Skapa en datumtabell i LuckyTemplates

Ta reda på varför det är viktigt att ha en dedikerad datumtabell i LuckyTemplates och lär dig det snabbaste och mest effektiva sättet att göra det.
I den här handledningen kommer jag att gå igenom några grunder i Power Apps och gå igenom hur utvecklingsmiljön ser ut och hur du kan börja köra din app.
Power Apps är ett så bra verktyg som är byggt för alla. Oavsett om du har erfarenhet av kodning eller inte, kan du faktiskt göra en enorm inverkan på din organisation genom apparna som du kan bygga med det här verktyget.
Det bästa med det är att gränssnittet är lätt att använda och mycket intuitivt . När du går igenom den här handledningen kommer du att se hur smidigt allt flyter på.
Innehållsförteckning
Grunderna i Power Apps: Utvecklingsmiljön
Jag har diskuterat i en annan handledningtill Power Apps. När det är gjort lägger verktyget automatiskt grunden för din app. Så nu ska jag gå igenom de olika delarna av utvecklingsmiljön som du kommer att arbeta med.
Så här ser huvudutvecklarmodulen ut i Power Apps förutsatt att du redan har anslutit en datakälla.
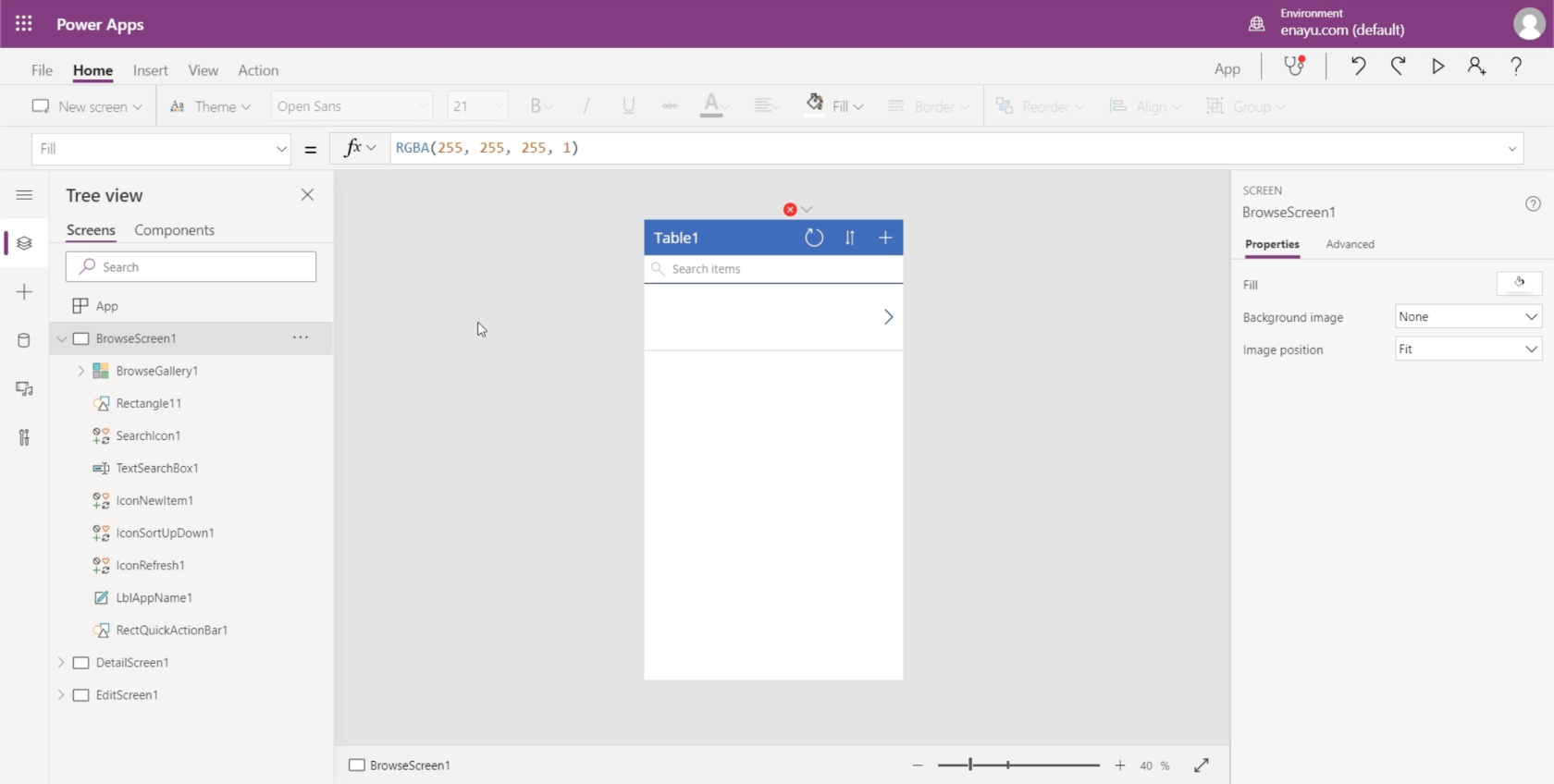
Som du kan se är det inte en kommandoradsskärm och det är inte heller en textfil., vilket gör det väldigt enkelt att göra riktigt kraftfulla affärsapplikationer utan att kunna en massa kod. Men även om du har kodningsbakgrund är det här fortfarande ett fantastiskt verktyg för dig att använda eftersom det kan påskynda din vanliga appbyggande process.
Du kommer att märka att det finns ett rött X ovanpå appen. Det finns inte heller några data som visas på appskärmen.
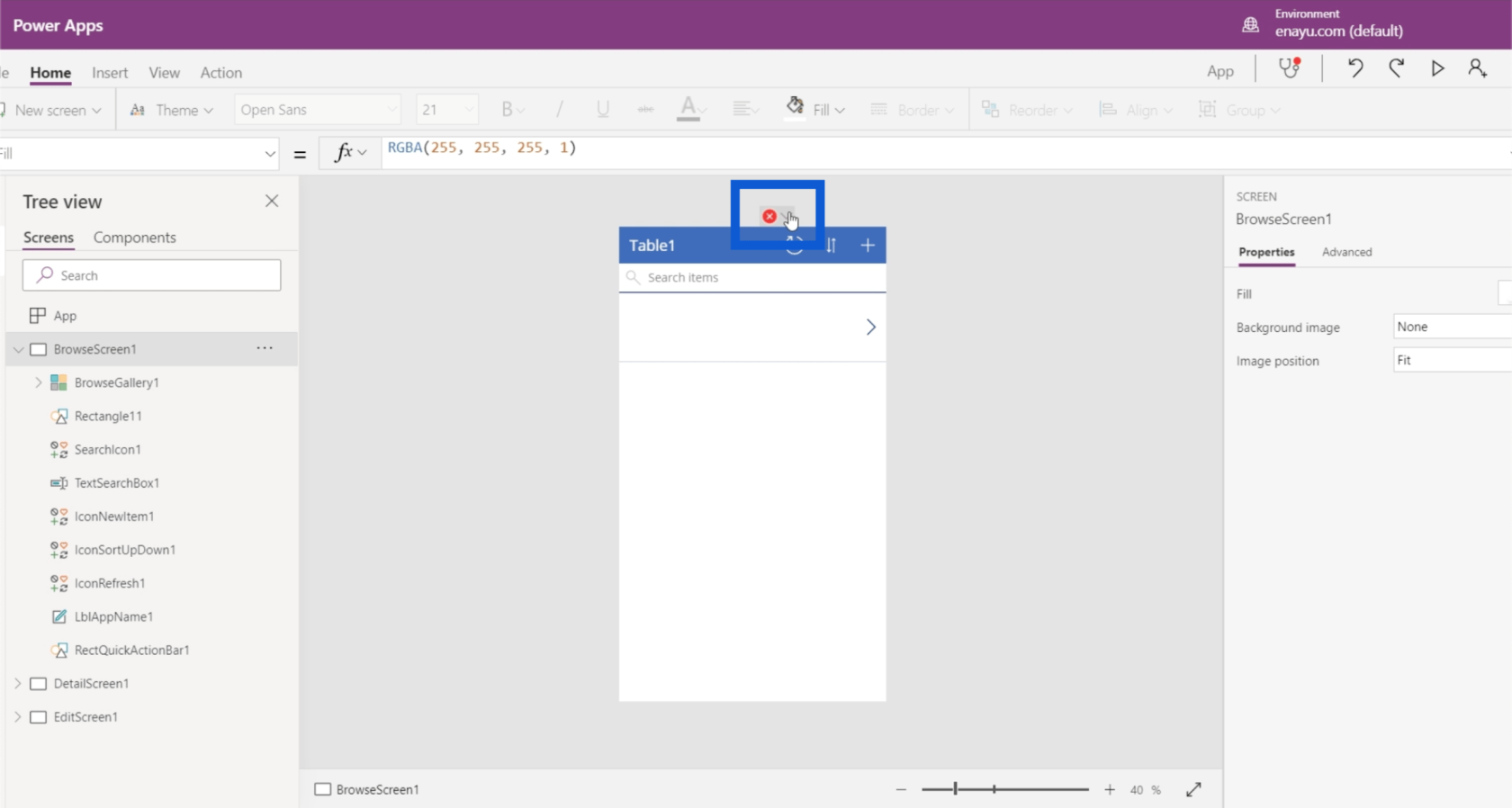
När detta händer gör det ibland susen att uppdatera dataanslutningen. För att göra det klickar du bara på uppspelningsknappen i det övre högra hörnet av skärmen.
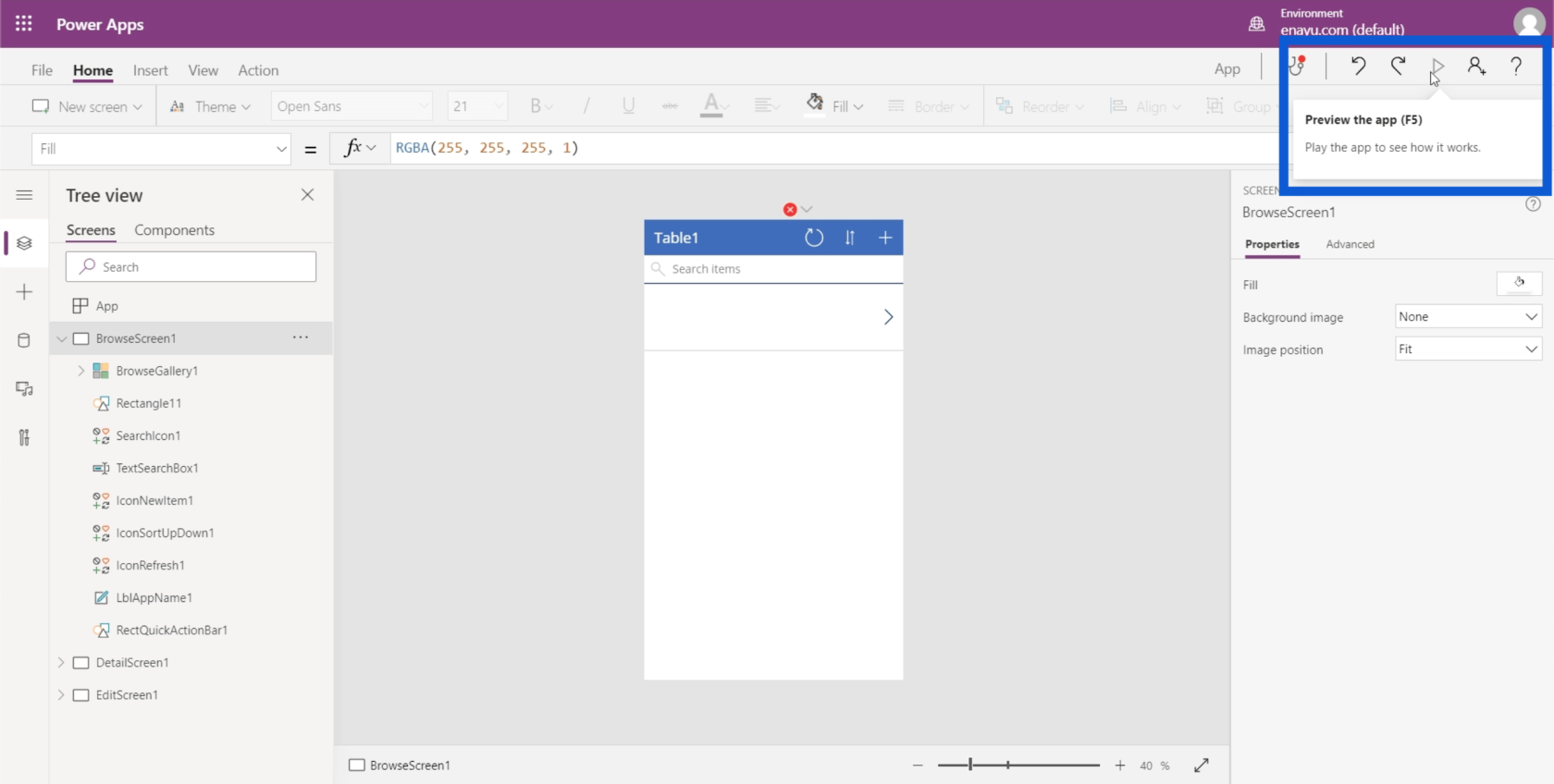
Detta bör ge dig en förhandsvisning av appens huvudskärm. På huvudskärmen ser du en uppdateringsknapp. Klicka bara på det för att få den data du ska använda.
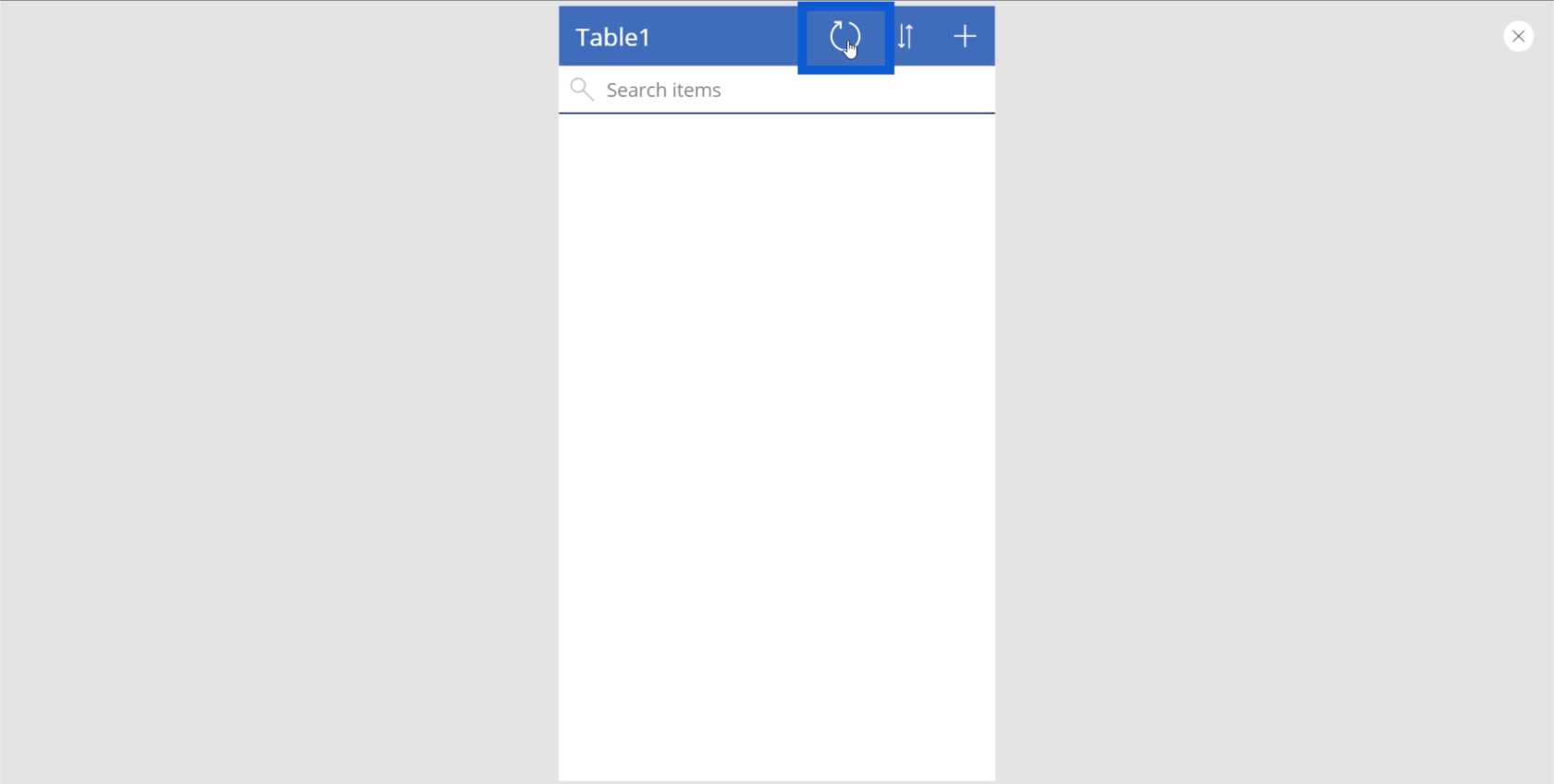
Om skärmen stoppar uppdateringscykeln och ingen data fortfarande visas, kan du lämna sidan genom att klicka på X-knappen uppe till höger.
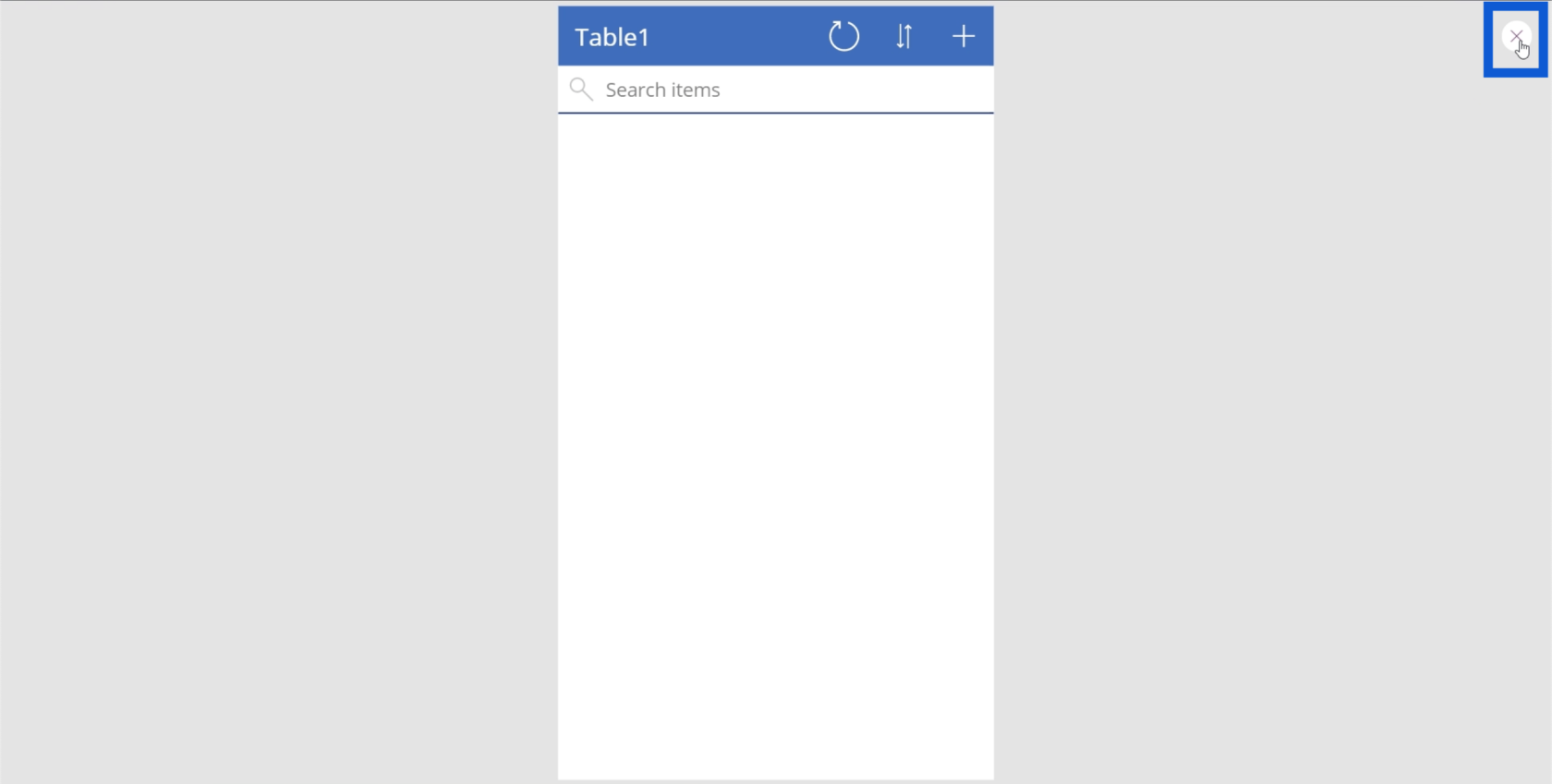
Du kan hålla muspekaren över den röda X-knappen för att ta reda på mer om felet. I det här exemplet står det att den begärda resursfilen är låst.
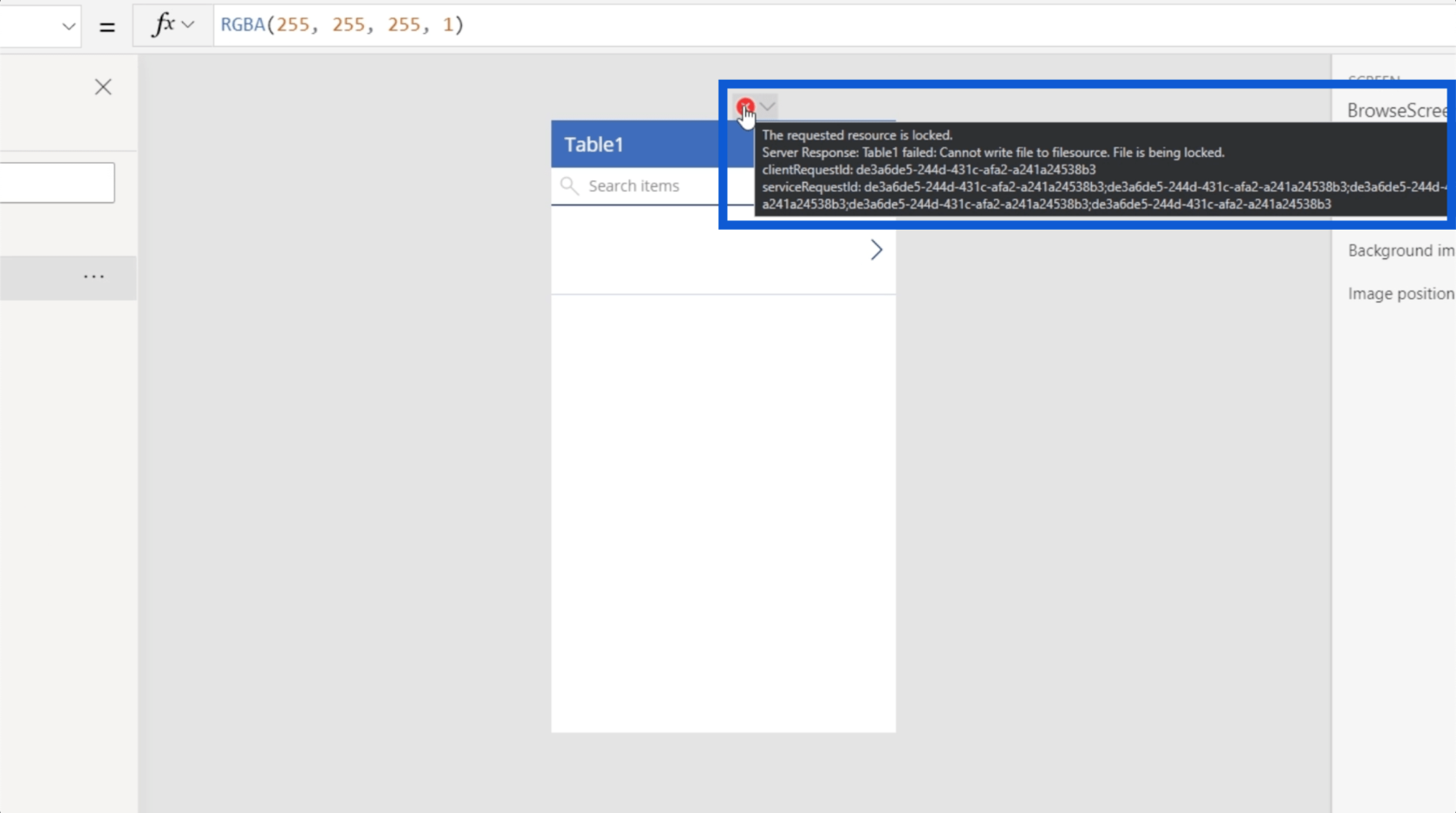
Det betyder att den underliggande Excel-filen eller datafilen som du försöker komma åt redigeras av ett annat program. Så jag ska kolla på min OneDrive-sida, och den visar att filen fortfarande är öppen här.
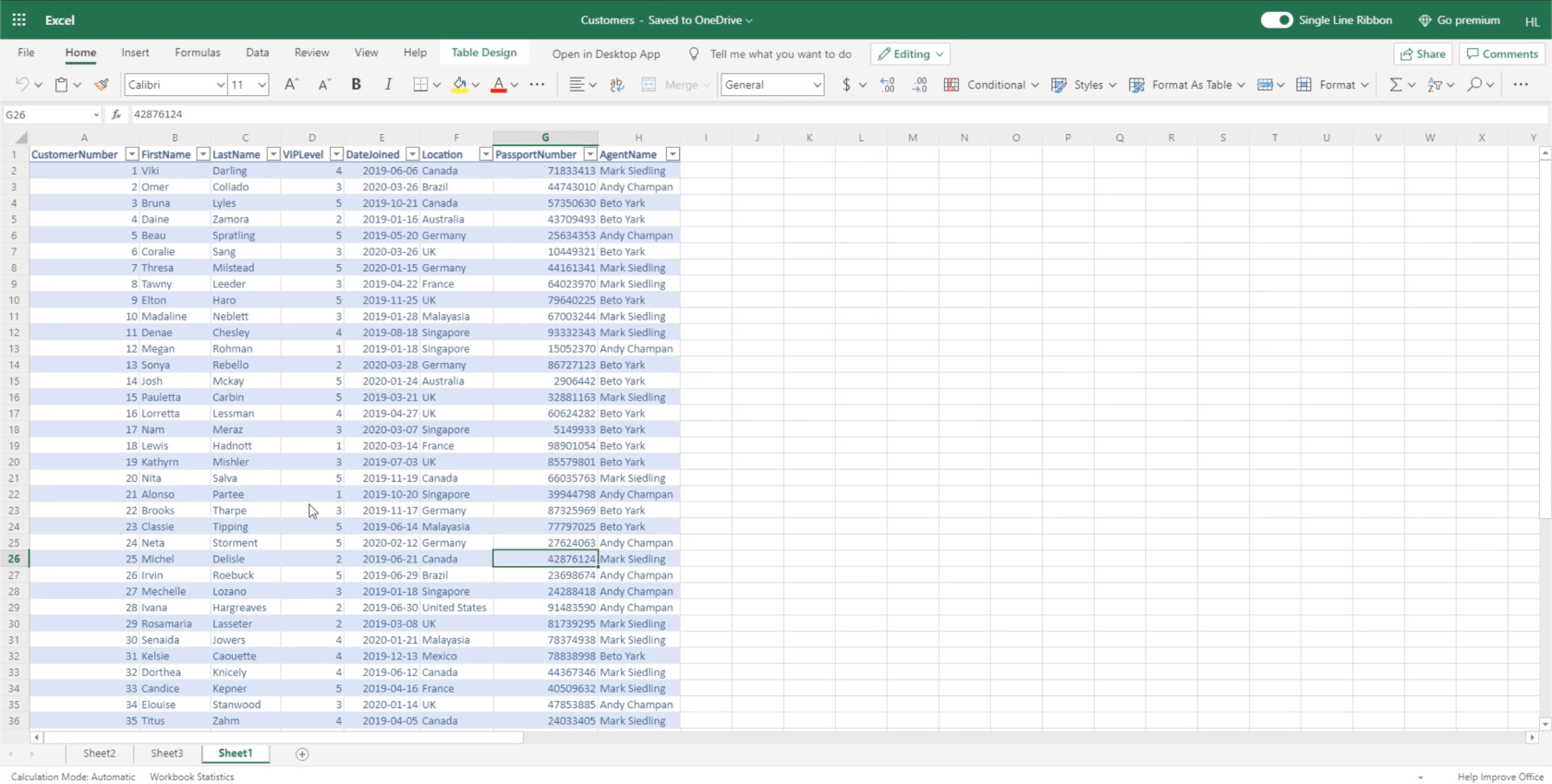
För att tillåta Power Apps att använda datan kommer jag att stänga den här fliken och se till att filen jag använde som datakälla inte är öppen någon annanstans.
Låt oss nu gå tillbaka till Power Apps och göra uppdateringscykeln igen. Som du kan se har den nu data inuti den.
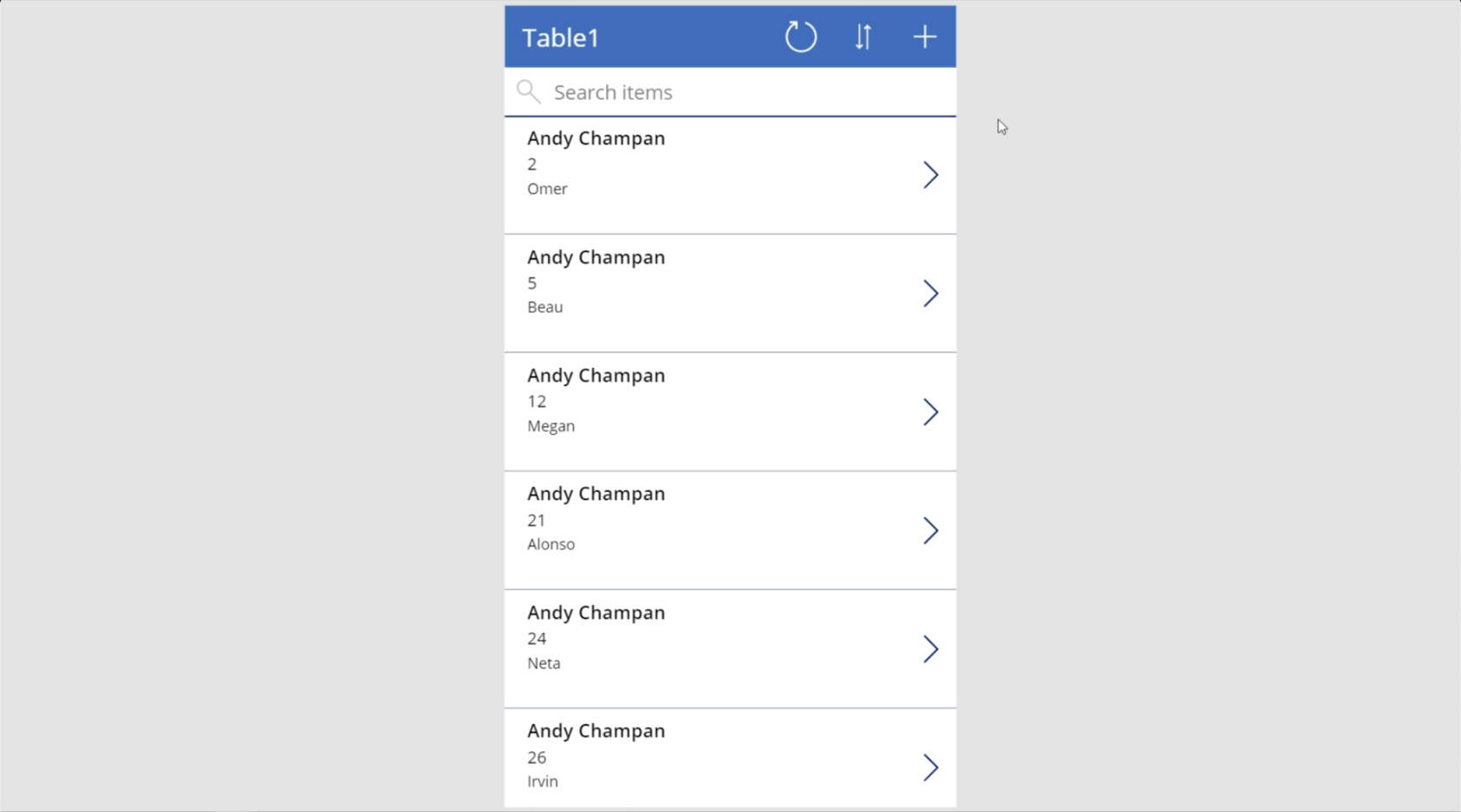
Det betyder att du är redo att börja köra din applikation och anpassa appen ytterligare.
Grunderna i Power Apps: Köra din första applikation
Nu när appen är klar, låt oss gå igenom vad den kan göra.
Jag startade den här appen genom att ansluta min datakälla först. Det är det mest grundläggande sättet att komma igång.
Eftersom detta bara är en dataapplikation är det väldigt enkelt. Den har titeln överst, ett sökfält under sig och en lista över objekt från min datamängd.
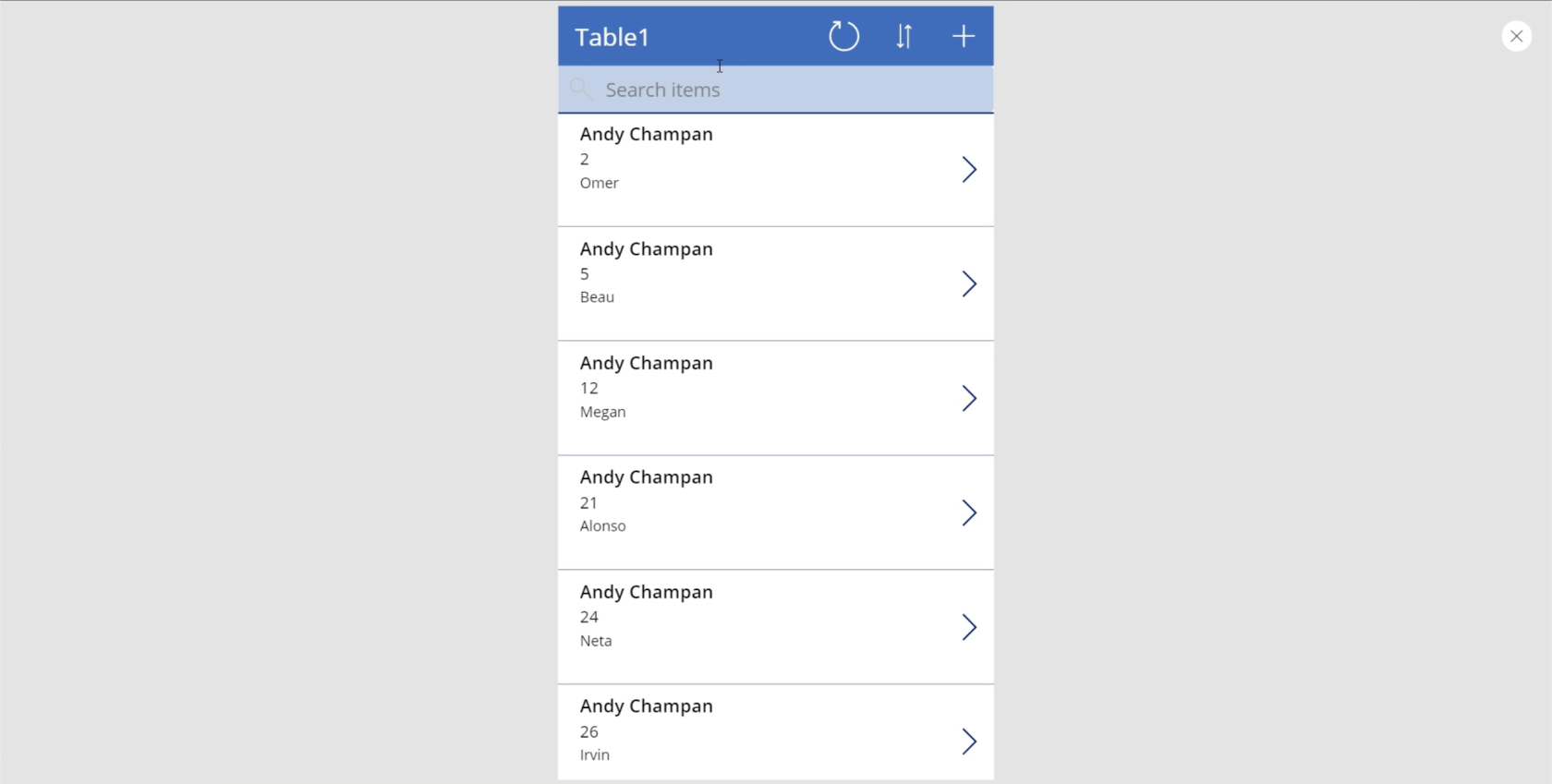
Varje post i listan motsvarar varje rad i Excel-filen jag använde som datakälla. Så en rad motsvarar ett kort i appen.
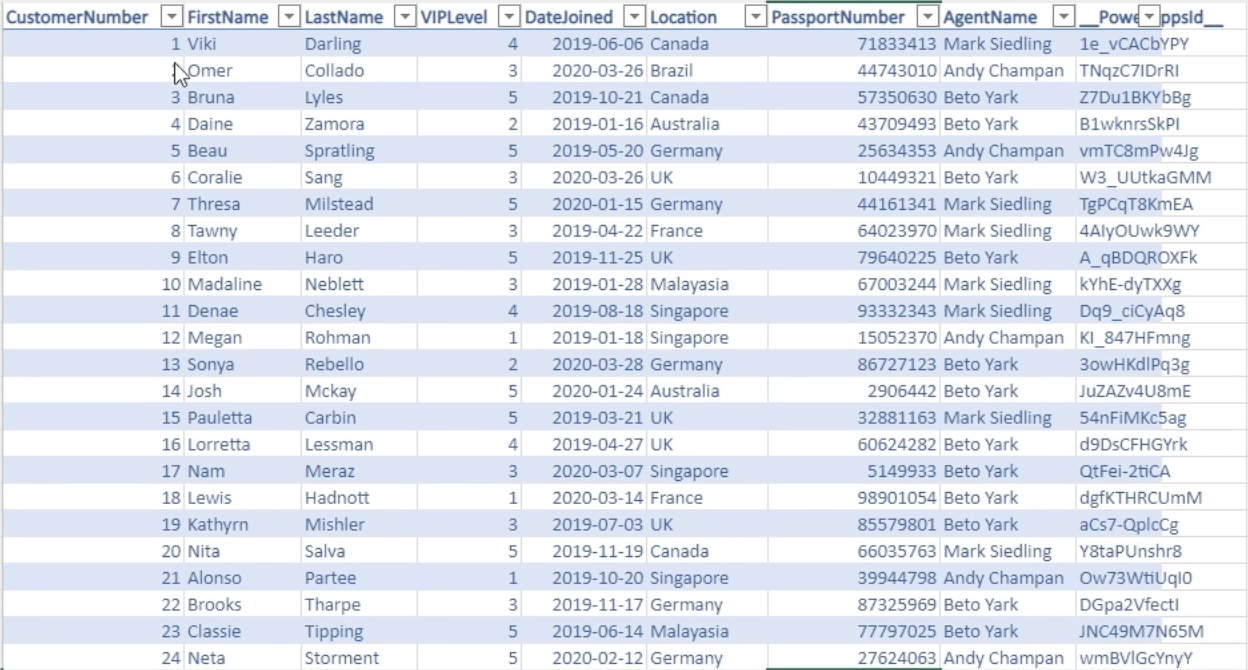
Eftersom jag inte har gjort några ändringar i appen visar den agentens namn först som standard. Den har även kundnummer och kundens förnamn i mindre text.
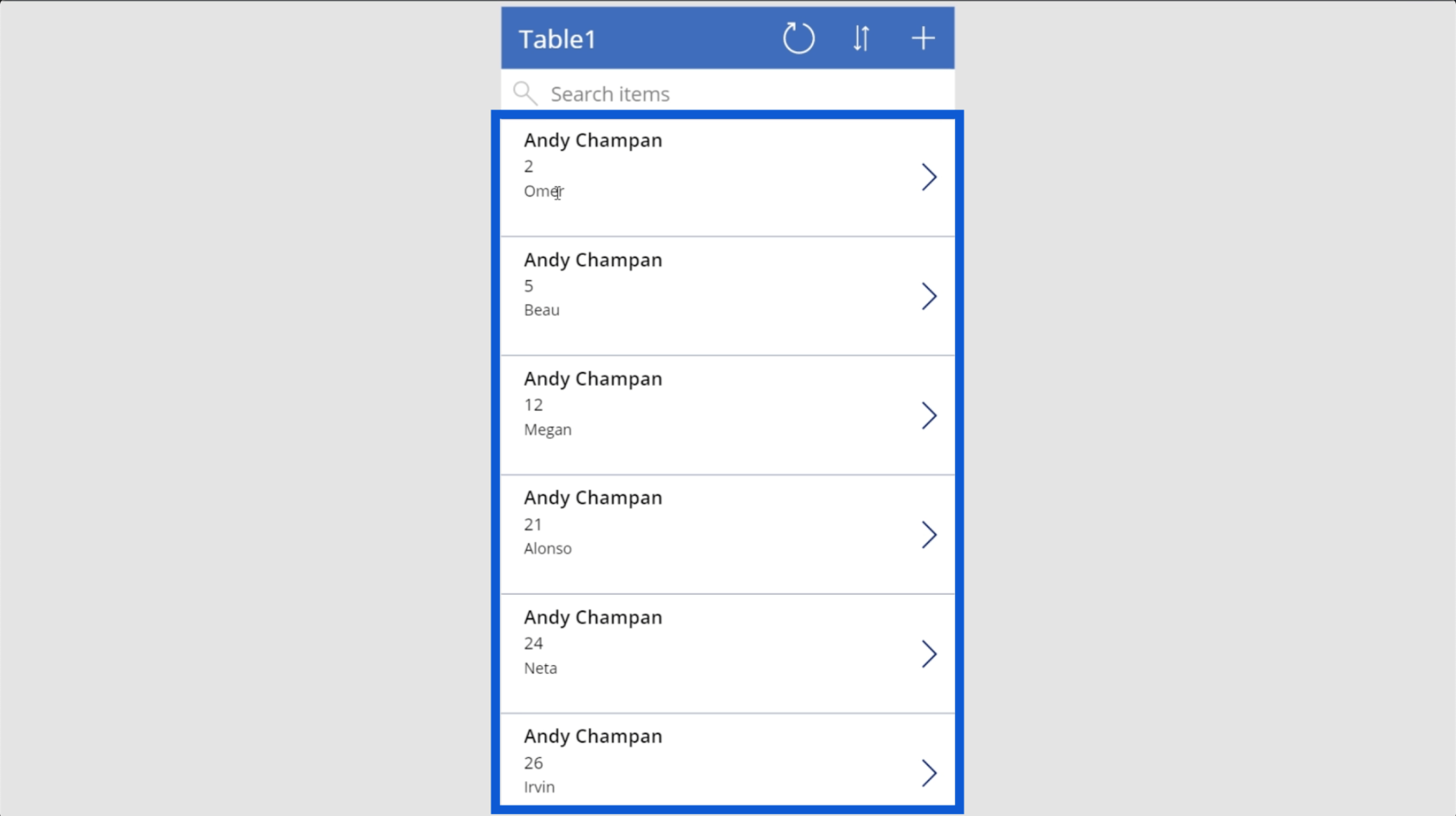
Uppenbarligen är detta ett konstigt arrangemang eftersom det är mer meningsfullt att se en lista över kunder här. När det gäller de mindre detaljerna skulle jag nog vilja att agentens namn och telefonnummer skulle dyka upp.
Detta är inte heller meningsfullt eftersom agentnamn hanterar flera kunder, vilket innebär att agentnamn kan visas på flera kort som ses ovan. När vi kontrollerar vår datamängd visar det att Andy Champan dyker upp flera gånger under Agentnamn.
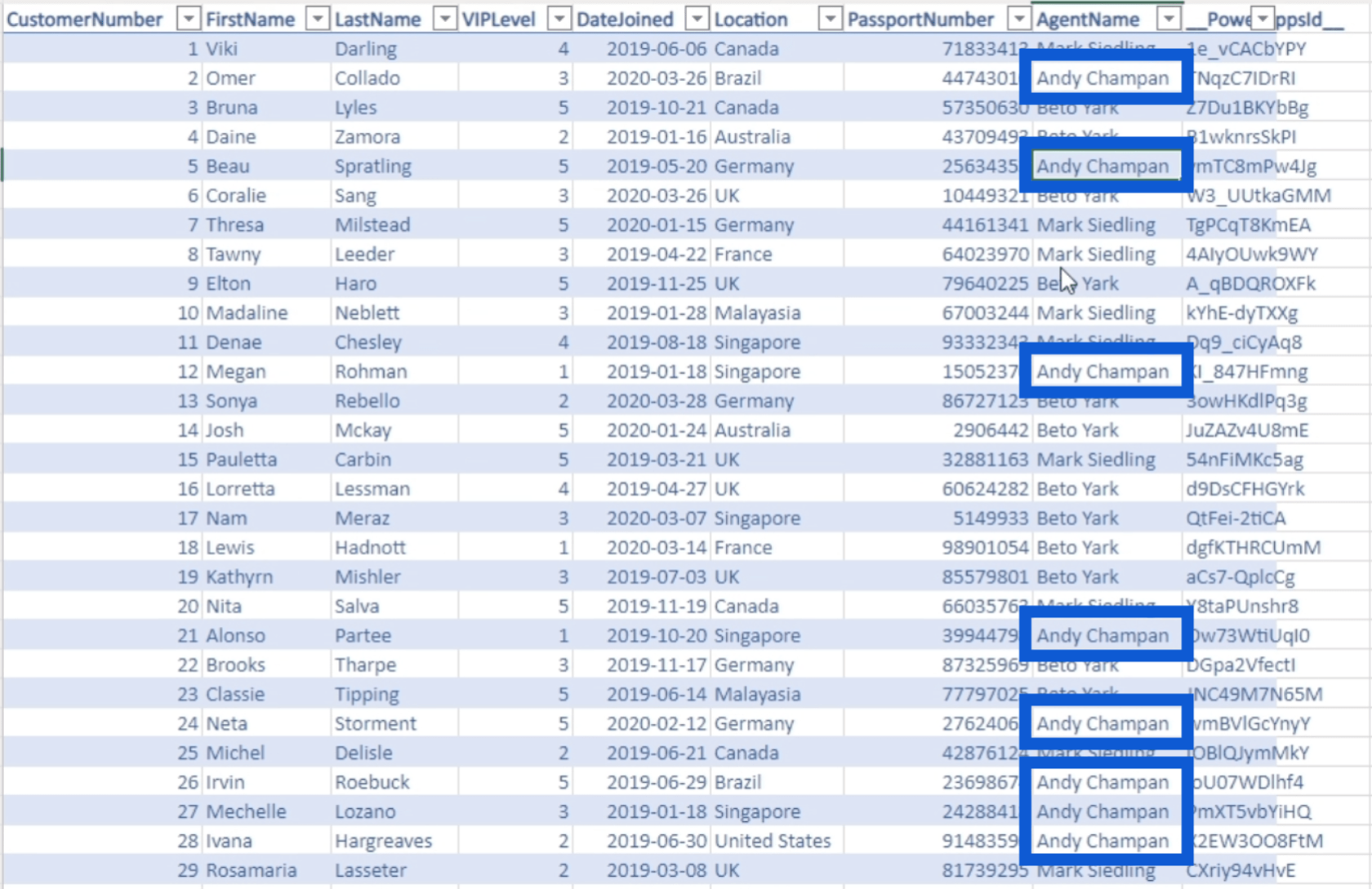
Den stora nyheten är att allt i är anpassningsbart. Jag ska visa dig hur du gör det i en annan handledning. Under tiden kommer jag att fortsätta att gå igenom de olika sakerna du kan göra med appen du bygger.
Sökfältet är till stor hjälp, särskilt om du har mycket data. Jag skriver bara in det specifika namnet på en kund, som Neta till exempel, och du kommer att se det matchande resultatet komma ut.
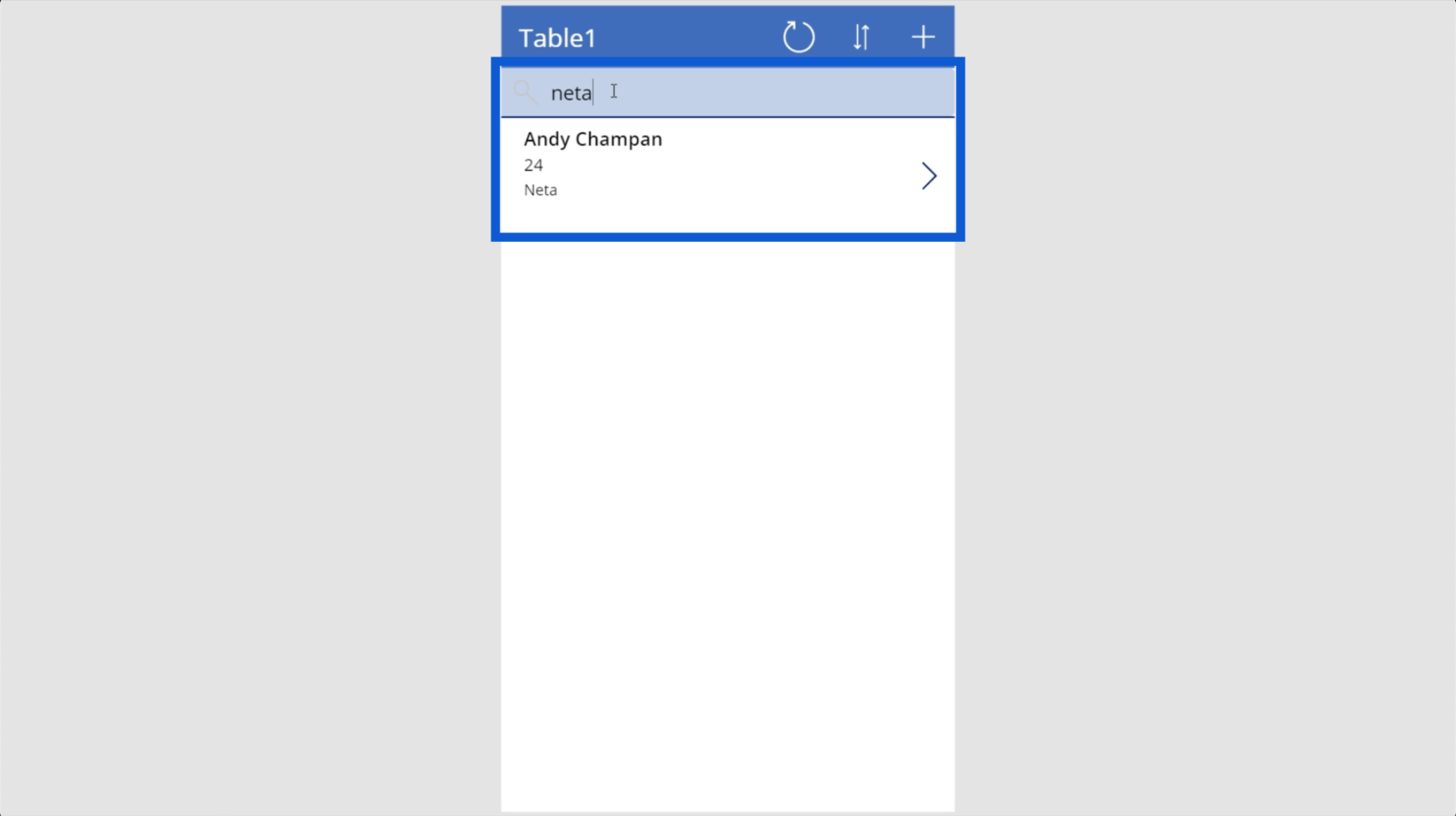
Uppdatera-knappen, återigen, är en utmärkt funktion om vi har problem med att hämta våra data. Var bara försiktig när du klickar på den knappen, särskilt om du öppnade datakällan från någon annanstans. Detta kan orsaka fel som det jag stötte på tidigare.
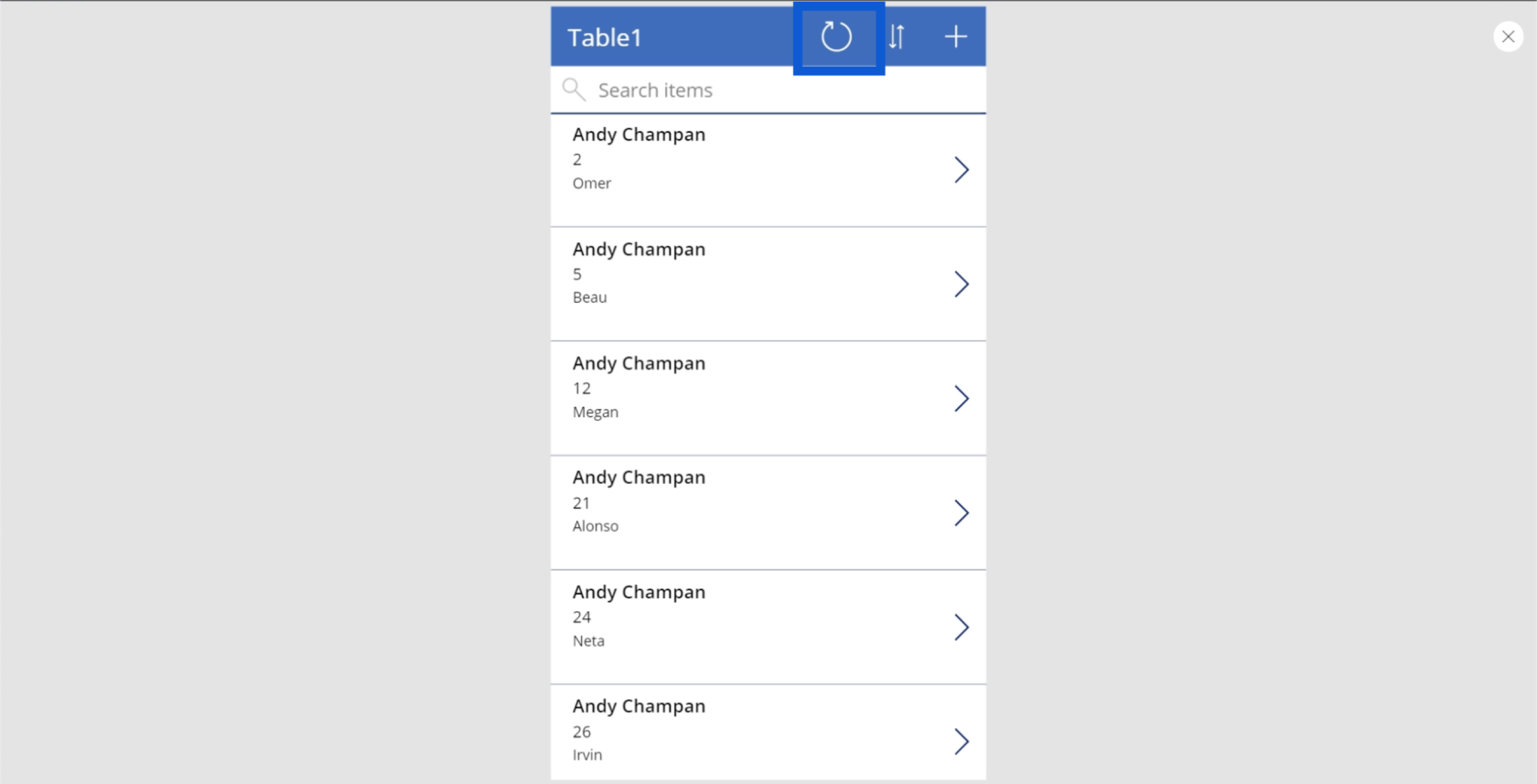
Sorteringsknappen hjälper dig att göra din data mer organiserad. I det här fallet sorterar det data alfabetiskt baserat på agentens namn från A till Ö.
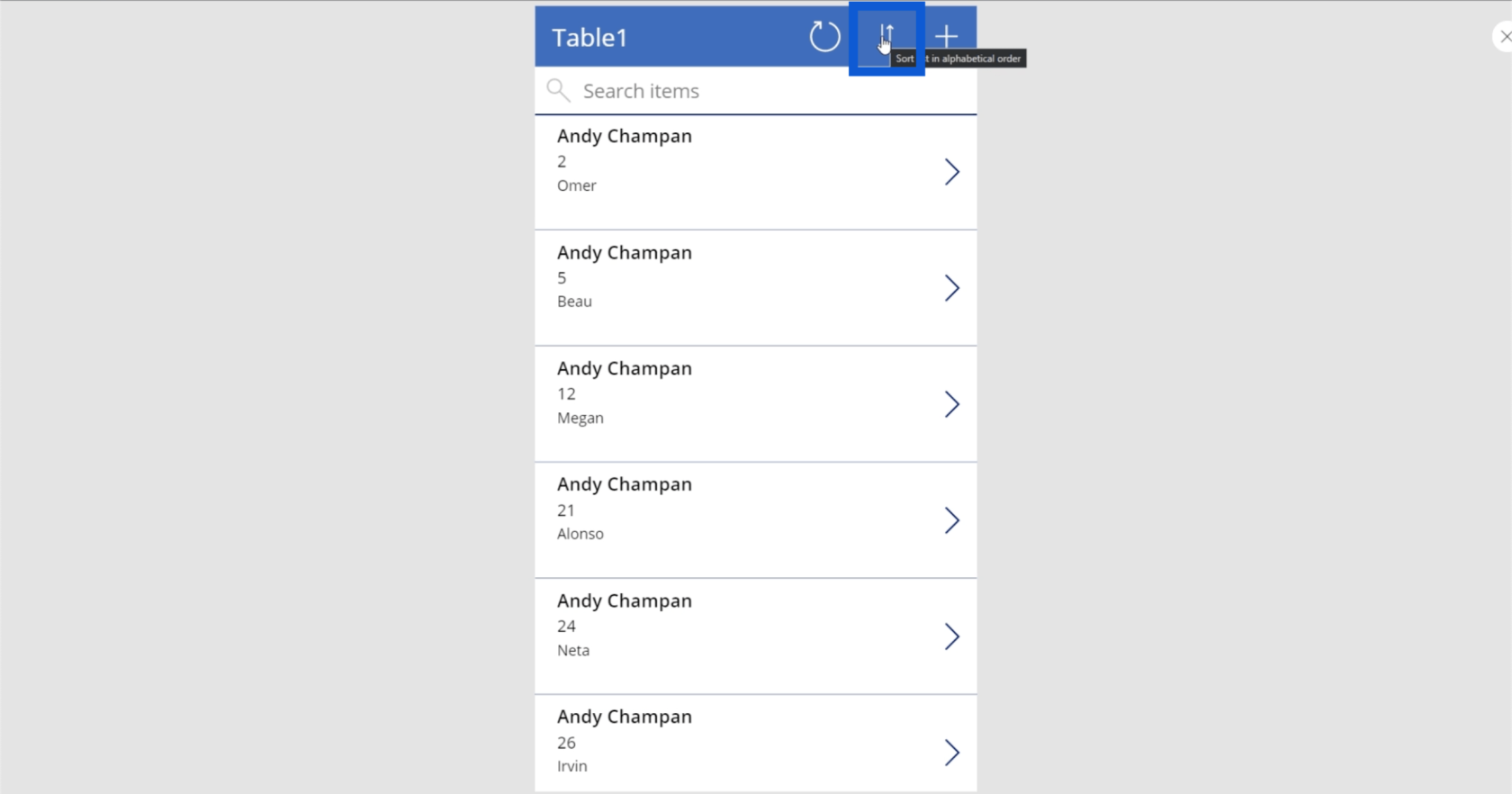
Om jag klickar på sorteringsknappen kommer det att ändra hur det sorterar namnen. Om namnen är desamma är den sekundära grunden för hur korten sorteras den andra informationen, som är kundnumret.
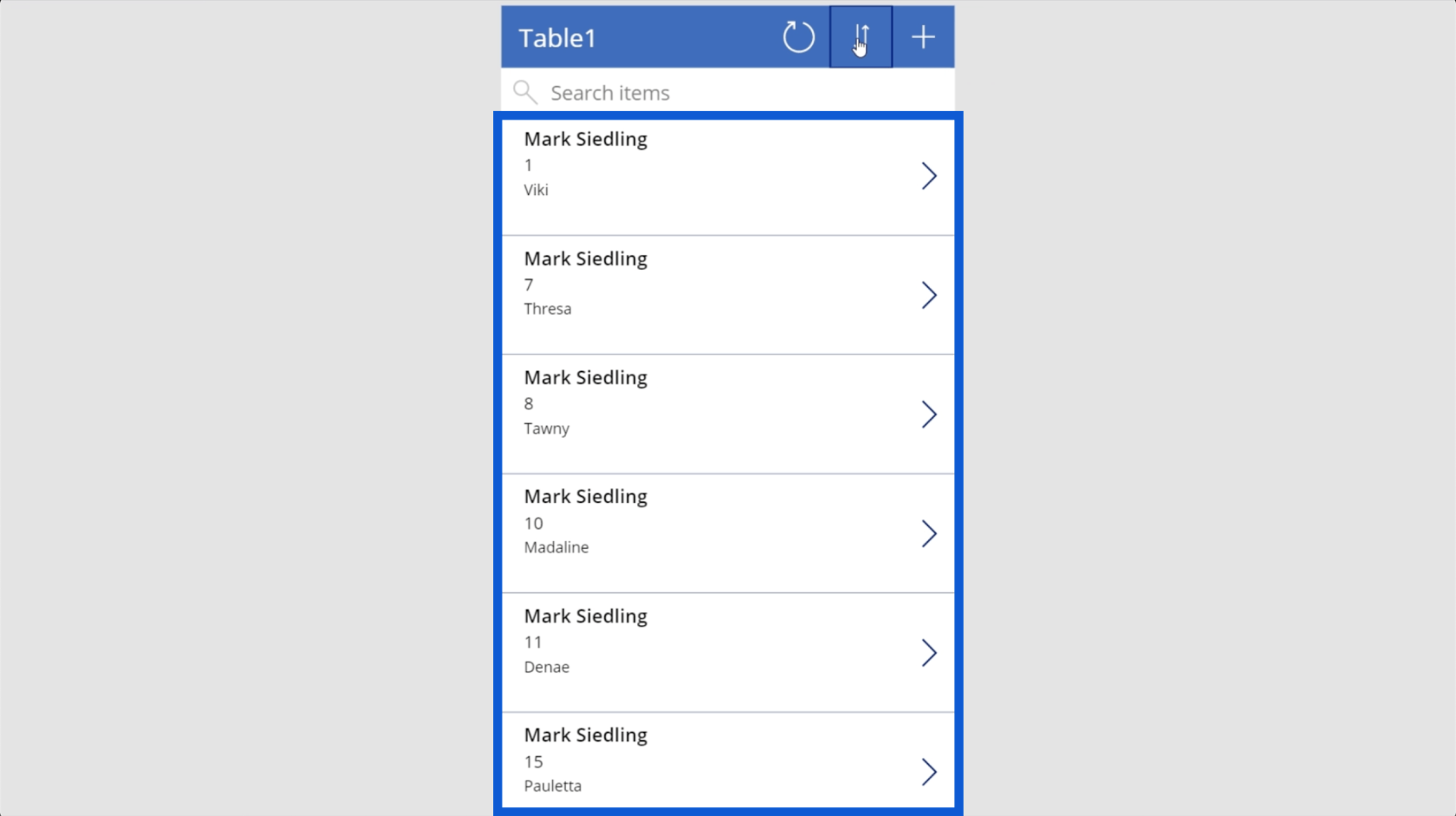
Bortsett från den här huvudskärmen finns det två andra skärmar i en dataapp som denna - detaljskärmen och skärmen Lägg till ny / redigera.
Detaljskärmen visar alla detaljer på varje kort. Du behöver bara klicka på ett kort för att visa detaljerna i det.
Låt oss använda detta kort för kunden som heter Kia som exempel.
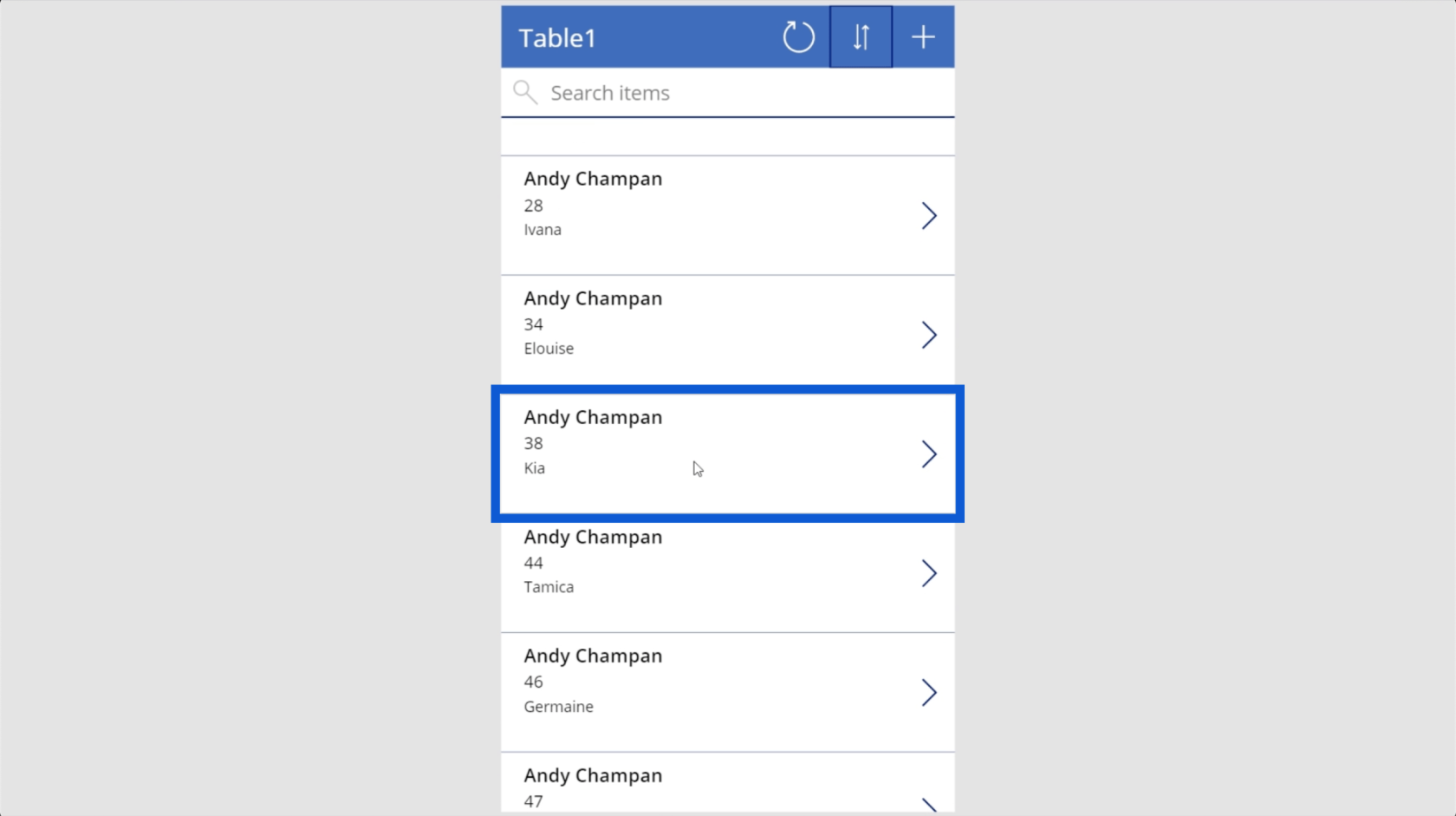
När jag klickar på det kortet kommer det att ta mig till den här sidan, som i princip visar alla detaljer om Kia och hennes konto.
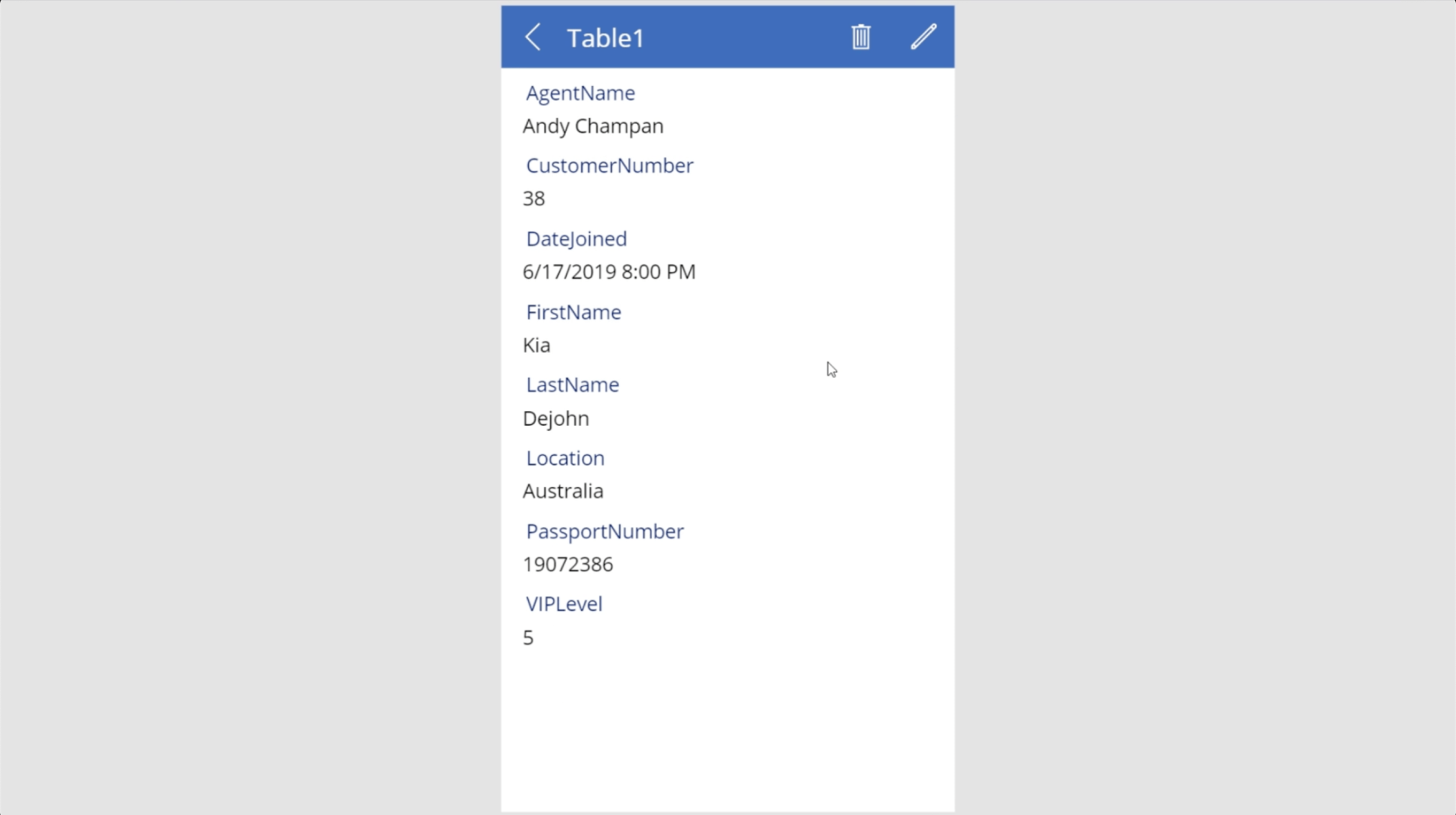
Som du kan se visar den allt som följer med varje rad i vår datamängd. Det visar här namnet på Kias agent, hennes kundnummer, datumet hon gick med, hennes för- och efternamn, hennes plats, hennes passnummer och hennes VIP-nivå.
För att gå tillbaka till huvudskärmen kan du klicka på den här vänsterpilen uppe till vänster.
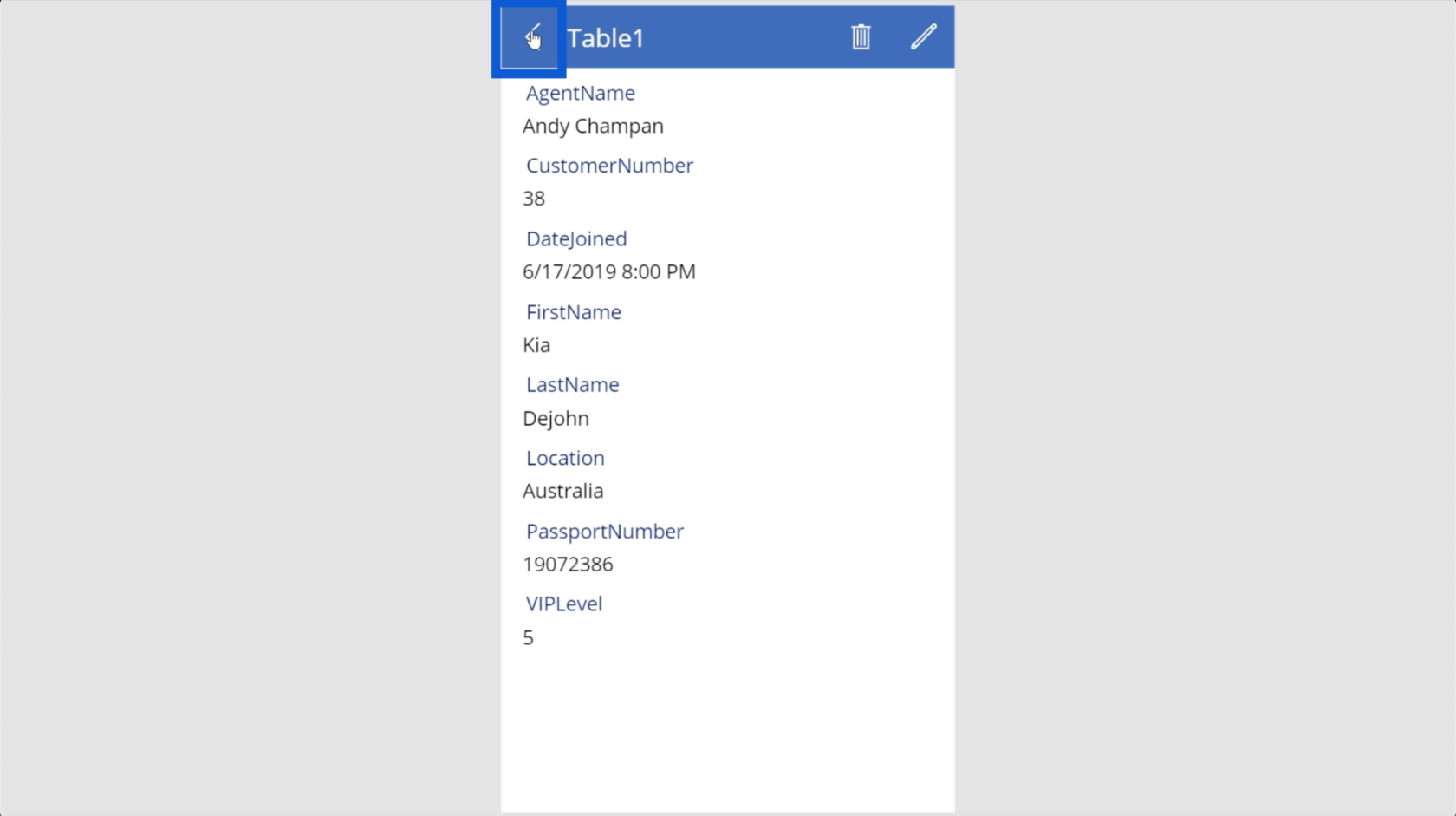
Du kan klicka på något av de andra korten och det kommer att visa samma detaljer.
När du är på detaljskärmen kan du också redigera informationen genom att klicka på den här pennikonen uppe till höger.
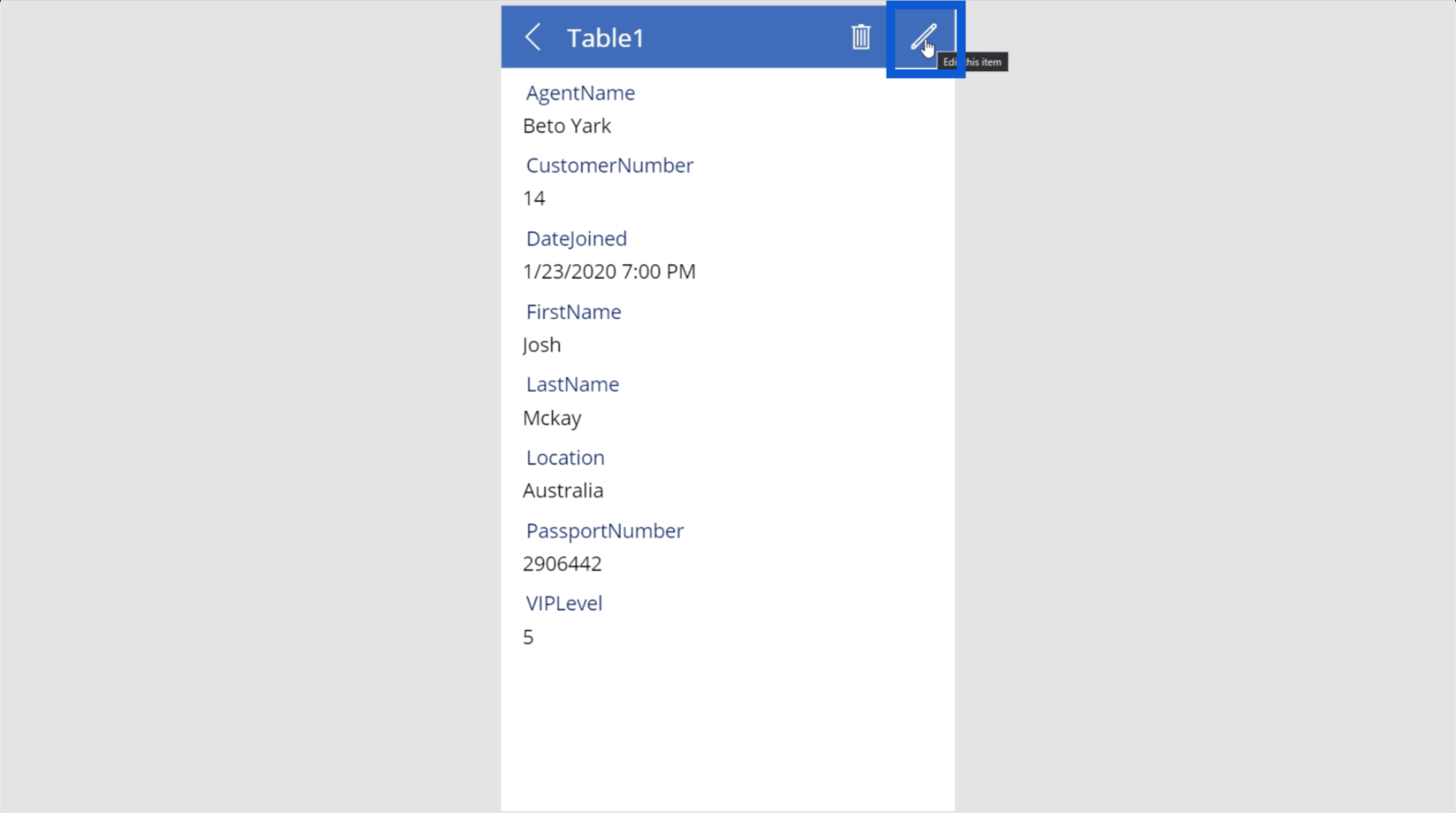
När du klickar på det kommer detaljerna att förvandlas till fält som du kan redigera.
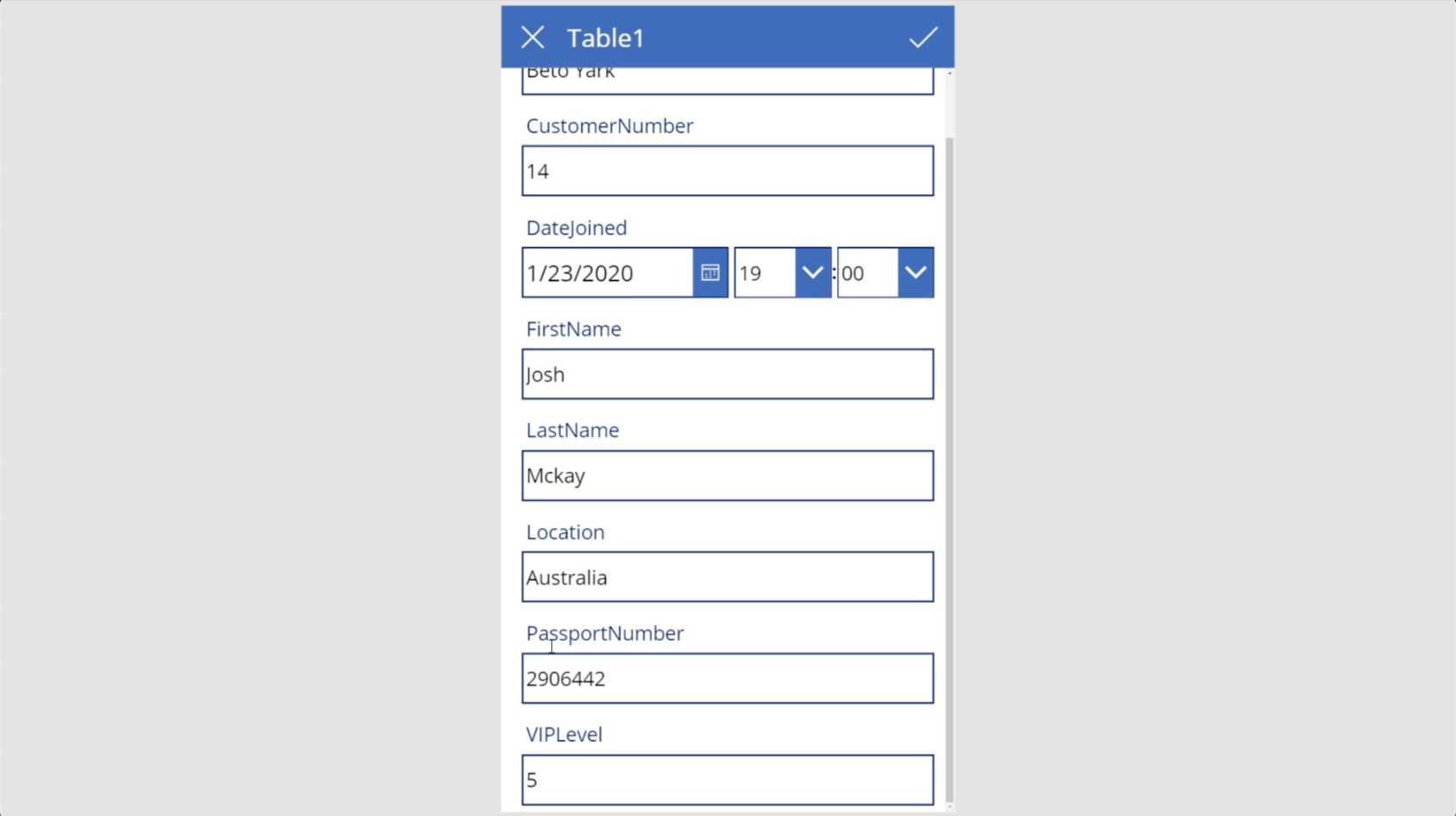
När du är klar med att redigera informationen klickar du bara på bockikonen uppe till vänster för att spara alla ändringar du gjort.
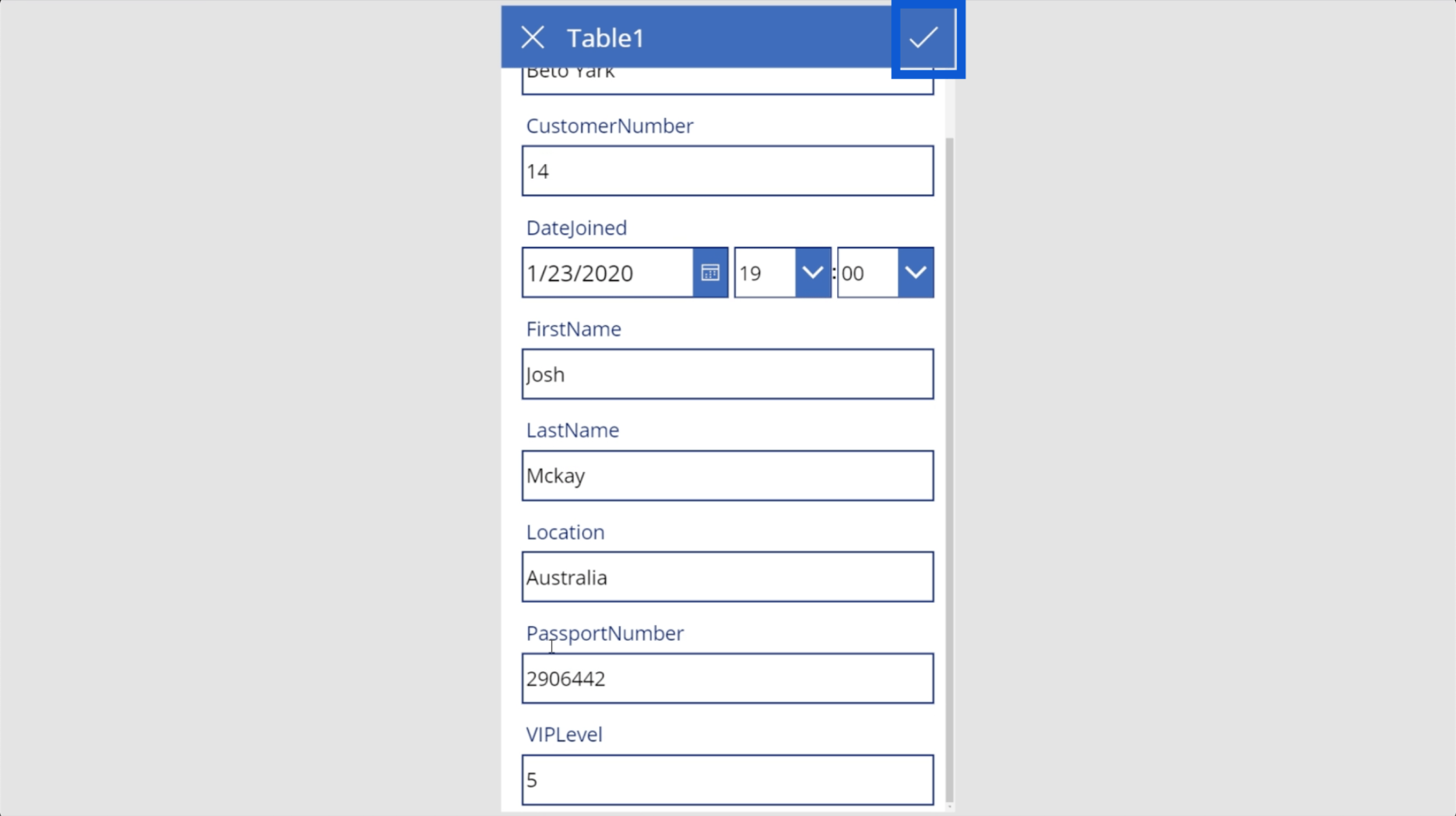
Observera att redigering av kortet också innebär att redigera den underliggande filen. Det betyder att alla ändringar du gör i appen kommer att visas i Excel-filen eller någon annan datakälla som du använder också.
När du är tillbaka på huvudskärmen ser du en plusikon uppe till höger. Denna ikon låter dig lägga till nya kort.
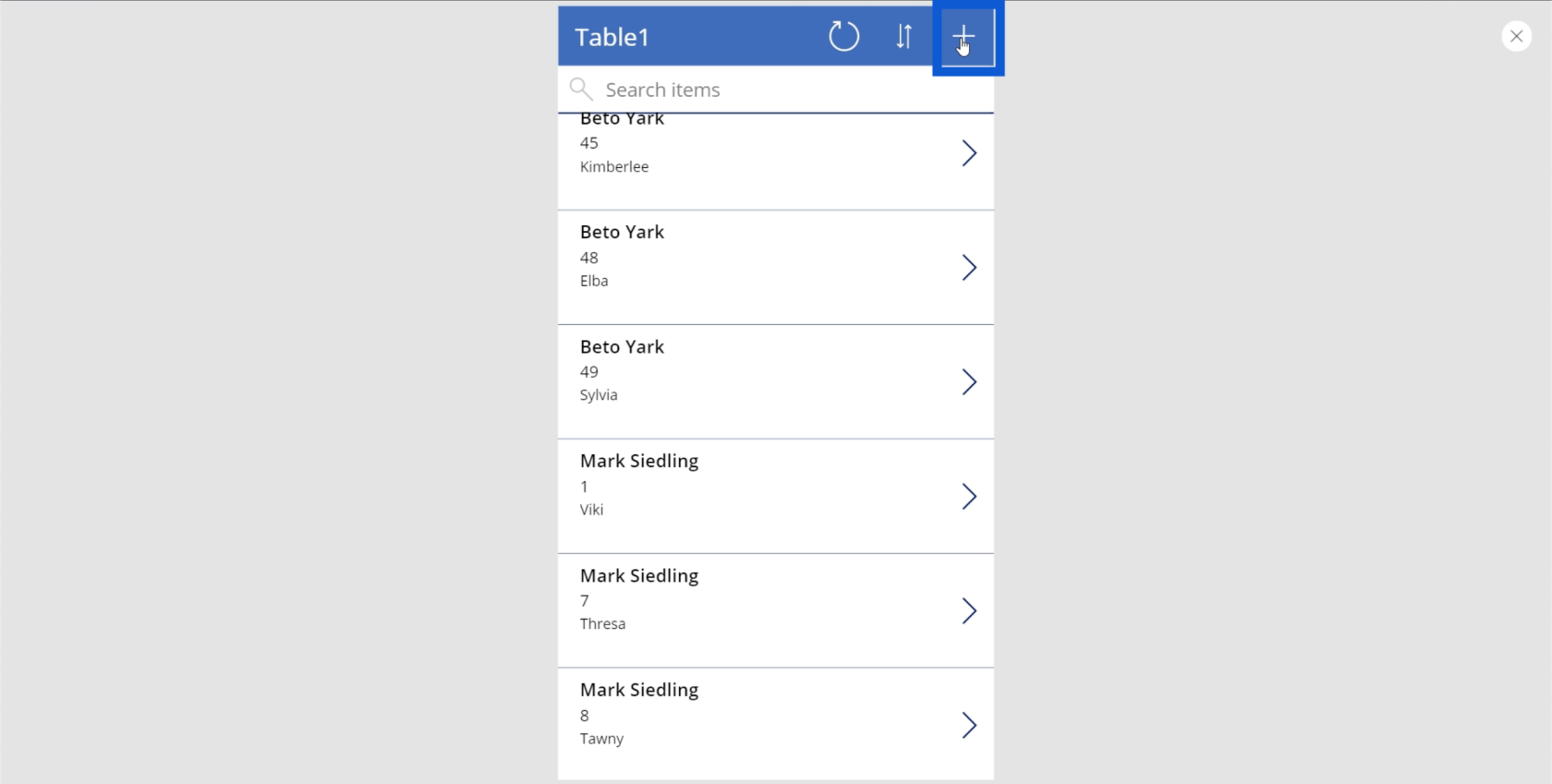
Det är enkelt att lägga till ett nytt objekt eftersom allt du behöver göra är att skriva in de uppgifter som behövs på vart och ett av utrymmena. Den formaterar till och med datum och tid automatiskt.
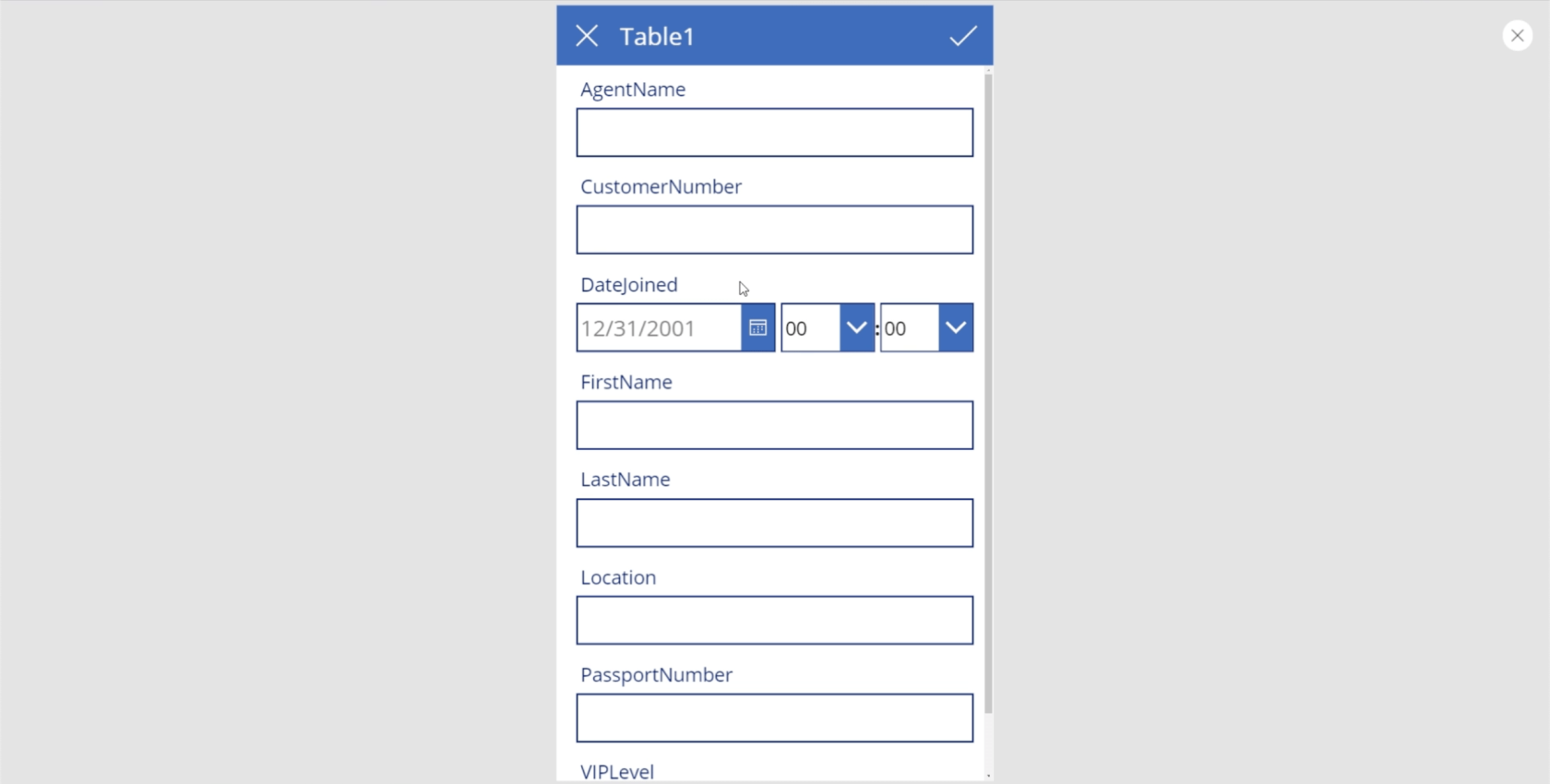
Precis som att redigera befintliga data kommer att påverka den ursprungliga datakällan, innebär att lägga till nya objekt också att lägga till nya rader i din Excel-fil.
Detta är den enklaste formen av applikation som du kan skapa i Power Apps. Det finns också sätt att förbättra den här appen, men jag kommer att täcka det i andra handledningar.
Grunderna i Power Apps: Spara din applikation
Nu när appen är igång är det dags att spara den. Eftersom det är ett Microsoft-verktyg är det mycket intuitivt och använder samma processer som Word, Excel eller PowerPoint.
Gå bara till Spara som under menyfliksområdet Arkiv.
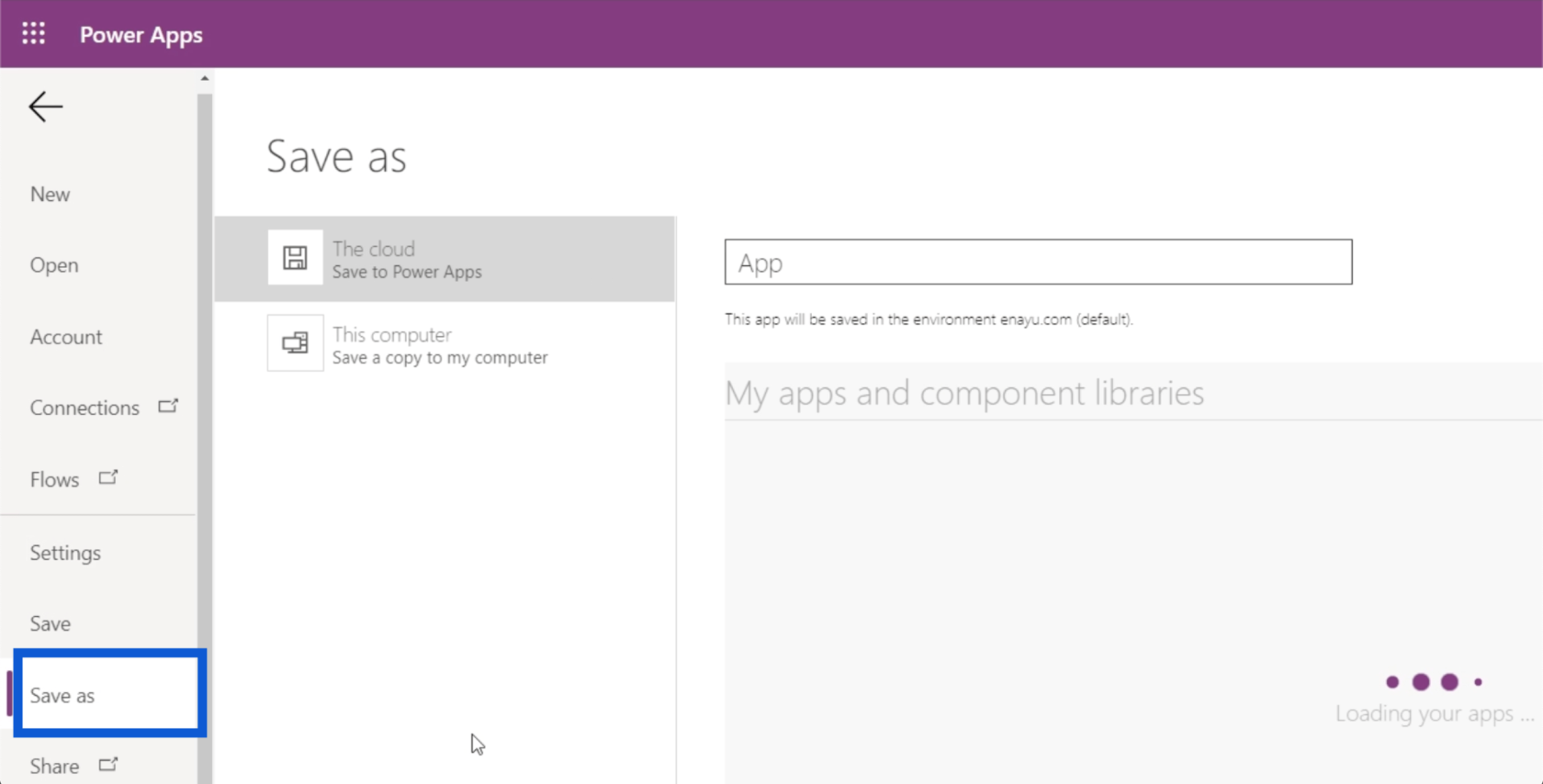
Välj sedan den plats där du vill spara den. I det här fallet sparar jag den i molnet.
Skriv sedan filnamnet på det avsedda utrymmet. Jag kallar denna FirstApp. Klicka sedan på Spara i det nedre högra hörnet.
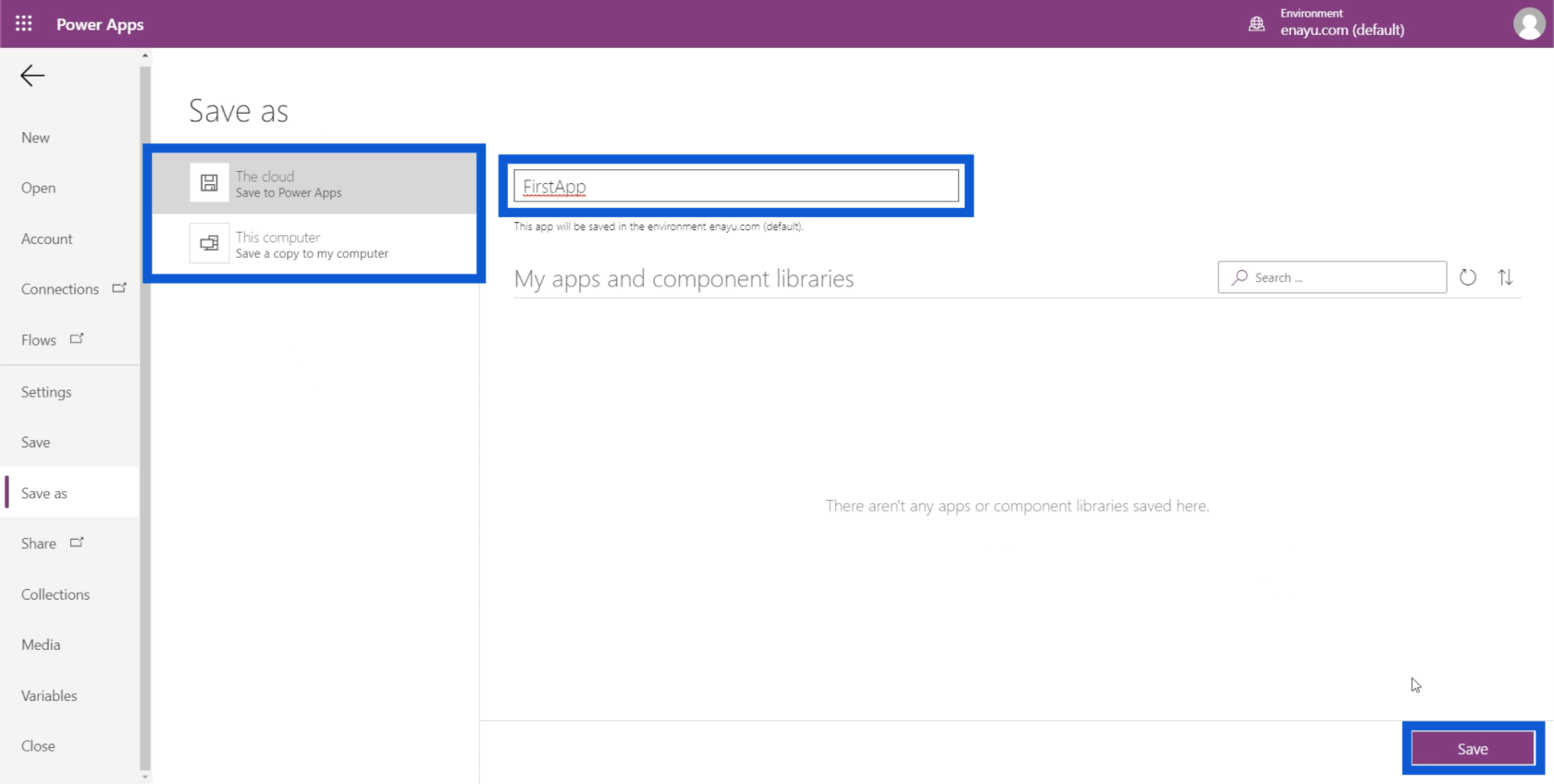
När det har sparats sparar Power Apps automatiskt ditt arbete var 5:e minut. Det är därför du måste se till att du sparar appen direkt från början.
Slutsats
Att se dessa Power Apps grunder gör det ännu mer uppenbart hur användarvänligt hela gränssnittet är. Det bevisar verkligen att vem som helst kan påverka inom sin organisation genom att använda en app, oavsett om de har en seriös kodningsbakgrund eller inte.
Kolla in andra handledningar om Power Apps på vår bloggsida eller registrera dig föri.
Med vänliga hälsningar,
Henry
Ta reda på varför det är viktigt att ha en dedikerad datumtabell i LuckyTemplates och lär dig det snabbaste och mest effektiva sättet att göra det.
Denna korta handledning belyser LuckyTemplates mobilrapporteringsfunktion. Jag ska visa dig hur du kan utveckla rapporter effektivt för mobila enheter.
I denna LuckyTemplates Showcase går vi igenom rapporter som visar professionell serviceanalys från ett företag som har flera kontrakt och kundengagemang.
Gå igenom de viktigaste uppdateringarna för Power Apps och Power Automate och deras fördelar och konsekvenser för Microsoft Power Platform.
Upptäck några vanliga SQL-funktioner som vi kan använda som sträng, datum och några avancerade funktioner för att bearbeta eller manipulera data.
I den här handledningen kommer du att lära dig hur du skapar din perfekta LuckyTemplates-mall som är konfigurerad efter dina behov och preferenser.
I den här bloggen kommer vi att visa hur man lager fältparametrar med små multiplar för att skapa otroligt användbara insikter och bilder.
I den här bloggen kommer du att lära dig hur du använder LuckyTemplates ranknings- och anpassade grupperingsfunktioner för att segmentera en exempeldata och rangordna den enligt kriterier.
I den här handledningen kommer jag att täcka en specifik teknik kring hur man visar Kumulativ total endast upp till ett specifikt datum i dina bilder i LuckyTemplates.
Lär dig hur du skapar och anpassar punktdiagram i LuckyTemplates, som huvudsakligen används för att mäta prestanda mot mål eller tidigare år.








