Skapa en datumtabell i LuckyTemplates

Ta reda på varför det är viktigt att ha en dedikerad datumtabell i LuckyTemplates och lär dig det snabbaste och mest effektiva sättet att göra det.
I den här handledningen kommer vi att diskutera hur kontrollen Gör tills loop fungerar i. Vi kommer också att bekanta oss med de nödvändiga variablerna under processen.
Kontrollen Gör tills i Power Automate är en loop som upprepade gånger tvingar fram en åtgärd tills ett visst tillstånd blir sant.
Innehållsförteckning
Skapa ett omedelbart flöde
Låt oss först skapa ett manuellt utlöst flöde. Klicka på Instant – från tomt under Ny .
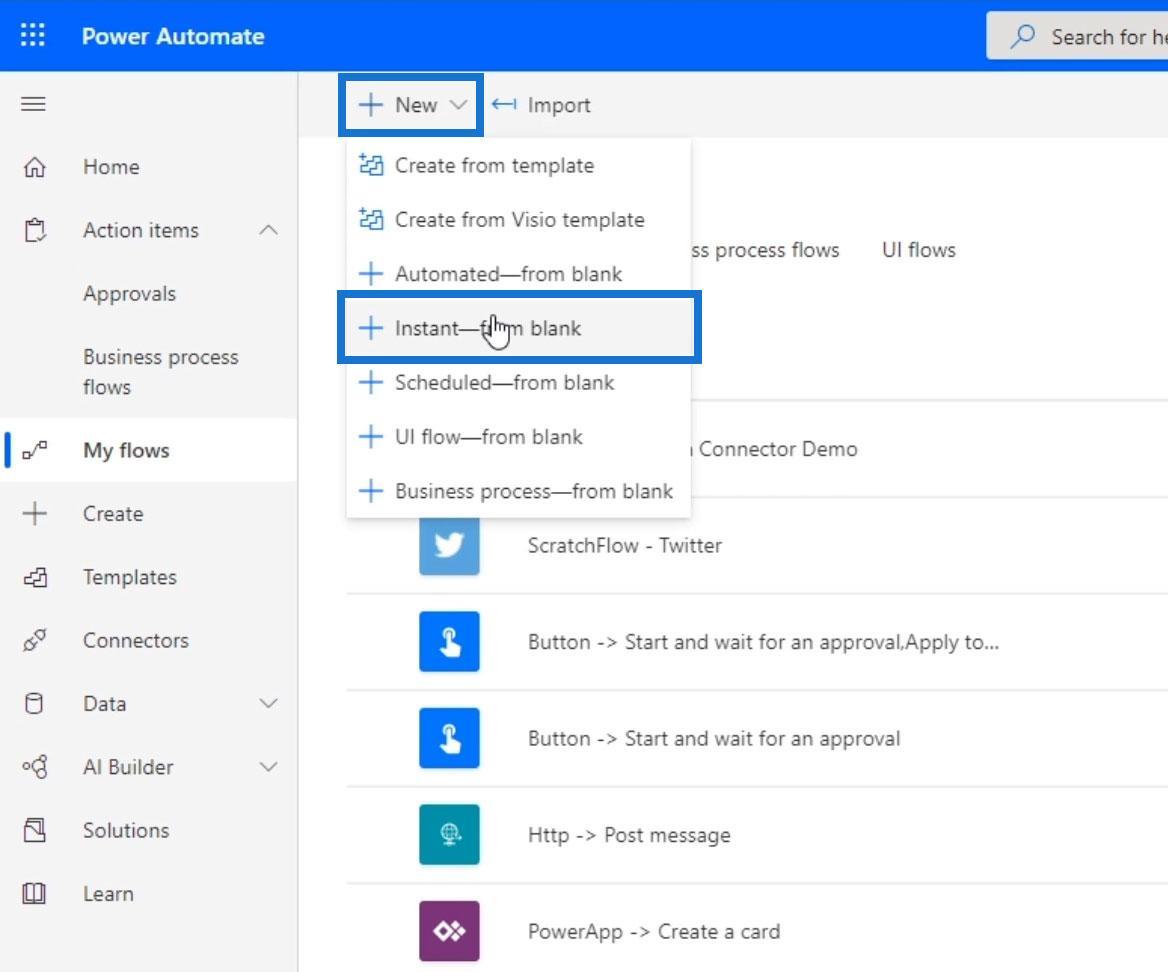
Ställ sedan in namnet på " Gör till exempel " . Välj Utlösa ett flöde manuellt och klicka på knappen Skapa .
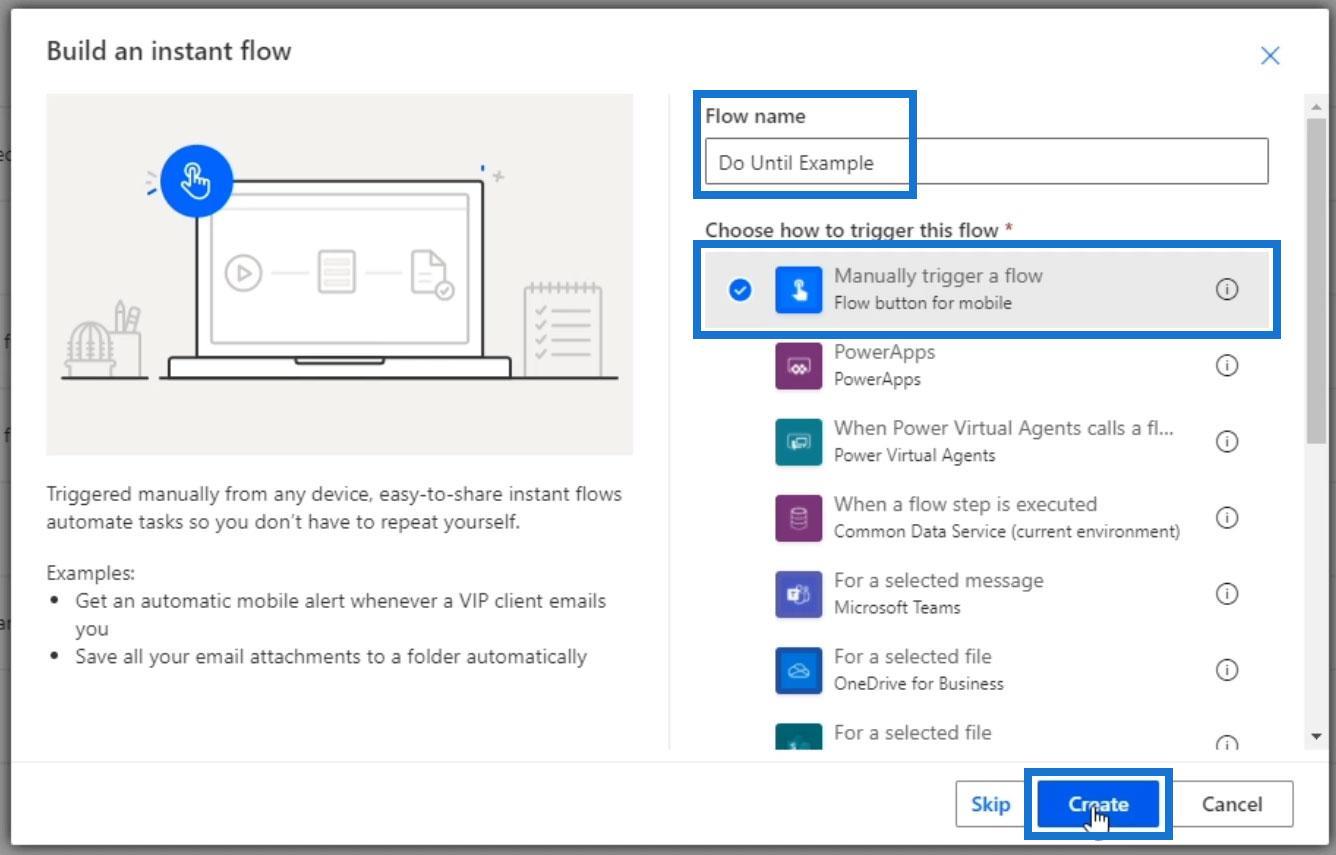
Låt oss lägga till en text .
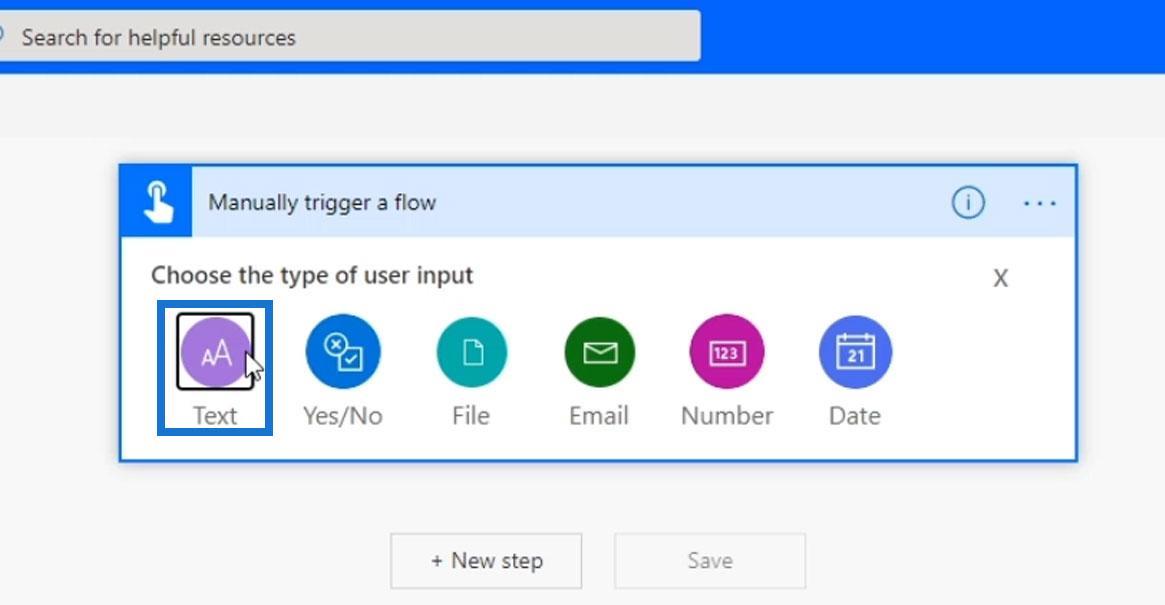
Lägg sedan till en sifferinmatning .
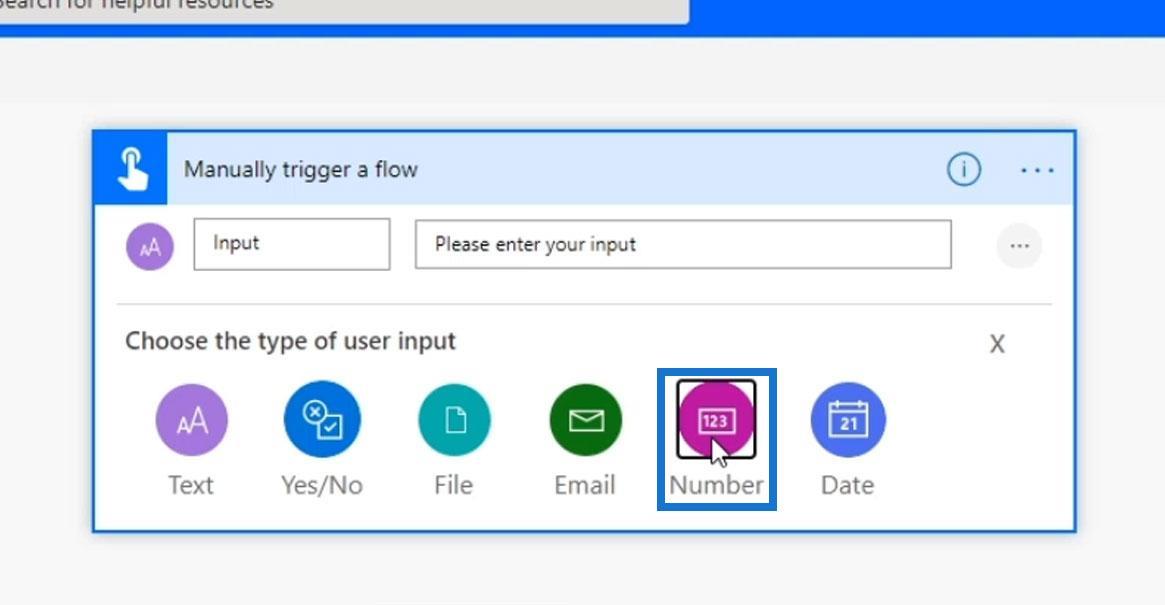
Efter det ändrar du värdet på ingångarna till följande.
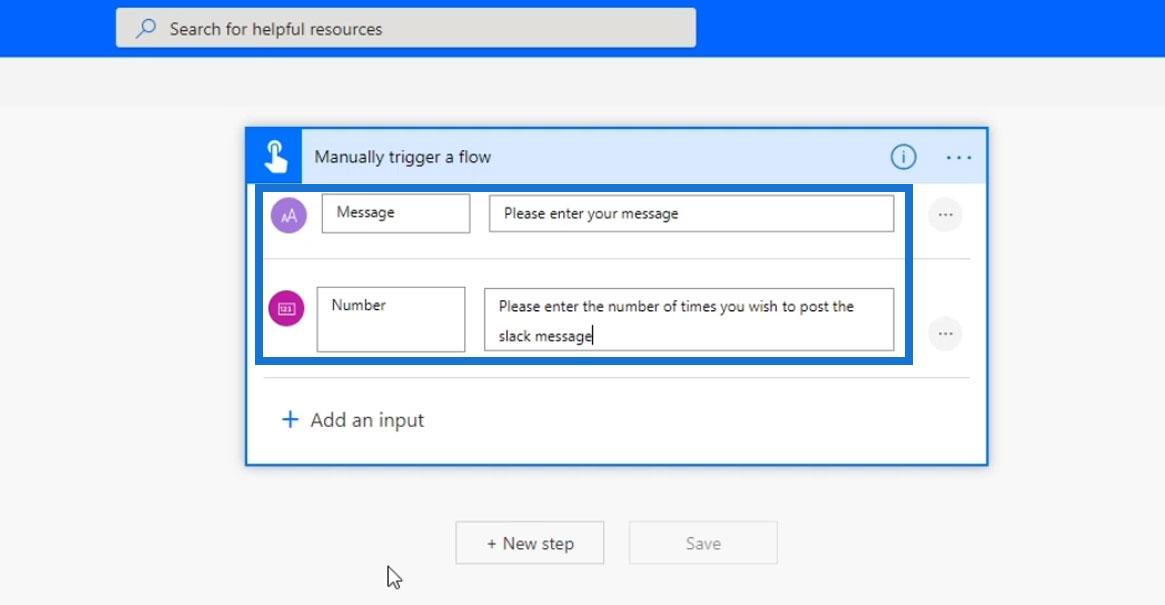
Lägger till A Do Until Loop In Power Automate
Låt oss nu lägga till en åtgärd. Klicka på Nytt steg.
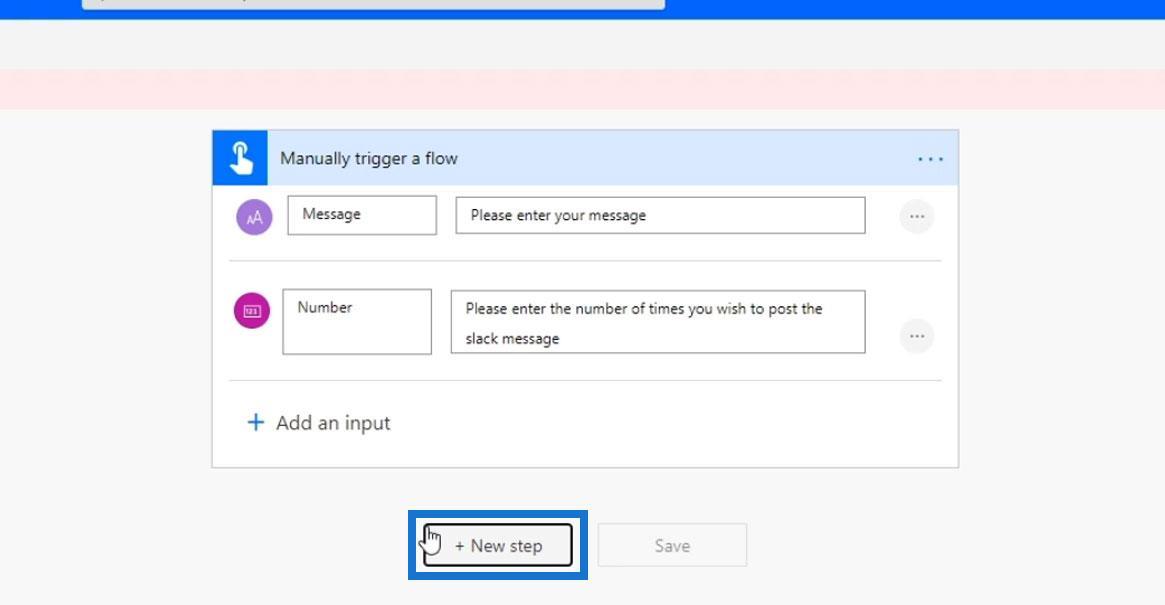
Klicka sedan på Kontroll .
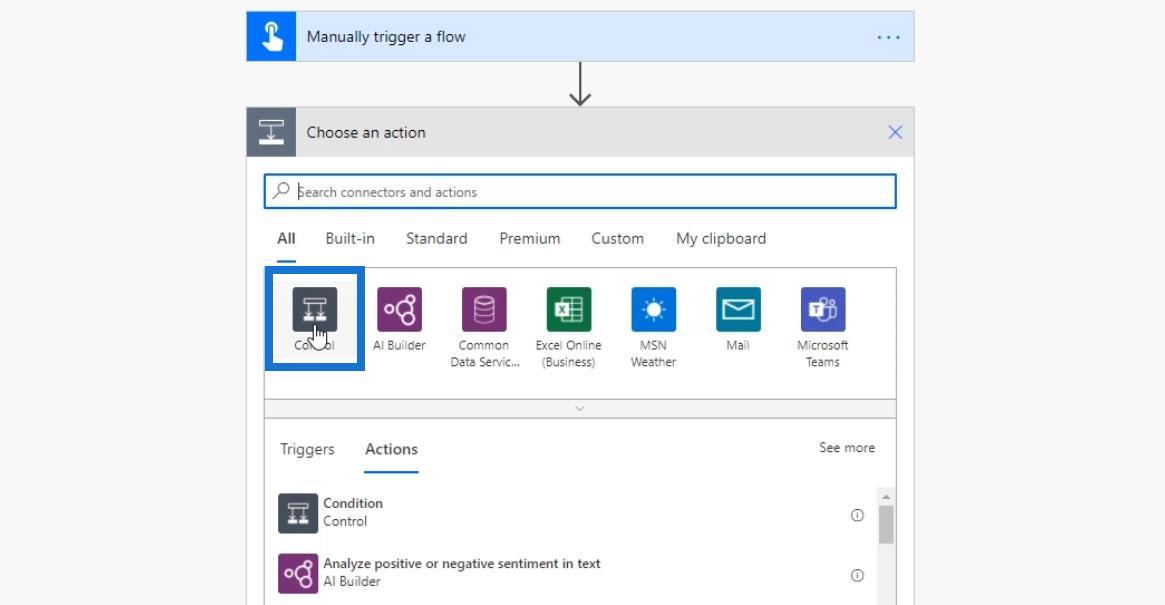
Välj kontrollen Gör tills .
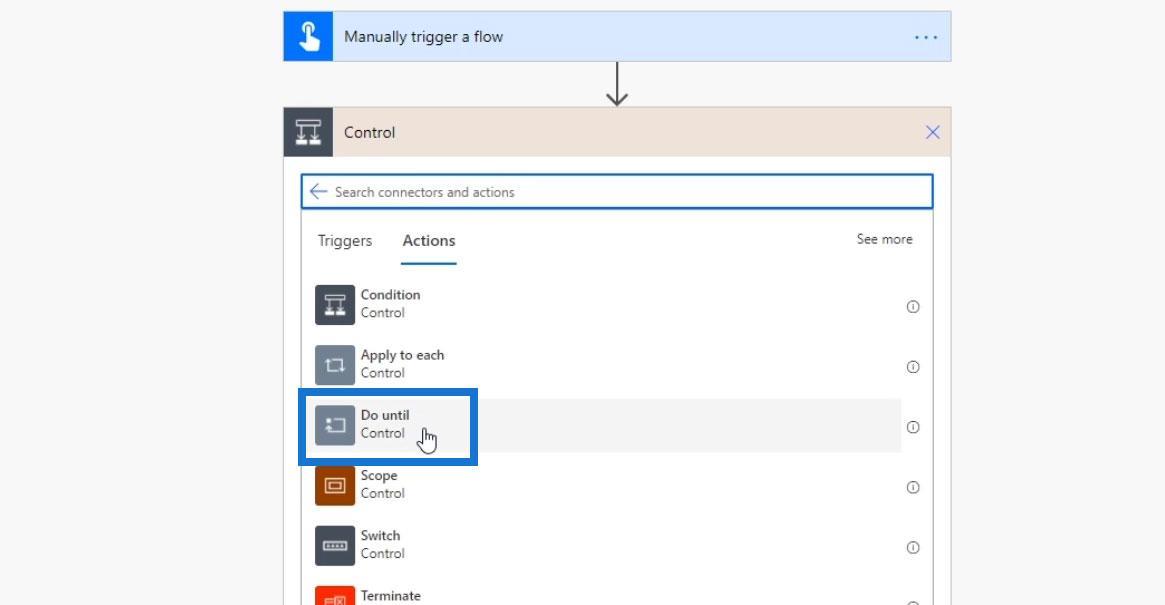
Innan vi kör funktionen Gör tills, låt oss skapa en variabel.
En variabel är helt enkelt bara ett lagringsutrymme för specificerade värden.
Klicka på plusikonen under direktflödet och klicka på Lägg till en åtgärd .
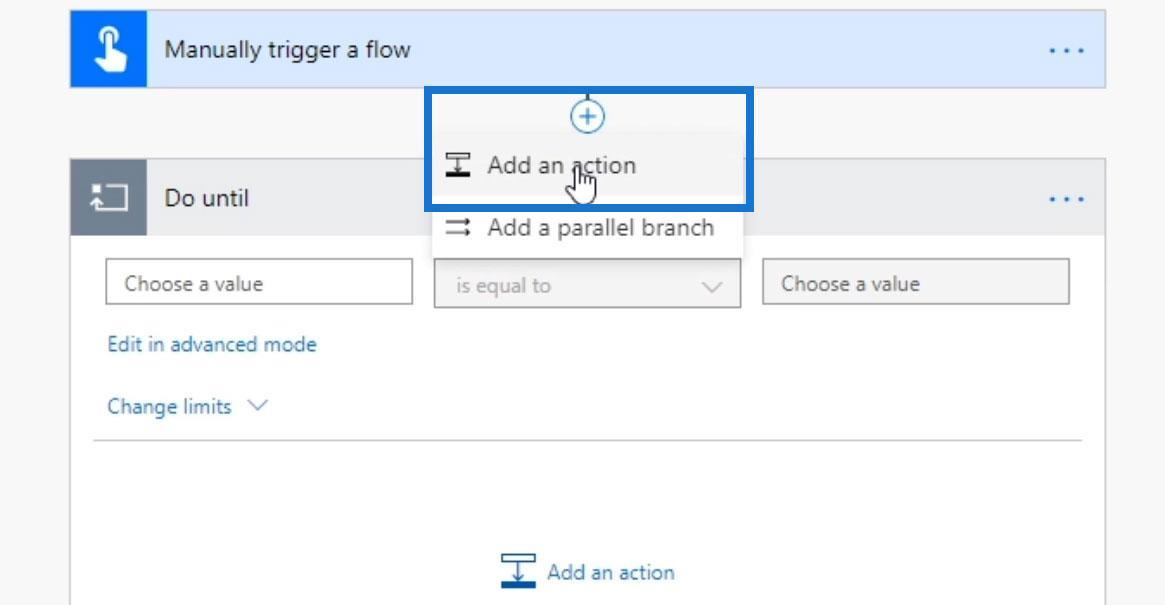
Välj sedan Variabel under Inbyggda kontakter.
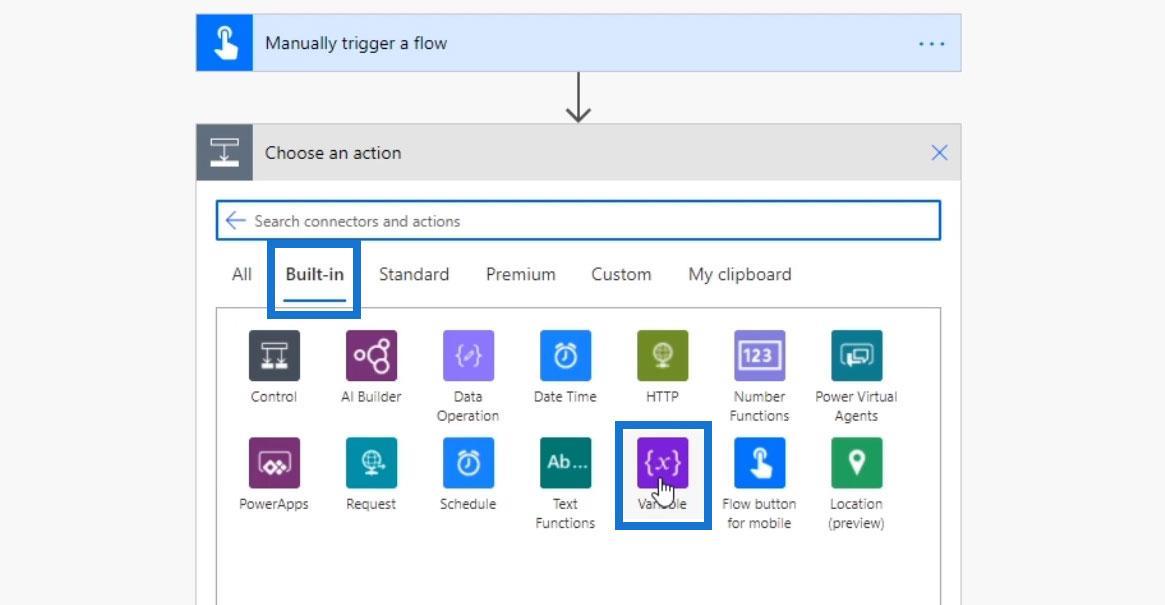
Klicka på åtgärden Initiera variabel .
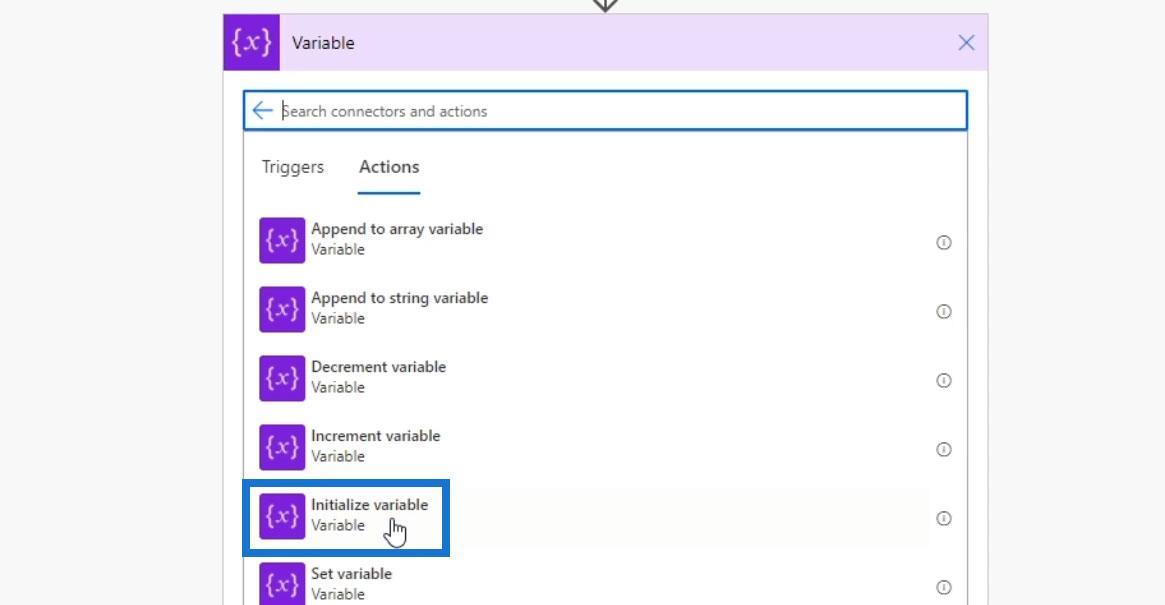
Låt oss initiera en variabel som heter Counter och ställ in dess typ till Integer. Initialvärdet för Counter -variabeln ska vara noll.
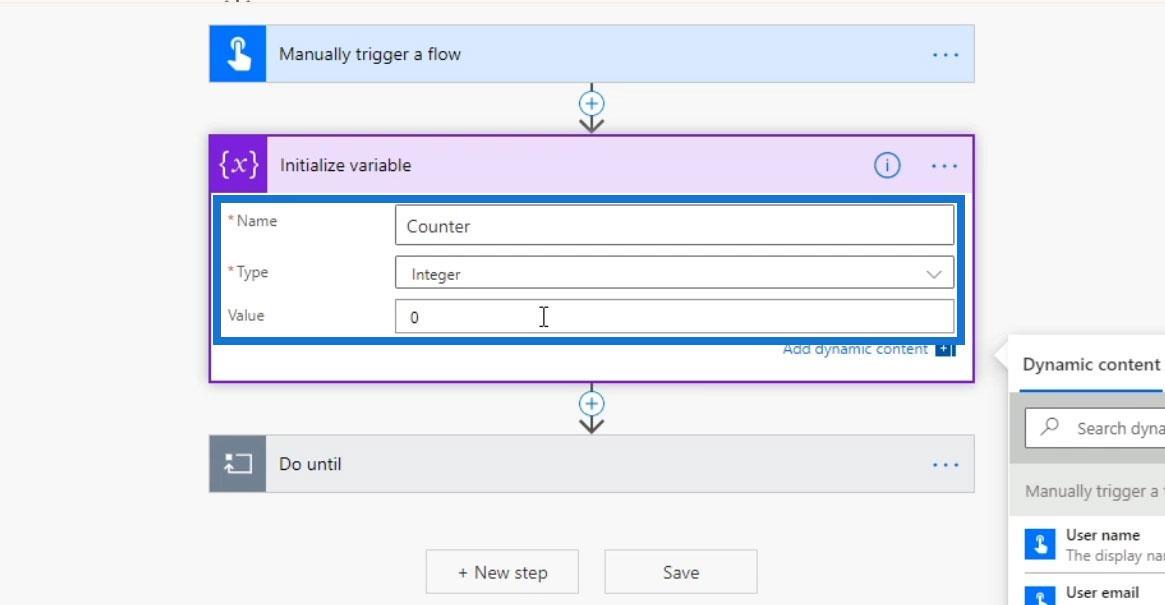
Konfigurera åtgärden Gör tills loop
För Do Until- slingan kommer vi att fortsätta att posta meddelandet i Slack tills Counter- variabeln blir lika med numret som användaren skriver in. Så låt oss nu lägga till åtgärden.
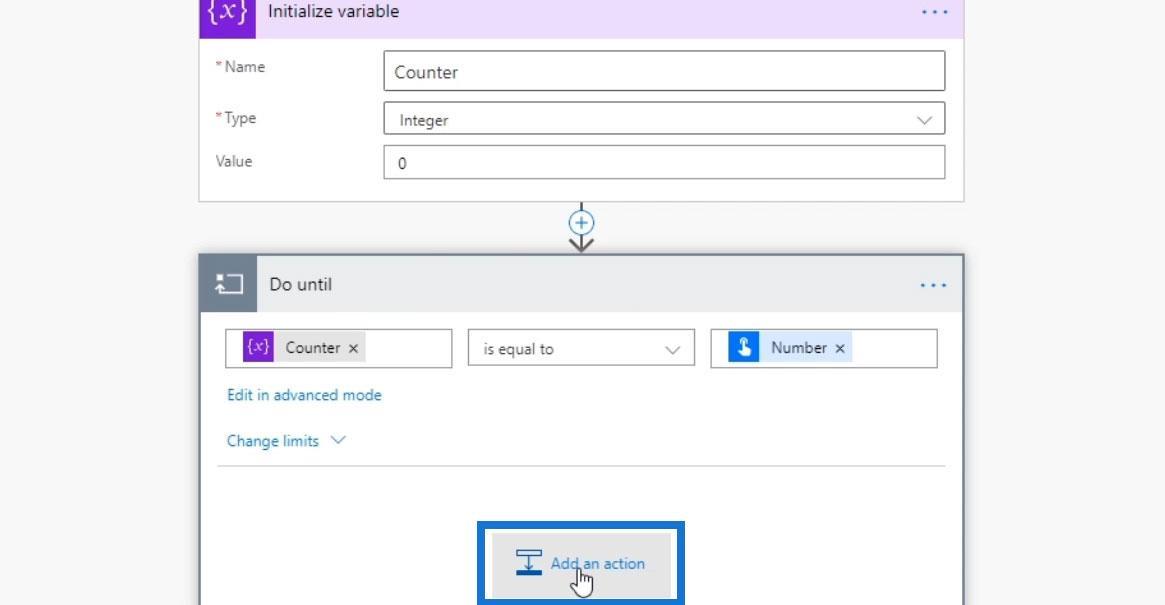
Sök och välj Slack- kontakten.
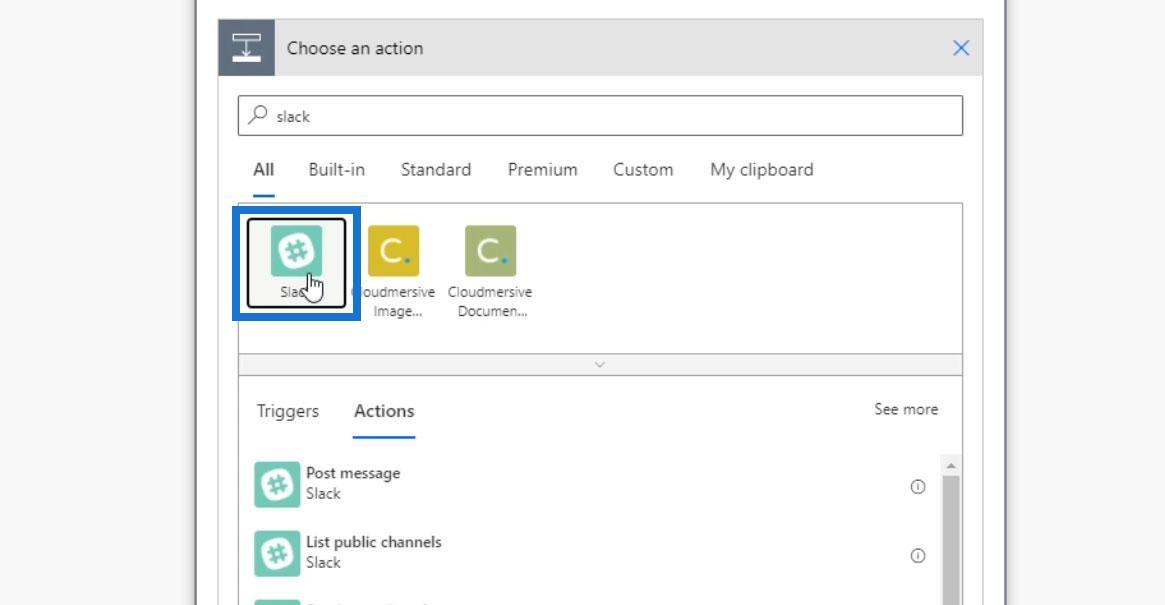
Välj Skicka meddelande .
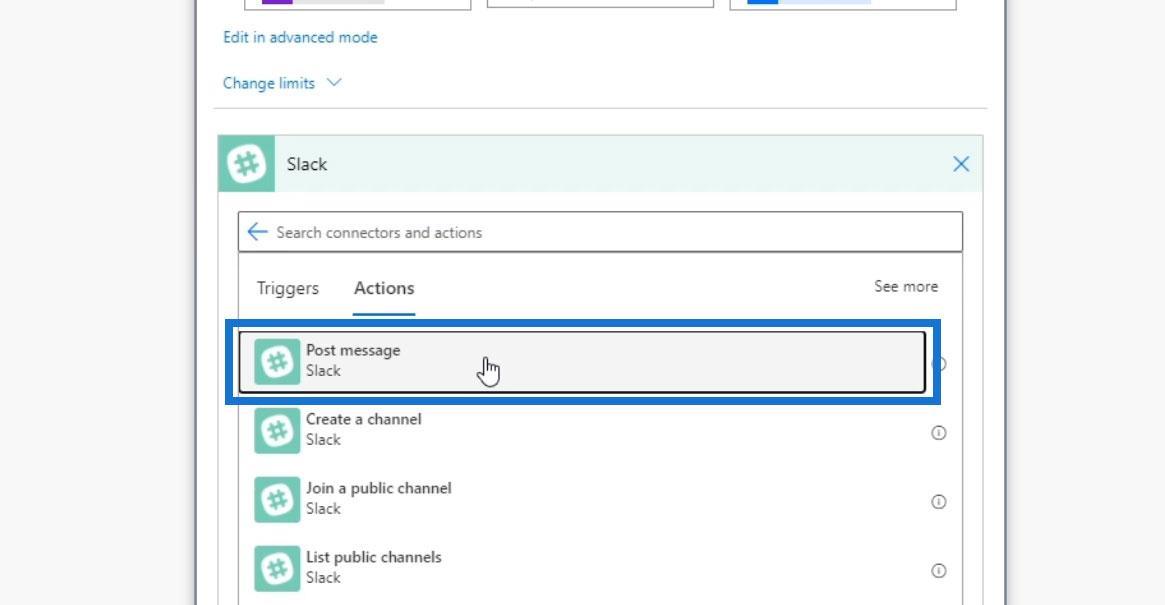
Välj budget som kanal att skicka meddelandet till.
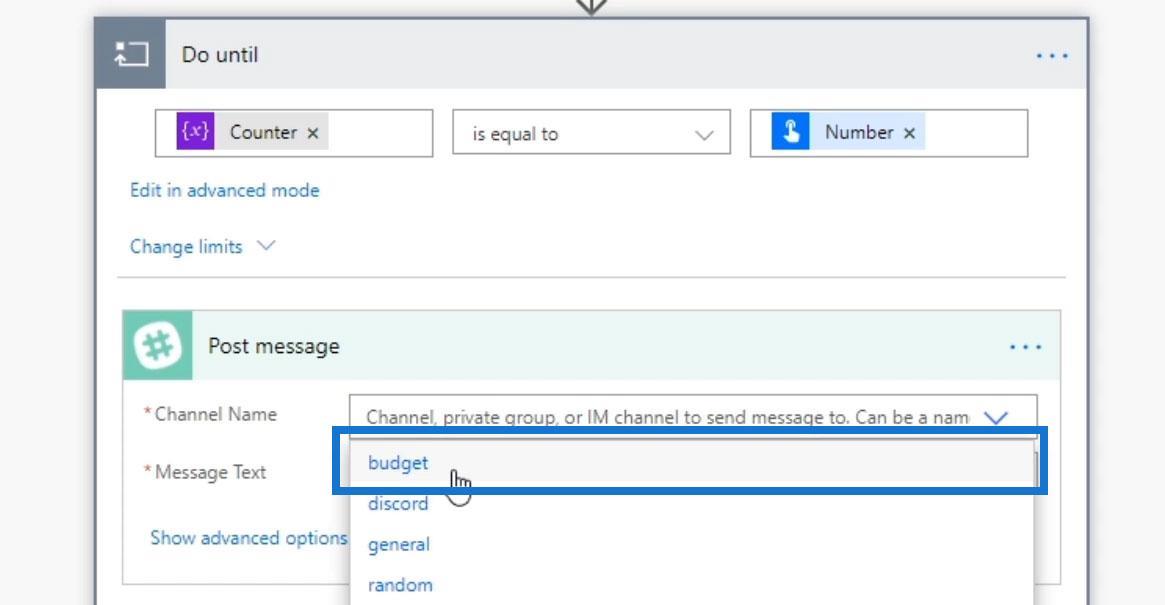
För meddelandetext väljer du funktionen konkat .
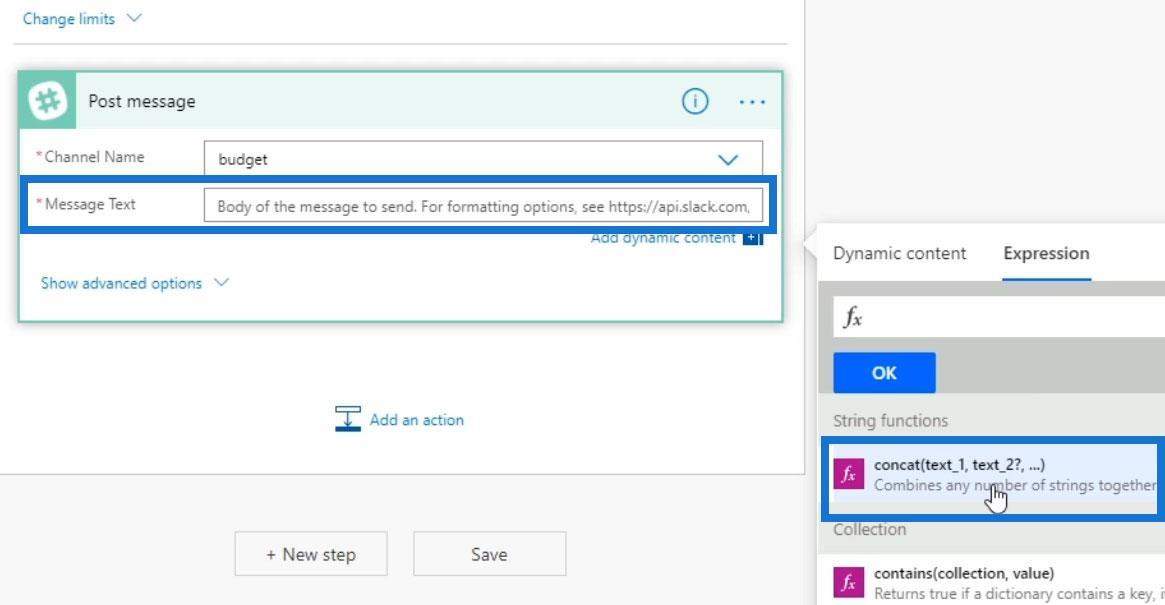
Låt oss sedan sammanfoga själva meddelandet med räknaren. Under fliken Dynamiskt innehåll väljer du Meddelande .
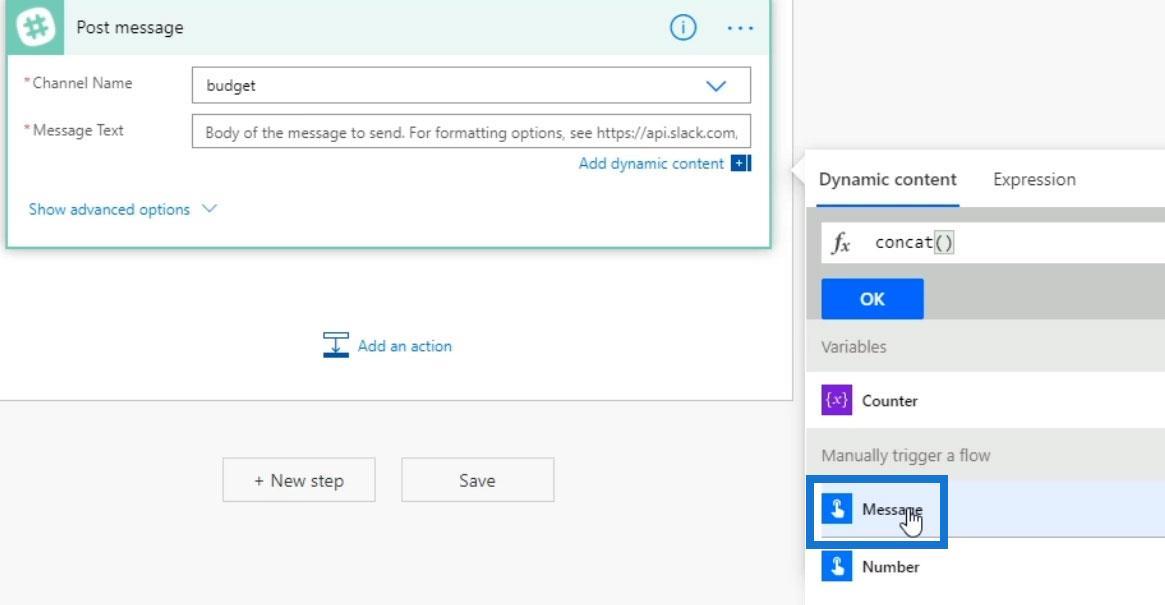
Lägg till ett mellanslag och välj Räknare .
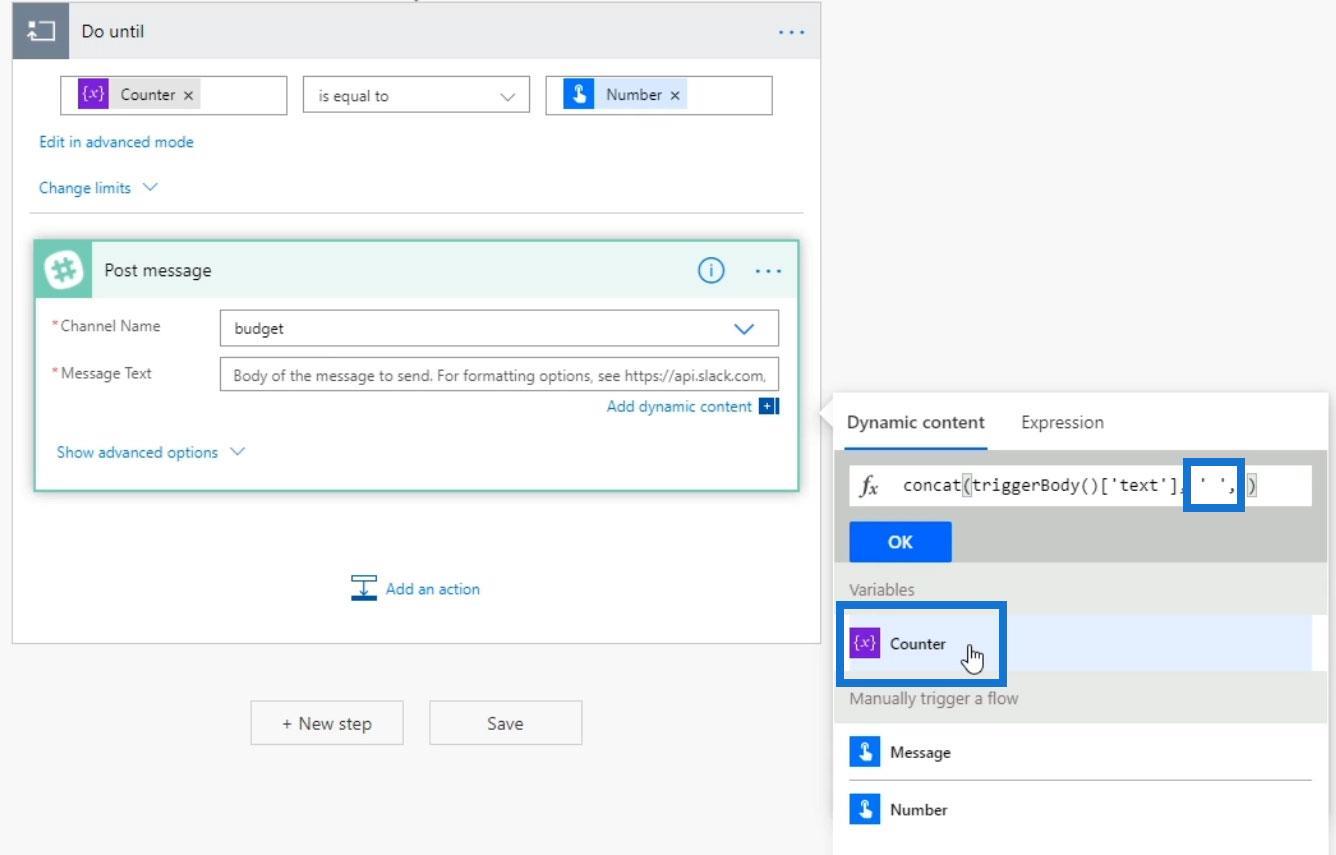
Klicka slutligen på OK- knappen.
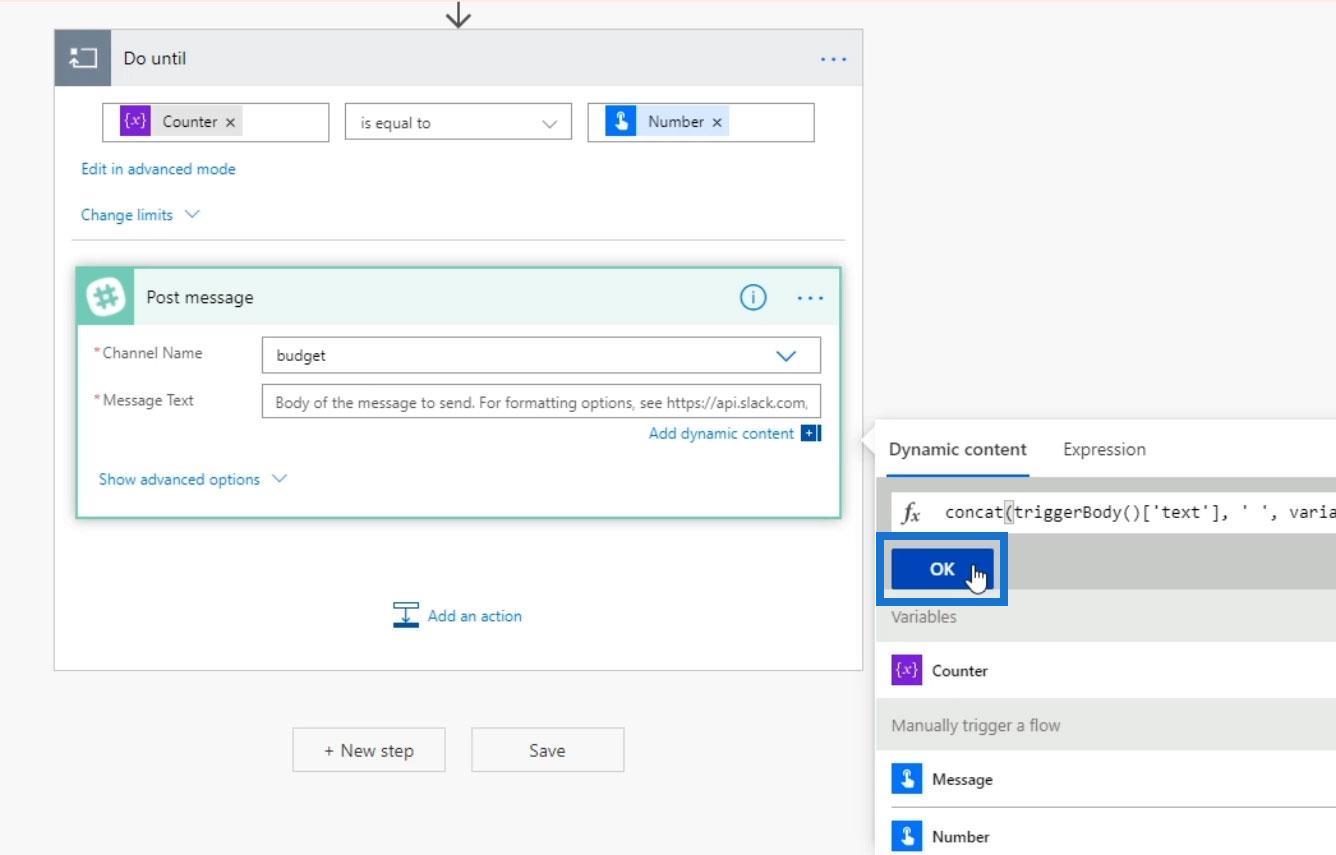
Öka variabeln
Vi måste öka denna loop för om vi inte gör det kommer den aldrig att ta slut. Så låt oss lägga till en annan åtgärd.
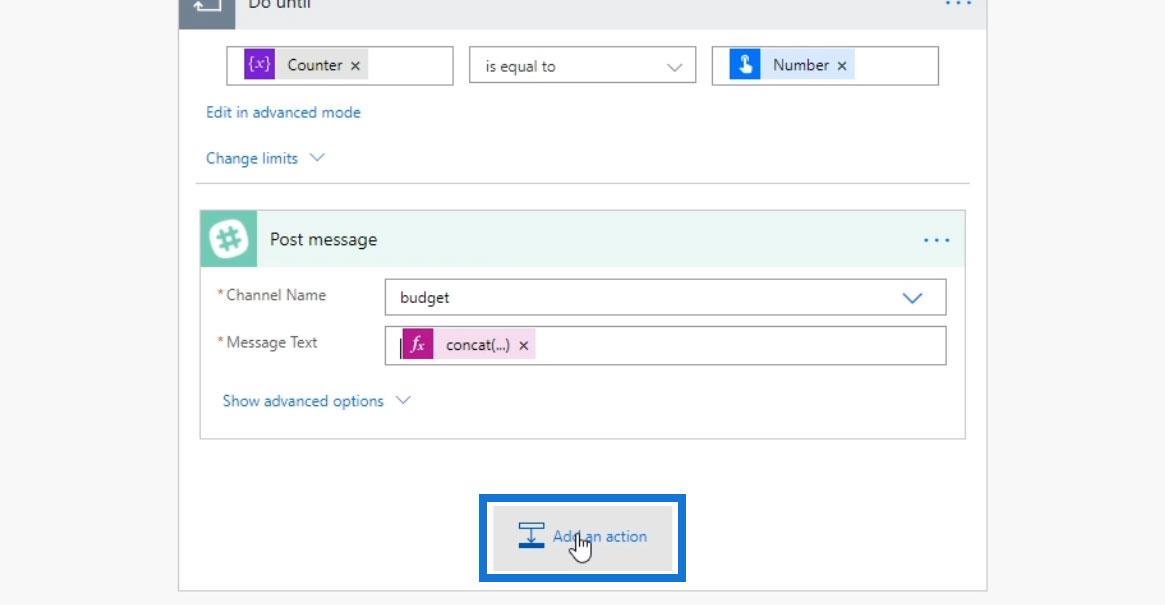
Välj den variabla kontakten.
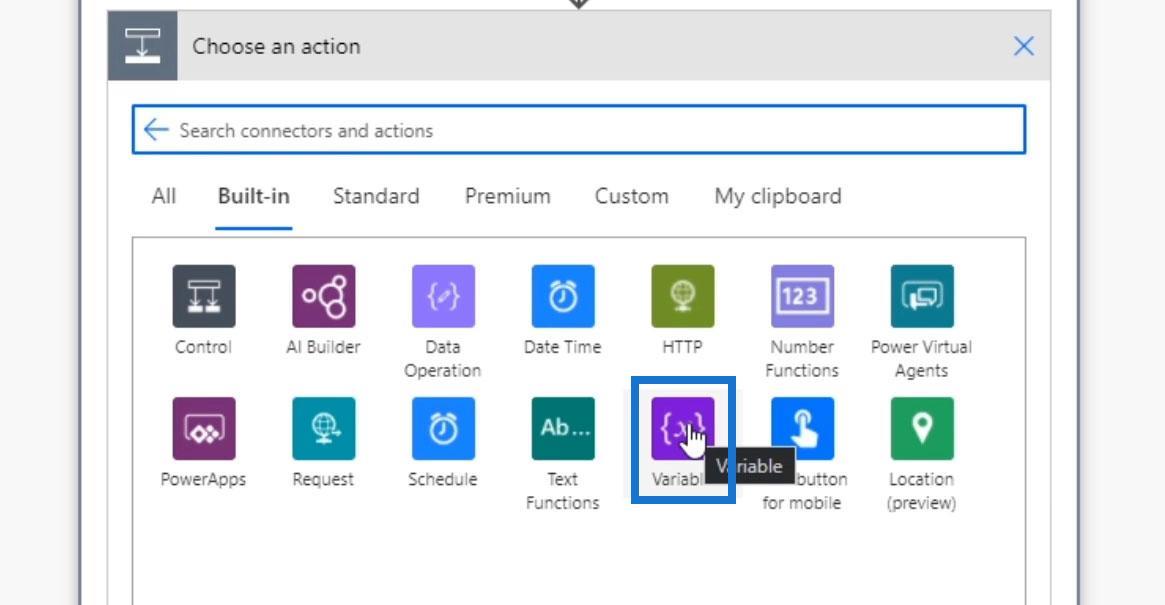
Välj sedan åtgärden Öka variabeln .
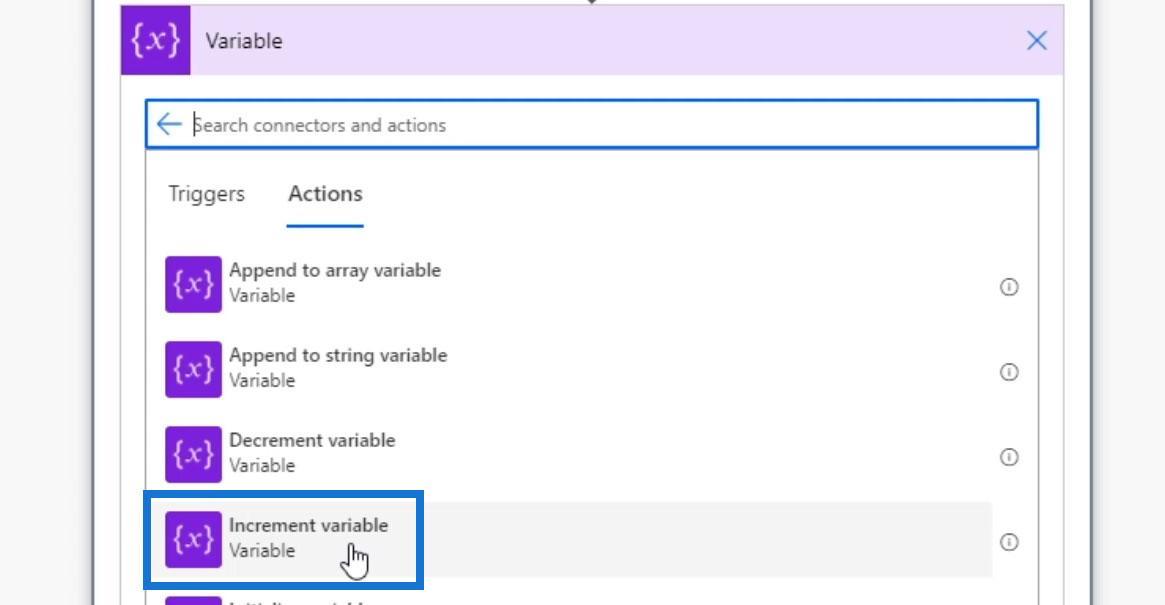
Det kommer att kräva namnet på variabeln, som är Counter .
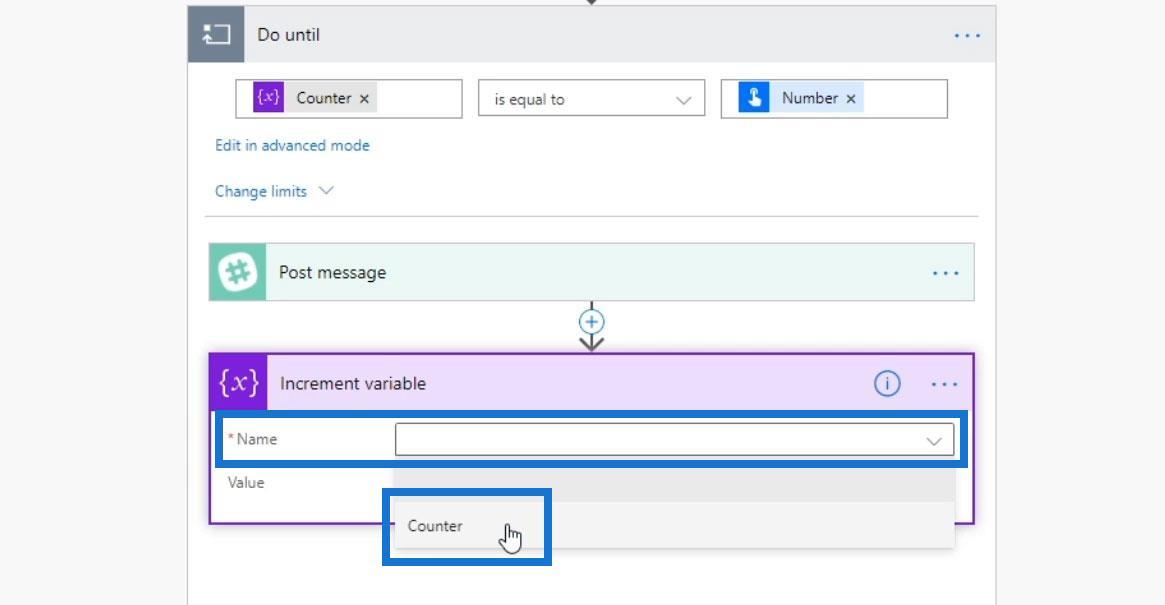
Och vi kommer att öka den med en.
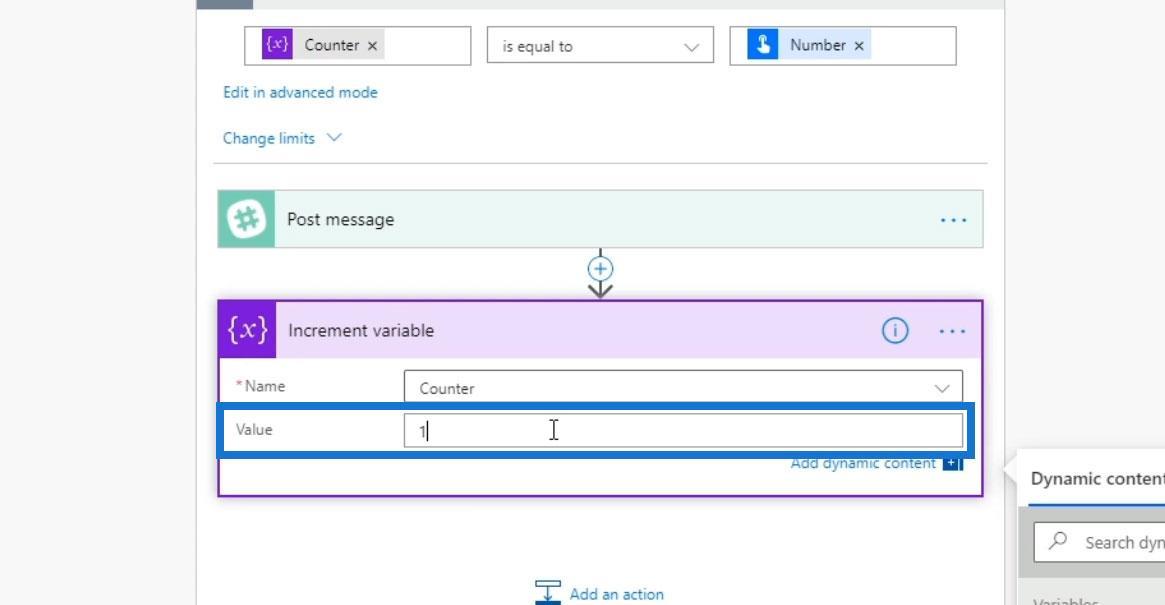
Nu har vi allt på plats. Vi har ett triggerelement för att initiera en variabel. Det kommer sedan att posta ett meddelande och öka variabeln till en. Den kommer att fortsätta cykeln tills Räknarvariabeln blir lika med det nummer som användaren har angett.
Testar Do Until-loopen
Låt oss testa det för att se om det fungerar som det ska. Klicka på Spara .
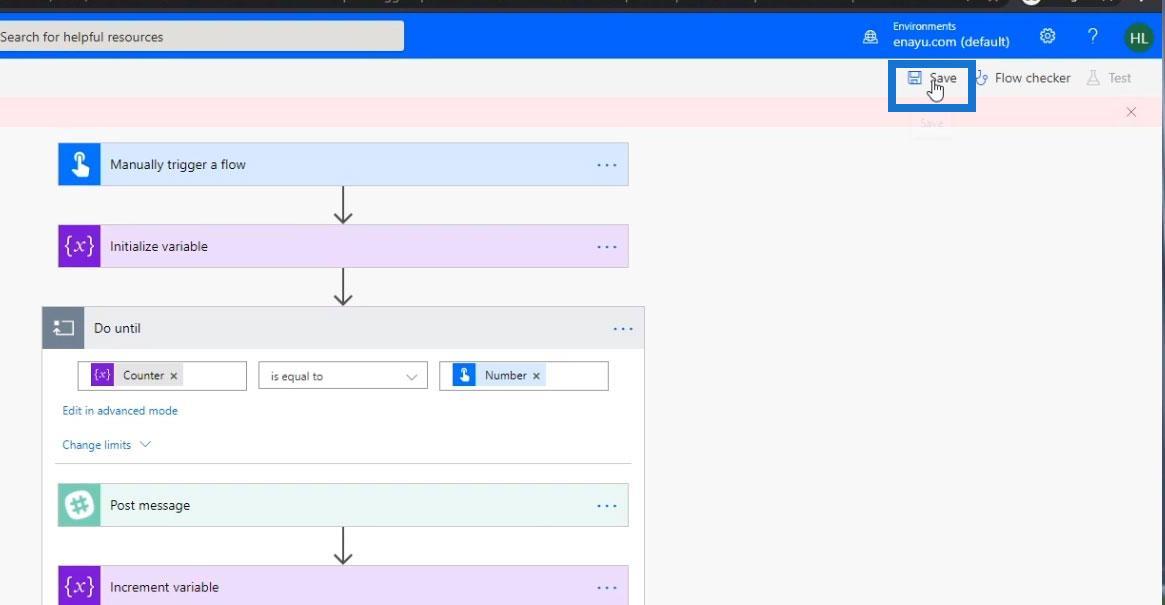
Klicka sedan på Testa .
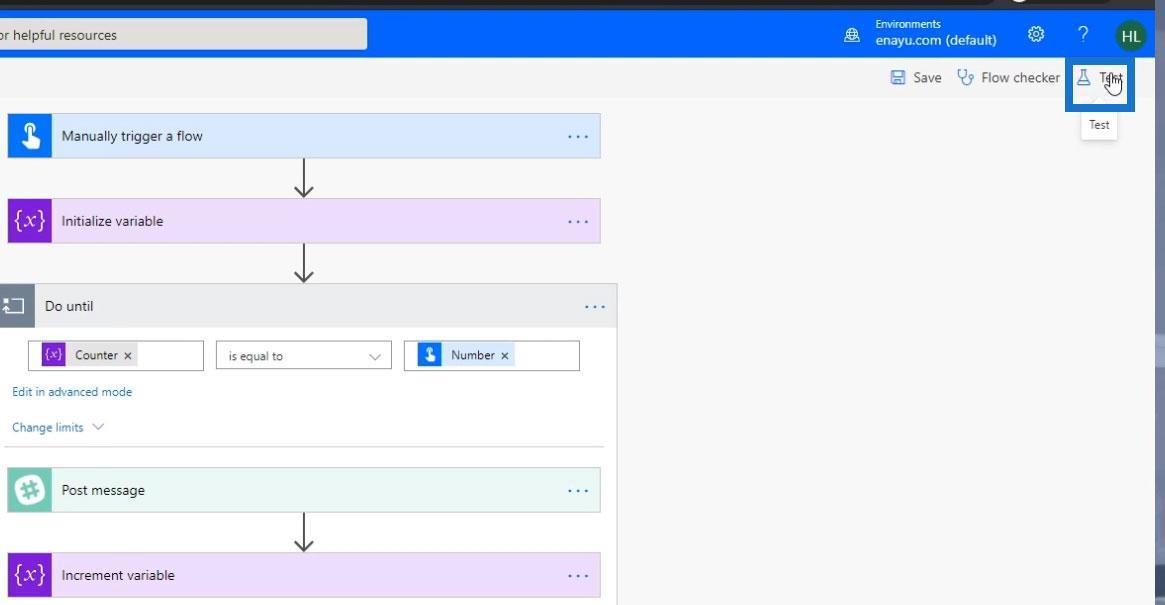
Välj åtgärden Jag utför utlösaren och klicka på Testa .
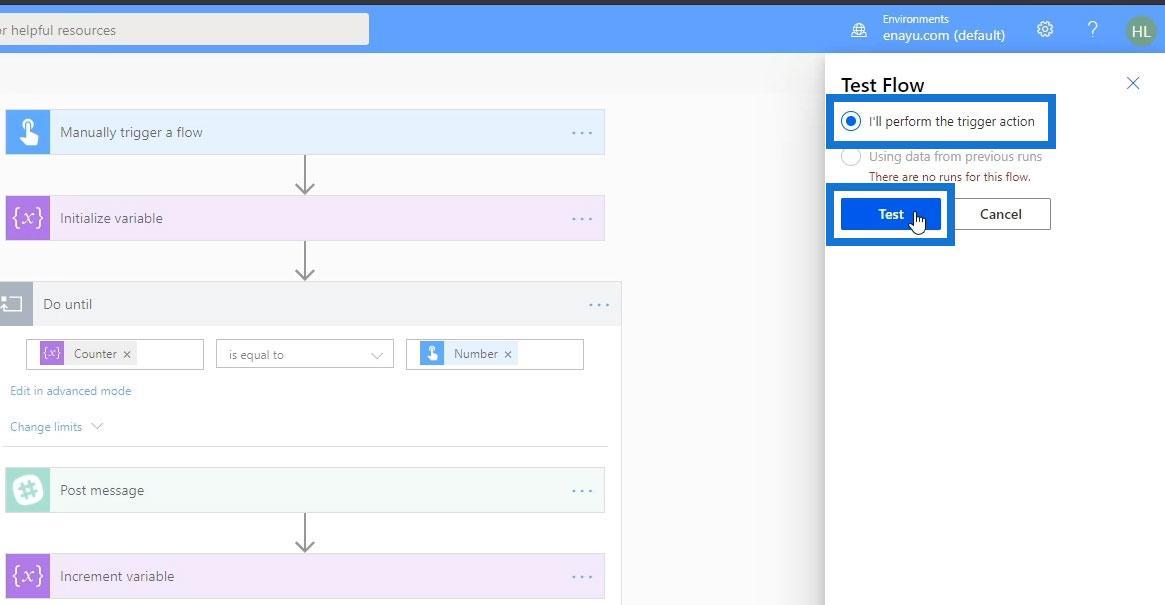
Klicka på Fortsätt .
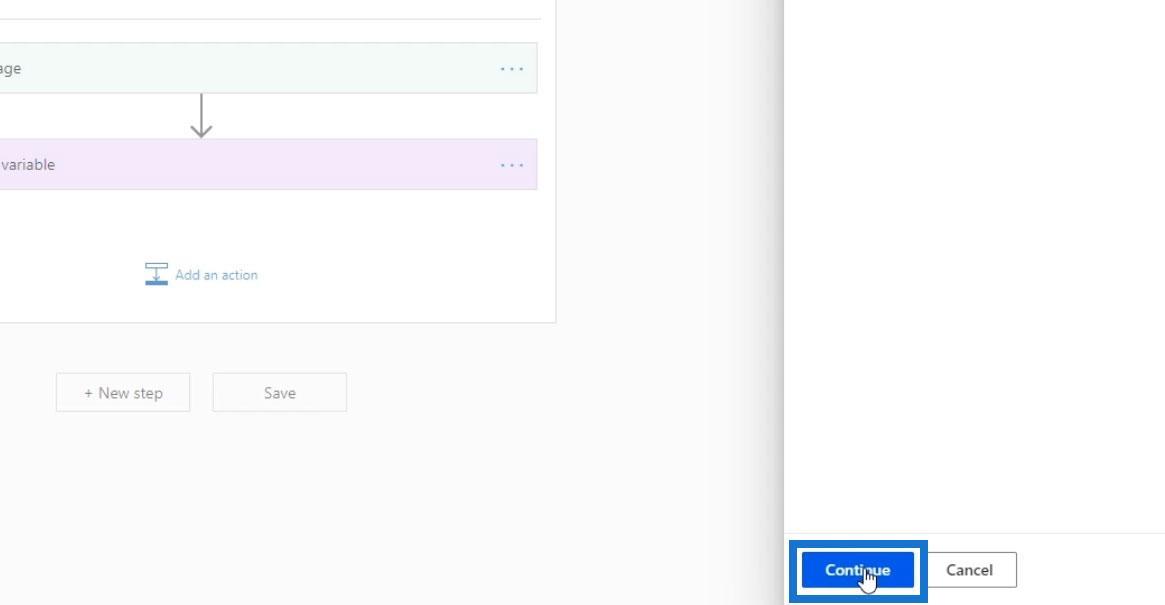
Ange ditt meddelande och hur många gånger du vill att det ska publiceras. Klicka sedan på knappen Kör flöde .
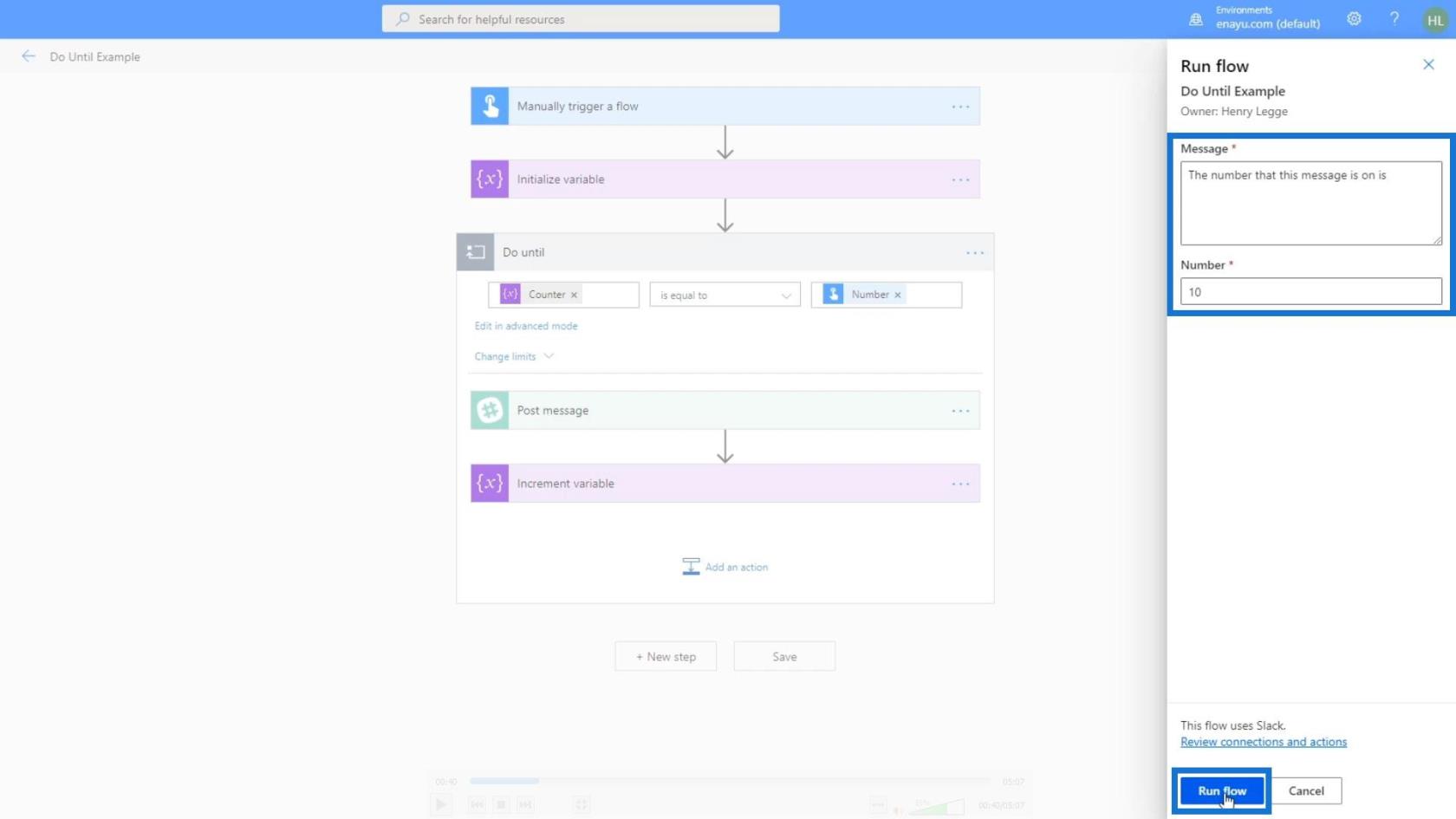
Klicka på Klar.
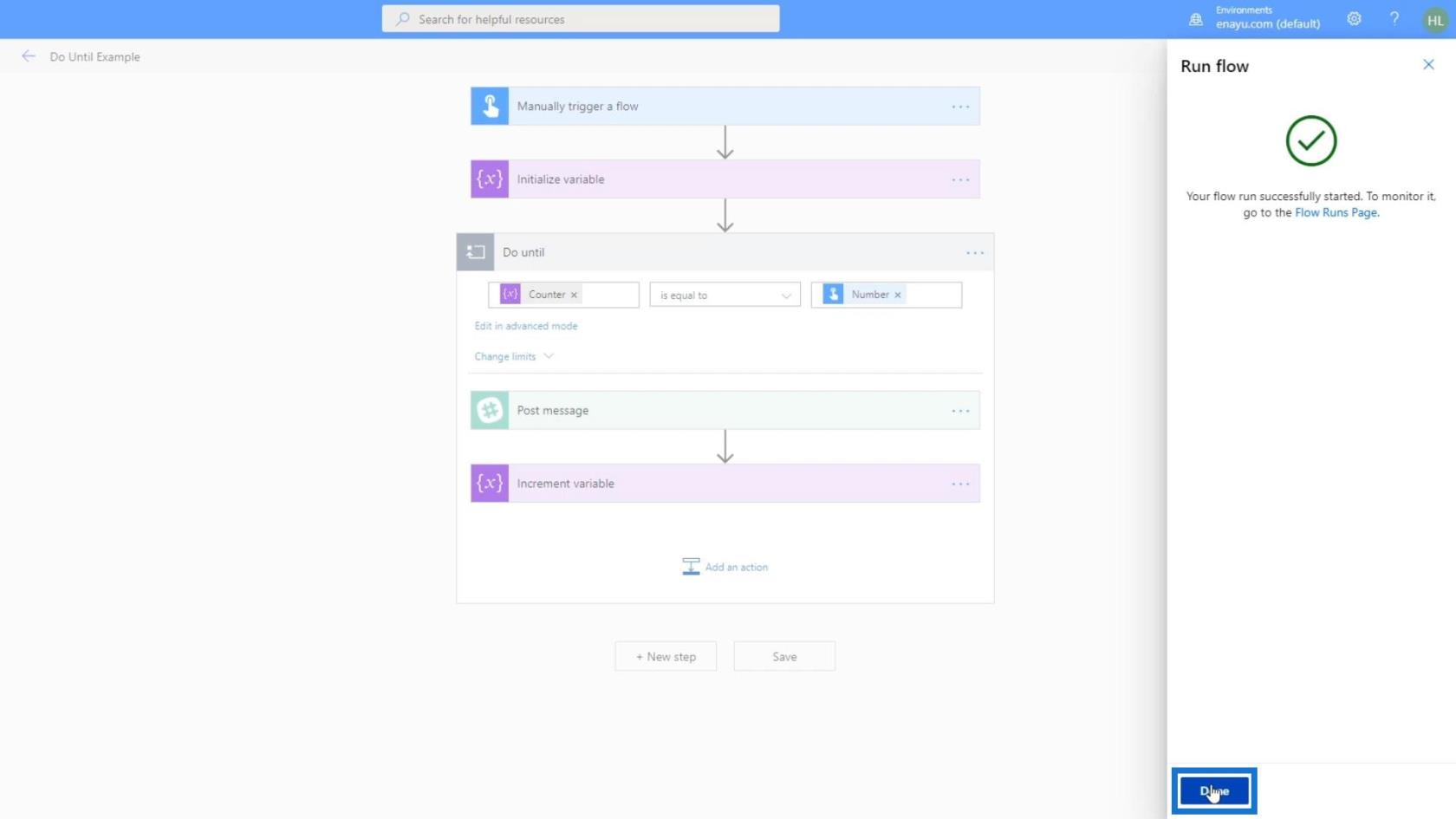
När du ser de gröna bockarna är det säkert att allt har fungerat som det ska.
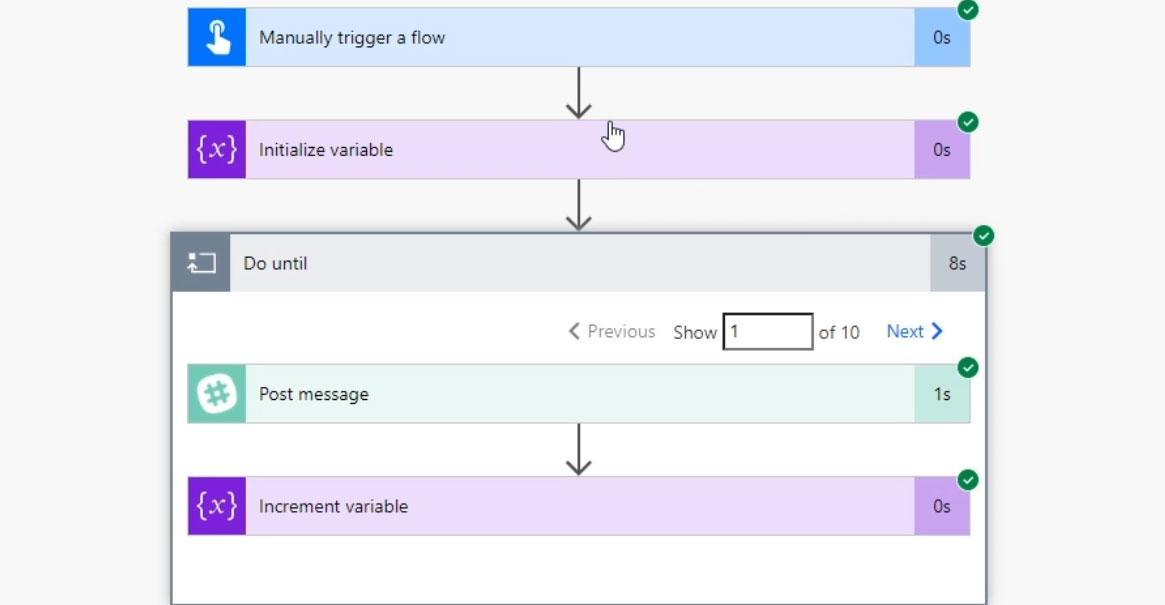
Som vi kan se, itererade slingan 10 gånger. För den första slingan kommer vi att se att det sammanlänkade räknevärdet i meddelandetexten är 0 . Det beror på att det initiala värdet som vi anger för variabeln är 0 . Vi kan sedan kontrollera nästa loop genom att klicka på Nästa .
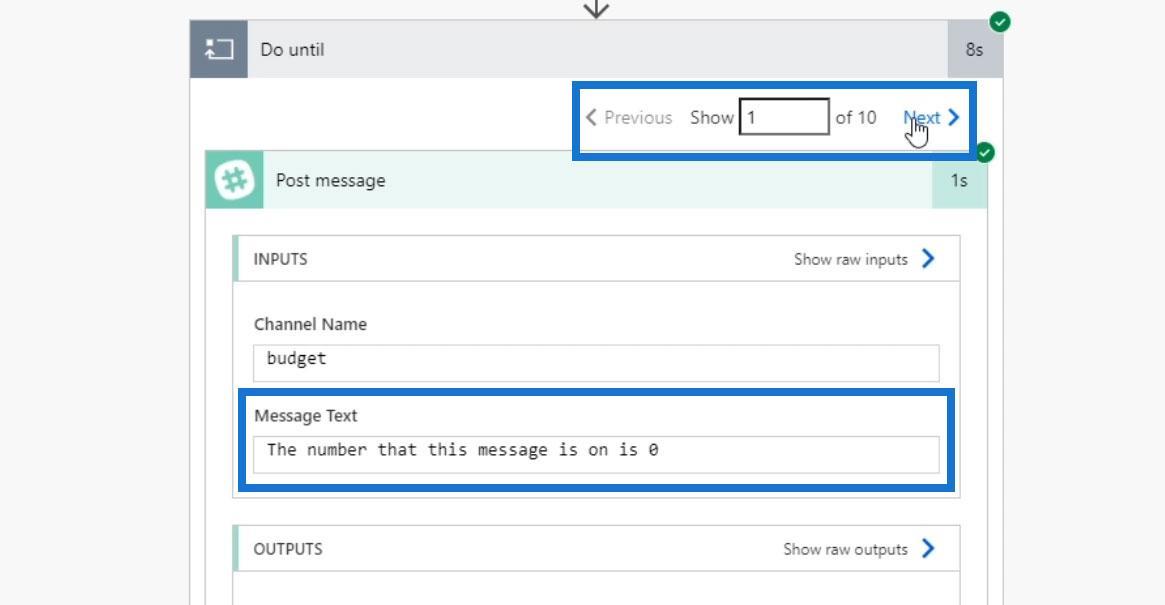
För nästa loop kommer vi att se att räknarvärdet i meddelandetexten är 1 . Det beror på att vi lade till ett steg efter den första slingan.
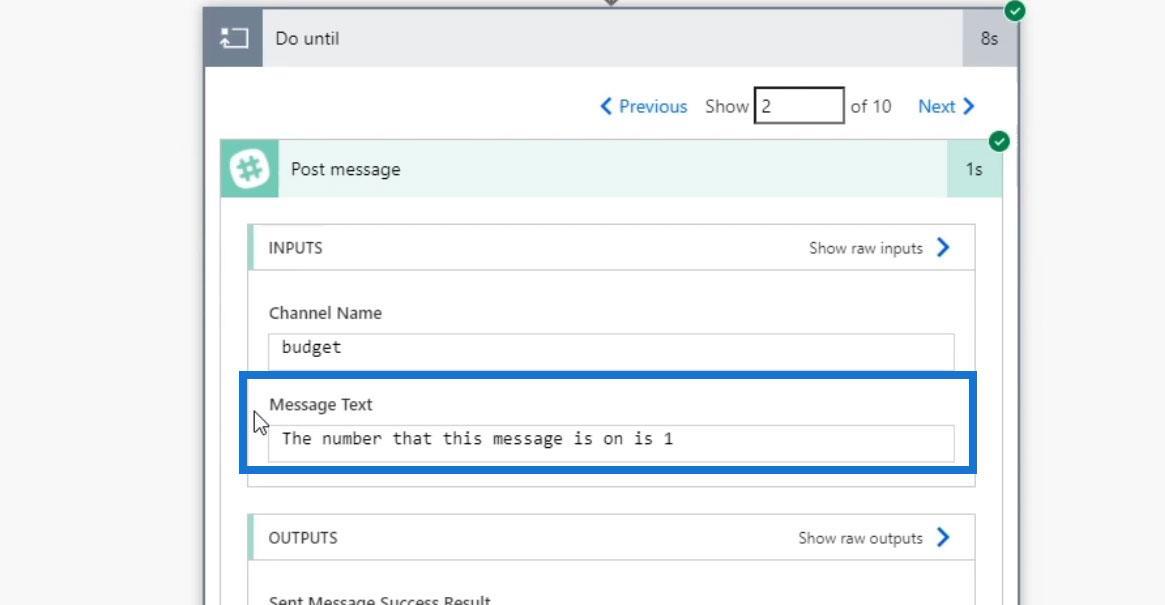
Sedan ökade vi den andra slingan igen.
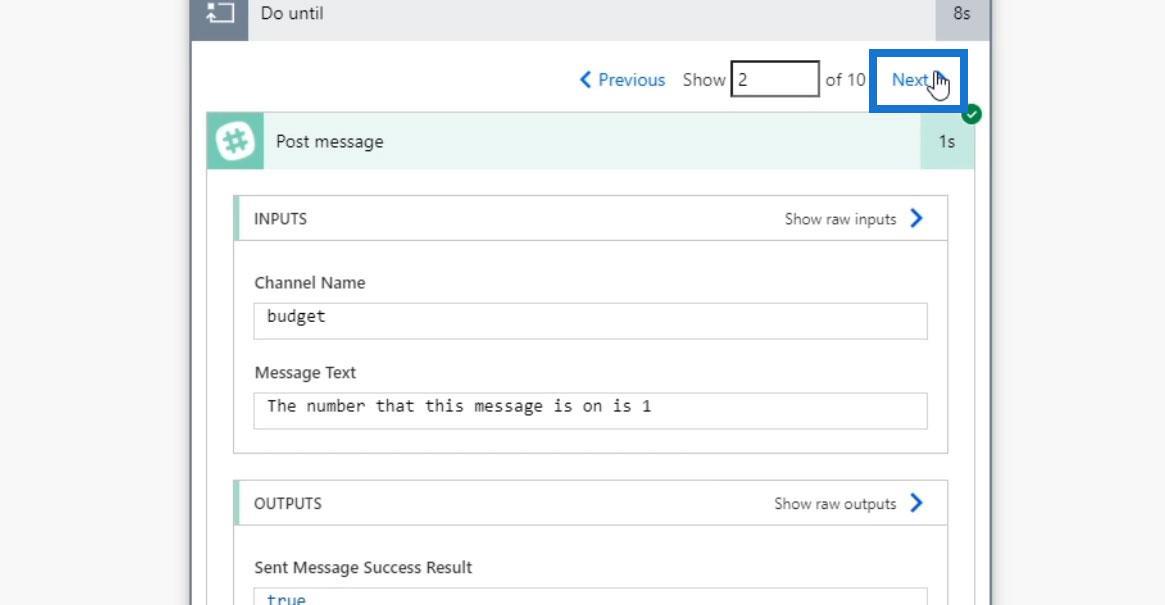
Därför blir räknaren för den tredje slingan 2 .
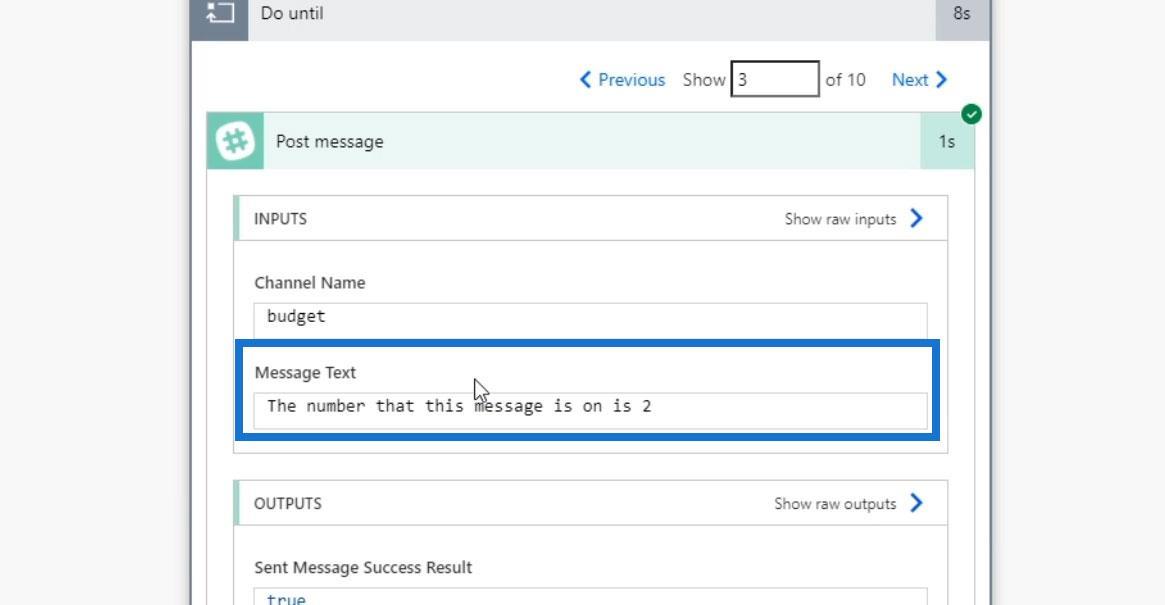
Cykeln kommer att fortsätta tills villkoret blir sant. I det här fallet kommer den att fortsätta tills räknaren är lika med 10. Och det är så Gör Till -slingan fungerar.
Om vi går till Slack bör vi se de tio meddelandena inom #budgetkanalen .
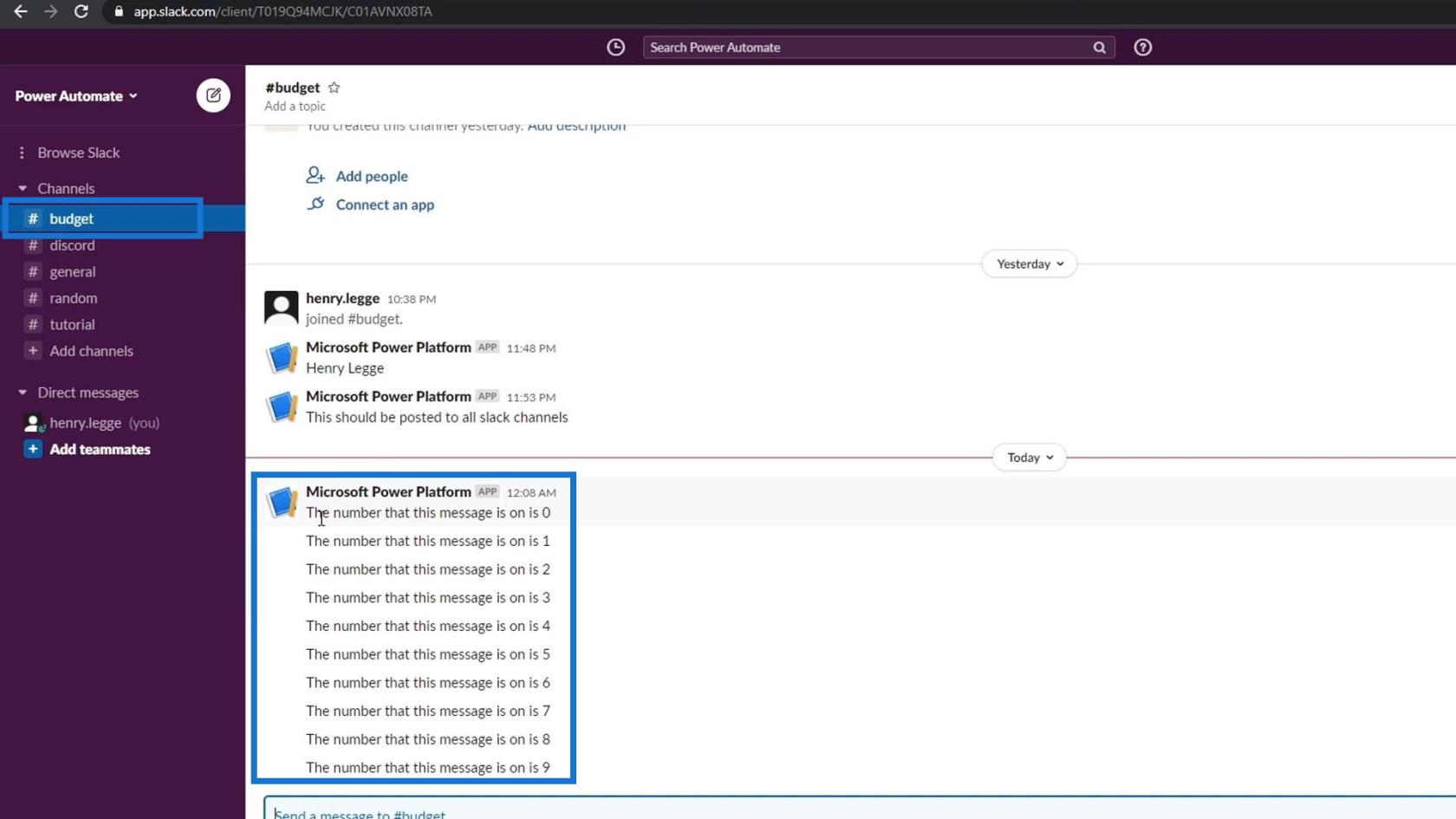
Det viktigaste att notera här är att vi måste se till att vi har ett sätt att avsluta vår loop. Om vi till exempel glömde att lägga till ökningen av variabeln, skulle flödet misslyckas totalt och vi skulle upprepade gånger få skräppost hos Slack. Utgången skulle se ut så här.
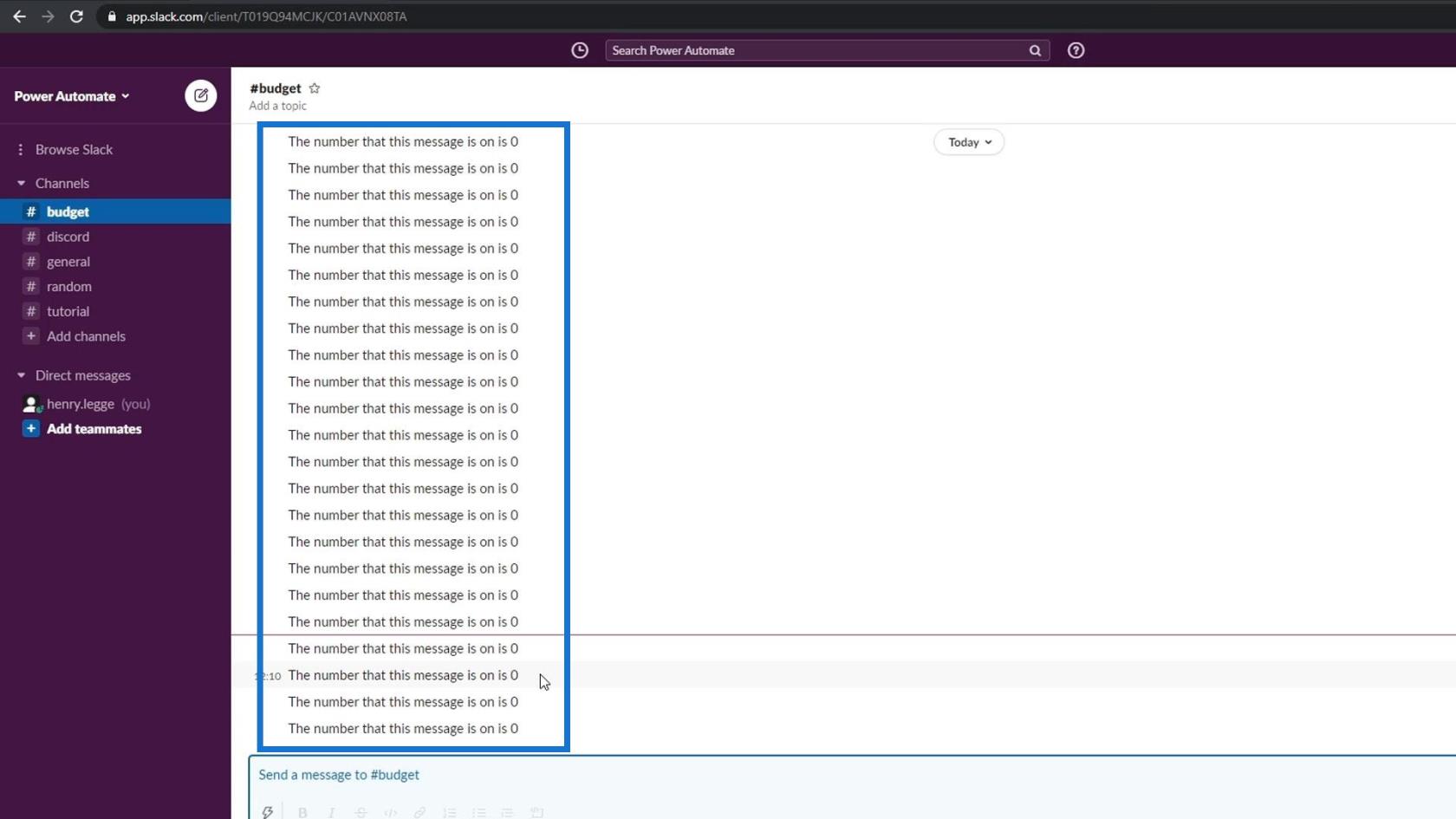
I sådana här fall måste vi gå tillbaka till vårt faktiska flöde och välja aktuellt flöde.
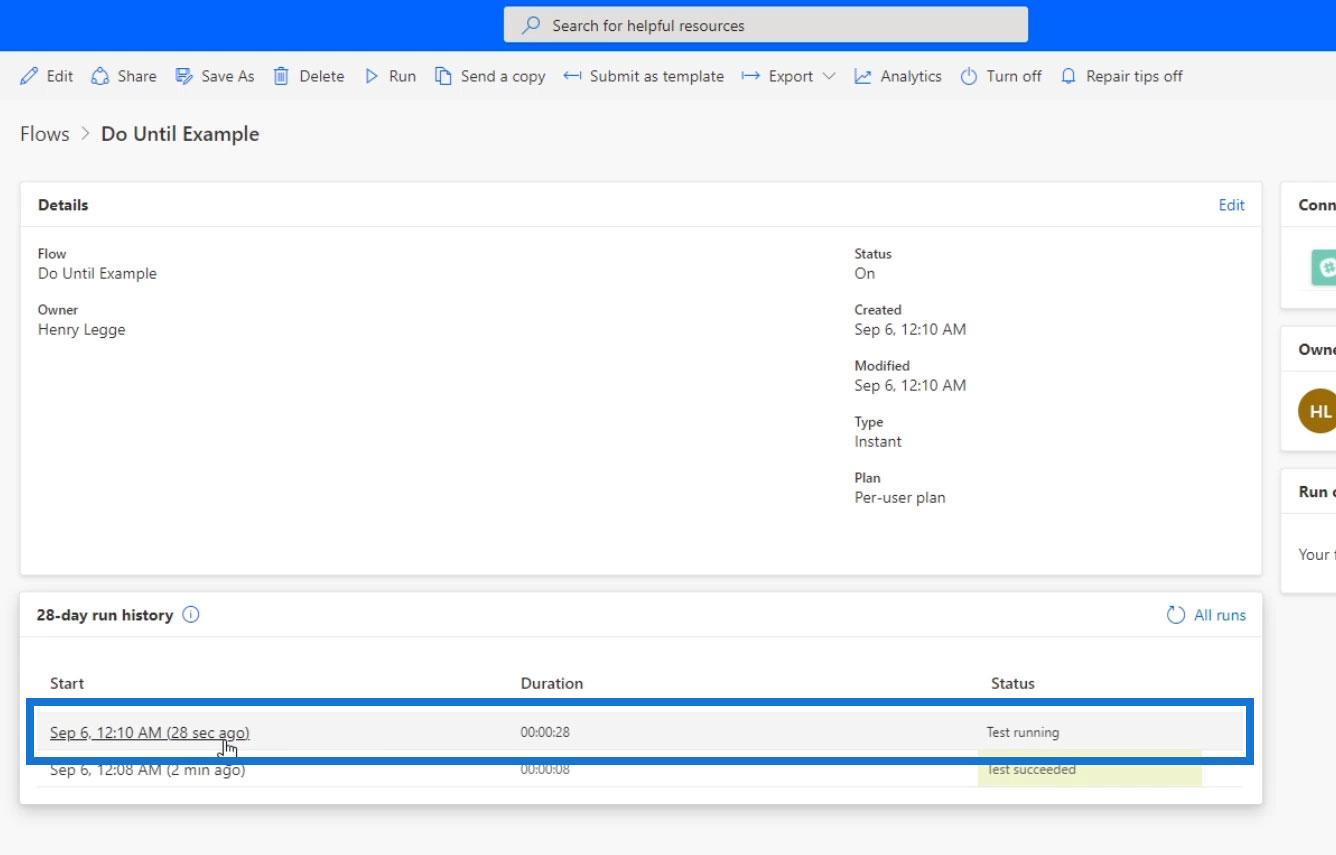
Sedan är det bara att avbryta det manuellt.
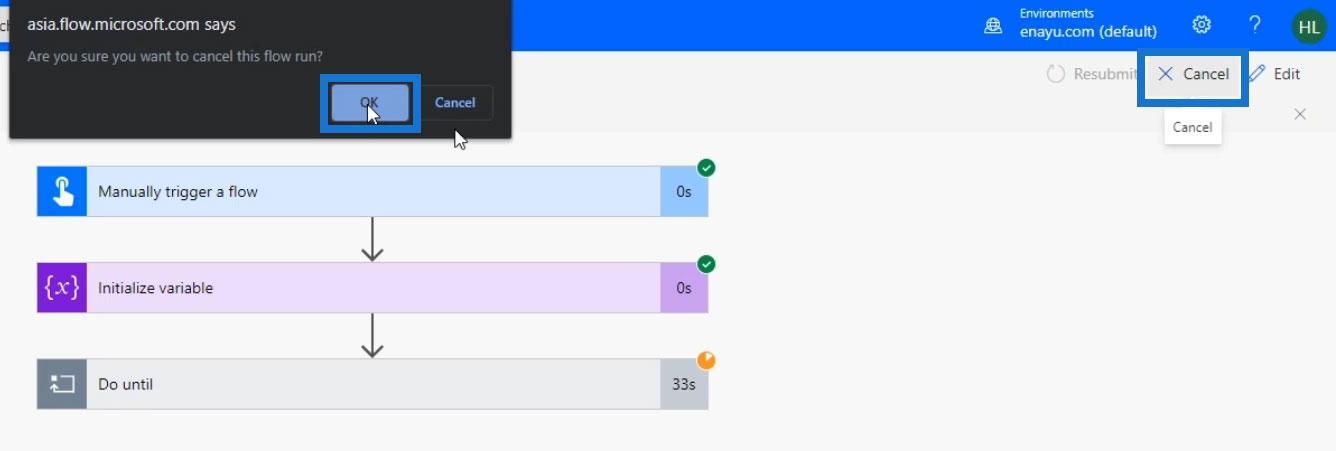
Detta kommer att stoppa spammingen i vår Slack-kanal.
Slutsats
Sammanfattningsvis låter kontrollen Gör tills loop oss skapa iterationer inomnär ett visst tillstånd i vårt flöde blir sant. Det finns många andra scenarier där vi kan använda denna kontroll. Vi kan använda den för att påminna någon var tionde minut att godkänna något. Vi kan också fortsätta att gå igenom tills folk slutar skicka in kostnadsrapporter.
Om vi följer det logiska tillvägagångssättet kan vi göra underverk och automatisera många saker med denna kontroll. Förhoppningsvis kunde du tydligt förstå hur denna kraftfulla kontroll fungerar i Microsofts arbetsflöden.
Med vänliga hälsningar,
Henry
Ta reda på varför det är viktigt att ha en dedikerad datumtabell i LuckyTemplates och lär dig det snabbaste och mest effektiva sättet att göra det.
Denna korta handledning belyser LuckyTemplates mobilrapporteringsfunktion. Jag ska visa dig hur du kan utveckla rapporter effektivt för mobila enheter.
I denna LuckyTemplates Showcase går vi igenom rapporter som visar professionell serviceanalys från ett företag som har flera kontrakt och kundengagemang.
Gå igenom de viktigaste uppdateringarna för Power Apps och Power Automate och deras fördelar och konsekvenser för Microsoft Power Platform.
Upptäck några vanliga SQL-funktioner som vi kan använda som sträng, datum och några avancerade funktioner för att bearbeta eller manipulera data.
I den här handledningen kommer du att lära dig hur du skapar din perfekta LuckyTemplates-mall som är konfigurerad efter dina behov och preferenser.
I den här bloggen kommer vi att visa hur man lager fältparametrar med små multiplar för att skapa otroligt användbara insikter och bilder.
I den här bloggen kommer du att lära dig hur du använder LuckyTemplates ranknings- och anpassade grupperingsfunktioner för att segmentera en exempeldata och rangordna den enligt kriterier.
I den här handledningen kommer jag att täcka en specifik teknik kring hur man visar Kumulativ total endast upp till ett specifikt datum i dina bilder i LuckyTemplates.
Lär dig hur du skapar och anpassar punktdiagram i LuckyTemplates, som huvudsakligen används för att mäta prestanda mot mål eller tidigare år.








