Skapa en datumtabell i LuckyTemplates

Ta reda på varför det är viktigt att ha en dedikerad datumtabell i LuckyTemplates och lär dig det snabbaste och mest effektiva sättet att göra det.
I den här handledningen lär vi oss hur du ställer in en in . Det finns tillfällen då flöden inte kan automatiseras helt och kan kräva viss användaringripande.
Godkännanden är mycket användbara eftersom vi kan automatisera en del av flödet och dela upp den del som behöver användaringripande i ett eget separat flöde.
Det kan till exempel finnas ett flöde för en kostnadsbegäran. Det kommer att behandlas genom vanliga kanaler. Men någon måste fortfarande titta på det bara för att se till att beloppet är vettigt. Om det är över tusen dollar bör begäran godkännas innan flödet fortsätter.
I vår diskussion kommer vi att ha ett annat exempel. Vi kommer att använda detta exempelflöde som skickar ut e-post när en ny tweet läggs upp.
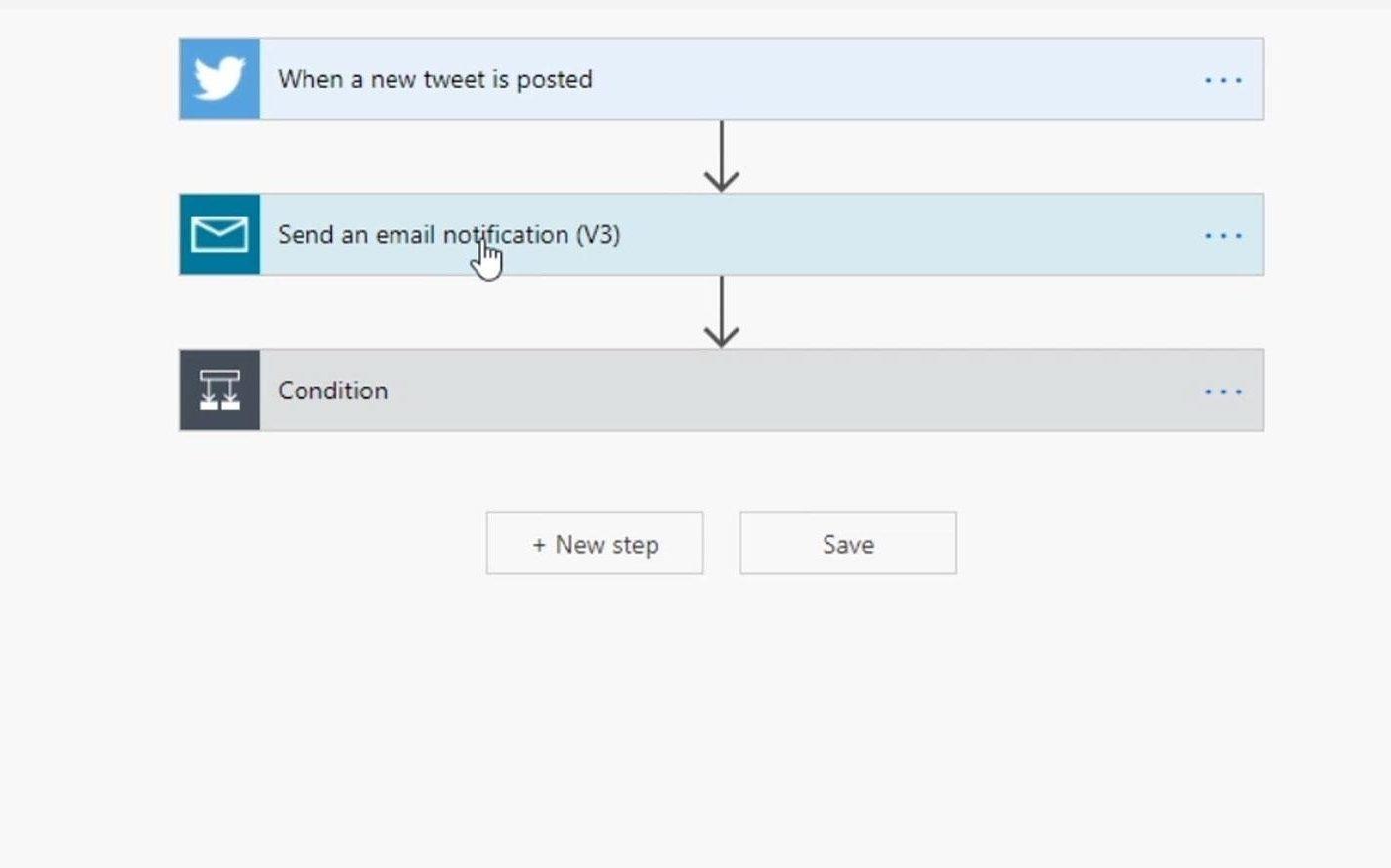
Sedan finns det ett tillstånd där om objektet innehåller ett problem eller problem skapar det ett Trello-kort. Annars retweetar den tweeten.
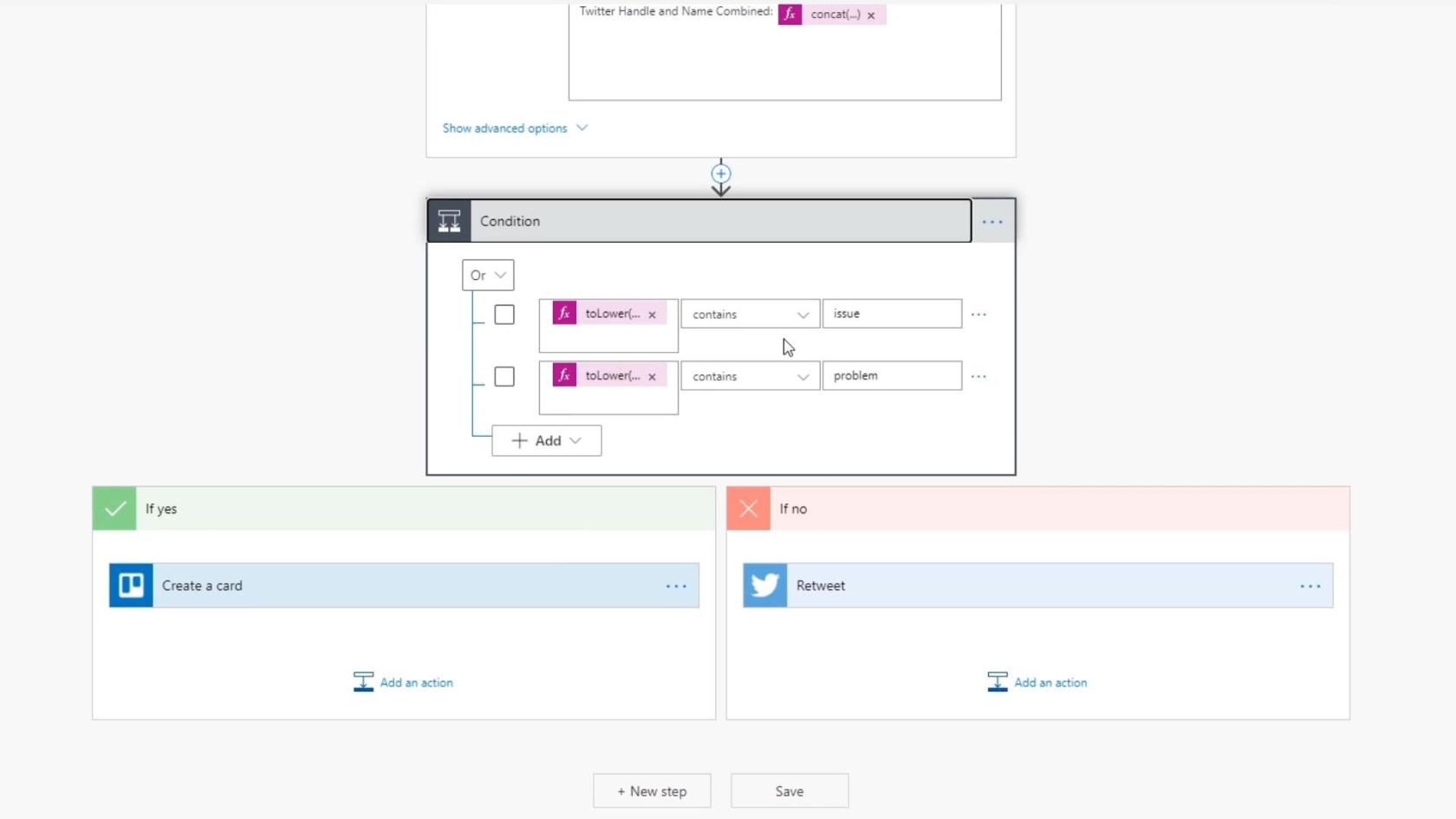
Men vi kanske inte vill retweeta det förrän en verklig människa godkänner det. Därför lägger vi ett godkännande precis innan det kommer till retweetsteget. Det kommer faktiskt att pausa när det kommer till den punkten och kommer att fortsätta när användaren godkänner det.
Innehållsförteckning
Skapa ett godkännande arbetsflöde i Power Automate
Låt oss nu skapa ett arbetsflöde för godkännande. Först måste vi lägga till en åtgärd.
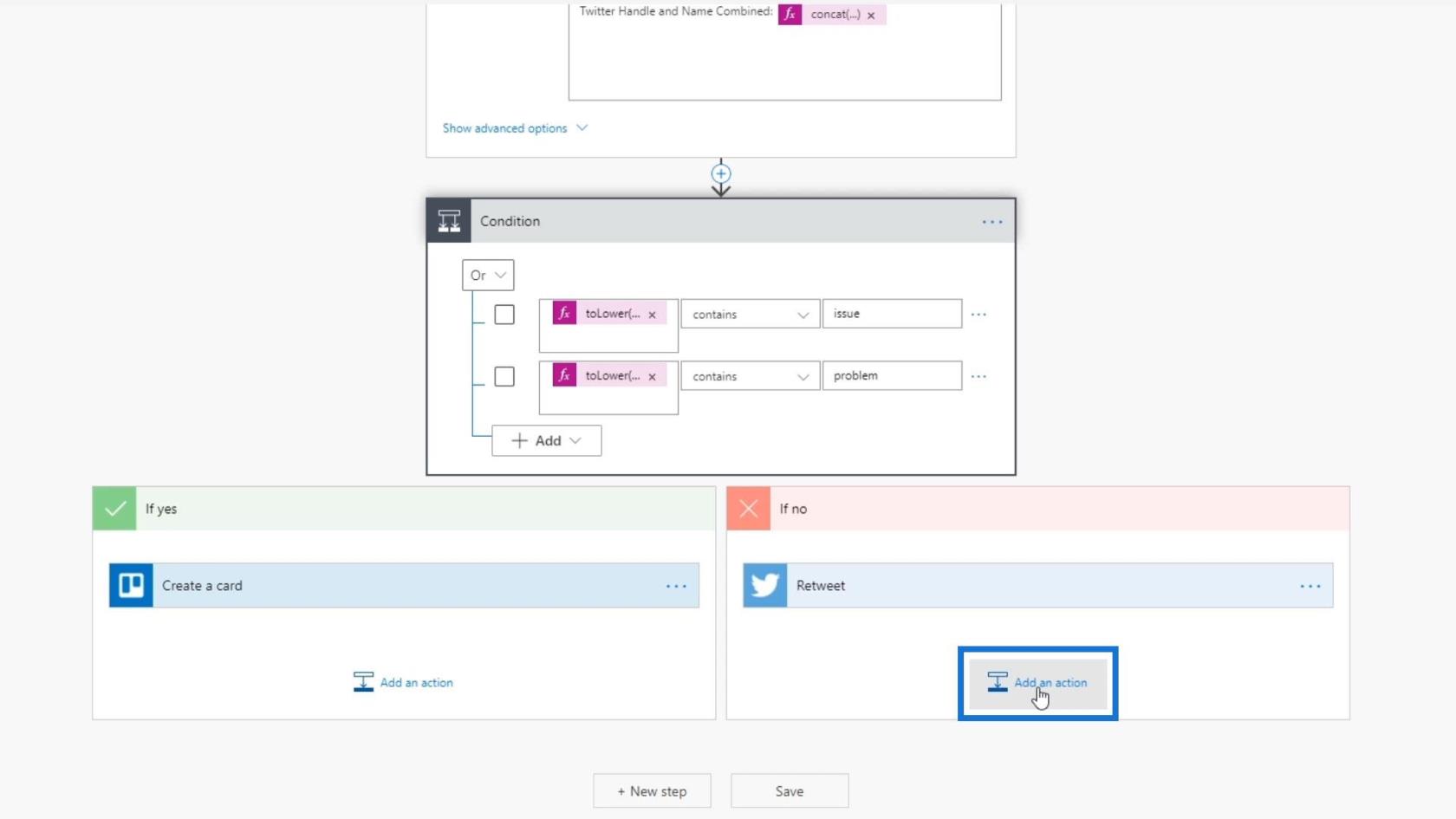
Skriv sedan helt enkelt in " godkännande " och klicka på Godkännandeanslutningen som kommer att dyka upp.
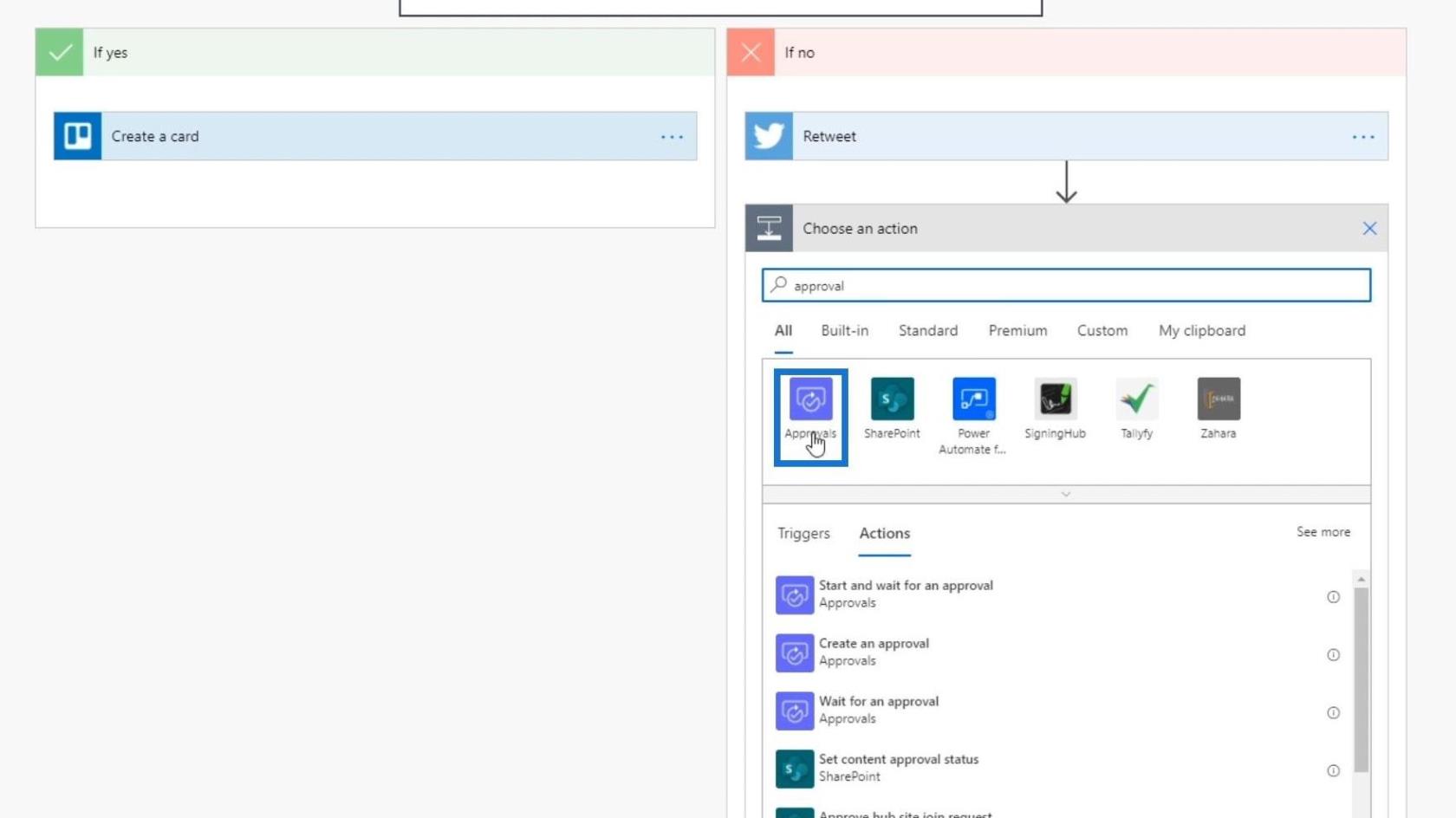
Det finns tre olika åtgärder för denna kontakt. Du kan antingen skapa ett godkännande, vänta på ett godkännande eller kombinera dessa två saker ( Starta och vänta på ett godkännande) . Vi väljer det andra alternativet eftersom vi vill både starta och vänta på att ett godkännande ska gå igenom.
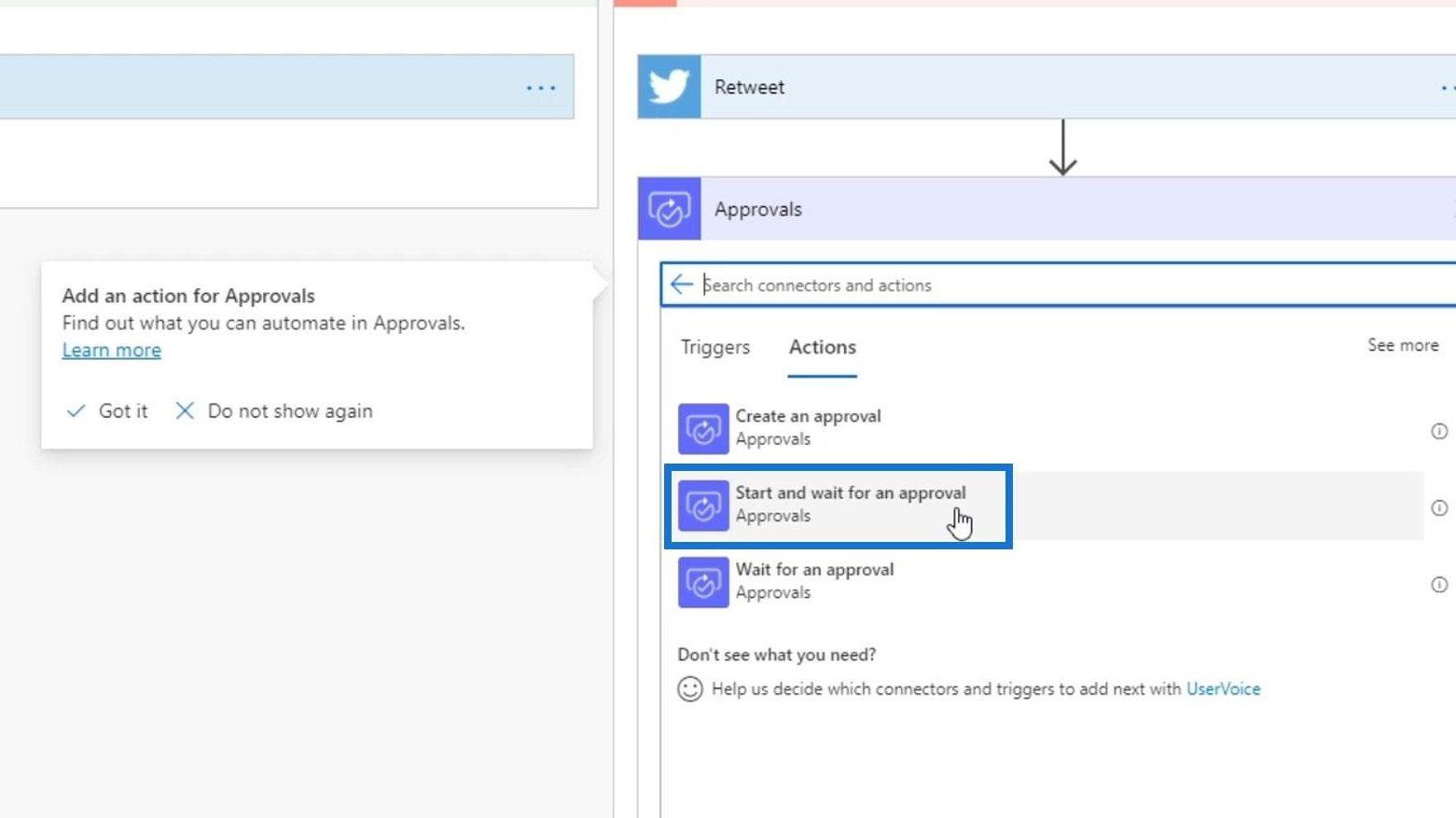
Det finns fyra tillgängliga godkännandealternativ för denna åtgärd. Låt oss välja alternativet Först att svara .
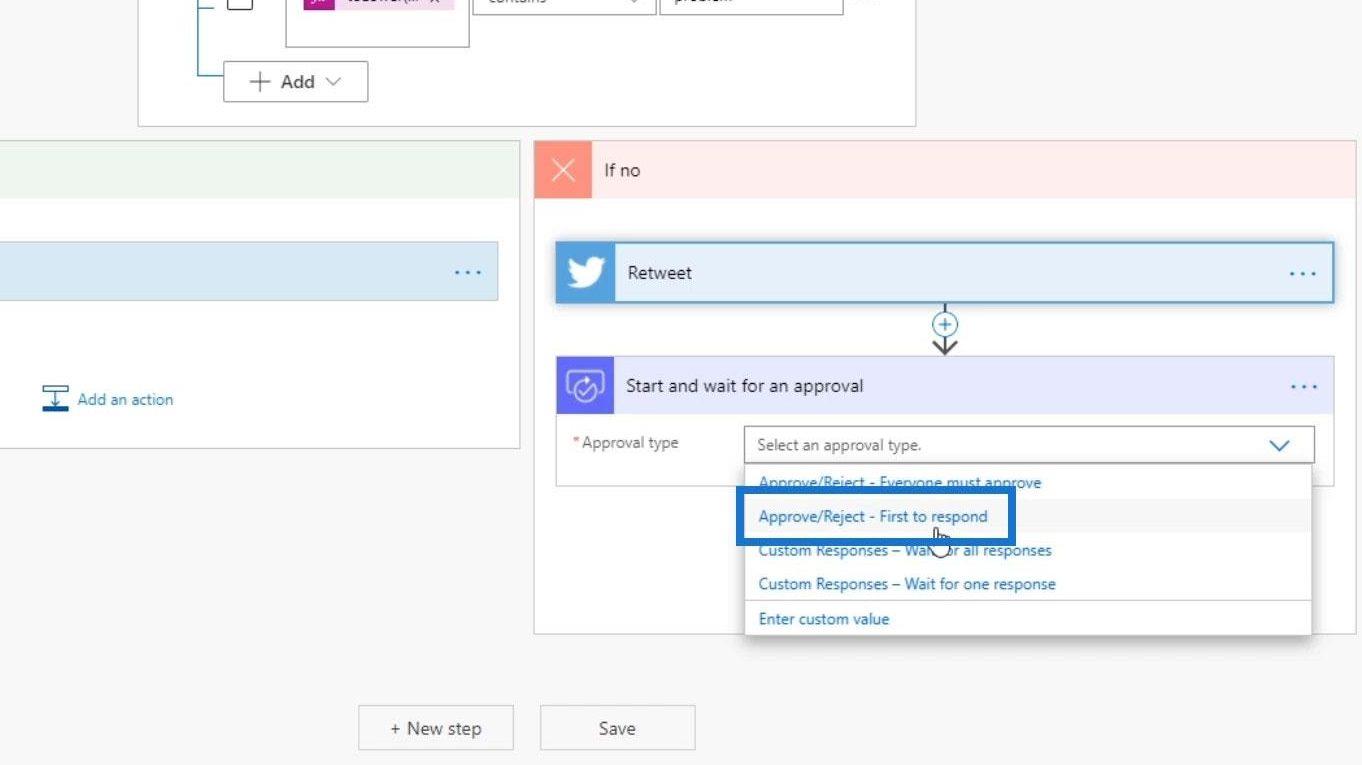
I rubrikfältet måste vi ange vad vi vill att godkännaren ska veta innan de godkänner. Så låt oss sätta det i ett sammanlänkade uttryck som säger " Ny tweet har postats; Ska vi retweeta? ”. Klicka sedan på OK- knappen.
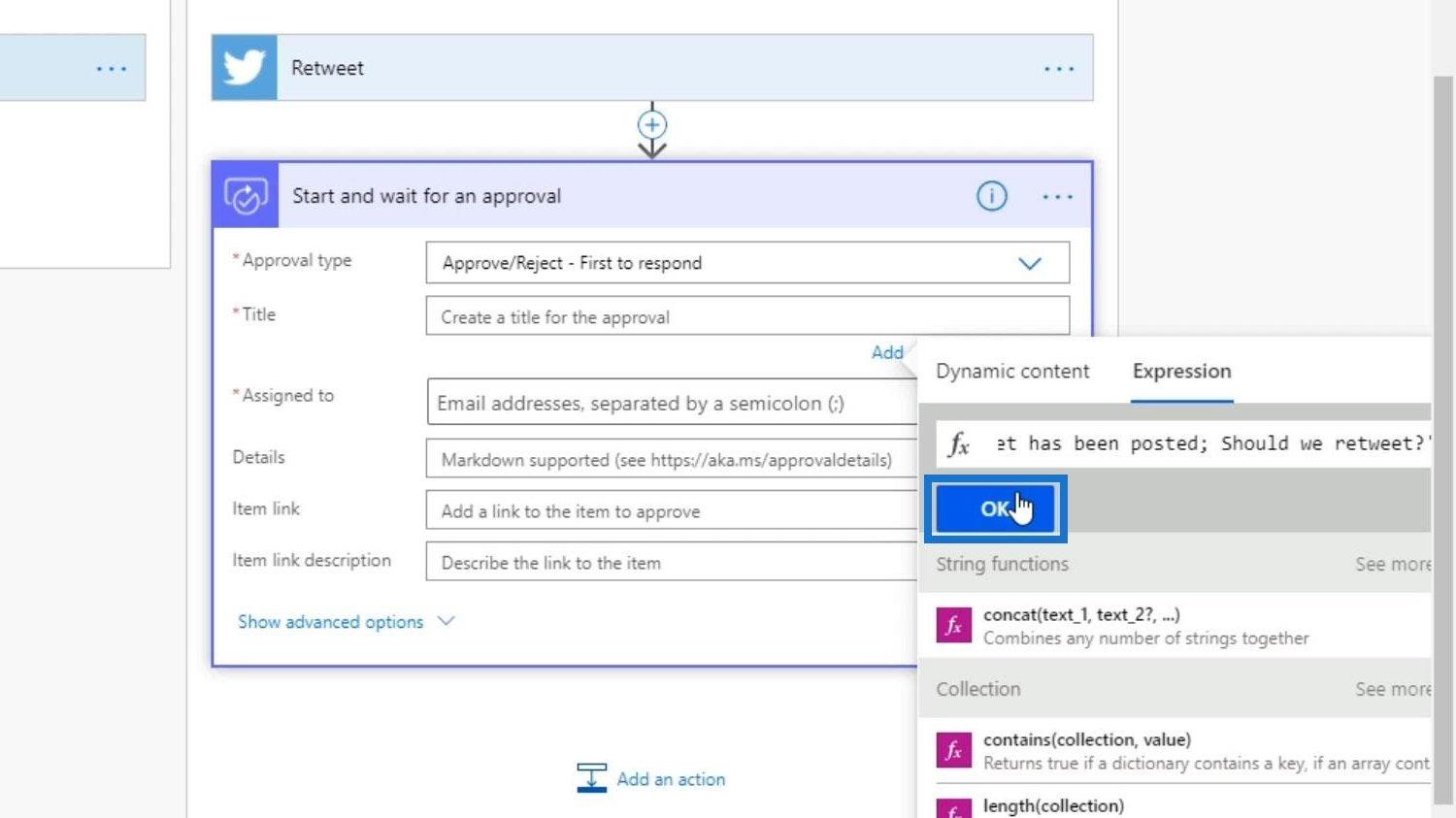
Jag ska kopiera och klistra in e-postadressen som jag använde för den här organisationen. Se till att du använder giltig e-post.
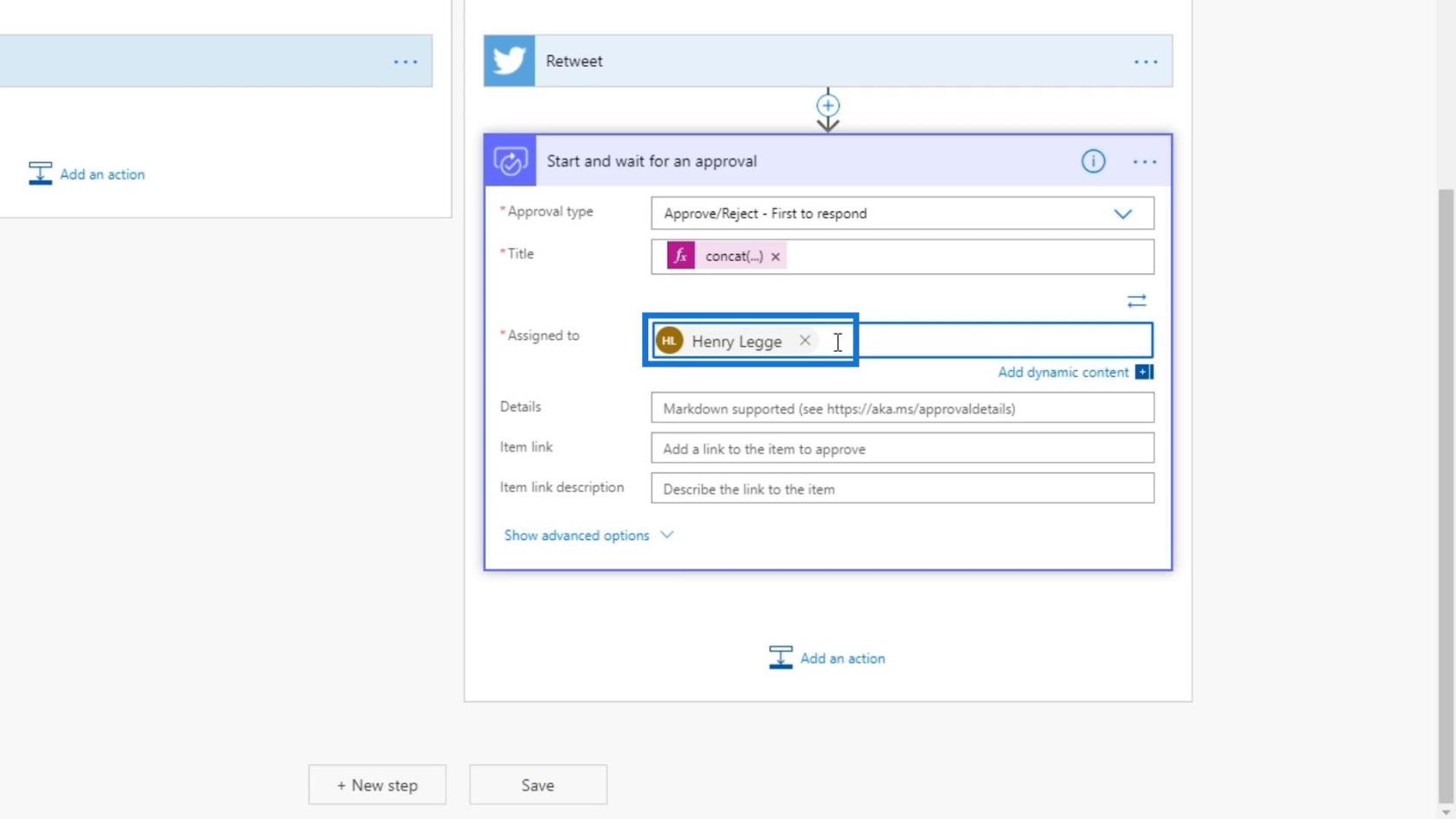
Vi kan även tilldela flera personer. Vi kan ha 20 granskare och bara en av dem behöver faktiskt godkänna dem.
För fältet Detaljer behöver vi bara Tweet-texten och namnet på användaren också. Så låt oss klicka på fliken Uttryck och använda ett konkat uttryck. Skriv in " Tweet: " och se till att lägga till kommatecken (,) direkt efter det.
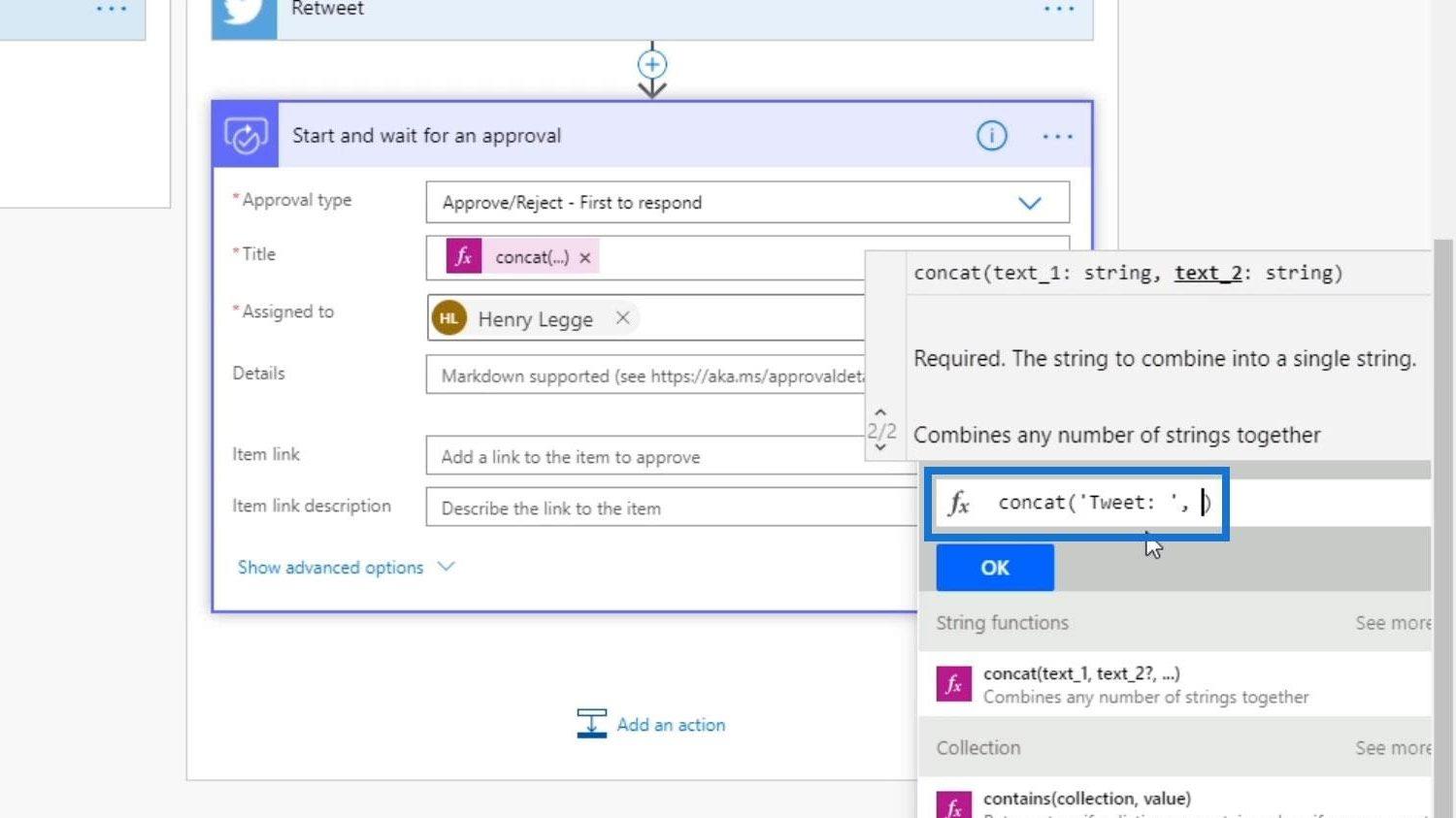
Klicka sedan på fliken Dynamiskt innehåll och välj " Tweet text ".
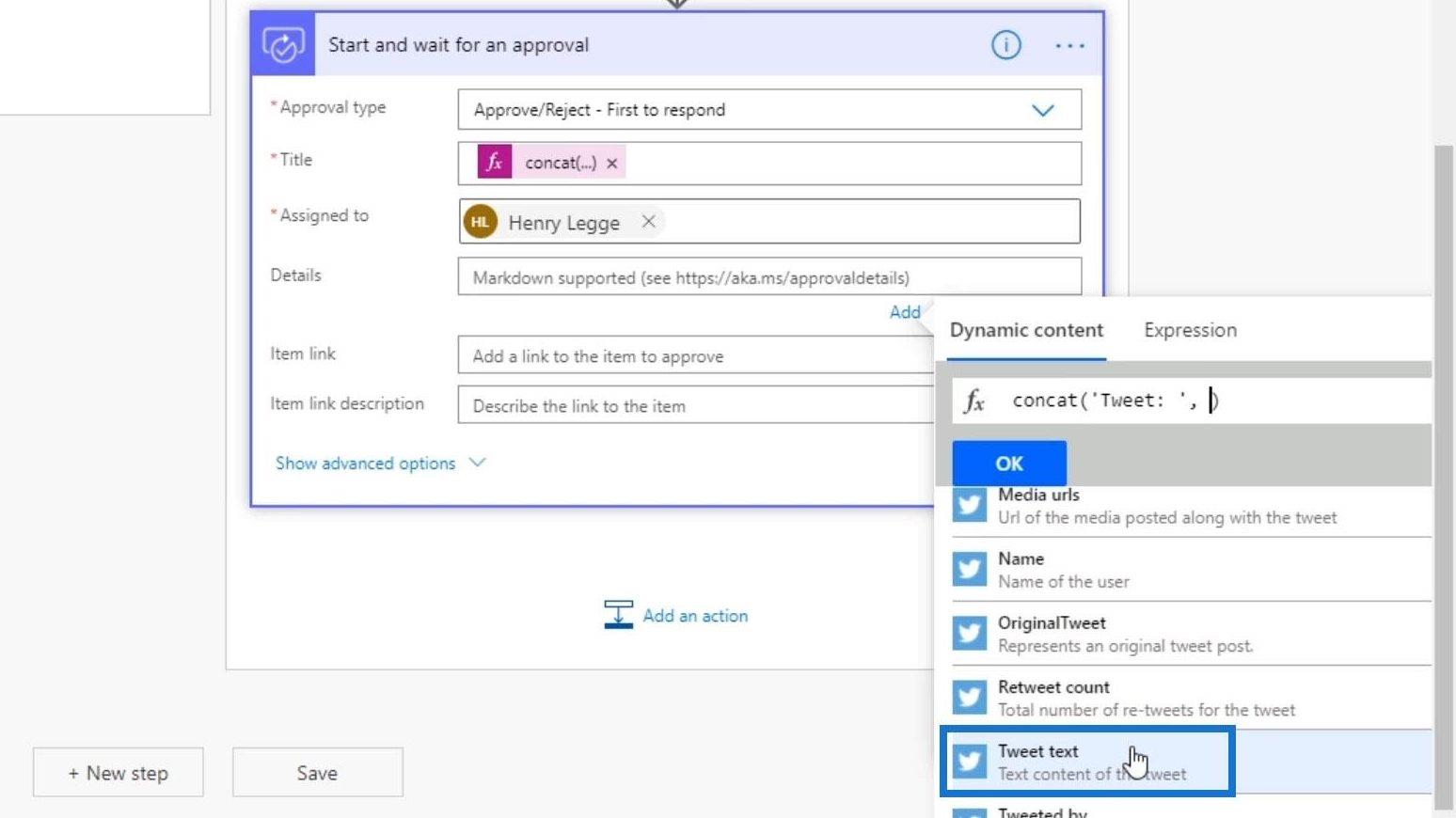
Låt oss också lägga till utrymme.
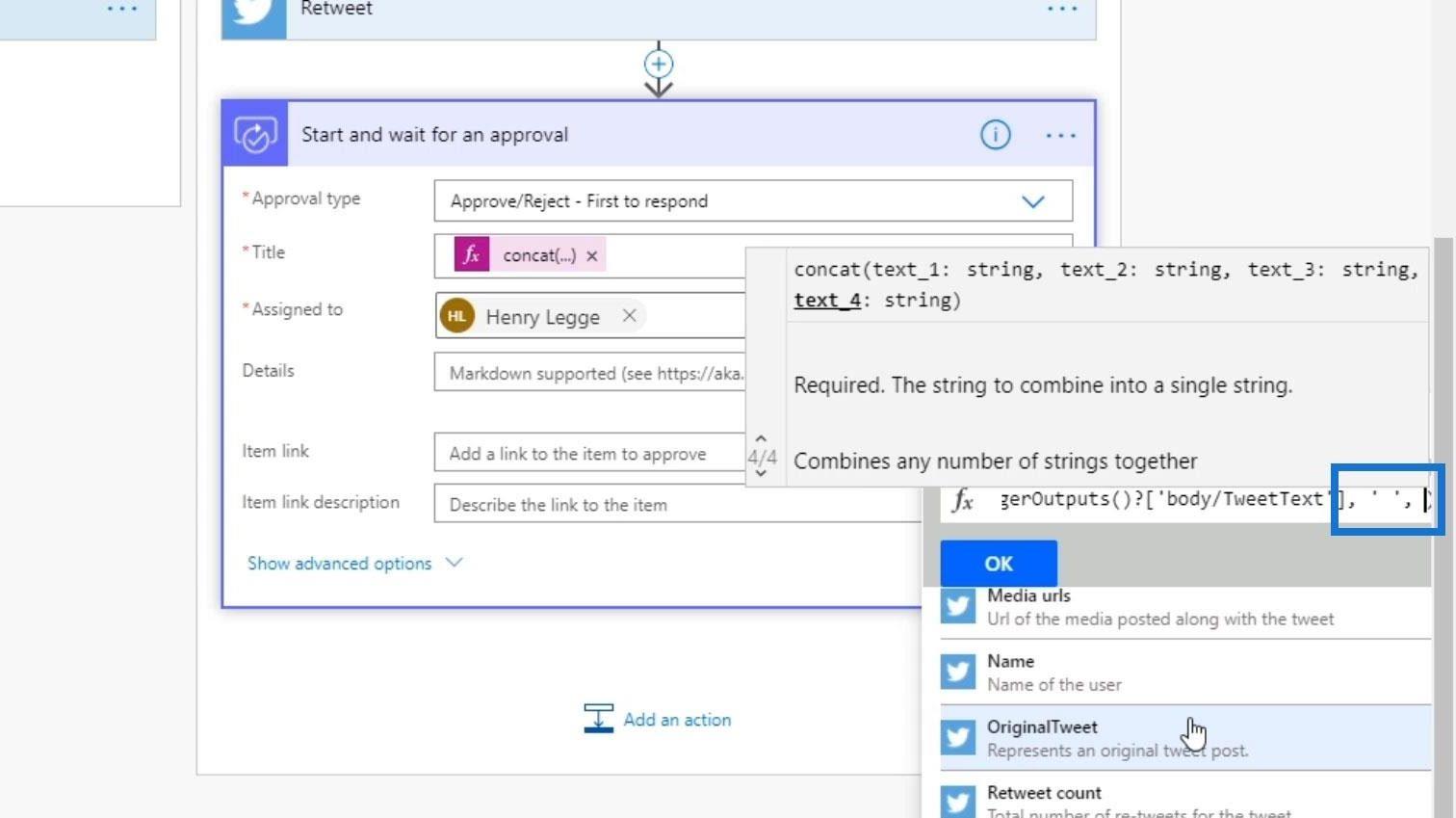
Efter det, skriv in " Namn: ". Återigen, se till att lägga till ett kommatecken direkt efter det.
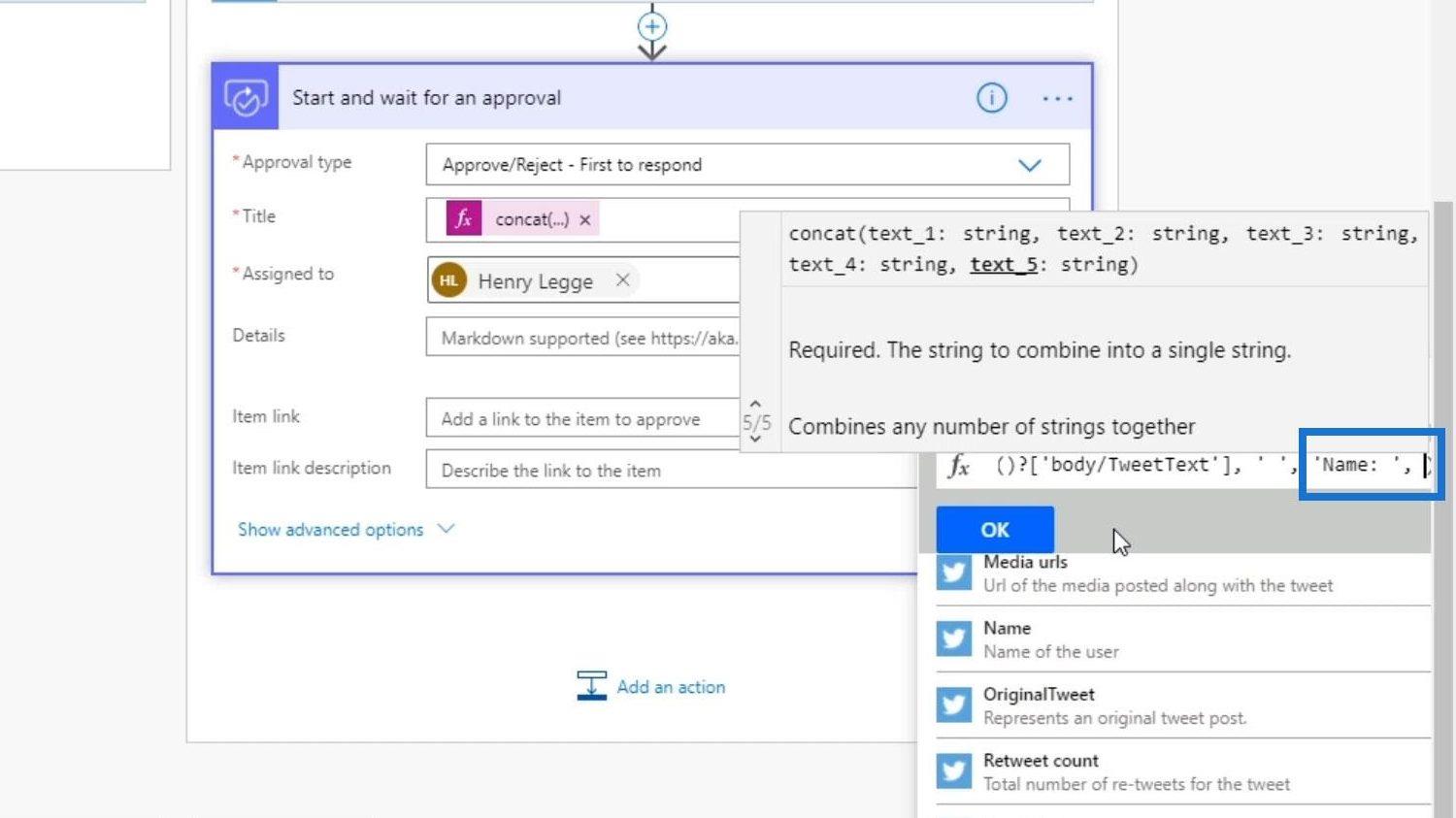
Klicka sedan på " Namn " på fliken Dynamiskt innehåll .
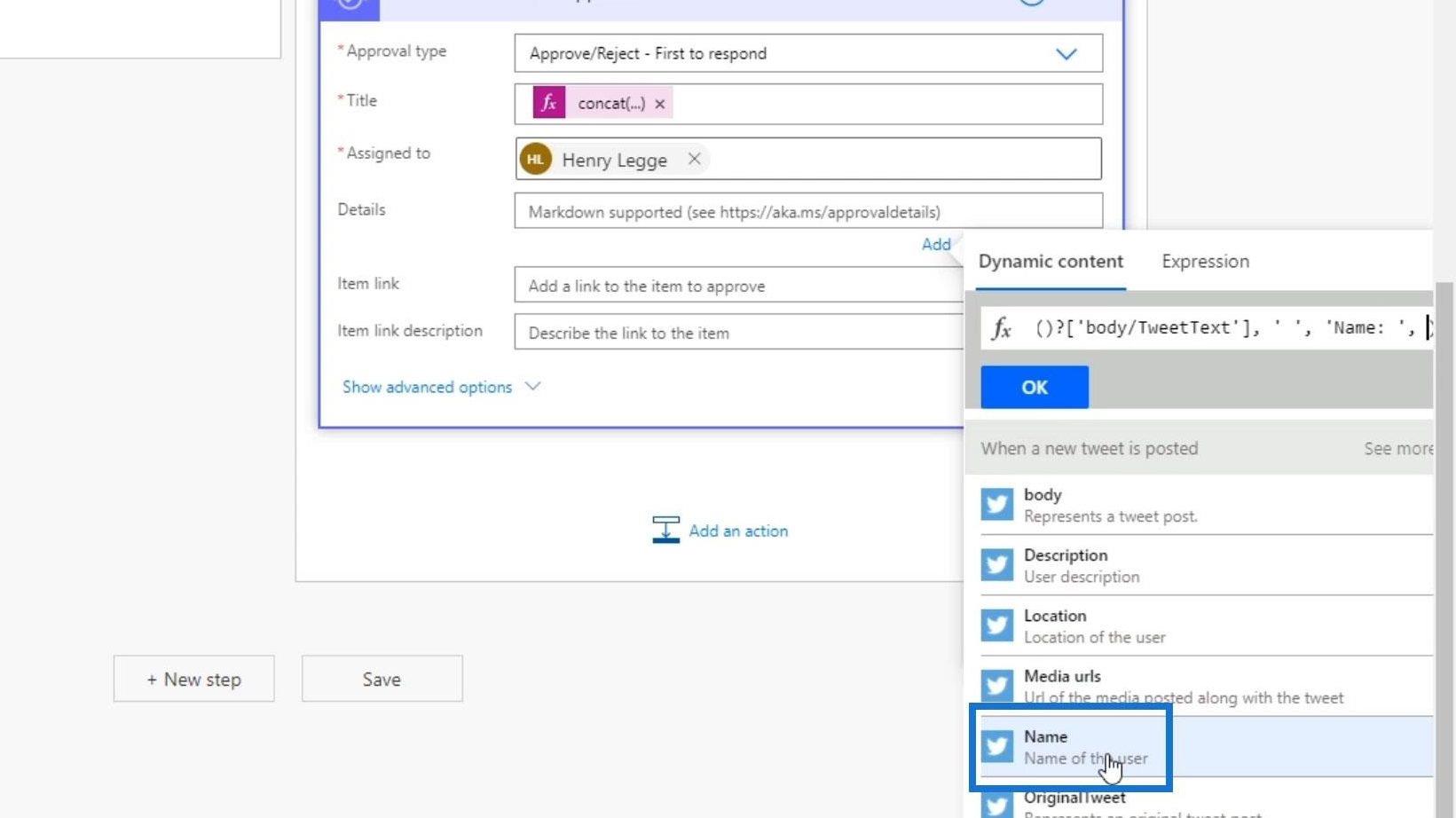
Klicka slutligen på OK .
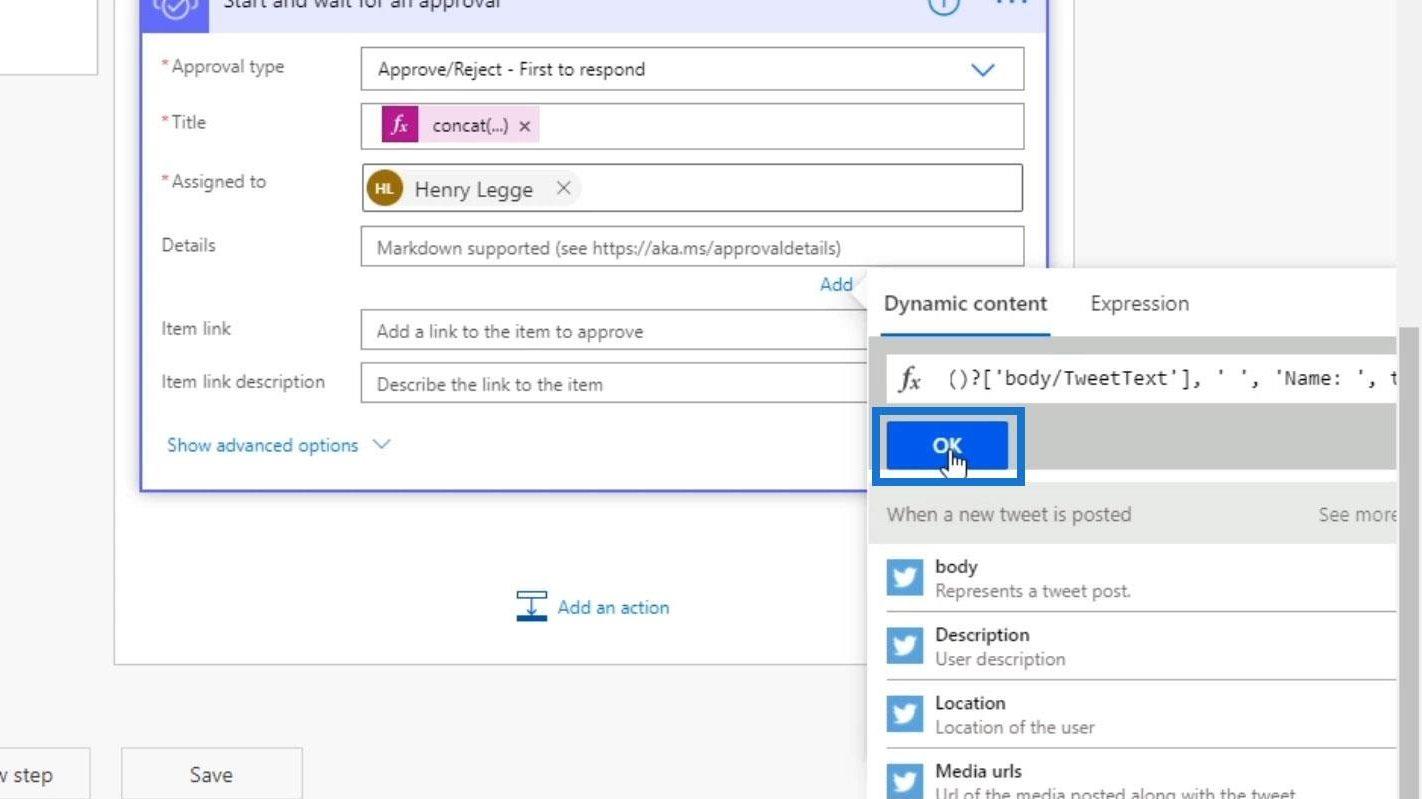
Vi kan också lägga till en artikellänk om vi vill länka dem till själva tweeten, men det kommer vi att hoppa över. För nu, låt oss bara spara den här åtgärden genom att klicka på Spara .
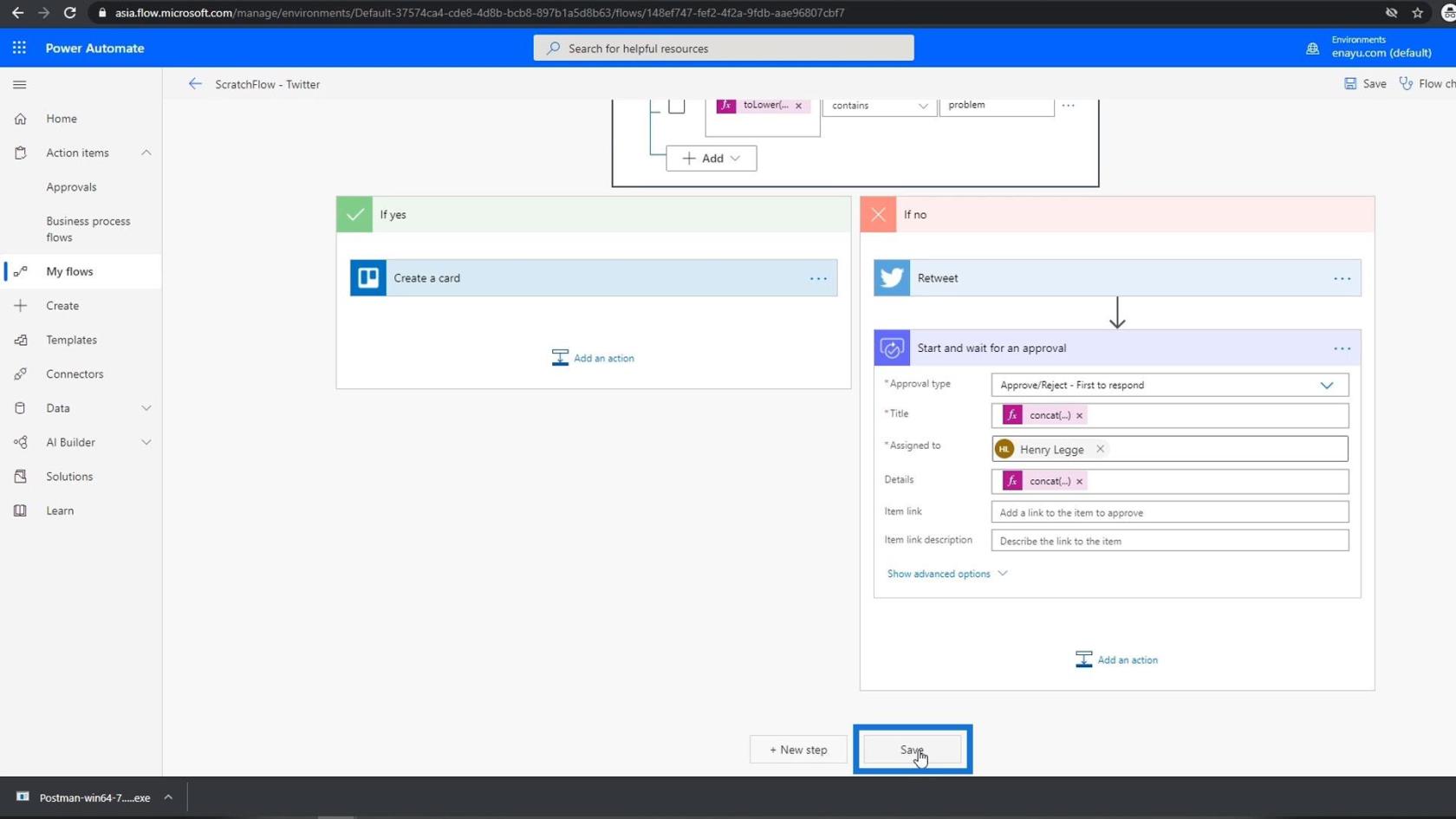
Ställa in villkoret för arbetsflödet för godkännande
Vi vill att retweeten faktiskt ska ske efter godkännandet. Så vi måste ändra ordningen på de två åtgärderna. Flytta Retweet -åtgärden under åtgärden " Starta och vänta på ett godkännande ".
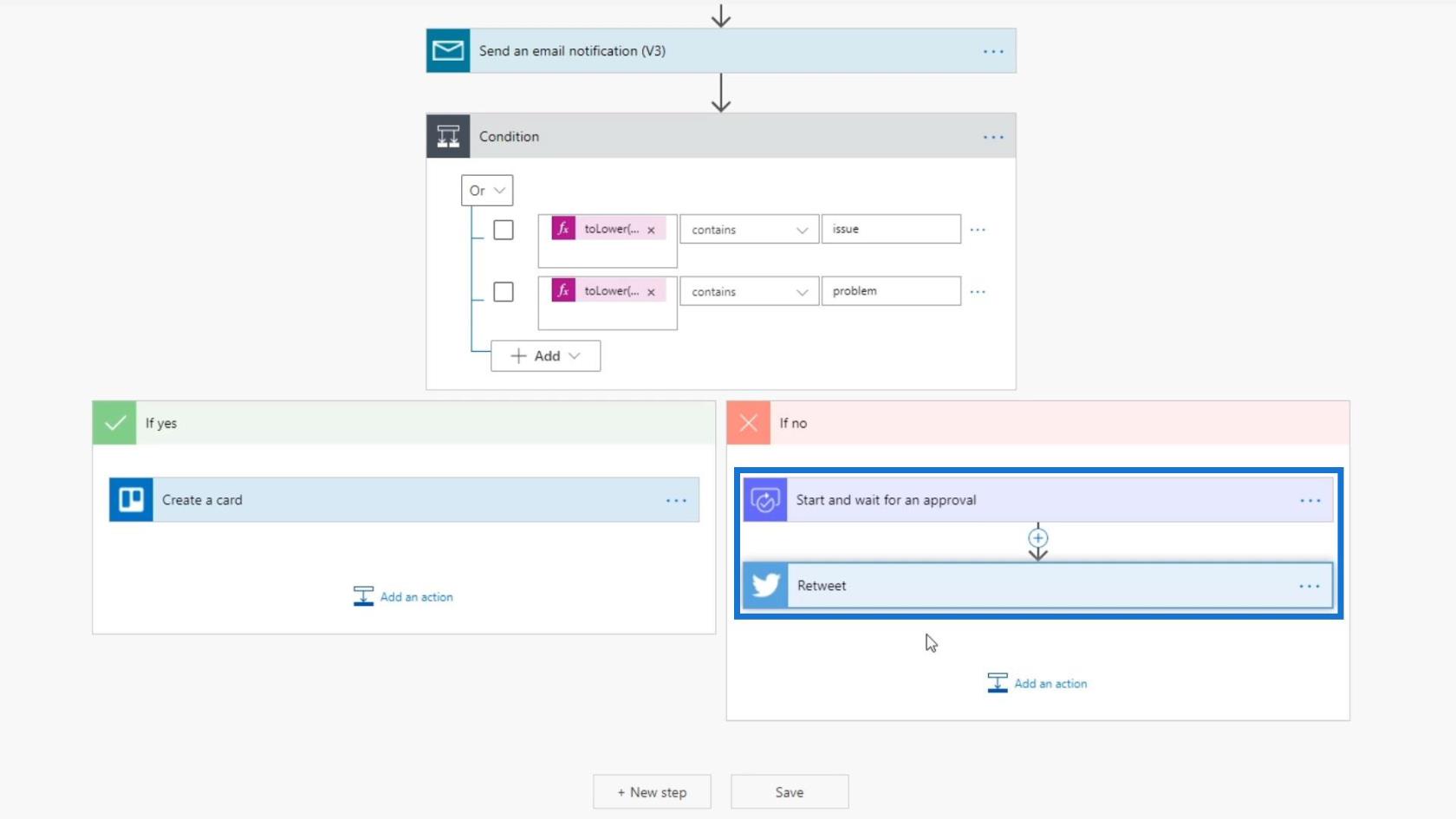
Vi behöver också separata rutter eller separata flöden som ska ske baserat på om användaren godkänner tweeten eller avvisar den. Så klicka på plusknappen och välj " Lägg till en åtgärd ".
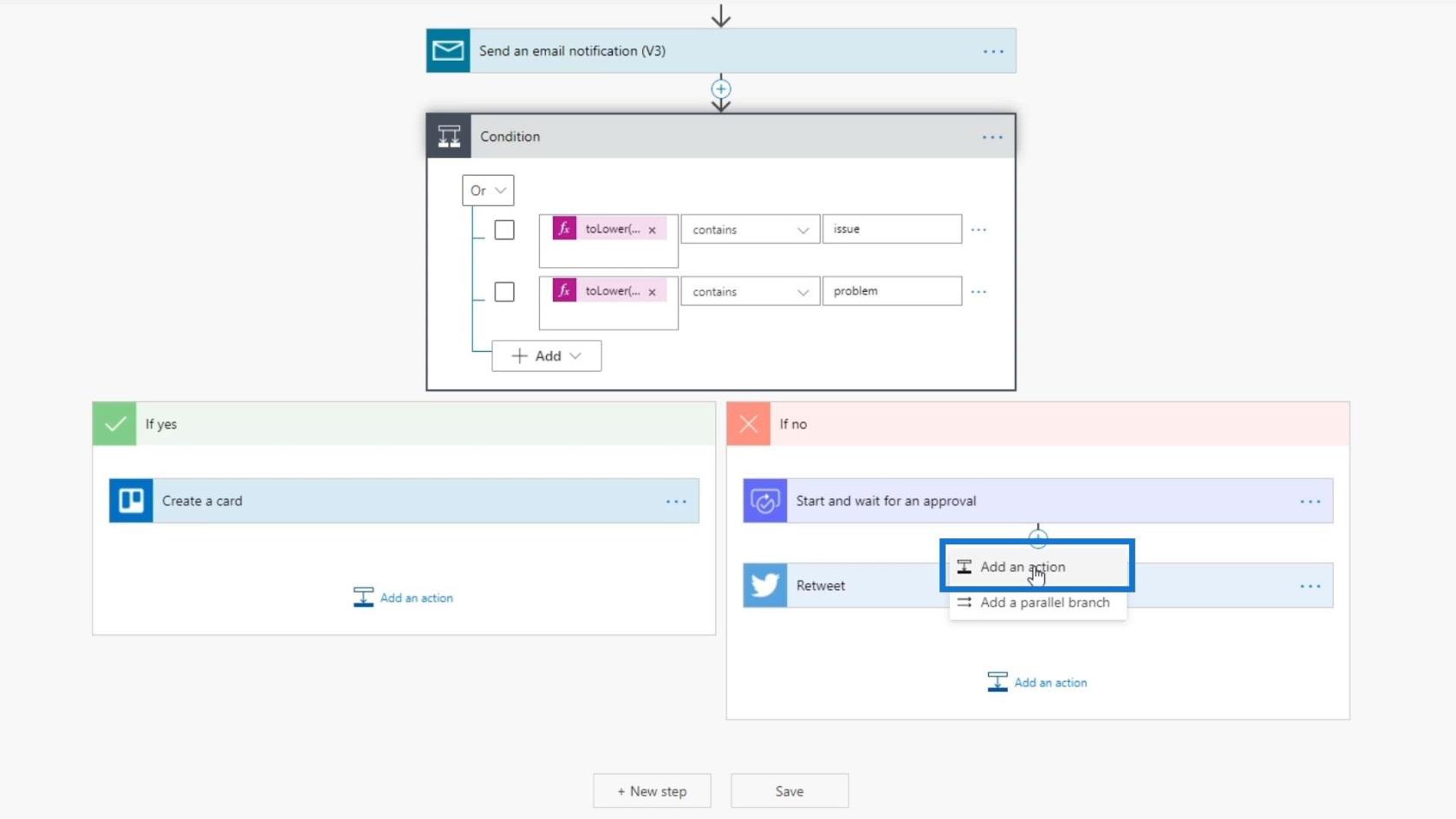
Vårt agerande bör vara ett villkor. Så klicka på villkorskontrollen .
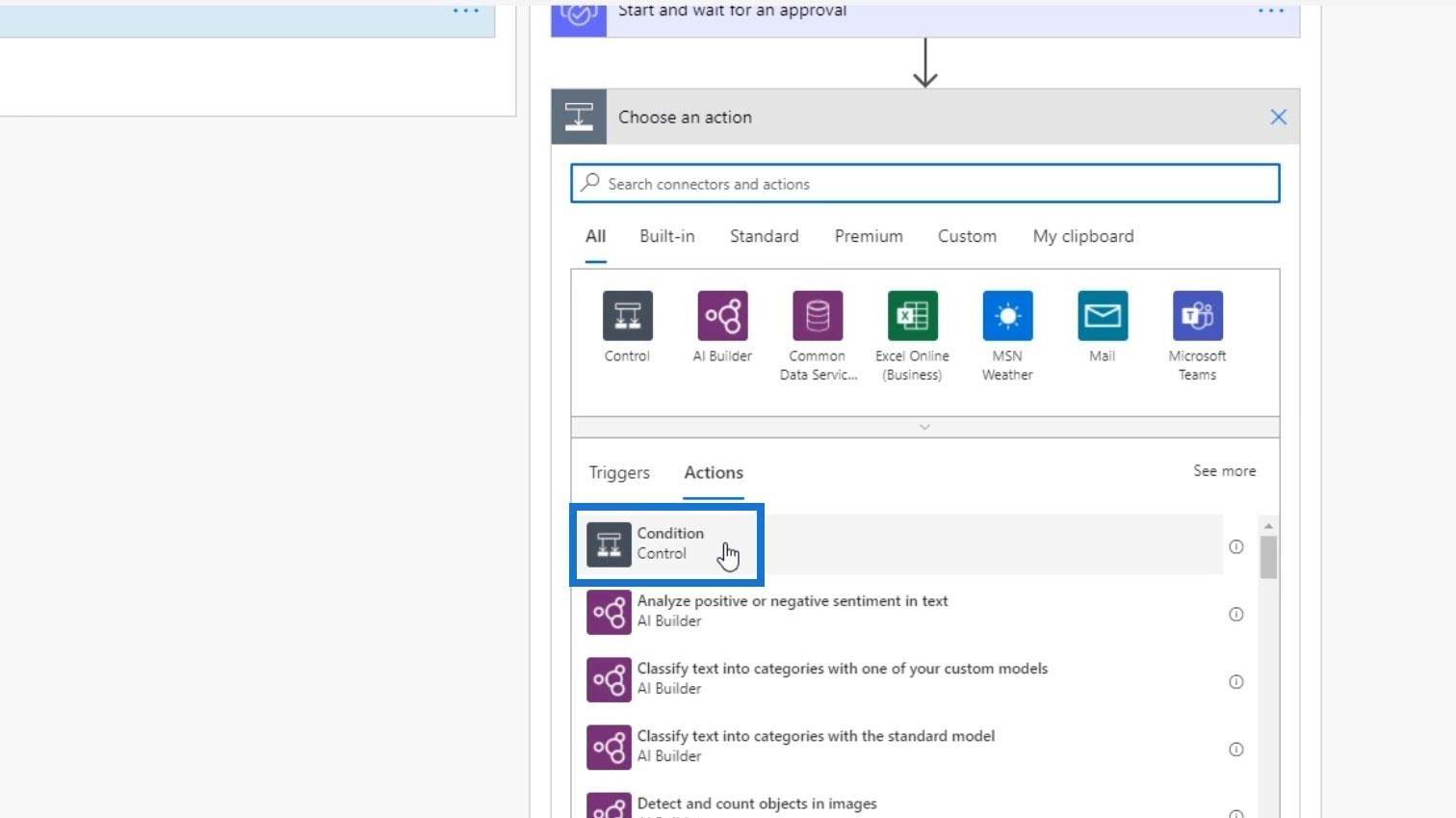
Villkoret är om utfallet är lika med " Godkänn ".
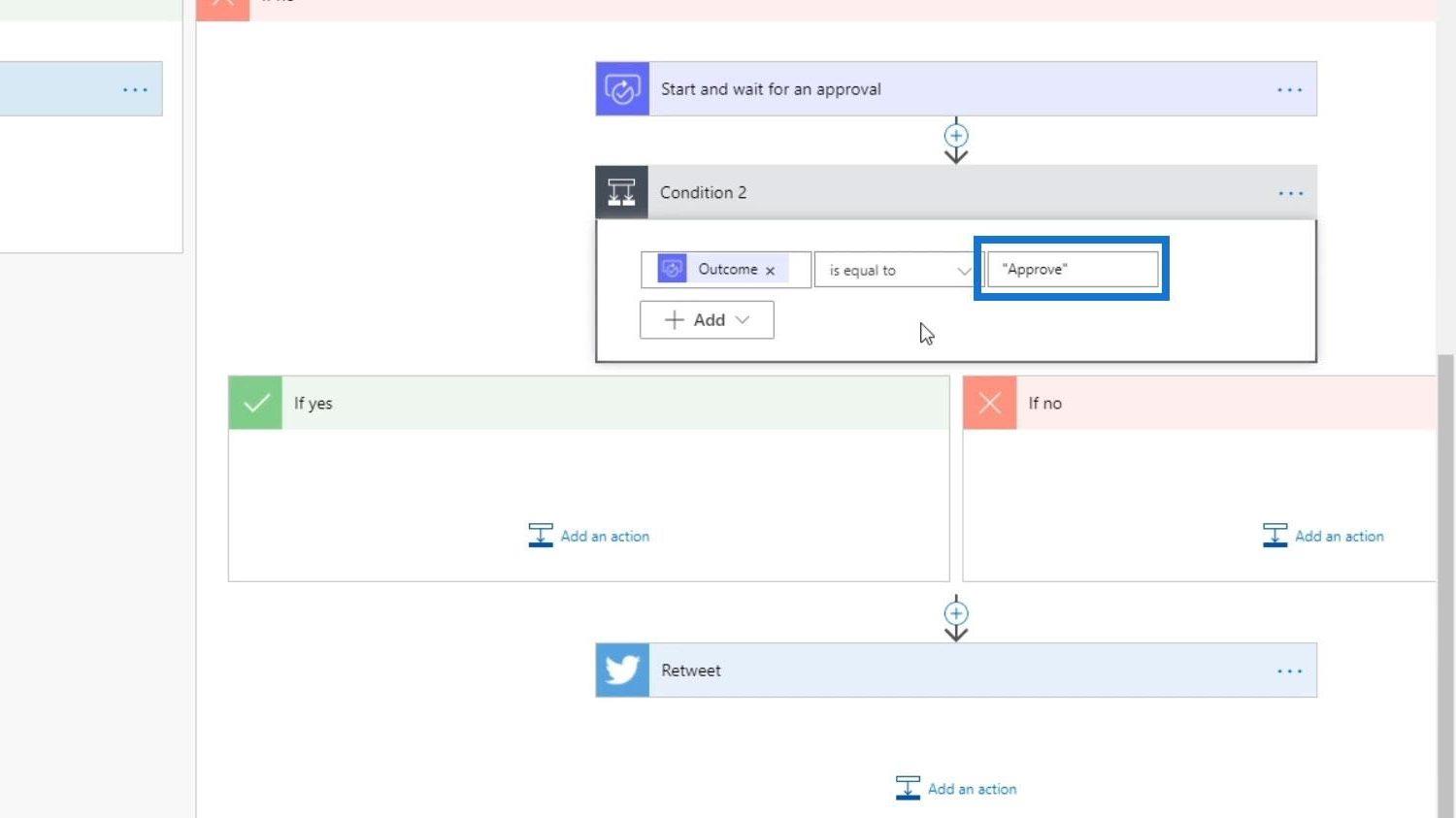
Om villkoret är sant ska det retweetas. Låt oss därför flytta Retweet -åtgärden till sökvägen " Om ja ".
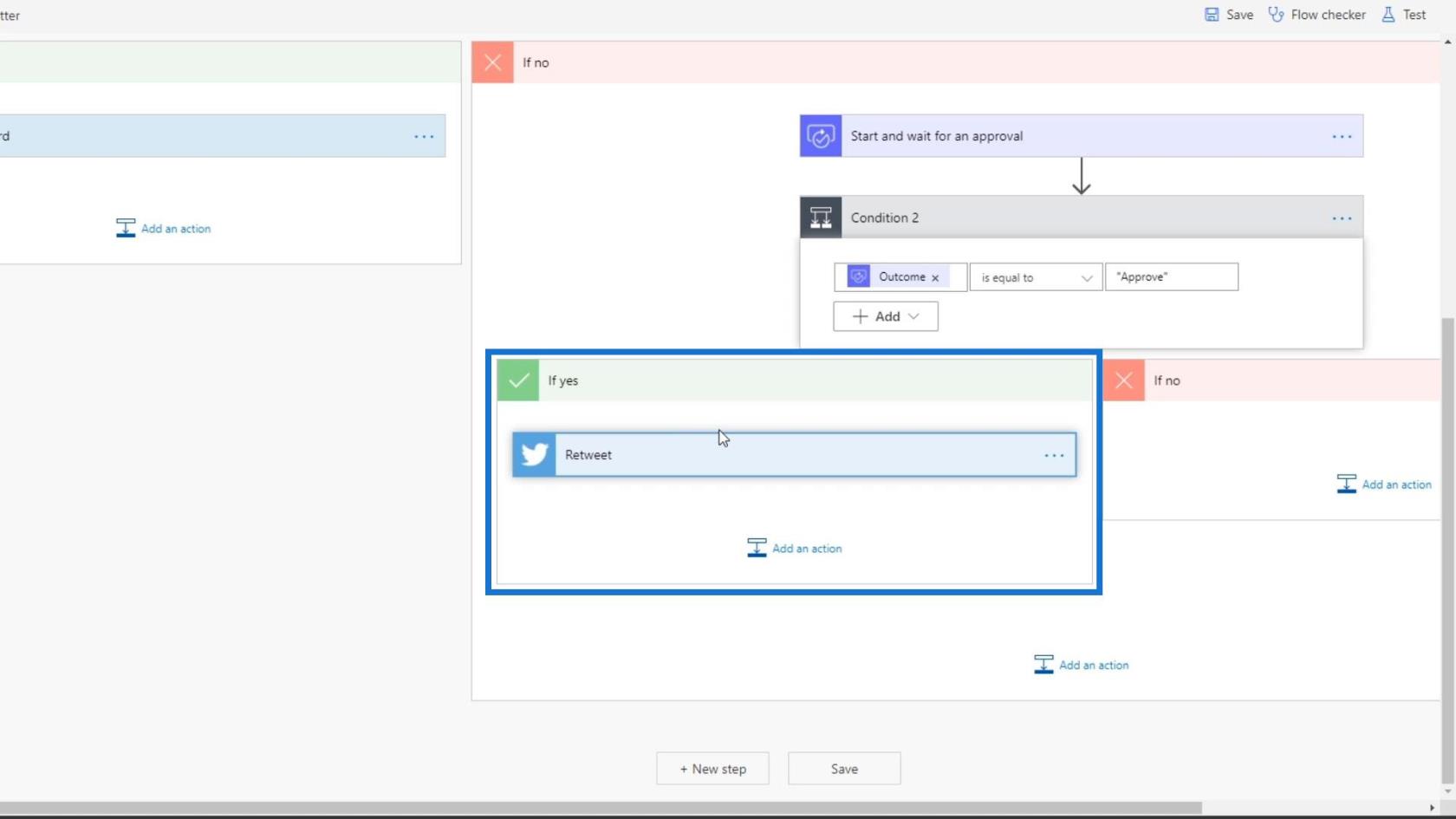
Om det inte godkänns vill vi ha ett rekord för det. Så låt oss lägga till en åtgärd inom sökvägen " Om inte ".
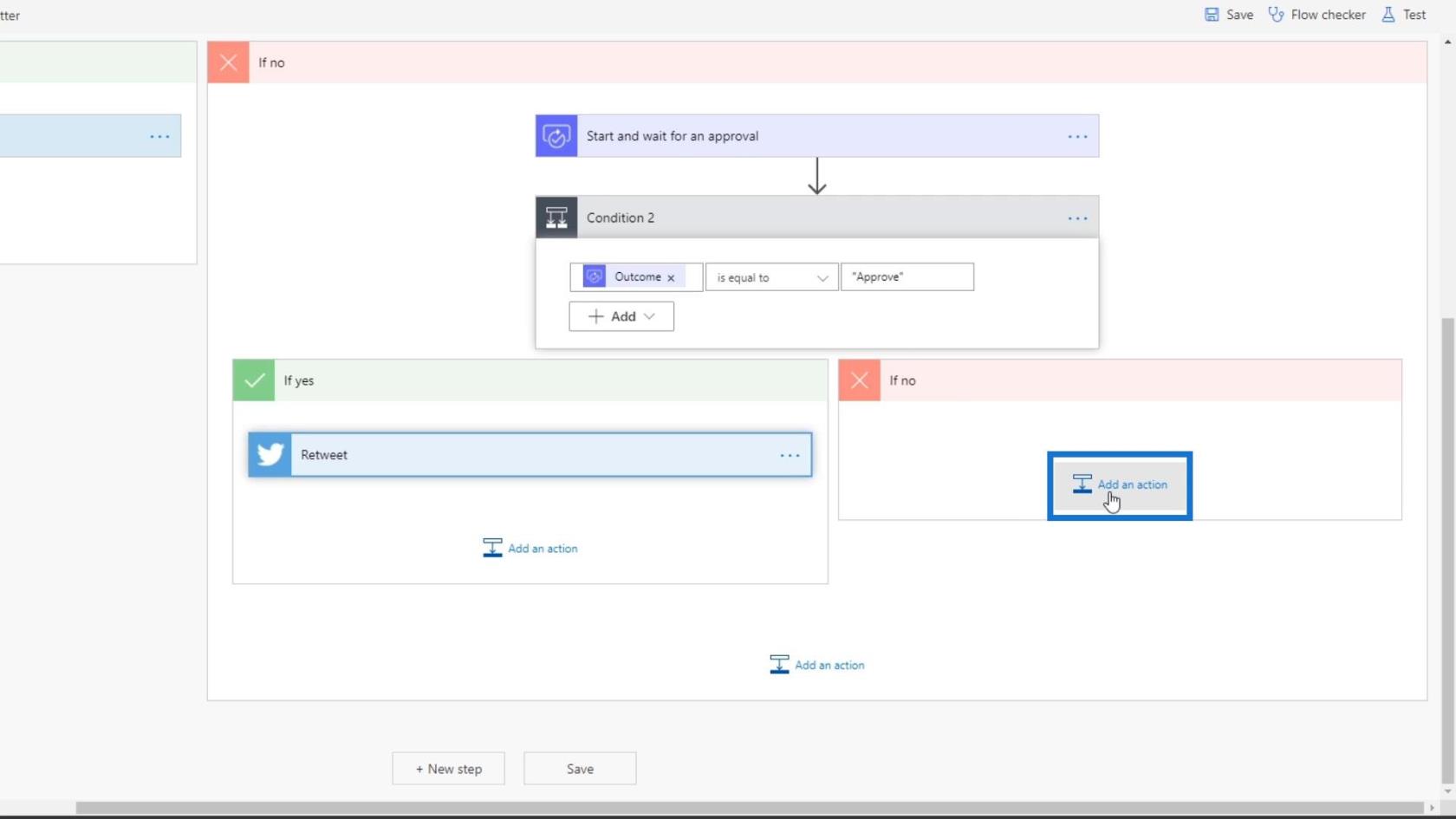
Sök och klicka på " Trello ".
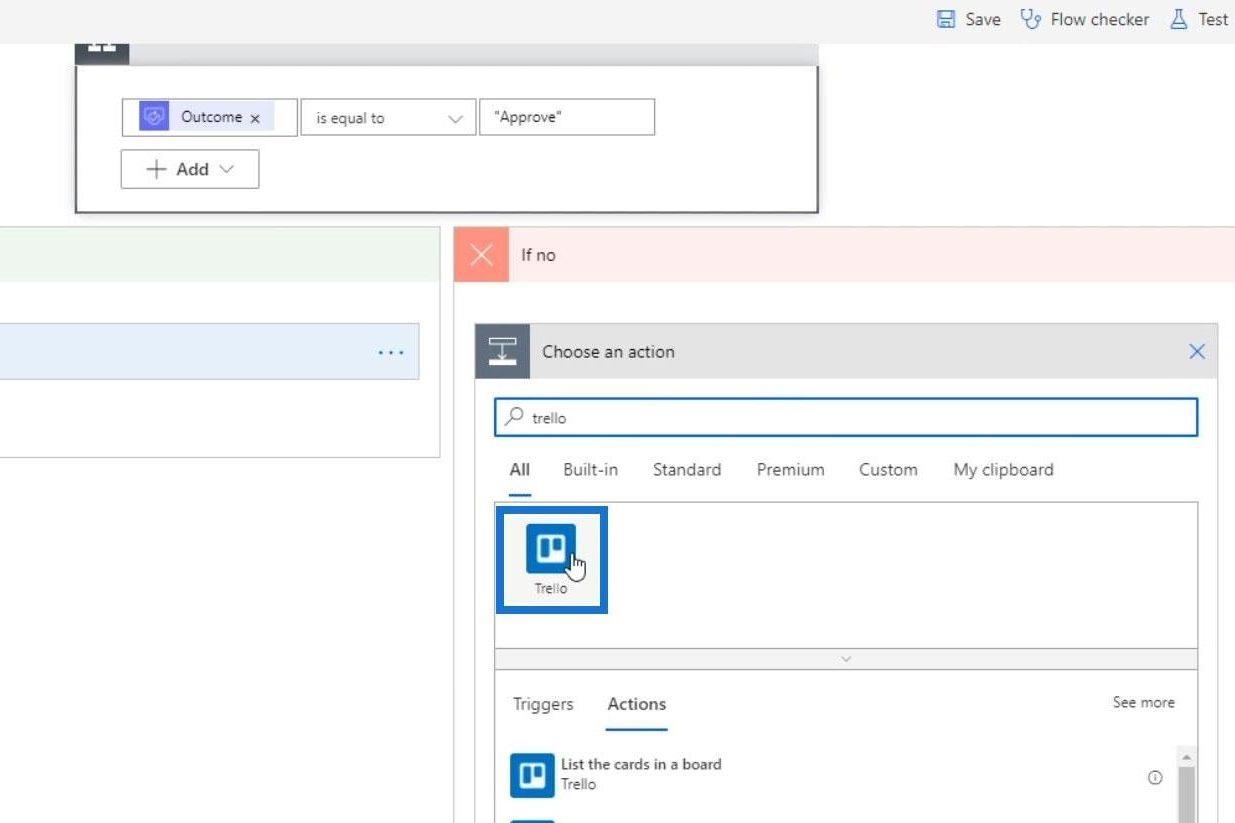
Välj sedan " Skapa ett kort ".
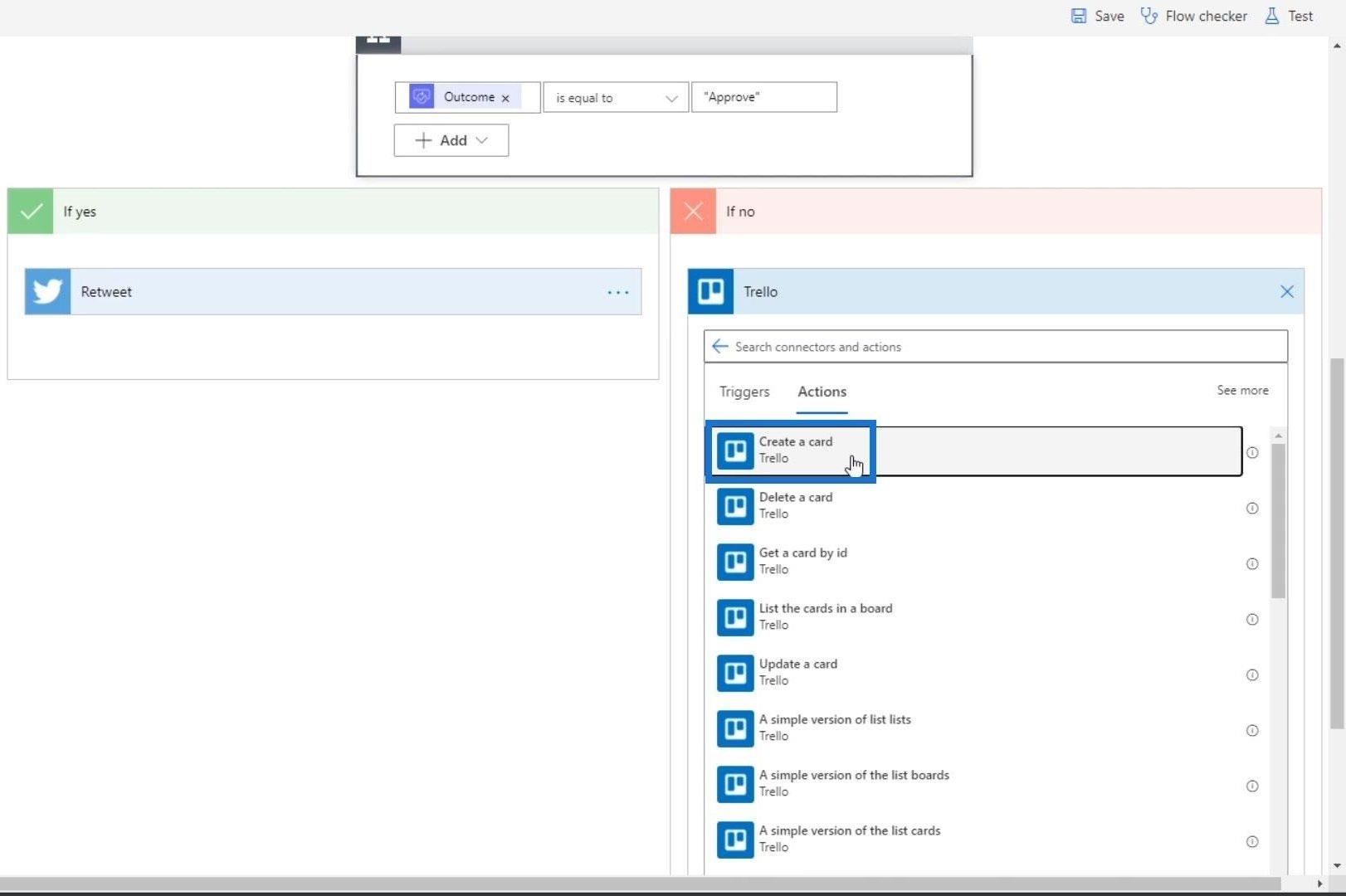
Välj Uppgifter för fältet Styrelse-ID och Problem för Föräldralista-ID .
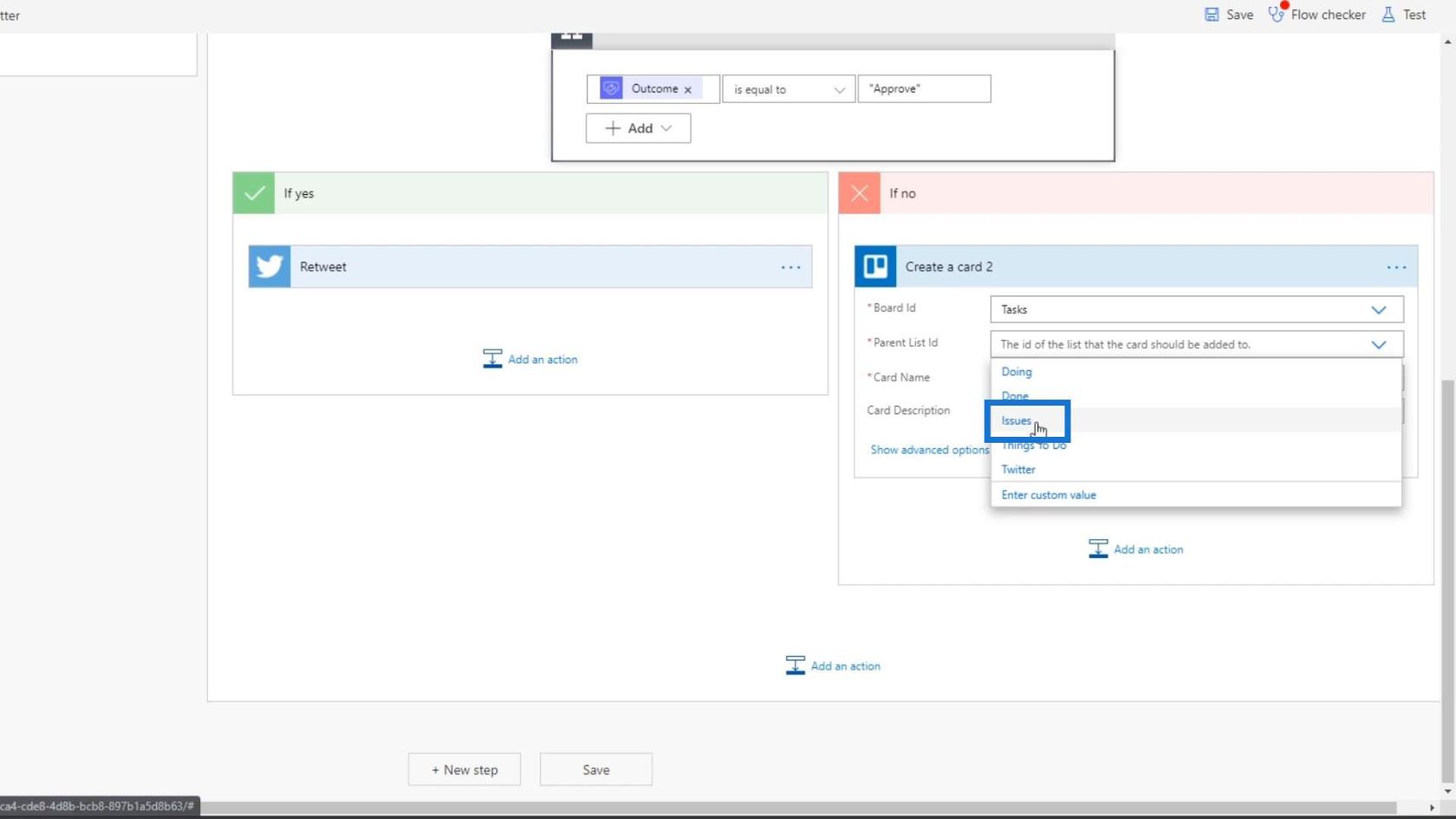
För fältet Kortnamn , skriv " Tweet har avvisats ".
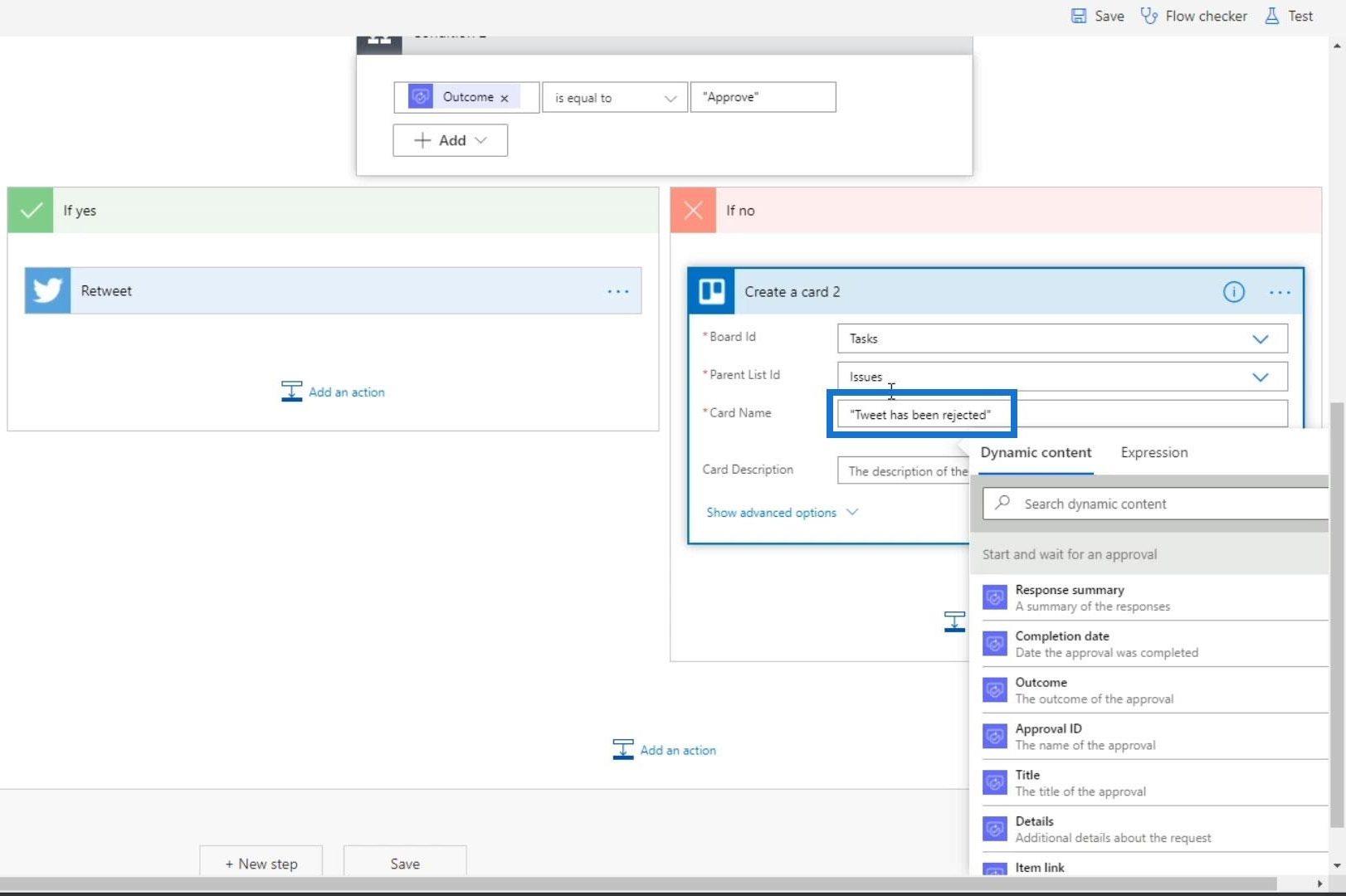
När det gäller fältet Beskrivning , välj " Tweet text " på fliken Dynamiskt innehåll .
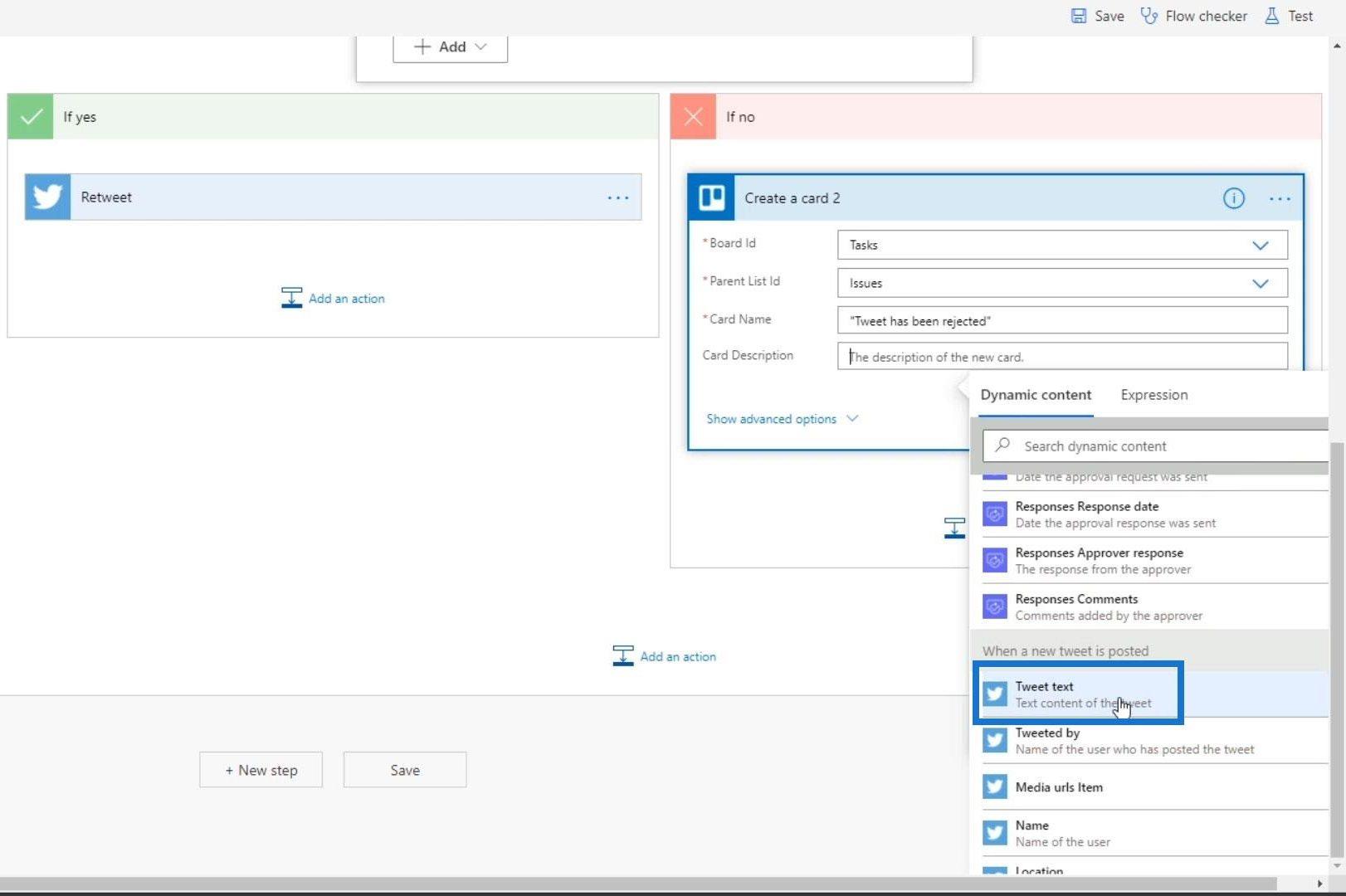
Klicka sedan på Spara .
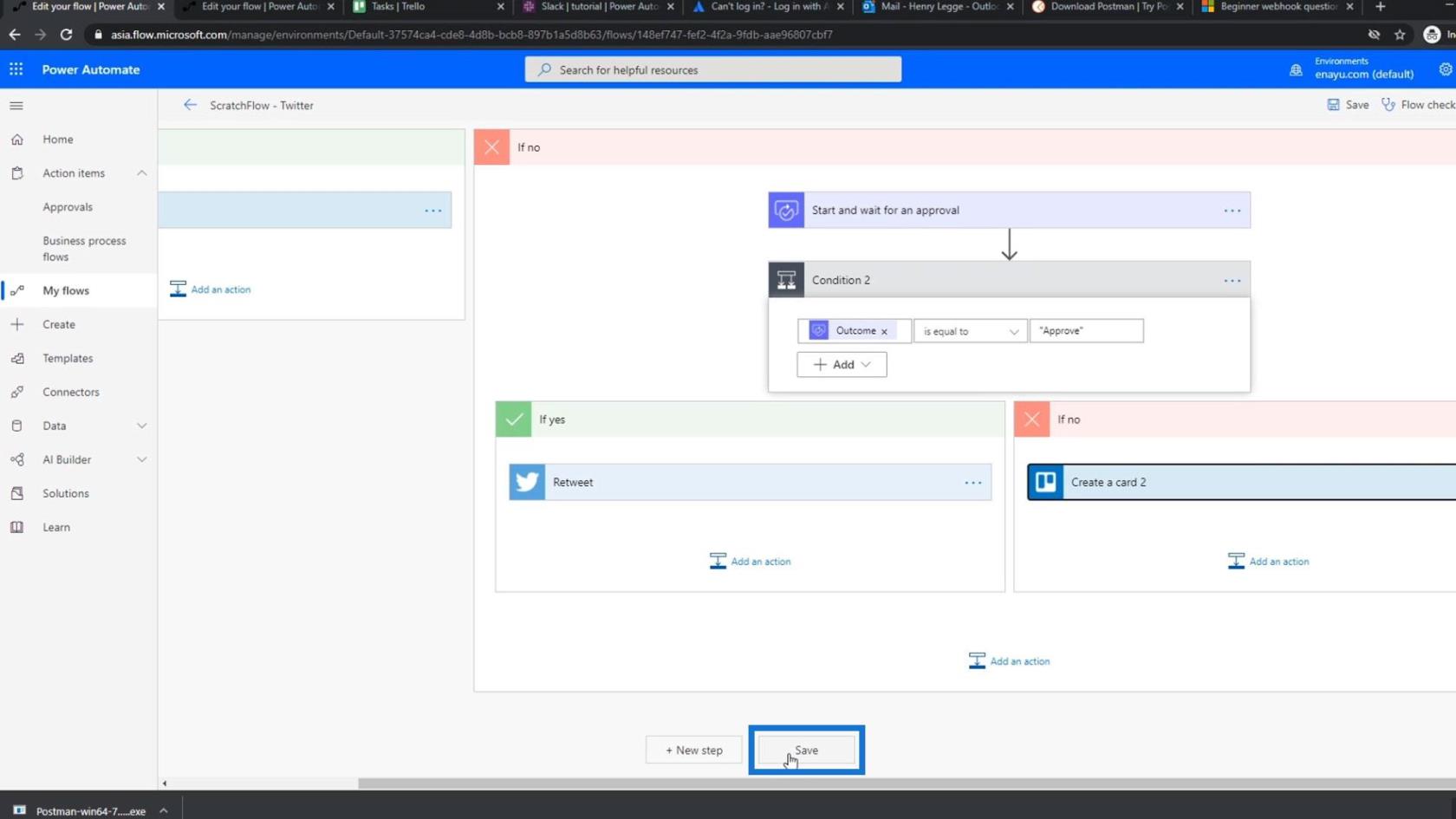
Testa arbetsflödet
Låt oss nu testa godkännandeprocessen. Klicka först på Testa .
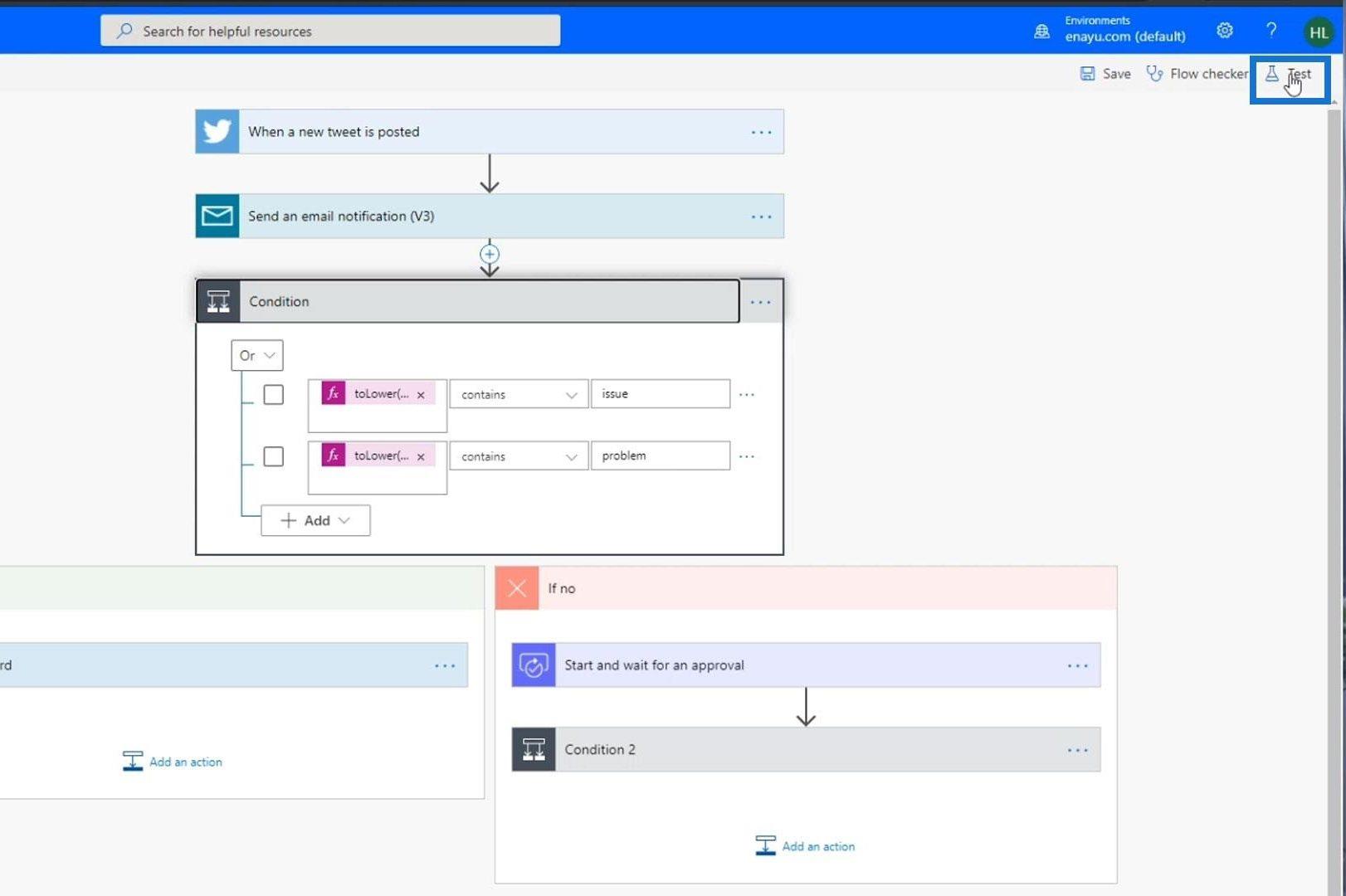
Välj " Jag utför utlösningsåtgärden " och klicka på knappen Test .
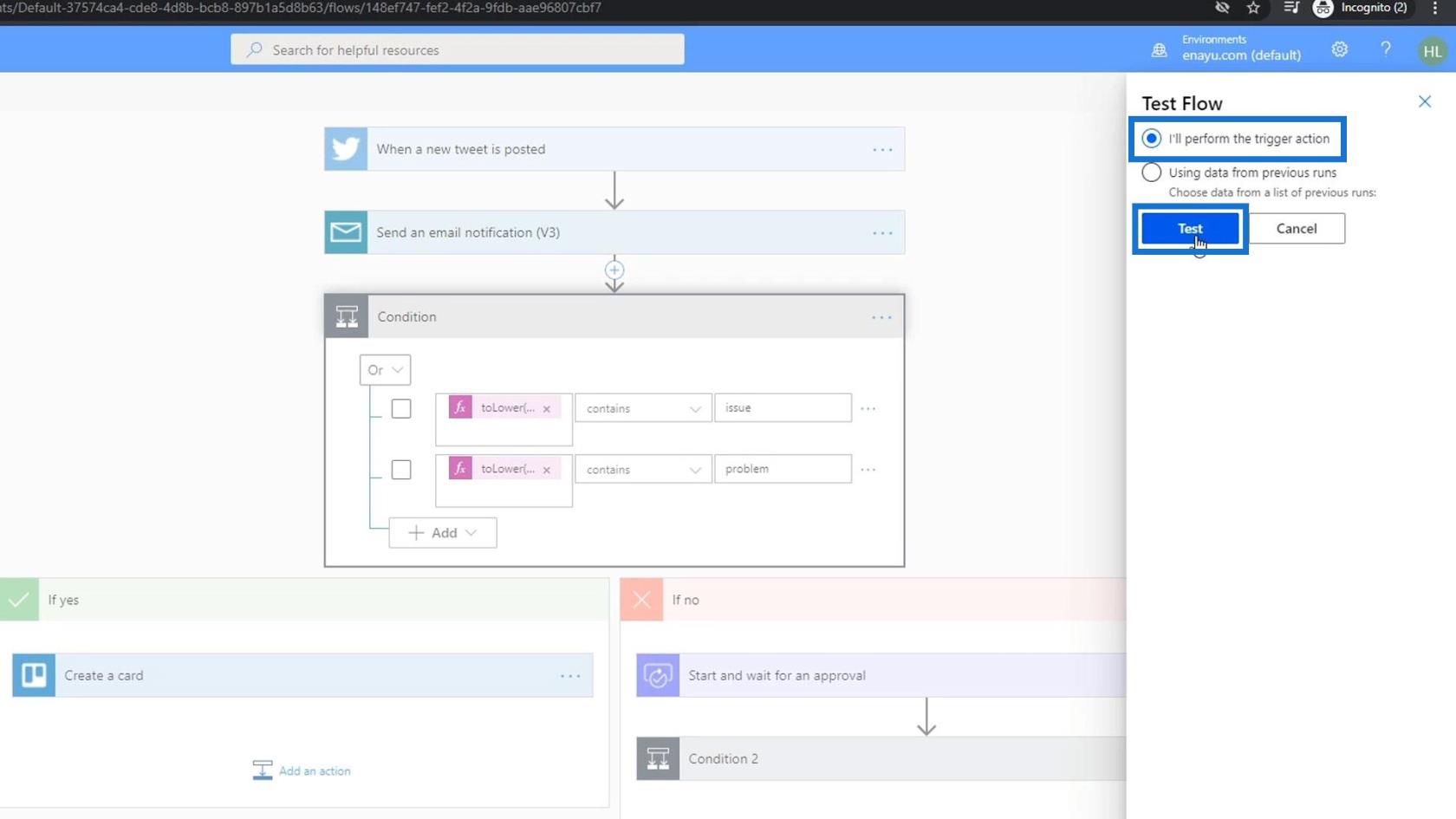
Låt oss öppna Twitter och twittra " Power Automate är AMAZEBALLS! ”.
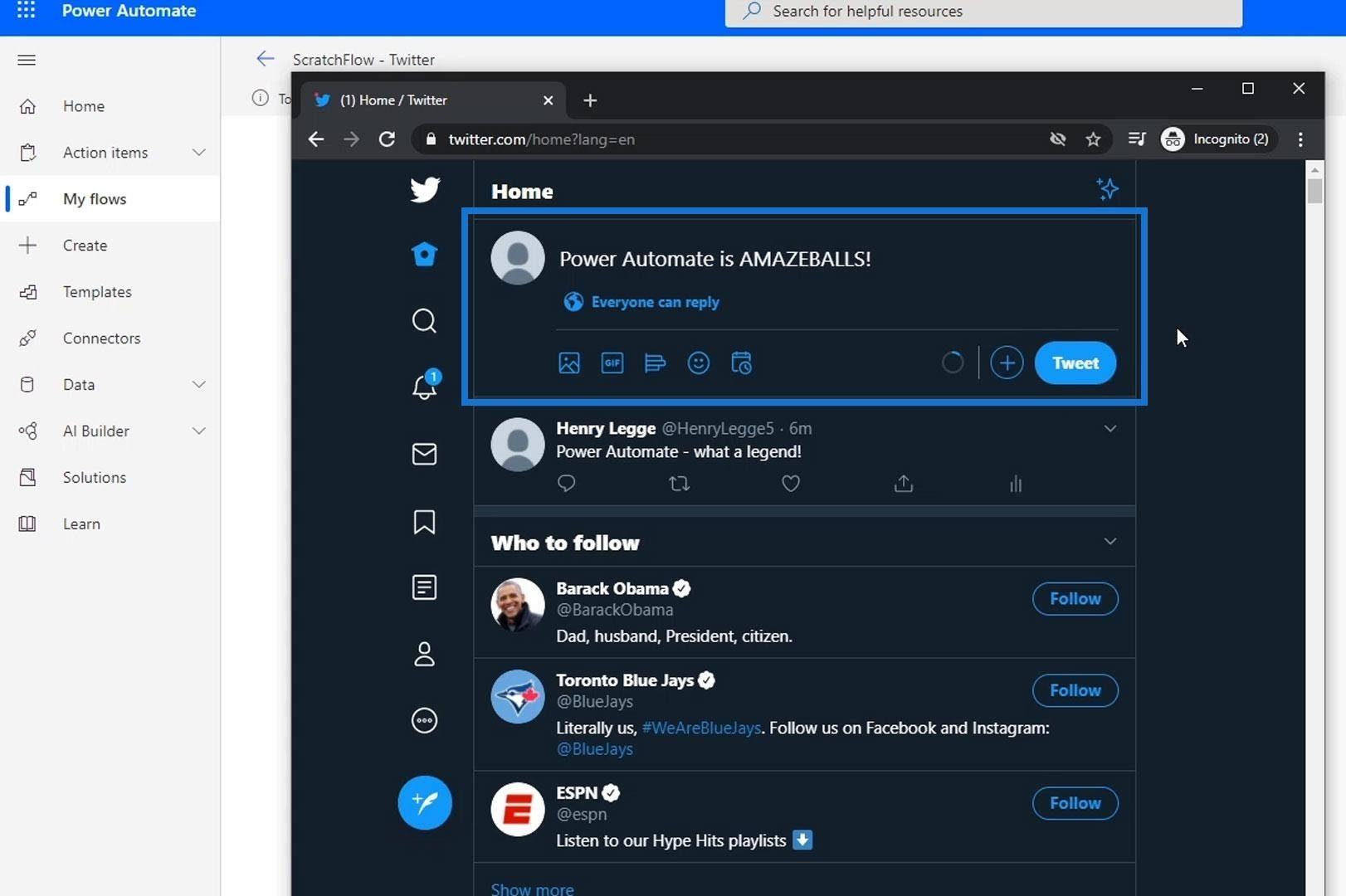
Återigen, detta tar vanligtvis en stund eftersom det ständigt frågar Twitter. När flödet har körts, gå till Godkännanden .
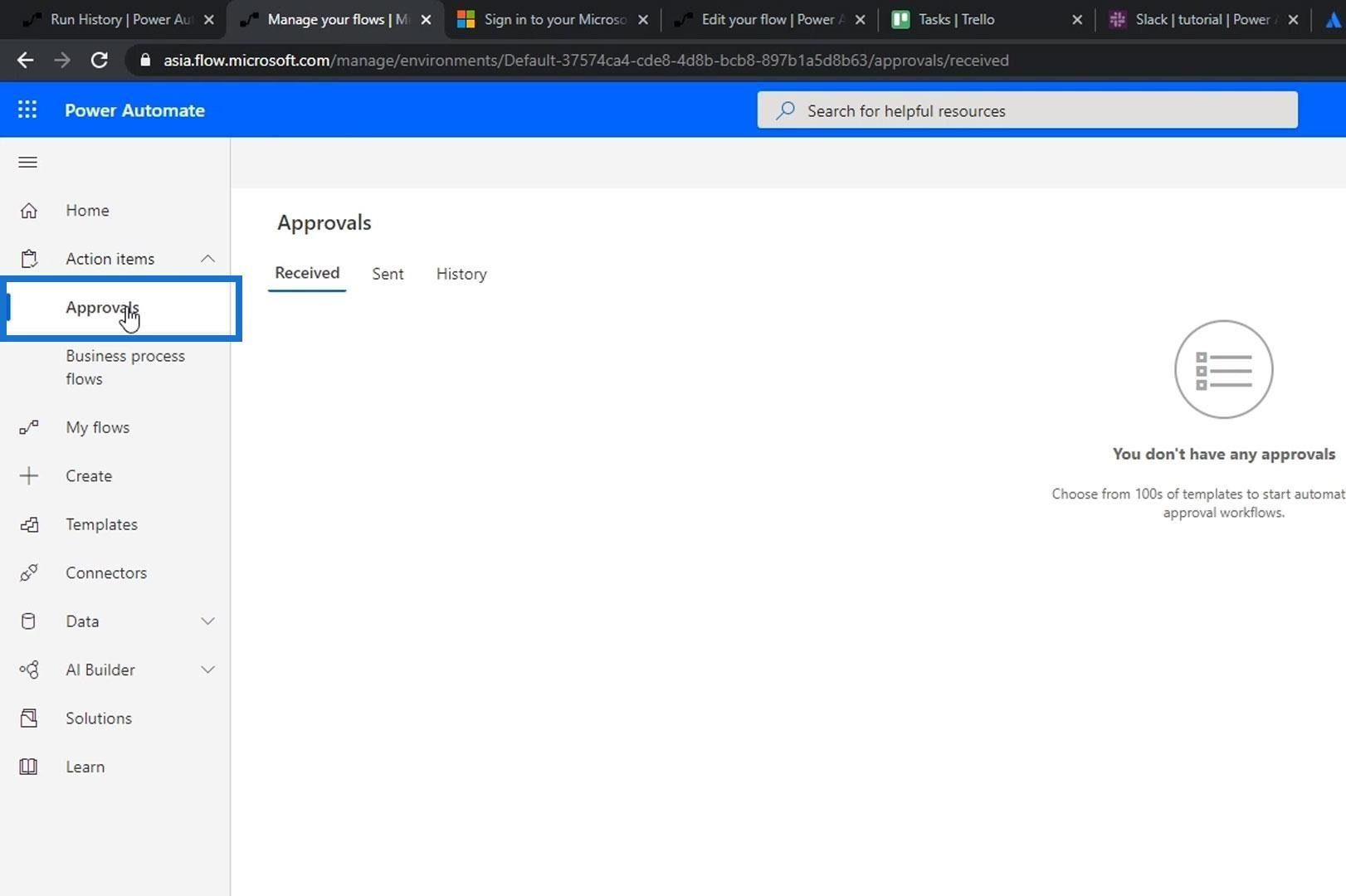
Vi kommer då att se att det finns en ny begäran om godkännande.
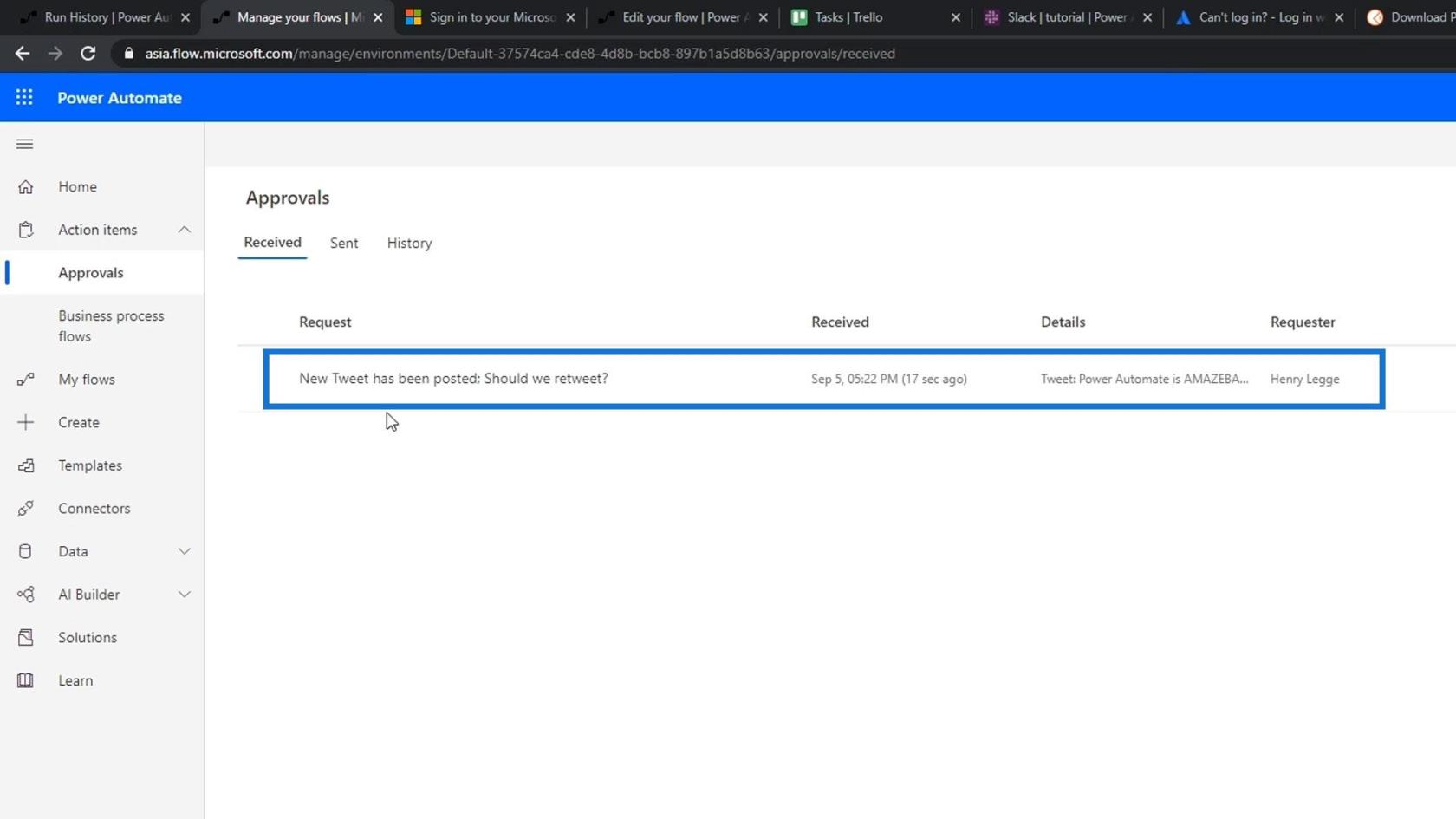
Analysera arbetsflödet för godkännande
Låt oss nu analysera hur vårt flöde fungerade. Processen har gått igenom tillståndet.
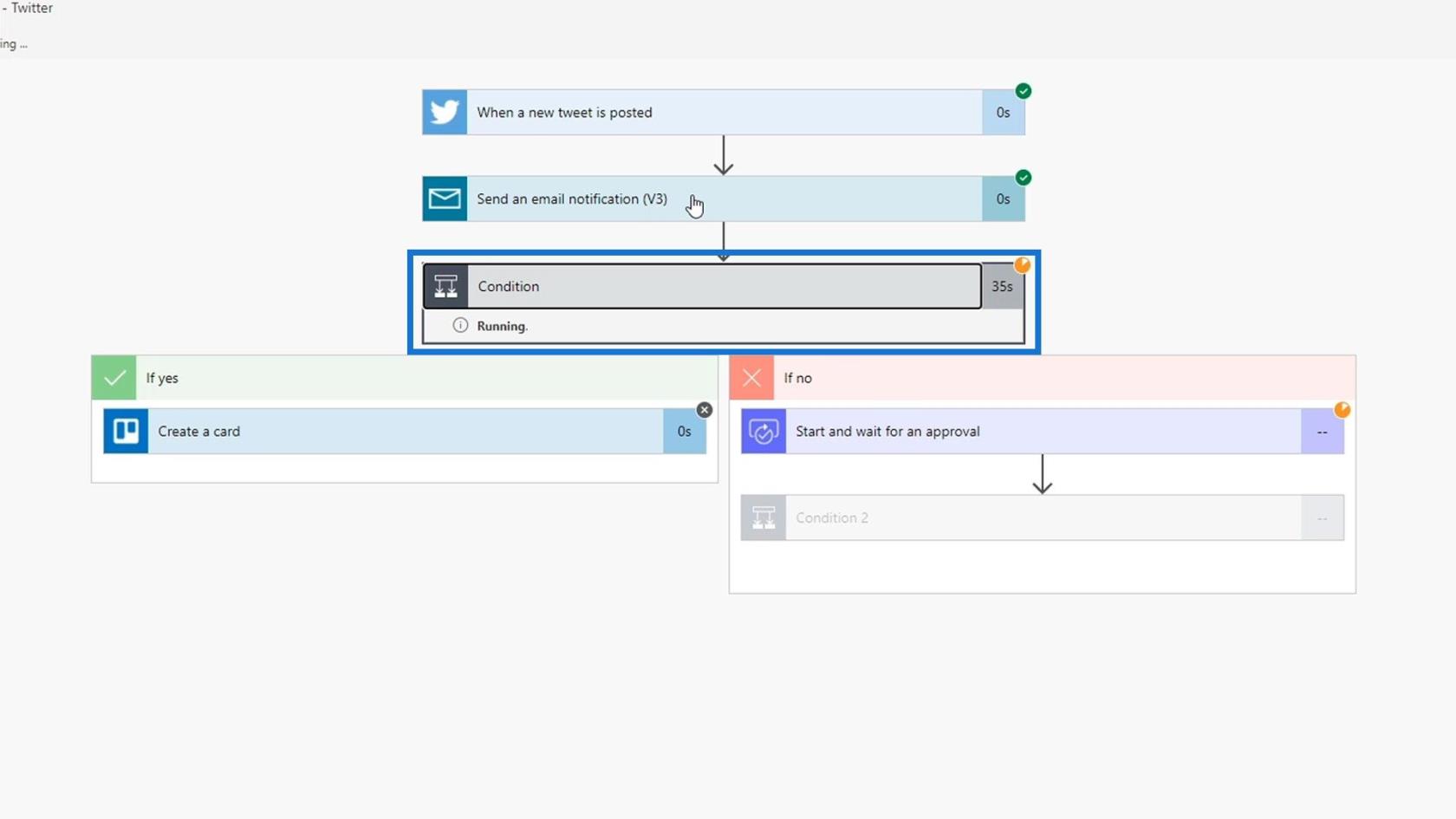
Tweeten har inte ordet " problem ". Det är därför ett Trello-kort inte skapats ännu. Istället väntade den på ett godkännande.
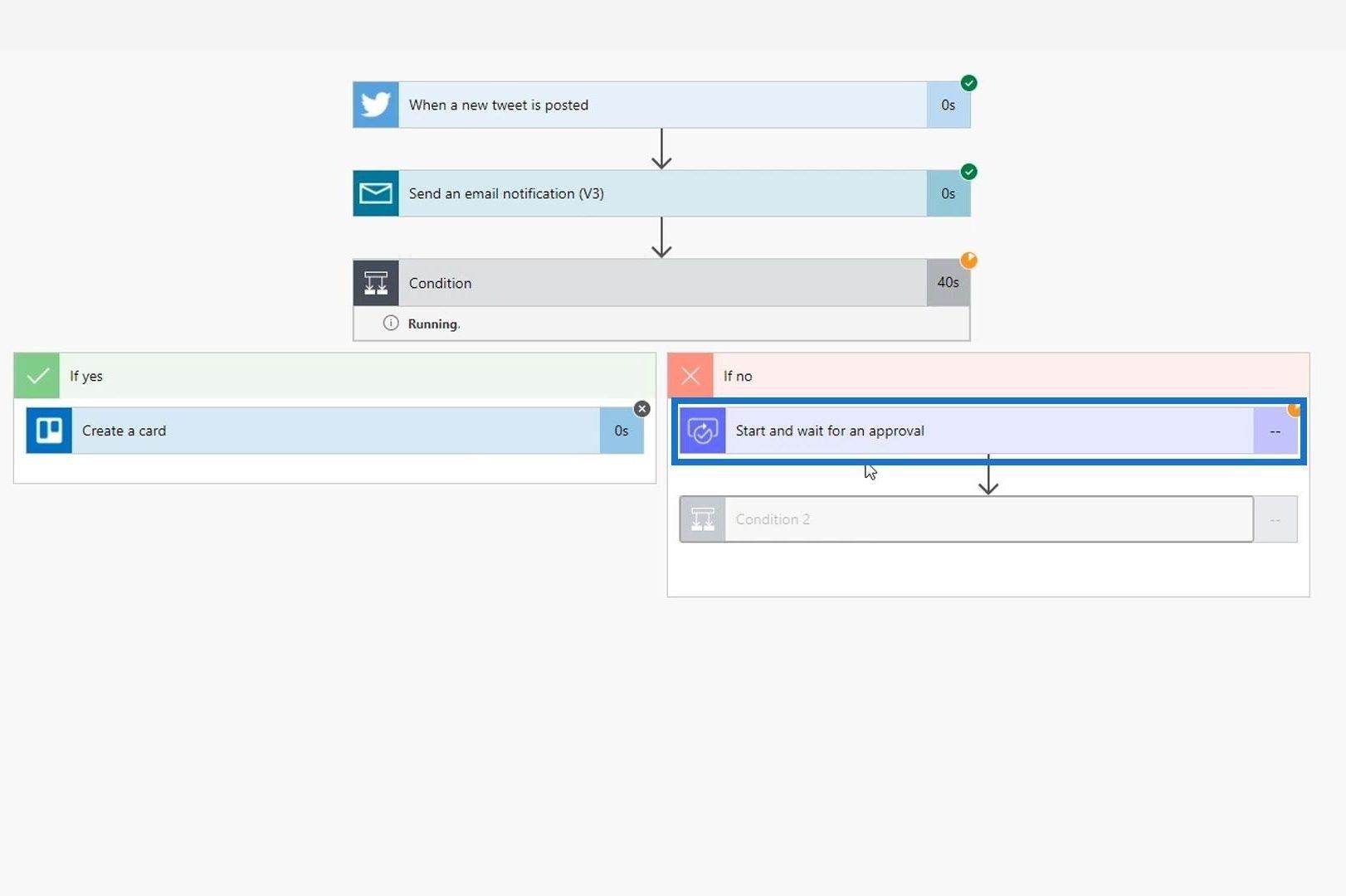
Vi får sedan ett meddelande via e-post, telefon och den här instrumentpanelen. Härifrån kan vi välja om vi ska godkänna det eller inte. Låt oss ta en titt och klicka på begäran.
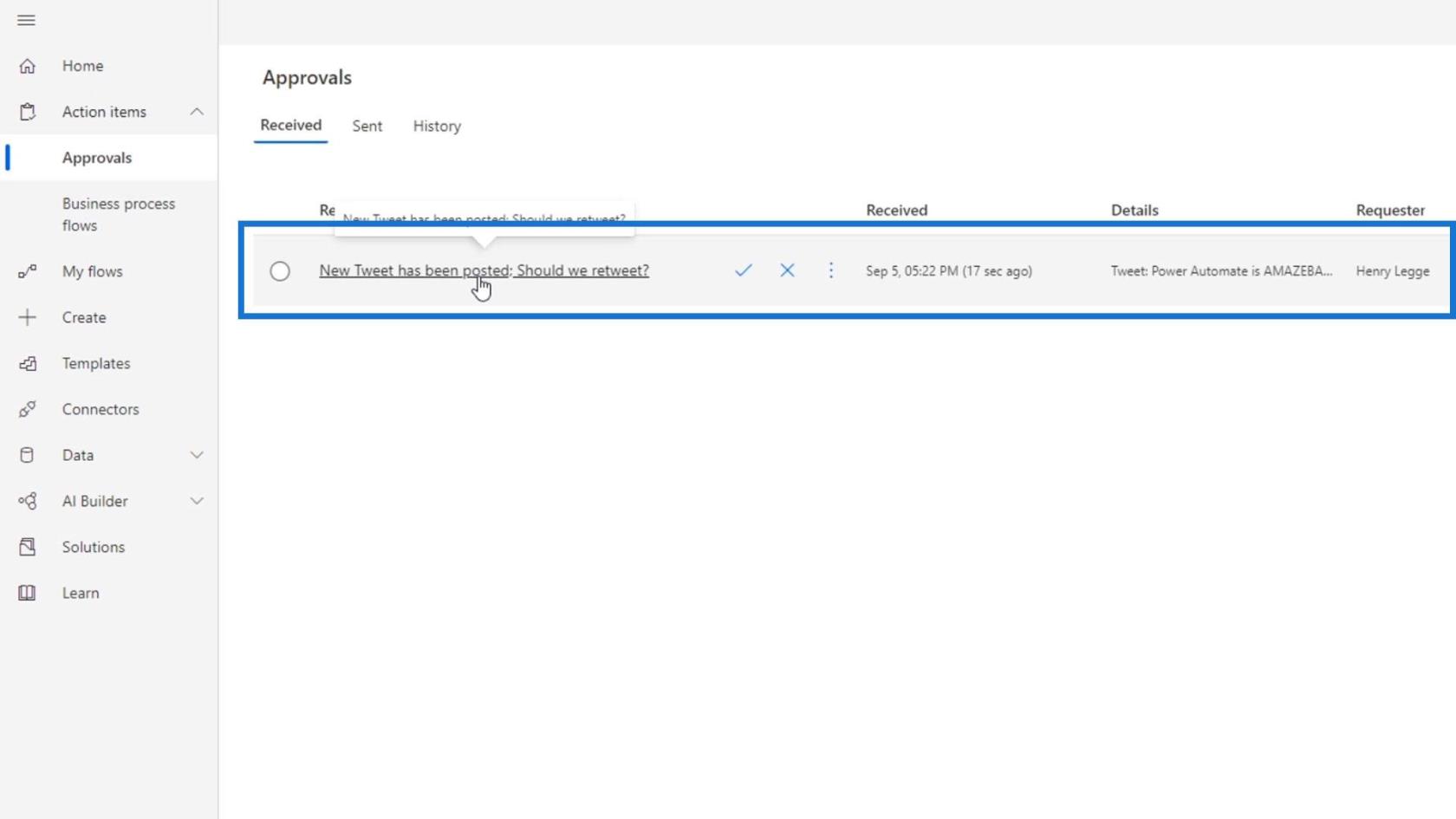
Som vi kan se innehåller den alla argument som vi krävde, såsom tweettexten och namnet på personen som twittrade den.
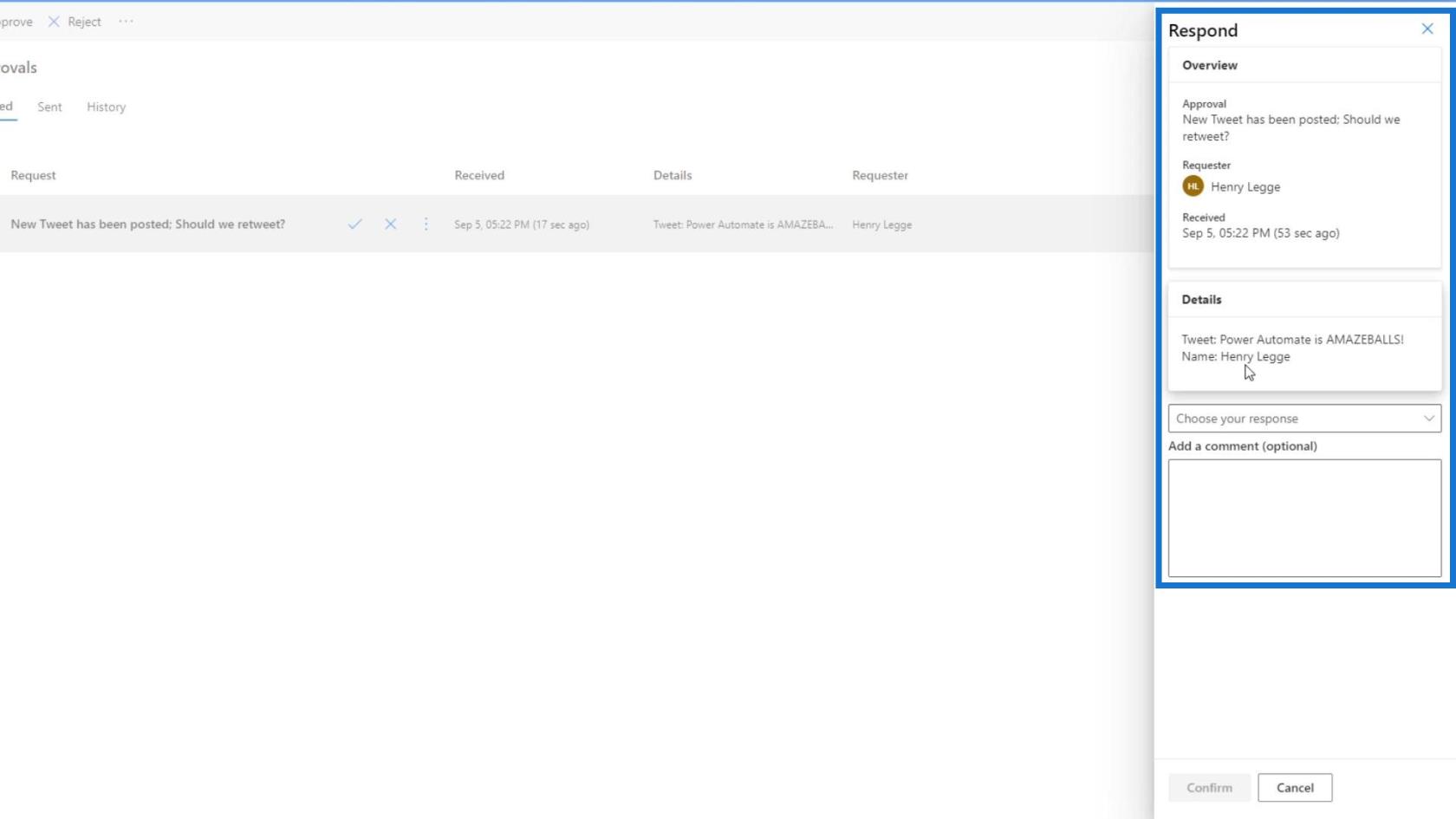
På grund av det, låt oss godkänna tweeten.
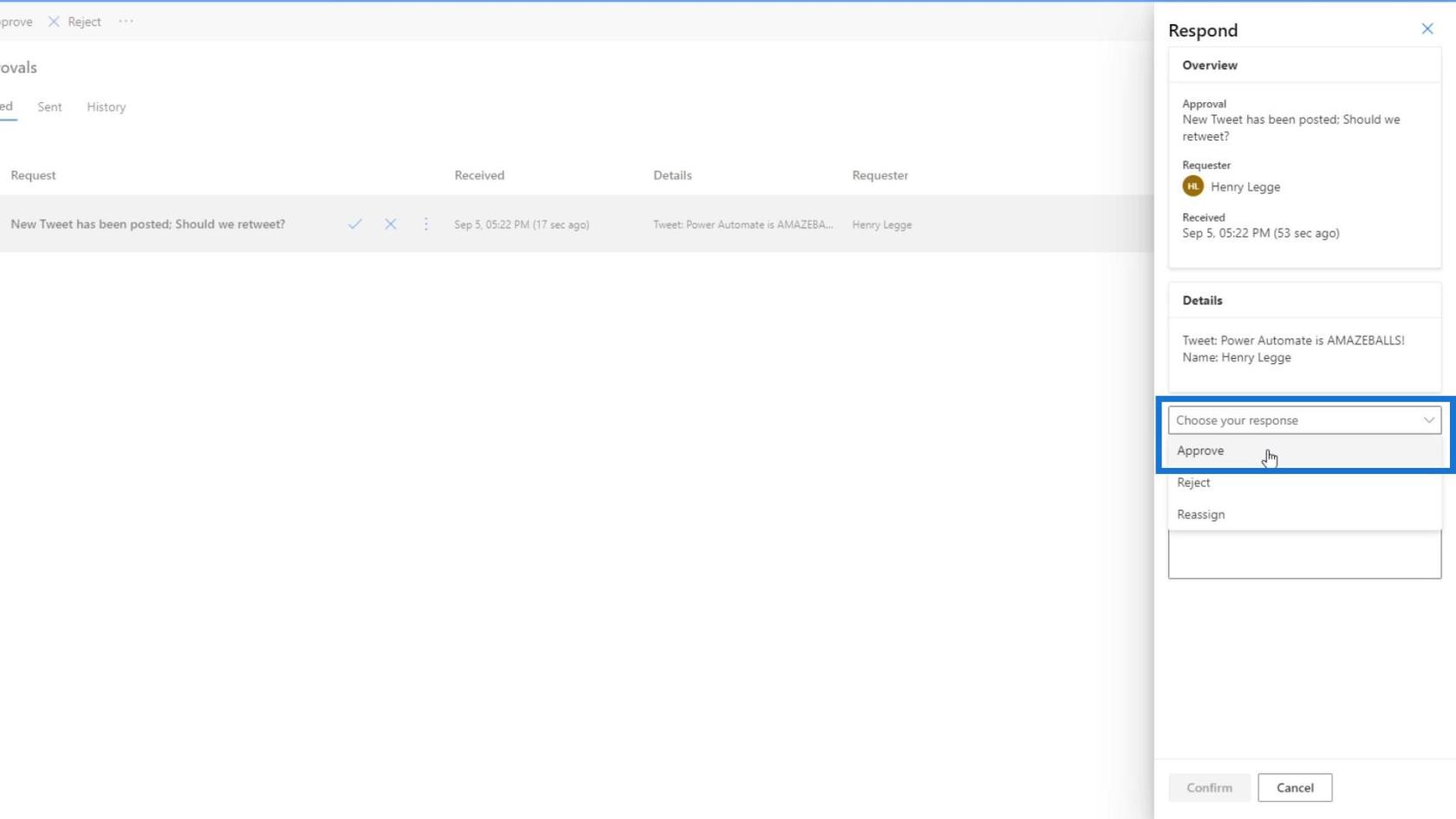
Klicka sedan på knappen Bekräfta .
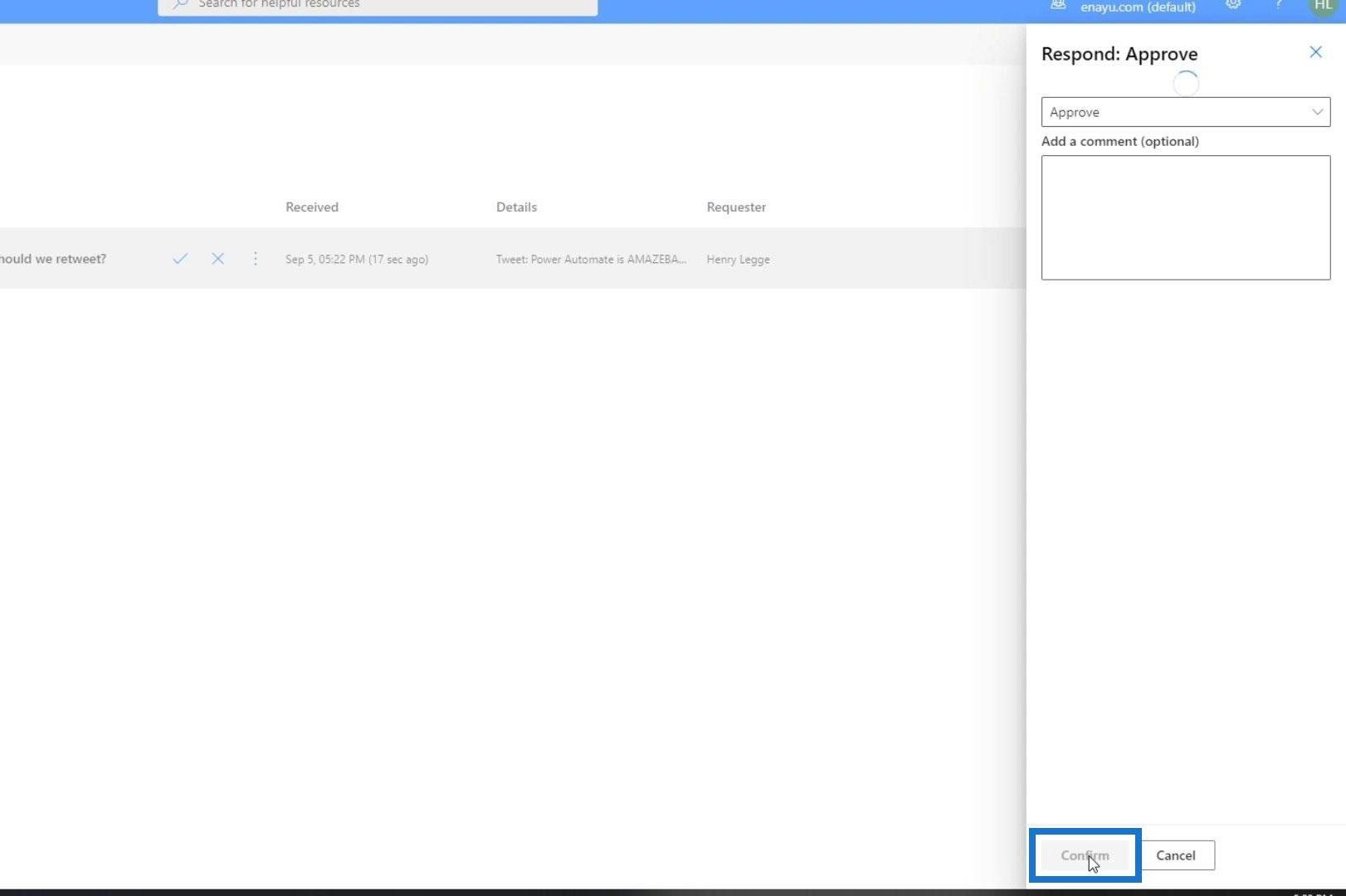
Låt oss nu gå tillbaka till vårt flöde. Som vi kan se var villkoret sant. Därför utfördes åtgärden ( Retweet ) inom sökvägen " Om ja ".
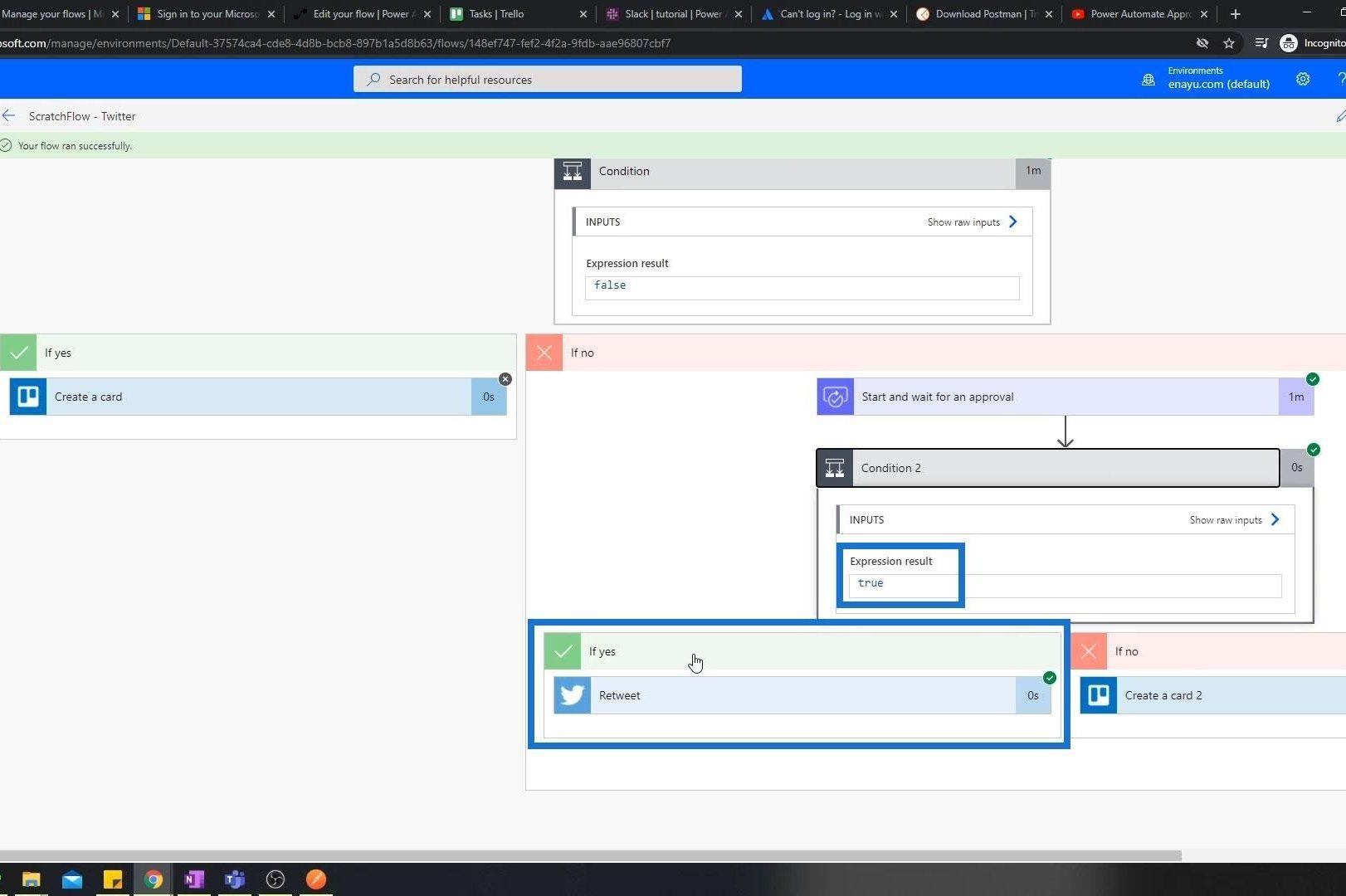
När vi kollar vår Twitter ser vi att tweeten redan retweetades.
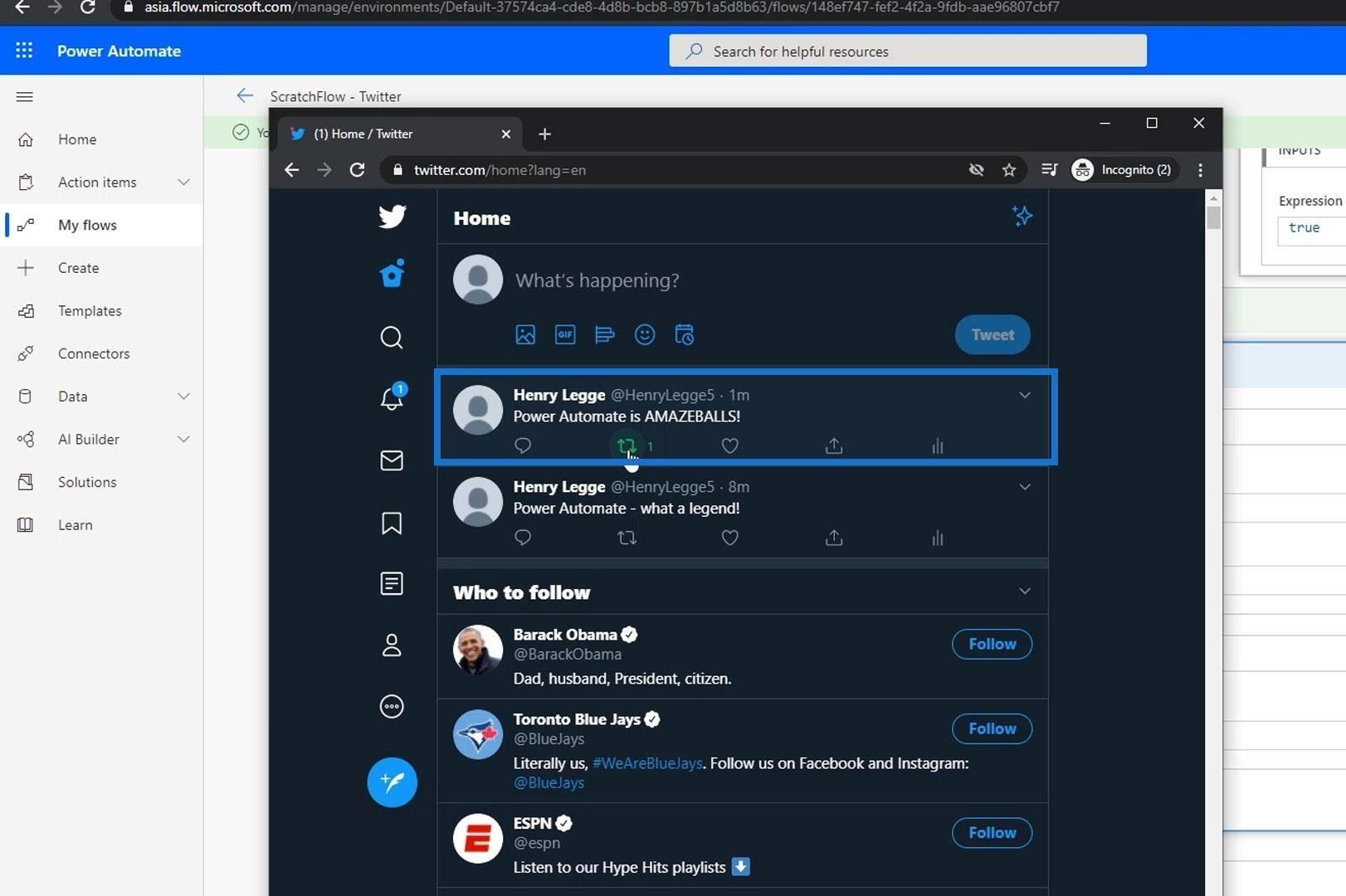
Godkännanden på telefon
Låt oss nu se hur dessa godkännanden ser ut på mobiltelefoner. För det här exemplet gick jag precis igenom samma testprocess för flödet som vi hade skapat. Sedan kom ett meddelande efter en nyupplagd tweet.
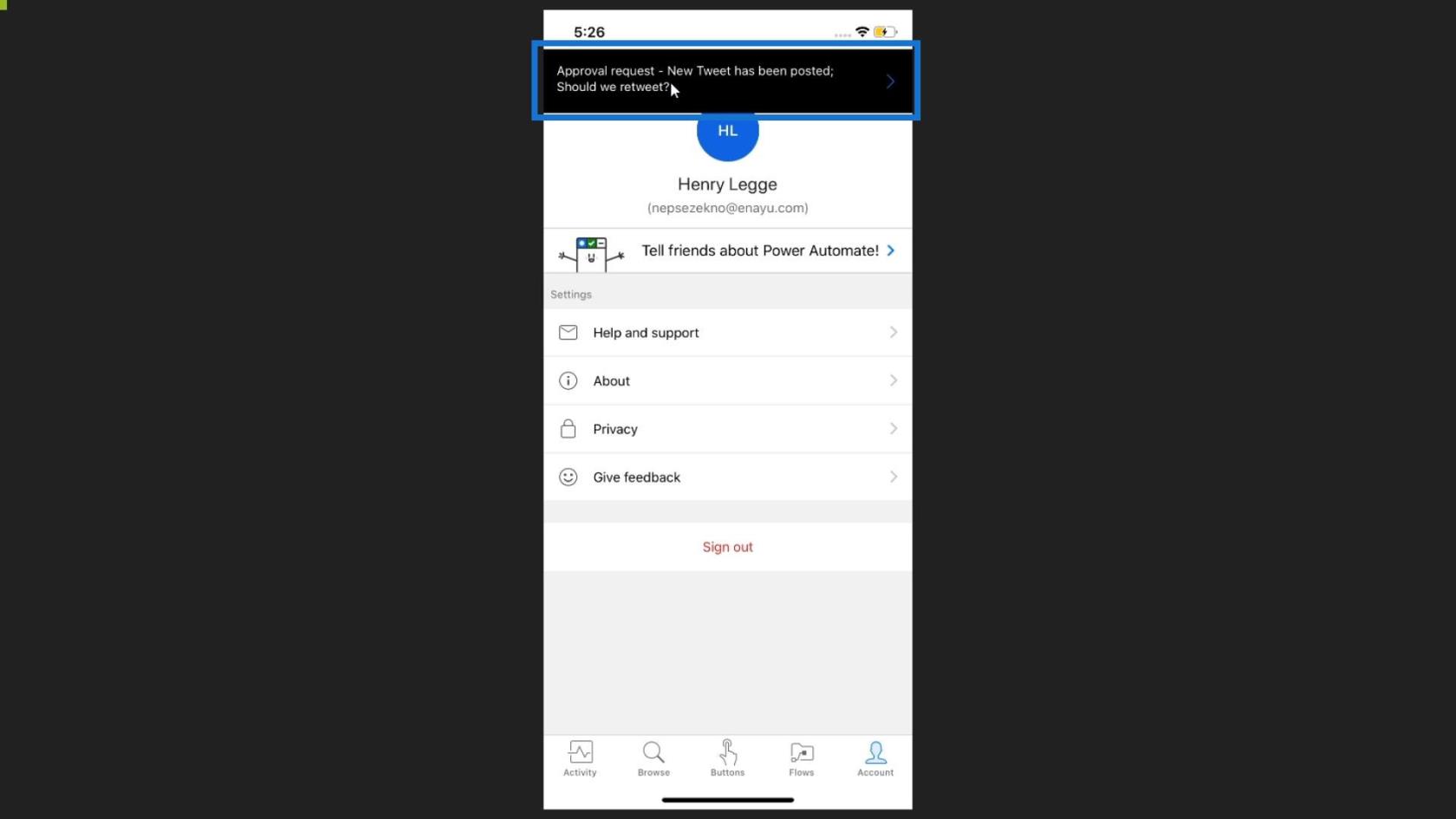
När vi klickar på det omdirigeras vi till sidan Godkännanden som innehåller alla godkännanden som vi har för närvarande. Sedan kan vi helt enkelt godkänna, avvisa eller klicka på godkännandet.
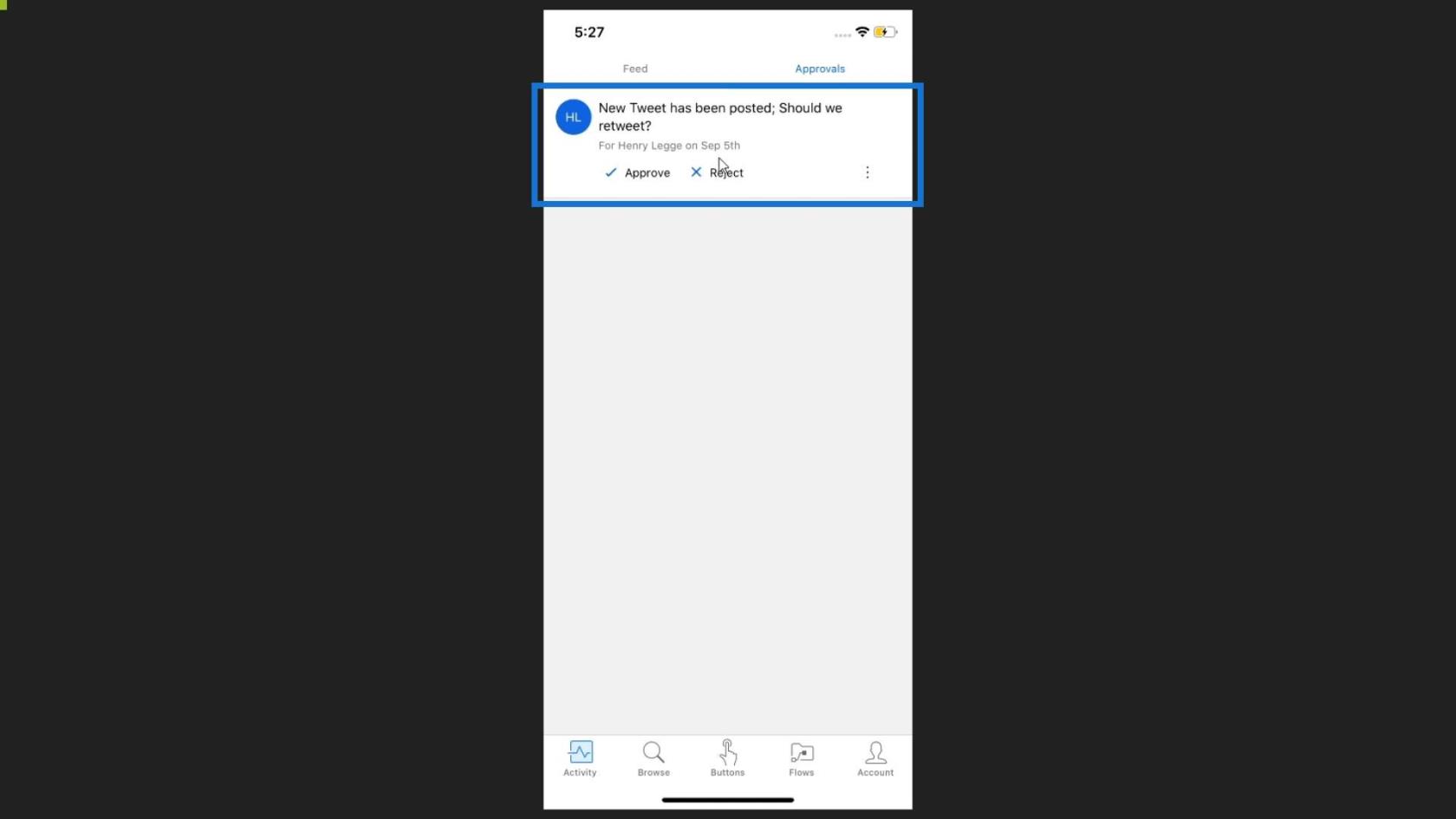
När vi klickar på godkännandet ser vi dess detaljer på en annan sida.
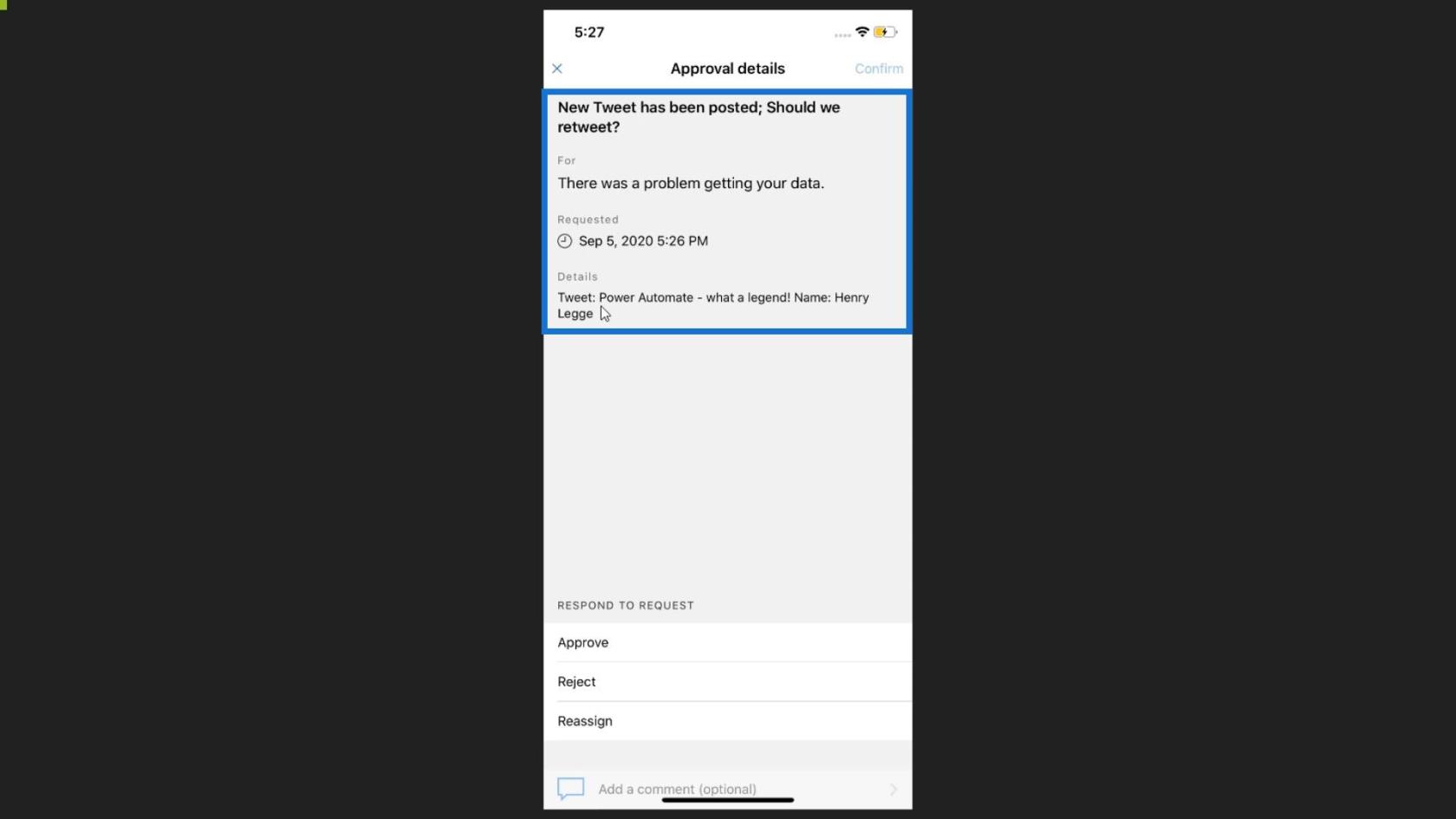
Eftersom tweeten uppfyller vårt villkor/standard, låt oss klicka på Godkänn .
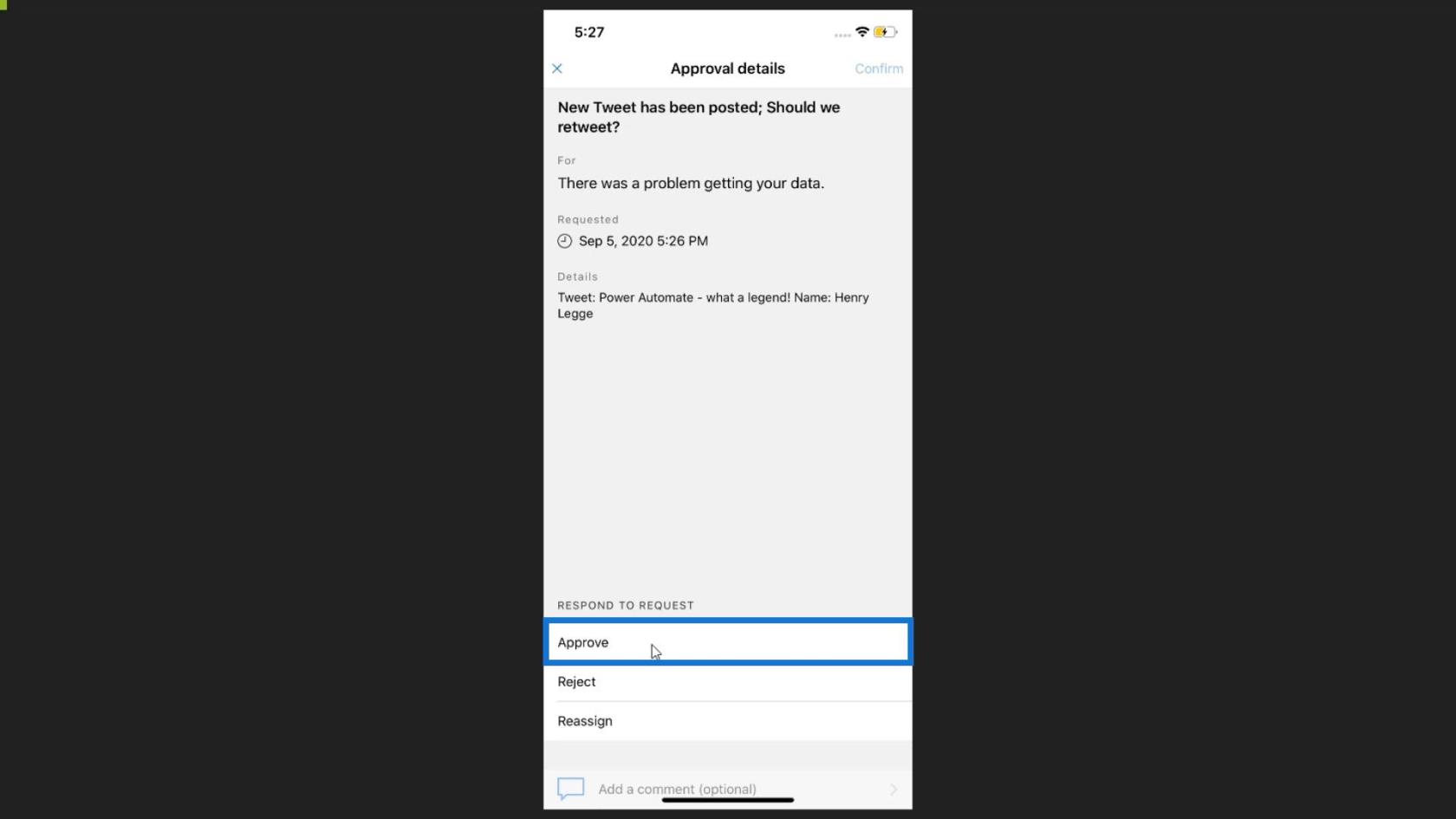
Och det är så du kan hantera godkännanden i .
Slutsats
Vi har framgångsrikt skapat ett godkännandearbetsflöde i Power Automate. Tänk på att flöden inte behöver vara helt automatiserade och du behöver inte oroa dig för att vara osäker på vad som kan hända i dina flöden. Du kan bara inkludera användarintervention i dina flöden och göra dem mer anpassade och logiska.
Om du är en konsult och du ska distribuera till ett företag, är många av dessa godkännandeprocesser och verktyg inbyggda för dig. Detta gör användarupplevelsen i Power Automate så mycket bättre, särskilt när användare kan göra allt från både sin dator och sin telefon.
Med vänliga hälsningar,
Henry
Ta reda på varför det är viktigt att ha en dedikerad datumtabell i LuckyTemplates och lär dig det snabbaste och mest effektiva sättet att göra det.
Denna korta handledning belyser LuckyTemplates mobilrapporteringsfunktion. Jag ska visa dig hur du kan utveckla rapporter effektivt för mobila enheter.
I denna LuckyTemplates Showcase går vi igenom rapporter som visar professionell serviceanalys från ett företag som har flera kontrakt och kundengagemang.
Gå igenom de viktigaste uppdateringarna för Power Apps och Power Automate och deras fördelar och konsekvenser för Microsoft Power Platform.
Upptäck några vanliga SQL-funktioner som vi kan använda som sträng, datum och några avancerade funktioner för att bearbeta eller manipulera data.
I den här handledningen kommer du att lära dig hur du skapar din perfekta LuckyTemplates-mall som är konfigurerad efter dina behov och preferenser.
I den här bloggen kommer vi att visa hur man lager fältparametrar med små multiplar för att skapa otroligt användbara insikter och bilder.
I den här bloggen kommer du att lära dig hur du använder LuckyTemplates ranknings- och anpassade grupperingsfunktioner för att segmentera en exempeldata och rangordna den enligt kriterier.
I den här handledningen kommer jag att täcka en specifik teknik kring hur man visar Kumulativ total endast upp till ett specifikt datum i dina bilder i LuckyTemplates.
Lär dig hur du skapar och anpassar punktdiagram i LuckyTemplates, som huvudsakligen används för att mäta prestanda mot mål eller tidigare år.








