Skapa en datumtabell i LuckyTemplates

Ta reda på varför det är viktigt att ha en dedikerad datumtabell i LuckyTemplates och lär dig det snabbaste och mest effektiva sättet att göra det.
I den här handledningen kommer jag att visa hur man skriver ggplot2-plots i Excel för att skapa reproducerbara och mer avancerade anpassade datavisualiseringar med förbättrad kvalitet och estetik. Du kan se hela videon av denna handledning längst ner på den här bloggen.
ggplot2 plots är ett välkänt R-paket för datavisualisering. Vi kommer att utöka det till Excel via det öppna XLSX-paketet. Detta används för att läsa, skriva eller redigera XLSX-filer, så det måste vara det moderna Excel-filtillägget.
Du kan använda detta för att verkligen helt automatisera produktionen av Excel-arbetsböcker från R. Det har vissa likheter med VBA när det gäller hur det fungerar. Det fina med att använda detta paket är att du kan utöka kapaciteten för din rapportering med R:s möjligheter.
ggplot2 är ett mycket respekterat visualiseringspaket. Många av de främsta datajournalisterna och publikationerna använder det här paketet, och vi täcker det i R for Users-kurserna på LuckyTemplates. Du kan ta en titt på det också.
Innehållsförteckning
Hur man skriver ggplot2-plott i Excel
För vår demo idag kommer vi att fokusera på det öppna XLSX-paketet och skriva dessa resultat, särskilt ggplot2 i Excel. Vi kommer att behöva skapa objekt i R. Vi kommer att kunna manipulera dessa objekt, infoga allt i Excel och sedan stänga arbetsboken.
Jag är här i R studio. Vi kommer att läsa in en datamängd MPG här från webben. Jag har också några paket som vi använder.
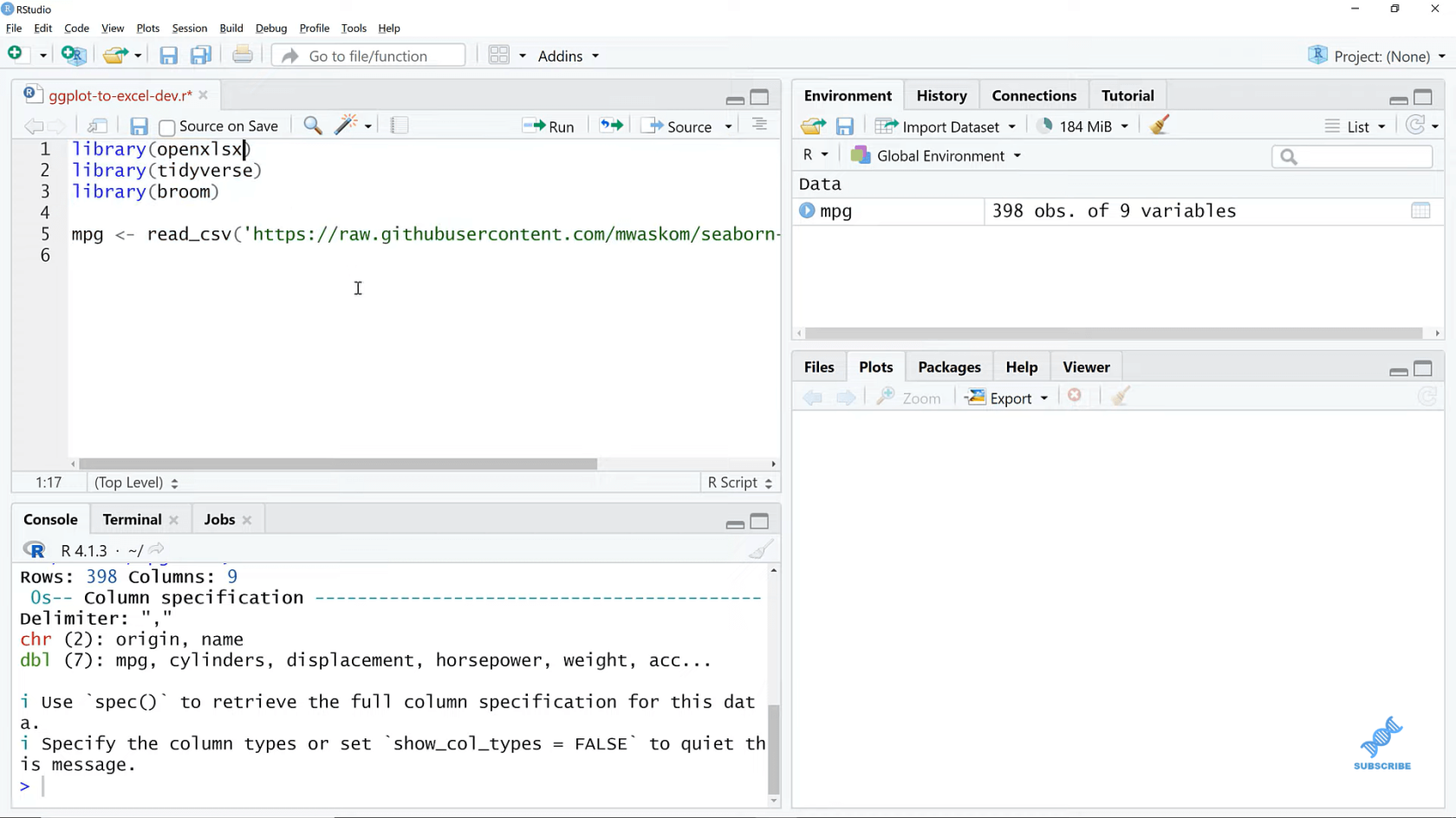
Nu ska vi gå vidare och komma igång med huvudfunktionen. Vi skapar arbetsboken här, och då kommer jag att kalla den analys_ark . Du kan kalla det vad du vill. Det kommer att bli addWorksheet till denna arbetsbok. Låt oss kalla arkets namn, Analys.
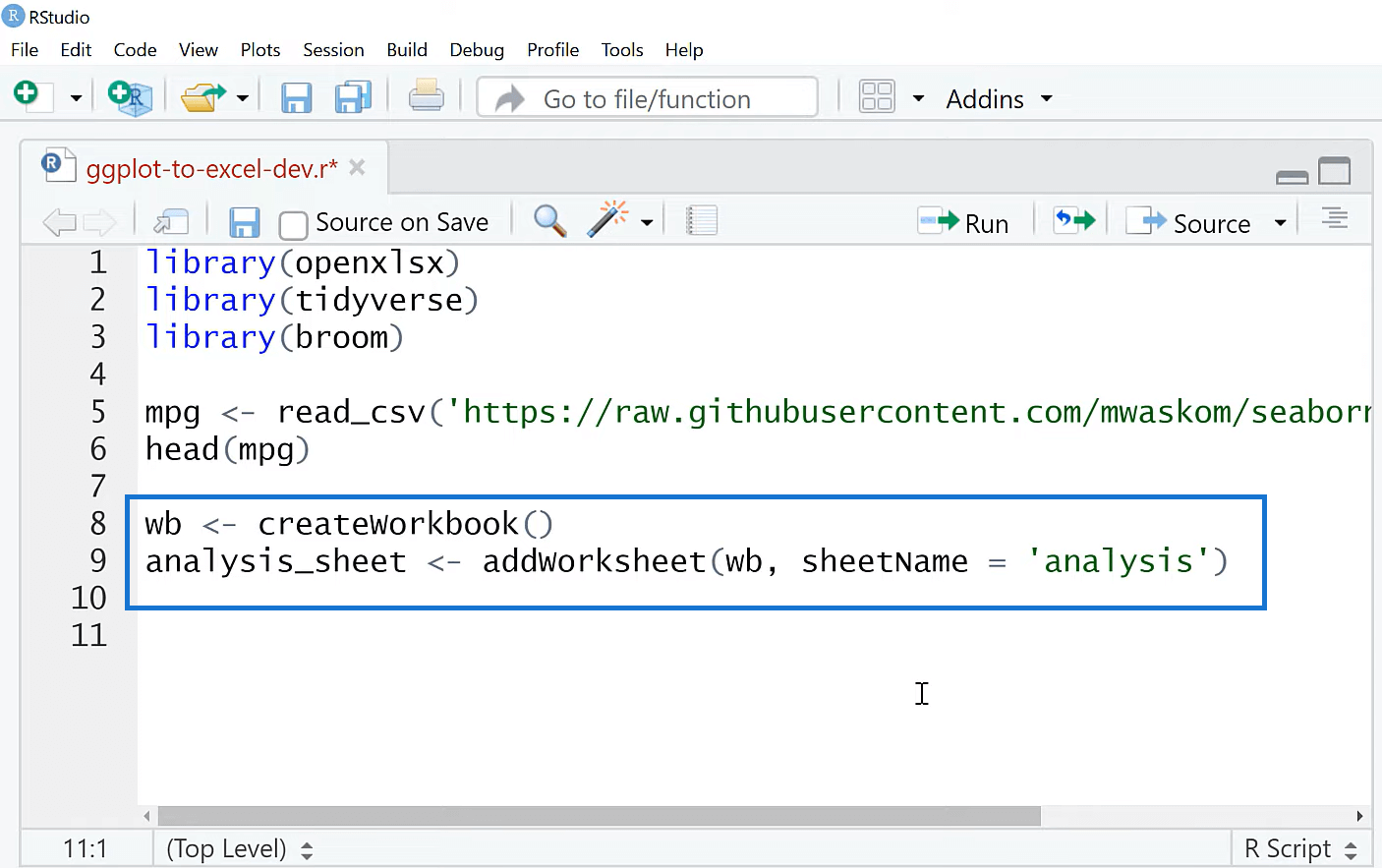
Jag ska göra en väldigt grundläggande linjär regression. Vi ska visualisera dessa resultat, och sedan ska vi lägga in det i Excel. Jag kallar detta mpg_lm för den linjära modellen. R är verkligen byggd för statistisk analys, så den har en funktion att göra linjär regression. Vi ska modellera mpg på vikt. Detta är en linjär regression.
Nu ska jag göra i ordning resultatet. Det snygga funktionspaketet är tänkt att ta några av R:s resultat och sätta dem i ett mer konsekvent maskin- och användarvänligt format här. Vi har allt typ staplat i en konsekvent tabellform, så det kommer att göra det mycket lättare att lägga in i Excel. Excel gillar att ha saker i tabeller.
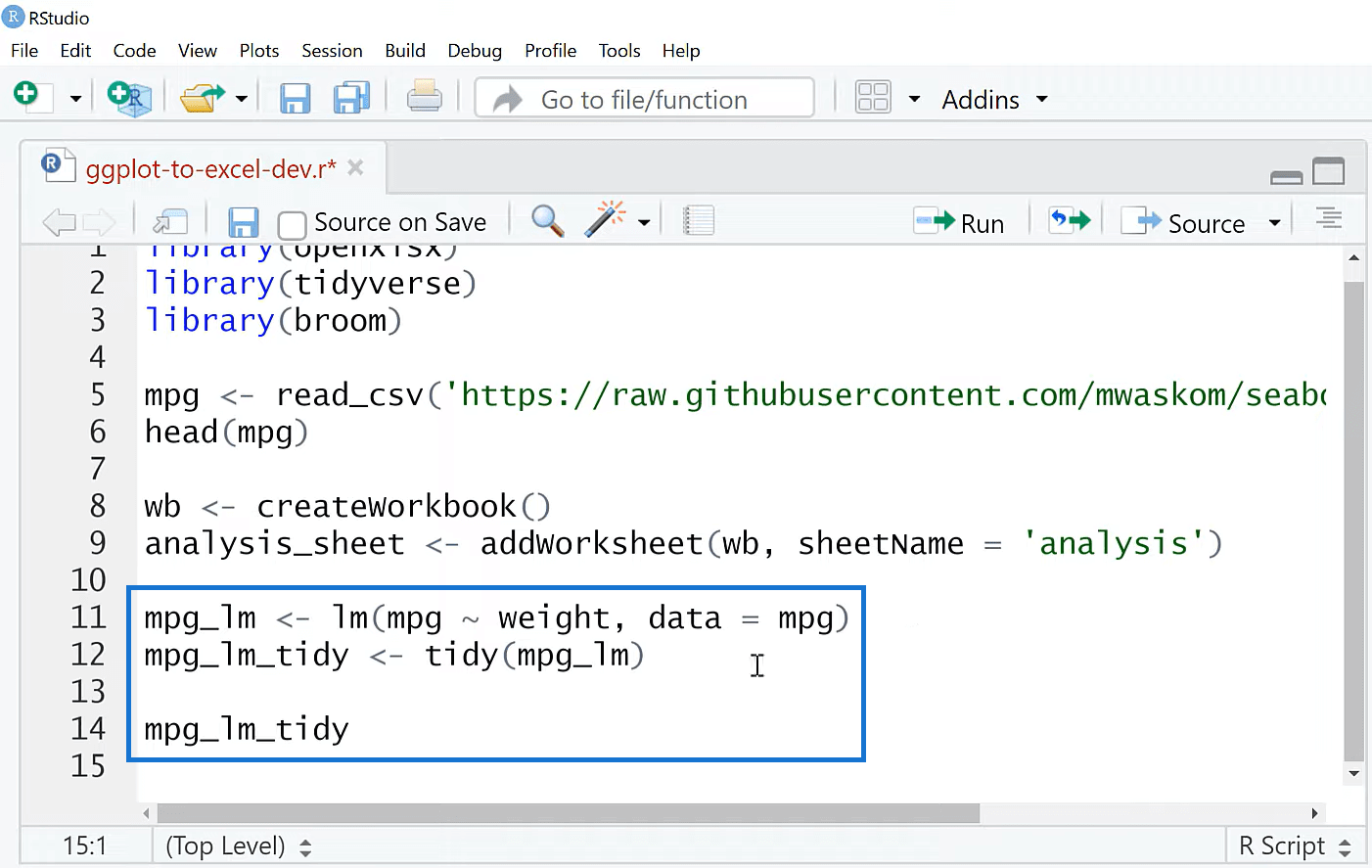
Låt oss skriva ut detta till Excel nu. Jag kommer att använda writeDataTable . Arket kommer att vara analysarket _ och vi kommer att säga, X är lika med mpg_lm_tidy . Detta kommer att skrivas som en tabell i Excel, och vi kommer inte att inkludera radnamnen.
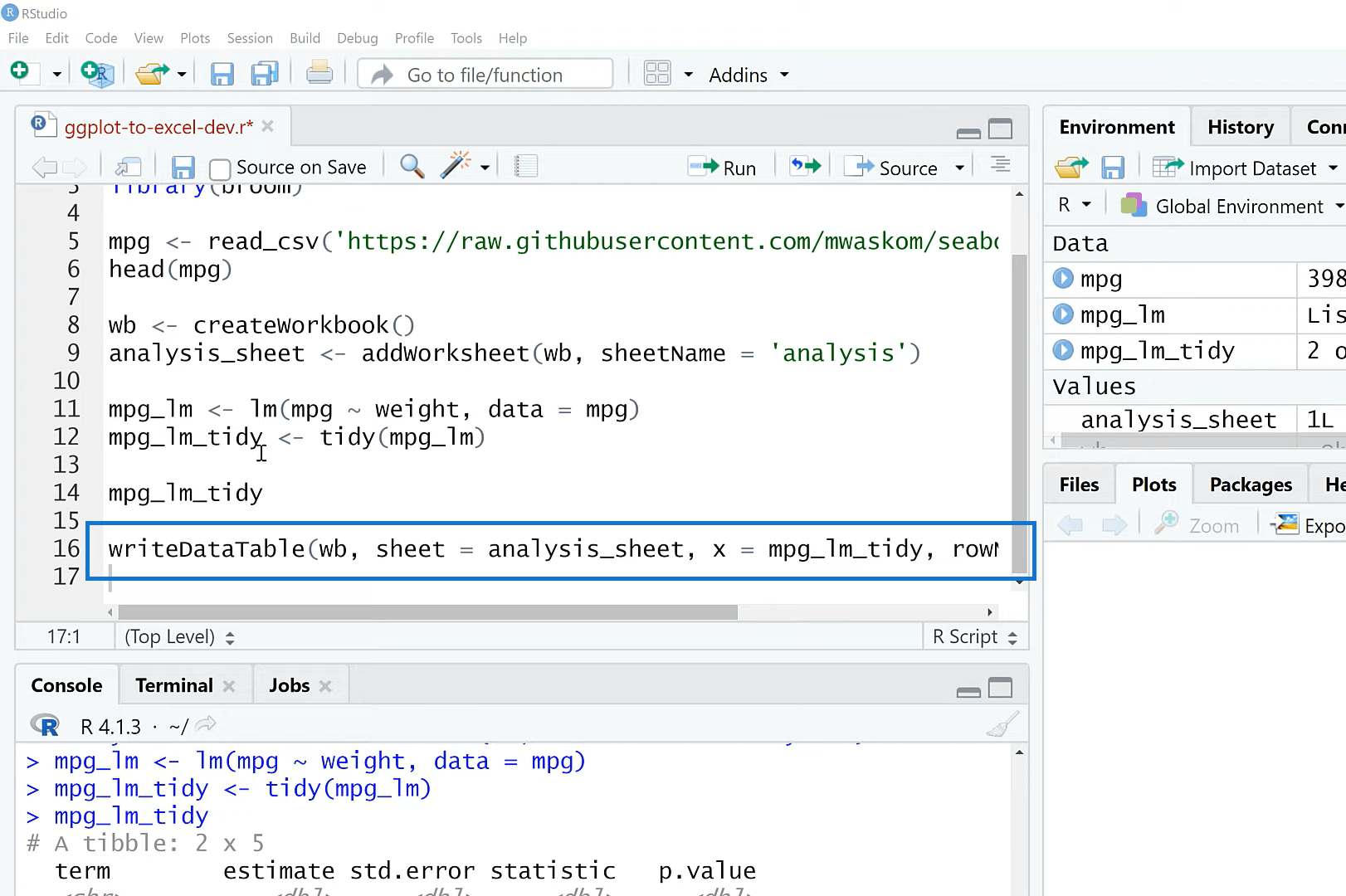
Och sedan, vad vi ska göra är att visualisera detta. Vi kontrollerar det först i R, och sedan skickar vi resultaten till . I grund och botten, vad vi gör här kommer att skapa en skannerplot. Jag ska lägga till geom_point och sedan lägga till geom_smooth . Metoden här kommer att vara lm för linjär modell. När jag kör det här ser vi vår regressionsplot.
Vi har vikt på X-axeln. Vi har mgp på Y, och sedan ser vi det nedåtlutande förhållandet här är vår regressionspasslinje. Så, vi har koefficienterna här, passningsvärdena, etc.
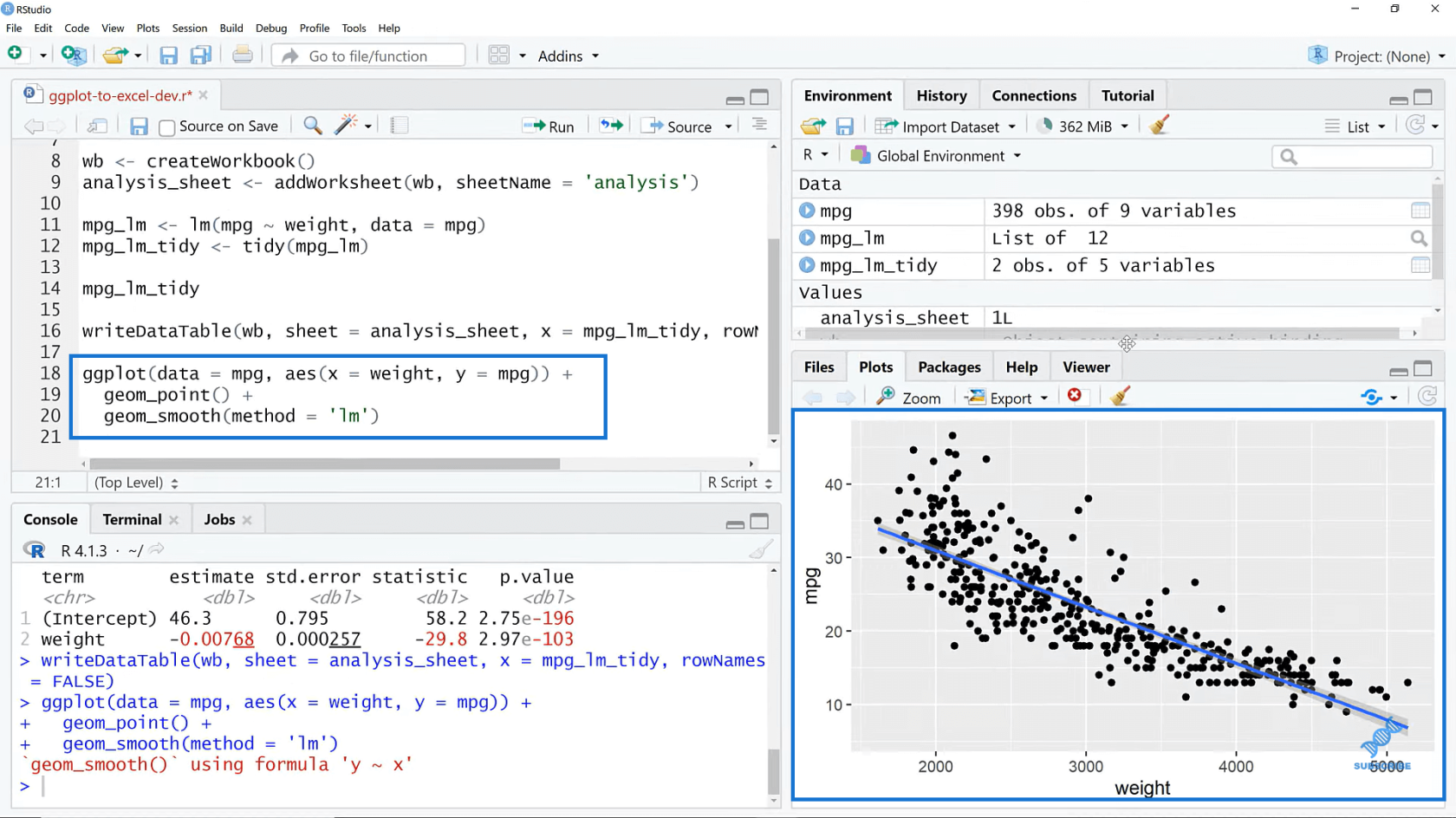
Och sedan kommer vi att lägga till handlingen så att vi kan lägga till detta i arbetsboken också. Det blir insertPlot , säg arbetsbok ( wb ), arket kommer att bliigen, och sedan kan vi ange startraden och måtten.
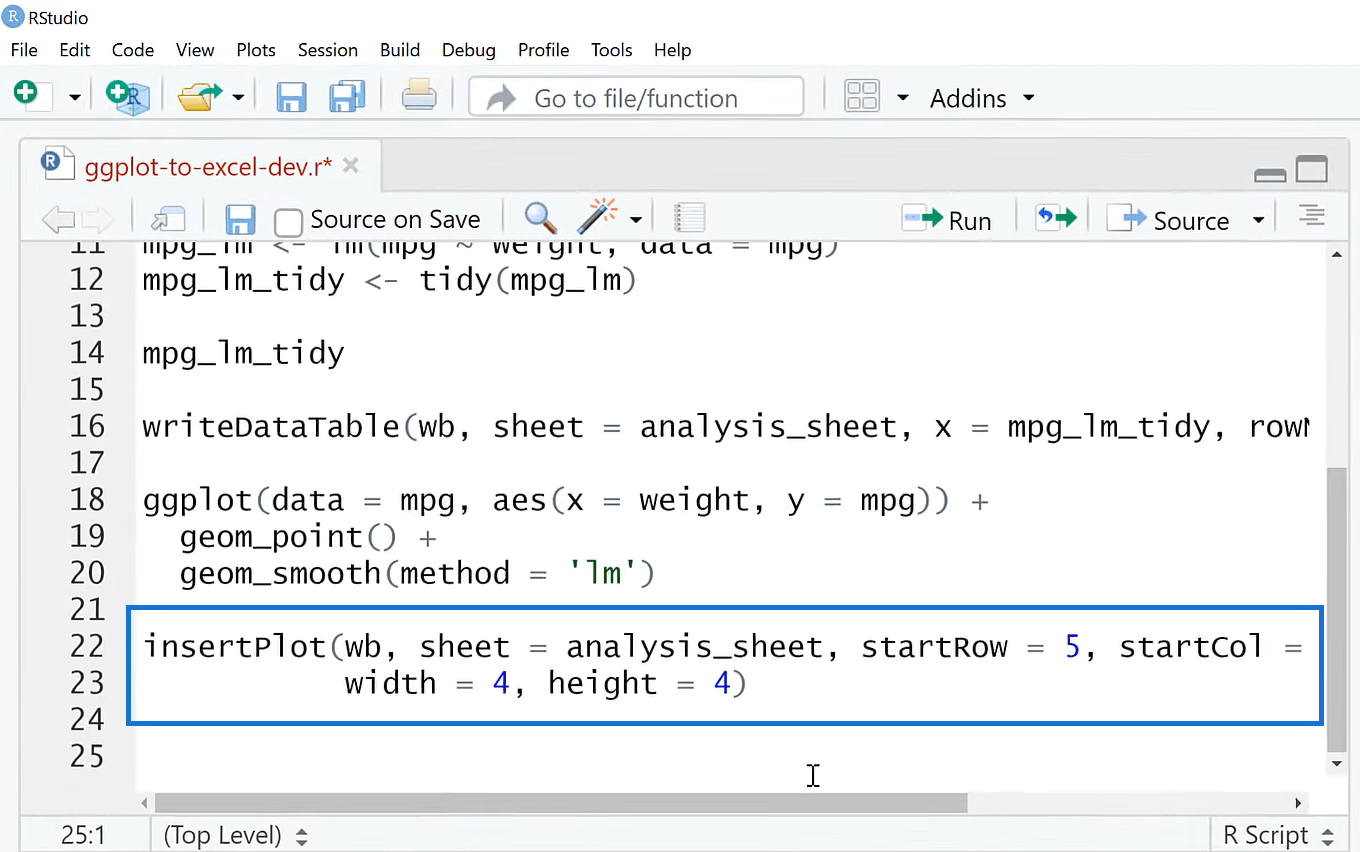
Det sista vi ska göra här är att specificera vart denna rapport är på väg. Jag ska kalla den här mpg-rapporten, och sedan ska jag spara min arbetsbok. Jag ska köra det här, och sedan kan vi hämta den här filen och ta en titt.
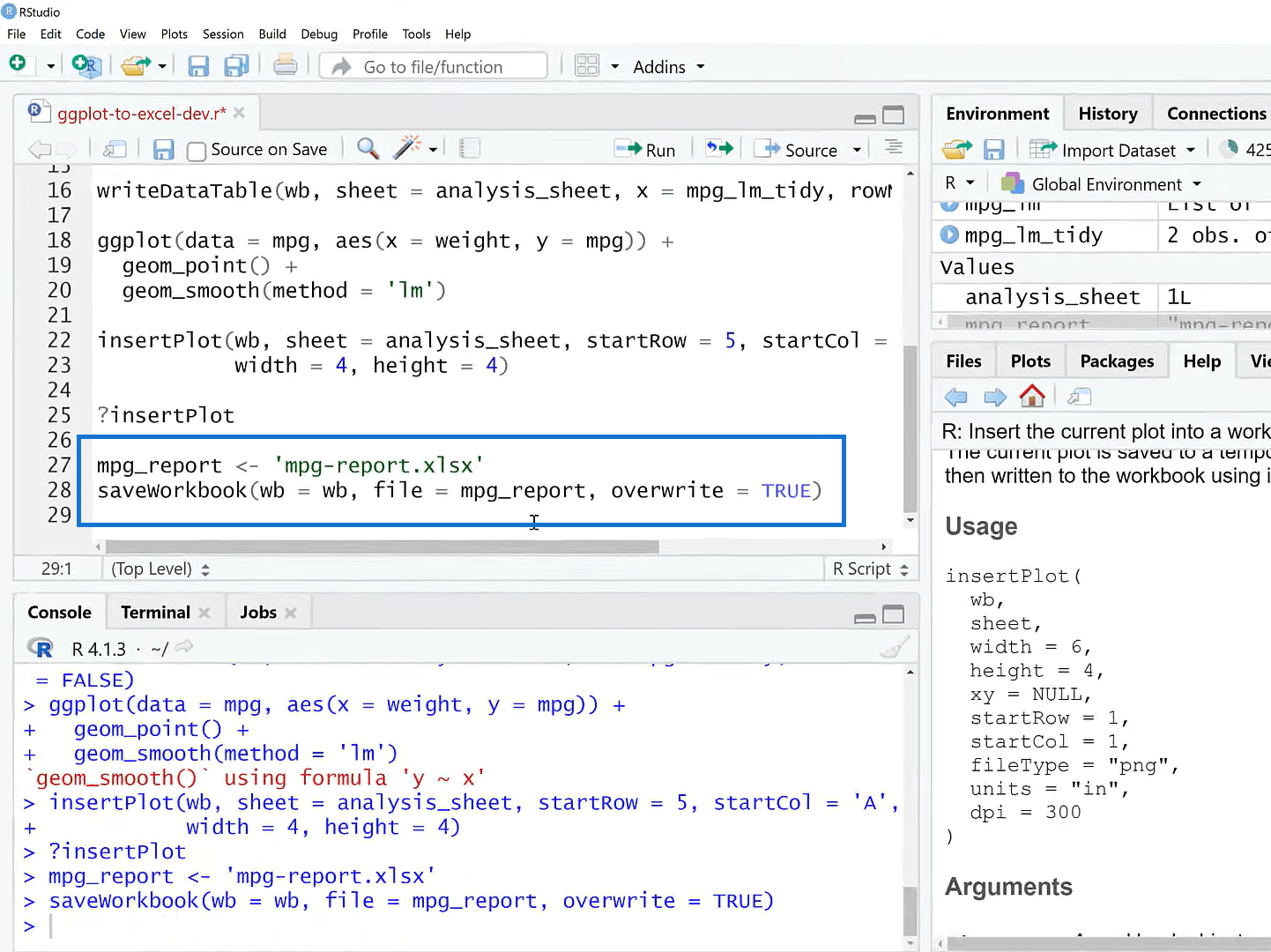
Jag är över i Excel nu. Platsen som den här filen hamnar på har att göra med var din arbetskatalog finns i R, så du kan ställa in den.
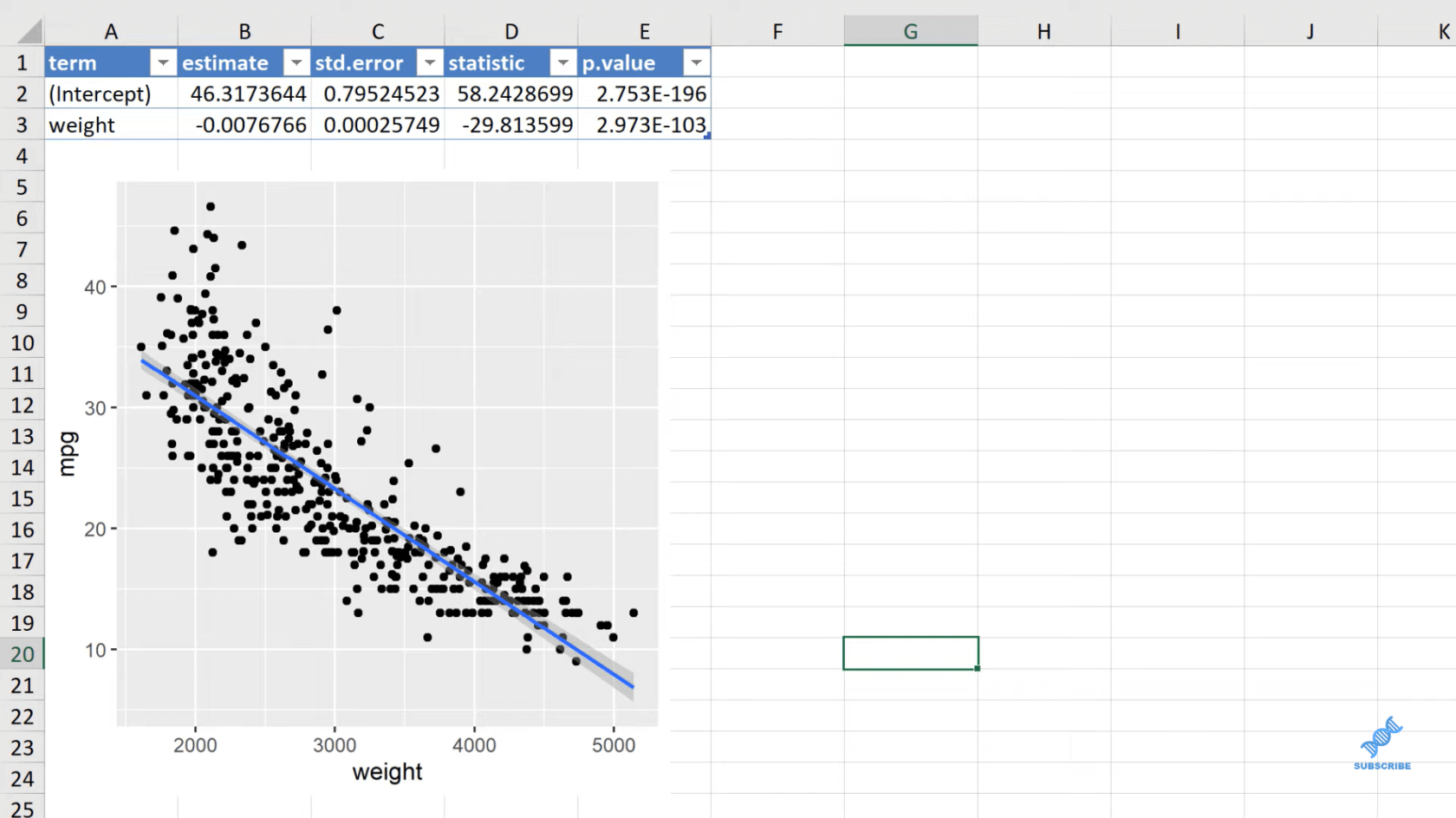
Slutsats
I den här handledningen har jag visat dig hur man skriver ggplot2-plots i Excel. Varför skulle du göra det här kontra i Excel när det gäller att plotta? Nåväl, en sak är reproducerbarheten av ggplot. Allt är koddrivet. Det finns inget att peka och klicka, och det gör saker mer anpassningsbara.
Nackdelarna, å andra sidan, är att de inte är interaktiva. Bilden är bara statisk. Vi kan inte klicka på den. Vi har inga verktygstips eller liknande. ggplot-plotterna kanske inte är bekanta för dina användare, så det kan vara en annan nackdel.
Vi har fokuserat på att bygga ggplot2-tomter och skicka ut det till Excel. Du kan verkligen bygga en hel rapport i R för Excel. Allt du behöver göra i Excel kan du ringa på distans från R. Ett specifikt användningsfall för detta skulle vara de svåra Excel-plotterna som Excel verkligen kämpar med. Excel har vissa statistiska funktioner, så R kommer att bli mycket lättare att utföra.
Med vänliga hälsningar!
Ta reda på varför det är viktigt att ha en dedikerad datumtabell i LuckyTemplates och lär dig det snabbaste och mest effektiva sättet att göra det.
Denna korta handledning belyser LuckyTemplates mobilrapporteringsfunktion. Jag ska visa dig hur du kan utveckla rapporter effektivt för mobila enheter.
I denna LuckyTemplates Showcase går vi igenom rapporter som visar professionell serviceanalys från ett företag som har flera kontrakt och kundengagemang.
Gå igenom de viktigaste uppdateringarna för Power Apps och Power Automate och deras fördelar och konsekvenser för Microsoft Power Platform.
Upptäck några vanliga SQL-funktioner som vi kan använda som sträng, datum och några avancerade funktioner för att bearbeta eller manipulera data.
I den här handledningen kommer du att lära dig hur du skapar din perfekta LuckyTemplates-mall som är konfigurerad efter dina behov och preferenser.
I den här bloggen kommer vi att visa hur man lager fältparametrar med små multiplar för att skapa otroligt användbara insikter och bilder.
I den här bloggen kommer du att lära dig hur du använder LuckyTemplates ranknings- och anpassade grupperingsfunktioner för att segmentera en exempeldata och rangordna den enligt kriterier.
I den här handledningen kommer jag att täcka en specifik teknik kring hur man visar Kumulativ total endast upp till ett specifikt datum i dina bilder i LuckyTemplates.
Lär dig hur du skapar och anpassar punktdiagram i LuckyTemplates, som huvudsakligen används för att mäta prestanda mot mål eller tidigare år.








