Skapa en datumtabell i LuckyTemplates

Ta reda på varför det är viktigt att ha en dedikerad datumtabell i LuckyTemplates och lär dig det snabbaste och mest effektiva sättet att göra det.
I den här handledningen får du lära dig hur du skapar en ny typ av stapeldiagramvisualisering som kallas Fyll stapeldiagram. Det är ett diagram som visar det aktuella och totala värdet av en kategori, och sedan ger en bild av en som fylls. Du kommer också att lära dig hur du förvandlar det till en ny variant av polära koordinater.
Innehållsförteckning
Exportera en datauppsättning till Charticulator
Skapa och exportera först en datauppsättning till . Datauppsättningen som används i det här exemplet innehåller år , totala defekter och totala defekter alla .
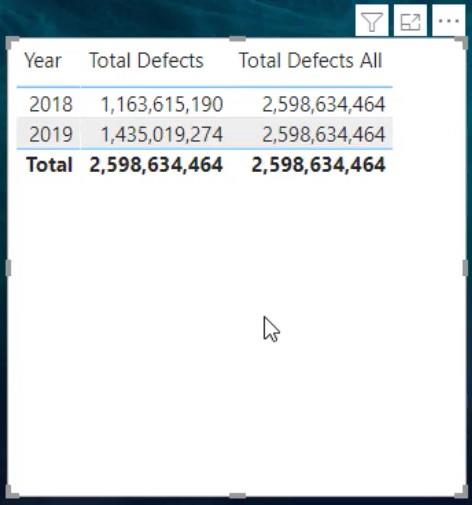
Klicka på ellipsen på tabellen och välj Exportera data.
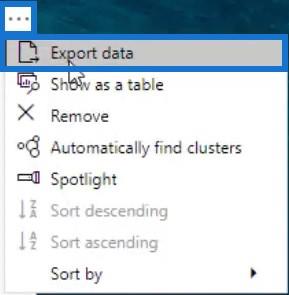
Gå sedan till charticulator.com och klicka på Starta Charticulator.
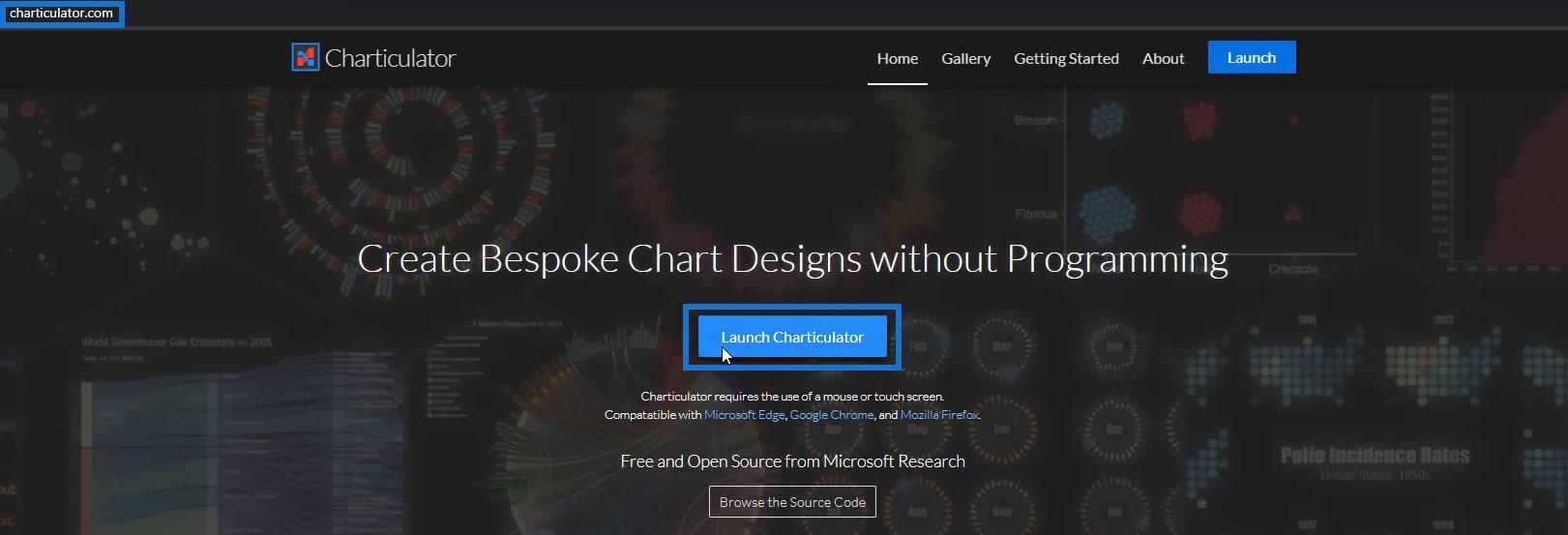
Leta sedan upp och öppna den exporterade datamängden. Efter det kommer du att omdirigeras i Charticulator-duken.
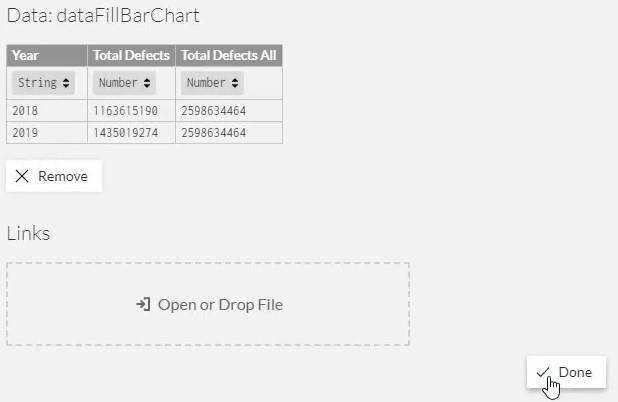
Utforma fyllningsstapeldiagrammet
Skapa diagrammets huvudform genom att placera en rektangel i Glyph-duken.
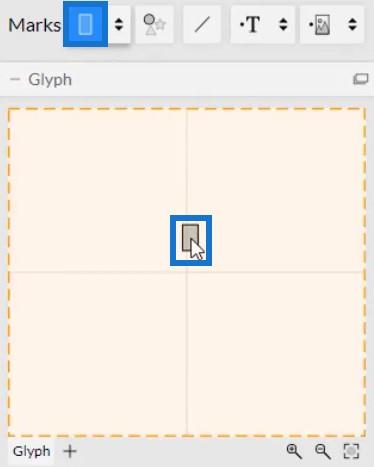
Ändra staplingen av staplarna till Stack Y.
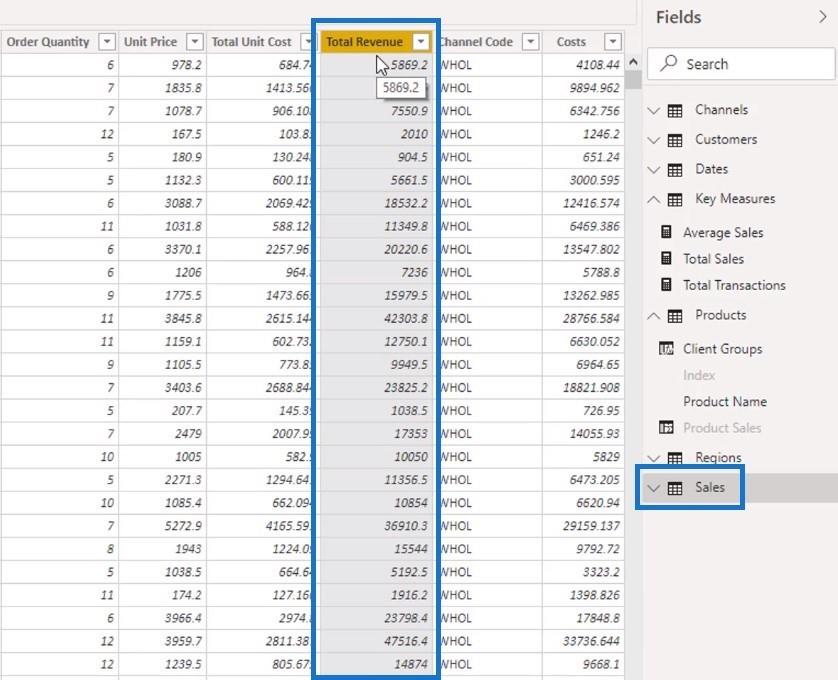
Nu måste du sätta måtten i x-axeln. Klicka på Data Axis och placera den på x-axeln för rektangeln inuti Glyph.
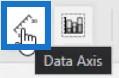
Placera den från det nedre vänstra till det nedre högra hörnet på axeln. Data Axis tillåter en axel att ha flera mått i sig.
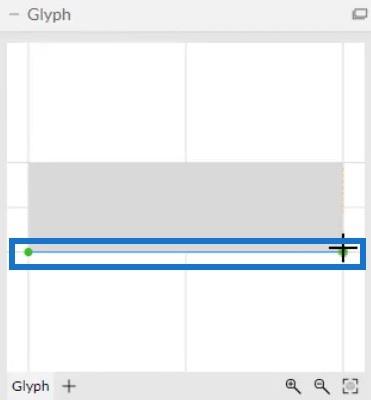
När du är klar lägger du Totala defekter och Totala defekter alla i dataaxeln inuti Glyph-duken.
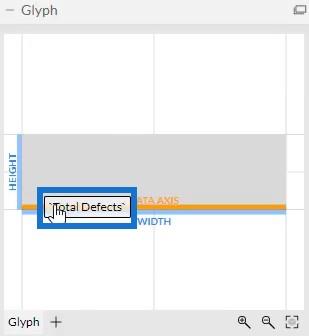
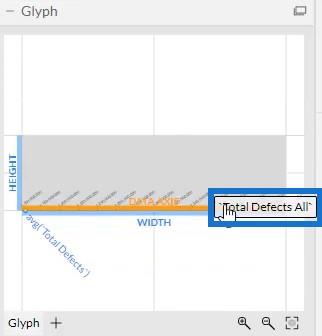
Ditt diagram kommer då att se ut så här.
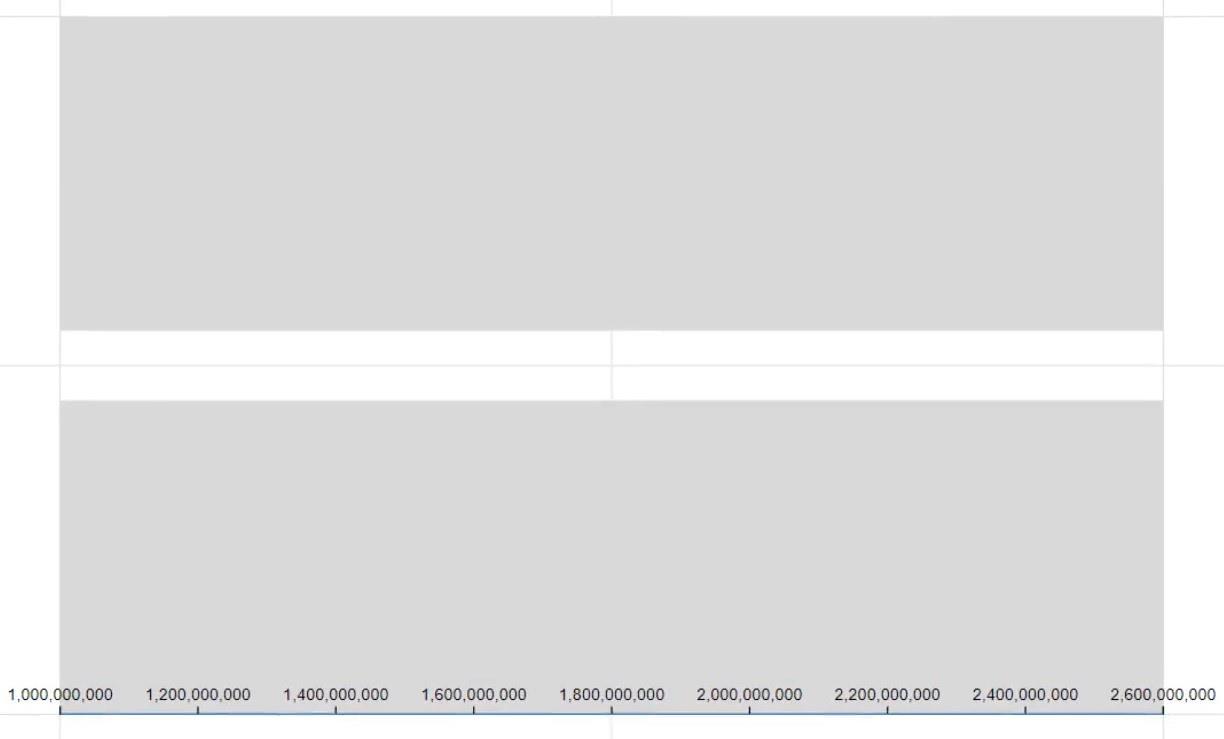
I DataAxis1:s attribut, ställ in intervallet till 0 så att värdena på x-axeln börjar på 0.
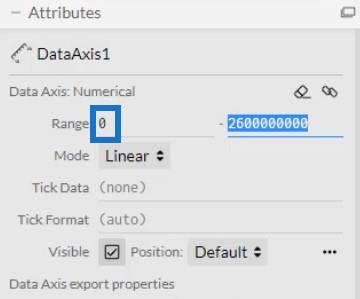
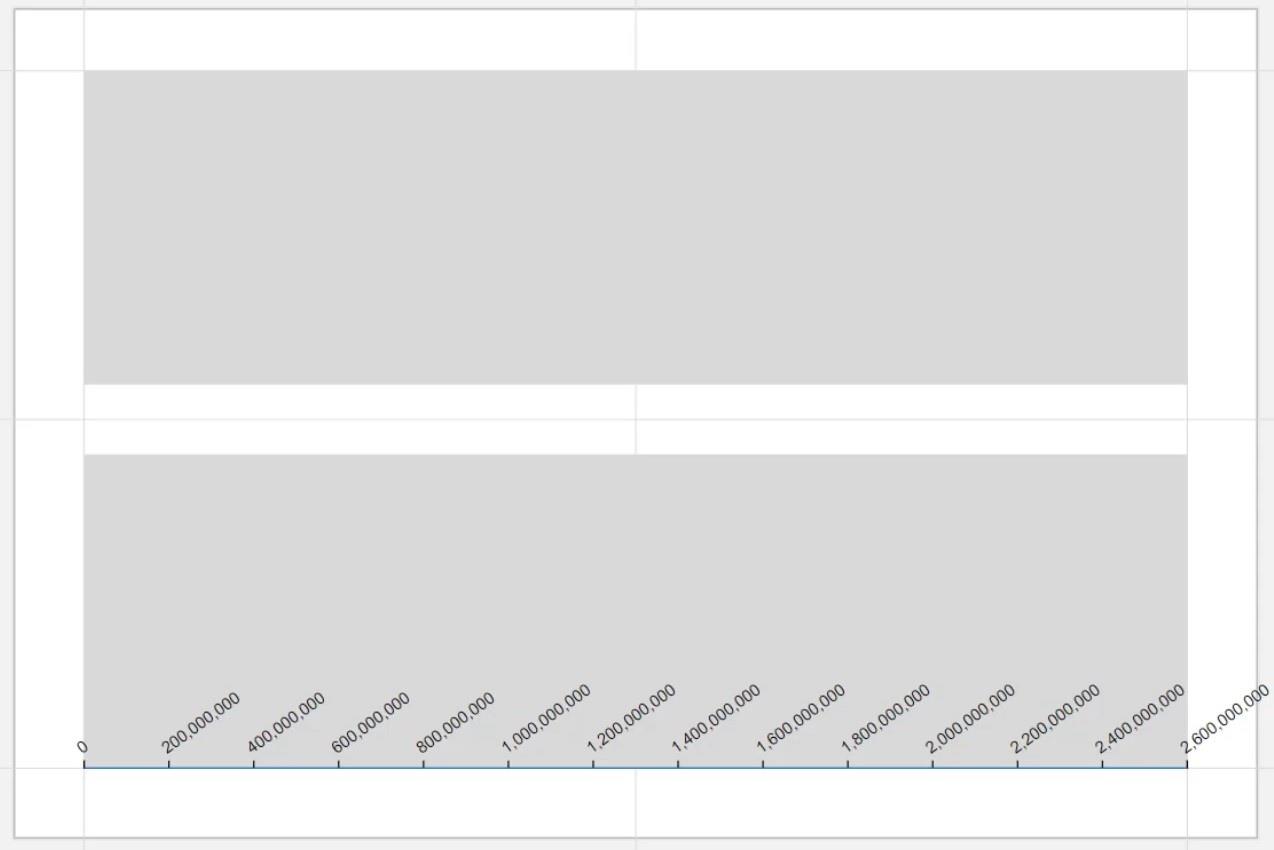
Ta sedan bort rektangeln i Glyph-duken och definiera formerna på måtten. Placera en rektangel i Glyfen från vänster sida till punkten för det första måttet.
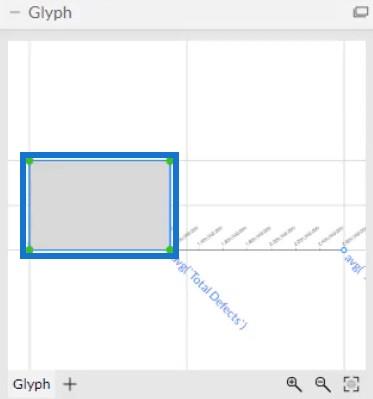
För det andra måttet, placera en rektangel från punkten för det första måttet till slutet av axeln.
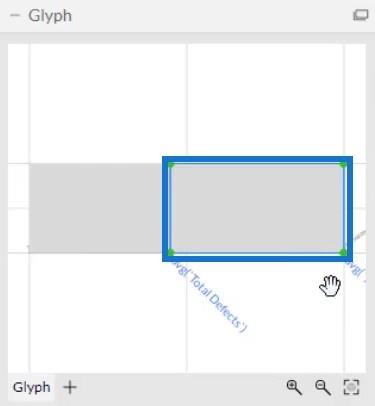
Lägga till färger för att fylla staplar
Lägg till färger på varje stapel i diagrammet. Öppna Shape1s attribut och placera Totala defekter i sektionen Width.
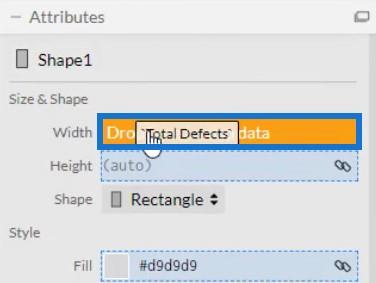
Om du lägger till en färg i Fill-sektionen i Shape1:s attribut, ser du att stapeln för det aktuella värdet är framhävd.
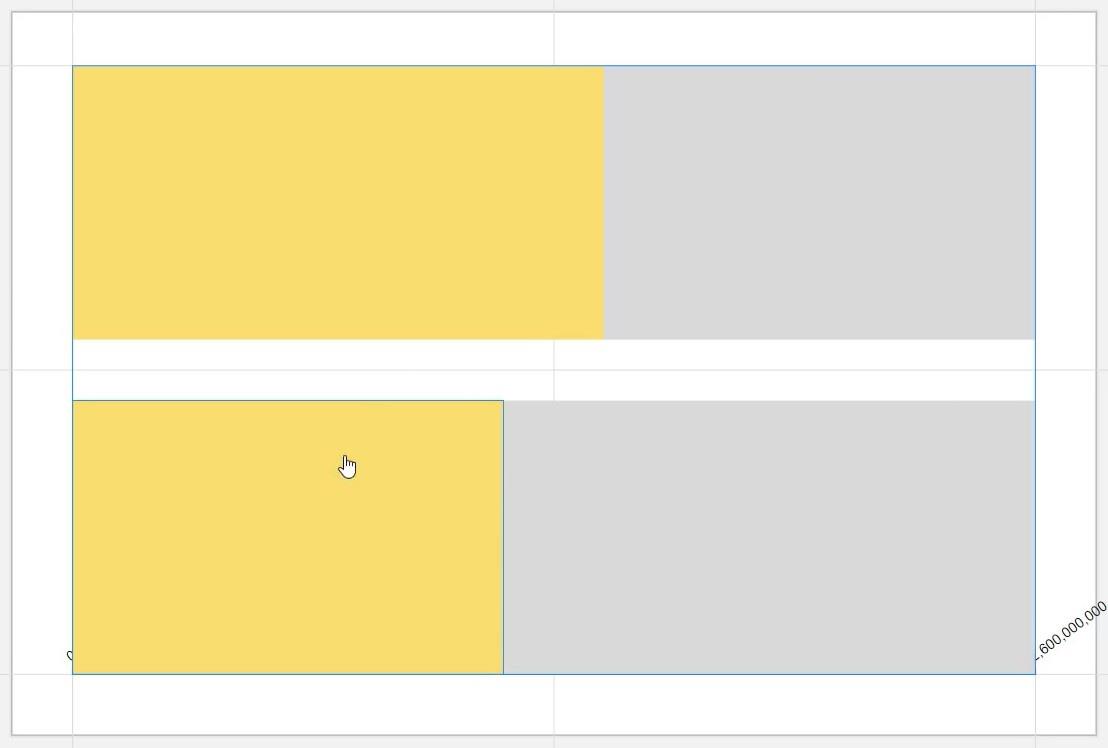
Den gula stapeln är det aktuella värdet medan den grå stapeln är det totala värdet. Det ger nu bilden av det aktuella värdet som fyller det totala värdet.
Dölj dataaxeln genom att öppna DataAxis1s attribut och avmarkera rutan Synlig.
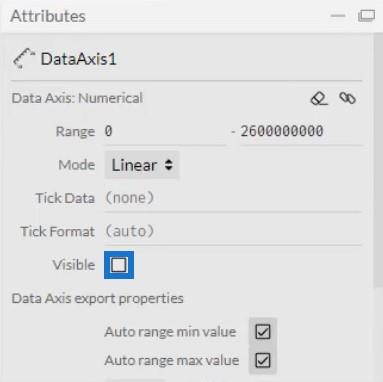
Minska och justera sedan storleken på staplarna i formernas attribut. Lägg till cirklar i Glyph-duken så att den ser ut som ett runt stapeldiagram. Dra två cirklar från Marks till Glyph och rikta in dem i båda ändarna av stapeln.
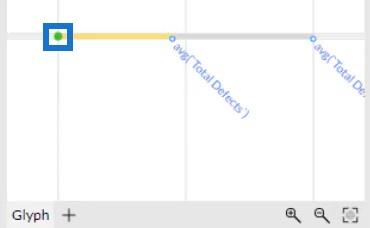
Justera storleken på cirklarna för att matcha storleken på staplarna. Ditt fyllningsstapeldiagram kommer nu att se ut så här.

Till sist, skapa ett mellanrum mellan staplarna genom att dra en stapel bort från den andra.
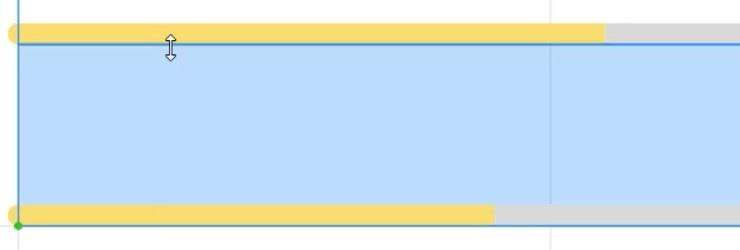
Exportera fyllningsstapeldiagrammet till LuckyTemplates
Spara filen och exportera den till Custom Visual.
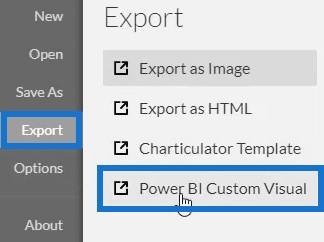
Avmarkera alternativen för automatisk axel i inställningarna för axlar och skalor för att undvika ändringar i axlarna när en filterkontextövergång anropas. Ange sedan ett visuellt namn och exportera diagramfilen.
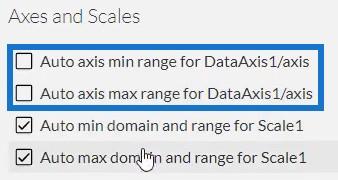
Öppna LuckyTemplates och importera fyllningsstapeldiagramfilen. Klicka på ellipsen under Visualiseringar och välj Importera en bild från en fil.
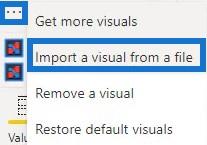
Leta upp och öppna filen. Klicka sedan på Charticulator-ikonen med det visuella namnet på filen. Du kommer då att se det visuella i instrumentpanelen.
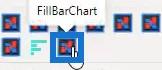
Justera marginalerna och bakgrunden så att de matchar din datarapport och preferenser. När det är gjort kommer fyllningsstapeldiagrammet nu se ut så här.
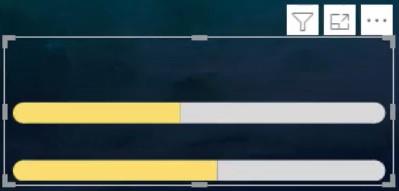
Om du bara vill visa en stapel i din rapport, gå till avsnittet Filter och ställ in filtertypen på Grundläggande filtrering. Du kommer att se ett filterval för åren 2018 och 2019. Markera sedan rutan för det år som du vill visa i din rapport.
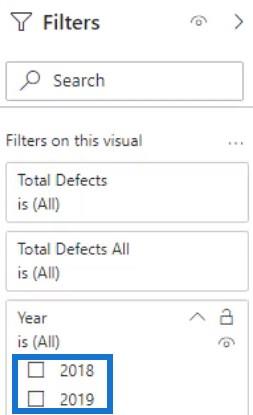
Du kan också använda ett annat diagram för att anropa kontextövergångar. För det här exemplet används ett enkelt stapeldiagram. Gå till fliken Format och klicka på Redigera interaktioner. Skapa sedan en interaktion mellan fyllningsstapeldiagrammet och stapeldiagrammet.

Om du väljer en stapel i stapeldiagrammet eller något diagram som du använde, kommer du att se att fyllningsstapeldiagrammet ändras.

Transformera diagrammet med polära koordinater
En annan sak du kan göra är att förvandla stapeldiagrammet till ett munkdiagram. Ta bort cirklarna från fältets båda ändar och dra sedan Polar till arbetsytan. Du kommer att se att Fill Bar-diagrammet nu är ett Fill Donut-diagram.
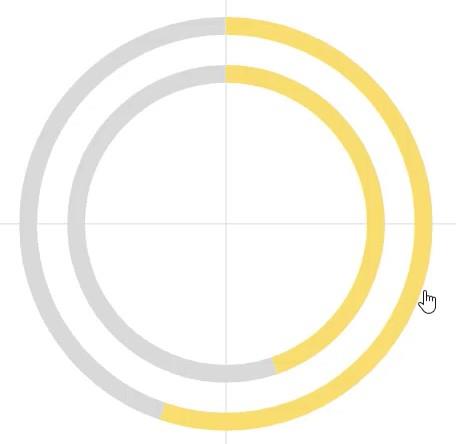
Slutsats
Om du vill ha ett nytt utseende för dina stapeldiagram, prova att öva och använda den här handledningen. Fyllningsstapeldiagram hjälper dig att få dina LuckyTemplates-rapporter att se mer intressanta ut. De gör också all data och information i diagrammet lättare att förstå.
Lär dig mer om Fyll stapeldiagram eller Charticulator genom att läsa relaterade moduler om diagram och . Du kan öva modulerna med din egen data för att förbättra dina färdigheter i datautveckling.
Mudassir
Ta reda på varför det är viktigt att ha en dedikerad datumtabell i LuckyTemplates och lär dig det snabbaste och mest effektiva sättet att göra det.
Denna korta handledning belyser LuckyTemplates mobilrapporteringsfunktion. Jag ska visa dig hur du kan utveckla rapporter effektivt för mobila enheter.
I denna LuckyTemplates Showcase går vi igenom rapporter som visar professionell serviceanalys från ett företag som har flera kontrakt och kundengagemang.
Gå igenom de viktigaste uppdateringarna för Power Apps och Power Automate och deras fördelar och konsekvenser för Microsoft Power Platform.
Upptäck några vanliga SQL-funktioner som vi kan använda som sträng, datum och några avancerade funktioner för att bearbeta eller manipulera data.
I den här handledningen kommer du att lära dig hur du skapar din perfekta LuckyTemplates-mall som är konfigurerad efter dina behov och preferenser.
I den här bloggen kommer vi att visa hur man lager fältparametrar med små multiplar för att skapa otroligt användbara insikter och bilder.
I den här bloggen kommer du att lära dig hur du använder LuckyTemplates ranknings- och anpassade grupperingsfunktioner för att segmentera en exempeldata och rangordna den enligt kriterier.
I den här handledningen kommer jag att täcka en specifik teknik kring hur man visar Kumulativ total endast upp till ett specifikt datum i dina bilder i LuckyTemplates.
Lär dig hur du skapar och anpassar punktdiagram i LuckyTemplates, som huvudsakligen används för att mäta prestanda mot mål eller tidigare år.








