Skapa en datumtabell i LuckyTemplates

Ta reda på varför det är viktigt att ha en dedikerad datumtabell i LuckyTemplates och lär dig det snabbaste och mest effektiva sättet att göra det.
Denna handledning kommer att diskutera funktionen Funktionsfråga i . Du kommer att lära dig hur du använder och maximerar funktionsfrågor för att få de resultat och data du önskar. Du kommer också att förstå hur de arbetar med att generera specifika resultat.
Innehållsförteckning
Skapa en funktionsfråga
Power Query tillåter användare att definiera anpassade funktioner som mappar en uppsättning argument till ett enda värde. För att demonstrera, högerklicka på utrymmet i frågefönstret. Klicka sedan på Ny fråga och välj Tom fråga.
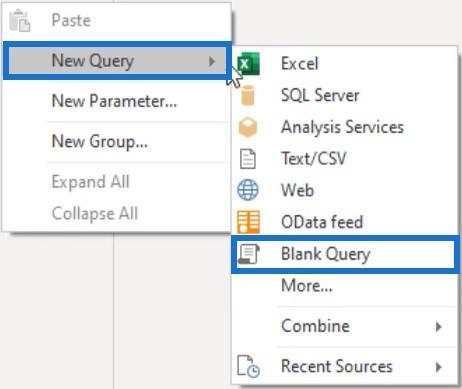
Öppna sedan fönstret Advanced Editor och ta bort allt innehåll. Om du vill konstruera en anpassad funktion måste du börja med en uppsättning parenteser. Definiera sedan en kommaseparerad lista med parametrar inom dessa parenteser. Därefter matar du in gå-till-tecknet , vilket är kombinationen av tecknet lika och större än, följt av funktionskroppen.
I det här exemplet är parametrarna a och b , och funktionskroppen är a + b . Namnge frågan Add2Values .
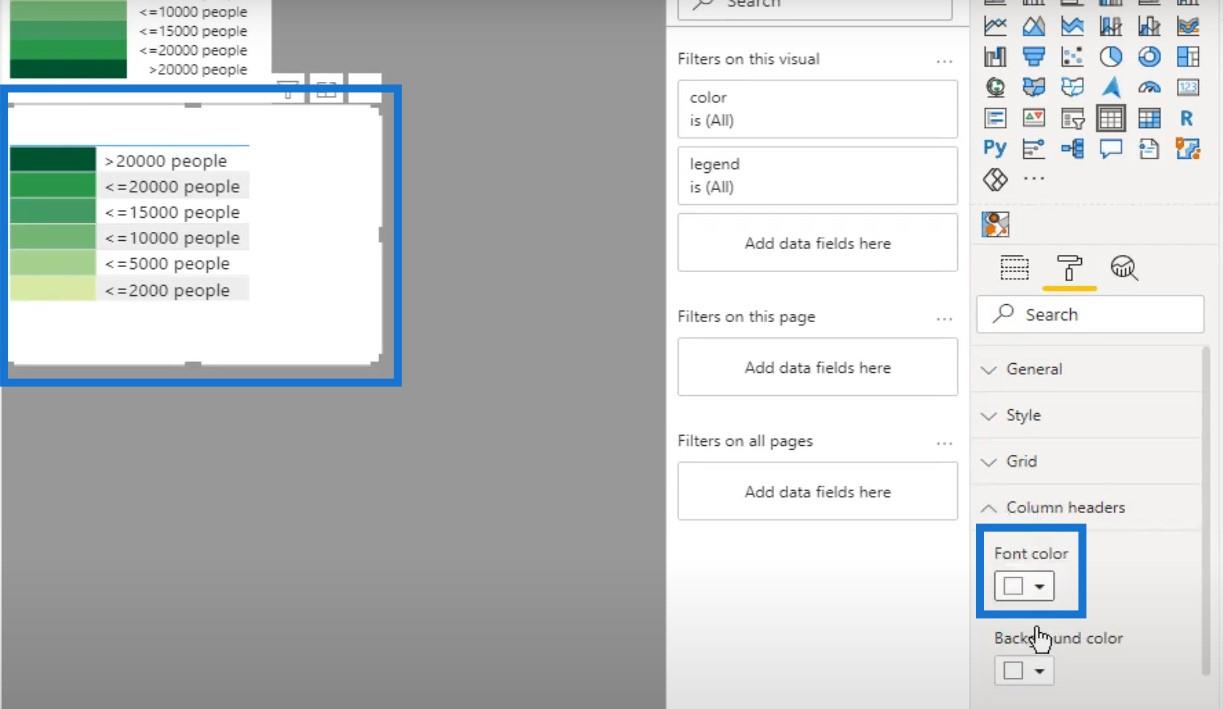
Så här ser funktionsfrågan ut.
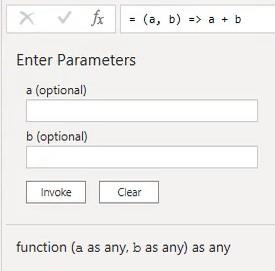
Bredvid frågenamnet i frågefönstret kan du se fx- ikonen som indikerar att det är en funktionsfråga.

För att anropa funktionen anger du ett värde för varje parameter och trycker på Anropa .
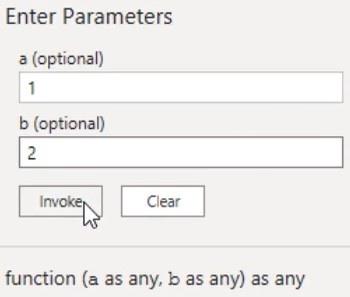
Om du trycker på Invoke skapas en ny fråga som heter Anropad funktion , som innehåller resultatet av de inställda parametrarna. I formelfältet ser du också att den refererar till funktionsfrågan med namn och tilldelar parametrarnas värden.
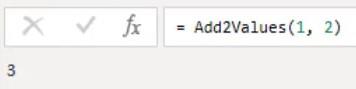
För att lägga till värden från olika kolumner kan du också använda samma funktionsfråga. Skapa en ny fråga och öppnafönster. Ange sedan följande kod för att skapa en liten tabell.

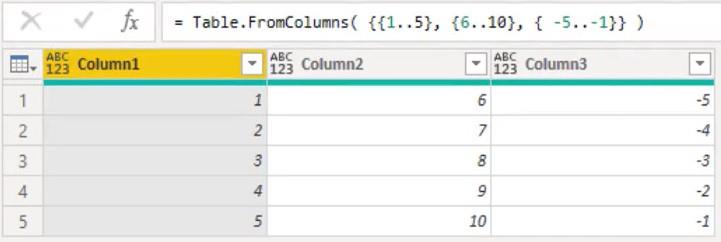
Anropar en anpassad funktionsfråga
För att anropa en anpassad funktion på varje rad i tabellen kan du gå till fliken Lägg till kolumn och välja Anropa anpassad funktion .
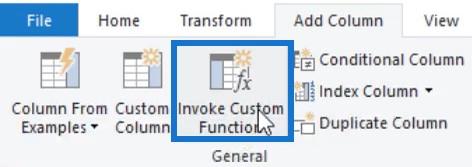
Ett annat sätt är att klicka på minibordsikonen i det övre vänstra hörnet av förhandsvisningen och välja Anropa anpassad funktion.
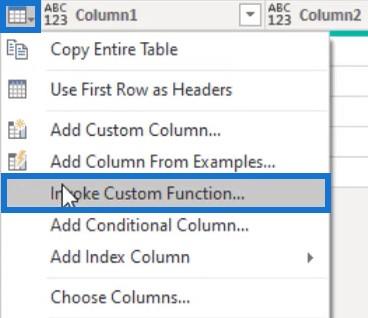
Om du klickar på Anropa anpassad funktion kommer en dialogruta att visas. Mata in AddValues som kolumnnamn och välj Add2Values som funktionsfråga. Ställ sedan in värdena för varje parameter.
I det här exemplet finns värdena i kolumn 1 och 2.
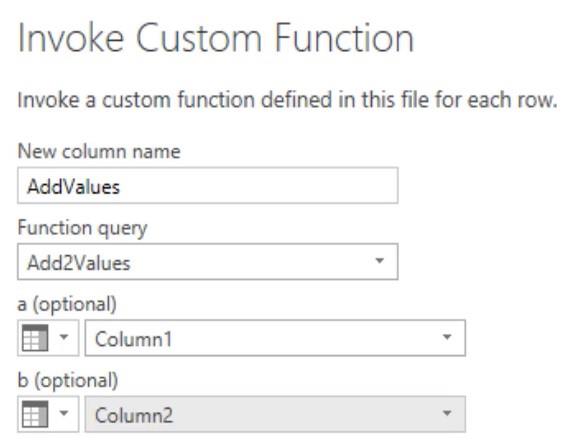
Du kan se att en ny kolumn har lagts till i tabellen. Värdena i kolumnen är summan av radvärdena i kolumn 1 och 2.
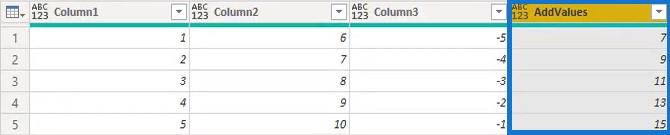
Ta bort ett argument
Om du tar bort ett av argumenten i formeln kommer värdena i den nya kolumnen att ge ett Error . I det här exemplet tas kolumn2 bort från formeln.
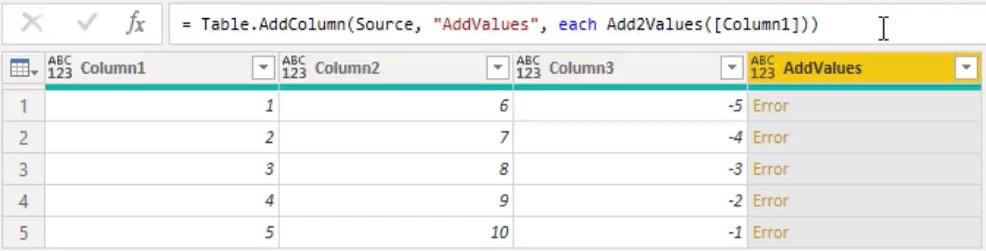
Om du klickar på utrymmet bredvid värdet Error, kommer du att se felmeddelandet under förhandsgranskningsfönstret.
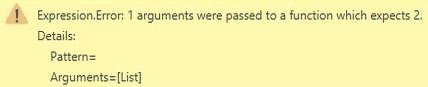
Den anpassade funktionen har en nödvändig uppsättning parametrar som gör att vi kan skapa valfria funktionsparametrar.
För nästa steg, gå tillbaka till Add2Values- funktionsfrågan och öppna fönstret Advanced Editor. Lägg sedan till nyckelordet valfritt inom parentesen och klicka på Klar.

Om du går tillbaka till SumExample ser du att Error-värdena i den sista kolumnen blir nollvärden. Om du använder operatorn på värden som innehåller en null returneras alltid en noll.
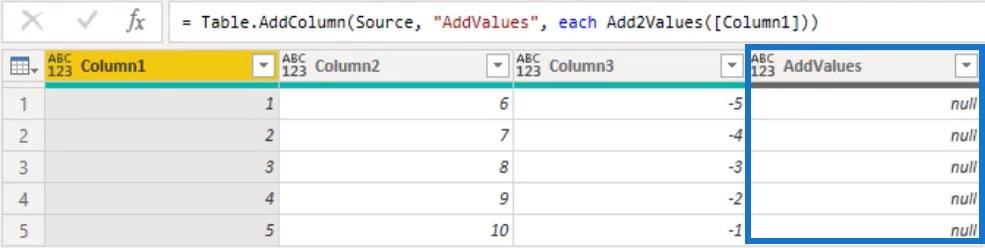
En annan sak att vara medveten om är att Function Query accepterar argument av alla slag. Detta kan potentiellt orsaka problem eftersom du kan skicka ett textvärde och skapa ett annat fel. Tilläggsoperatorn kan inte tillämpas på operander av den datatypen.
I fönstret Advanced Editor kan du skriva funktioner genom att lägga till nyckelordet som . Förutom att skriva parametrarna kan du även tilldela en returtyp till funktionen efter parenteserna.

Lägga till ett argument
Om du lägger till för många argument får du också felvärden. Om du anger kolumn 2 och 3 i formelfältet kommer den sista kolumnen att visa felvärden.
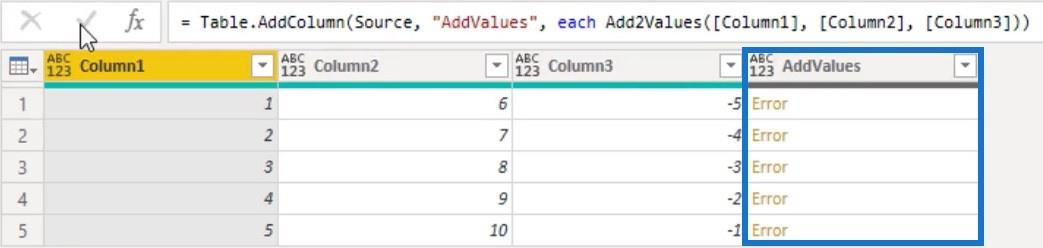
Återigen, om du klickar på utrymmet bredvid felvärdet, kommer du att se felmeddelandet under förhandsgranskningsfönstret.

Det finns en som hjälper till att hantera en situation som denna. Skapa först en ny tom fråga och skriv in funktionen Function.From i formelfältet. Du kommer då att se dokumentation av funktionen.
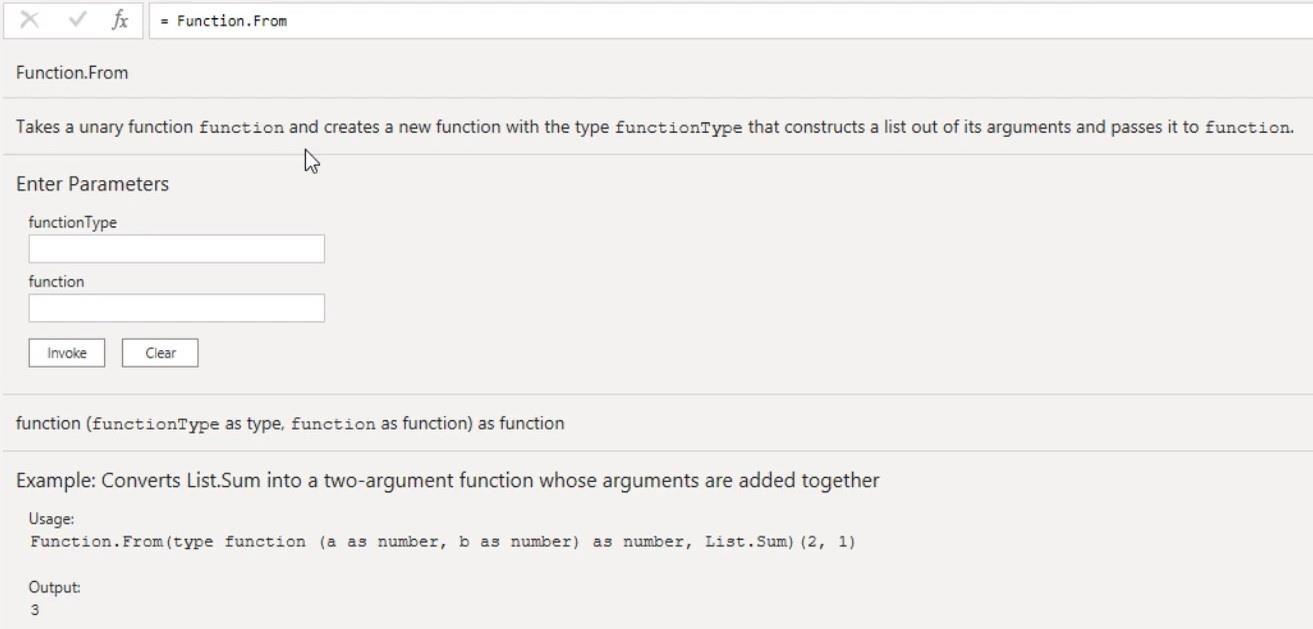
För att demonstrera, duplicera Add2Values -funktionsfrågan och öppna fönstret Advanced Editor. Mata sedan in Function.From i början av syntaxen.
För det första argumentet, inmatningsfunktion som funktionstyp. För det andra argumentet, mata in List.Sum för att summera värdena och returnera en lista. När du är klar klickar du på Okej och byter namn på frågan till AddValues .

Gå sedan tillbaka till SumExample Table Query och ändra funktionsfrågan till AddValues . Du kommer att se att kolumnen AddValues nu har summan av varje radvärden i kolumnen.
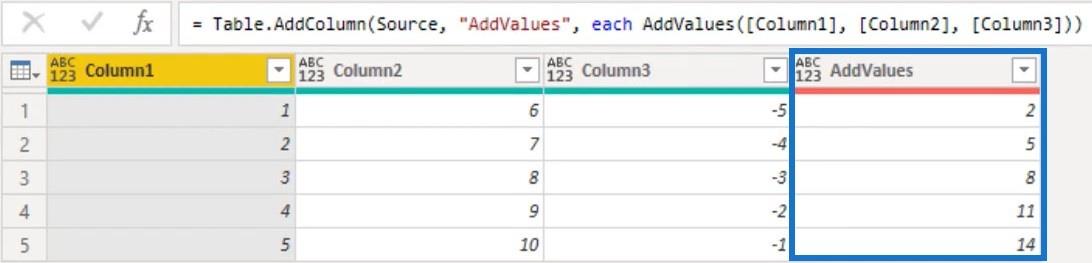
Även om två parametrar bara deklarerades i funktionstypen, kan du anropa funktionen med så många argument du vill. Detta beror på att alla argument slås samman till en enda lista innan den skickas till funktionen.
Hur du namnger dina parametrar spelar ingen roll.
Om du skriver en anpassad funktion i Function.From och du behöver referera till ett objekt, måste du använda positionsindexoperatorn för att komma åt objektet i listan.
Förstå unära funktioner
Unära funktioner är funktioner som du ser hela tiden. Många av standardbiblioteksfunktionerna tar funktioner som argument och dessa parameterfunktioner är ofta unära. Det betyder att funktionen bara tar ett enda argument.
Som ett exempel kan du lägga till en filterexempelfråga genom att skapa en ny tom fråga. Öppna sedan fönstret Advanced Editor och mata in följande syntax.
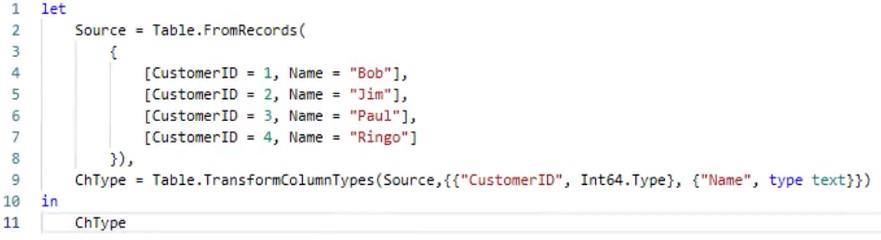
När du är klar ser du en tabell med kolumner Kund-ID och Namn i förhandsgranskningsfönstret. Namnge frågan FilterExample .
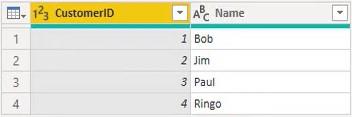
Att skriva koder i en funktionsfråga
Istället för att använda användargränssnittet för att generera koden kan du bara skriva koden själv. Om du vill välja rader där kund-ID är större än 2, klicka på fx bredvid formelfältet för att manuellt ange ett steg. Power Query returnerar automatiskt variabelnamnet för det sista steget i rutan Tillämpade steg.
Mata sedan in funktionen Table.SelectRows och dess argument i formelfältet. Det första och andra argumentet måste vara en tabell respektive ett villkor som funktion. I det här exemplet är det första argumentet ChType och det andra argumentet är en anpassad funktion som tar fram kund-ID som är större än 2.
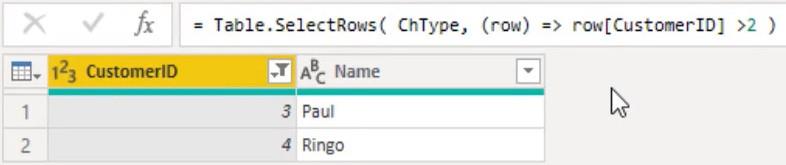
Ett annat sätt är att använda nyckelordet varje , vilket är en förkortning för en unär funktion. Den tar en enda namnlös variabel som argument och representeras av understrecket ( _ ). För att demonstrera, öppna fönstret Advanced Editor och ändra den anpassade funktionen.
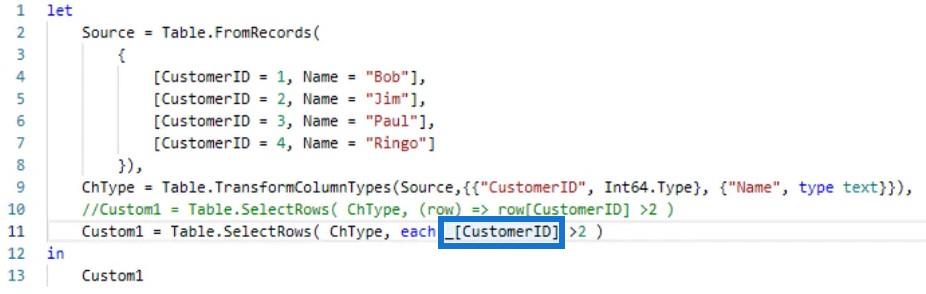
När du trycker på Klar kan du se att det genererar samma resultat.
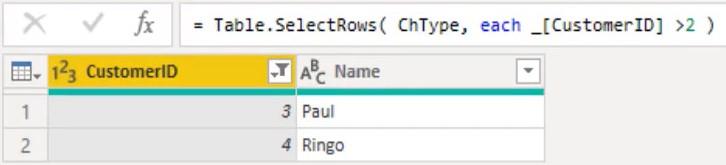
För att förbättra läsbarheten för formeln kan du utelämna understrecket när du kommer åt fält eller kolumner.
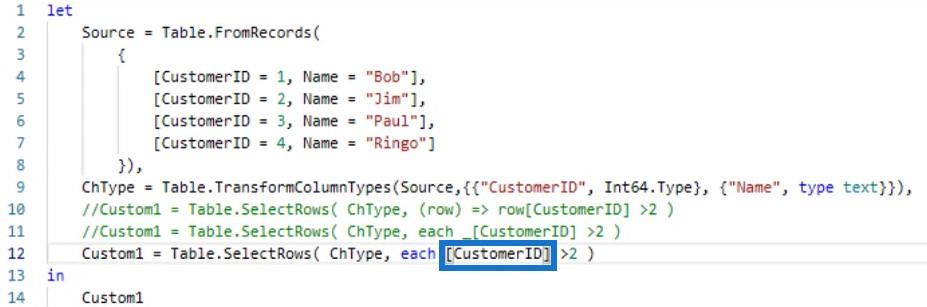
Om du går tillbaka till Advanced Editor-fönstret och tar bort understrecket i den anpassade funktionen, kommer det fortfarande att returnera samma resultat.
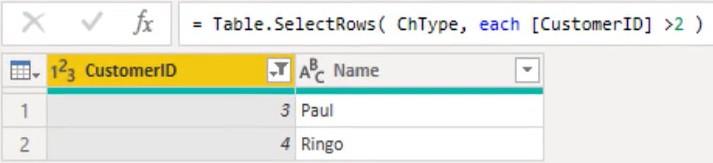
Alla uttryck är lika med varandra. Men ur läsbarhet och skrivsynpunkt är den sista versionen definitivt lättare att förstå. När du skapar detta steg genom användargränssnittet använder M -motorn förkortningen.
Slutsats
En funktionsfråga använder och maximerar funktioner för att erhålla data. De hjälper till att ta fram eller samla in specifik information från en tabell eller källa för att ge resultat. Du kan använda dessa funktioner för att effektivt skapa och förbättra dina färdigheter i datautveckling.
Melissa
Ta reda på varför det är viktigt att ha en dedikerad datumtabell i LuckyTemplates och lär dig det snabbaste och mest effektiva sättet att göra det.
Denna korta handledning belyser LuckyTemplates mobilrapporteringsfunktion. Jag ska visa dig hur du kan utveckla rapporter effektivt för mobila enheter.
I denna LuckyTemplates Showcase går vi igenom rapporter som visar professionell serviceanalys från ett företag som har flera kontrakt och kundengagemang.
Gå igenom de viktigaste uppdateringarna för Power Apps och Power Automate och deras fördelar och konsekvenser för Microsoft Power Platform.
Upptäck några vanliga SQL-funktioner som vi kan använda som sträng, datum och några avancerade funktioner för att bearbeta eller manipulera data.
I den här handledningen kommer du att lära dig hur du skapar din perfekta LuckyTemplates-mall som är konfigurerad efter dina behov och preferenser.
I den här bloggen kommer vi att visa hur man lager fältparametrar med små multiplar för att skapa otroligt användbara insikter och bilder.
I den här bloggen kommer du att lära dig hur du använder LuckyTemplates ranknings- och anpassade grupperingsfunktioner för att segmentera en exempeldata och rangordna den enligt kriterier.
I den här handledningen kommer jag att täcka en specifik teknik kring hur man visar Kumulativ total endast upp till ett specifikt datum i dina bilder i LuckyTemplates.
Lär dig hur du skapar och anpassar punktdiagram i LuckyTemplates, som huvudsakligen används för att mäta prestanda mot mål eller tidigare år.








