Skapa en datumtabell i LuckyTemplates

Ta reda på varför det är viktigt att ha en dedikerad datumtabell i LuckyTemplates och lär dig det snabbaste och mest effektiva sättet att göra det.
I den här handledningen kommer vi att visa ett detaljerat exempel på varför vi alltid behöver använda Query Editor i LuckyTemplates och vad vi kan uppnå när vi använder den.
Det anses vara en bästa praxis att alltid ta med dina data i frågeredigeraren först.
Vi kommer att visa och bevisa det genom att gå igenom några exempel och problem som vi kan stöta på, och hur data skulle se ut om vi inte använder frågeredigeraren.
Innehållsförteckning
Varför du alltid behöver använda frågeredigeraren i LuckyTemplates
Vi kan nu importera dessa data till vår datamodell genom att klicka på alternativet Hämta data . Det här alternativet gör det enkelt att importera filer på vår datamodell. Vi föreslår dock inte att du gör detta eftersom vi alltid bör rensa upp och optimera vår data i frågeredigeraren först .
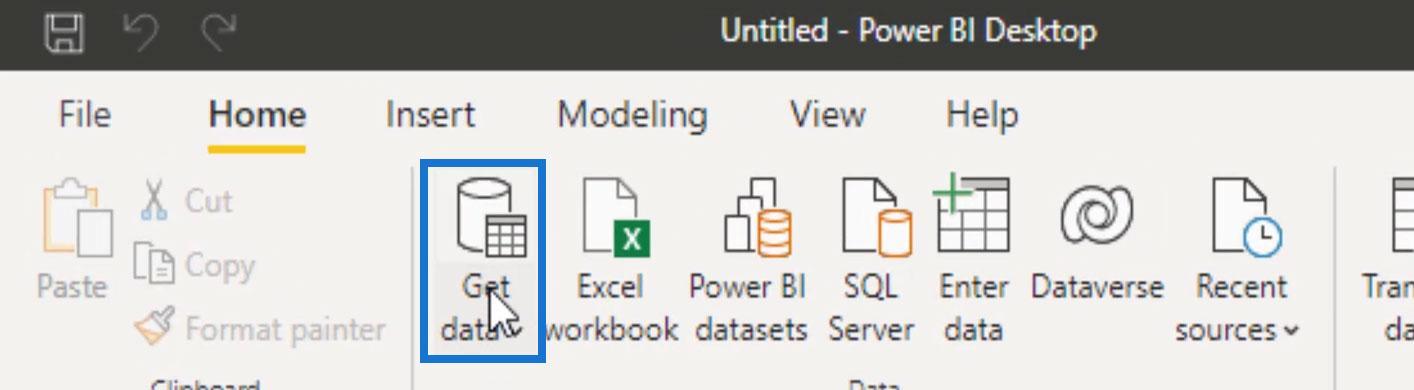
Bara för att visa ett exempel på varför det inte är en bra idé att ta in vår data direkt till vår datamodell, låt oss importera en exempelfil genom att klicka på Hämta data och klicka på Excel-arbetsboken .
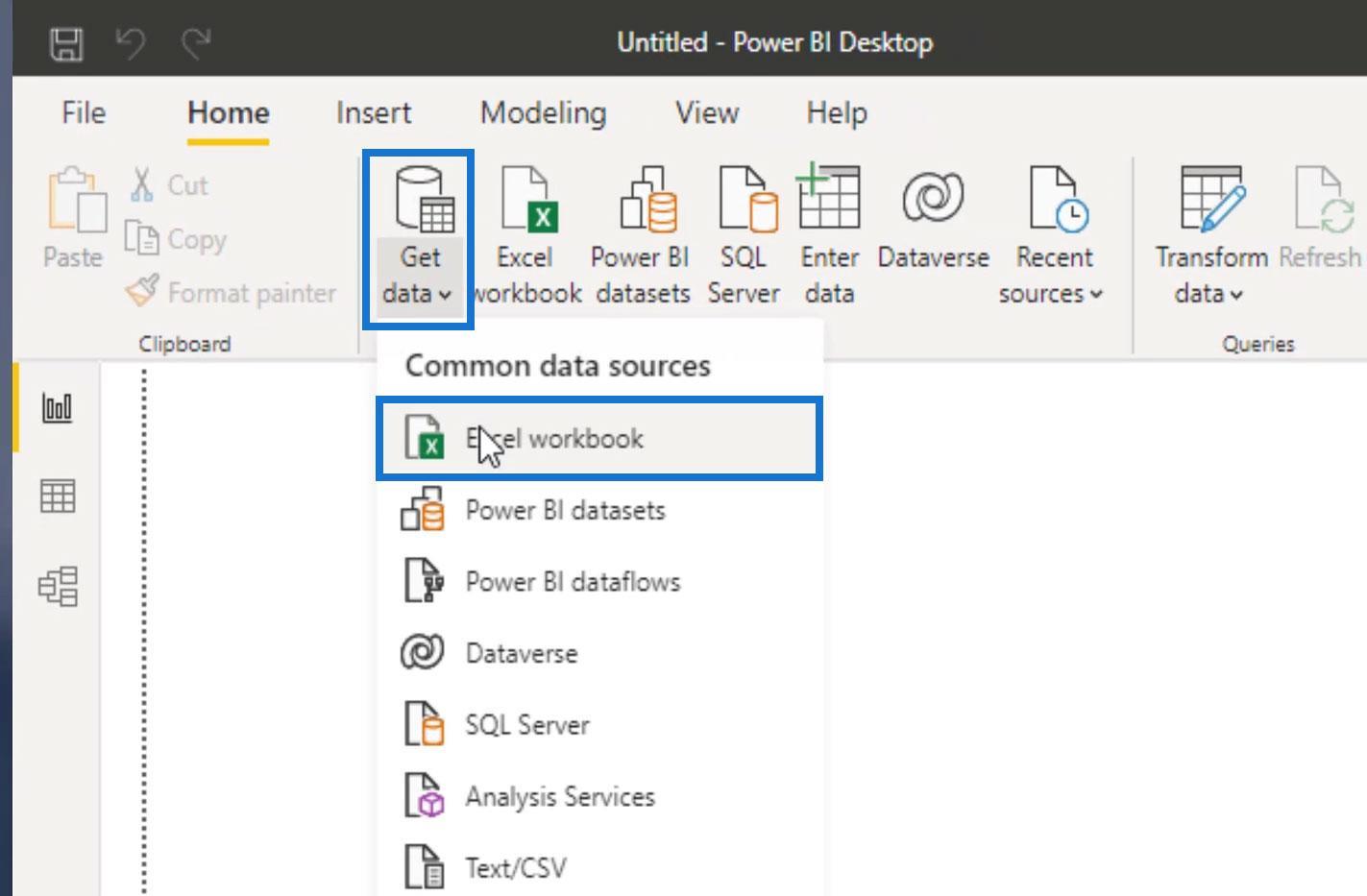
För det här exemplet använder vi den här exemplet på Excel-datafilen om tillverkningsoperationer . Dubbelklicka på filen för att ta med den till vår datamodell.
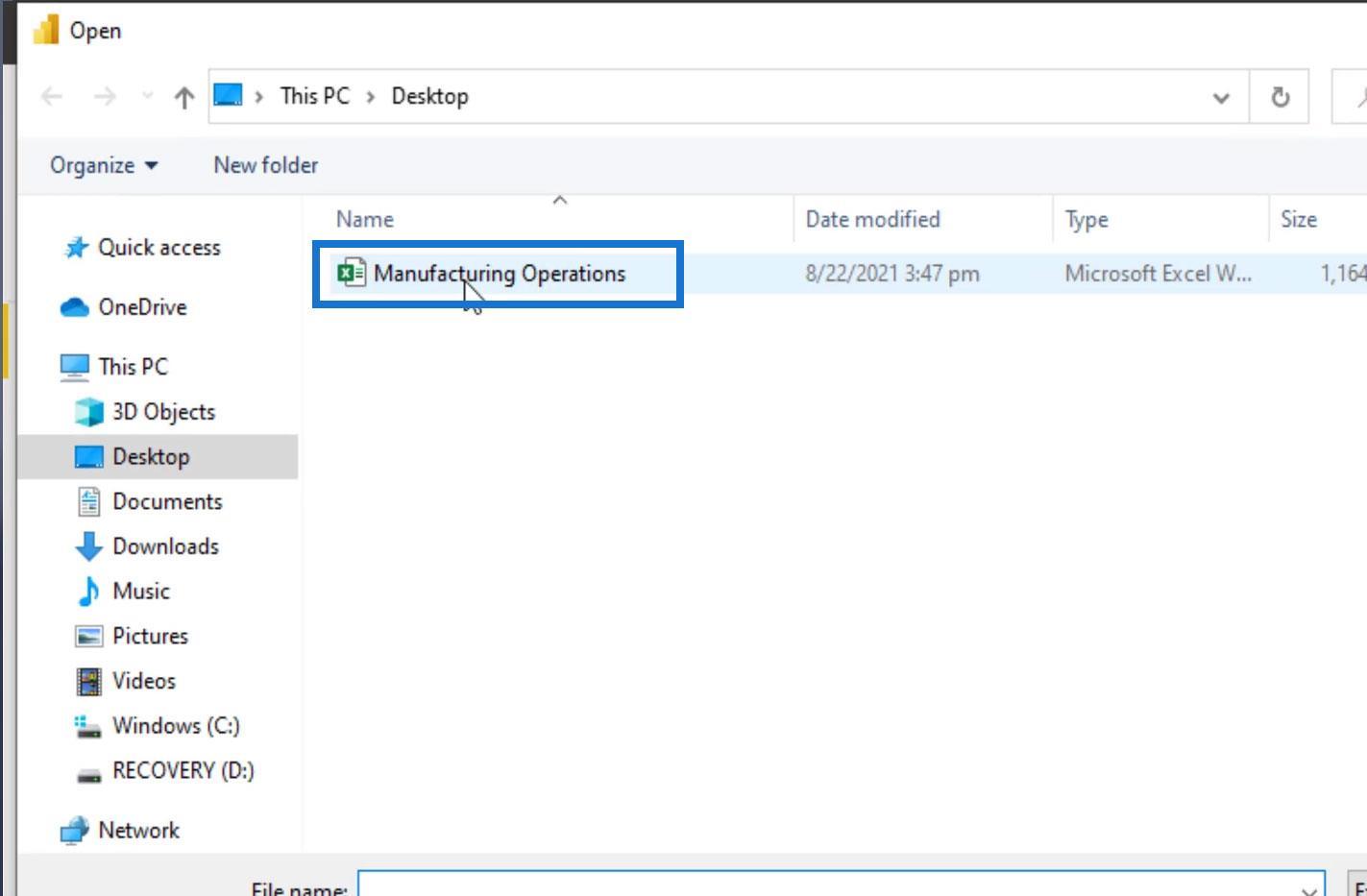
Inuti navigatorn väljer vi denna Operation_Data- tabell och klickar på knappen Ladda .
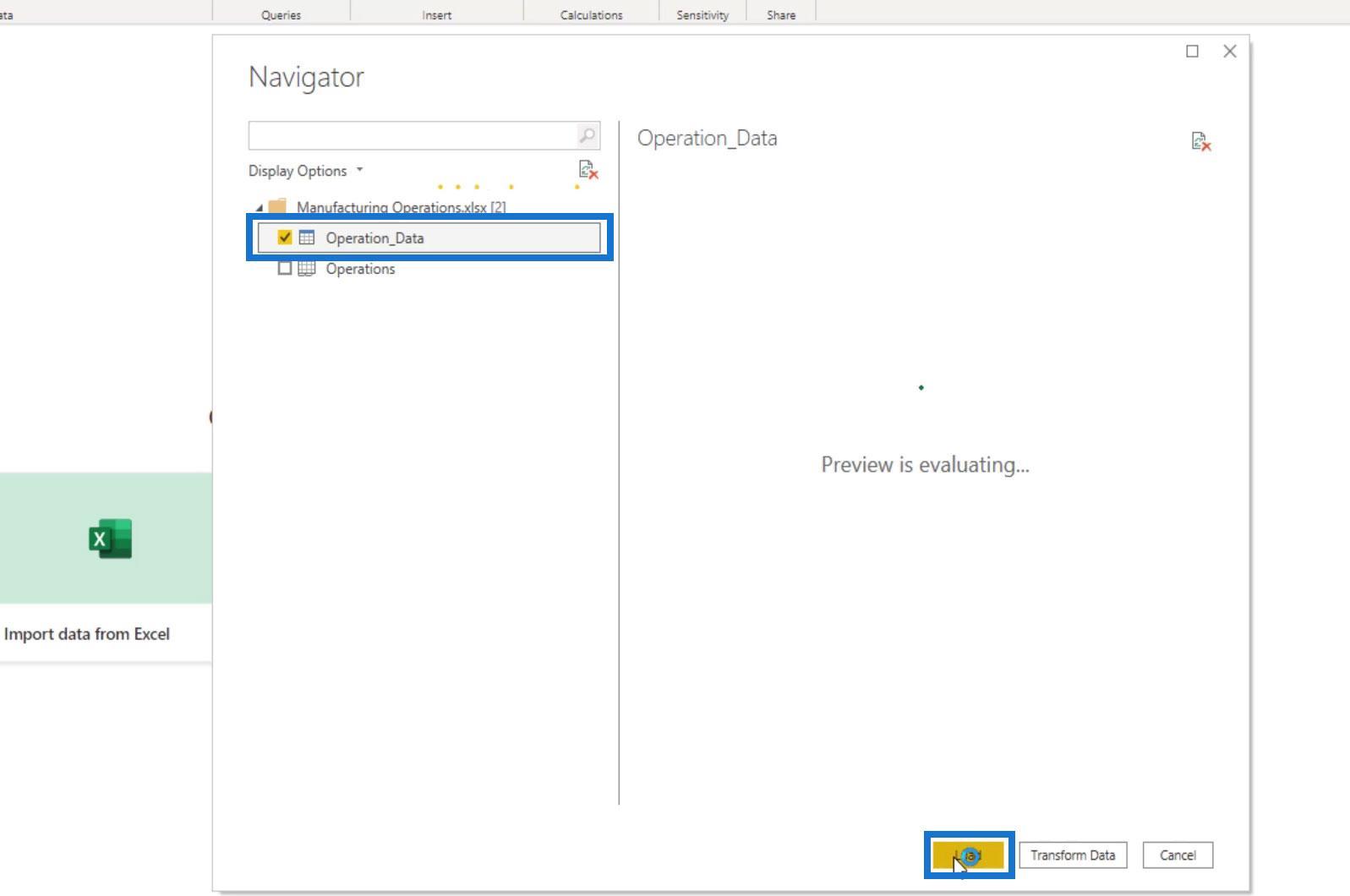
Sedan kommer det omedelbart att binda vår tabell till vår datamodell. Det är här vi kan stöta på några problem. Detta beror på att en datafil som inte är optimerad ännu kan ha några fel som vi inte kunde justera eller fixa innan vi nådde vår datamodell.
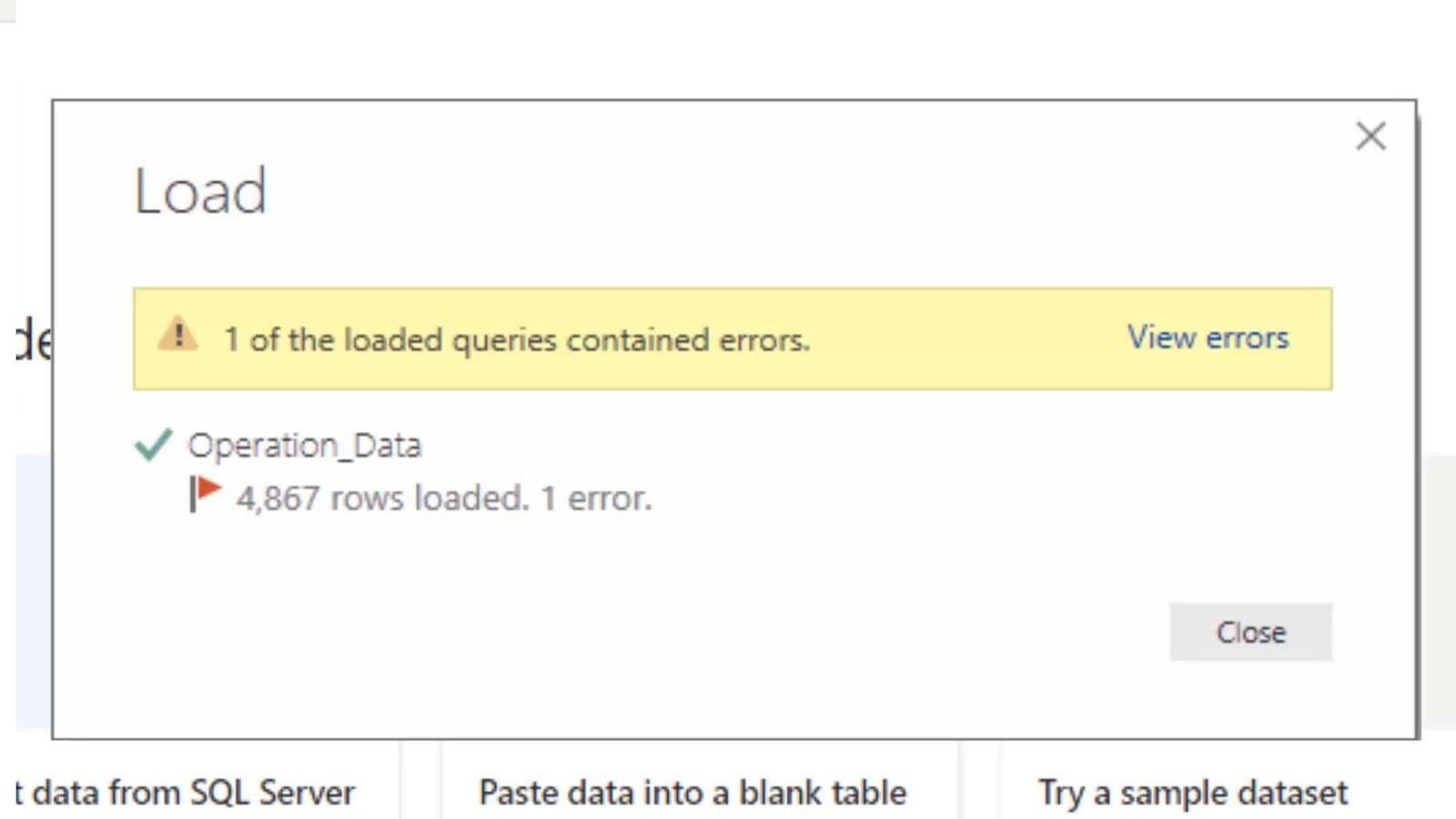
Vi kan bara stänga den genom att klicka på knappen Stäng .
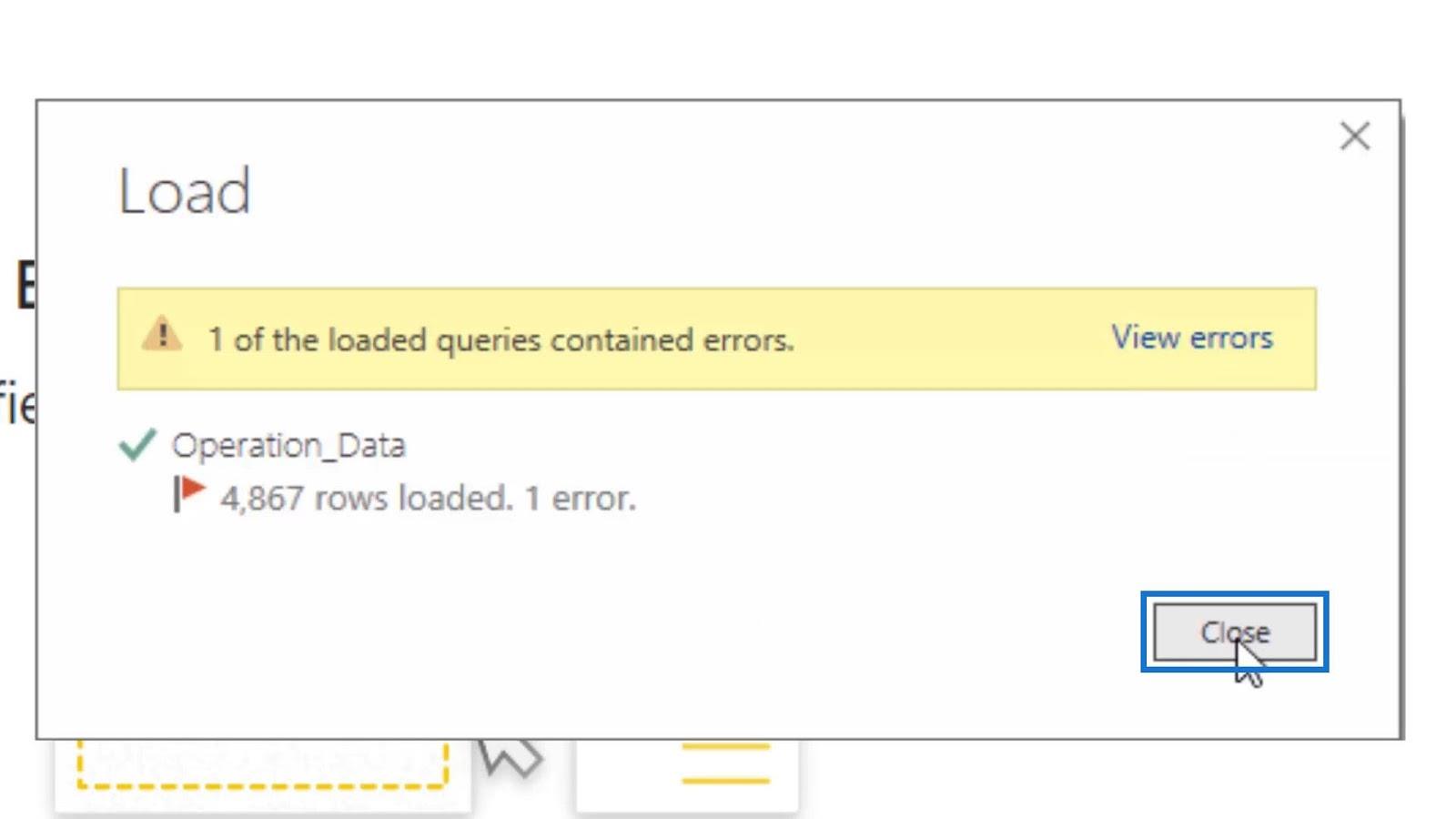
Efter det kommer den att fortsätta att överföra denna ooptimerade data med fel på vår datamodell.
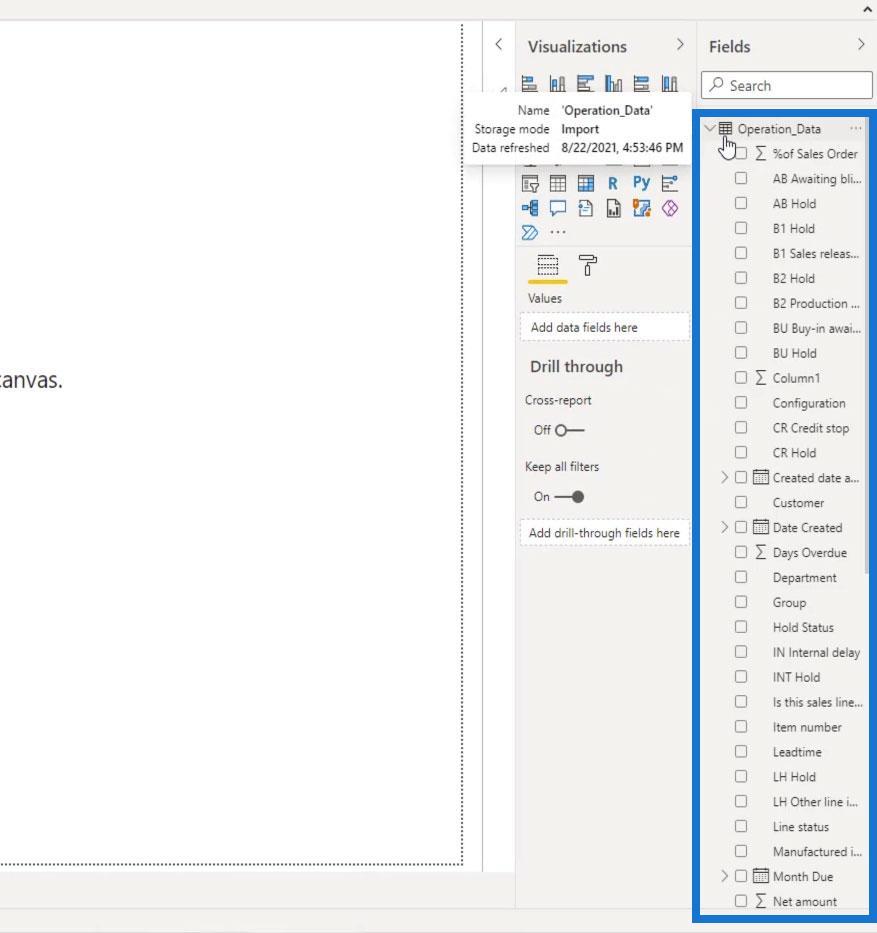
Genom att titta på dessa data i vår datatabell kan vi se hur massiv denna tabell är. Det är inte så vi vill att vår data ska finnas i våra LuckyTemplates. Det finns förmodligen också många överflödiga kolumner, eller information som vi inte behöver i den här tabellen som bör raderas först. Det vi vill är att ha optimerade och rena tabeller för att kunna bygga en modell kring vår data.
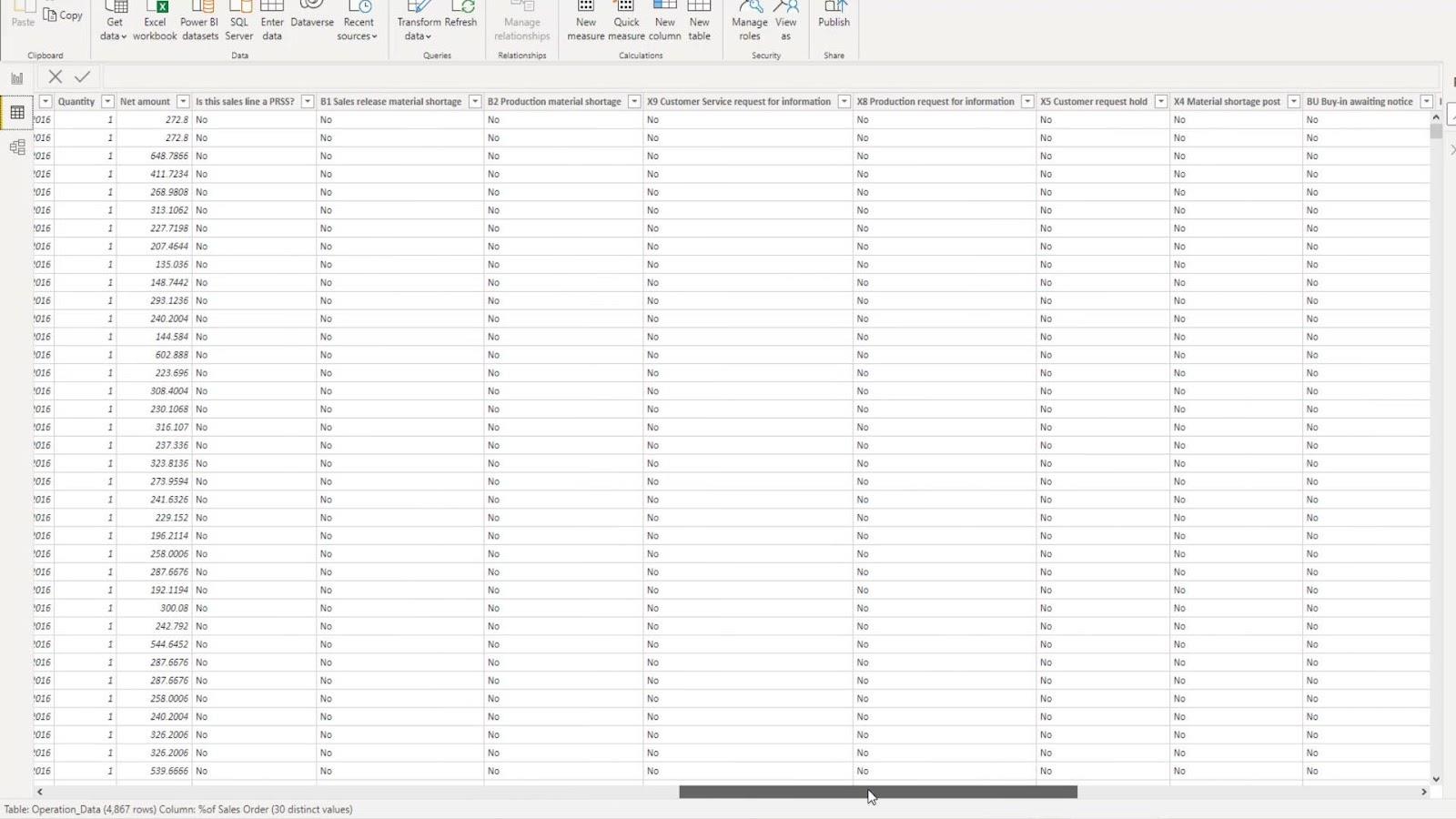
Detta är bara några av de många anledningarna till att vi alltid bör ta med våra data till frågeredigeraren först.
Datatransformation med hjälp av frågeredigerare i LuckyTemplates
Det här andra kalkylarket ser rörigt ut ur ett LuckyTemplates-perspektiv. Om vi tittar på den här, finns det inget bra vi kan göra i LuckyTemplates med alla dessa minibord, överflödiga titlar och en del irrelevant information. Så, vad vi måste göra först är att ta in detta i frågeredigeraren. Försök sedan att optimera och rensa upp det.
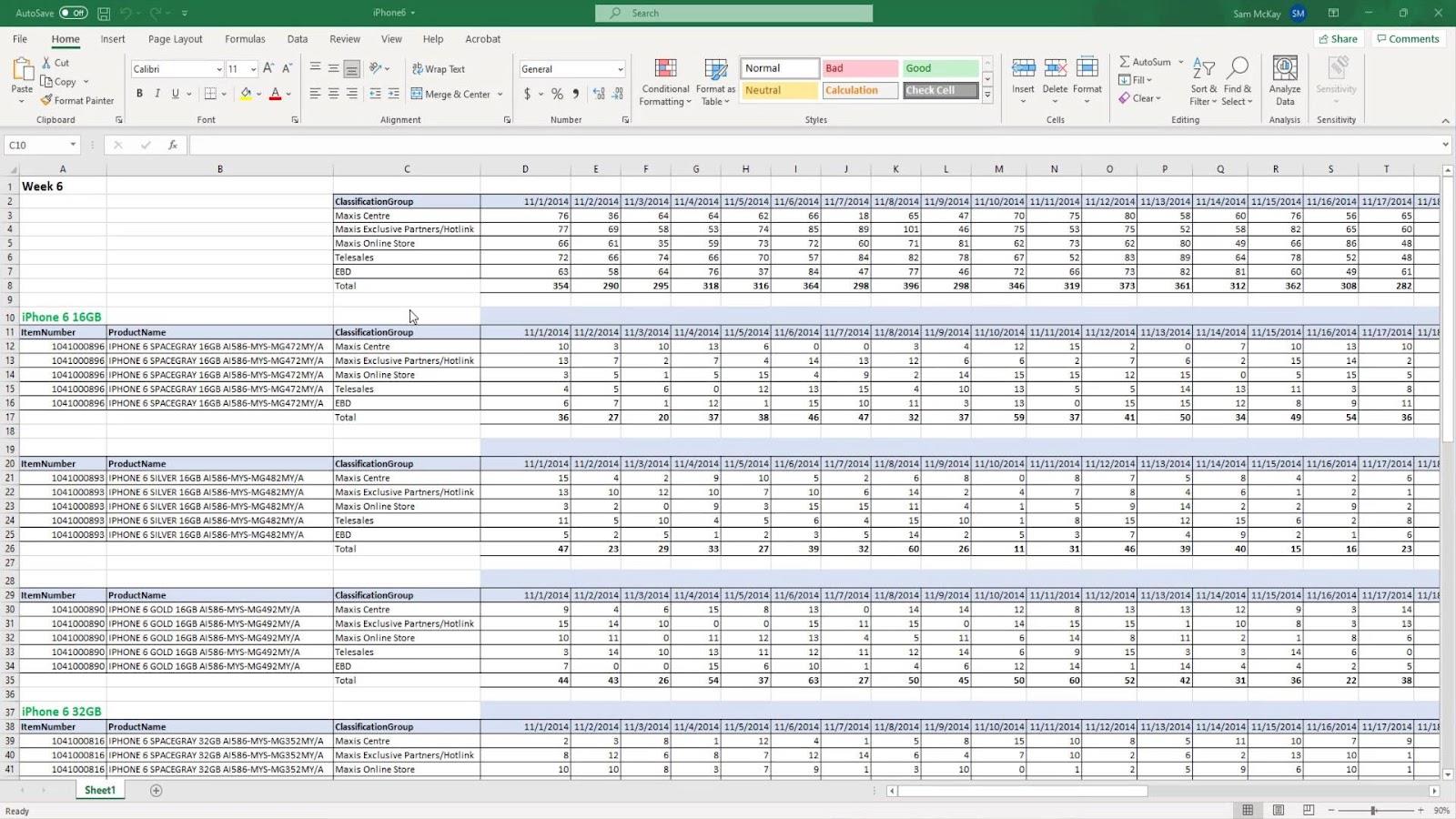
Jag ska visa dig hur vi kan rengöra det här kalkylbladet eller kalkylbladet effektivt genom att lägga transformationer ovanpå varandra. Återigen, ta inte bara data direkt till våra LuckyTemplates. Förvandla eller rensa alltid dina data i frågeredigeraren först.
För att öppna frågeredigeraren klickar du bara på alternativet Transformera data .
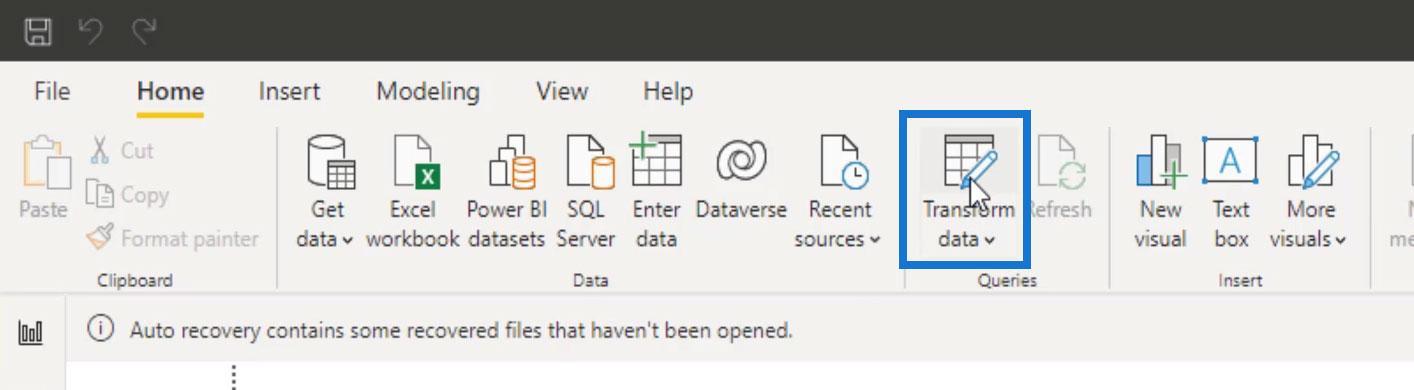
Importera filen i frågeredigeraren genom att klicka på Ny källa . Välj sedan den typ av fil som du vill fråga. I det här exemplet klickar vi på Excel-arbetsboken eftersom vi vill fråga ett kalkylblad eller en kalkylbladsfil.
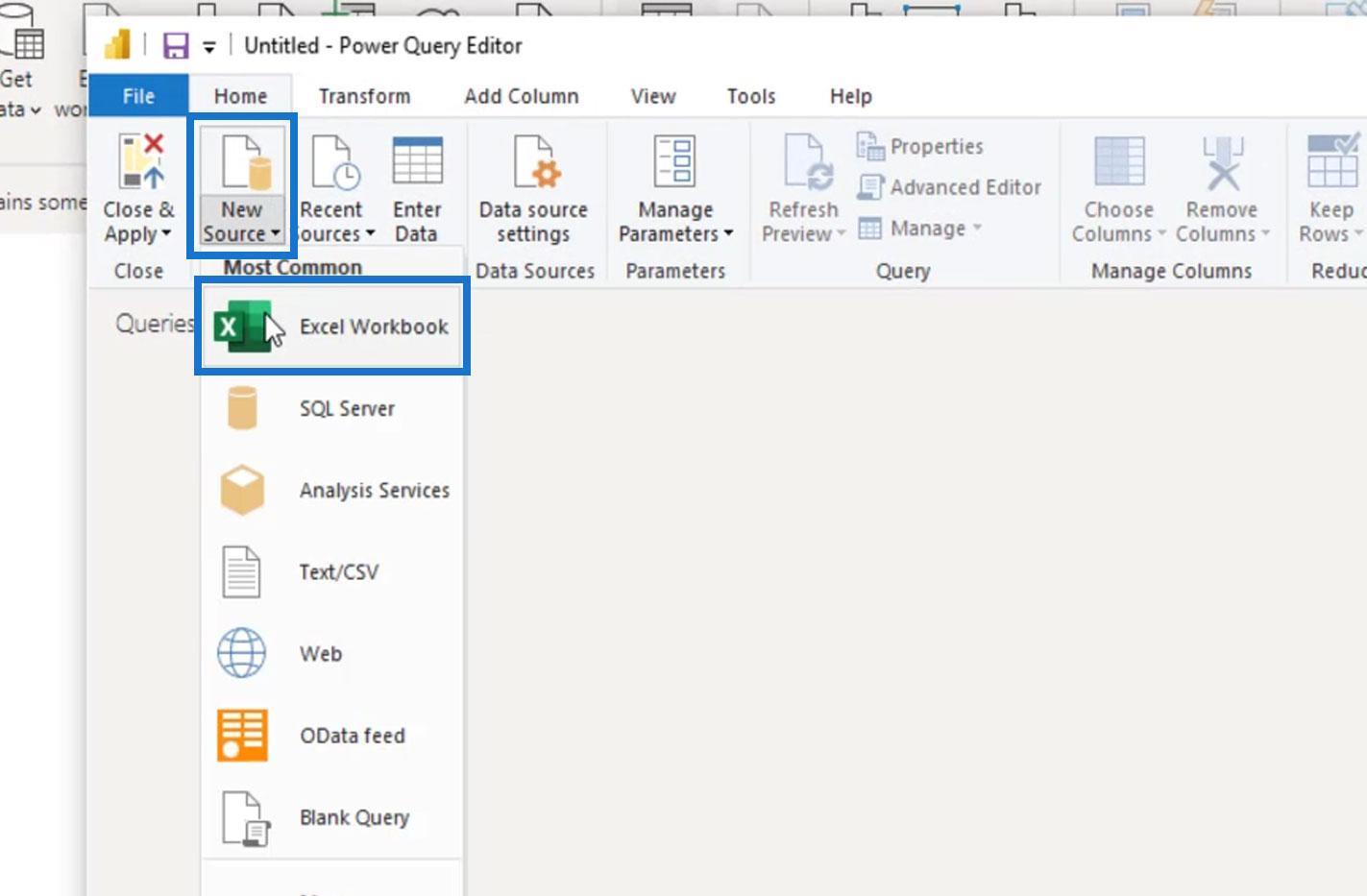
Efter det väljer du filen som du vill fråga. I det här exemplet kommer vi att fråga iPhone6 excel-filen.
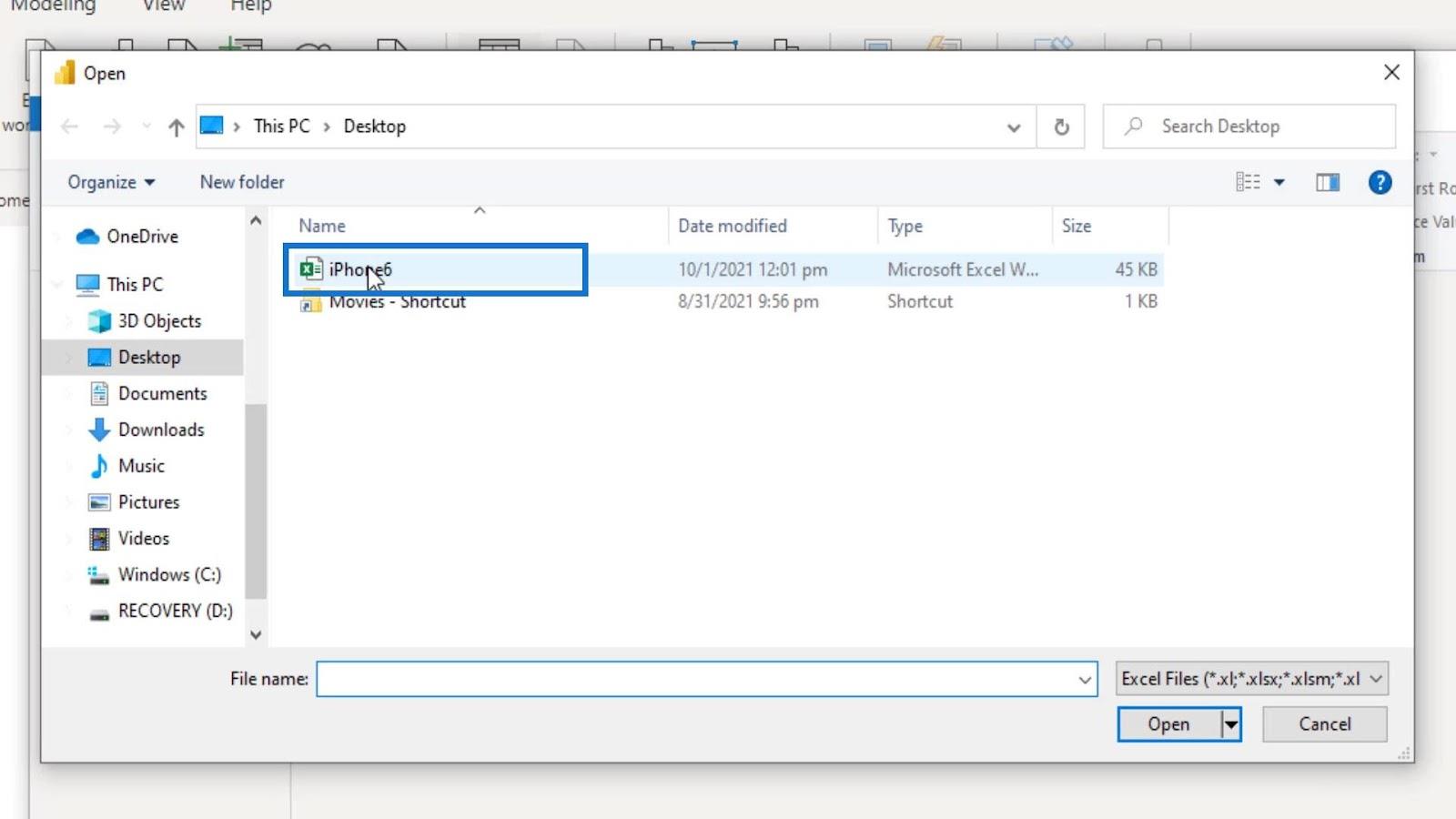
Vi måste rengöra hela kalkylbladet så vi väljer Sheet1 och klickar på OK -knappen.
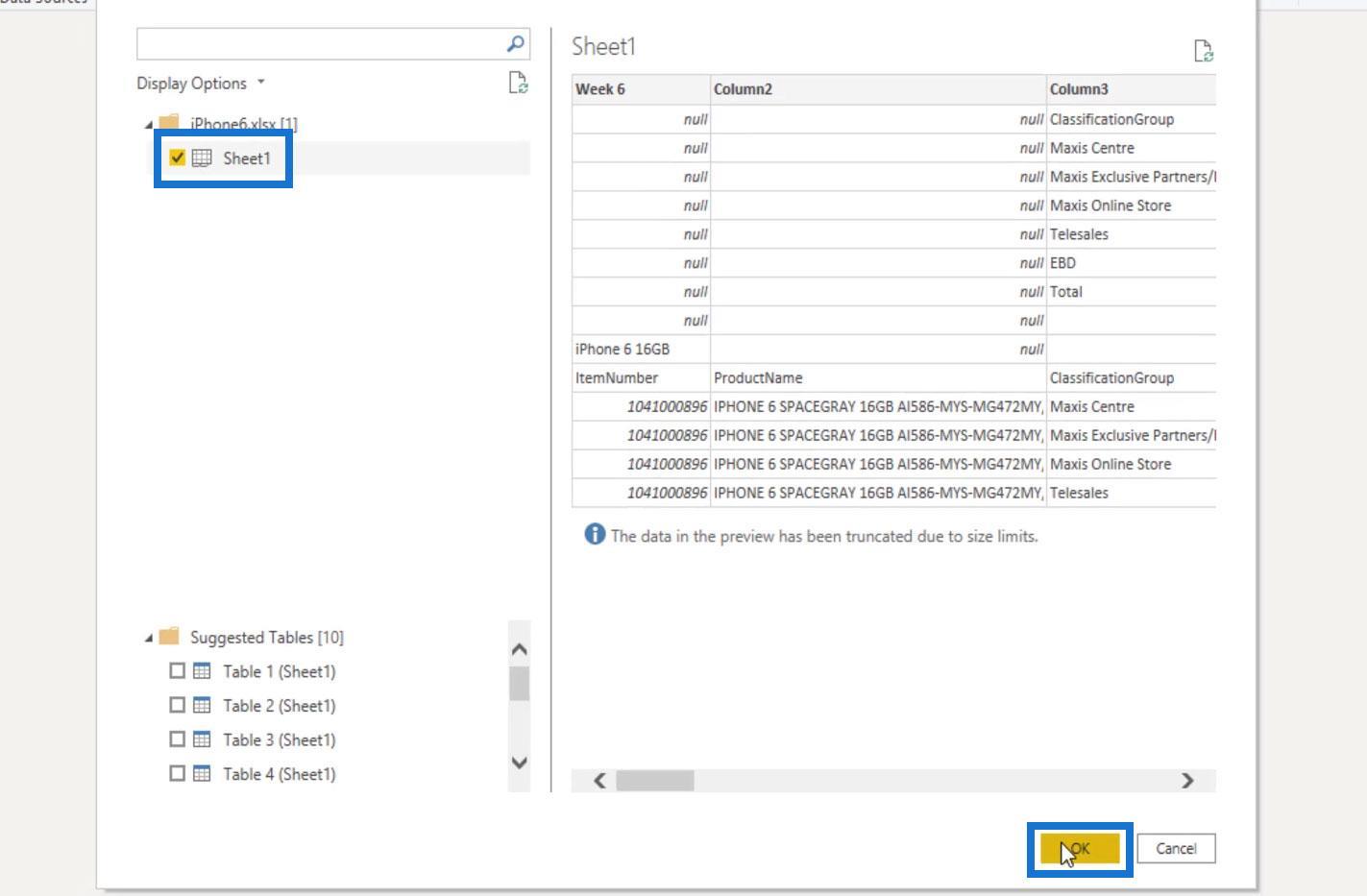
Sedan ser vi alla dessa redundanta kolumner, information och nollvärden som vi behöver rensa upp. Det här är ett bra exempel för att visa vad vi kan uppnå i frågeredigeraren. I nästa steg kommer vi att rengöra och optimera den här tabellen.
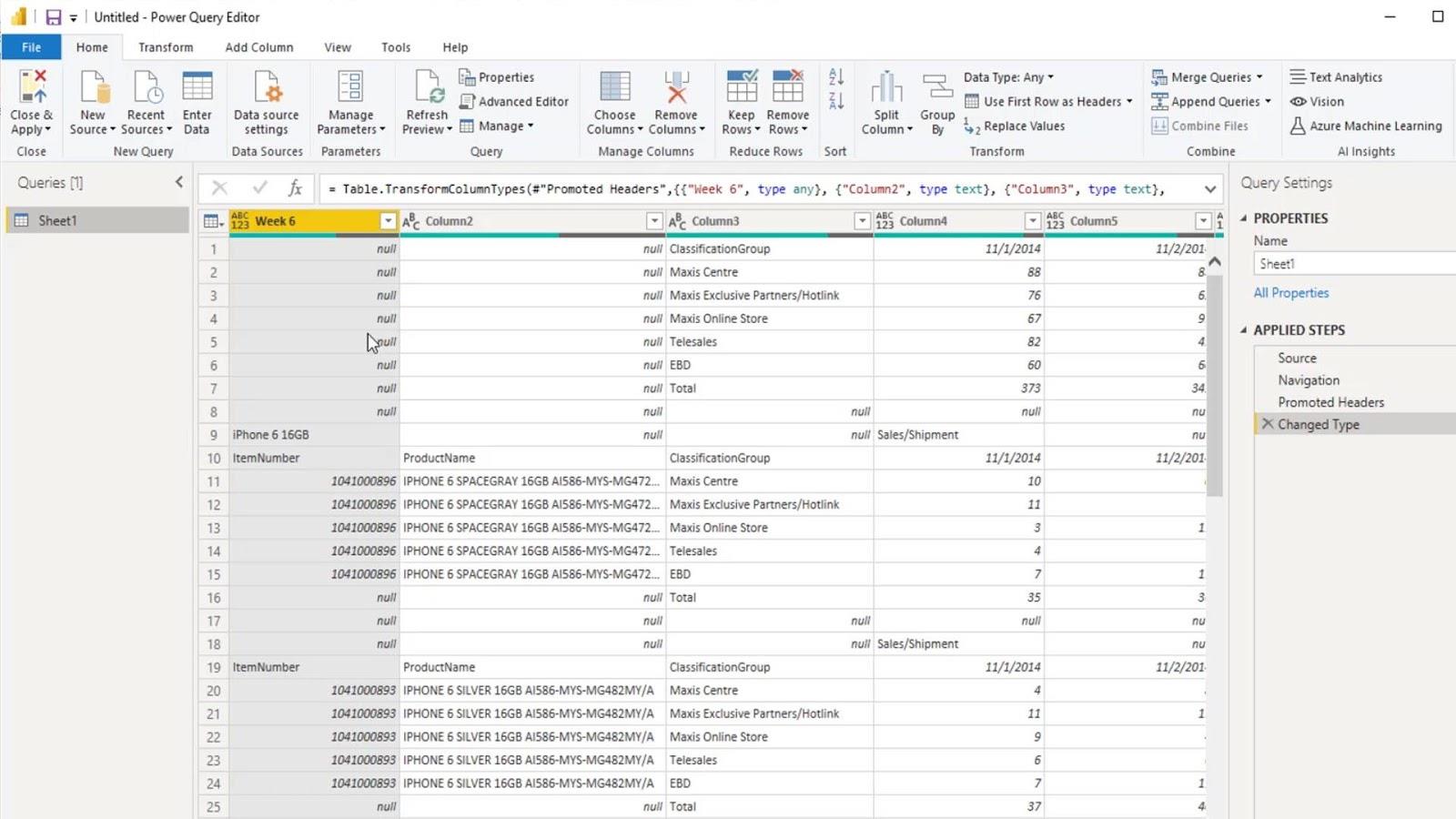
Låt oss först byta namn på vårt bord. Under Egenskaper byter du namn på den här tabellen till Försäljningsdata .
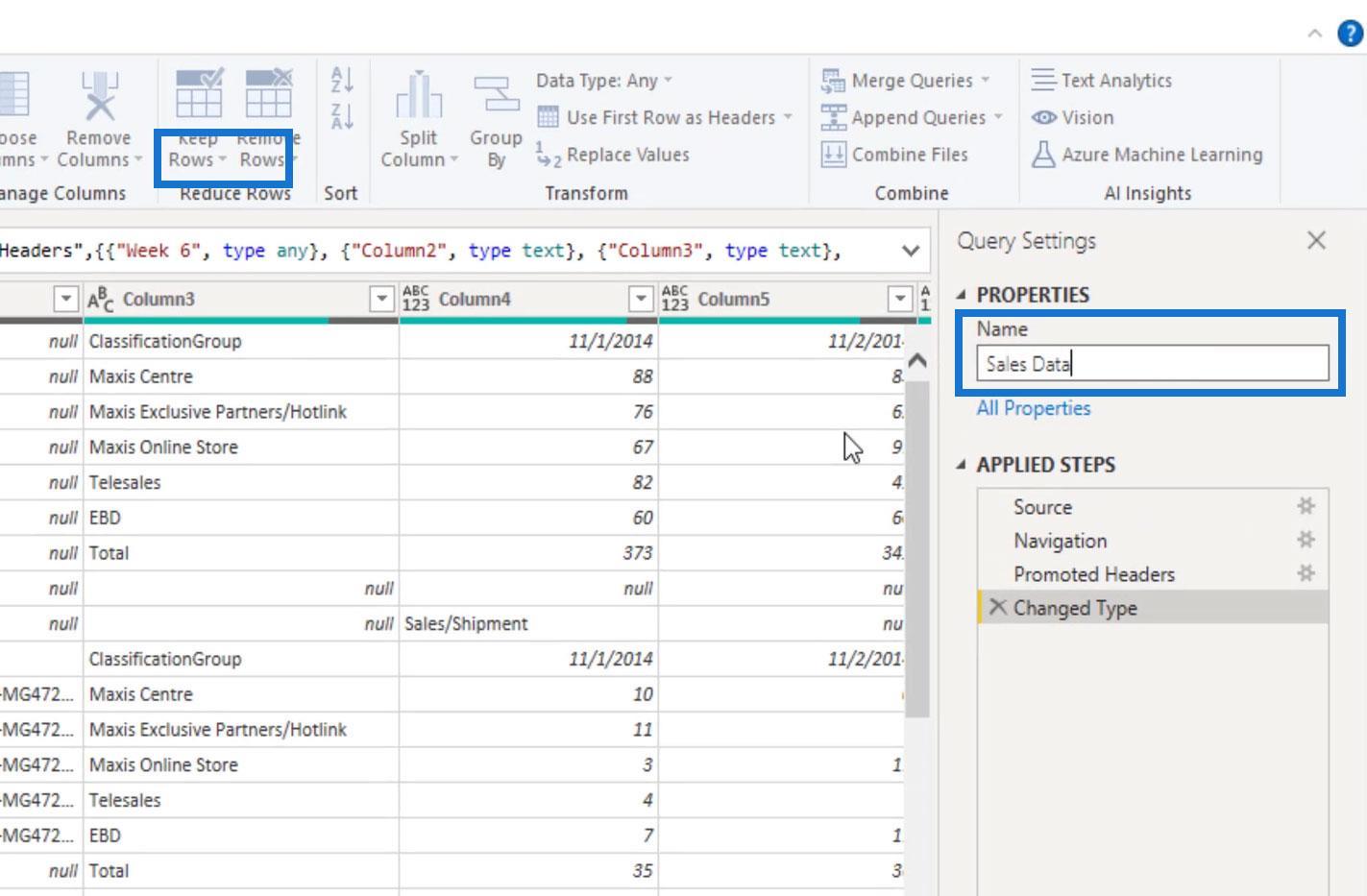
Sedan kan vi börja städa upp det här kalkylbladet på ett antal olika sätt och i olika ordningsföljder. För den här handledningen börjar vi med att ta bort null-värdena.
1. Ta bort nollvärdena
Vi kan enkelt ta bort null-värdena genom att klicka på pil-ned-ikonen för kolumnerna med null-värden.
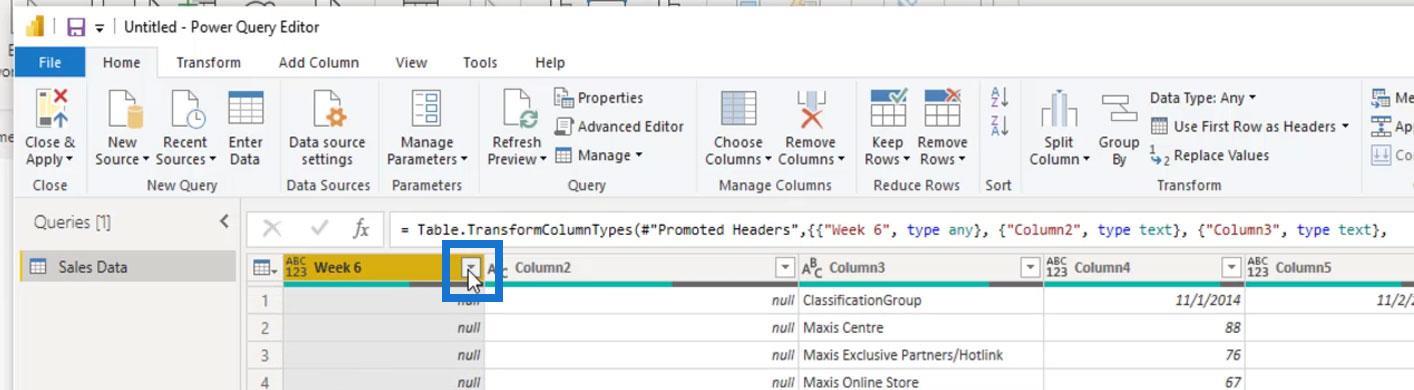
Avmarkera sedan (null) under alternativet Filter och klicka på OK- knappen.
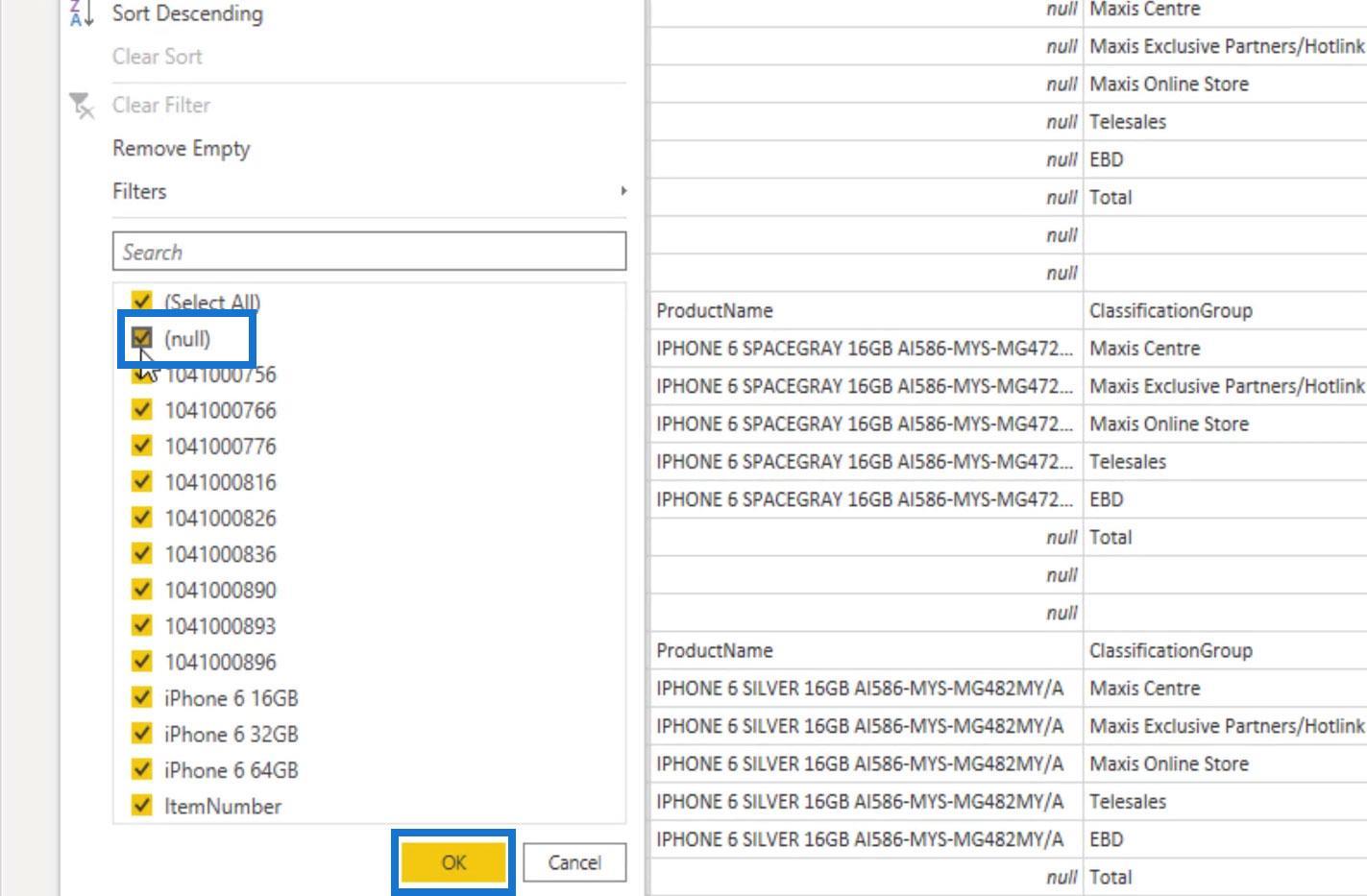
Nu ska vi se att nollvärdena är borta.
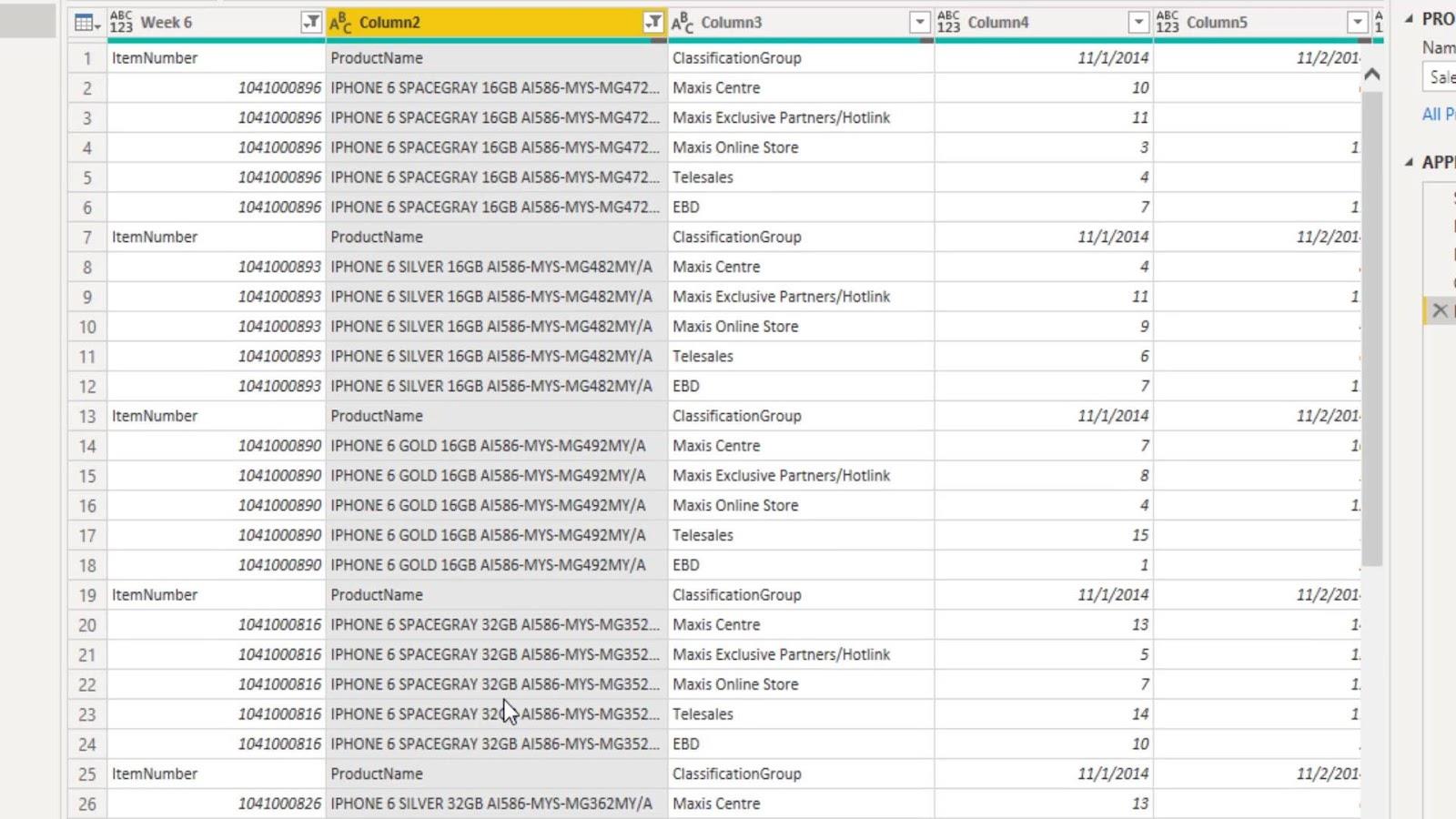
2. Ta bort redundant information
Nästa sak vi kan göra är att ta bort den överflödiga informationen inom dessa rader i vår tabell. Vi har för närvarande ItemNumber , ProductName , ClassificationGroup och vissa datumintervall. Vi tar bort dessa upprepningar och tar upp den första raden till rubriken istället.
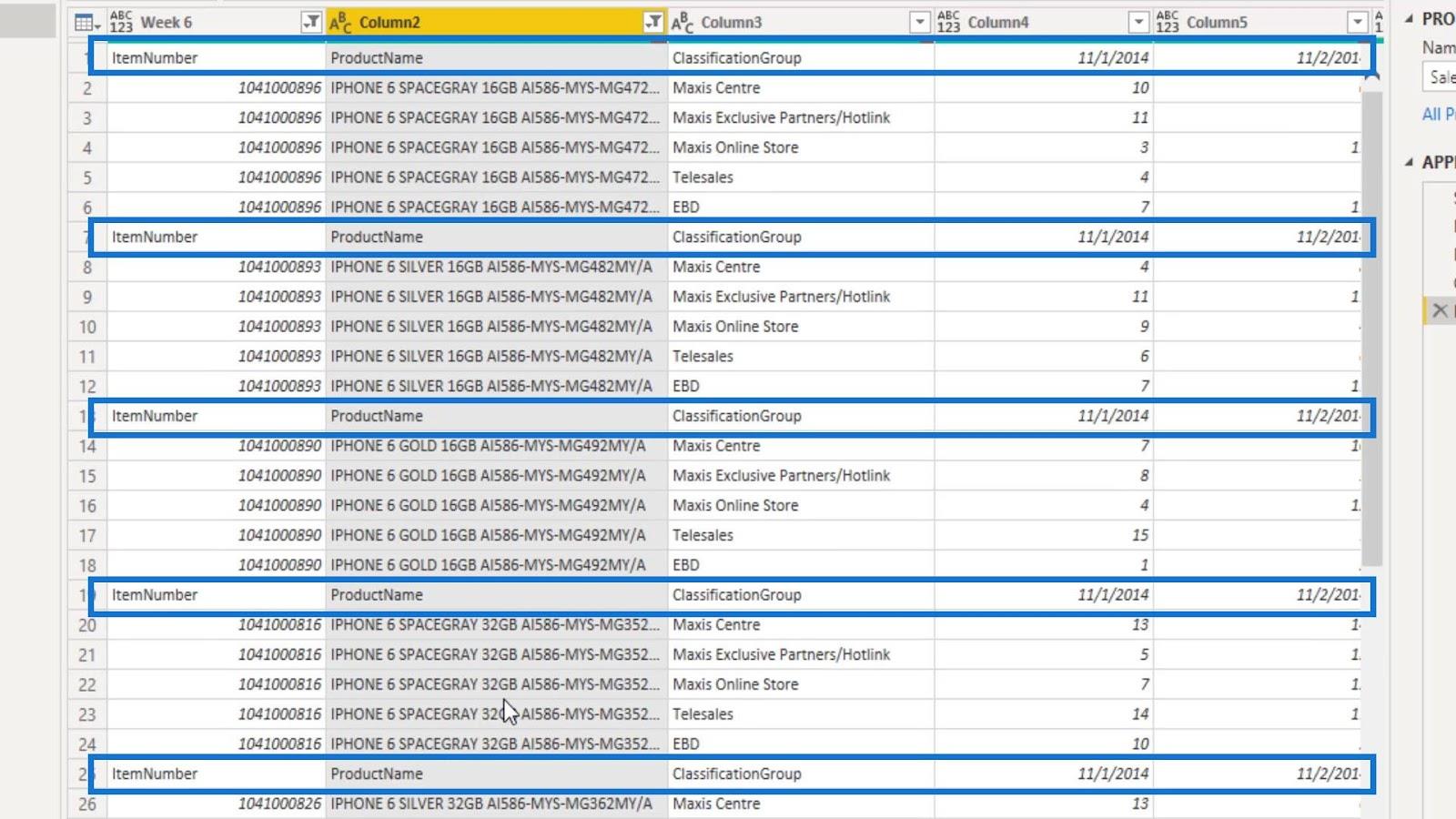
För att göra det, klicka på fliken Transformera . Välj sedan Använd första raden som rubriker .
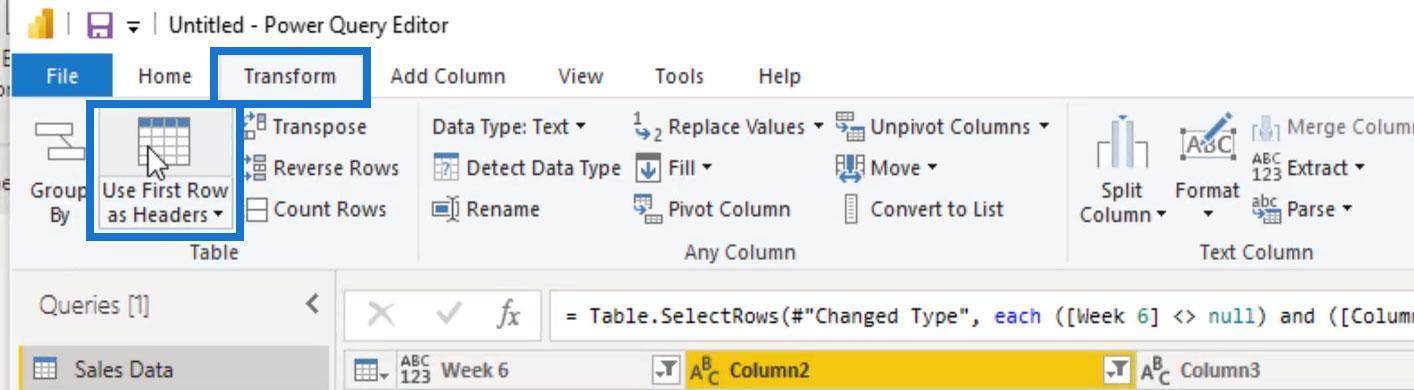
Som ett resultat blev dessa föremål våra faktiska rubriker, vilket är vad de egentligen borde vara.
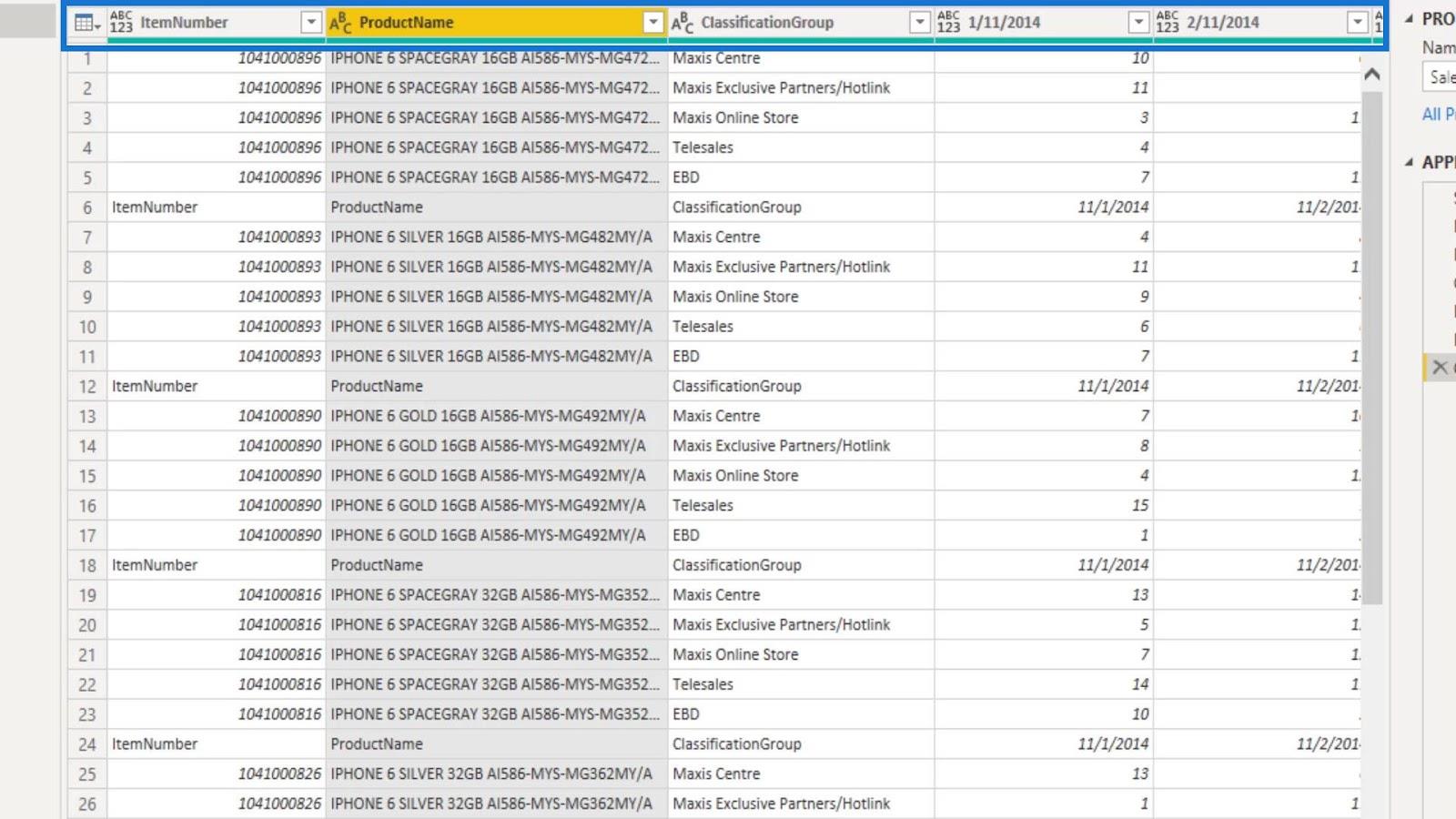
Efter det kan vi nu ta bort samma objekt på våra rader genom att avmarkera dem i våra filter . För kolumnen ItemNumber kan vi avmarkera alternativet ItemNumber på dess filter.
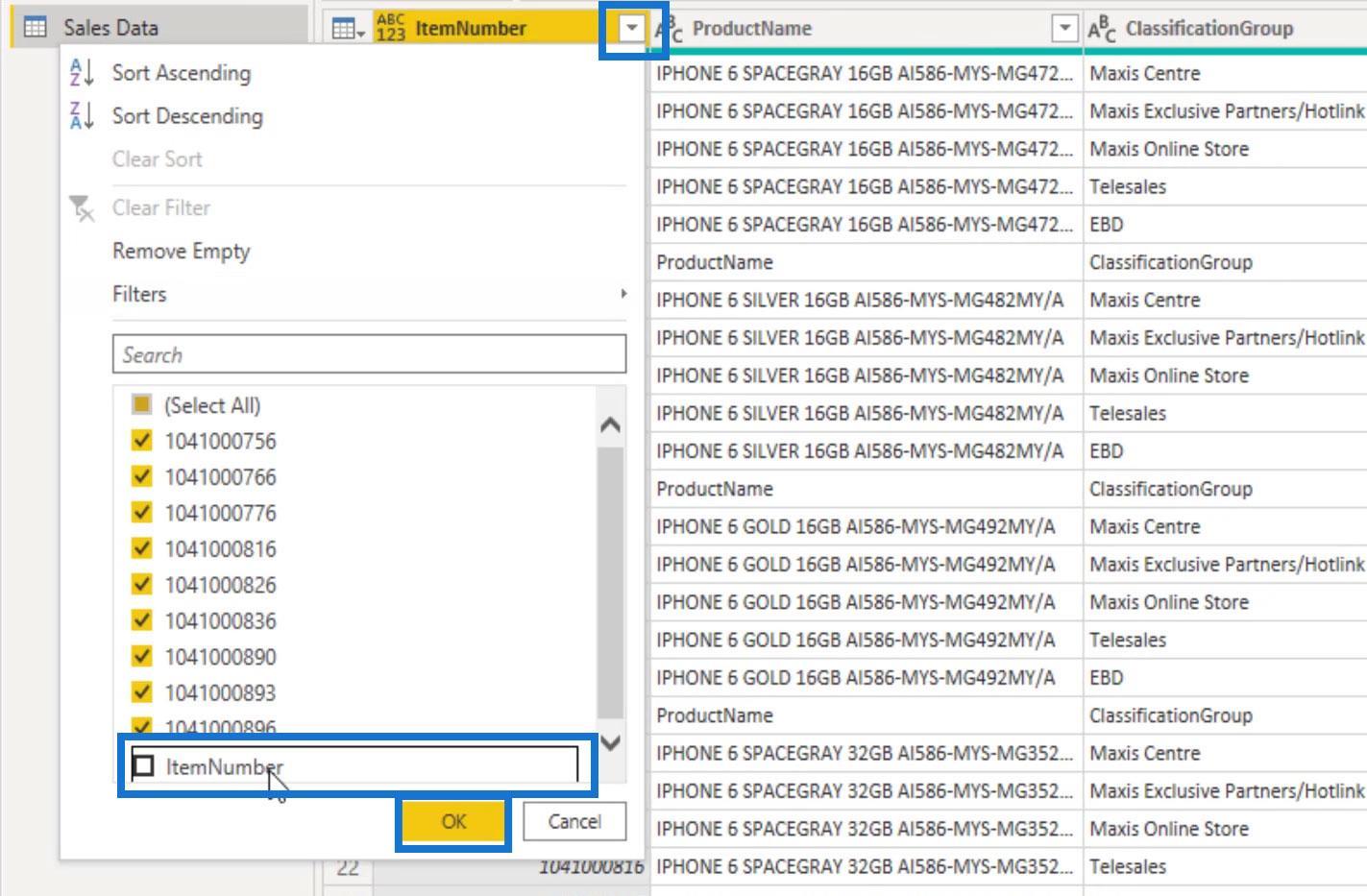
Det som är bra med det här är att det automatiskt döljer alla dessa särskilda objekt från andra intilliggande kolumner på dessa rader. Som vi kan se är de överflödiga föremålen på andra kolumner nu också borta. Vi har nu en renare datatabell.
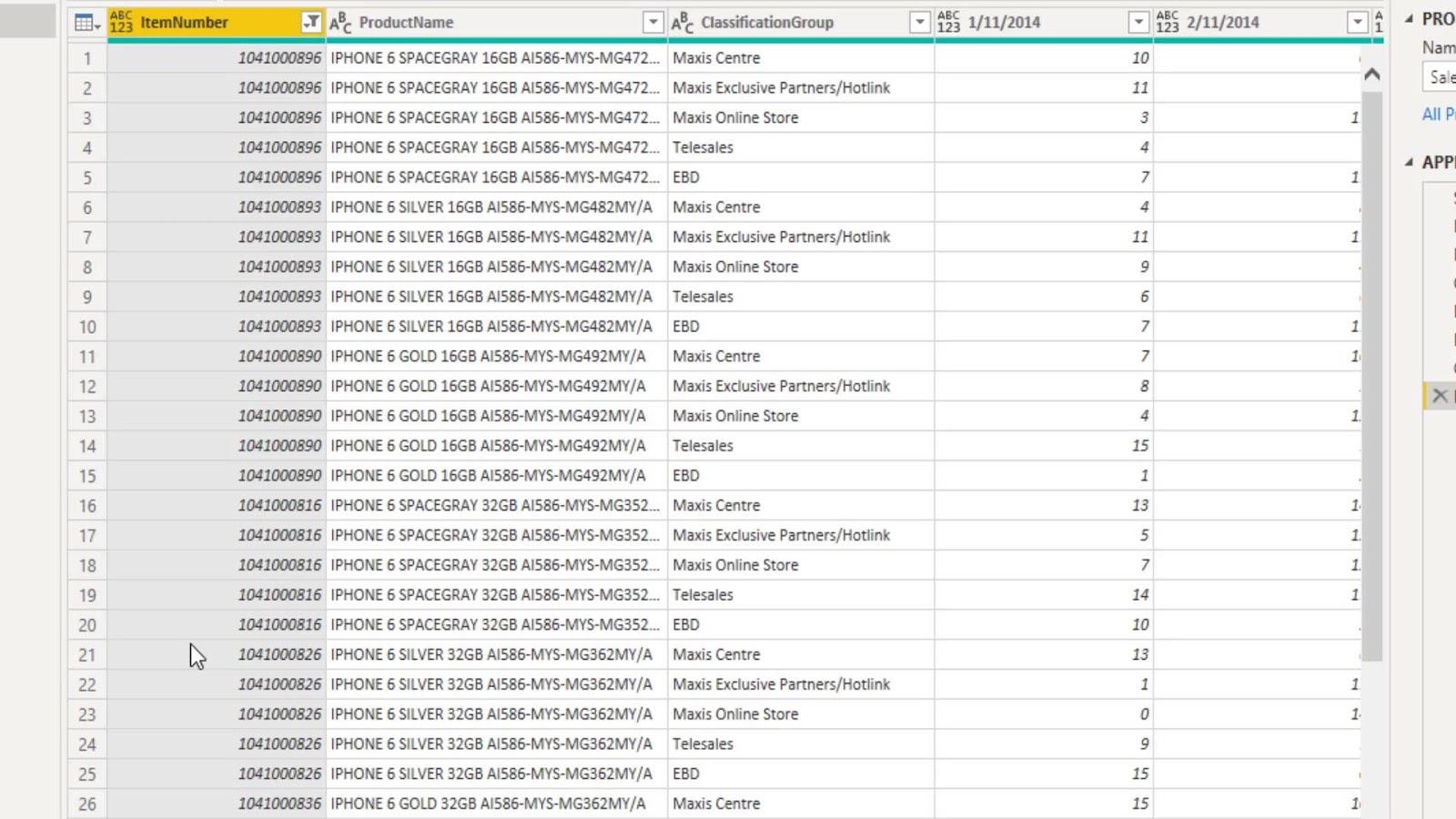
3. Upphäva kolumner i LuckyTemplates
En annan sak som vi kan fixa här är kolumnerna med flera datum. Vad vi kan göra är att placera dem i en kolumn istället. Vi kan göra det genom att.
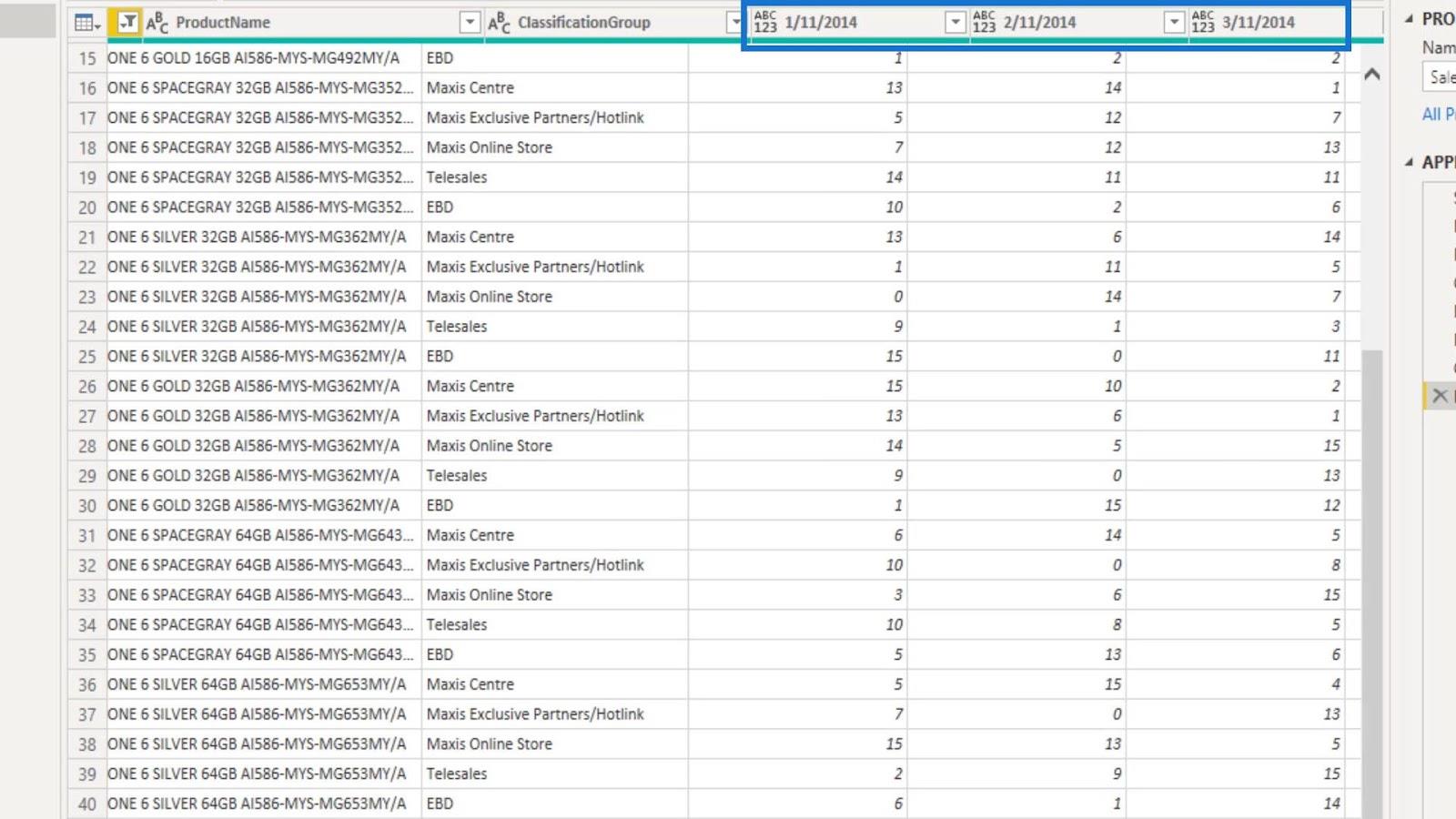
Välj först de kolumner som vi inte vill ta bort pivot. Högerklicka sedan på den senast valda kolumnen och välj Unpivot Other Columns .
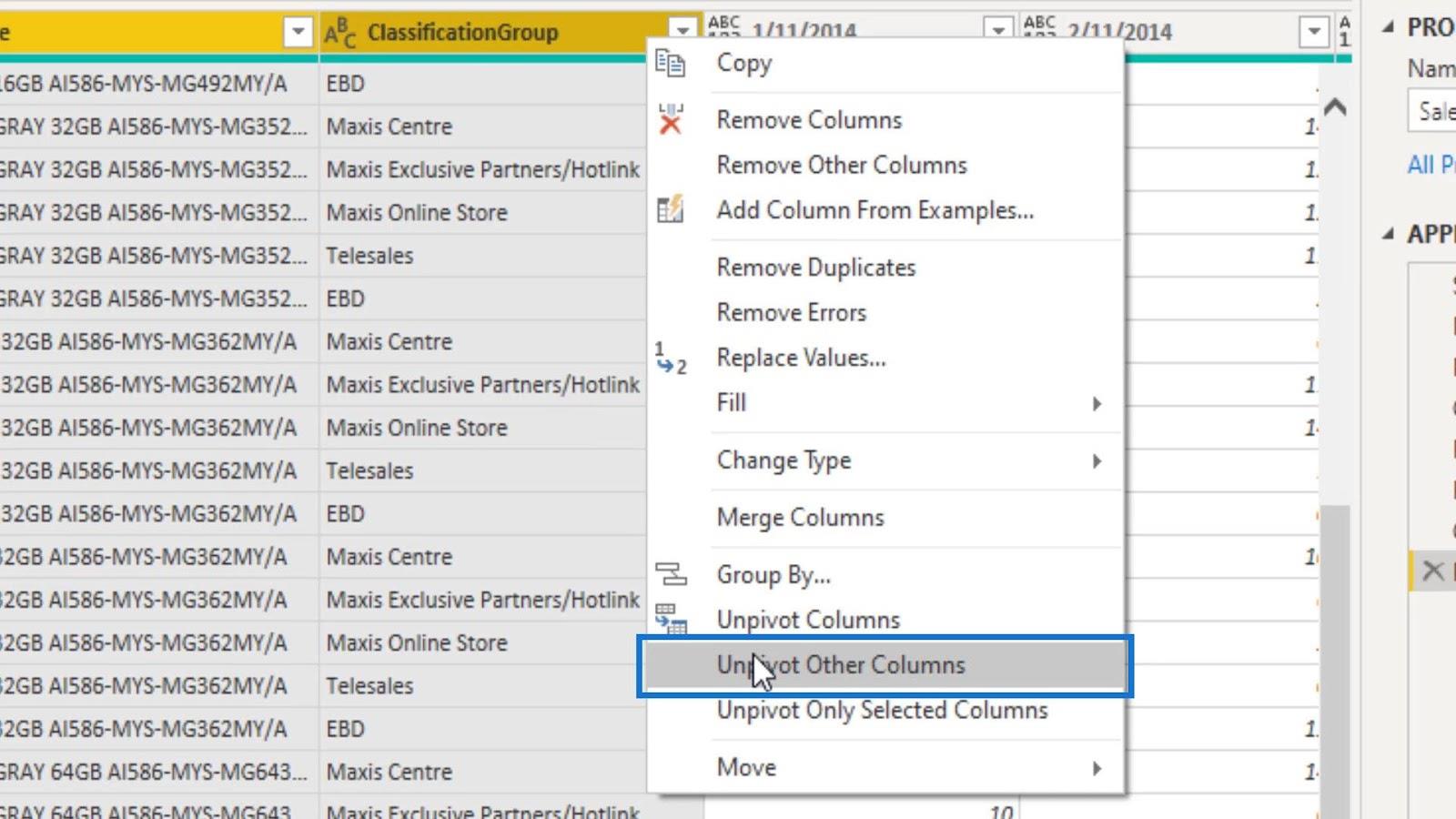
Vi har nu våra datum i en kolumn och försäljningsbeloppet i en annan kolumn också.
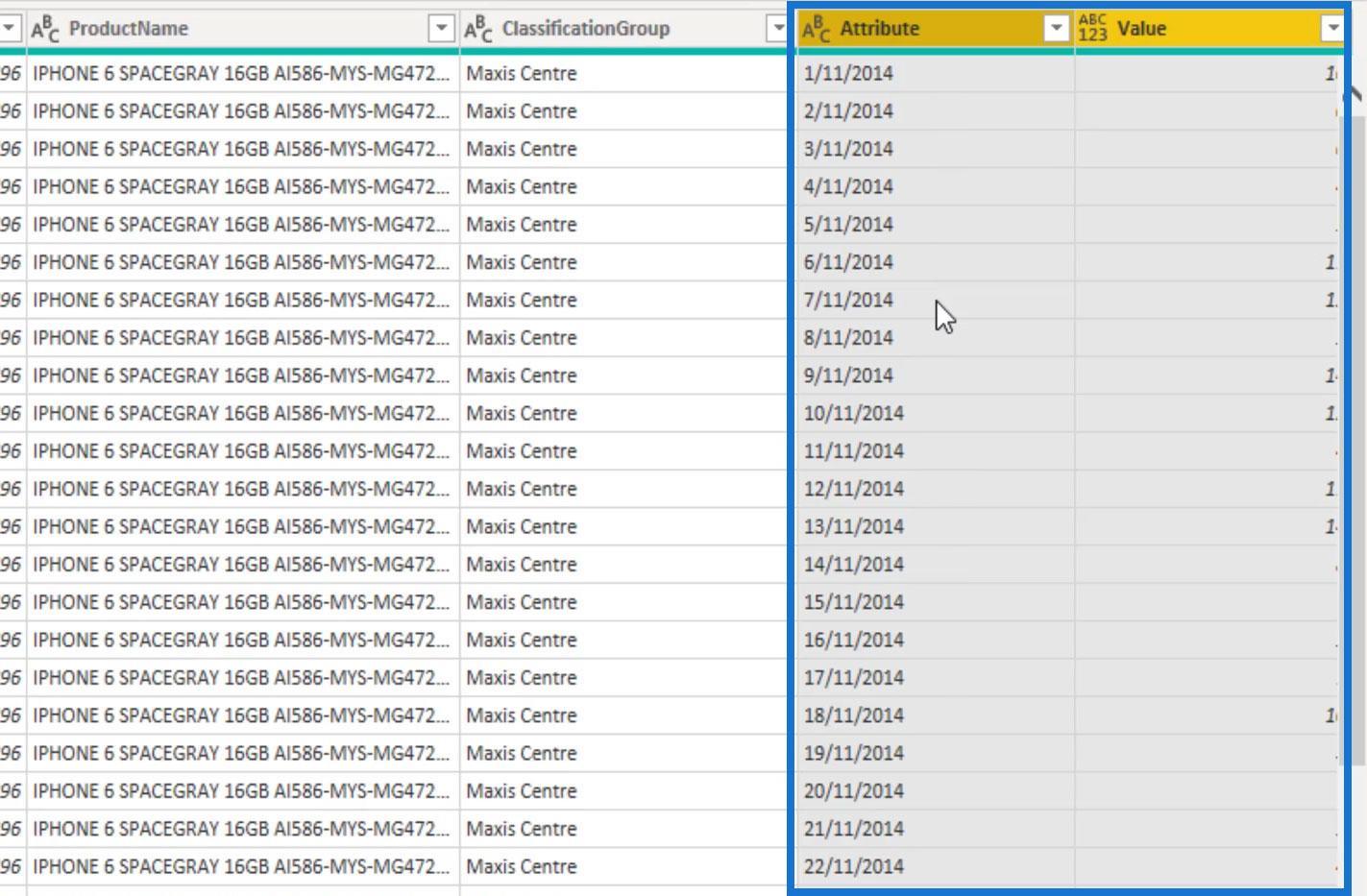
Vi kan nu byta namn på dessa kolumner till datum och försäljningsbelopp .
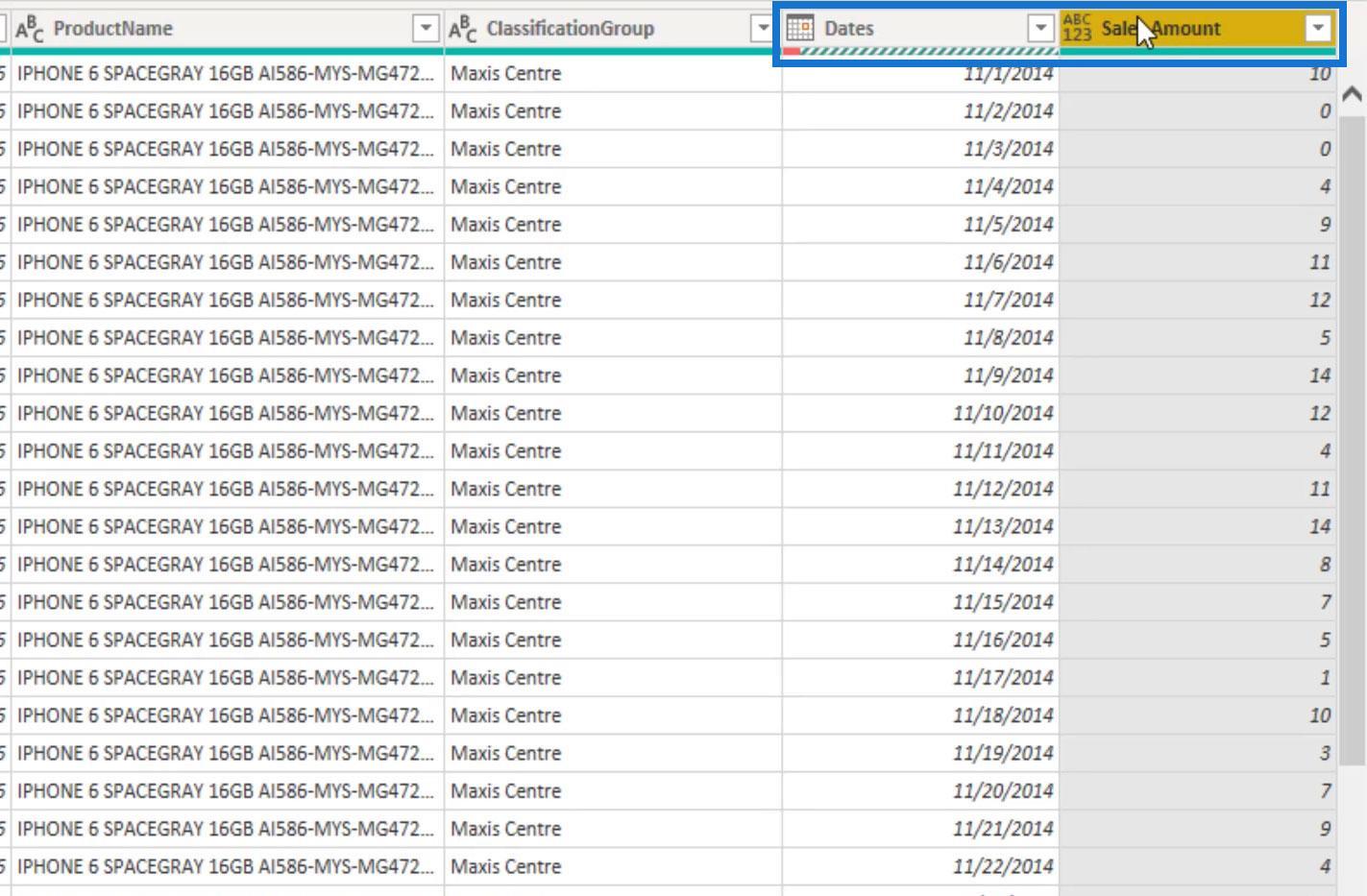
Klicka på datatypikonen till vänster i kolumnen Försäljningsbelopp . Ändra sedan dess datatyp till Helnummer .
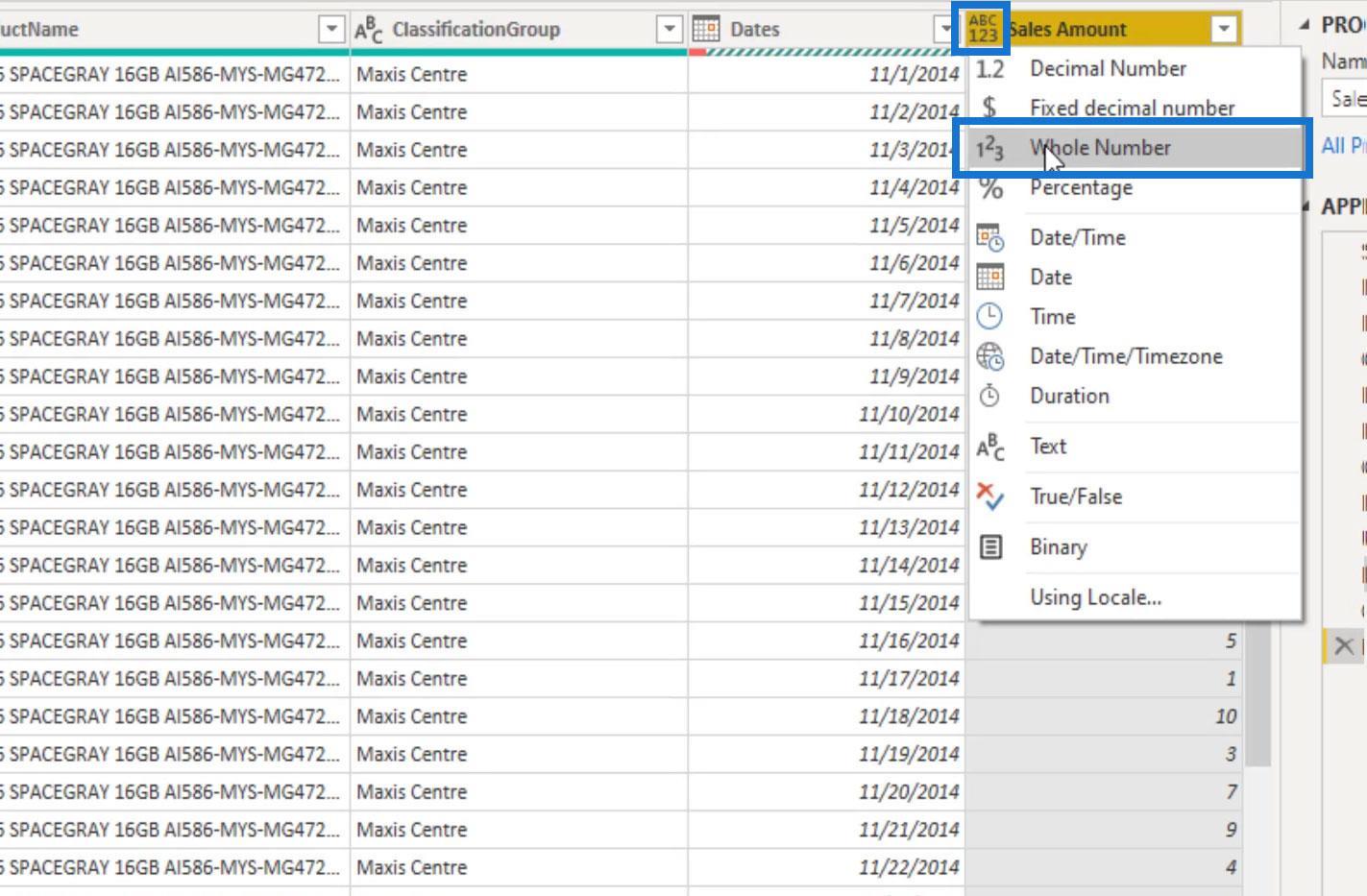
På samma sätt klickar du på datatypikonen till vänster i kolumnen Datum . Ändra sedan dess datatyp till Datum .
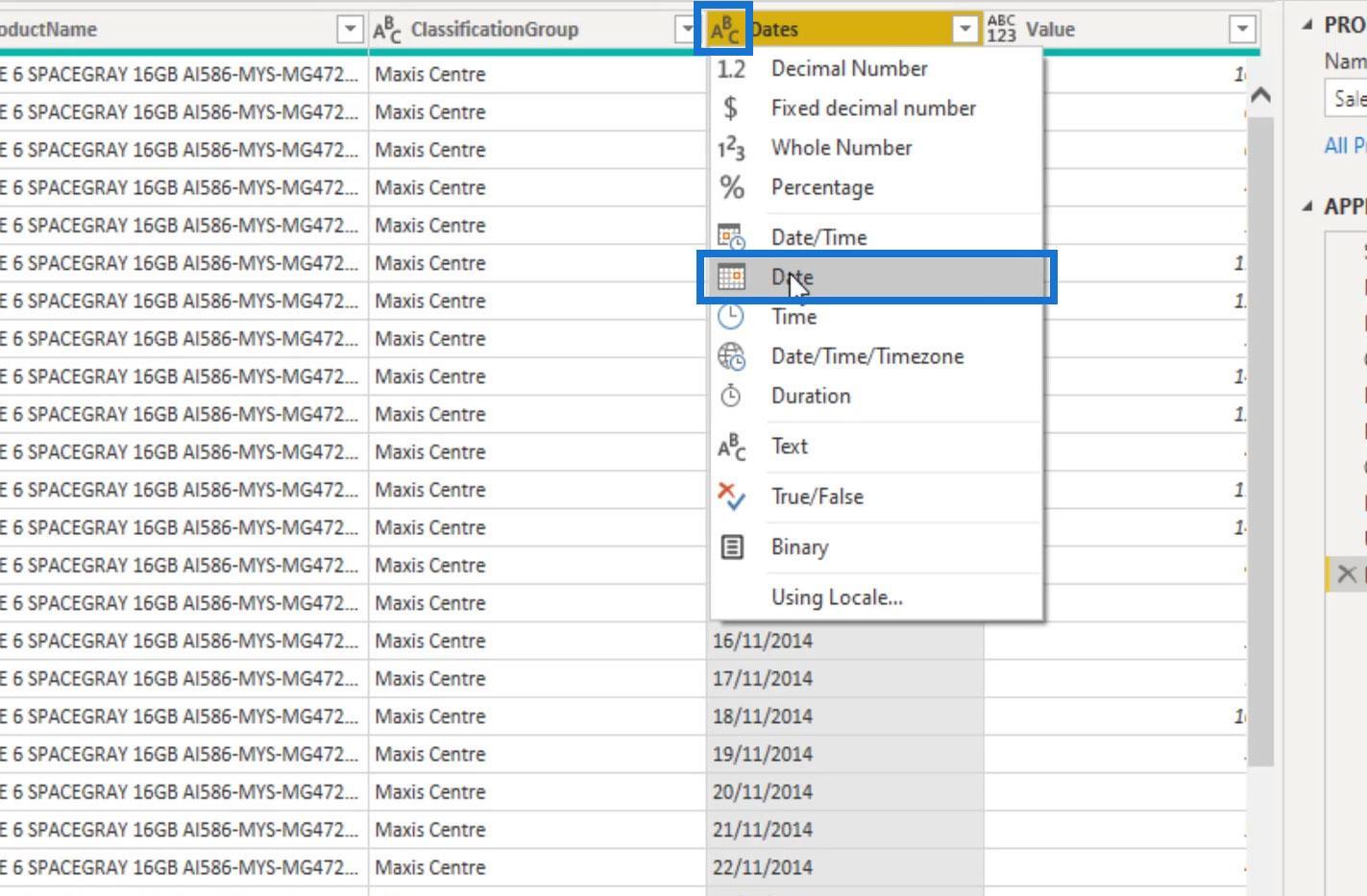
4. Ta bort fel i Power Query Editor
I vissa fall kan vi stöta på vissa fel när vi rensar våra data. I det här exemplet har vi fel under kolumnerna Datum .
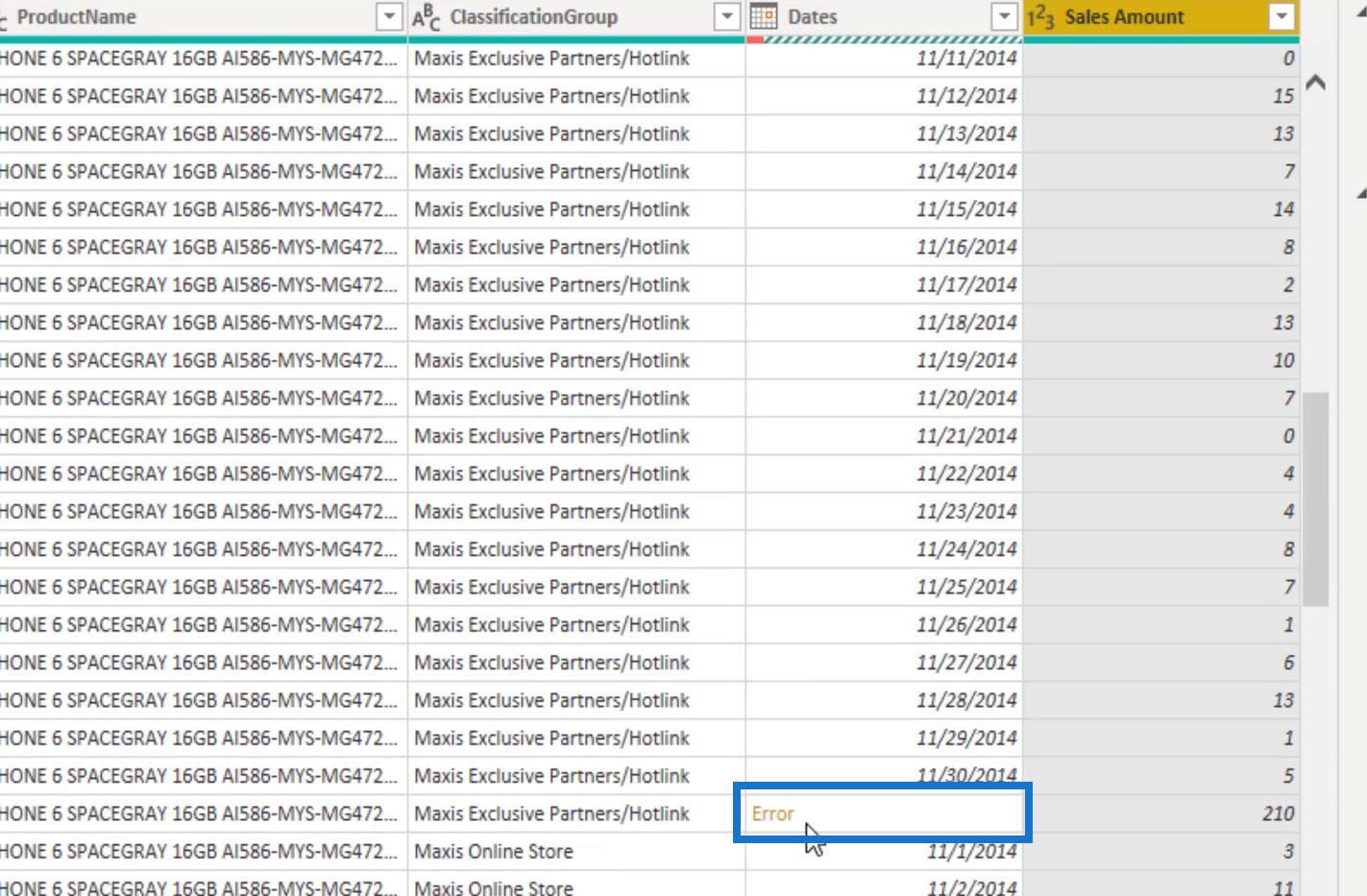
Detta beror på att man har textvärden innan man ändrar datatypen för kolumnerna till Date . Som framgår av exemplet nedan, finns det en sammanfattad information i kolumnen Datum .
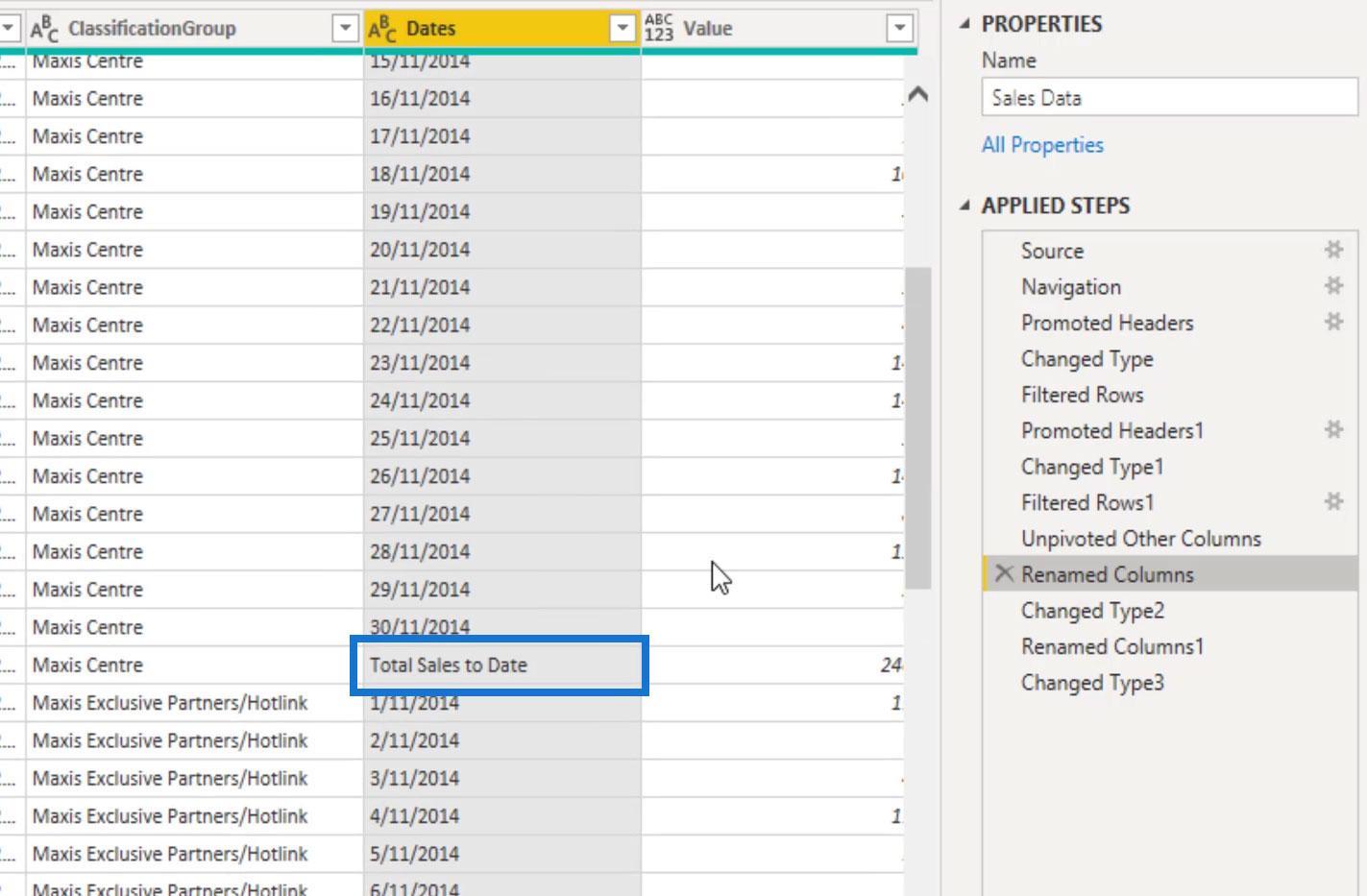
Vi kan enkelt ta bort dessa fel genom att högerklicka på kolumnen Datum och välja alternativet Ta bort fel .
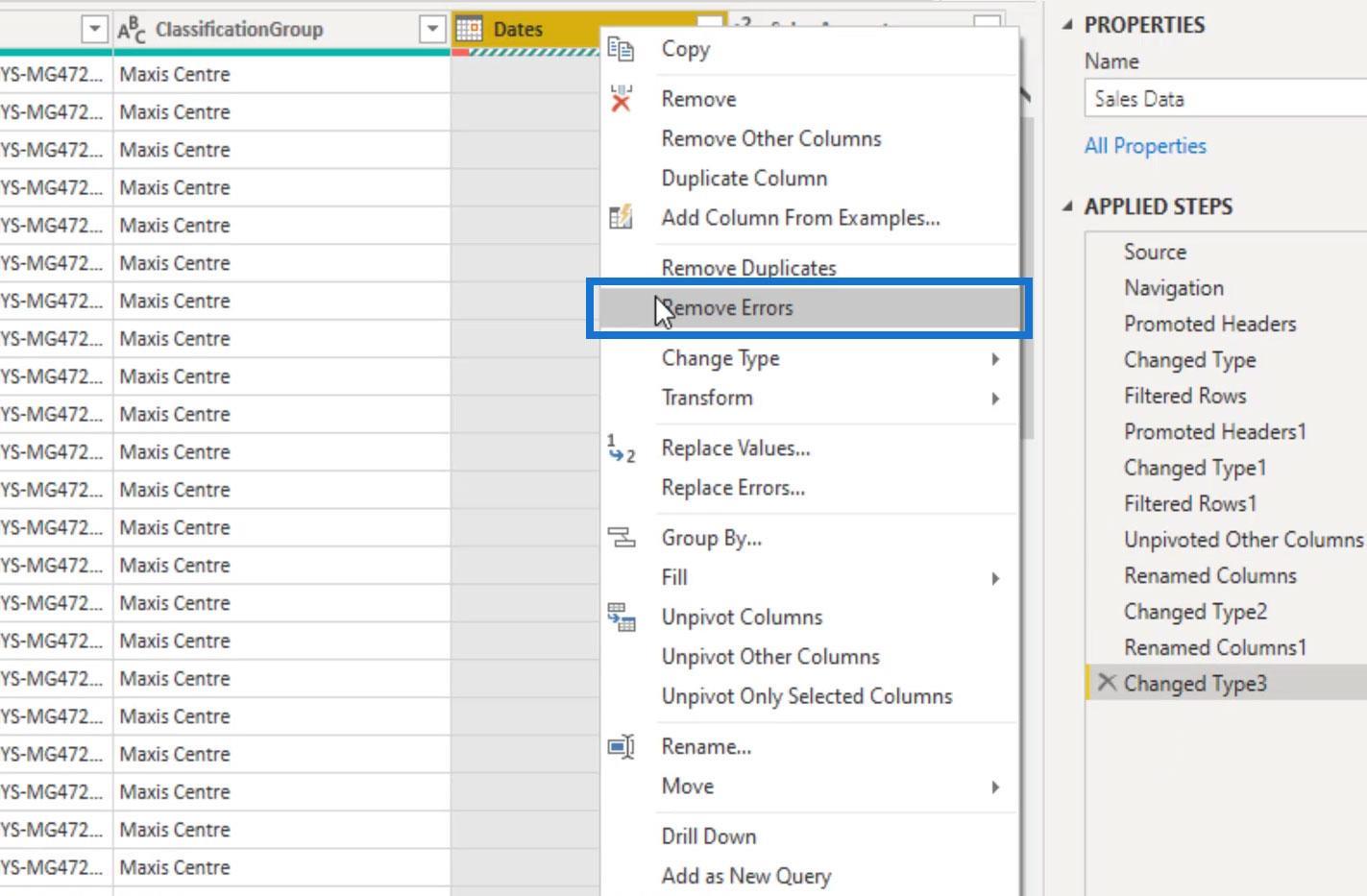
Som ett resultat kommer det att ta bort alla dessa fel så att vi inte har dem på vårt bord längre. Vårt bord är nu mycket renare.
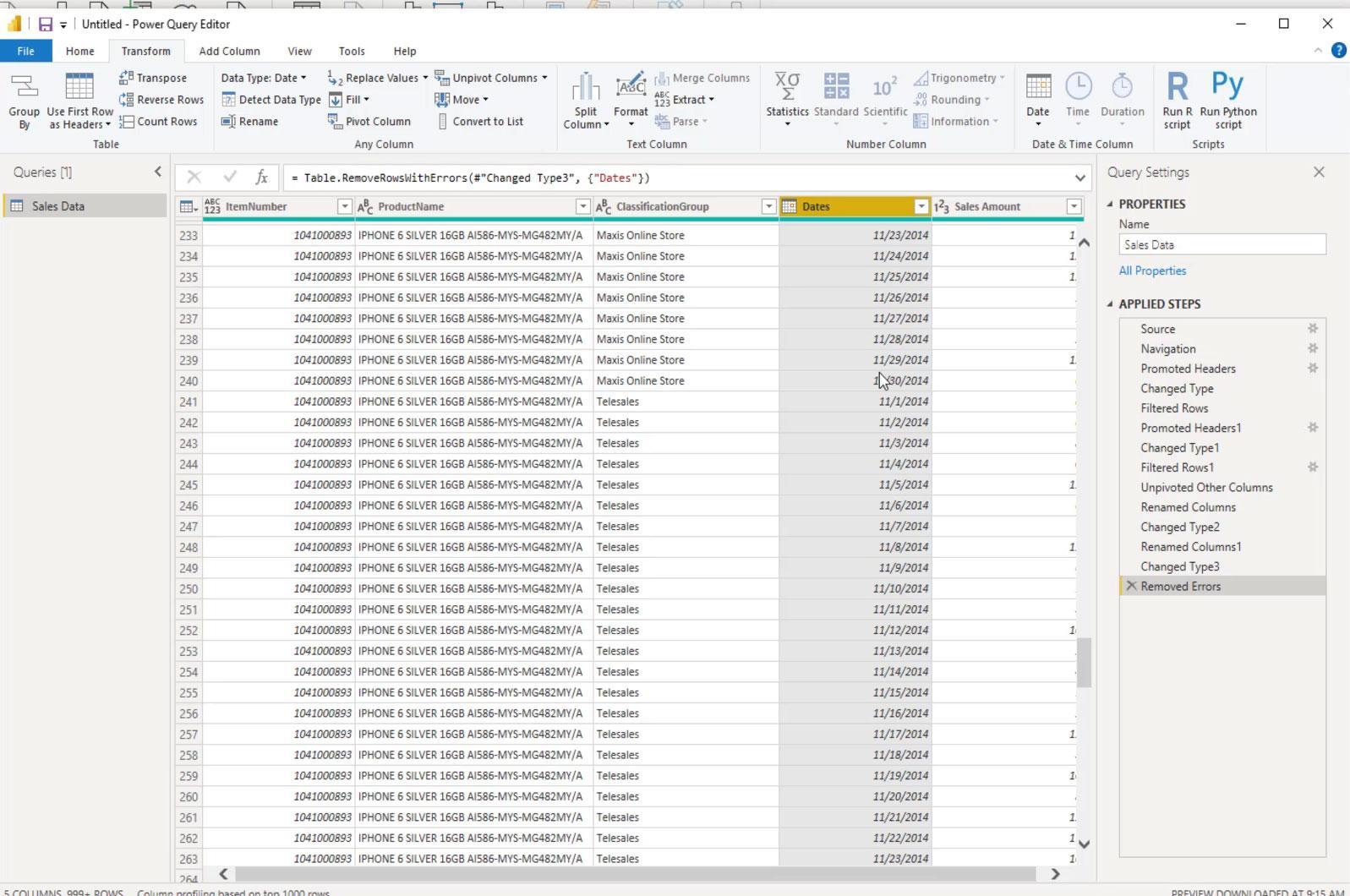
5. Förvandla en fråga till en faktisk tabell
Slutligen måste vi förvandla den från en fråga till en faktisk tabell och begå den. Klicka bara på alternativet Stäng och använd under fliken Hem .
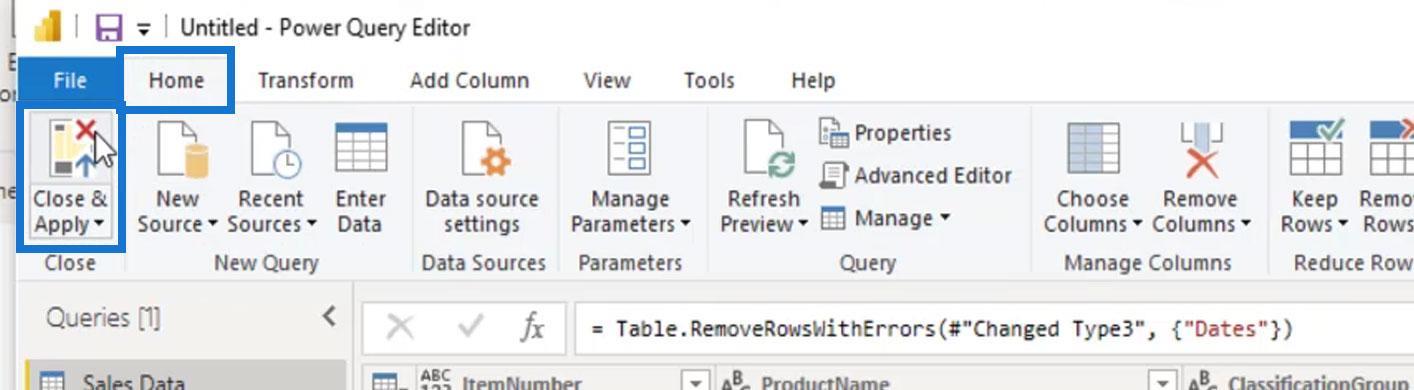
Vi har nu ett perfekt och optimerat bord för LuckyTemplates. Den här tabellen ser bra ut när det gäller att köra alla våra DAX-formler och mönster.
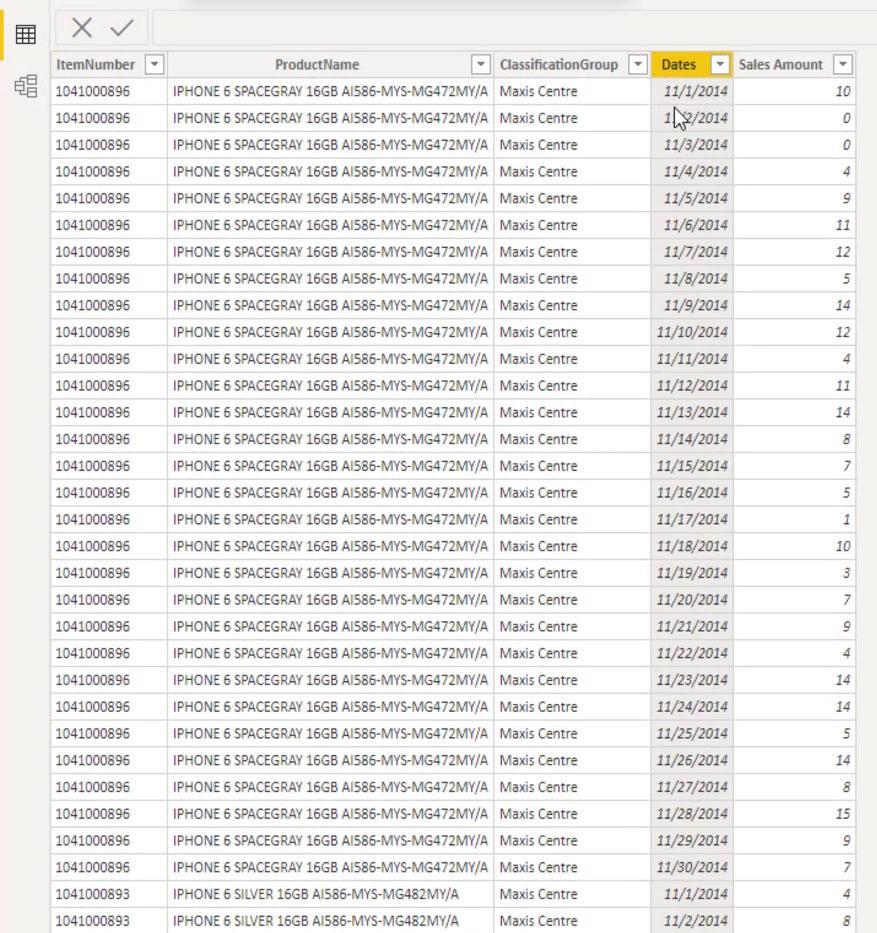
Slutsats
För att sammanfatta har vi tagit ett fult kalkylblad med data och förvandlat det till en förfinad tabell som är perfekt optimerad för LuckyTemplates. Vi kan nu bygga en modell runt det.
Förhoppningsvis var den här handledningen upplysande när det gäller vad vi kan uppnå med Query Editor i LuckyTemplates och varför vi alltid bör ta med våra data till Query Editor först. Även om vi bara har en liten tabell kan det finnas något så litet som att bara ändra ett kolumnnamn eller kolumndatatyp. Vi skulle vilja vänja oss vid att göra saker i frågeredigeraren först så att vi kan arbeta med olika transformationer och rengöringsprocedurer för att börja få vår data optimerad.
Med vänliga hälsningar,
Ta reda på varför det är viktigt att ha en dedikerad datumtabell i LuckyTemplates och lär dig det snabbaste och mest effektiva sättet att göra det.
Denna korta handledning belyser LuckyTemplates mobilrapporteringsfunktion. Jag ska visa dig hur du kan utveckla rapporter effektivt för mobila enheter.
I denna LuckyTemplates Showcase går vi igenom rapporter som visar professionell serviceanalys från ett företag som har flera kontrakt och kundengagemang.
Gå igenom de viktigaste uppdateringarna för Power Apps och Power Automate och deras fördelar och konsekvenser för Microsoft Power Platform.
Upptäck några vanliga SQL-funktioner som vi kan använda som sträng, datum och några avancerade funktioner för att bearbeta eller manipulera data.
I den här handledningen kommer du att lära dig hur du skapar din perfekta LuckyTemplates-mall som är konfigurerad efter dina behov och preferenser.
I den här bloggen kommer vi att visa hur man lager fältparametrar med små multiplar för att skapa otroligt användbara insikter och bilder.
I den här bloggen kommer du att lära dig hur du använder LuckyTemplates ranknings- och anpassade grupperingsfunktioner för att segmentera en exempeldata och rangordna den enligt kriterier.
I den här handledningen kommer jag att täcka en specifik teknik kring hur man visar Kumulativ total endast upp till ett specifikt datum i dina bilder i LuckyTemplates.
Lär dig hur du skapar och anpassar punktdiagram i LuckyTemplates, som huvudsakligen används för att mäta prestanda mot mål eller tidigare år.








