Skapa en datumtabell i LuckyTemplates

Ta reda på varför det är viktigt att ha en dedikerad datumtabell i LuckyTemplates och lär dig det snabbaste och mest effektiva sättet att göra det.
I dagens blogginlägg kommer vi att diskutera Veckans problem #6 . Jag ska visa dig hur du formaterar data i LuckyTemplates som involverar användning av power-fråga . Skärmdumpen nedan är lösningen som du bör ha efter att du har gjort all datatransformation. Det faktiska saldonumret var $685 616,33 . Du kan se hela videon av denna handledning längst ner på den här bloggen.
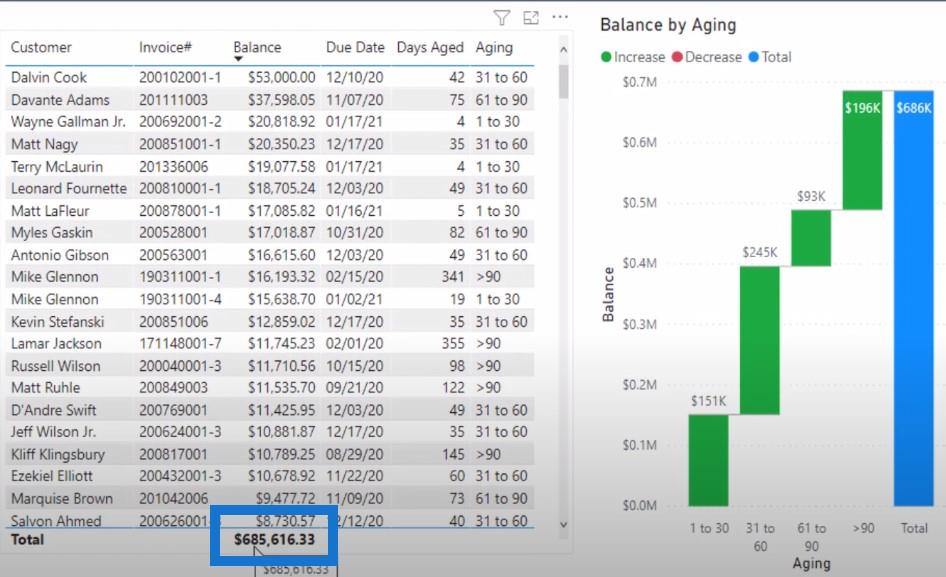
Vi hade mycket deltagande för Challenge #6. Jag uppskattar allas ansträngningar för att försöka få detta att åstadkomma. En sak att notera är att vi såg ett gäng bidrag som bara hade en liten bit av balansen. Jag ska visa dig när jag går igenom mitt bidrag till den här utmaningen varför det dollarbeloppet var av.
Observera att min lösning på hur du kan formatera data iinvolverade flera steg och att det fanns många poster som kondenserade dessa steg. Jag kommer att ta hänsyn till dessa genvägar för framtida ansträngningar som jag har med denna typ av data. Så deltagarna hjälpte inte bara till med att lösa veckans problem, utan de hjälpte mig också på lång sikt när det gäller att ta fram rapporter.
Jag öppnar power-frågan och går igenom steg-för-steg hur jag kom fram till min lösning. Så här ser den färdiga produkten ut.
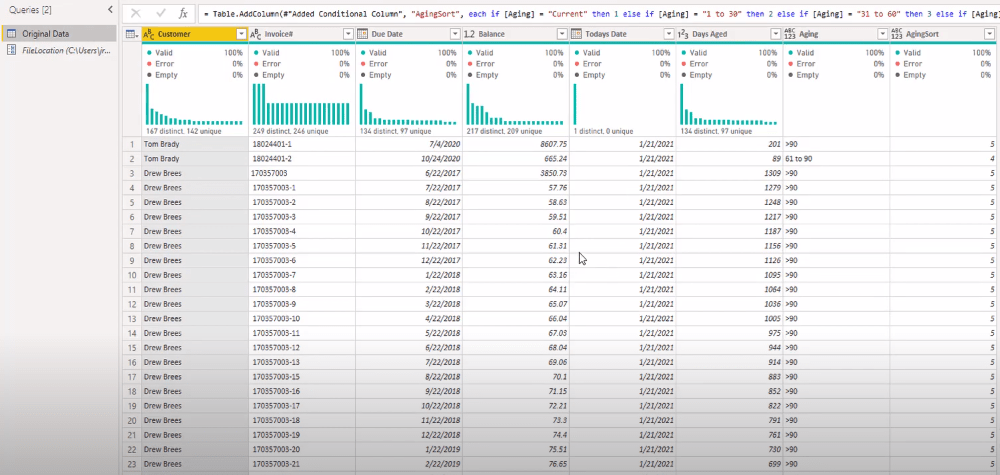
Men om jag klickar på källan ser du att det här är vad som ursprungligen dök upp när vi kopplade till filplatsen där vi lagrade CSV-filen.
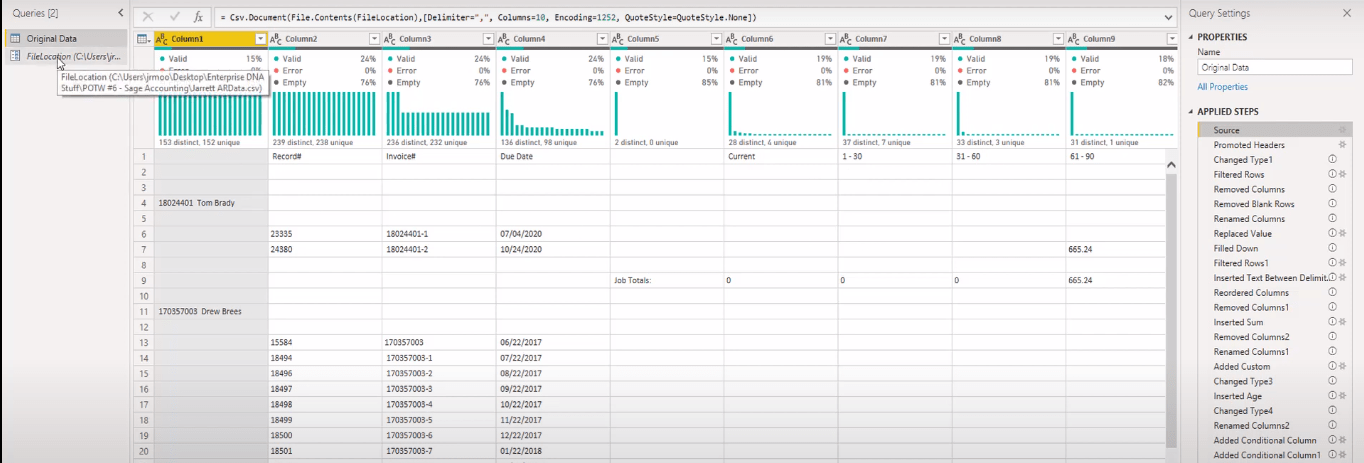
Innehållsförteckning
Fördelar med kommentarer
Kolla in stegen på höger sida. Du kan se det lilla "i" som är en förkortning för information. Detta indikerar att det finns kommentarer i den avancerade editorn.
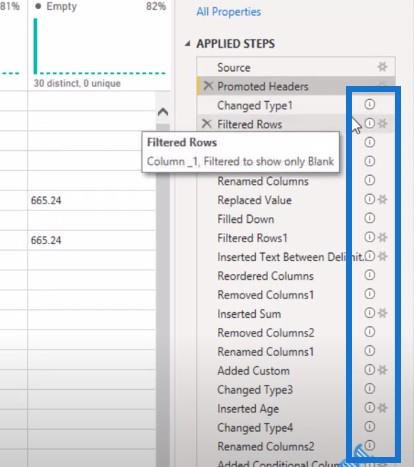
Låt oss snabbt öppna den avancerade redigeraren här. Du kan se att texterna som står i grönt är kommentarer som hjälper mig att påminna mig själv om vad jag tänkte på då.
Det lämnar ett spår av vad jag har gjort tidigare så om någon ny kommer in för att titta på filen kan de åtminstone ha en uppfattning om vägen jag gick.
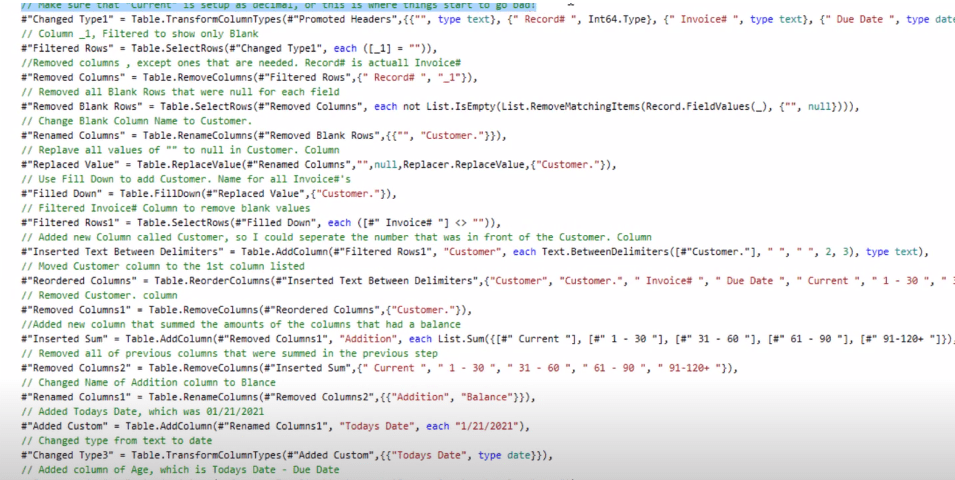
Vi kan se kommentarerna på sidan här. Den första kommentaren om Changed Type1 handlar i grunden om byte av typer för de olika kolumnerna. Som du kan se är kommentaren jag gjorde "Se till att den aktuella kolumnen är inställd som decimal, annars kommer det att börja gå dåligt här!"
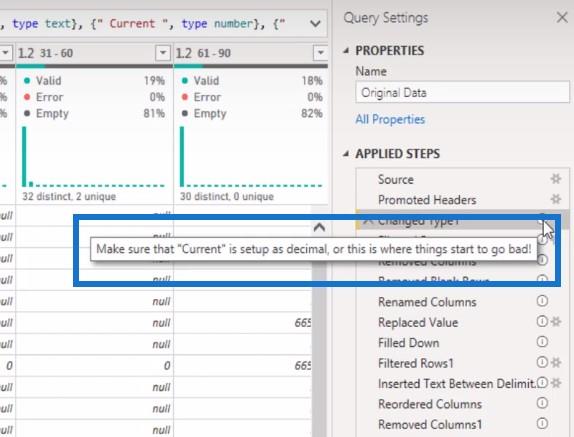
Detta leder mig till punkten varför folk kommer på det där felaktiga saldobeloppet som jag visade dig tidigare.
Orsaker till fel belopp
Låt mig visa dig en annan PBIX-fil som jag kopierade från någon som hade en av dessa poster. $685,615,28 är fel belopp, och det fanns många poster som hade detta resulterande belopp.
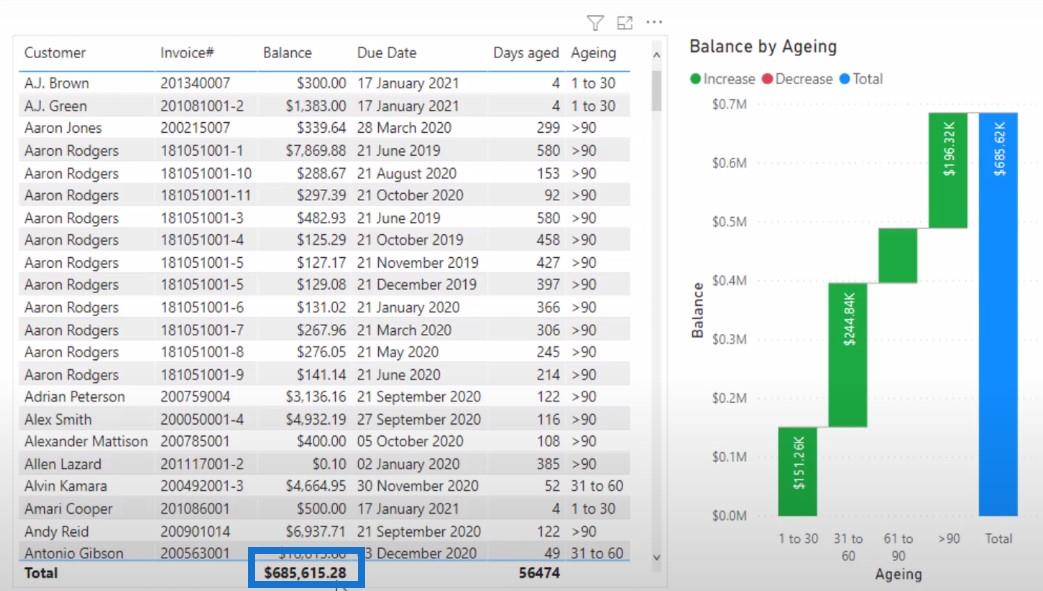
Låt oss ta reda på hur och varför det hände. Om vi går in på Transform-fliken och klickar på Identifiera datatyp , som automatiskt upptäcker alla rader, kan vi se att den aktuella kolumnen kommer upp som ett heltal 64, vilket inte är vad vi vill se.
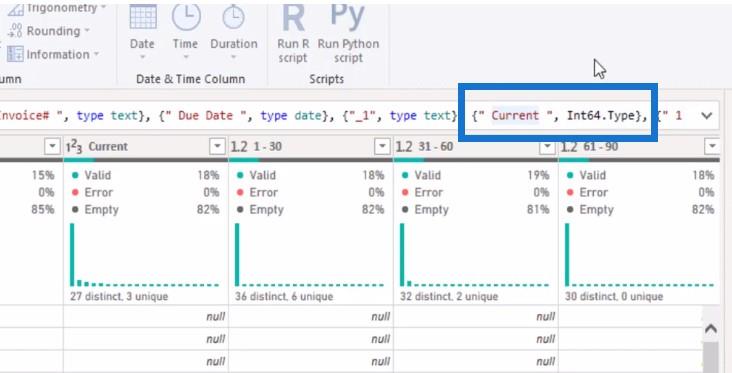
Det är därför beloppen är felaktiga. Det finns också ett annat sätt som det här felet kan dyka upp i dina inställningar. Låt oss gå till Arkiv>Alternativ och inställningar>Alternativ.
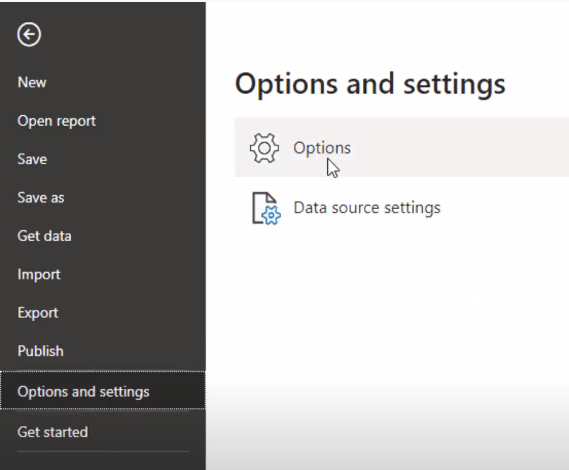
Under GLOBAL-området och Data Load-sektionen kan vi se Type Detection . Jag har valt Identifiera kolumntyper och rubriker för ostrukturerade källor enligt varje fils inställningar .
Om du väljer det första alternativet, som är Alltid upptäckta kolumntyper och rubriker för ostrukturerade källor , skulle du också ha fått felet i saldobeloppet.
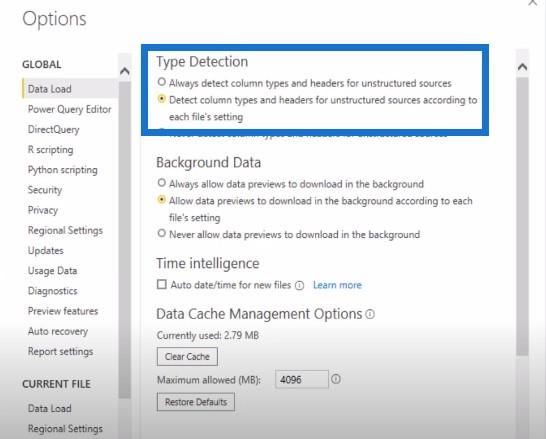
En av våra som har varit till stor hjälp när det kommer till M-kod eller power query-språk är Melissa. Hon visade mig ett Microsoft-dokument som kommer att förklara för oss varför detta fel inträffade.
Som du kan se kallades detta förr Project Options . Alternativet för att automatiskt identifiera kolumntyper och rubriker för ostrukturerade källor har markerats.
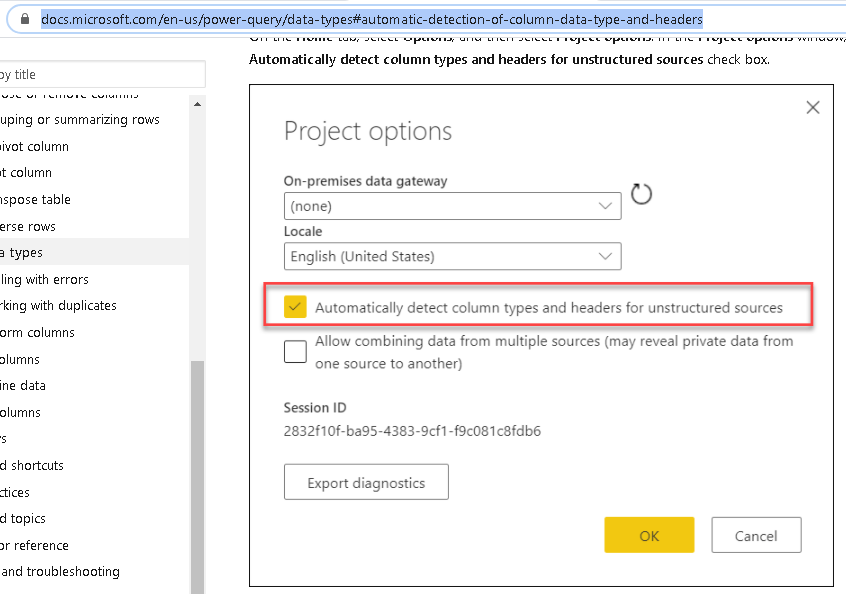
Dokumentet säger också att det bara går baserat på de första 200 raderna i din tabell.
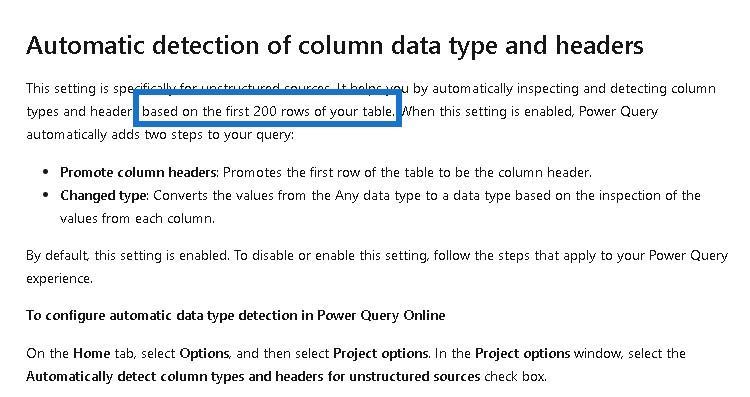
I min tabell var det ursprungliga antalet rader runt 4 000 eller så rader. Så det är därför den inte tog upp rätt mängder.
Låt oss gå tillbaka till power query och börja formatera data i LuckyTemplates. Som du kan se i steget Ändrad typ är det ett heltal 64 med ström.
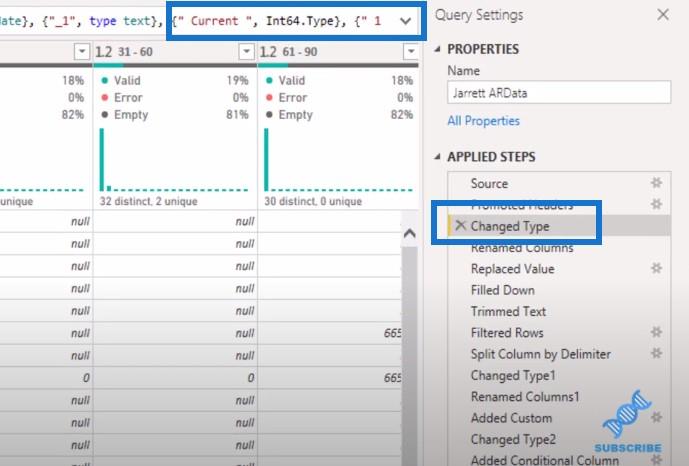
Så vad jag ska göra här riktigt snabbt är att filtrera efter ett av dessa fakturanummer för att visa dig hur det ser ut före och efter.
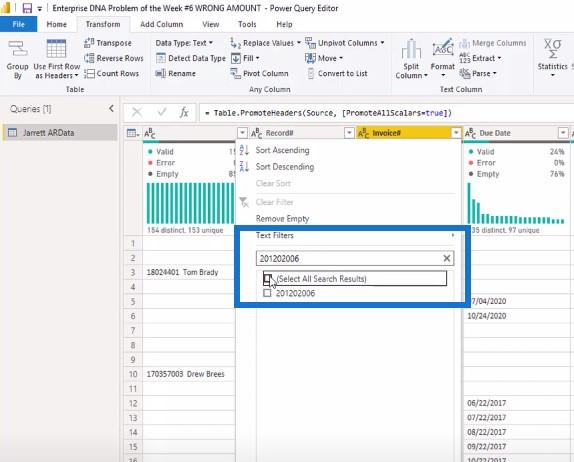
När jag väl har valt ett visst fakturanummer kan vi se att mängden ström är 4 741,01.

När jag klickar på den här ändringstypen ser du att värdet har ändrats och det rundades av till 4 741.
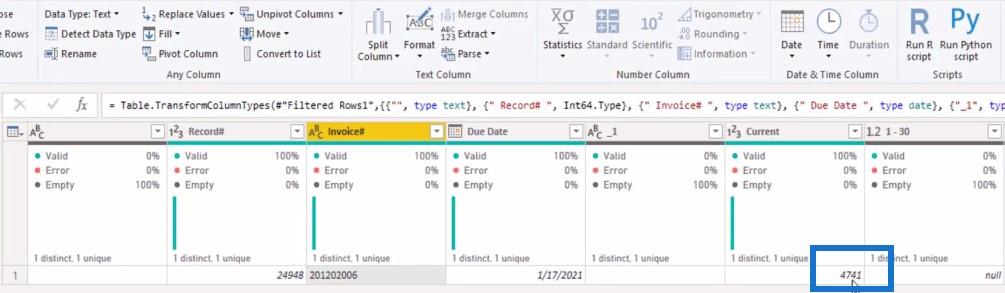
Så det här är ett snabbt och enkelt sätt att förklara vad som gick fel med de andra bidragen till Veckans Problem.
Låt oss gå tillbaka till min lösning i power-fråga M. Nästa steg är där jag filtrerade rader för att bara visa de tomma raderna.
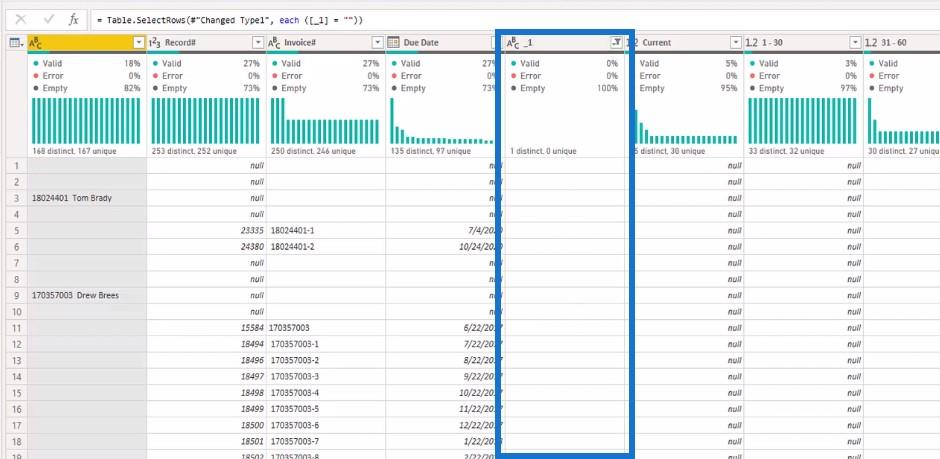
Nästa steg är där jag tog bort kolumner. Jag tog bort alla kolumner utom de som du ser på skärmdumparna. Observera också att postnumret som ursprungligen kom upp faktiskt är fakturanumret.
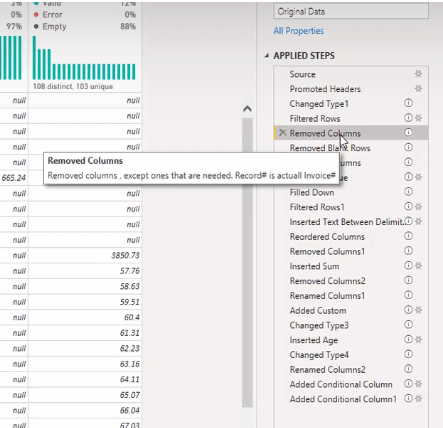
Nästa steg är att ta bort de tomma raderna som var null för varje fält.
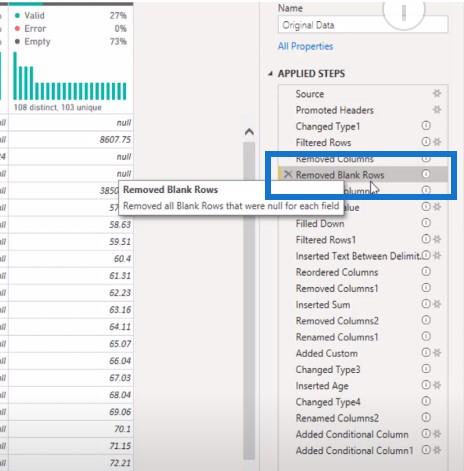
Och sedan döpte jag om den första kolumnen som var tom innan och ändrade den till Kund... eftersom vi kommer att lägga till ett annat fält som kommer att vara mitt faktiska kundfält.
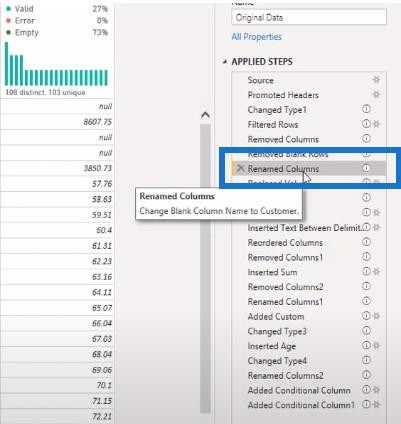
Nästa steg var att ersätta alla värden i ett tomt till null i kolumnen Kund. Anledningen till att vi måste göra detta är på grund av nästa steg.
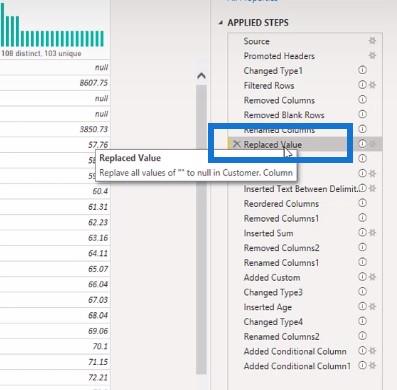
För att fylla i alla dessa rader kan ingen av dessa vara tom och de måste vara null.
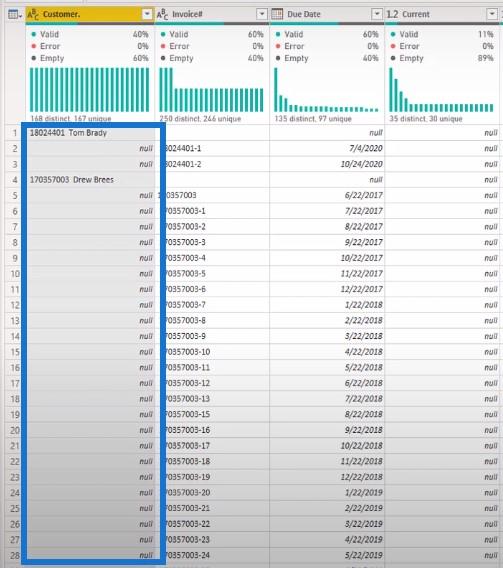
För att fylla i, klicka på kolumnen, gå till Fyll och sedan ner .
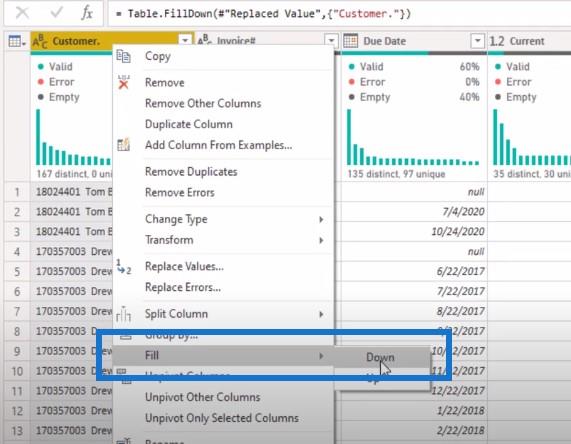
Så här kan du se alla namn gå ner över den här kolumnen.
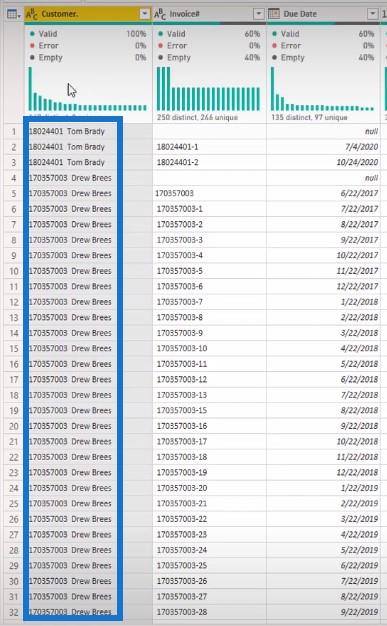
Filtrera kolumner
Jag filtrerade även några fler rader här och filtrerade efter fakturanummer för att ta bort de som var tomma.
Jag lade till ytterligare en kundkolumn där jag kopierade kolumnen i skärmdumpen ovan och blev av med siffrorna före namnet.
Jag ordnade också om kolumnerna. Jag flyttade den nya kundkolumnen från slutet till början. Och sedan tog jag bort kundkolumnen som hade punkten eller punkten i slutet av den. Så nu har jag bara en tydlig kundkolumn utan siffrorna till vänster om den.
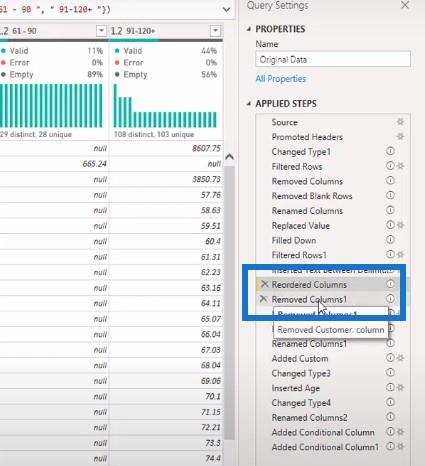
Sedan är nästa steg Inserted Sum, där jag tog alla värden från Current, 1 – 30, 31 – 60, 61 – 90 och 91 till 120. Jag la ihop alla dessa kolumner för att få den anpassade kolumnen som heter Addition .
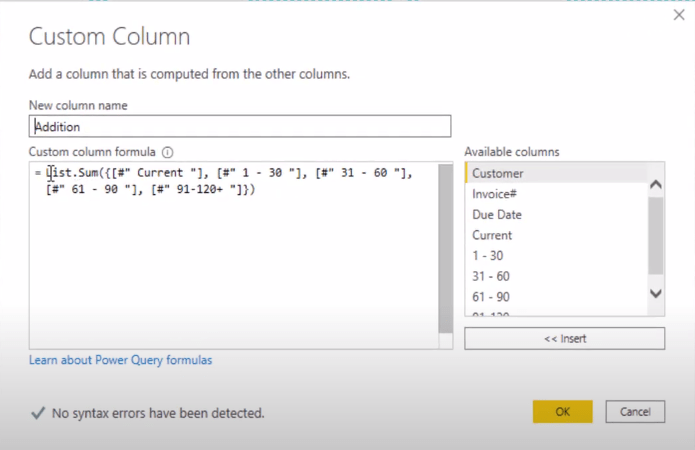
Ett annat sätt att göra detta är att markera alla kolumner, gå till fliken Lägg till kolumn , klicka på Standard och klicka sedan på Lägg till .
Detta skulle ge dig tilläggsfältet utan att behöva skriva in något i power-frågan.
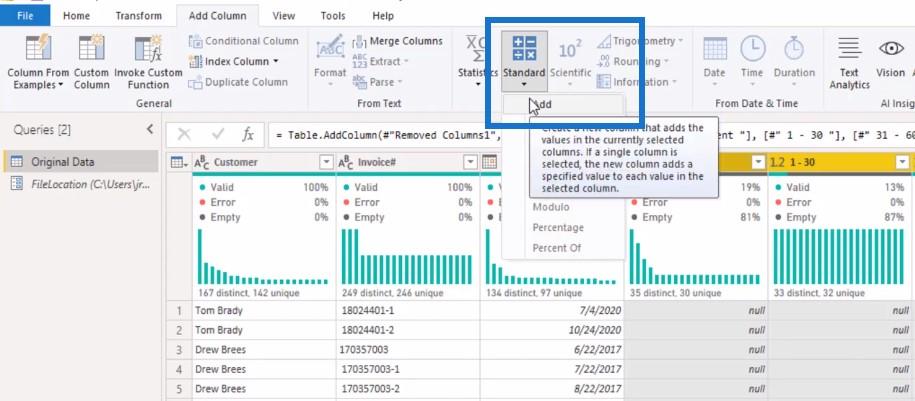
Och sedan tog jag bort alla de ursprungliga kolumnerna: Aktuell, 1 – 30, 31 – 60, 61 – 90 och 91 – 120. Efter det döpte jag bara om det till Balans .
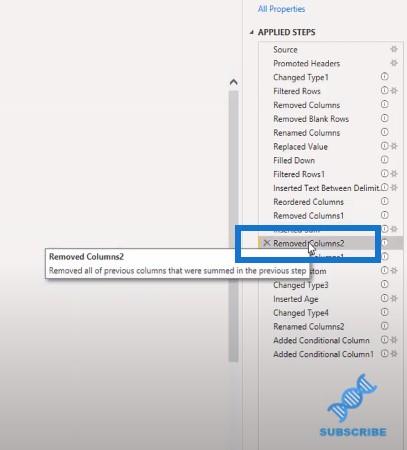
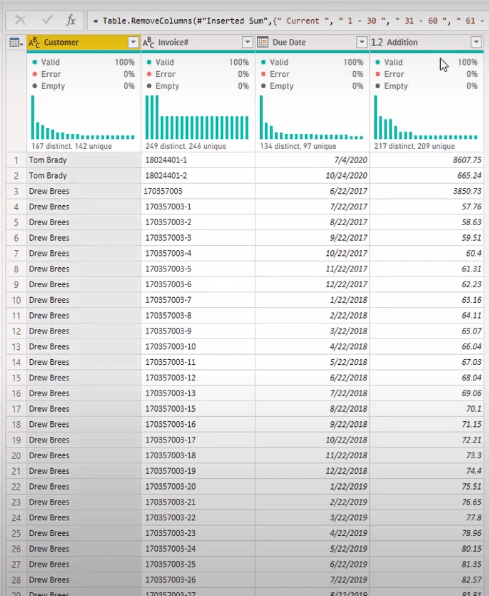
Nästa steg är att lägga till en anpassad kolumn. För denna utmaning var det den 21 januari som denna ursprungliga data togs från kunden.
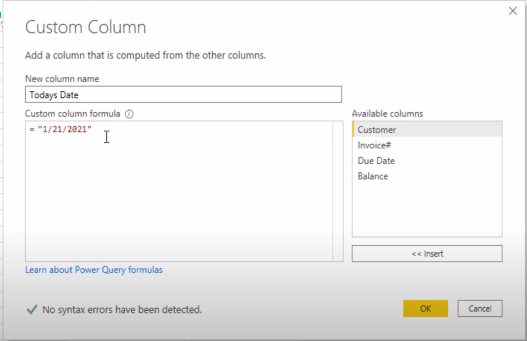
Datumet kom automatiskt upp som en textfunktion, så jag ändrade det till en datumfunktion med detta steg.
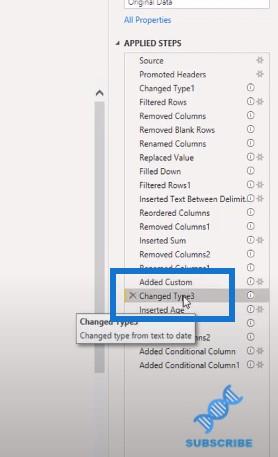
Skapar The Age Column
För att skapa en ålderskolumn markerade jag dagens datum och förfallodatum. Sedan gick jag till fliken Lägg till kolumn och klickade på Subtrahera dagar .
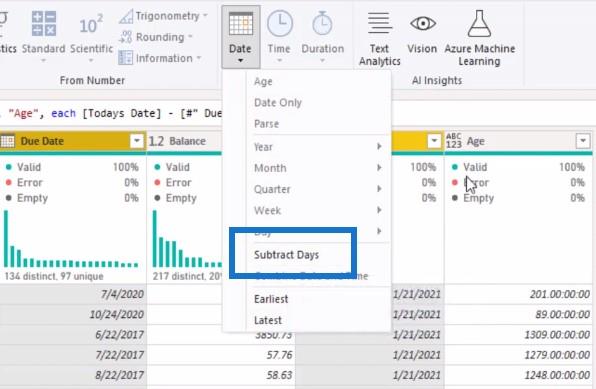
Nästa steg är att ändra detta till ett heltal.
Och så döpte jag om kolumnen från Age to Days Aged . Sedan lade jag till ytterligare två villkorliga kolumner. En är att kolumnen åldrande ska omkategorisera dessa föremål.
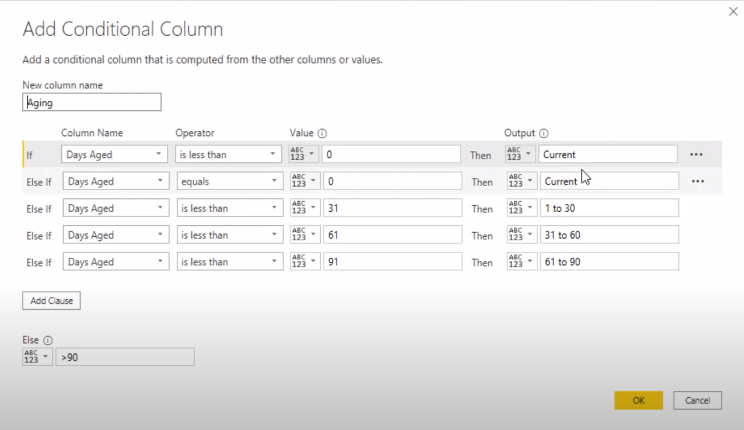
Den andra villkorliga kolumnen skulle hjälpa till att sortera åldringskolumnen så att de skulle visas i sekventiell ordning.
Slutsats
Så här kom jag på min lösning för detta veckans problem. När jag trycker på Stäng och tillämpar, är det här resultaten.
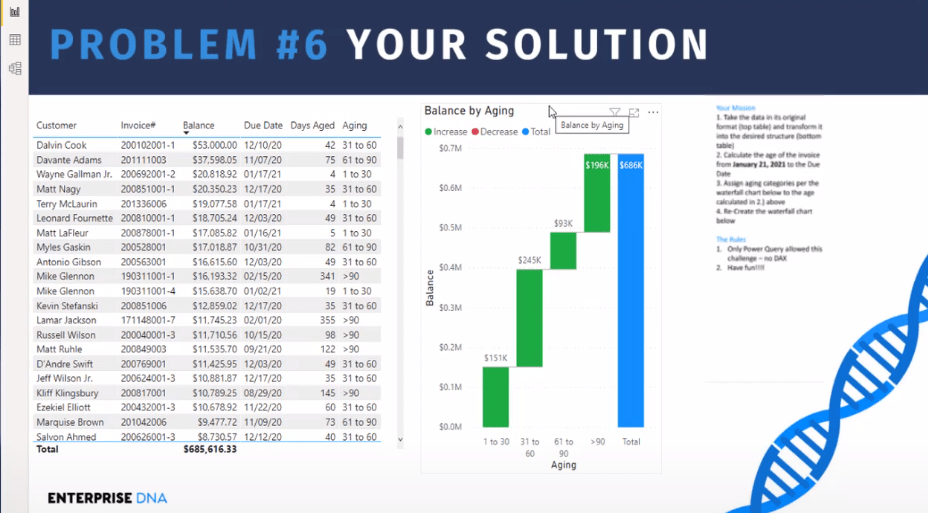
Jag hoppas att du tyckte om att gå igenom lösningen med mig. Om du gillade den här handledningen om hur du kan formatera data i LuckyTemplates, vänligen prenumerera påTV-kanal för liknande innehåll.
Jarrett
Ta reda på varför det är viktigt att ha en dedikerad datumtabell i LuckyTemplates och lär dig det snabbaste och mest effektiva sättet att göra det.
Denna korta handledning belyser LuckyTemplates mobilrapporteringsfunktion. Jag ska visa dig hur du kan utveckla rapporter effektivt för mobila enheter.
I denna LuckyTemplates Showcase går vi igenom rapporter som visar professionell serviceanalys från ett företag som har flera kontrakt och kundengagemang.
Gå igenom de viktigaste uppdateringarna för Power Apps och Power Automate och deras fördelar och konsekvenser för Microsoft Power Platform.
Upptäck några vanliga SQL-funktioner som vi kan använda som sträng, datum och några avancerade funktioner för att bearbeta eller manipulera data.
I den här handledningen kommer du att lära dig hur du skapar din perfekta LuckyTemplates-mall som är konfigurerad efter dina behov och preferenser.
I den här bloggen kommer vi att visa hur man lager fältparametrar med små multiplar för att skapa otroligt användbara insikter och bilder.
I den här bloggen kommer du att lära dig hur du använder LuckyTemplates ranknings- och anpassade grupperingsfunktioner för att segmentera en exempeldata och rangordna den enligt kriterier.
I den här handledningen kommer jag att täcka en specifik teknik kring hur man visar Kumulativ total endast upp till ett specifikt datum i dina bilder i LuckyTemplates.
Lär dig hur du skapar och anpassar punktdiagram i LuckyTemplates, som huvudsakligen används för att mäta prestanda mot mål eller tidigare år.








