Skapa en datumtabell i LuckyTemplates

Ta reda på varför det är viktigt att ha en dedikerad datumtabell i LuckyTemplates och lär dig det snabbaste och mest effektiva sättet att göra det.
Varje flöde som du skapar i kommer med ett flödesdiagram. I den här handledningen kommer vi att diskutera vad flödesdiagram är och de tillgängliga alternativen för dina flöden. Vi kommer också att ha en snabb översikt över flödessidan i Power Automate.
Ett flödesdiagram listar alla våra steg i flödet från triggers, till villkor, till åtgärder.
Låt oss först göra en snabb genomgång av flödessidan.
Innehållsförteckning
Översikt över flödesdetaljsidan
Om vi går till sidan Mina flöden ser vi de flöden som vi har skapat. Jag har gjort tre av dessa bara för att vara säker på att jag har testat versioner av dem.
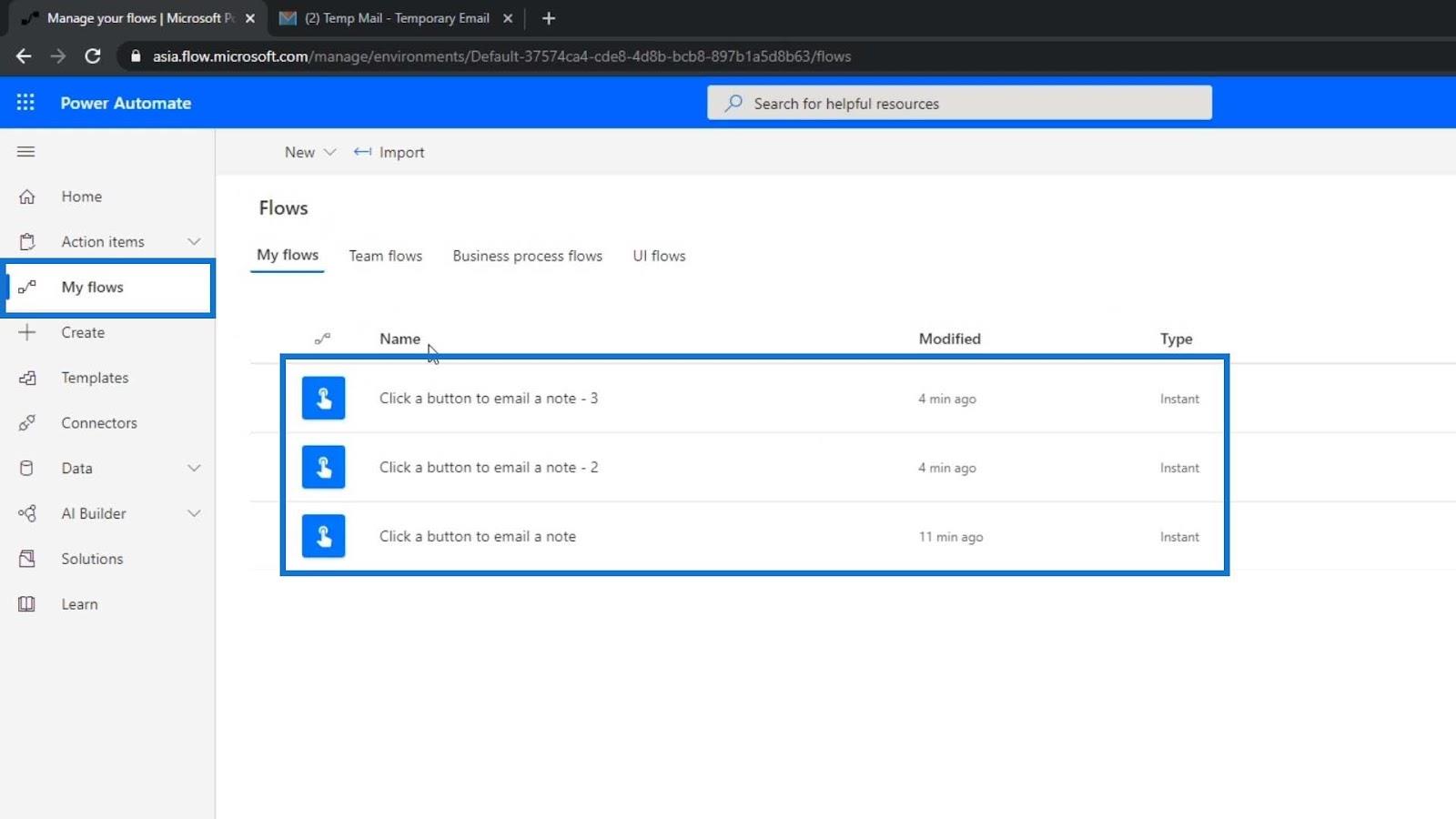
Låt oss klicka på ett av de skapade flödena från listan.
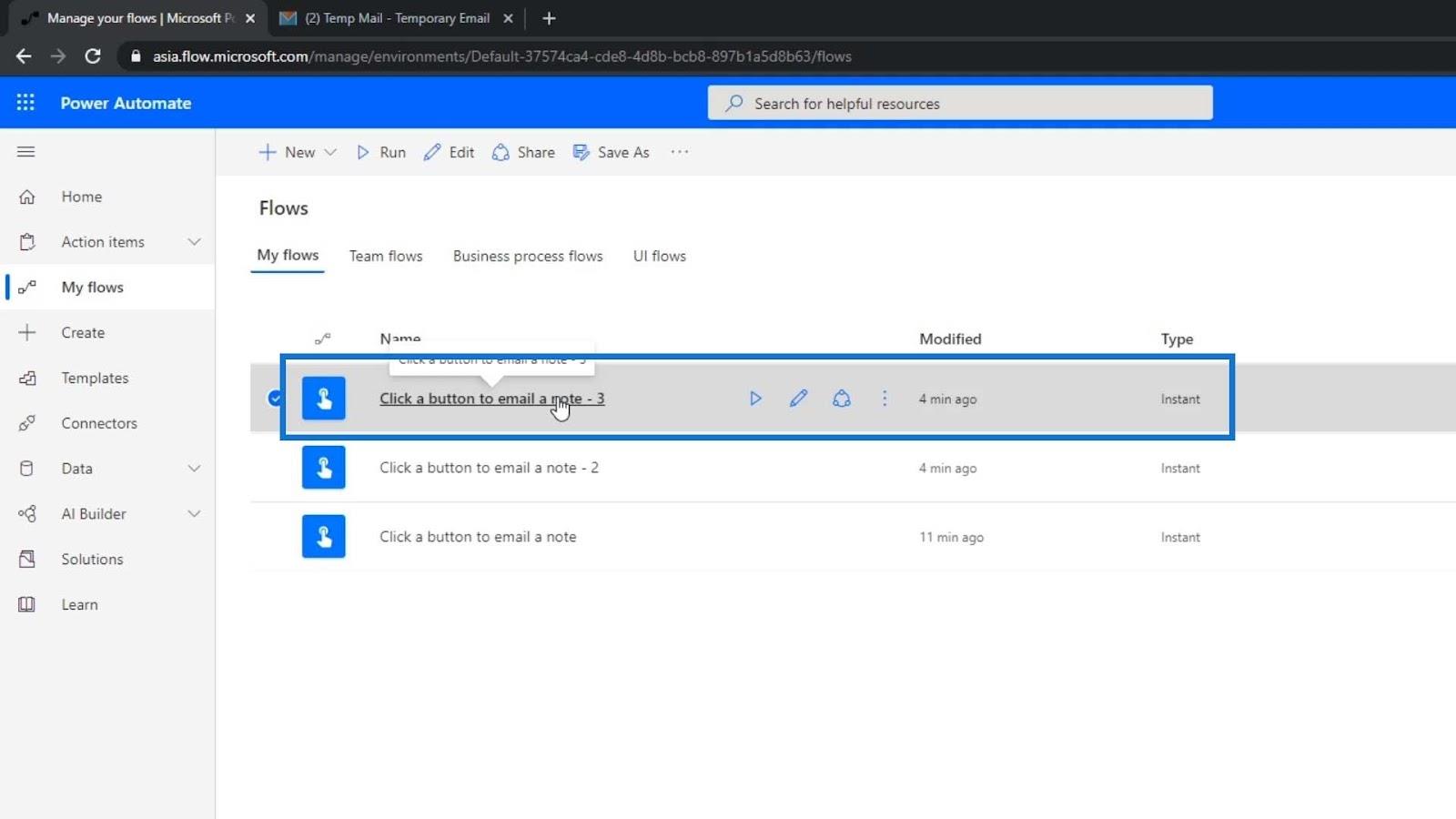
Vi kommer då att se sammanfattningsdetaljerna.
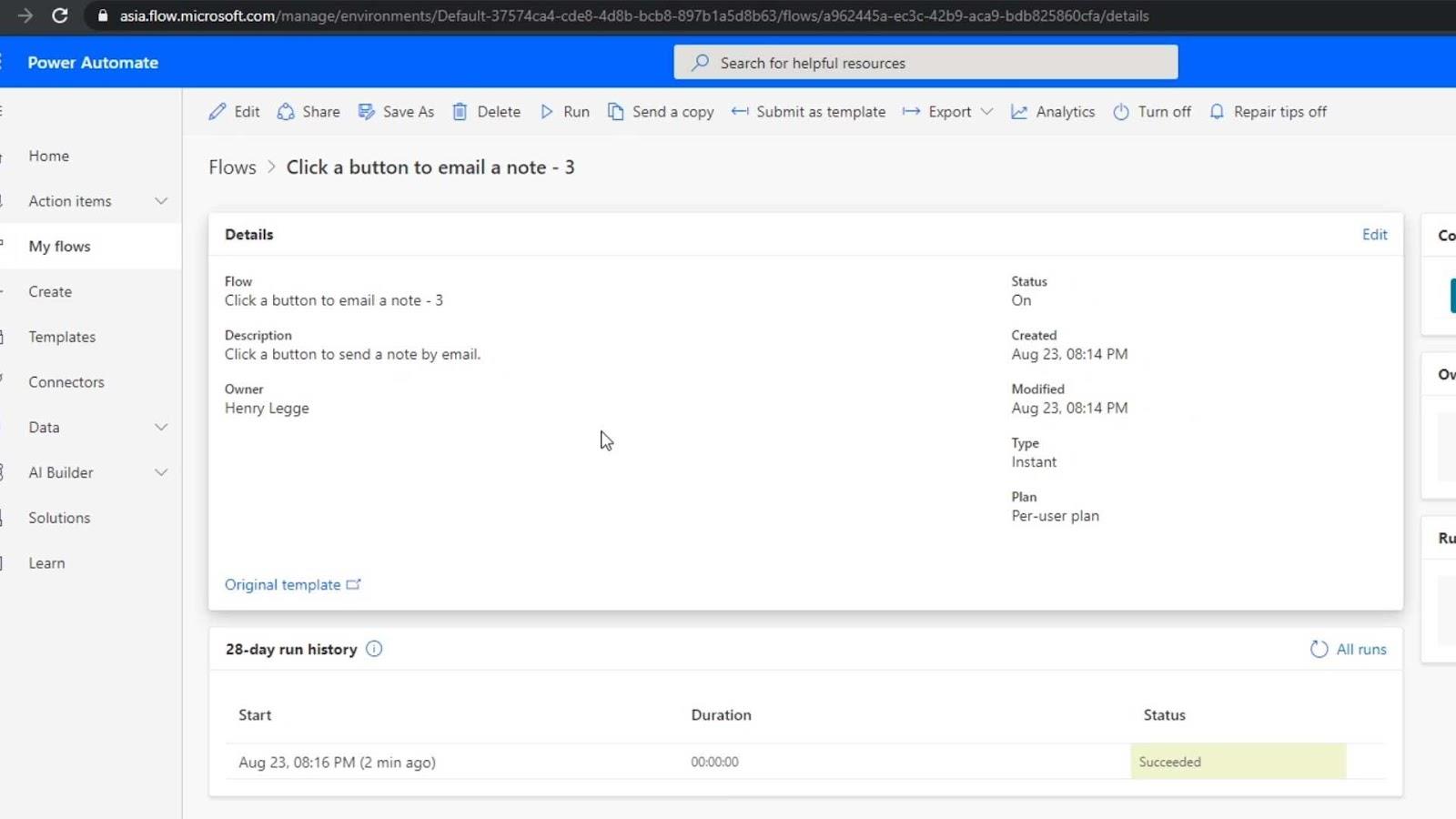
Överst har vi flera tillgängliga alternativ. Med knappen Redigera kan vi redigera vårt arbetsflöde. Dela - knappen låter oss dela vårt flöde med andra människor. Vi kan också spara vårt arbete, eller spara vårt flöde som något annat genom att klicka på Spara som . Om vi vill göra en ändring kan vi ta bort den också. Kör - knappen är till för att köra vårt flöde. Vi kan också skicka en kopia till någon genom att klicka på alternativet Skicka en kopia .
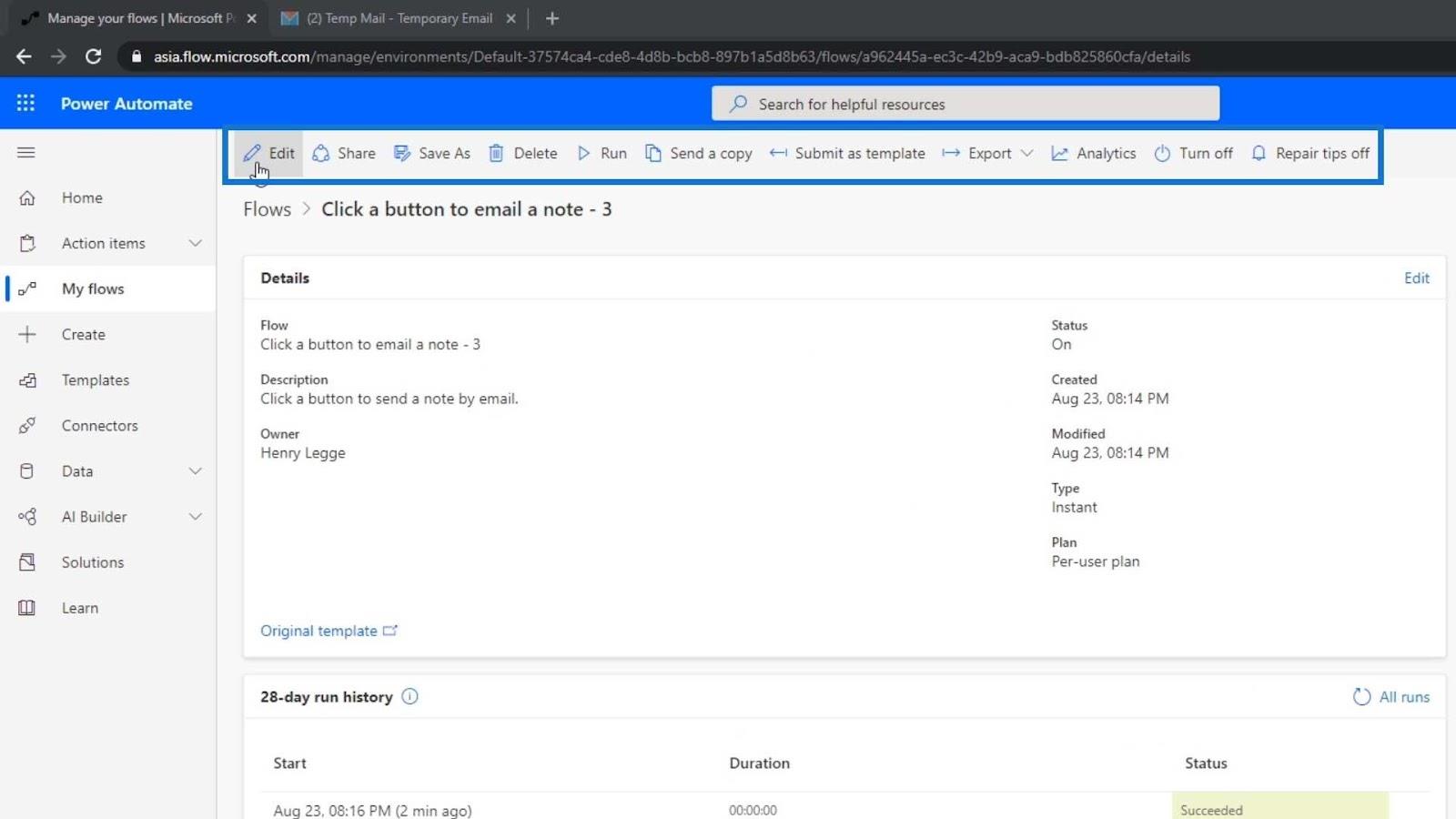
För att skicka in det som en mall kan vi använda Skicka som . Om vi har gjort ett flöde som vi använder mycket kan vi skicka in det som en mall för andra att använda. Vi kan också exportera den, stänga av den och slå på den. Genom att klicka på Analytics visar den också flödesanalysen.
Flödesdiagram i Power Automate
Låt oss nu försöka redigera ett flöde genom att klicka på knappen Redigera .
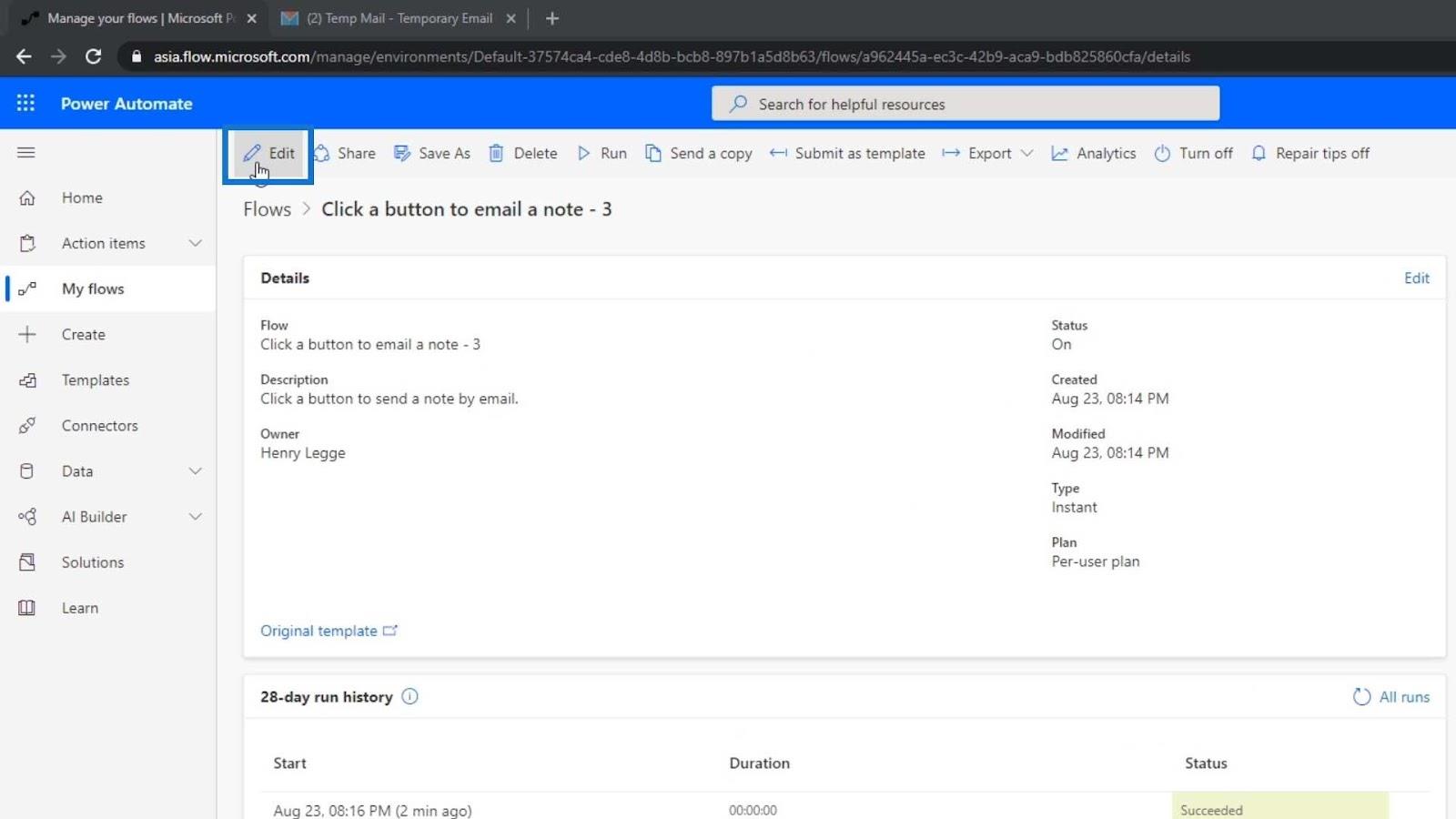
Vi kommer då att se flödesdiagrammet . Detta är ett väldigt enkelt flöde eftersom det bara har en trigger och en åtgärd. Dessa kan dock bli mycket komplicerade.
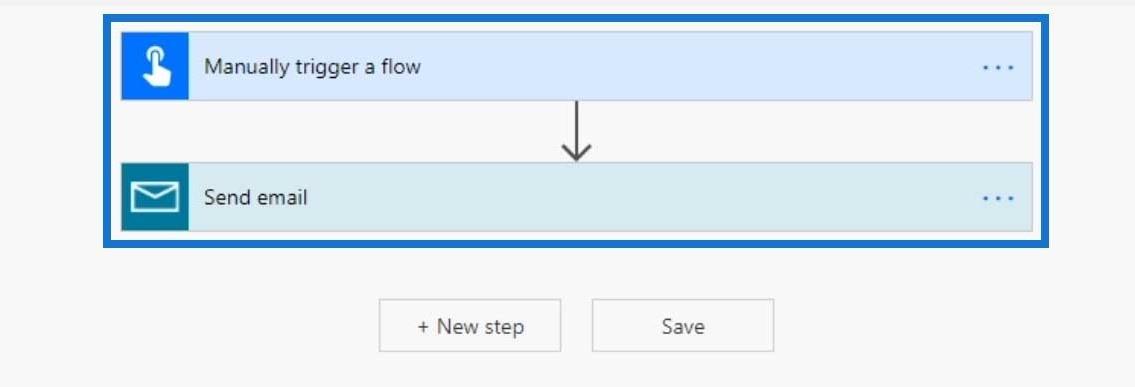
Denna har också en gren ner. Vi kan ha grenar som går av till flera undergrenar. Vi kan också ha villkorssatser där om A inträffar, kommer det att gå in i en viss gren och om B händer, kommer det att gå till en annan gren. Vi kommer att gå igenom allt det där senare. För nu är det så här ett flödesdiagram i allmänhet fungerar.
Alla dessa olika handlingar ellerhar inställningar. Till exempel, om vi klickar på den här utlösaren, kommer den att visa oss de tillgängliga alternativen för den utlösaren. Återigen, denna utlösare är en manuell utlösare. Det betyder att vi behöver någon som faktiskt klickar på en knapp för att det ska inträffa . Den kommer sedan att be användaren om input.
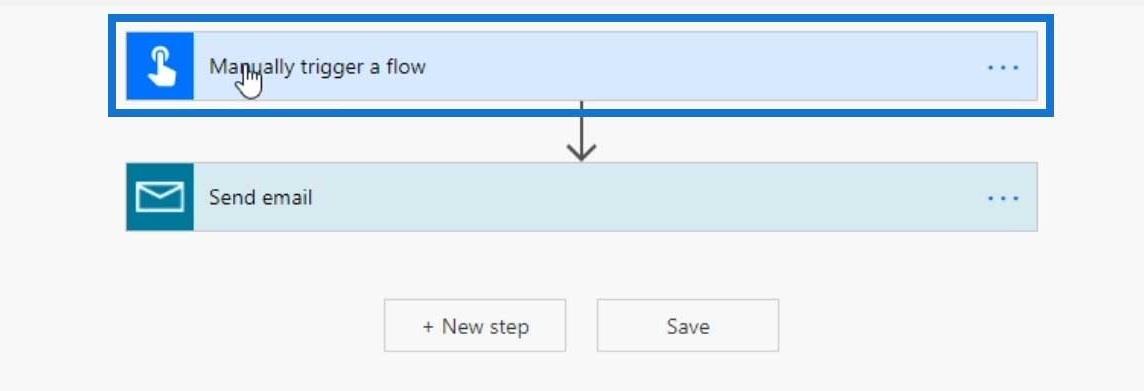
Flödesdiagram: Redigera ingångarna
Det är också här vi kan definiera de input som vi vill få från användaren. I det här exemplet ber vi användaren att ange ett e-postämne och e-posttext . Vi kan också lägga till ytterligare en ingång genom att klicka på plustecknet .
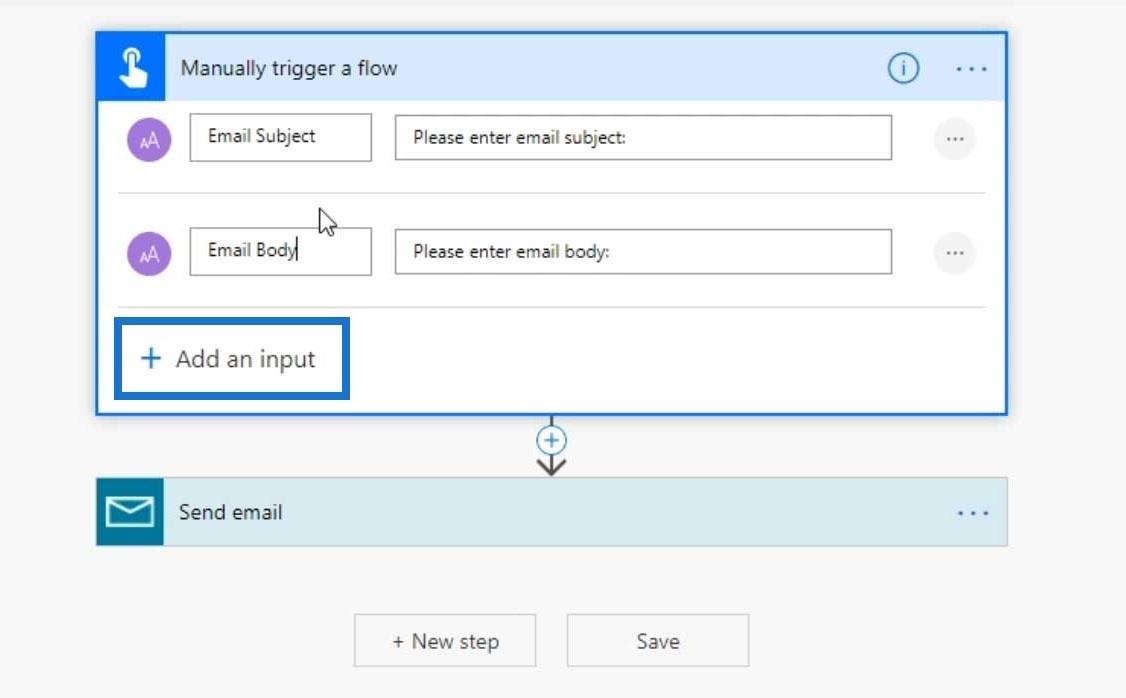
Om vi klickar på dessa tre prickar ser vi att dessa ingångar har sina egna inställningar. Vi kommer in på dessa senare.
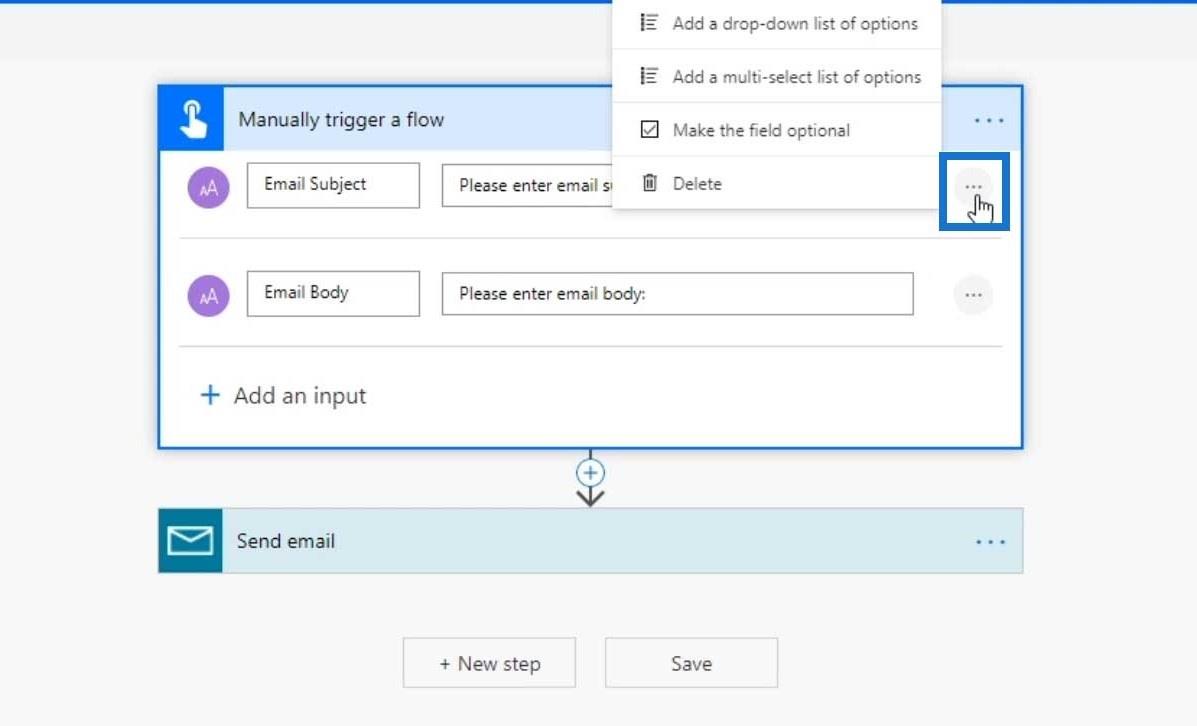
Flödesdiagram: Ändra inställningar för utlösaren
Förutom att redigera inställningarna för ingångarna kan vi också redigera den övergripande inställningen för denna trigger. Klicka bara på de tre prickarna och klicka på Inställningar .
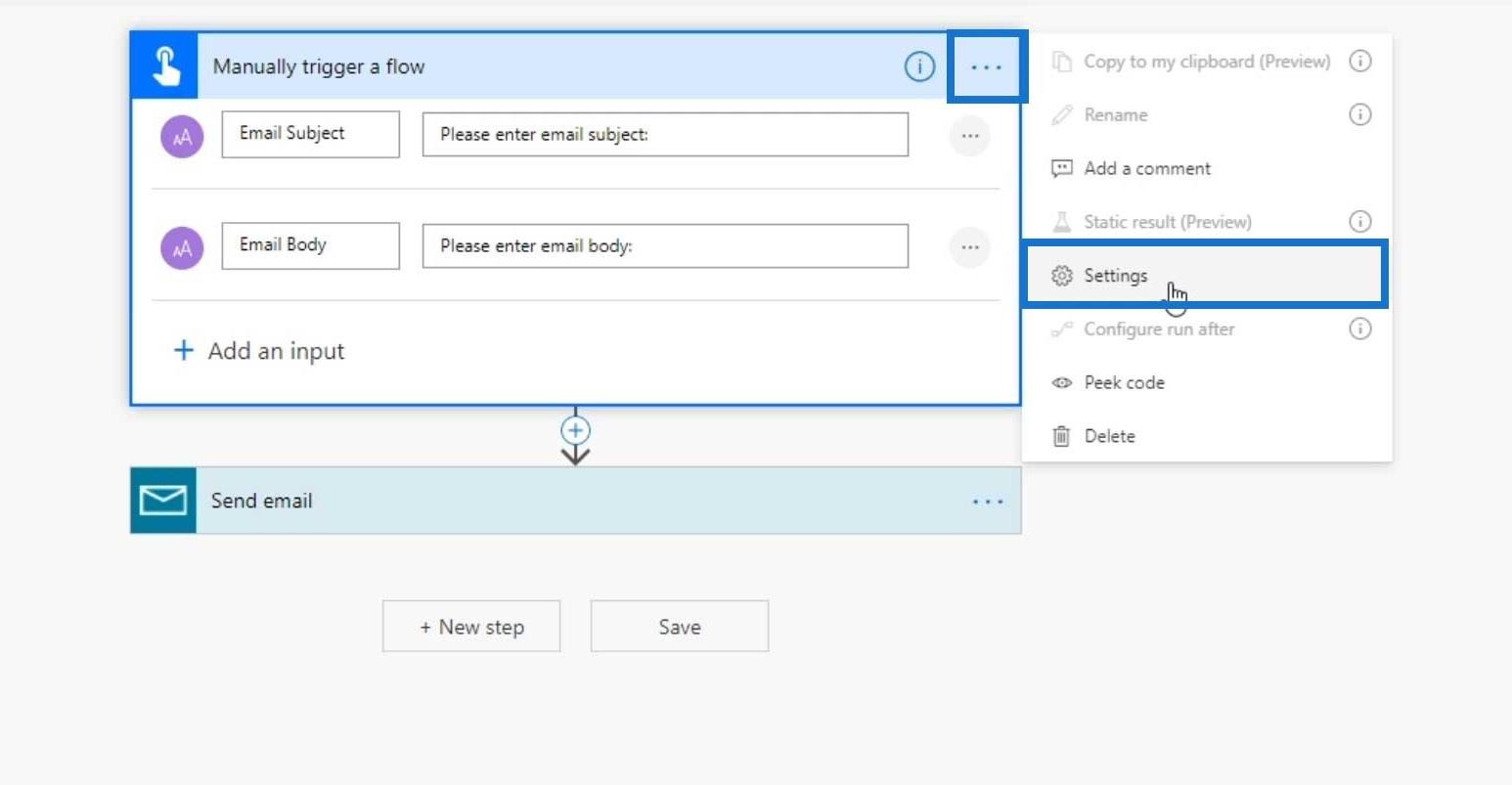
Vi kan nu ändra inställningarna för denna utlösare. Vi kommer att kunna lägga till ett ID om vi vill spåra hur många av dessa knappar som har klickats på.
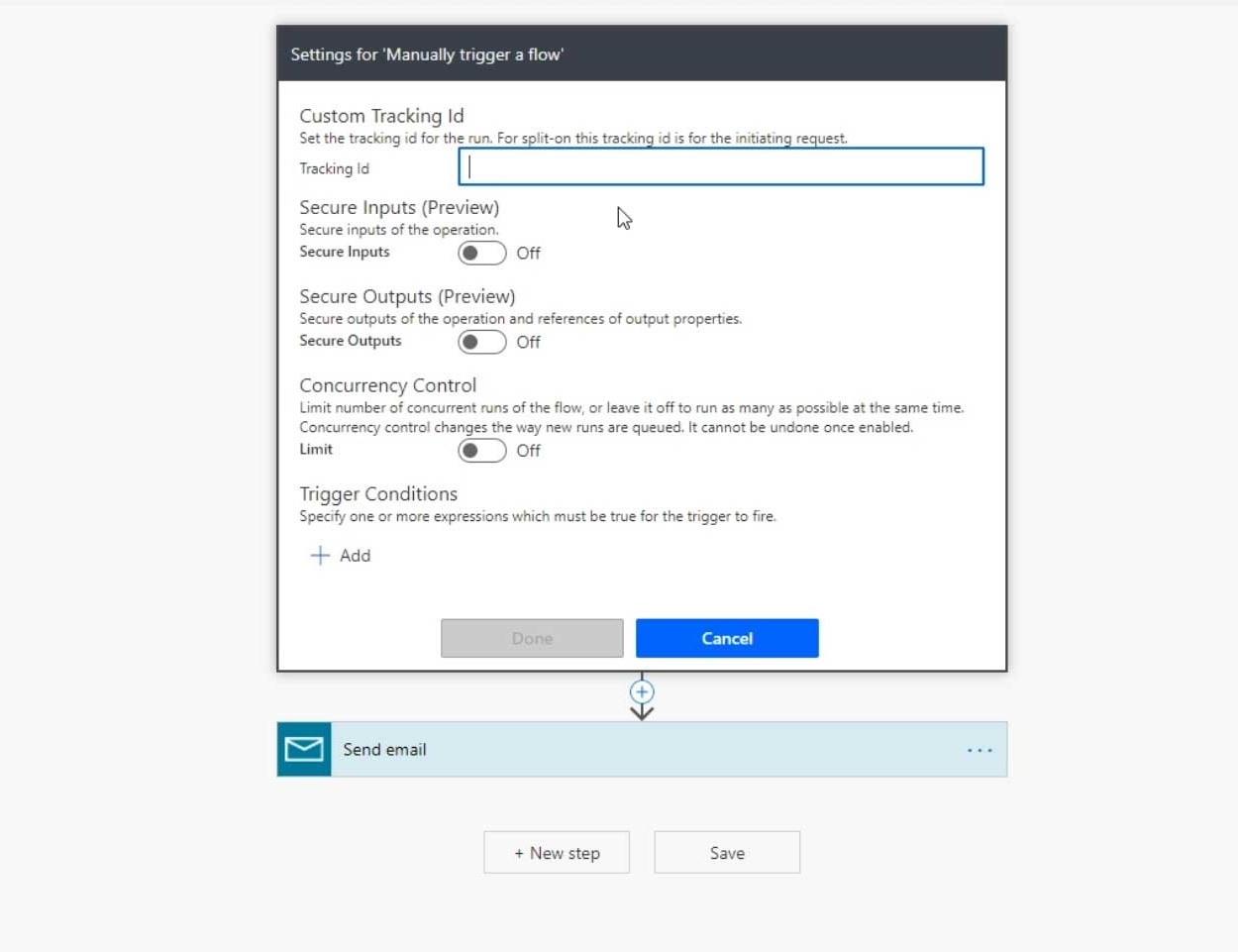
Flödesdiagram: Villkor
En annan sak som jag verkligen gillar i är villkoren. Vi kan till exempel skapa ett villkor där om en användare klickar på en knapp måste vi se till att användaren inte har klickat på den under de senaste fem minuterna. Det beror på att vi inte vill spam folk. Därför kan vi göra det till ett triggervillkor där triggern faktiskt inte kommer att aktiveras om inte vissa villkor är sanna.
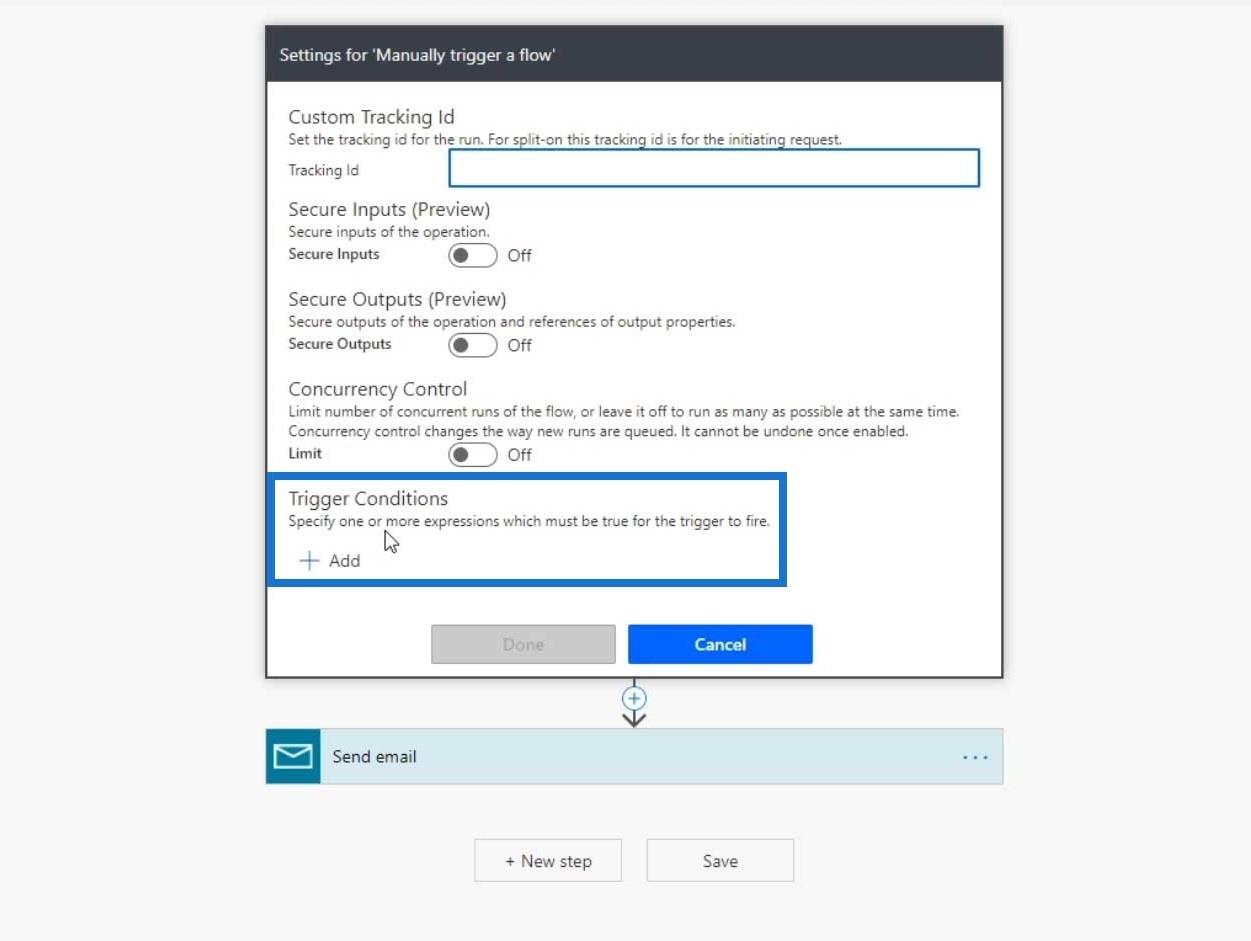
Flödesdiagram: Åtgärder
Låt oss också kontrollerahandling. Detta har också sina egna egenskaper. Åtgärden Skicka e-post kräver följande parametrar: Till , Ämne och Brödtext .
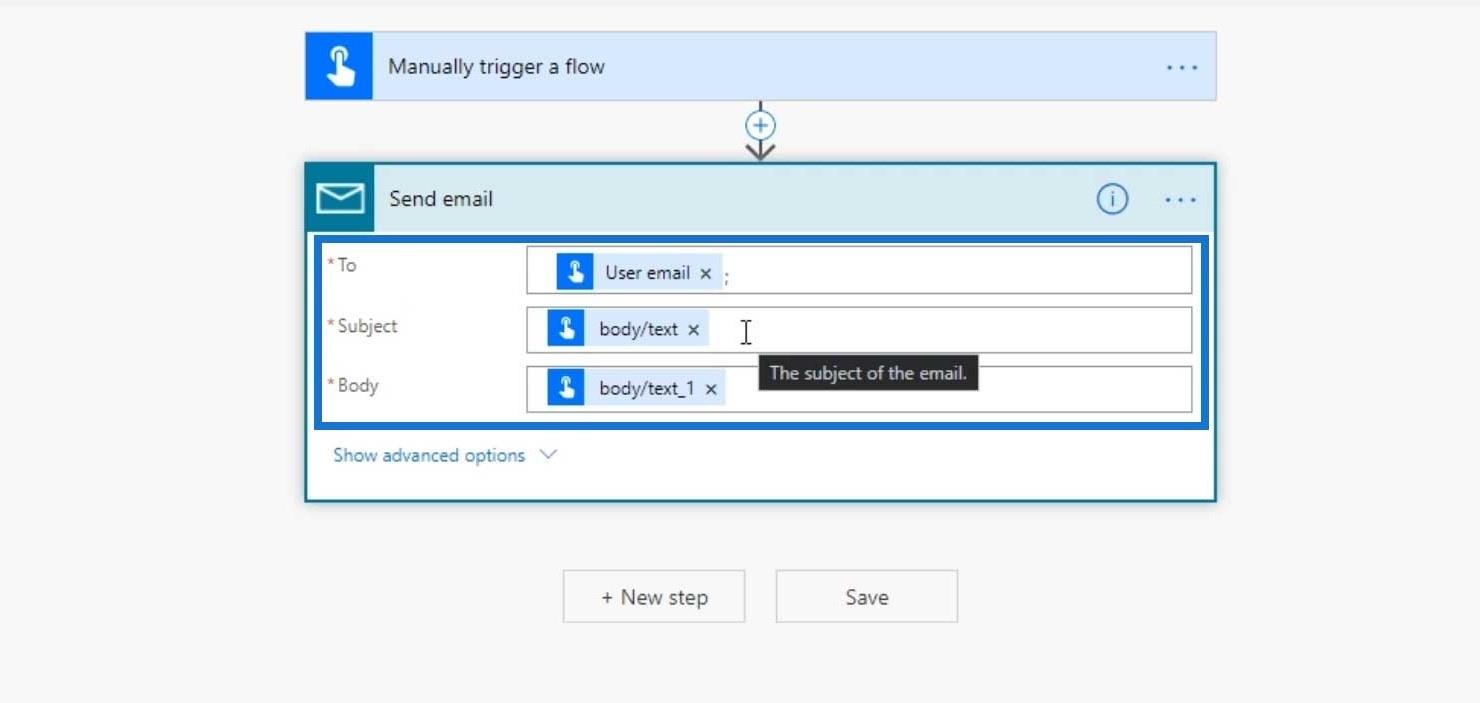
Dessutom kan vi se fler alternativ genom att klicka på Visa avancerade alternativ . Åtgärden Skicka e-post med Mail- anslutningen har dessa egenskaper tillgängliga.
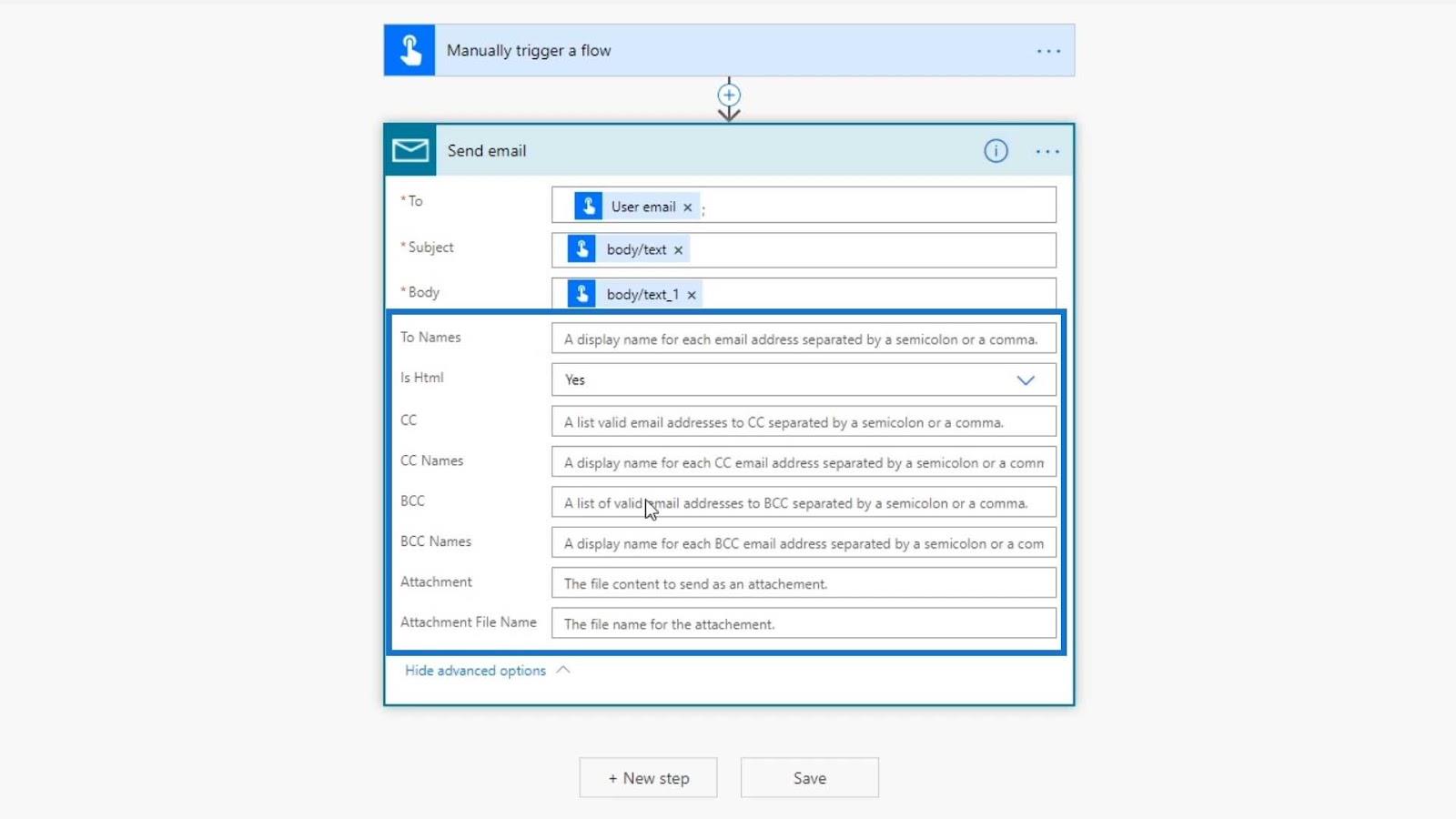
Genom att klicka på den här ikonen kan vi också se ytterligare information. Till exempel kan vi se att den här åtgärden skickar ett e-postmeddelande till den angivna e-postadressen.
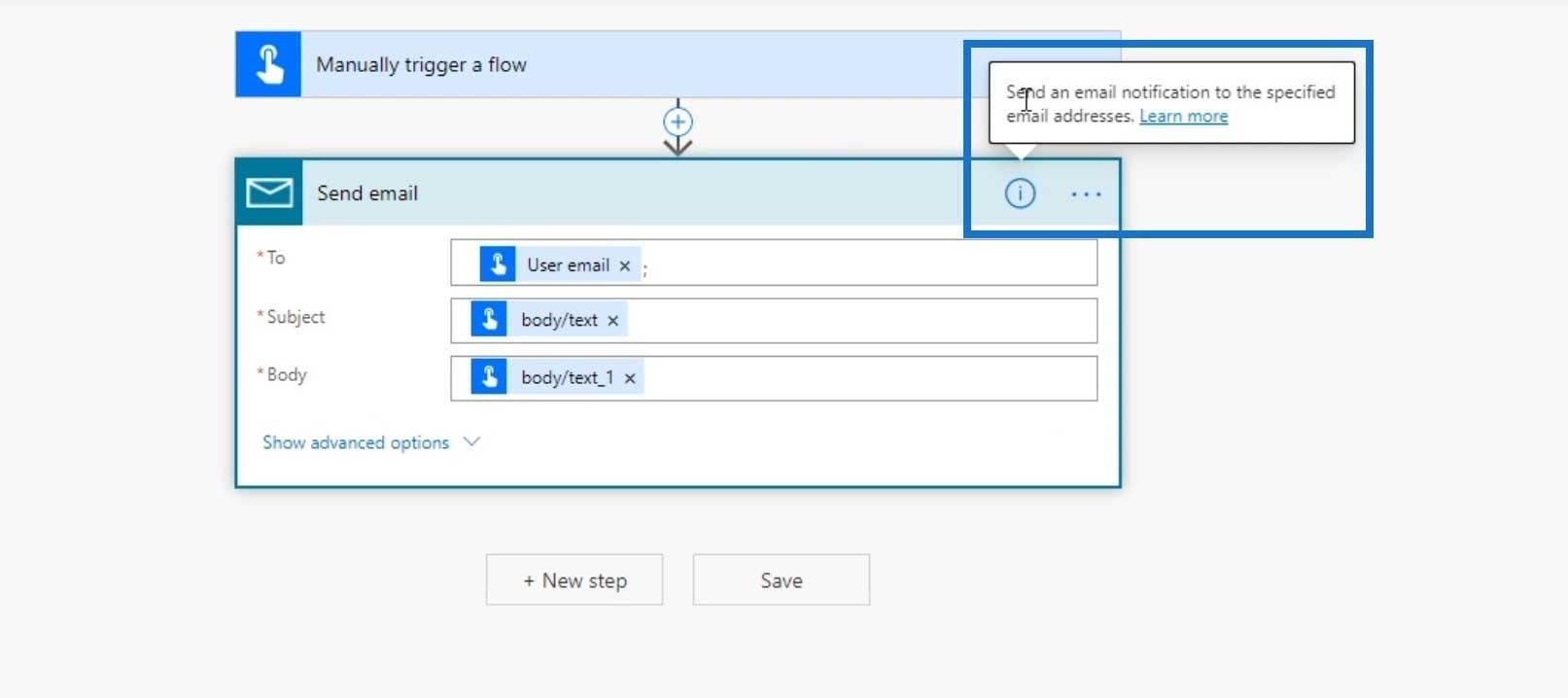
Slutsats
Det är allt för. Vi har också diskuterat de olika alternativen som är tillgängliga på sidan Flödesdetalj .
Det viktigaste att komma ihåg är att flödesdiagrammet beskriver hur det skapade flödet faktiskt kommer att fungera. Det börjar alltid med triggern och slutar med en handling/er eller tillstånd/er. Tänk på att utlösare och åtgärder har egenskaper och inställningar som du kan redigera.
Med vänliga hälsningar,
Henry
Ta reda på varför det är viktigt att ha en dedikerad datumtabell i LuckyTemplates och lär dig det snabbaste och mest effektiva sättet att göra det.
Denna korta handledning belyser LuckyTemplates mobilrapporteringsfunktion. Jag ska visa dig hur du kan utveckla rapporter effektivt för mobila enheter.
I denna LuckyTemplates Showcase går vi igenom rapporter som visar professionell serviceanalys från ett företag som har flera kontrakt och kundengagemang.
Gå igenom de viktigaste uppdateringarna för Power Apps och Power Automate och deras fördelar och konsekvenser för Microsoft Power Platform.
Upptäck några vanliga SQL-funktioner som vi kan använda som sträng, datum och några avancerade funktioner för att bearbeta eller manipulera data.
I den här handledningen kommer du att lära dig hur du skapar din perfekta LuckyTemplates-mall som är konfigurerad efter dina behov och preferenser.
I den här bloggen kommer vi att visa hur man lager fältparametrar med små multiplar för att skapa otroligt användbara insikter och bilder.
I den här bloggen kommer du att lära dig hur du använder LuckyTemplates ranknings- och anpassade grupperingsfunktioner för att segmentera en exempeldata och rangordna den enligt kriterier.
I den här handledningen kommer jag att täcka en specifik teknik kring hur man visar Kumulativ total endast upp till ett specifikt datum i dina bilder i LuckyTemplates.
Lär dig hur du skapar och anpassar punktdiagram i LuckyTemplates, som huvudsakligen används för att mäta prestanda mot mål eller tidigare år.








