Skapa en datumtabell i LuckyTemplates

Ta reda på varför det är viktigt att ha en dedikerad datumtabell i LuckyTemplates och lär dig det snabbaste och mest effektiva sättet att göra det.
I den här självstudien får du lära dig hur du extraherar ett frågeresultat från mått och tabeller i , och omvandlar dem till en text eller fil.
I det här exemplet kommer detta grundläggande mått att användas:
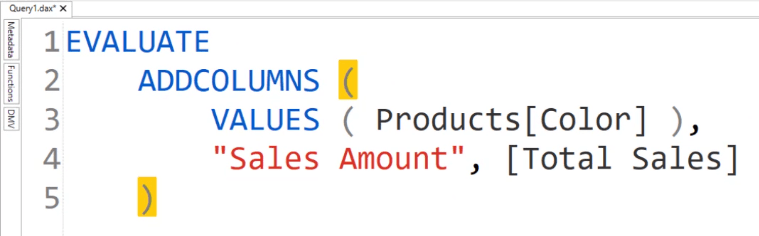
När du kör den här åtgärden ser du att resultaten visar en tabell som består av två kolumner. Den första kolumnen visar färgen , medan den andra kolumnen visar försäljningsbeloppet .
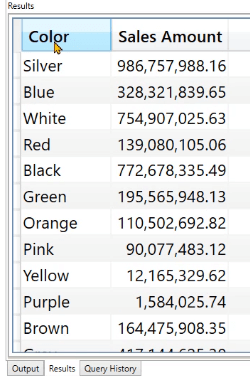
För närvarande kan du antingen ta resultatet av koden och konvertera det till ett mått eller en . Men du kan också extrahera resultatet.
Innehållsförteckning
Metoder för att extrahera frågeresultat i DAX Studio
Timeralternativ
Skriv först en EVALUATE-funktion i frågan. Klicka sedan på alternativet Utdata under fliken Hem och välj Timer .
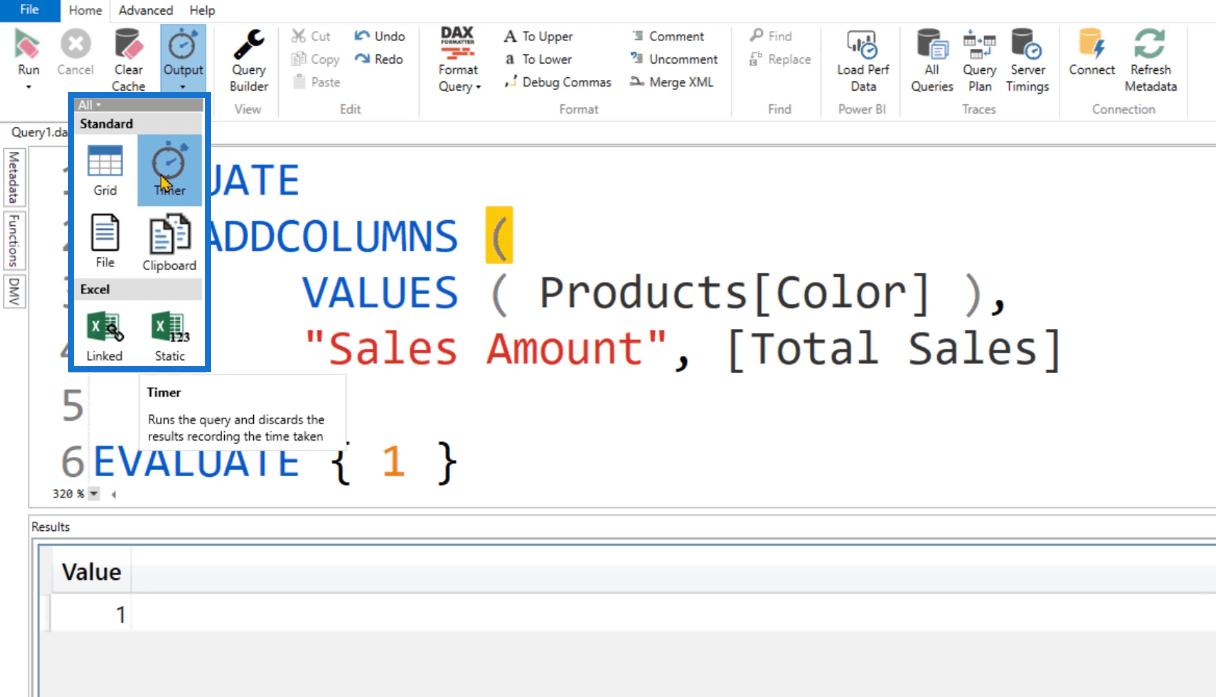
Timerfunktionen är särskilt användbar när du kör en bit DAX-kod som förväntas returnera en miljon rader eller mer.
I rutan Utdata kan du se att varaktigheten är 18 millisekunder.
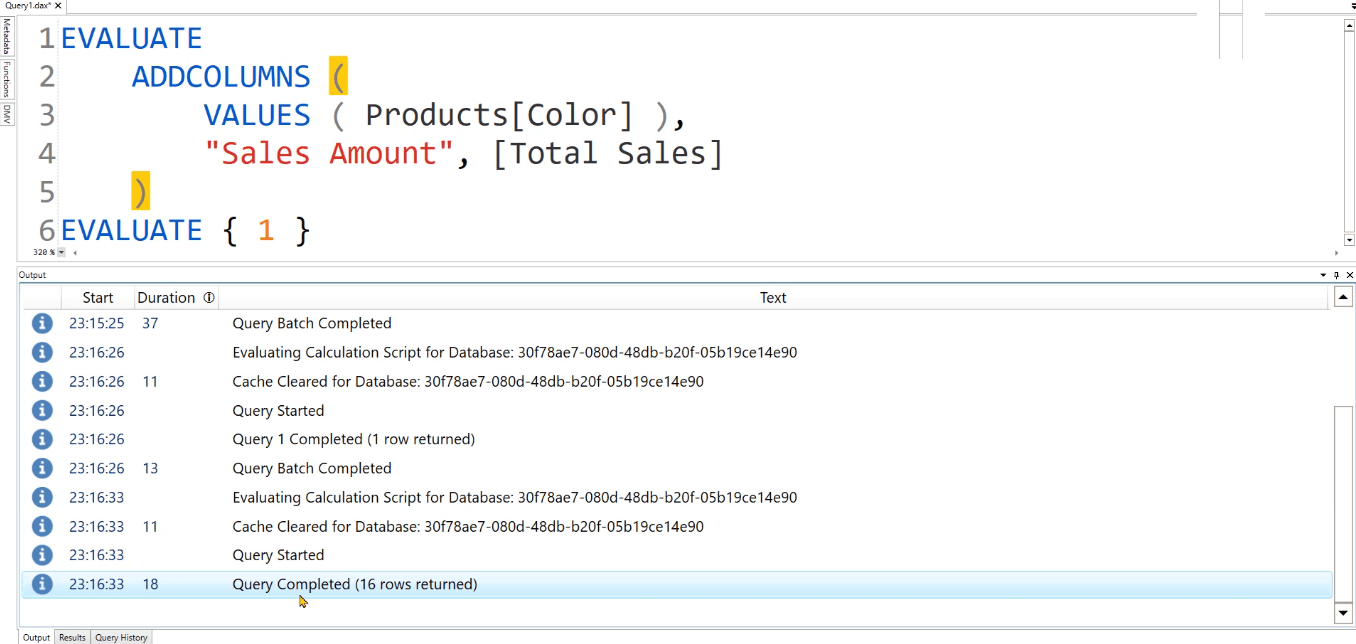
Filalternativ
Under Output-knappen finns också alternativet Arkiv . När du klickar på den och kör koden visas en dialogruta som ber dig spara filen i .csv -format.
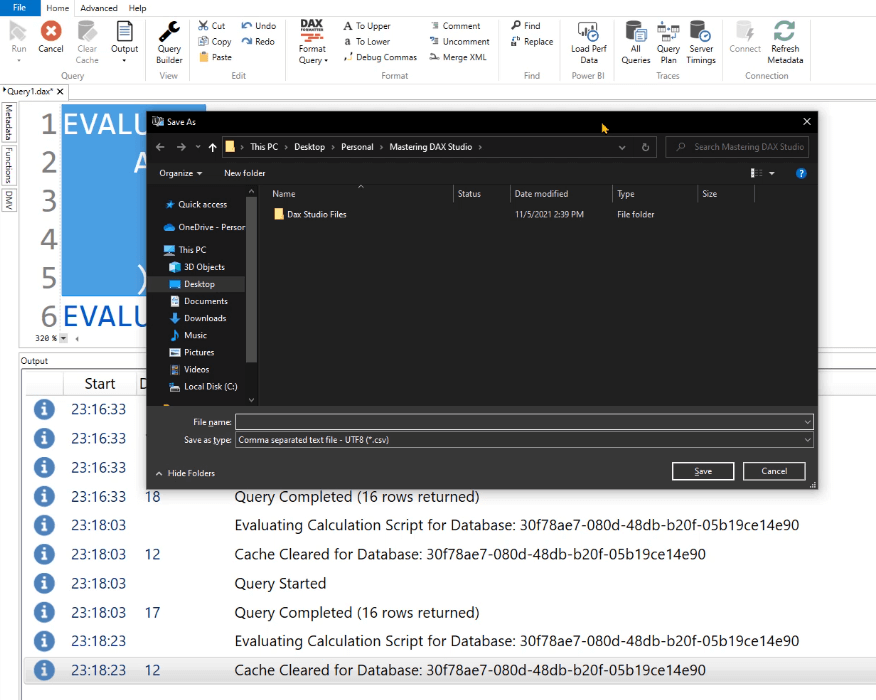
När du öppnar den sparade filen startar Excel-programmet som standard. Du kan se att du kan exportera resultatet av frågan till en textfil i Excel.
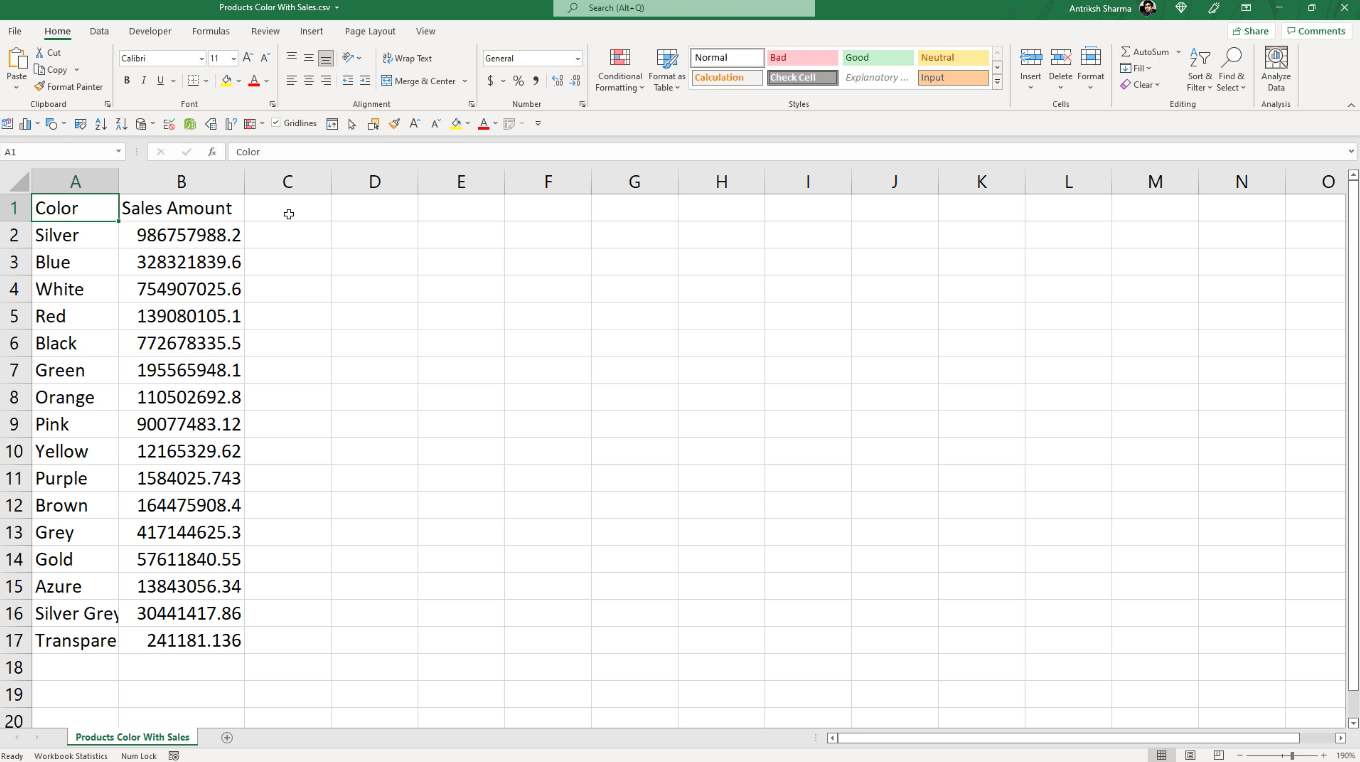
Urklippsalternativ
Alternativet Urklipp låter dig kopiera resultaten av en fråga i ett tillfälligt utrymme i minnet. Detta gör att du kan använda och klistra in data på en annan plats.
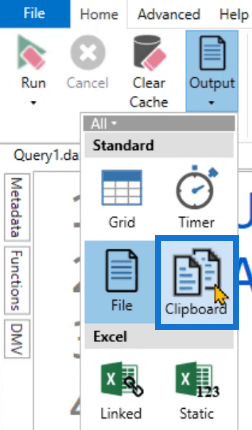
Om du använder alternativet Urklipp och sedan kör frågan kan du använda kommandot CTRL + V för att klistra in det i ett annat program som Excel.
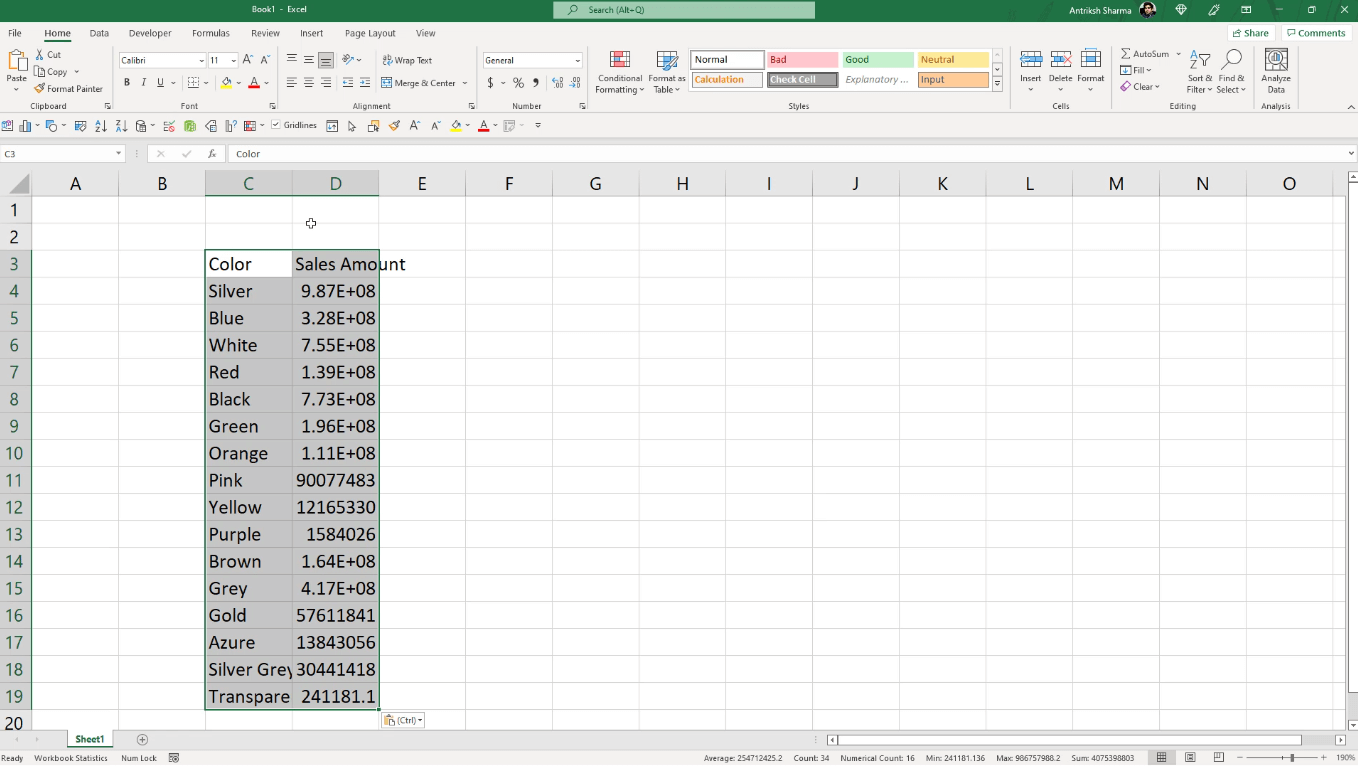
Extrahera frågeresultat i DAX Studio till Excel
Ett annat utdataalternativ i LuckyTemplates är länkad och statisk .
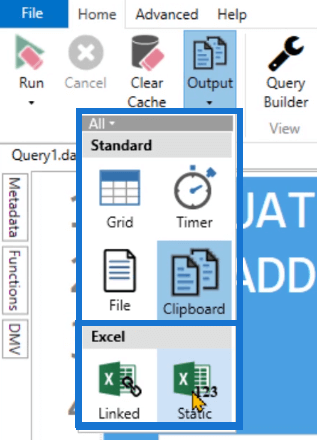
Statiskt alternativ
Alternativet Static låter dig spara din LuckyTemplates-rapport i en Excel-fil.
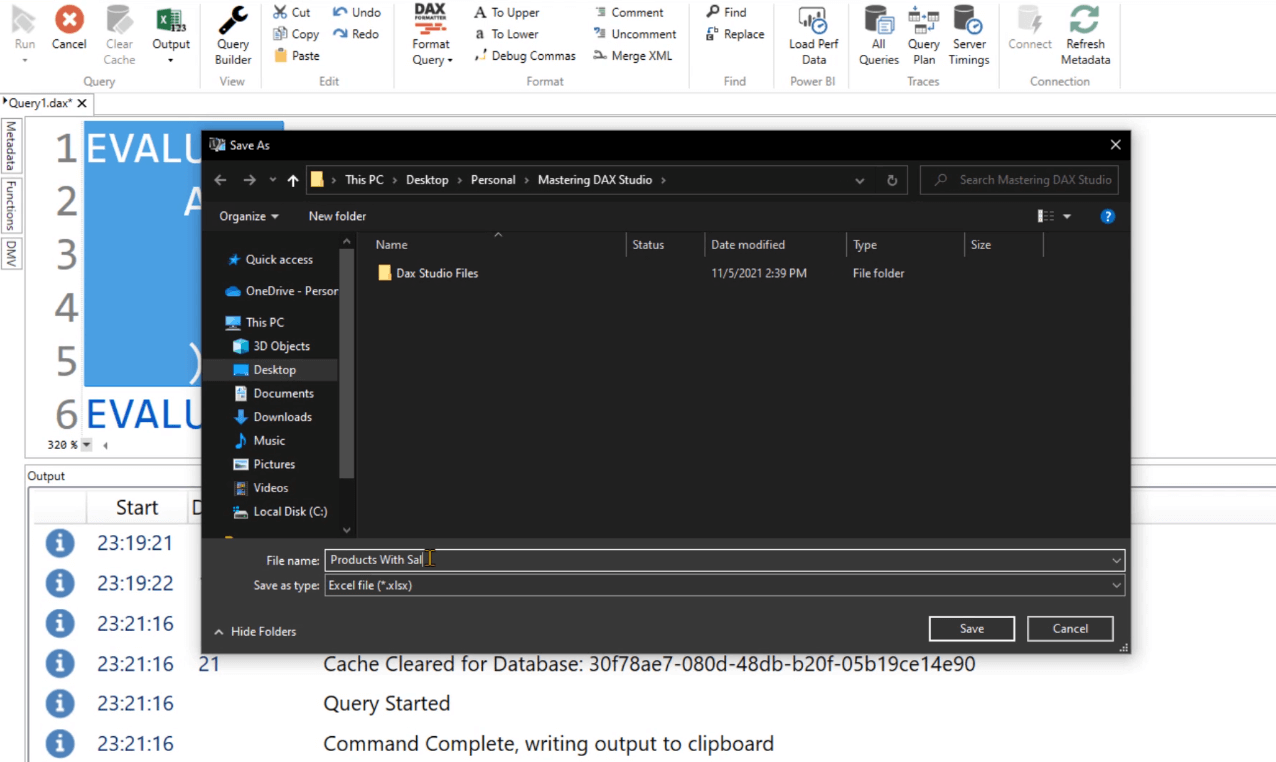
När du öppnar den här filen ser du att tabellen redan är formaterad i rapportform. Kolumnrubrikerna är formaterade med en blå bakgrund med vit text. Varje kolumn kan filtreras med hjälp av rullgardinsmenyn.
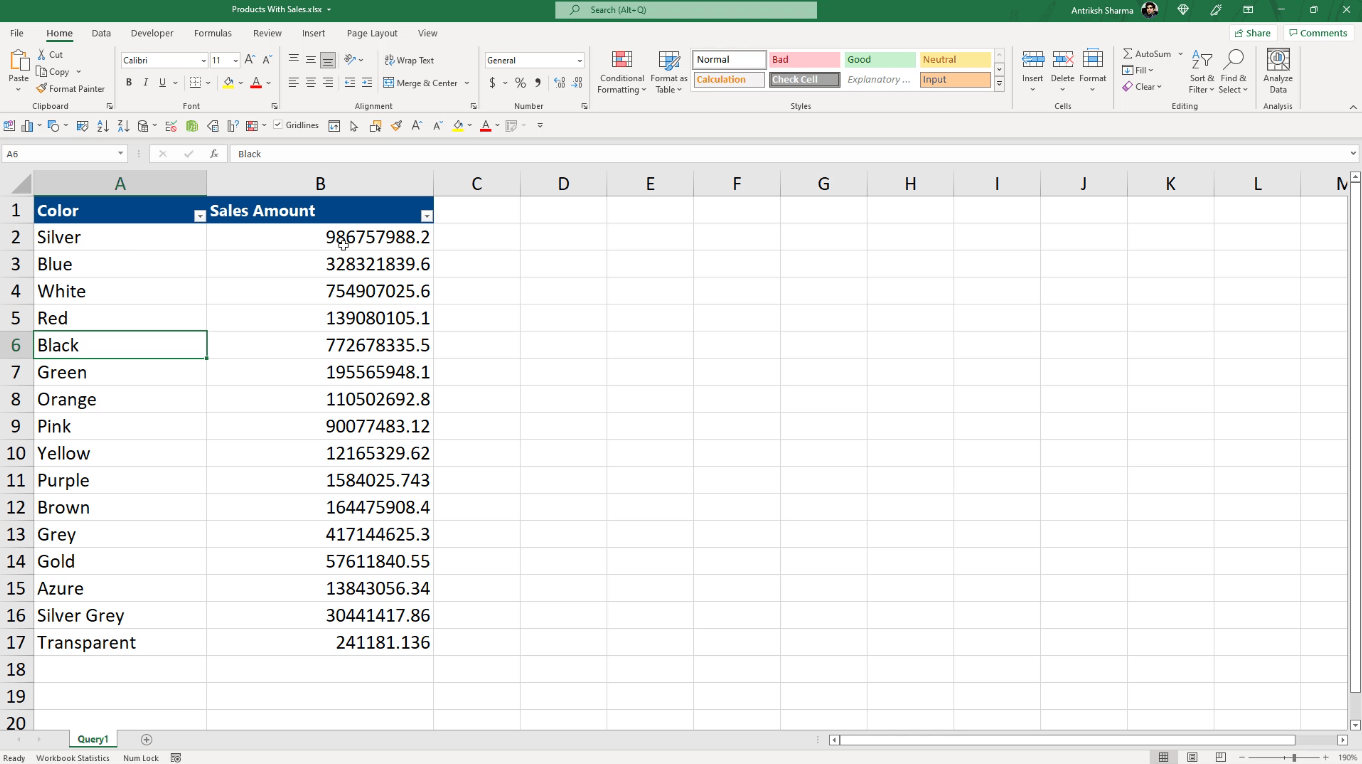
Men alternativet Statisk skapar bara en Excel-rapport baserat på den aktuella . Den uppdateras inte automatiskt om du gör ändringar i DAX Studio.
Länkat alternativ
Alternativet Länkat skapar å andra sidan en aktiv anslutning mellan DAX Studio och Microsoft Excel och den förblir aktiv om du inte avbryter anslutningen manuellt.
När du klickar på alternativet Länkat öppnas Excel automatiskt.
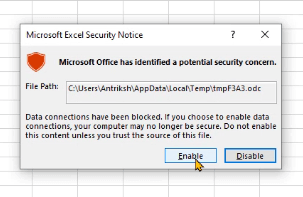
När du aktiverar anslutningen kommer dina DAX Studio-data att placeras i en formaterad Excel-tabell.
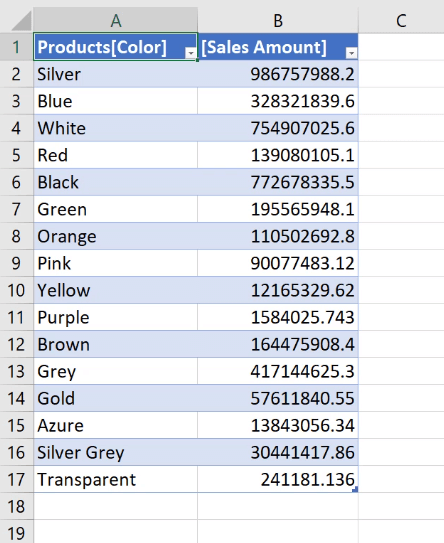
Men om du går tillbaka till måste du avbryta anslutningen innan du kan köra frågan igen.
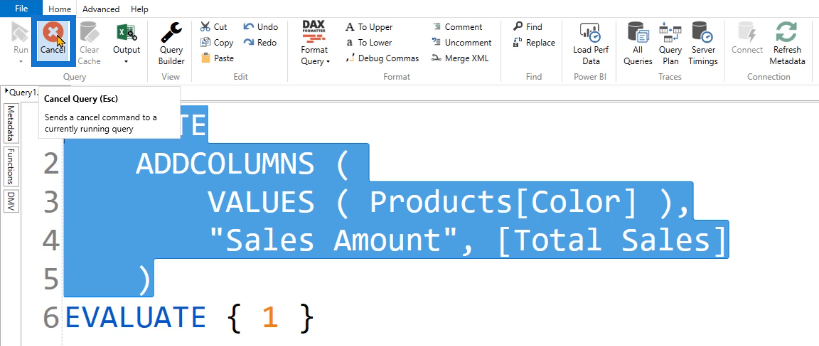
Och om du kör frågan igen med alternativet Länkad, skapas en ny Excel-fil.
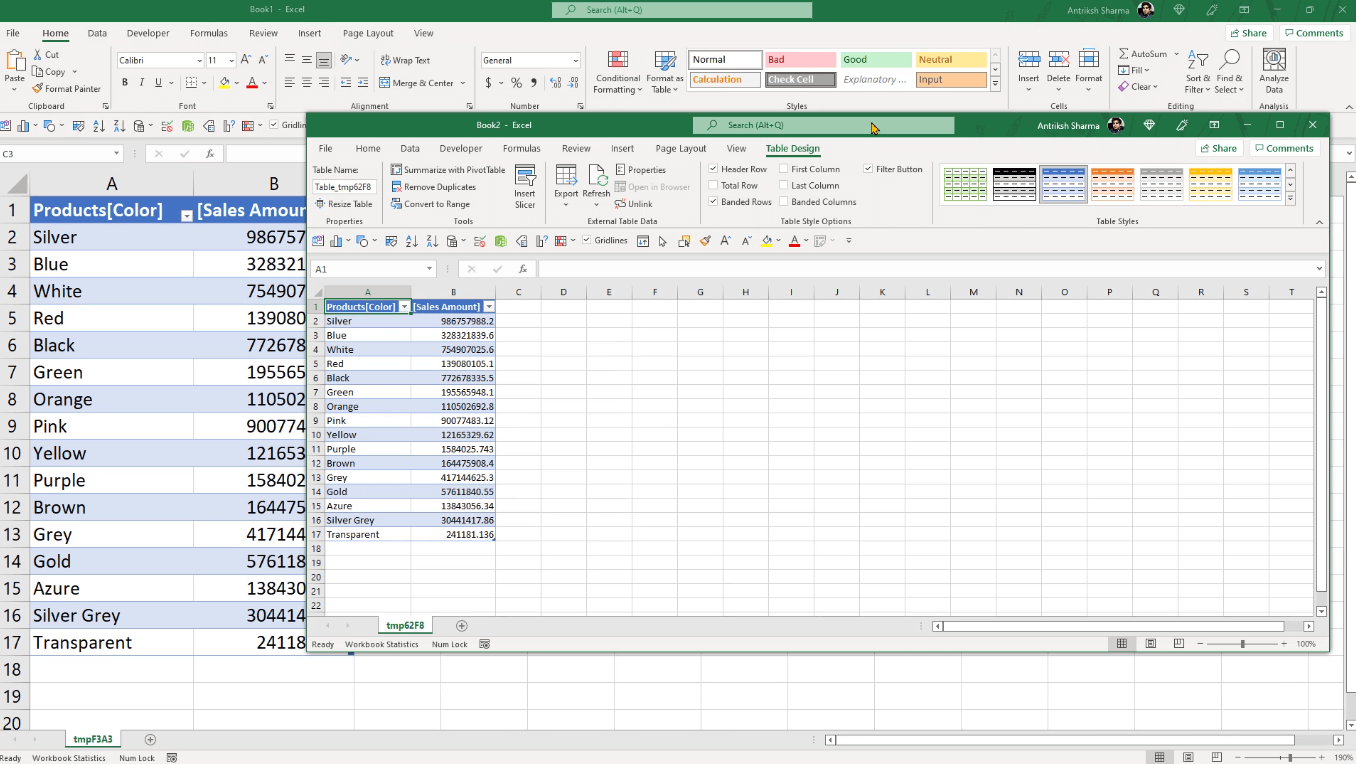
Det fina med alternativet Länkad är att du kan redigera frågan i Excel. Du kan göra det genom att högerklicka på tabellen och välja Tabell > Redigera fråga .
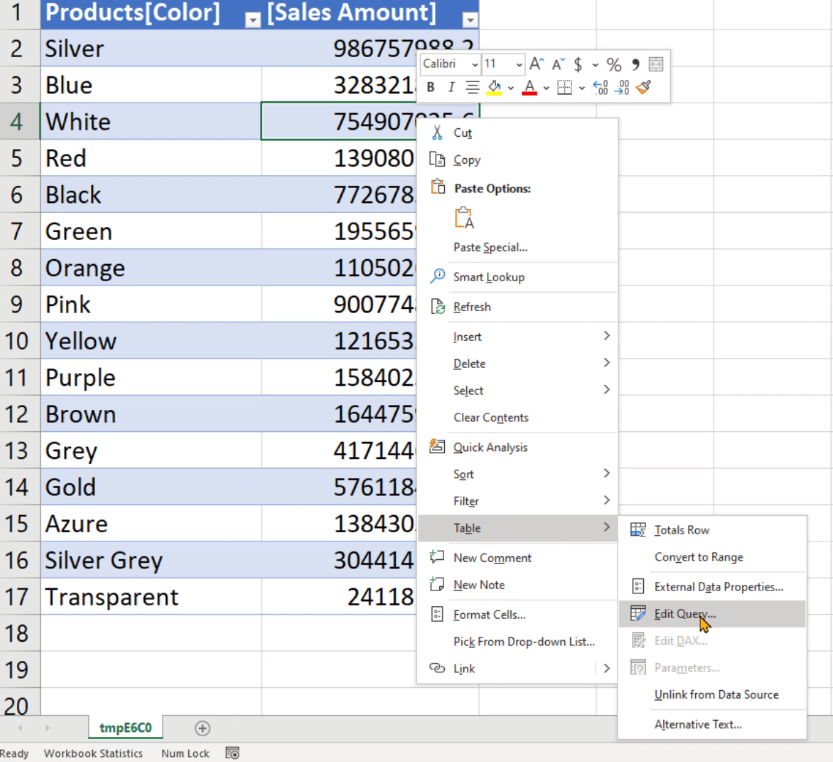
I guiden Edit OLE DB Query innehåller textrutan Kommandotext samma fråga i DAX Studio.
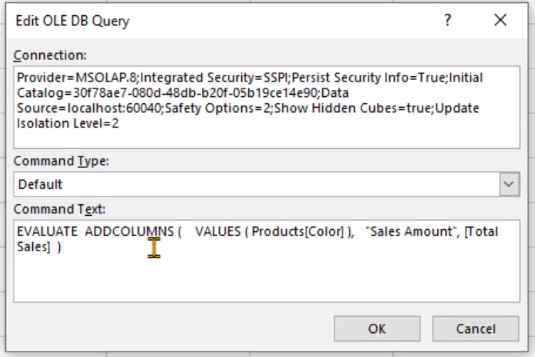
Du kan redigera detta för att lägga till filter och andra DAX-funktioner eller frågor.
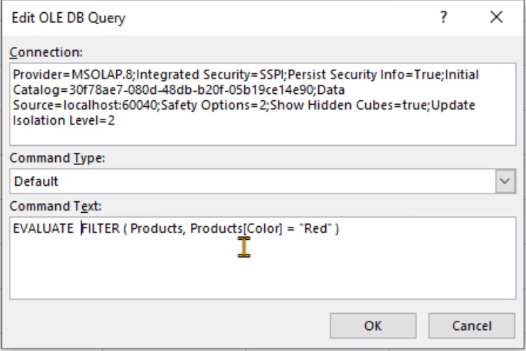
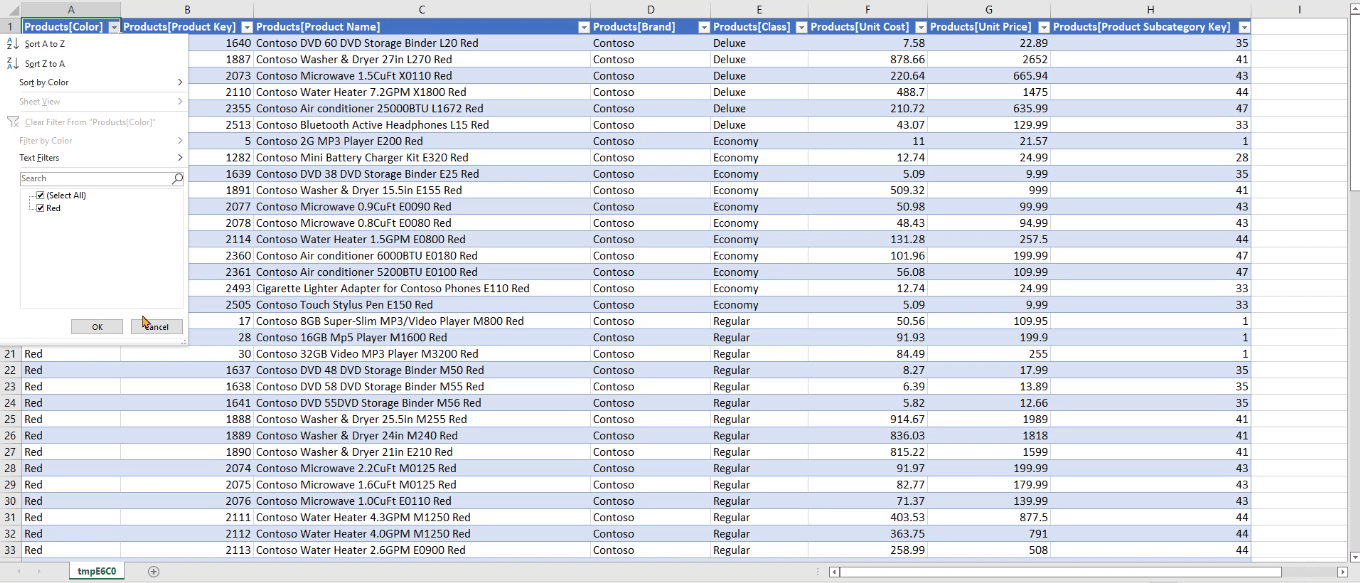
En pivottabell för frågeresultaten i DAX Studio
Du kan också använda din exporterade DAX Studio-tabell för att skapa en pivottabell i Excel. Gå till fliken Infoga och välj alternativet Pivottabell .

Du kan se att rutan Pivottabellfält innehåller samma data som din datamodell i DAX Studio. Dra och släpp dessa fält till deras motsvarande områden.
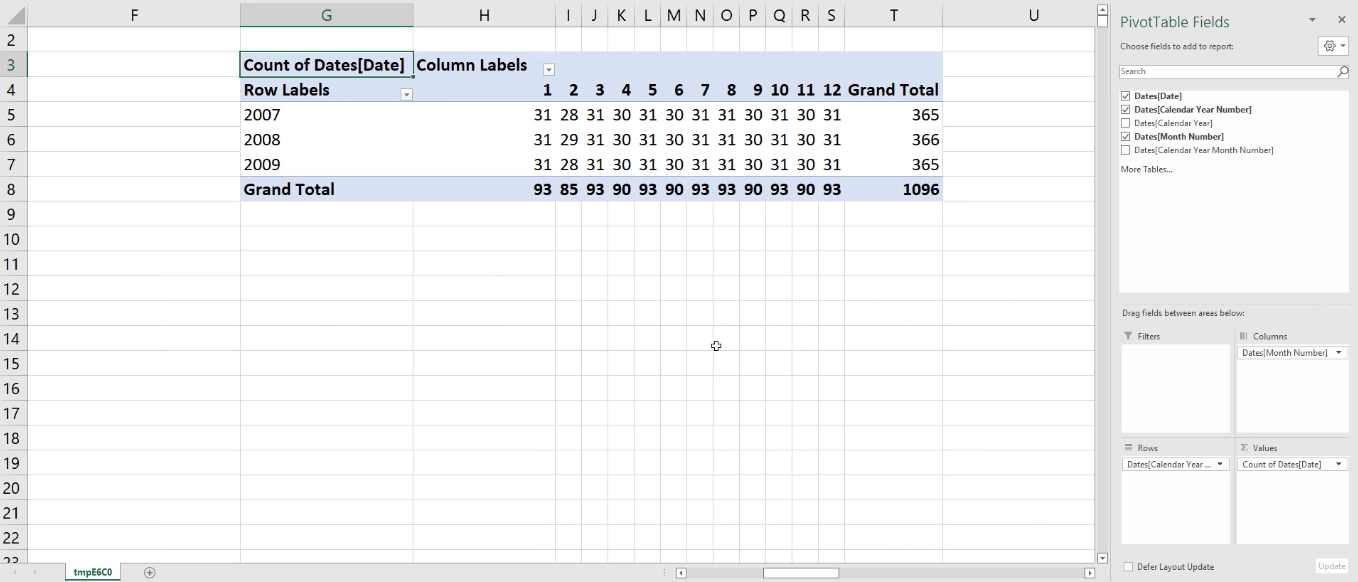
I det här exemplet kan du skapa en pivottabell som visar antalet dagar för varje år i din data.
Slutsats
Denna handledning diskuterade utdataalternativet i DAX Studio. Den har sex underalternativ som har olika processer men de kommer alla fram till exakt samma resultat.
Om du vill extrahera ett frågeresultat till ett externt program måste du noggrant välja vilket alternativ som passar dina behov.
Varje alternativ har sina för- och nackdelar. Genom att förstå deras likheter och skillnader kan du bättre identifiera vilket alternativ du ska använda från fall till fall.
Ta reda på varför det är viktigt att ha en dedikerad datumtabell i LuckyTemplates och lär dig det snabbaste och mest effektiva sättet att göra det.
Denna korta handledning belyser LuckyTemplates mobilrapporteringsfunktion. Jag ska visa dig hur du kan utveckla rapporter effektivt för mobila enheter.
I denna LuckyTemplates Showcase går vi igenom rapporter som visar professionell serviceanalys från ett företag som har flera kontrakt och kundengagemang.
Gå igenom de viktigaste uppdateringarna för Power Apps och Power Automate och deras fördelar och konsekvenser för Microsoft Power Platform.
Upptäck några vanliga SQL-funktioner som vi kan använda som sträng, datum och några avancerade funktioner för att bearbeta eller manipulera data.
I den här handledningen kommer du att lära dig hur du skapar din perfekta LuckyTemplates-mall som är konfigurerad efter dina behov och preferenser.
I den här bloggen kommer vi att visa hur man lager fältparametrar med små multiplar för att skapa otroligt användbara insikter och bilder.
I den här bloggen kommer du att lära dig hur du använder LuckyTemplates ranknings- och anpassade grupperingsfunktioner för att segmentera en exempeldata och rangordna den enligt kriterier.
I den här handledningen kommer jag att täcka en specifik teknik kring hur man visar Kumulativ total endast upp till ett specifikt datum i dina bilder i LuckyTemplates.
Lär dig hur du skapar och anpassar punktdiagram i LuckyTemplates, som huvudsakligen används för att mäta prestanda mot mål eller tidigare år.








