Skapa en datumtabell i LuckyTemplates

Ta reda på varför det är viktigt att ha en dedikerad datumtabell i LuckyTemplates och lär dig det snabbaste och mest effektiva sättet att göra det.
I den här bloggen kommer vi att diskutera hur man exporterar SharePoint-listor på två sätt: export till en Excel- fil och en CSV- fil. Det är ett effektivt sätt att skicka listan eller data till en annan person utanför din organisation.
Att lära sig skillnaden mellan att exportera till Excel- eller CSV-fil hjälper dig att bestämma vilken exportmetod som är idealisk i olika situationer.
Innehållsförteckning
Hur man exporterar SharePoint-listor till Excel
Klicka först på Exportera .
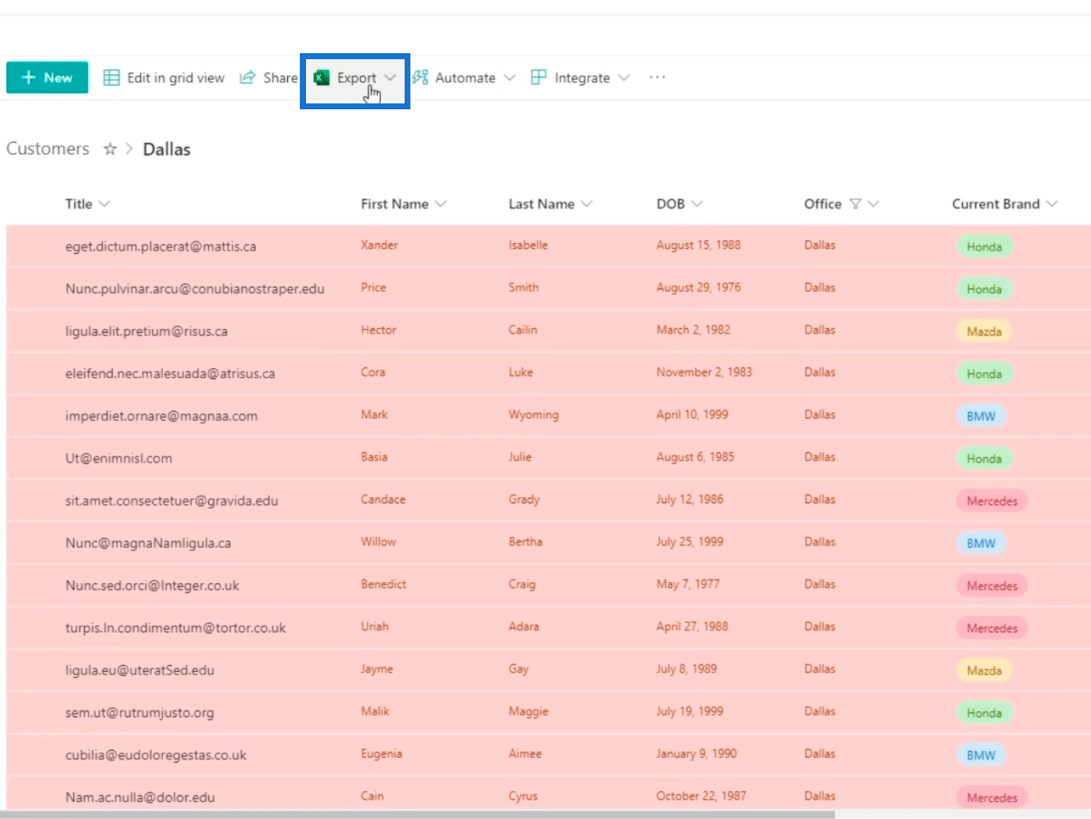
Du kommer att se två alternativ: Exportera till och Exportera till CSV-fil.
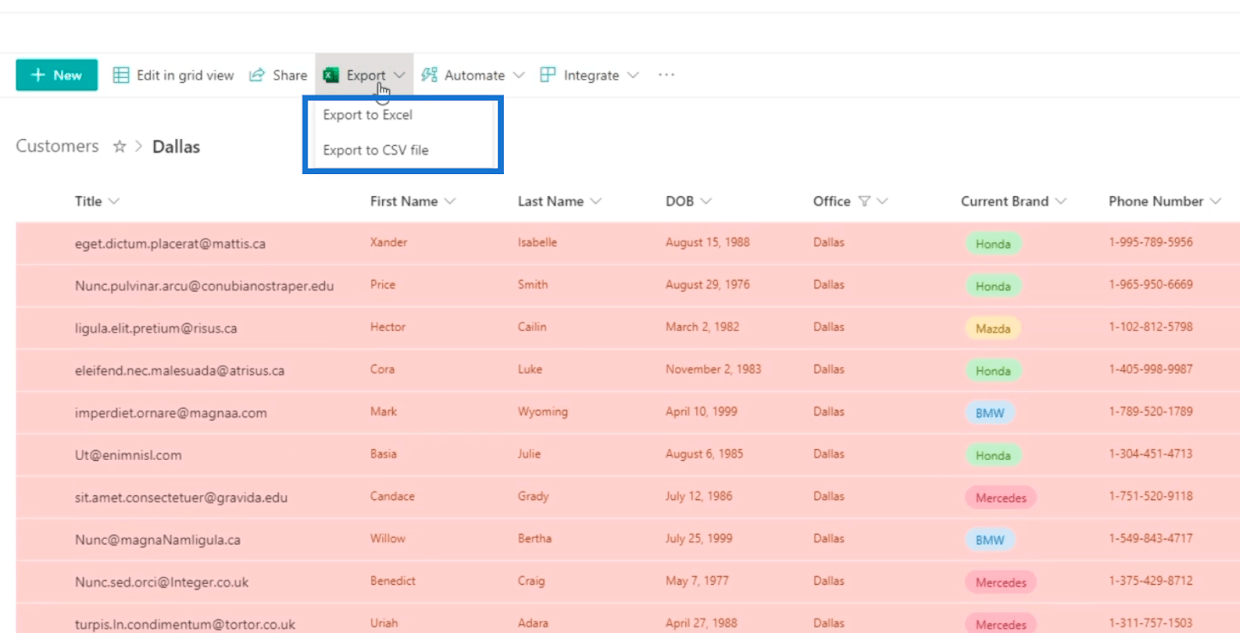
Om du överväger tiden är en CSV- fil mycket snabbare att exportera eftersom den är statisk. Men om du funderar på dynamisk är en Excel- fil det bästa valet.
Men för tillfället väljer vi Exportera till Excel .
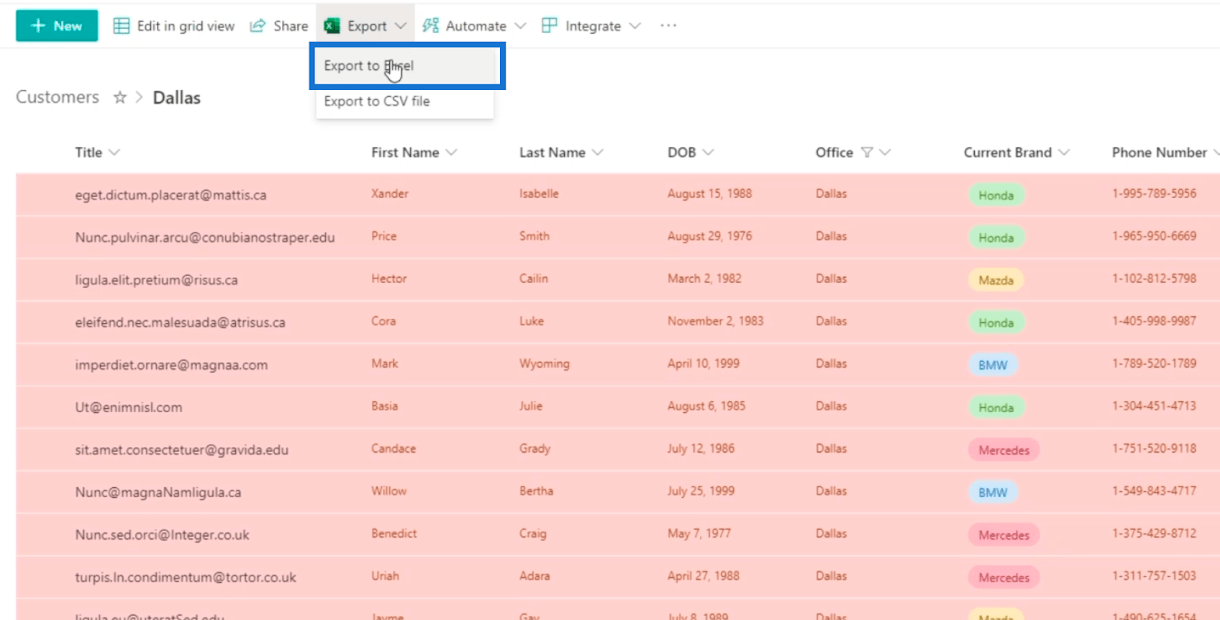
Detta kommer faktiskt att ladda ner en frågefil , i princip en Power Query- fil i Excel . Logga in på ditt SharePoint-konto eller ditt 365-konto i Excel innan du exporterar. Du kan också logga in när du öppnar den nedladdade Power Query- filen.
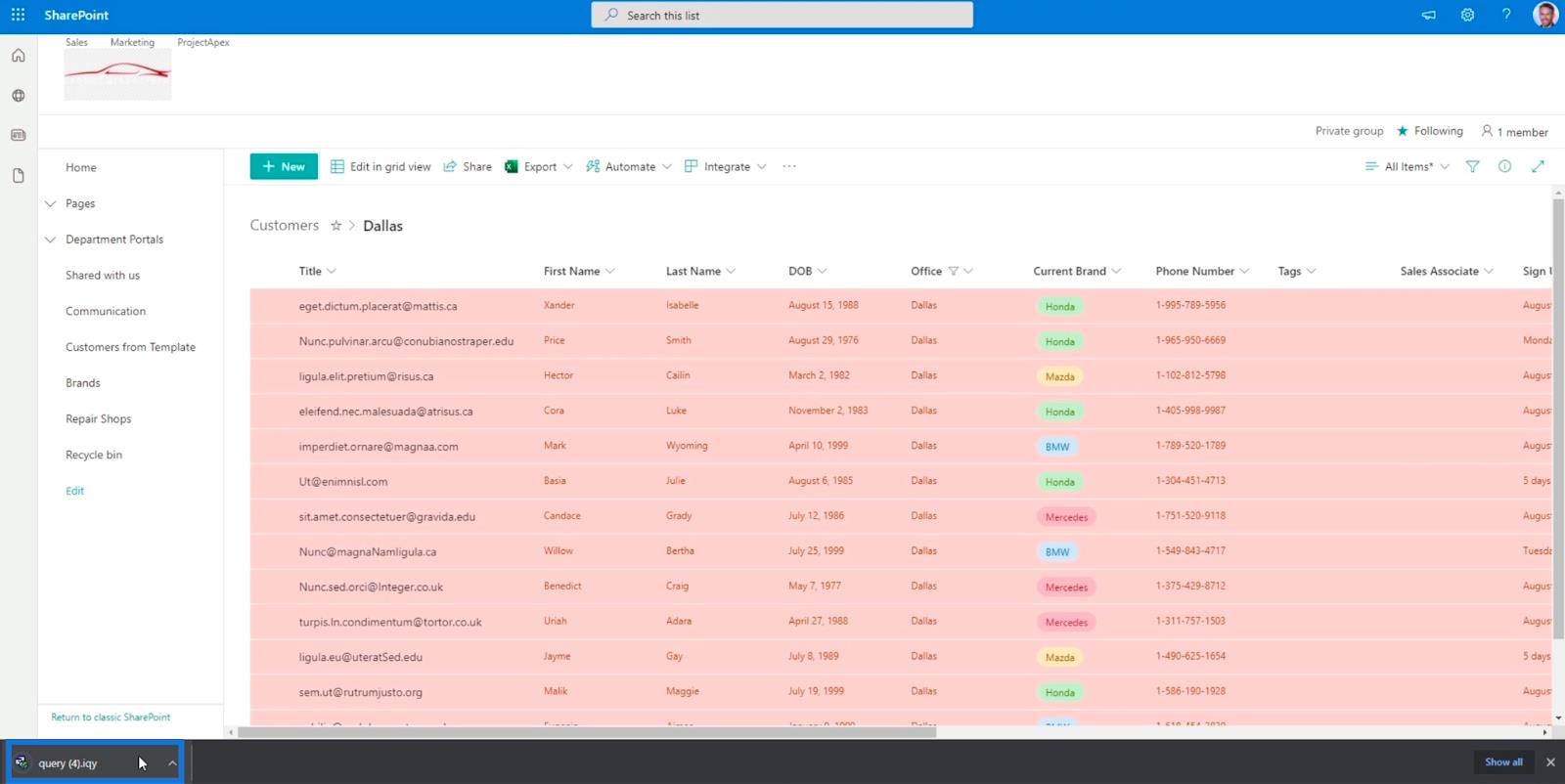
Öppna sedan den nedladdade frågefilen på din Excel för att se exporterade data.
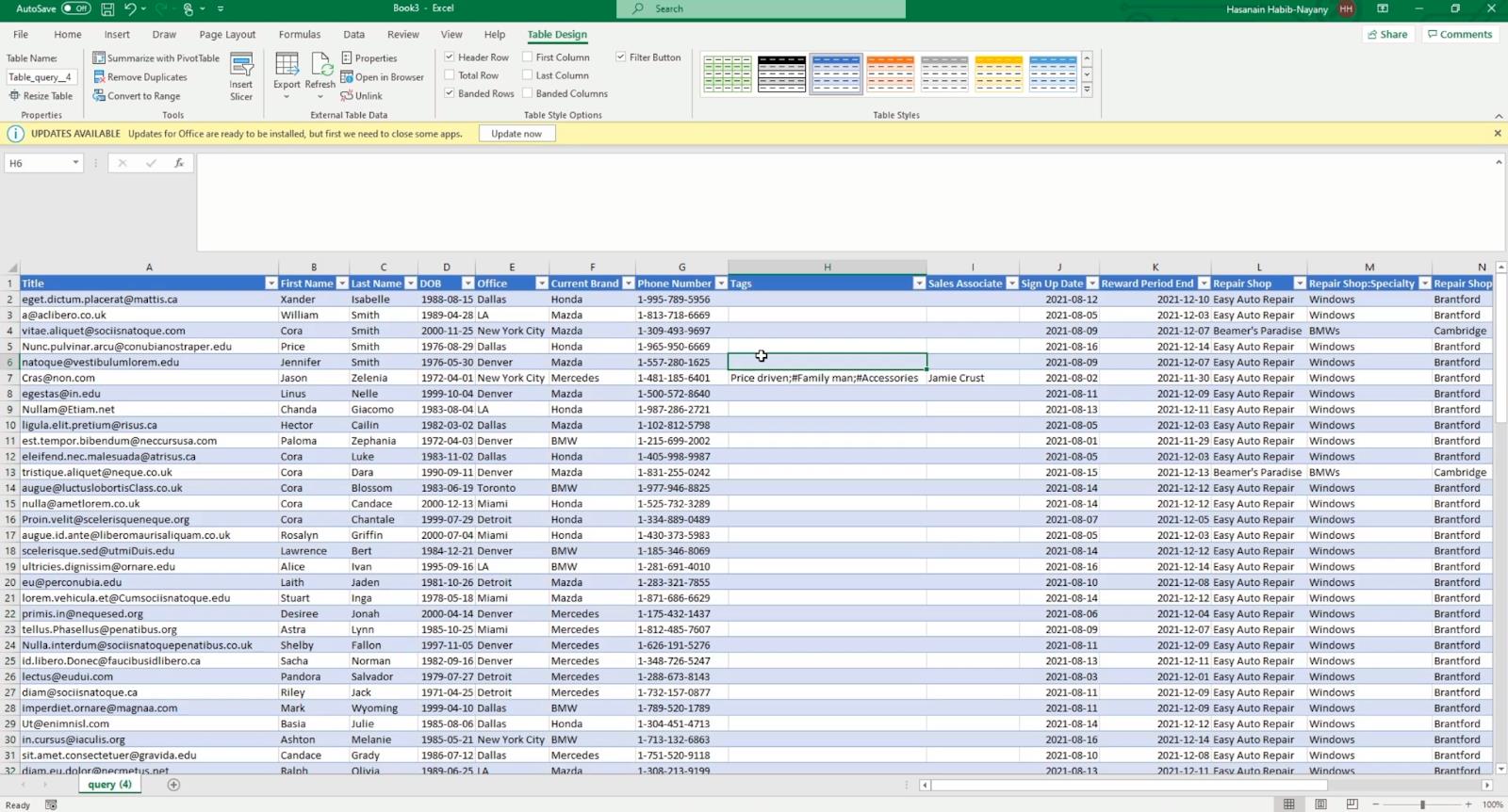
Kolumnen Tagg är en kolumn för flera val, så valen är separerade med ett semikolon och en hashtagg (;#) .
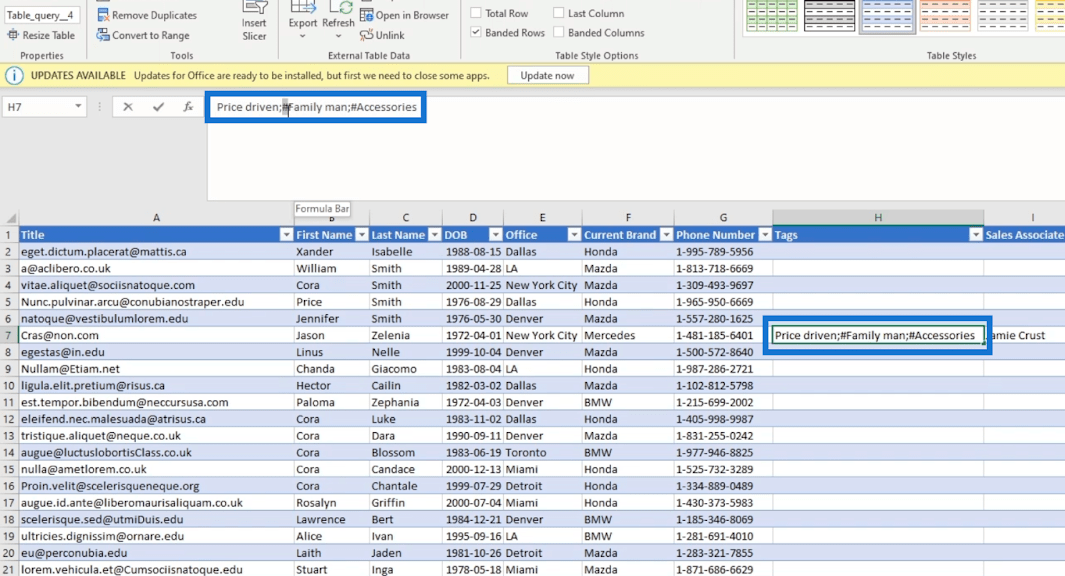
Du kan också se alternativen genom att klicka på kolumnens rullgardinsknapp . I det här exemplet är det kolumnen Taggar .
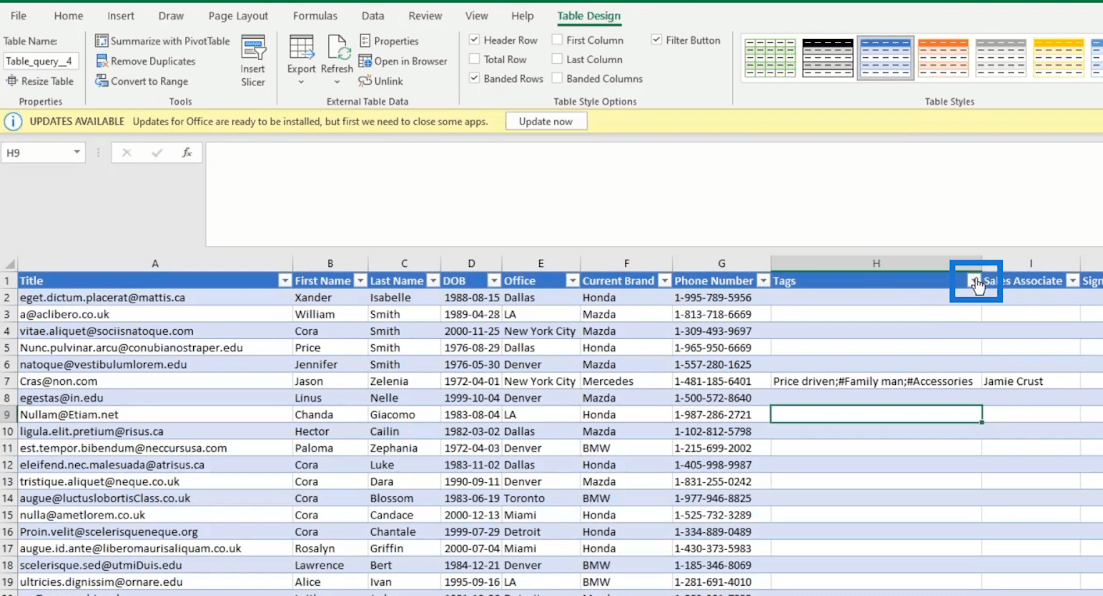
Då ser du de tillgängliga alternativen.
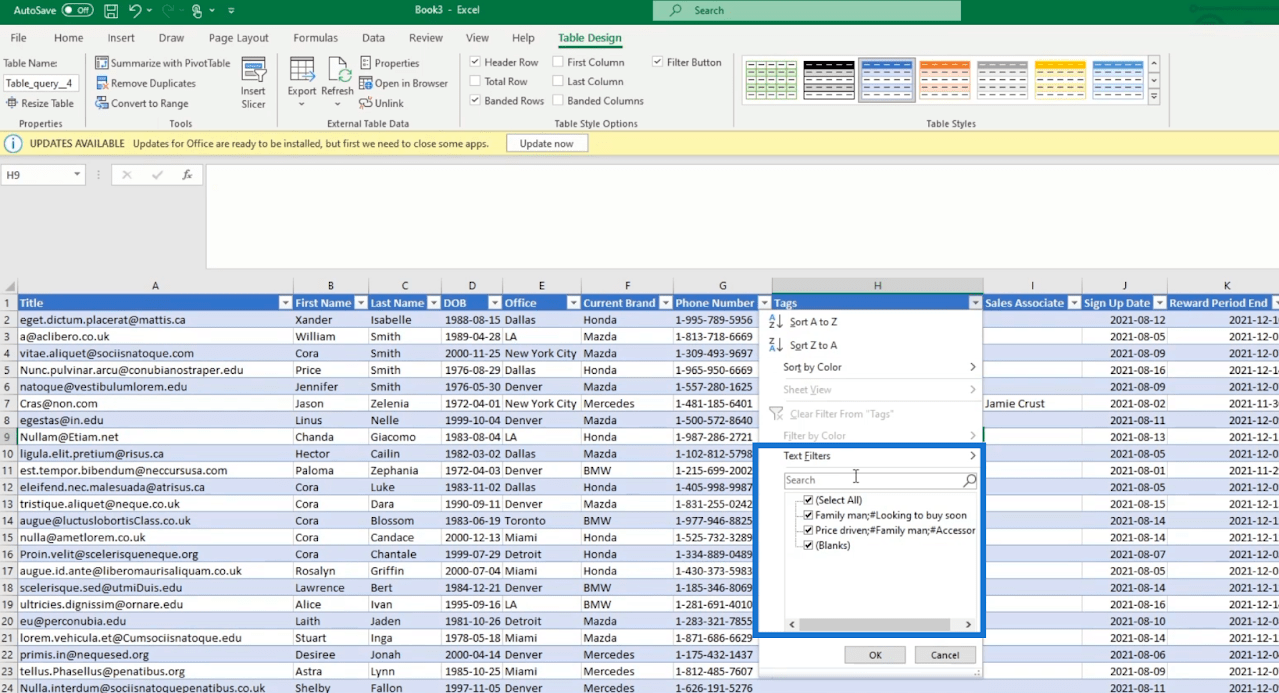
Om du vill filtrera data som du tittar på kan du klicka på kolumnerna du vill använda för filtrering. I det här exemplet klickar vi på Office- kolumnen.
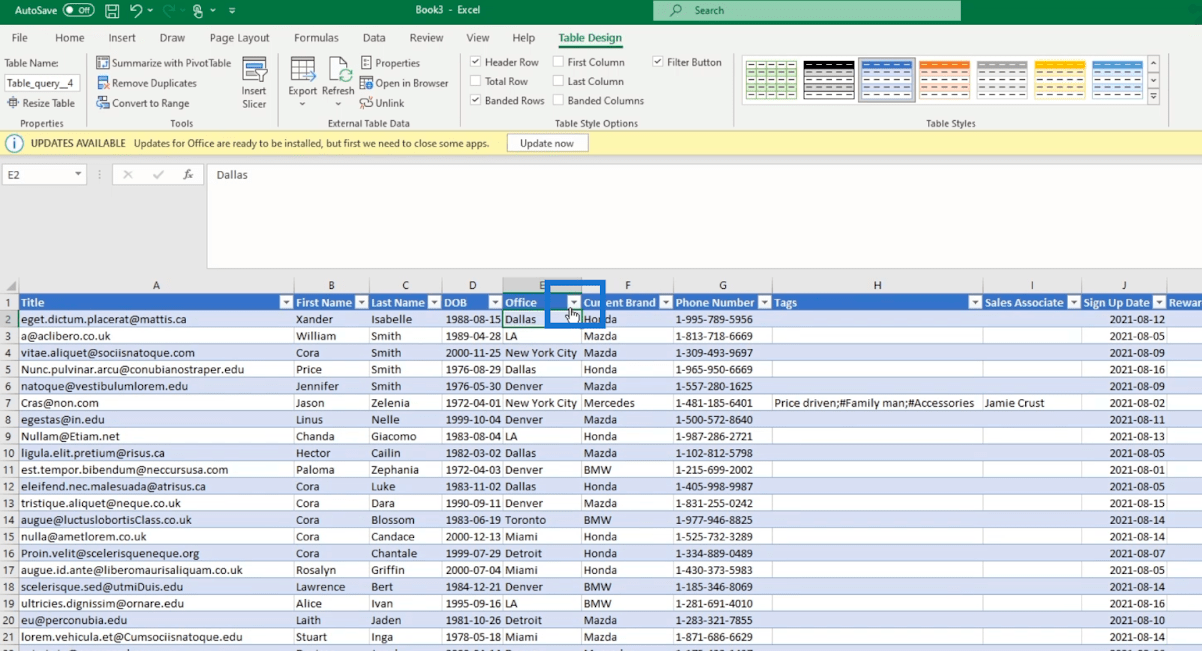
Kontrollera sedan Dallas i dialogrutan.
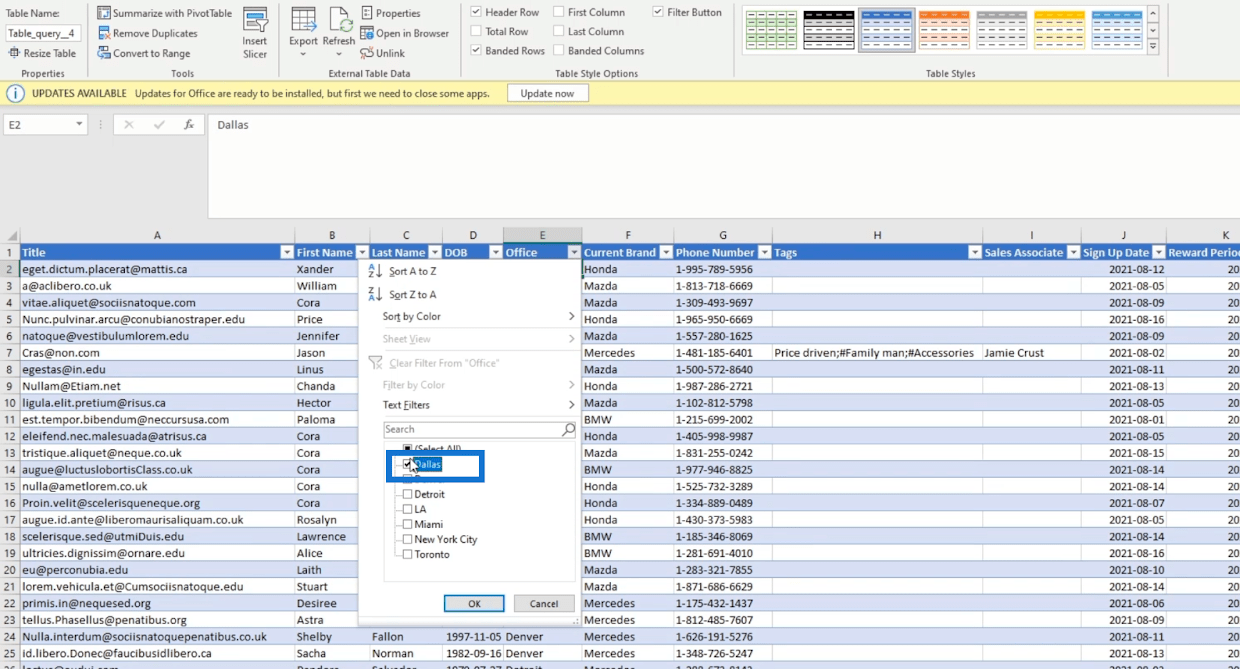
Klicka sedan på OK .
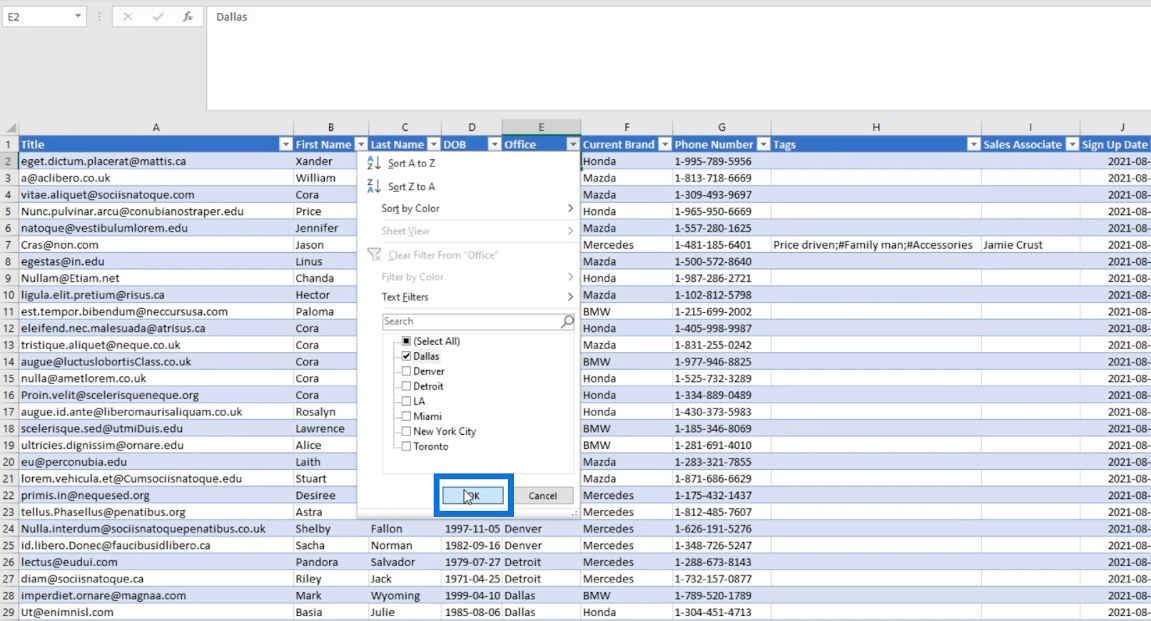
Som ett resultat kommer din Excel att visa de objekt som har kontoret i Dallas .
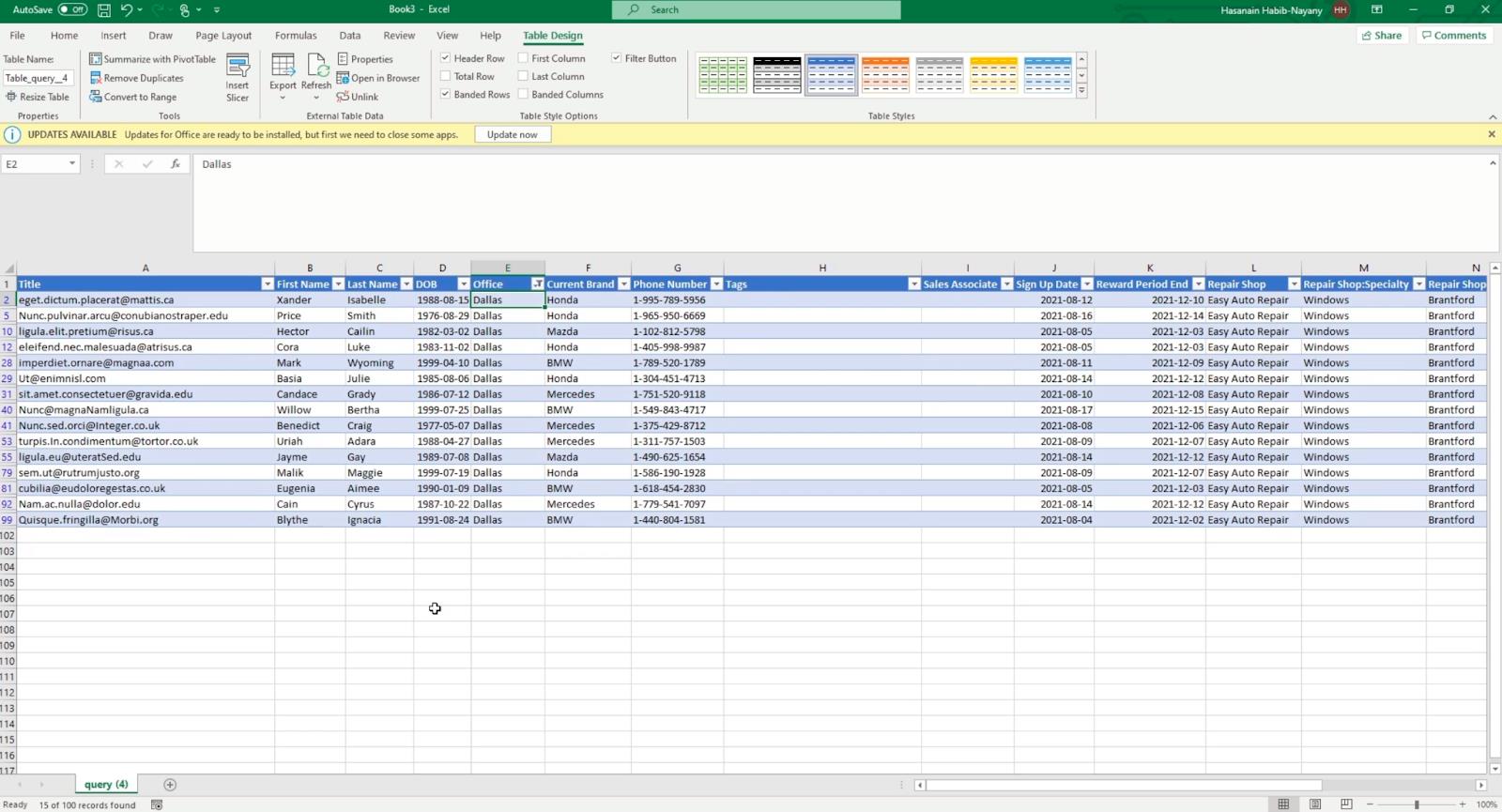
Tänk på att för Power Query- filer bör du kopiera data först om du planerar att skicka den till en person utanför din organisation eller ditt företag. Den kopierade filen kommer att vara den du ska skicka.
Hur man exporterar SharePoint-listor till CSV
Klicka först på Exportera och sedan på Exportera till CSV .
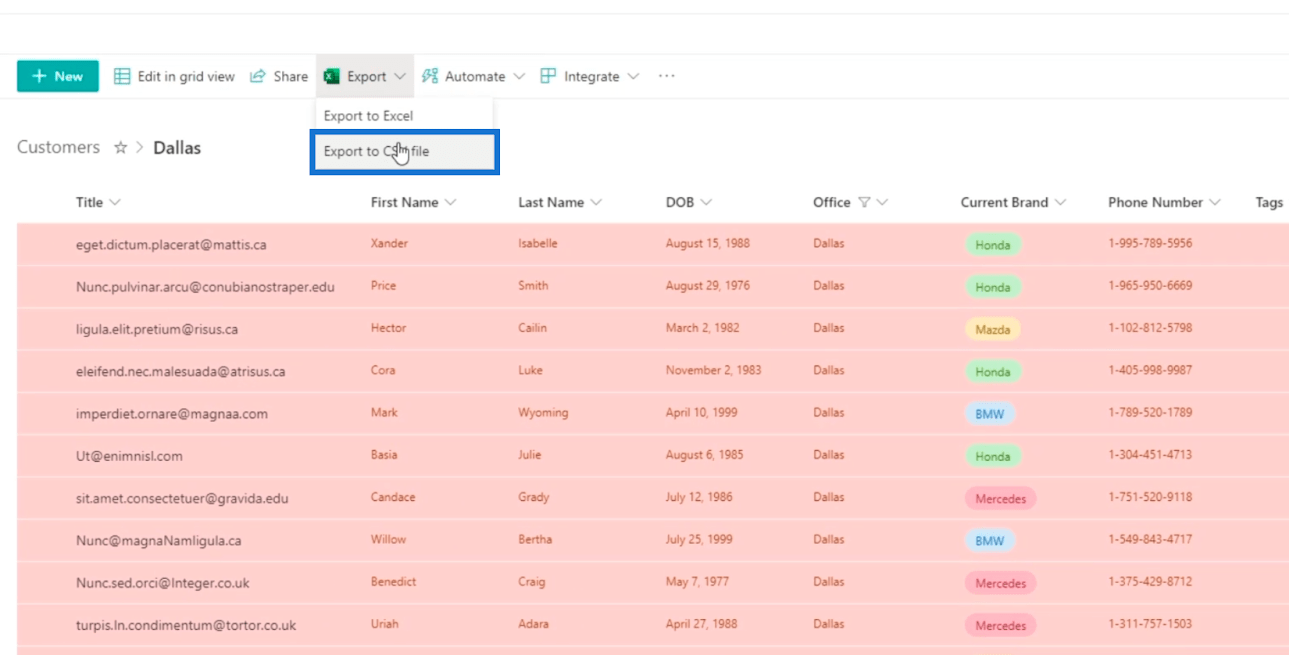
Detta kommer att ladda ner en CSV- fil. Det bästa med detta är att du inte behöver logga in längre.
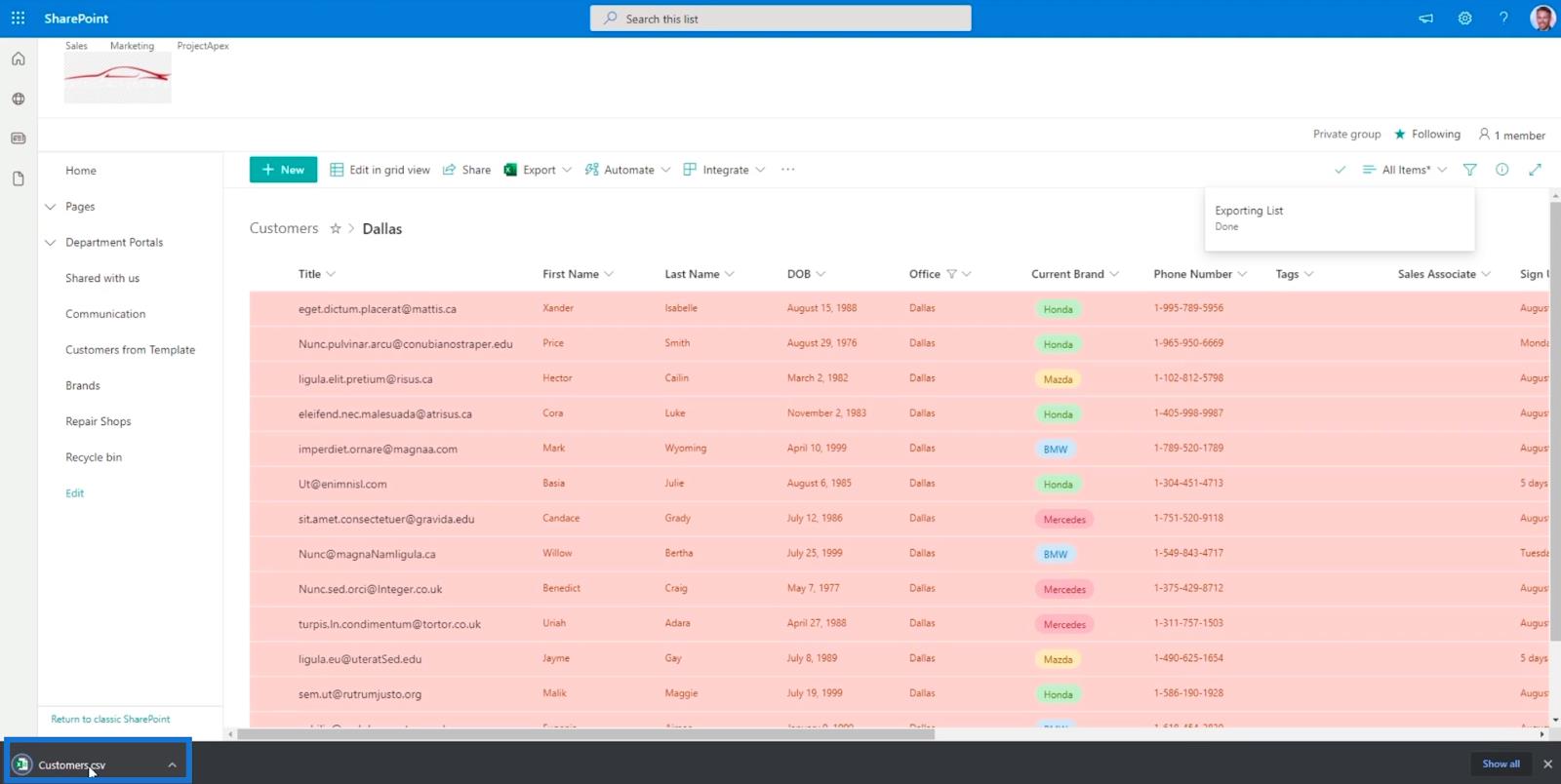
Och du kommer att se den statiska versionen av listan.
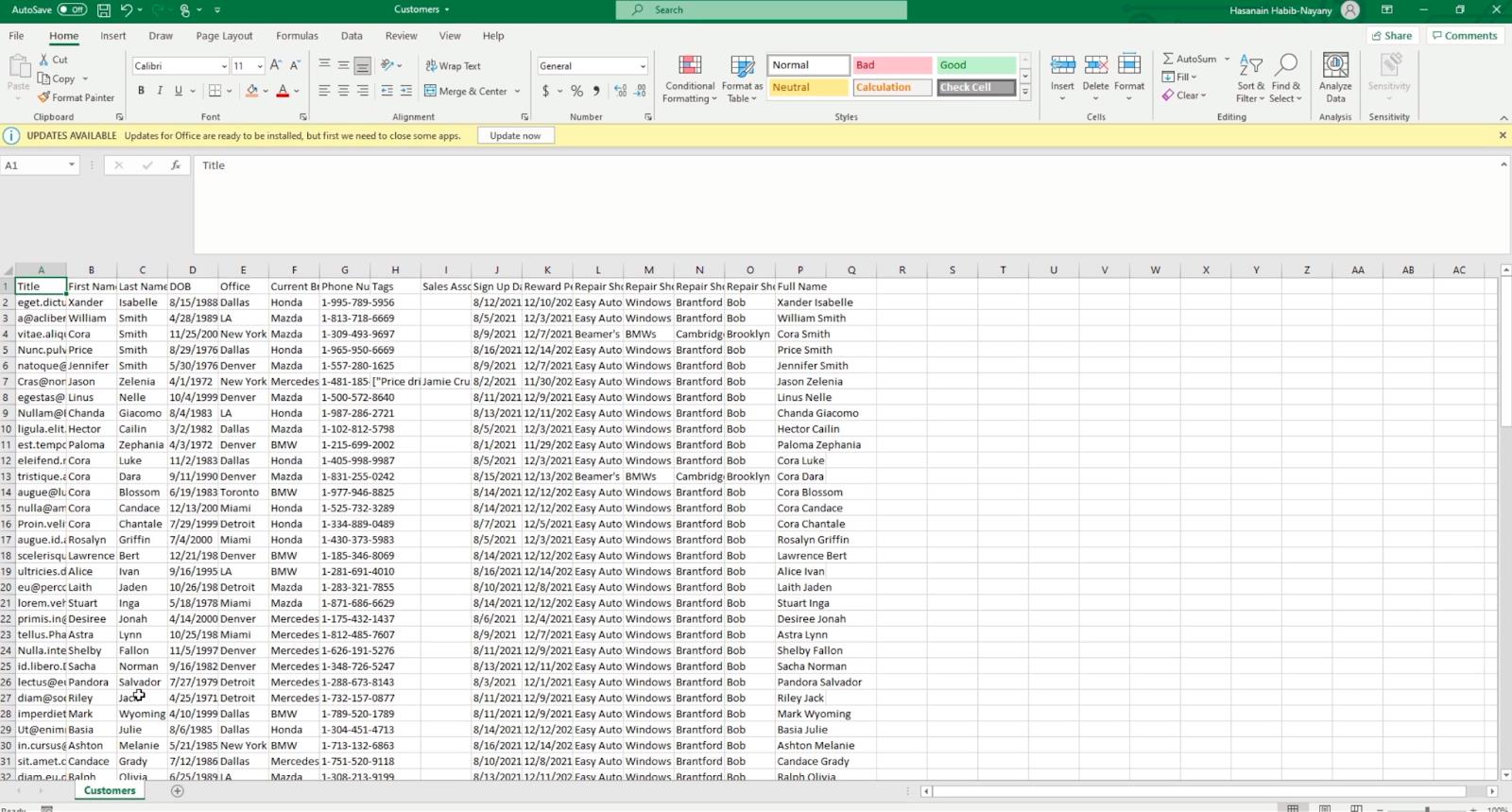
Tänk på att när du väljer att exportera till CSV laddar du ner den senaste uppdaterade versionen av din lista. Eftersom den är statisk måste du ladda ner den igen när du uppdaterar din SharePoint-lista.
Medan i en Power Query- fil, varje gång du uppdaterar din SharePoint-lista, kommer den automatiskt att göra samma sak på filen eftersom det är en Power Query -fil.
Skillnaden mellan export till Excel och CSV
Det här är de viktigaste skillnaderna mellan de två:
Slutsats
Sammanfattningsvis har du lärt dig hur du exporterar din SharePoint-lista till Excel och CSV . Om du vill skicka data utanför din organisation kan du välja mellan de två. Men om du siktar på en snabb, är export av listan till CSV det bästa valet.
Genom att lära dig skillnaden mellan dessa två kommer du enkelt att kunna bestämma vilken exportmetod som är idealisk i olika situationer. Om du vill veta mer om det här ämnet och annat relaterat innehåll kan du absolut kolla in listan med relevanta länkar nedan.
Med vänliga hälsningar,
Henry
Ta reda på varför det är viktigt att ha en dedikerad datumtabell i LuckyTemplates och lär dig det snabbaste och mest effektiva sättet att göra det.
Denna korta handledning belyser LuckyTemplates mobilrapporteringsfunktion. Jag ska visa dig hur du kan utveckla rapporter effektivt för mobila enheter.
I denna LuckyTemplates Showcase går vi igenom rapporter som visar professionell serviceanalys från ett företag som har flera kontrakt och kundengagemang.
Gå igenom de viktigaste uppdateringarna för Power Apps och Power Automate och deras fördelar och konsekvenser för Microsoft Power Platform.
Upptäck några vanliga SQL-funktioner som vi kan använda som sträng, datum och några avancerade funktioner för att bearbeta eller manipulera data.
I den här handledningen kommer du att lära dig hur du skapar din perfekta LuckyTemplates-mall som är konfigurerad efter dina behov och preferenser.
I den här bloggen kommer vi att visa hur man lager fältparametrar med små multiplar för att skapa otroligt användbara insikter och bilder.
I den här bloggen kommer du att lära dig hur du använder LuckyTemplates ranknings- och anpassade grupperingsfunktioner för att segmentera en exempeldata och rangordna den enligt kriterier.
I den här handledningen kommer jag att täcka en specifik teknik kring hur man visar Kumulativ total endast upp till ett specifikt datum i dina bilder i LuckyTemplates.
Lär dig hur du skapar och anpassar punktdiagram i LuckyTemplates, som huvudsakligen används för att mäta prestanda mot mål eller tidigare år.








