Skapa en datumtabell i LuckyTemplates

Ta reda på varför det är viktigt att ha en dedikerad datumtabell i LuckyTemplates och lär dig det snabbaste och mest effektiva sättet att göra det.
Oavsett vilken bransch du tillhör, ha en bättre förståelse förger dig en stor fördel. Om du har några Excel-hack i rockärmen kan du hantera dina data på ett mer effektivt sätt.
Här är några enkla hack som kan hjälpa dig att komma igenom en del av det arbete du gör i Excel.
Innehållsförteckning
Hur man visar olika ark i en enda fil samtidigt
I alla företag är det normalt att ha data spridda över olika ark i en enda fil. Men att byta från ett ark till ett annat kan vara obekvämt om du behöver se data över olika ark.
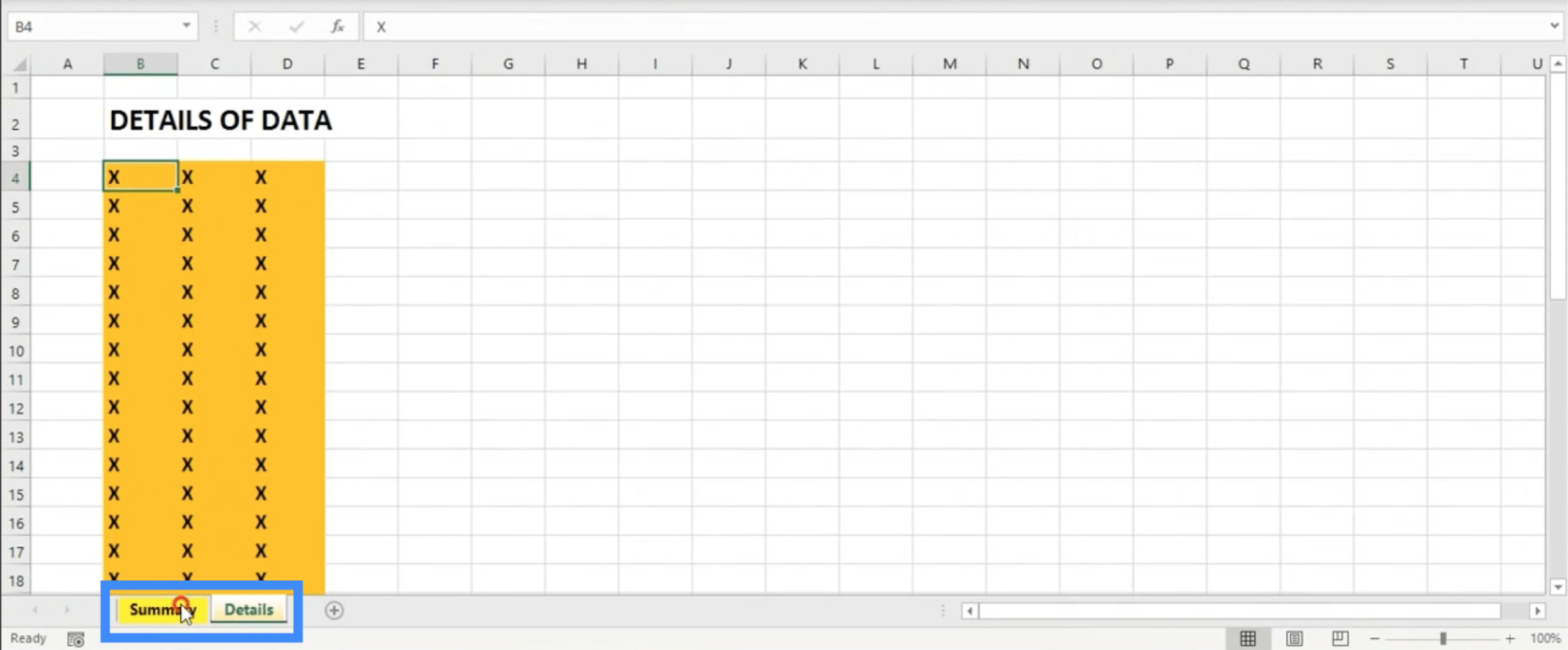
Det vi kan göra är att gå till menyfliksområdet Visa och klicka sedan på.

Detta öppnar en dubblett av den aktuella filen du tittar på men i ett annat fönster. Nu behöver du bara minimera båda fönstren så att du kan se dem sida vid sida, med varje fönster som visar ett annat ark i samma fil.
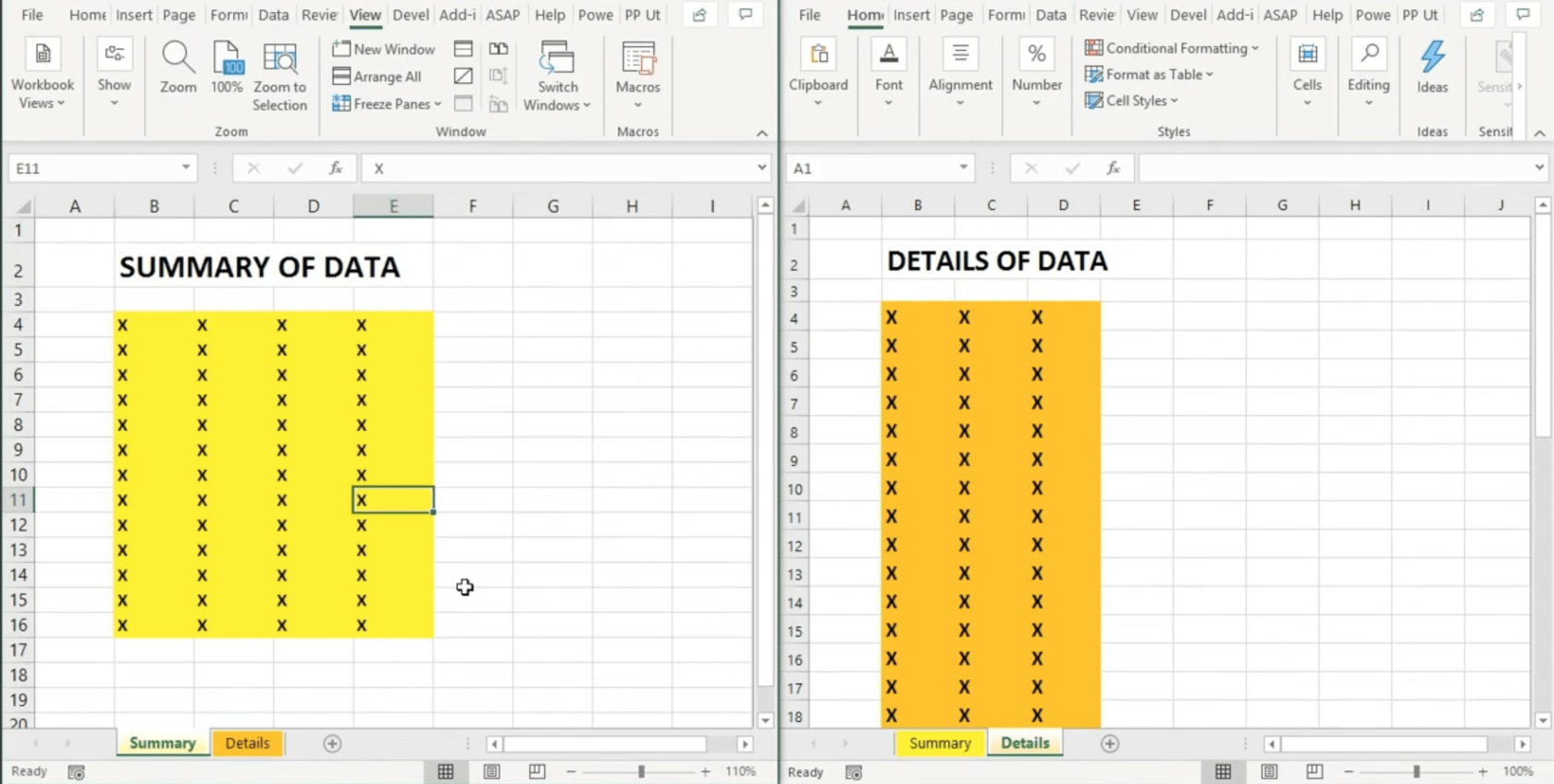
Det fantastiska med den här inställningen är att alla ändringar du gör på något av dessa fönster samtidigt kommer att återspeglas i det andra fönstret. Detta sparar mycket tid på att behöva byta från en flik till en annan.
Hur man fyller upp tomma celler i dina data
Det finns tillfällen då dina data kan ha tomma celler som du vill fylla i. Men att göra det en efter en skulle ta för mycket tid. För att fylla upp dessa tomrum, här är ett hack.
Markera gruppen av celler med de tomma utrymmena, inklusive de celler som innehåller data.
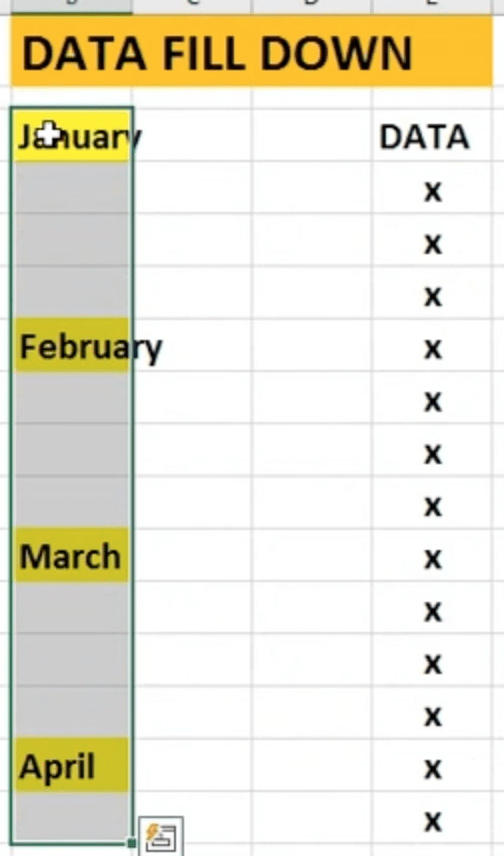
Tryck på Ctrl+G, vilket öppnar fönstret Gå till. Klicka på Special.
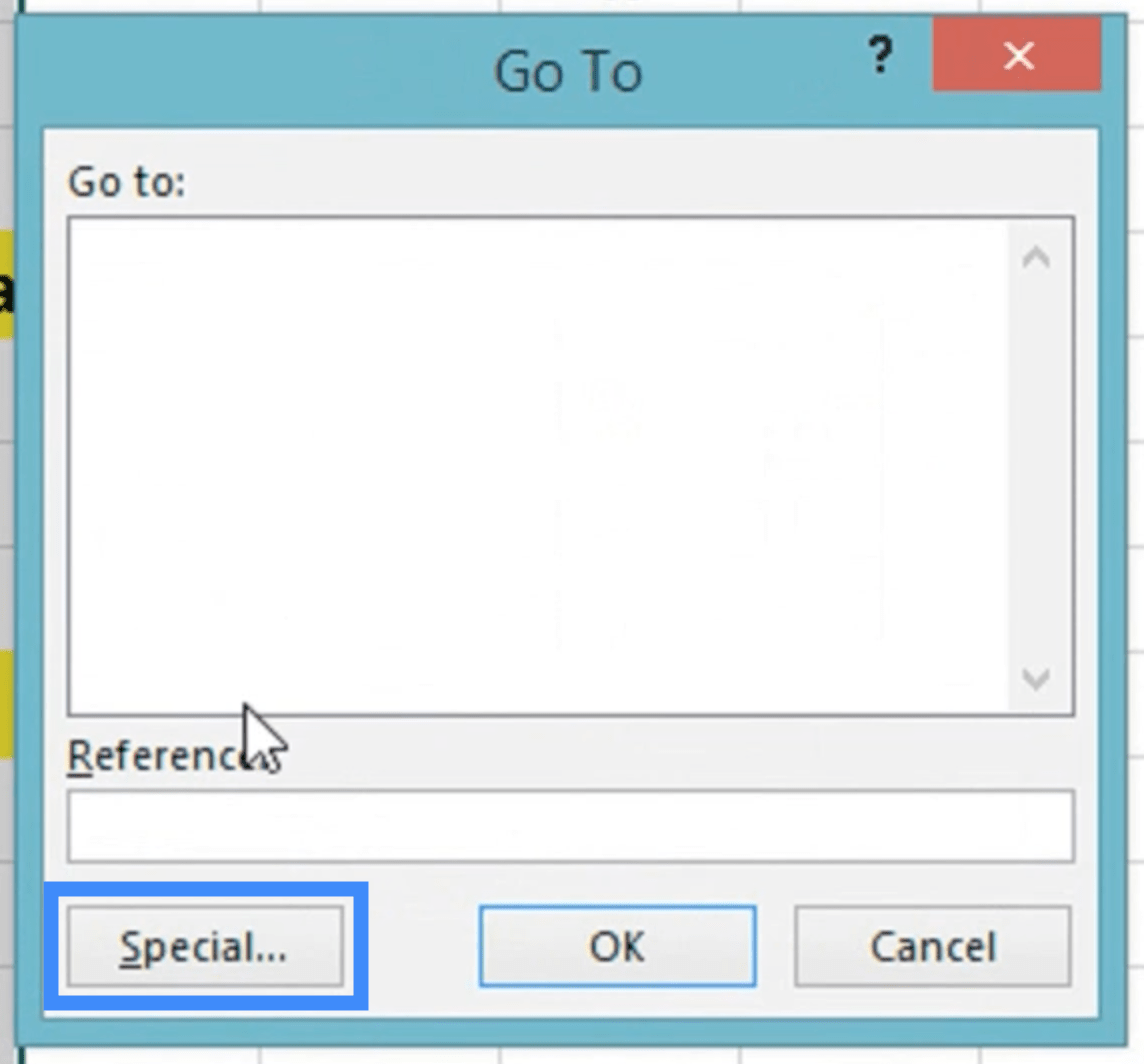
Välj Blanks och klicka sedan på OK.
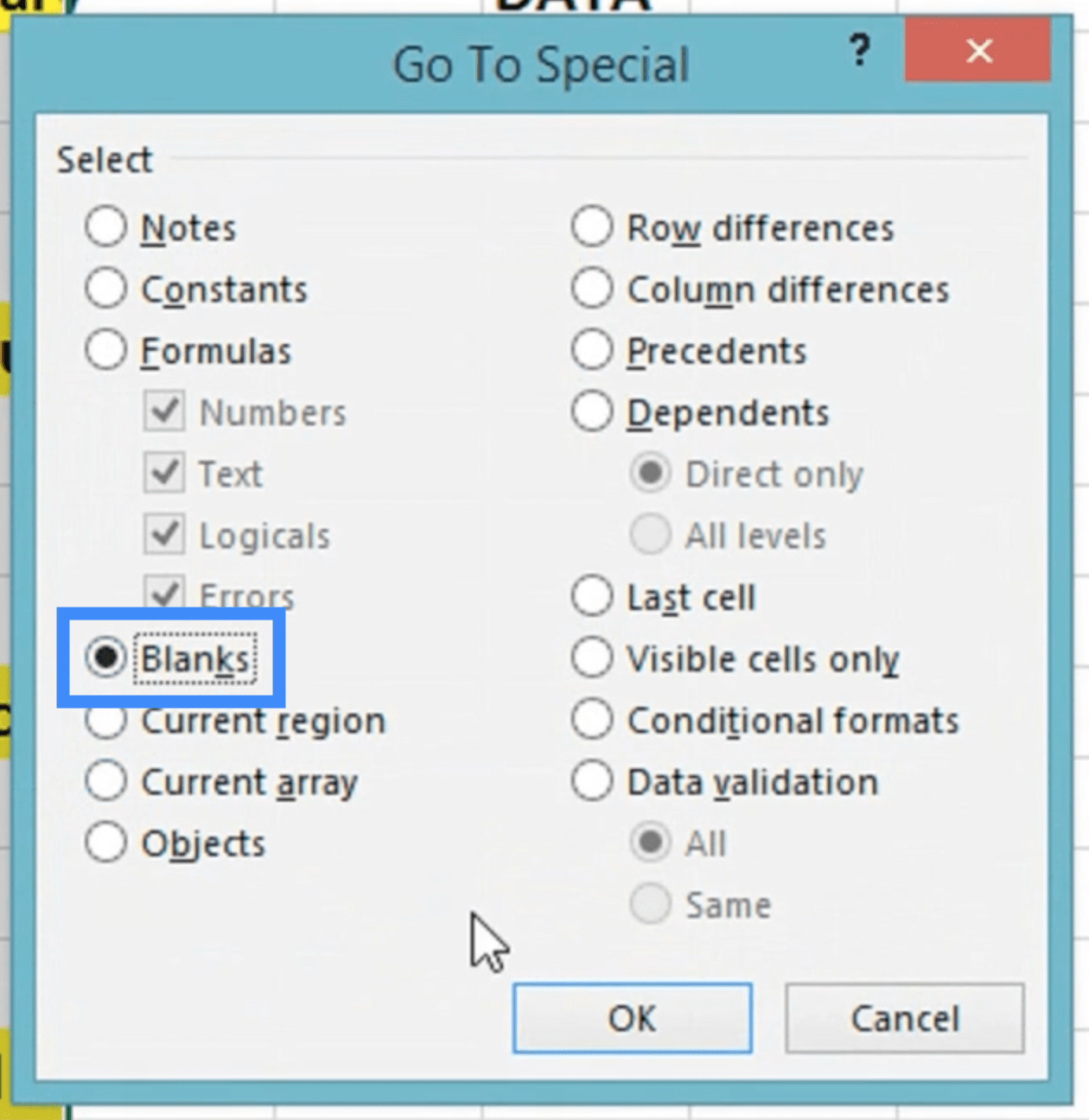
Detta leder dig tillbaka till bordet. Utan att ta bort markeringen från de valda cellerna, skriv in likhetstecknet (=) och klicka sedan på cellen du vill referera till.
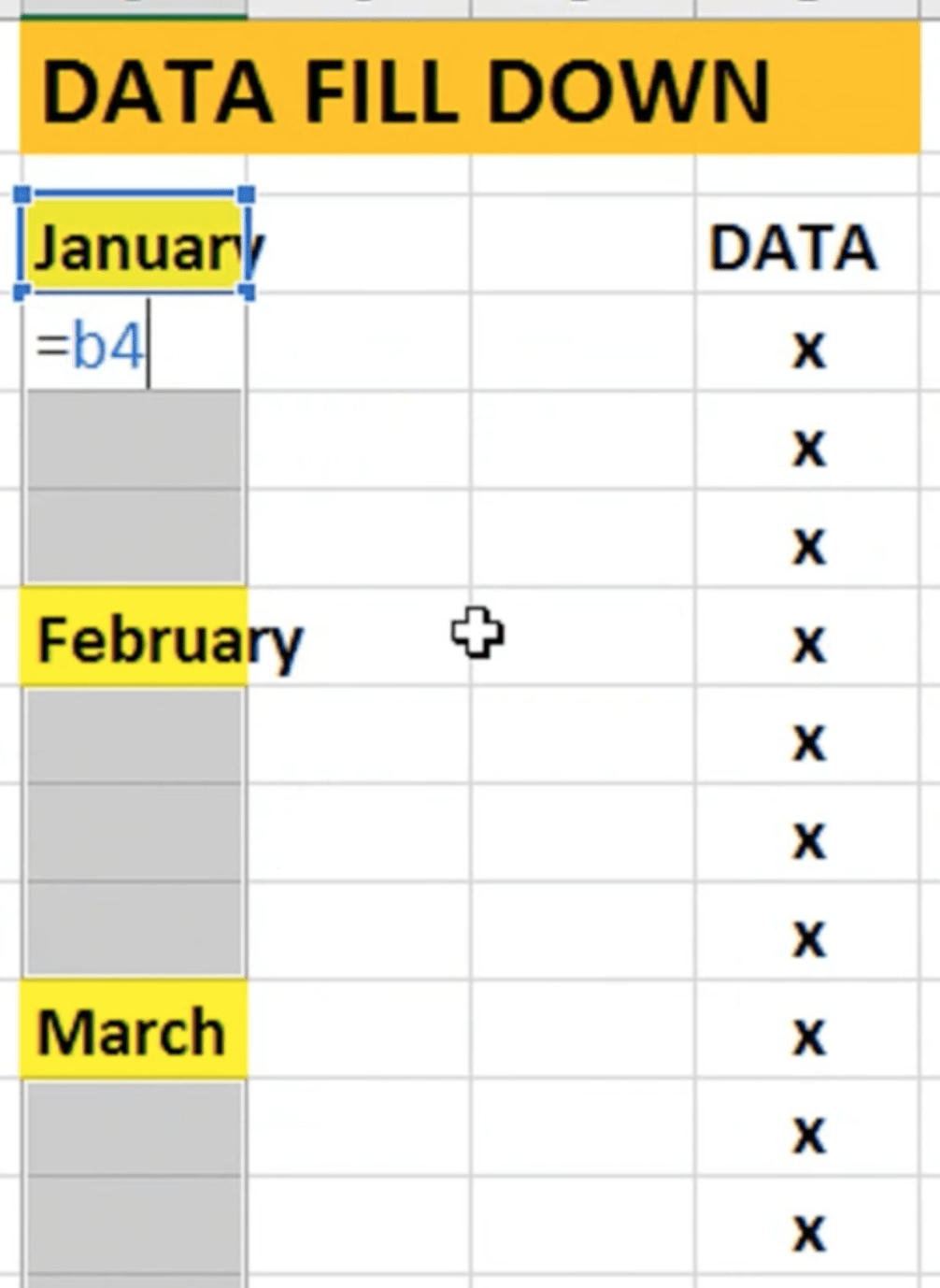
Klicka sedan på Enter.
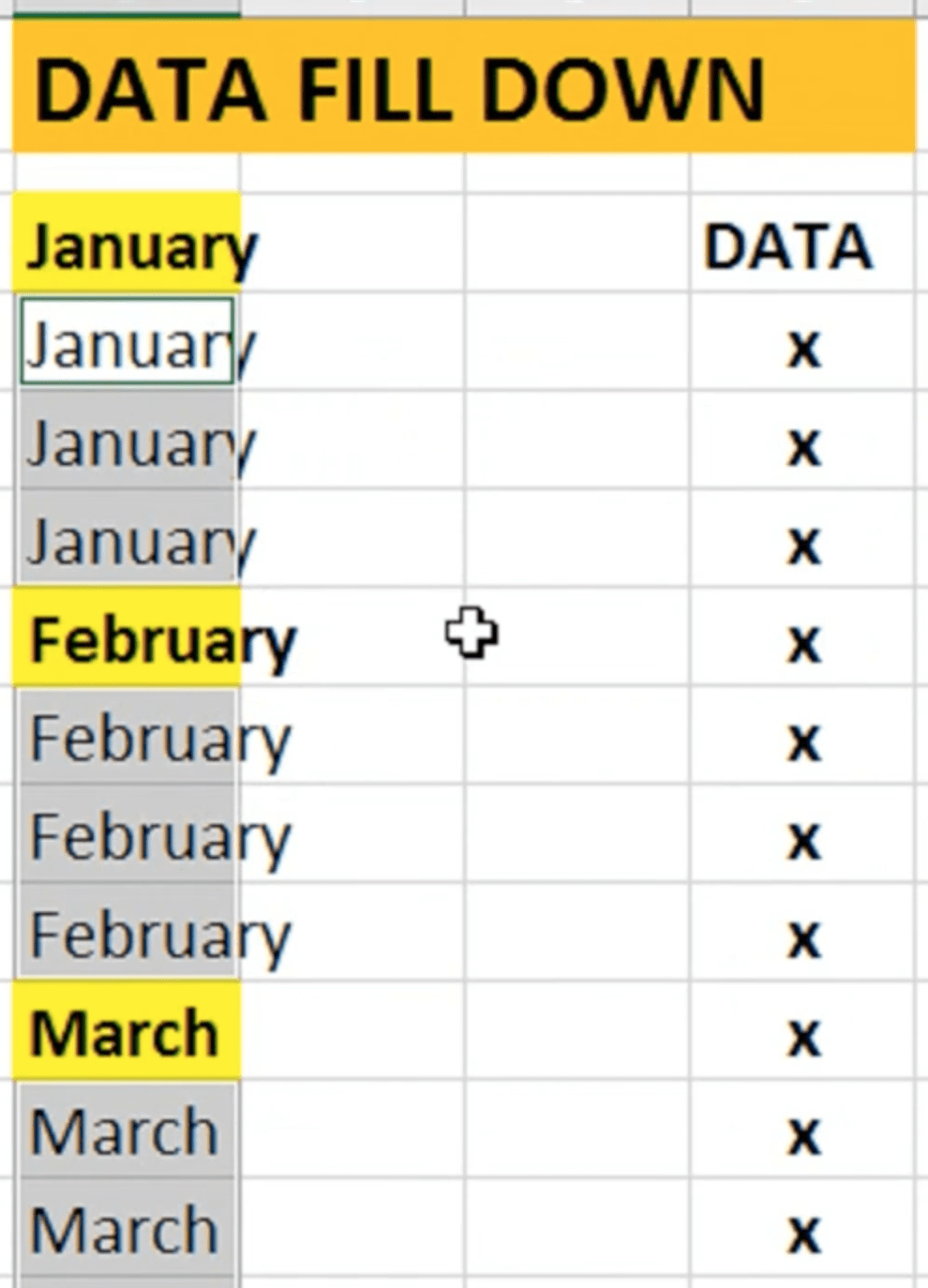
Detta kommer sedan att fylla upp de tomma cellerna baserat på referenscellen du valde.
Hur du skyddar dina formelceller
När du arbetar med ett kalkylblad finns det alltid en risk att du av misstag tar bort eller skriver över cellerna som innehåller dina formler. Detta kan skapa några problem, särskilt om du sparar över oavsiktlig redigering eller radering av misstag.
Så vad vi vill göra är att låsa in formelcellerna så att du (såväl som alla andra som har tillgång till filen) inte kommer att kunna ändra den av misstag.
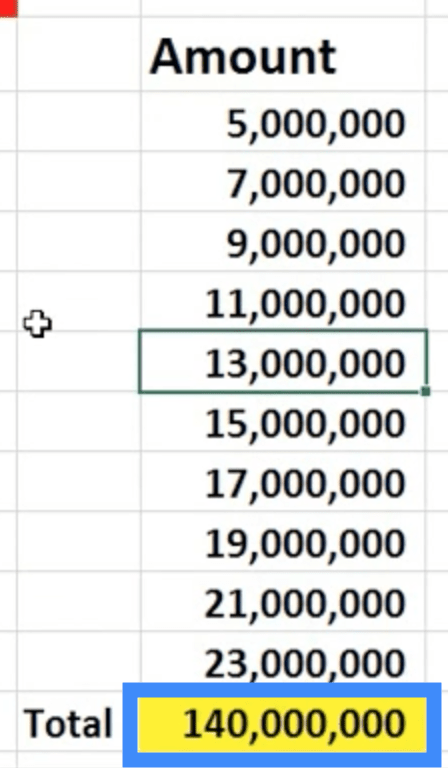
I vårt exempel kommer vi att skydda cellen som innehåller summan medan de andra cellerna förblir redigerbara.
För att komma igång, tryck på Ctrl+A för att markera hela arket. Tryck sedan på Ctrl+1. Detta öppnar formateringsfönstret.
Gå till, avmarkera sedan rutan som säger Låst. Normalt är detta markerat som standard.
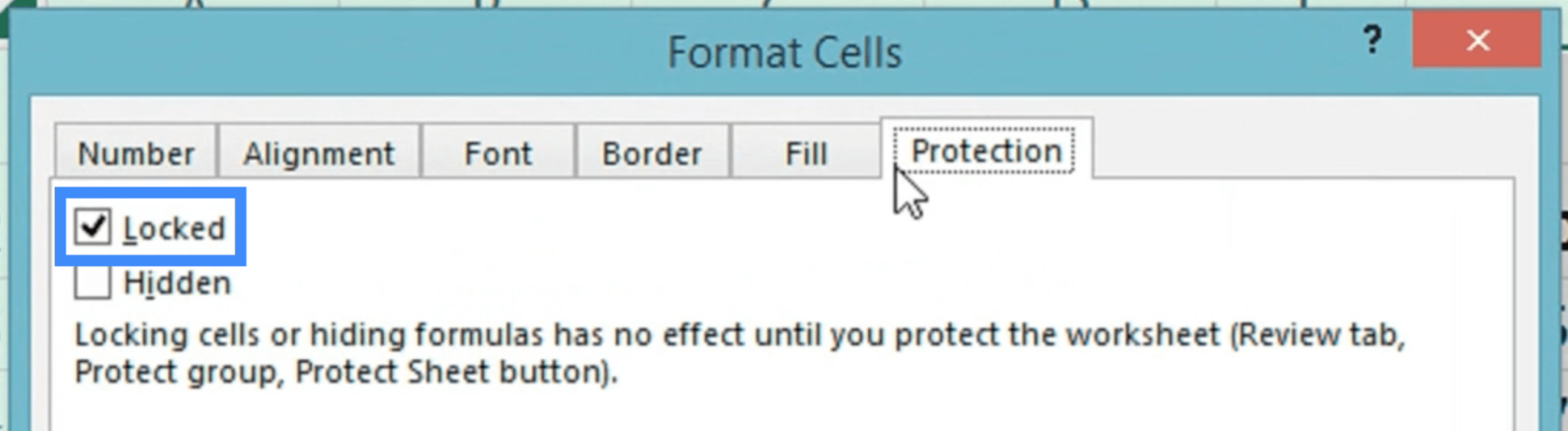
Klicka på OK för att gå tillbaka till kalkylarket.
Klicka nu på cellen som du vill skydda; i detta fall den som innehåller formeln för Total.
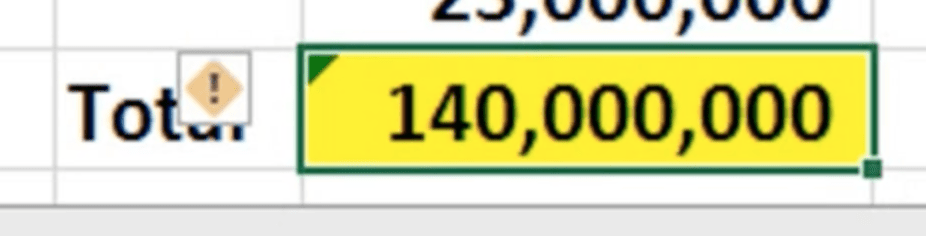
Tryck på Ctrl+1 igen för att öppna formateringsfönstret igen, men den här gången markerar du rutan som säger Låst. Du har också möjlighet att klicka på Dold om du vill dölja formeln.
Gå nu till menyfliksområdet Granska och klicka på Skydda ark.

När fönstret öppnas, kryssa i rutan som säger "Skydda kalkylblad och innehåll i låsta celler".
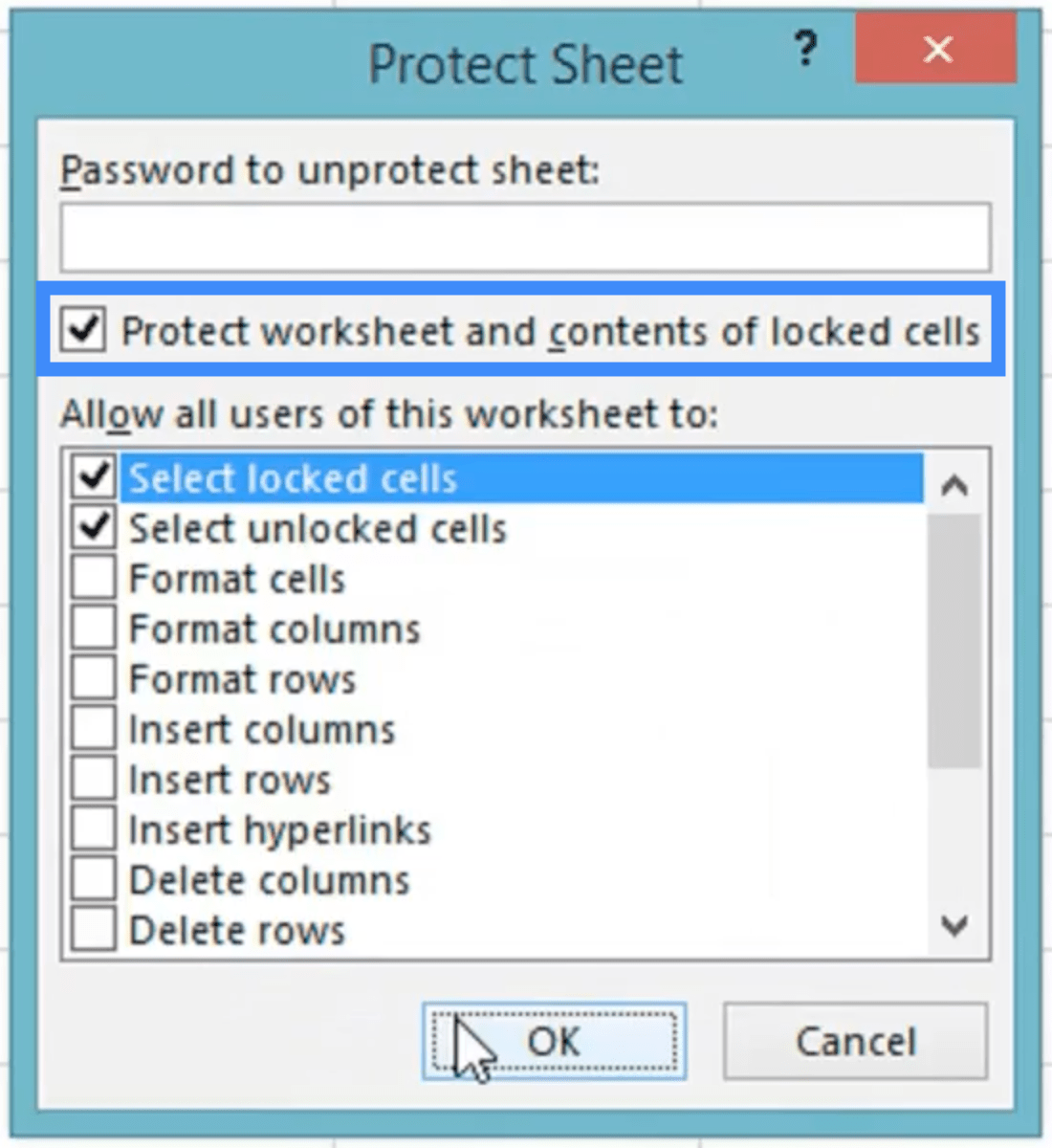
När du klickar på OK kommer du att dirigeras tillbaka till arket du arbetar med.
Nu, om du försöker ändra något på formelcellen, kommer ett felmeddelande att dyka upp som talar om att cellen inte kan redigeras.

Slutsats
Att arbeta på Microsoft kan ibland vara frustrerande, särskilt när du har att göra med enorma mängder data. Men sanningen är att även de enklaste hackarna kan förändra ditt sätt att arbeta. Du kan långsamt hitta effektivare sätt att arbeta och bli mer produktiv.
Med vänliga hälsningar,
Ta reda på varför det är viktigt att ha en dedikerad datumtabell i LuckyTemplates och lär dig det snabbaste och mest effektiva sättet att göra det.
Denna korta handledning belyser LuckyTemplates mobilrapporteringsfunktion. Jag ska visa dig hur du kan utveckla rapporter effektivt för mobila enheter.
I denna LuckyTemplates Showcase går vi igenom rapporter som visar professionell serviceanalys från ett företag som har flera kontrakt och kundengagemang.
Gå igenom de viktigaste uppdateringarna för Power Apps och Power Automate och deras fördelar och konsekvenser för Microsoft Power Platform.
Upptäck några vanliga SQL-funktioner som vi kan använda som sträng, datum och några avancerade funktioner för att bearbeta eller manipulera data.
I den här handledningen kommer du att lära dig hur du skapar din perfekta LuckyTemplates-mall som är konfigurerad efter dina behov och preferenser.
I den här bloggen kommer vi att visa hur man lager fältparametrar med små multiplar för att skapa otroligt användbara insikter och bilder.
I den här bloggen kommer du att lära dig hur du använder LuckyTemplates ranknings- och anpassade grupperingsfunktioner för att segmentera en exempeldata och rangordna den enligt kriterier.
I den här handledningen kommer jag att täcka en specifik teknik kring hur man visar Kumulativ total endast upp till ett specifikt datum i dina bilder i LuckyTemplates.
Lär dig hur du skapar och anpassar punktdiagram i LuckyTemplates, som huvudsakligen används för att mäta prestanda mot mål eller tidigare år.








