Skapa en datumtabell i LuckyTemplates

Ta reda på varför det är viktigt att ha en dedikerad datumtabell i LuckyTemplates och lär dig det snabbaste och mest effektiva sättet att göra det.
Excel är ett kraftfullt verktyg som hjälper dig att lagra data, utföra beräkningar och organisera information. För att använda verktyget på bästa sätt behöver du en snabbreferens som guidar dig genom de olika funktionerna, kommandona och genvägarna.
Den här artikeln är ett omfattande Excel-fuskblad speciellt utformat för nybörjare. Det börjar med grunderna och går vidare till funktioner, formler och dataanalysverktyg.
Markera att du bokmärker den här sidan så att du lätt kan hitta den i ett nafs eller om du vill ladda ner och skriva ut fuskbladet kan du göra det nedan.
Låt oss börja!
Innehållsförteckning
Fuskblad för att navigera i Excel-gränssnittet
Vi börjar med ett gränssnitt, som kan verka lite skrämmande vid första anblicken, men oroa dig inte!
Det här avsnittet ger dig en beskrivning av de väsentliga funktionerna, genvägarna och knepen, inklusive menyfliksområdet, arbetsböcker och kalkylblad samt rader, kolumner och celler .
1. Band
Bandet är överst på skärmen. Varje flik innehåller en uppsättning kommandon som hjälper dig att utföra uppgifter snabbt
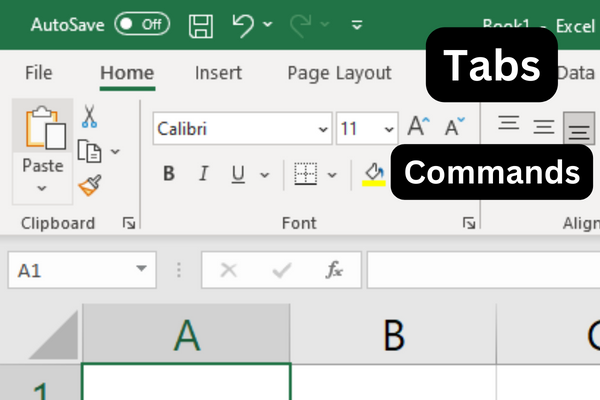
För att visa eller dölja menyflikskommandona, tryck Ctrl-F1.
Om du inte kommer ihåg platsen för ett kommando kan du alltid använda sökfältet på menyfliksområdet för att hitta det.
2. Arbetsbok och arbetsblad
En arbetsbok är en Excel-fil som innehåller ett eller flera kalkylblad. Arbetsblad är där du organiserar och bearbetar din data.
Du kan navigera genom dina kalkylblad med kortkommandon:
Tryck på Ctrl + Page Up för att gå till nästa blad.
Tryck på Ctrl + Page Down för att gå till föregående blad.
3. Rader, kolumner och celler
Arbetsblad består av rader, kolumner och celler.
Rader är märkta med siffror och kolumner är märkta med bokstäver. Celler är skärningspunkten mellan rader och kolumner och refereras till med deras kolumn- och radetiketter, som A1 eller B2.
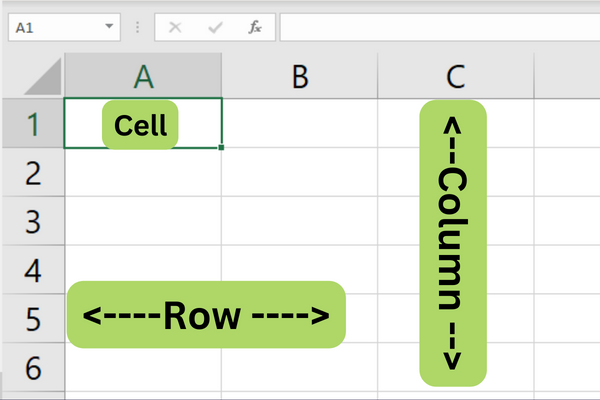
För att navigera i ett kalkylblad, använd piltangenterna för att flytta uppåt, nedåt, åt vänster eller höger.
Du kan också använda följande genvägar:
Ctrl + uppåtpil
Ctrl + nedåtpil
Ctrl + vänsterpil
Ctrl + högerpil
För att välja ett cellområde, klicka och dra med musen eller håll ned Skift-tangenten medan du använder piltangenterna.
För att snabbt markera hela raden eller kolumnen, klicka på radnumret eller kolumnbokstaven.
Nu när du vet hur man navigerar i Excel-gränssnittet, låt oss gå igenom några av grunderna i programmet i nästa avsnitt av vårt fuskblad.
Fuskblad för Excel Basics
Den här sektionen av fuskbladet innehåller grunderna du behöver för att arbeta med data i dina kalkylark, till exempel hur du anger , redigerar , flyttar och hittar data.
1. Mata in data
För att ange data i Excel klickar du helt enkelt på en cell och börjar skriva. Tryck på 'Enter' eller 'Tabb' för att gå till nästa cell i raden respektive kolumnen.
Du kan också använda piltangenterna för att navigera mellan celler.
2. Redigera data
För att redigera data i en cell, dubbelklicka på cellen eller tryck på "F2" för att redigera cellinnehållet direkt.
Du kan också klicka på cellen och redigera innehållet i fältet högst upp i Excel-fönstret.
Tryck på 'Enter' för att tillämpa dina ändringar.
För att ångra, tryck på 'Ctrl' + 'Z' eller använd 'Ångra'-knappen i snabbåtkomstverktygsfältet.
För att göra om, tryck på 'Ctrl' + 'Y' eller använd 'Gör om'-knappen i snabbåtkomstverktygsfältet.
3. Flytta och välja data
För att flytta en enskild cell eller ett cellintervall, följ dessa steg:
Klicka på den eller de celler du vill flytta.
Håll muspekaren över kanten på cellerna tills den blir en fyrsidig pil.
Klicka och dra cellerna till deras nya plats.
För att välja ett cellintervall klickar du på det övre vänstra hörnet av intervallet och drar markören till det nedre högra hörnet.
Alternativt kan du använda "Shift" + piltangenterna för att markera celler.
För att markera icke-intilliggande celler, håll ned "Ctrl" medan du klickar på önskade celler.
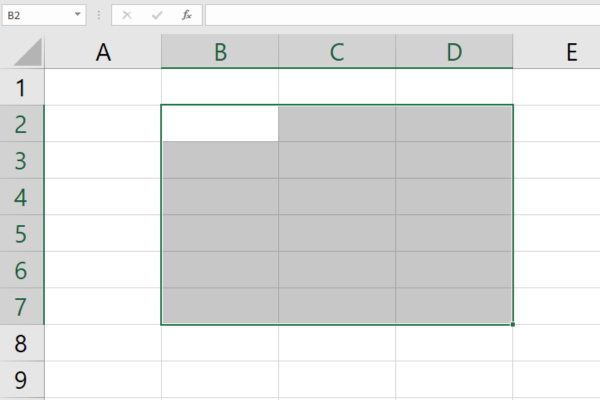
4. Hitta och ersätt
Så här hittar du ett specifikt värde eller text i ditt kalkylblad:
Tryck på "Ctrl" + "F" för att öppna dialogrutan "Sök".
Ange din sökfråga.
Klicka på "Hitta nästa" eller "Hitta alla" för att hitta instanserna av din sökterm.
Så här ersätter du ett värde eller en text:
Tryck på "Ctrl" + "H" för att öppna dialogrutan "Ersätt".
Ange värdet du vill hitta i fältet "Hitta vad".
Ange värdet du vill ersätta i fältet "Ersätt med".
Du kan nu klicka på "Ersätt" för att ersätta en enskild instans, eller "Ersätt alla" för att ersätta alla instanser i det valda intervallet eller hela kalkylbladet.
Med grunderna gjorda, låt oss ta en titt på vad du behöver komma ihåg när du formaterar celler i nästa avsnitt.
Fuskblad för att formatera celler
När du anger datum eller tider, formatera cellerna därefter innan du matar in data.
Så här formaterar du en cell:
Högerklicka på cellen.
Välj "Formatera celler".
Välj önskat format.
1. Talformat
Du kan välja lämpligt talformat för att förenkla datapresentationen. Så här kan du använda olika talformat:
Välj de celler du vill formatera.
Högerklicka och välj "Formatera celler" eller använd genvägen Ctrl+1.
Klicka på fliken "Nummer" och välj önskat format från listan.
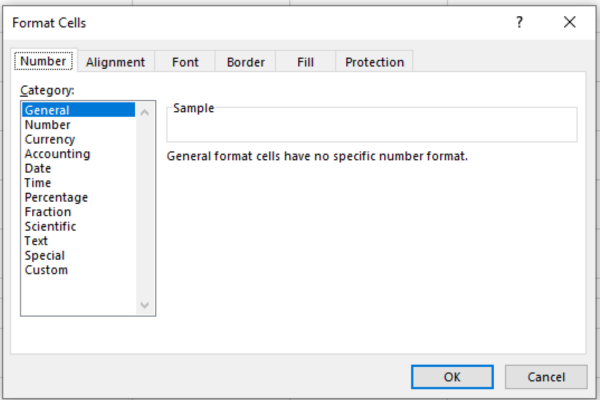
Vanliga talformat inkluderar:
Allmänt : Standardformat utan specifika stilar.
Number : Visar tal med decimaler och kommatecken.
Valuta : Lägger till valutasymboler till siffrorna.
Procent : Representerar värdet i procent.
Datum : Formaterar cellvärdet som ett datum.
2. Textformat
Förbättra läsbarheten för din text genom att använda olika alternativ.
När du markerar cellerna som innehåller texten du vill formatera kan du använda kortkommandon för snabb formatering:
Ctrl+B för fetstil.
Ctrl+I för kursiv stil.
Ctrl+U för understrykning.
Alternativt kan du använda verktygsfältsalternativen på fliken "Hem", som "Teckensnitt" och "Justering".
3. Kanter och skuggning
Använd kanter och skuggning för att framhäva eller särskilja celldata. Följ dessa steg:
Välj de celler du vill formatera.
Högerklicka och välj "Formatera celler", eller använd genvägen Ctrl+1.
Klicka på fliken "Border" för att anpassa cellkanter eller fliken "Fyll" för skuggning.
4. Villkorlig formatering
Villkorlig formatering låter dig tillämpa format baserat på specifika förhållanden. Så här implementerar du det:
Markera de celler du vill använda villkorlig formatering på.
Klicka på fliken "Hem" och välj "Villkorlig formatering" från menyfliksområdet.
Välj från listan över tillgängliga villkor eller skapa en ny regel.
Tilldela lämpligt format för det valda villkoret.
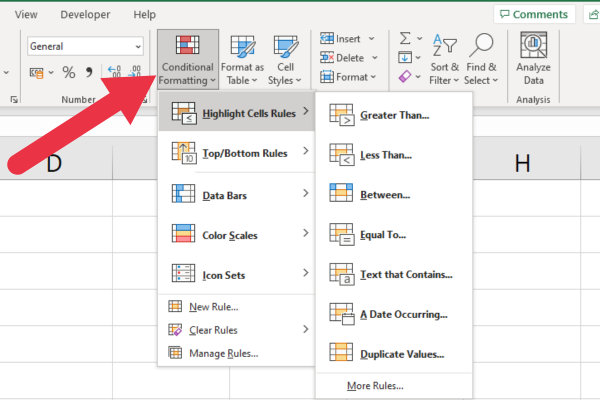
Detta kraftfulla verktyg kan hjälpa dig att enkelt identifiera trender, inkonsekvenser eller specifika värden i ditt kalkylark.
I nästa avsnitt av vår referensguide tillhandahåller vi en formler. Nu går vi!
Fuskblad för Excel-formler
Innan vi ger dig de vanligaste Excel-formlerna och -funktionerna, här är en snabb primer om hur du använder dem.
Formler i Excel används för att utföra beräkningar och manipulera data med inbyggda funktioner.
För att skapa en formel, börja med ett likhetstecken (=) följt av en kombination av siffror, cellreferenser och matematiska operatorer.
Här är ett exempel som lägger till värdena i intervallet A1 till A5
=SUMMA(A1:A5)
Med det i åtanke, låt oss titta på några grundläggande Excel-formler och funktioner.
1. Excel-textfunktioner
Ibland behöver man hugga upp strängar i en cell. Att extrahera delarna av en adress är till exempel en vanlig uppgift. Dessa textfunktioner är mycket användbara:
VÄNSTER : denna funktion returnerar det första eller flera tecknet från en sträng.
HÖGER : hämtar de sista eller flera tecknen från en sträng.
MID : får tecken i mitten av strängen.
CONCAT : sätter ihop strängar.
Det här exemplet visar användningen av funktionen VÄNSTER för att extrahera de första fyra tecknen:
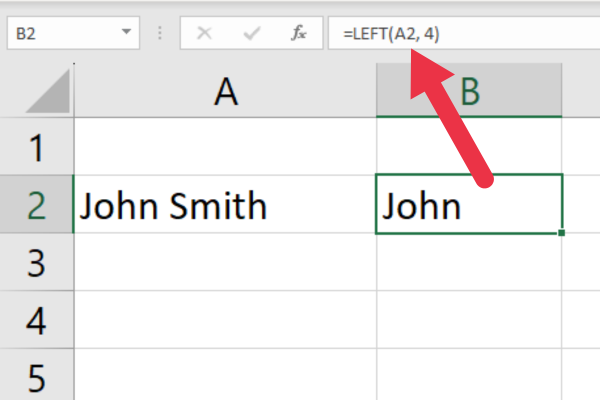
Sökfunktionerna ger kraftfulla funktioner för att arbeta med text:
FIND : lokaliserar en specifik sträng i en annan textsträng
SÖK: liknar FIND men fungerar med jokertecken
I nästa avsnitt tar vi en titt på några populära matematikfunktioner i Excel.
2. Excel Math-funktioner
Det finns en lång lista med Excel-funktioner som inkluderar några mycket komplexa beräkningar. Här är de du oftast använder:
SUM : Lägger ihop ett antal siffror.
AVERAGE : Beräknar medelvärdet (arithmetiskt medelvärde) av ett intervall av tal.
MIN : Returnerar det minsta värdet i en datauppsättning.
MAX : Returnerar det största värdet i en datauppsättning.
COUNT : Räknar antalet celler som innehåller siffror inom ett intervall.
PRODUKT : Multiplicerar ett antal tal tillsammans.
Här är ett exempel på SUM-funktionen:
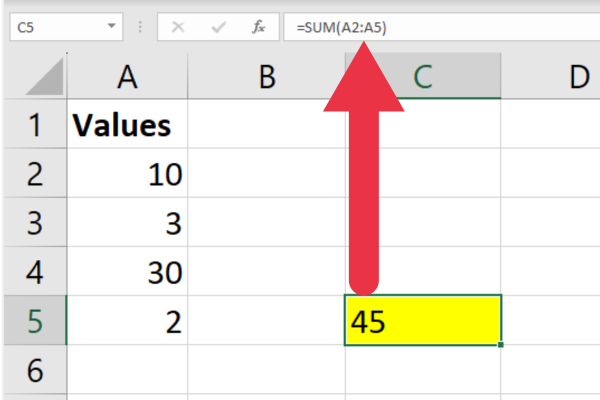
3. Excel tidsfunktioner
Tidsfunktioner hjälper dig att hantera, konvertera och manipulera tidsdata.
NOW : Returnerar aktuellt datum och tid.
: Returnerar aktuellt datum utan tid.
HOUR : Extraherar timmen från en given tid.
MINUTE : Extraherar minuterna från en given tidpunkt.
SEKUND : Extraherar sekunderna från en given tid.
TID : Konstruerar ett tidsvärde från separata tim-, minut- och sekundvärden.
4. Excel-uppslagsfunktioner
En uppslagsfunktion söker efter specifika värden inom ett område eller en tabell och returnerar motsvarande data från en annan kolumn eller rad. Dessa är de vanligaste för Excel-användare:
VLOOKUP : Söker efter ett värde i den första kolumnen i en tabell och returnerar ett värde i samma rad från en angiven kolumn.
HLOOKUP : Söker efter ett värde i den första raden i en tabell och returnerar ett värde från en angiven rad i samma kolumn.
INDEX : Returnerar ett värde från en angiven rad och kolumn inom ett givet intervall eller tabell.
MATCH : Söker efter ett specificerat objekt i ett intervall eller array och returnerar den relativa positionen för objektet inom det intervallet.
Om du har den senaste versionen av MS Excel finns det några nya funktioner som XLOOKUP, som är snabbare än de äldre funktionerna.
Här är ett exempel på hur du använder VLOOKUP-funktionen:
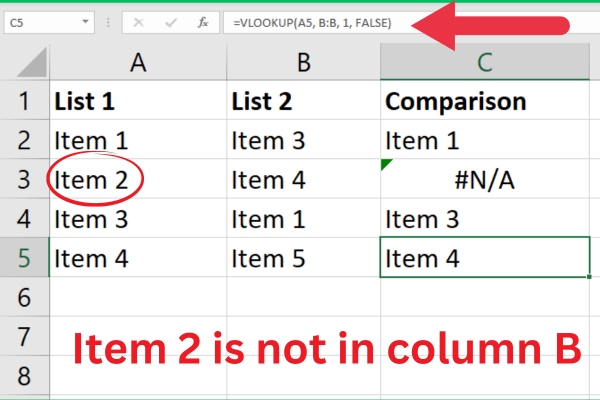
Cellreferenser med Excel-formler
Cellreferenser är ett sätt att peka på en specifik cell eller cellintervall i en formel. Det finns två typer av cellreferenser: absoluta och relativa.
Absolut refererar till en specifik cell eller område och behåller samma referens även när formeln kopieras. Den använder ett dollartecken ($) för att beteckna absolut referens, som $A$1.
En relativ referens ändras när formeln kopieras till en annan cell eller ett annat område och justerar referensen baserat på den nya platsen.
Felsökning av formelfel
Formler kan ibland resultera i fel på grund av felaktig syntax, ogiltiga referenser eller andra problem med beräkningen. Några vanliga felmeddelanden är:
#DIV/0!: Division med noll
#NAME?: Uppstår när Excel inte känner igen text i formeln
#REF!: Ogiltig cellreferens
#VÄRDE!: Uppstår när fel datatyp används i en formel
För att åtgärda fel, kontrollera formelns syntax, cellreferenser och datatyper för att se till att de är korrekta och kompatibla.
Med formler klara, är nästa avsnitt av vår referens för Excel-dataanalysverktyg.
Fuskark för Excel-dataanalysverktyg
Excel tillhandahåller ett brett utbud av verktyg som hjälper dig att analysera och organisera dina data effektivt. Låt oss diskutera de olika verktygen och deras betydelse.
1. Sortering och filtrering
Sortering och filtrering i Microsoft Excel gör att du kan ordna dina data på ett mer organiserat sätt. För att komma åt funktionen:
Gå till fliken Hem.
Klicka på "Sortera och filtrera" i redigeringssektionen.
Välj ett av alternativen i rullgardinsmenyn.
Det här är dina alternativ:
Sortera A till Ö: Ordnar textdata alfabetiskt eller numerisk data från det lägsta värdet till det högsta.
Sortera Z till A: Ordnar textdata i omvänd alfabetisk ordning eller numeriska data från det högsta värdet till det lägsta.
Anpassad sortering: Tillämpa flera sorteringsvillkor på dina data.
Filter: Visa endast rader som uppfyller specifika kriterier.
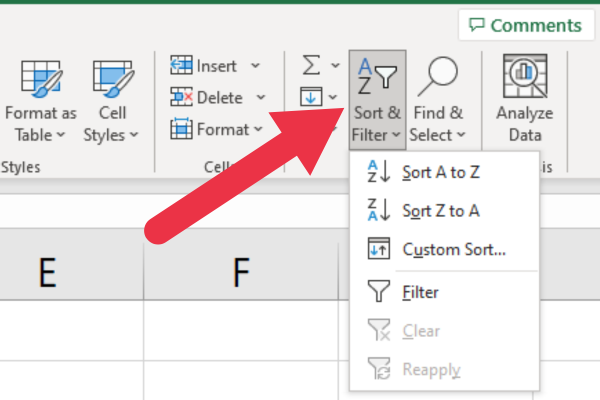
2. Pivottabeller
Pivottabeller används för att sammanfatta och konsolidera dina data effektivt. De gör att du kan utföra snabb dataanalys genom att dra och släppa olika fält i rader eller kolumner och tillämpa beräkningar som summa, medelvärde och standardavvikelse.
Så här skapar du en pivottabell:
Välj ditt dataintervall.
Klicka på fliken "Infoga" i Excel-verktygsfältet.
Välj "Pivottabell" från rullgardinsmenyn och konfigurera dina pivottabellinställningar.
Dra och släpp fält till rader, kolumner och värdeområden för att analysera dina data.
3. Diagram och grafer
Visuella representationer av dina data med hjälp av diagram
och grafer kan hjälpa dig att få bättre insikter och fatta välgrundade beslut. Excel kommer med en mängd olika diagram och grafer att välja mellan, inklusive:
Kolumndiagram: Jämför olika datamängder över olika kategorier.
Stapeldiagram: Visa jämförelser mellan diskreta kategorier horisontellt.
Linjediagram: Visa trender och mönster över tid.
Cirkeldiagram: Illustrera proportionella data och procentsatser.
Så här skapar du ett diagram i Excel:
Välj ditt dataintervall.
Klicka på fliken "Infoga" i Excel-verktygsfältet och välj önskad diagramtyp.
Anpassa ditt diagrams design, layout och formatering för att möta dina krav.
Diagram och grafer är kraftfulla verktyg. Om du vill se några in action, kolla in den här videon:
Vi har täckt mycket mark hittills! Nästa är en referens för populära Excel-tangentbordsgenvägar.
Fuskblad för tangentbordsgenvägar i Excel
Det finns fyra kategorier av kortkommandon i Excel:
Allmänna genvägar
Navigeringsgenvägar
Formatera genvägar
Genvägar för dataanalys
1. Allmänna genvägar
Här är några vanliga genvägar för rutinuppgifter och Excel-kommandon:
Ctrl + N : Skapa en ny arbetsbok
Ctrl + O : Öppna en befintlig arbetsbok
Ctrl + S : Spara den aktuella arbetsboken
Ctrl + Z : Ångra den senaste åtgärden
Ctrl + Y : Gör om den senaste åtgärden
Ctrl + C : Kopiera de markerade cellerna
Ctrl + X : Klipp ut de markerade cellerna
Ctrl + V : Klistra in de kopierade eller klippta cellerna
2. Navigeringsgenvägar
För att navigera i en arbetsbok, prova följande genvägar:
Ctrl + piltangenter : Flytta till kanten av den aktuella dataregionen
Ctrl + G : Öppna dialogrutan Gå till
Ctrl + Page Up : Flytta till föregående ark i arbetsboken
Ctrl + Page Down : Flytta till nästa blad i arbetsboken
Hem : Flytta till början av en rad
Ctrl + Hem : Flytta till den första cellen i kalkylbladet (A1)
3. Formateringsgenvägar
Använd dessa genvägar för formatering i Excel:
Ctrl + 1 : Öppna dialogrutan Formatera celler
Ctrl + B : Använd eller ta bort fet formatering
Ctrl + I : Använd eller ta bort kursiv formatering
Ctrl + U : Använd eller ta bort understruken formatering
Ctrl + 5 : Använd eller ta bort genomstruken formatering
Alt + H + H : Öppna alternativen för fyllningsfärg
Alt + H + B : Öppna gränsalternativen
4. Genvägar för dataanalys
När du arbetar med data kan dessa genvägar vara till hjälp:
Alt + A + S + S : Sortera valda data alfabetiskt
Alt + A + T : Lägg till eller ta bort ett filter till det valda intervallet
Ctrl + Shift + L : Aktivera eller inaktivera AutoFilter
Alt + = : Infoga en autosumma-formel
F2 : Redigera en aktiv cell
Ctrl + Shift + Enter : Ange en formel som en matrisformel
Genom att bemästra dessa kortkommandon kan du navigera, formatera och analysera dina data mer effektivt och effektivt.
Slutgiltiga tankar
Och där har vi det. Vi har täckt mycket mark i det här fuskbladet och dykt in i det väsentliga för att navigera i Excel-gränssnittet.
Den här guiden är här för att förenkla din resa med Excel, och erbjuder dig de viktigaste verktygen, genvägarna och teknikerna till hands, så se till att spara den för framtida referens!
Även om det fortfarande finns mycket mer i Excel, kommer du att bemästra dessa grunder ta dig på snabbspåret till att bli ett Excel-proffs. Så fortsätt att öva, fortsätt utforska, så kommer du att fortsätta att upptäcka de enorma möjligheter som Excel har att erbjuda. Glad kalkylblad!
Ta reda på varför det är viktigt att ha en dedikerad datumtabell i LuckyTemplates och lär dig det snabbaste och mest effektiva sättet att göra det.
Denna korta handledning belyser LuckyTemplates mobilrapporteringsfunktion. Jag ska visa dig hur du kan utveckla rapporter effektivt för mobila enheter.
I denna LuckyTemplates Showcase går vi igenom rapporter som visar professionell serviceanalys från ett företag som har flera kontrakt och kundengagemang.
Gå igenom de viktigaste uppdateringarna för Power Apps och Power Automate och deras fördelar och konsekvenser för Microsoft Power Platform.
Upptäck några vanliga SQL-funktioner som vi kan använda som sträng, datum och några avancerade funktioner för att bearbeta eller manipulera data.
I den här handledningen kommer du att lära dig hur du skapar din perfekta LuckyTemplates-mall som är konfigurerad efter dina behov och preferenser.
I den här bloggen kommer vi att visa hur man lager fältparametrar med små multiplar för att skapa otroligt användbara insikter och bilder.
I den här bloggen kommer du att lära dig hur du använder LuckyTemplates ranknings- och anpassade grupperingsfunktioner för att segmentera en exempeldata och rangordna den enligt kriterier.
I den här handledningen kommer jag att täcka en specifik teknik kring hur man visar Kumulativ total endast upp till ett specifikt datum i dina bilder i LuckyTemplates.
Lär dig hur du skapar och anpassar punktdiagram i LuckyTemplates, som huvudsakligen används för att mäta prestanda mot mål eller tidigare år.








