Skapa en datumtabell i LuckyTemplates

Ta reda på varför det är viktigt att ha en dedikerad datumtabell i LuckyTemplates och lär dig det snabbaste och mest effektiva sättet att göra det.
Jag ska prata om enkla LuckyTemplates-transformationer som du kan göra runt frågeredigeraren. Du kan se hela videon av denna handledning längst ner på den här bloggen.
Frågeredigeraren låter dig rensa upp din data och omvandla den från dess råaste form. Även om det låter dig göra några riktigt avancerade transformationer, vill jag fokusera på de enkla du kan göra.
Genom dessa enkla transformationer kan du bättre optimera din data i LuckyTemplates.
Innehållsförteckning
Rensa upp namnen på data
Det första jag alltid gör är att rensa namnen på mina data . Beroende på vilken sorts rapport jag är ute efter bestämmer jag om jag vill ha egennamn. Jag brukar bli av med understreck och förkortningar också.
I grund och botten vill jag ha namn som är logiska. Människor måste ta en titt på dem och förstå vad som finns i varje enskild tabell eller kolumn.
Ta denna första tabell här som ett exempel. Det heter Customer_Data.
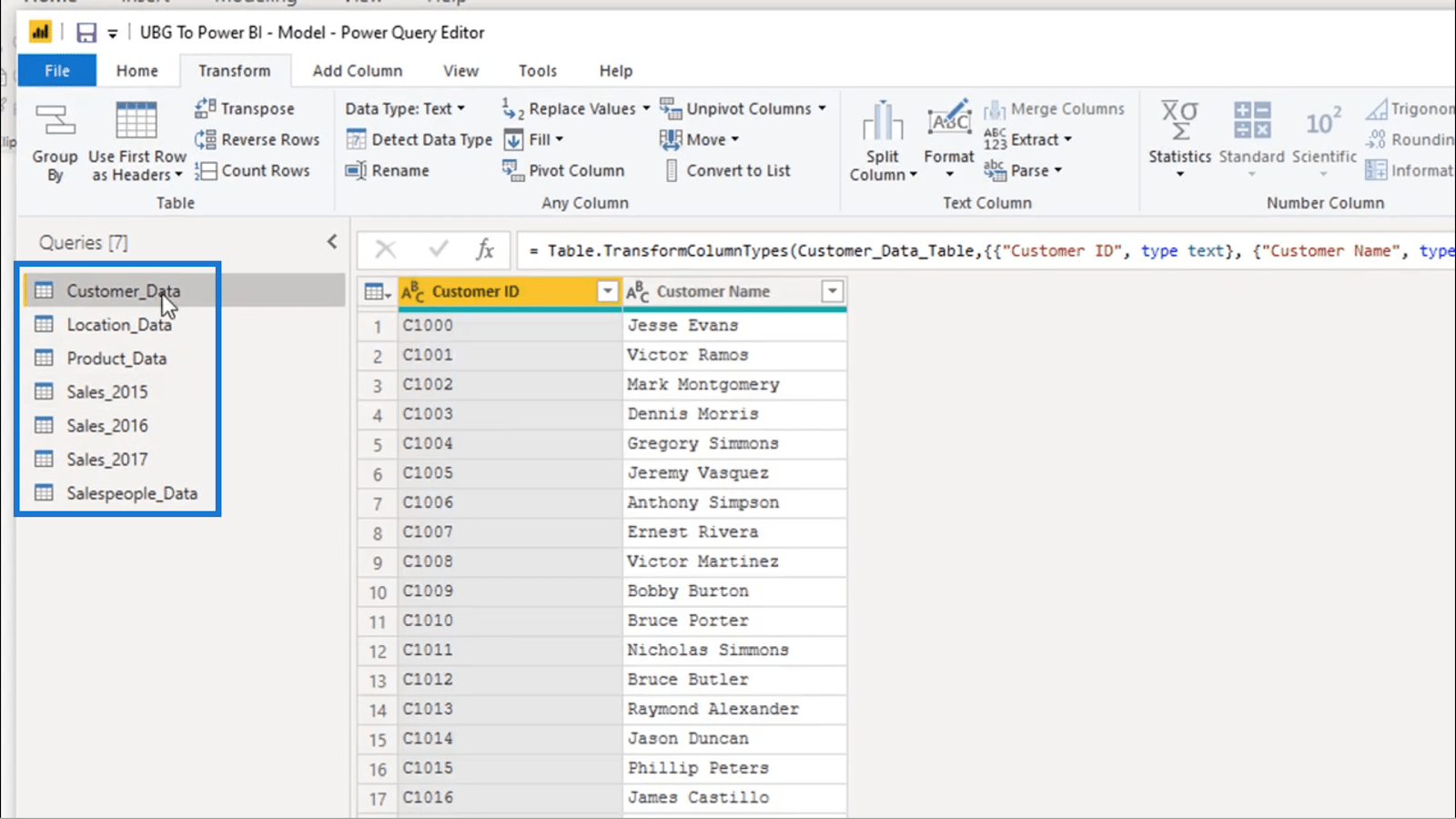
Eftersom jag inte gillar att ha symboler som understreck på namnen, behöver jag bara dubbelklicka på det och ändra det till det namn jag vill ha.
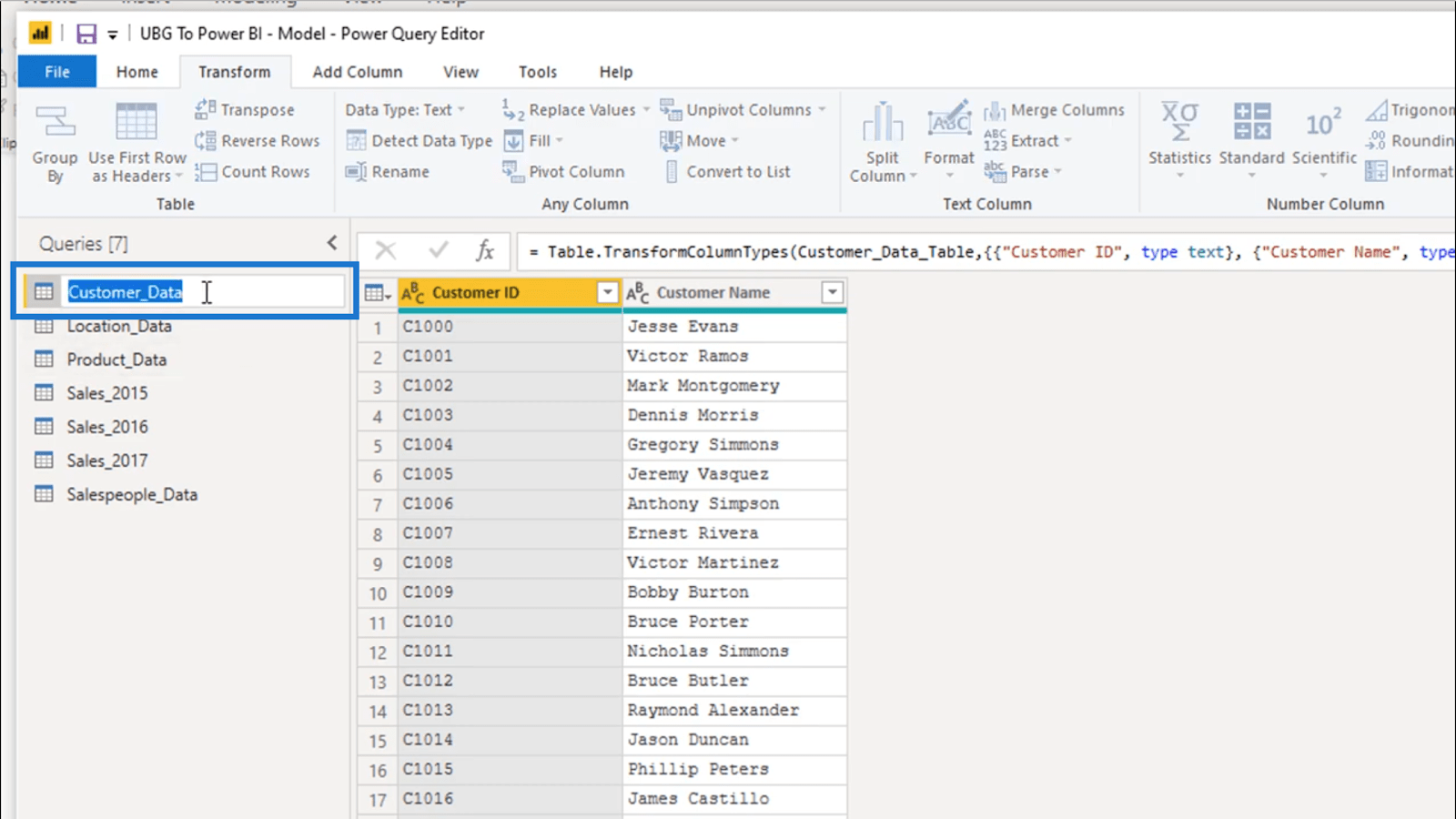
Alternativt kan jag också gå till Egenskaper och byta namn där.
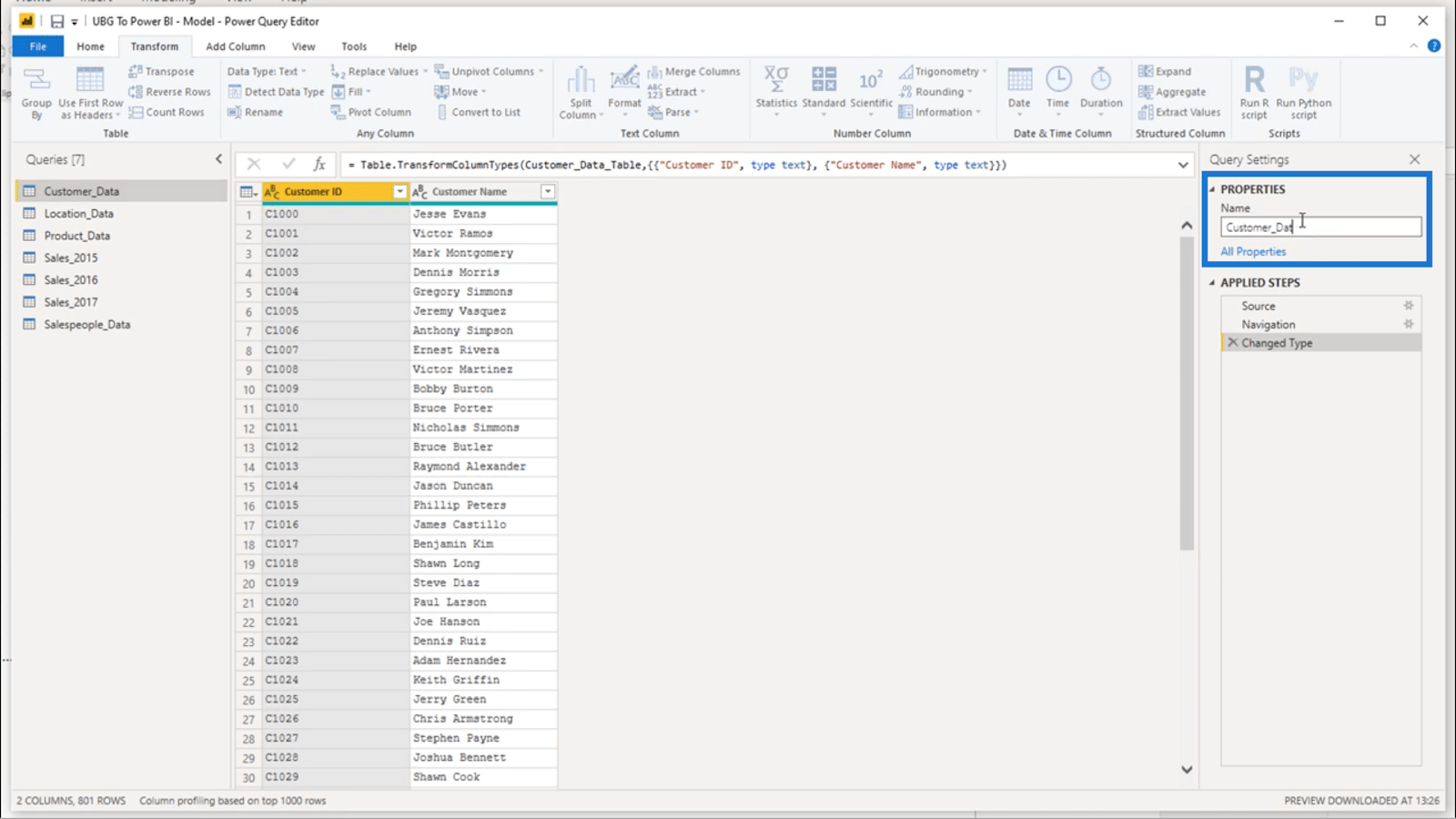
Jag kommer att ändra Location_Data och Product_Data också eftersom jag vill vara konsekvent när det gäller namnformatet.
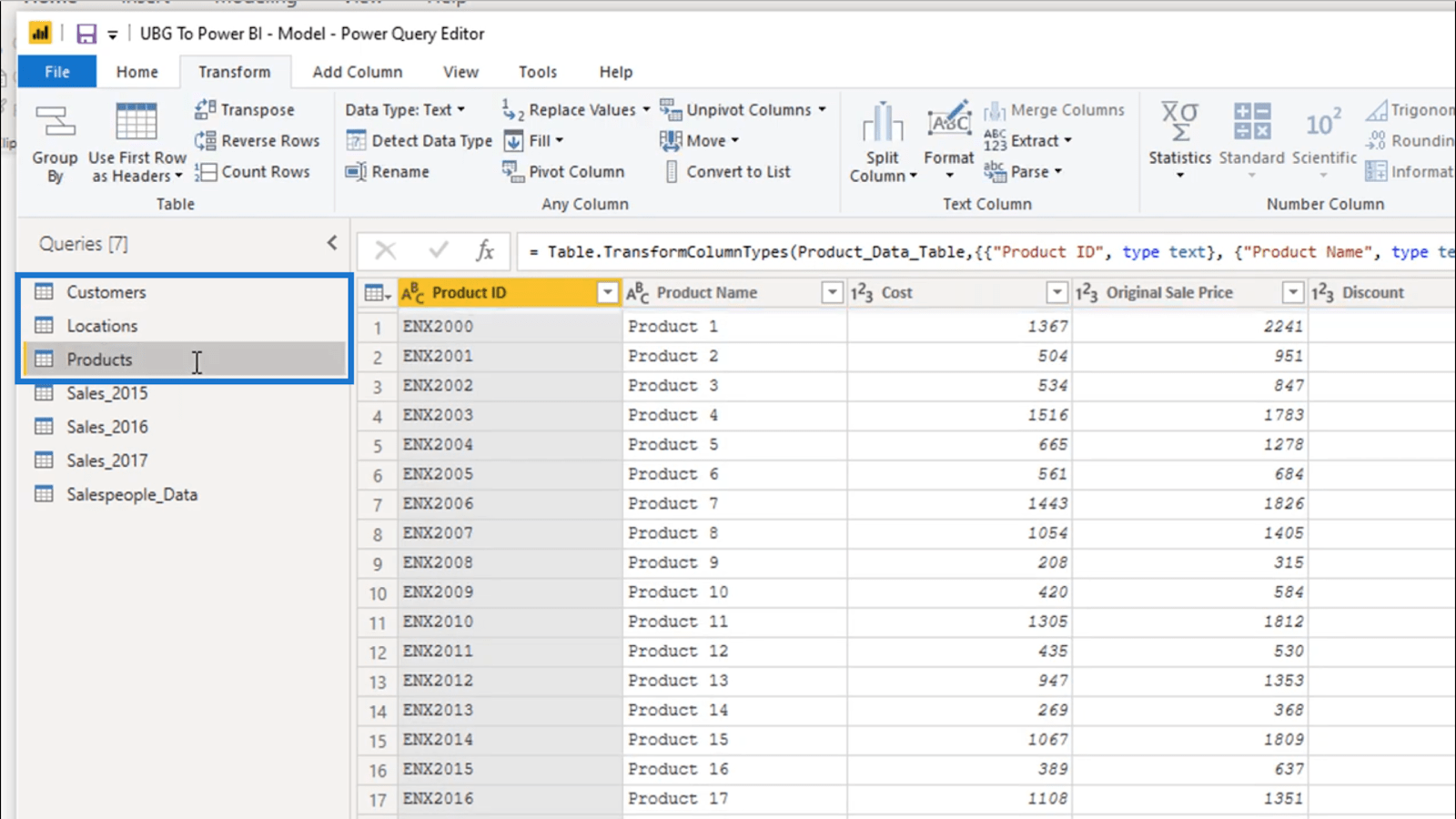
Förutom namnen på tabellerna går jag också igenom varje tabell och arbetar över kolumnnamnen. Återigen måste jag vara säker på att alla kolumnnamn är vettiga.
Den största anledningen till att jag vill att de kolumnnamnen ska vara specifika och så tydliga som möjligt är att visualiseringstitlar skapas automatiskt baserat på kolumnnamn. Så om något av mina kolumnnamn inte är tillräckligt tydliga kan detta ha en inverkan på hur data presenteras i mina visualiseringar.
För att ändra något av kolumnnamnen behöver jag bara dubbelklicka på namnet och ändra det. Till exempel ändrar jag den här kostnadskolumnen till Produktkostnad.
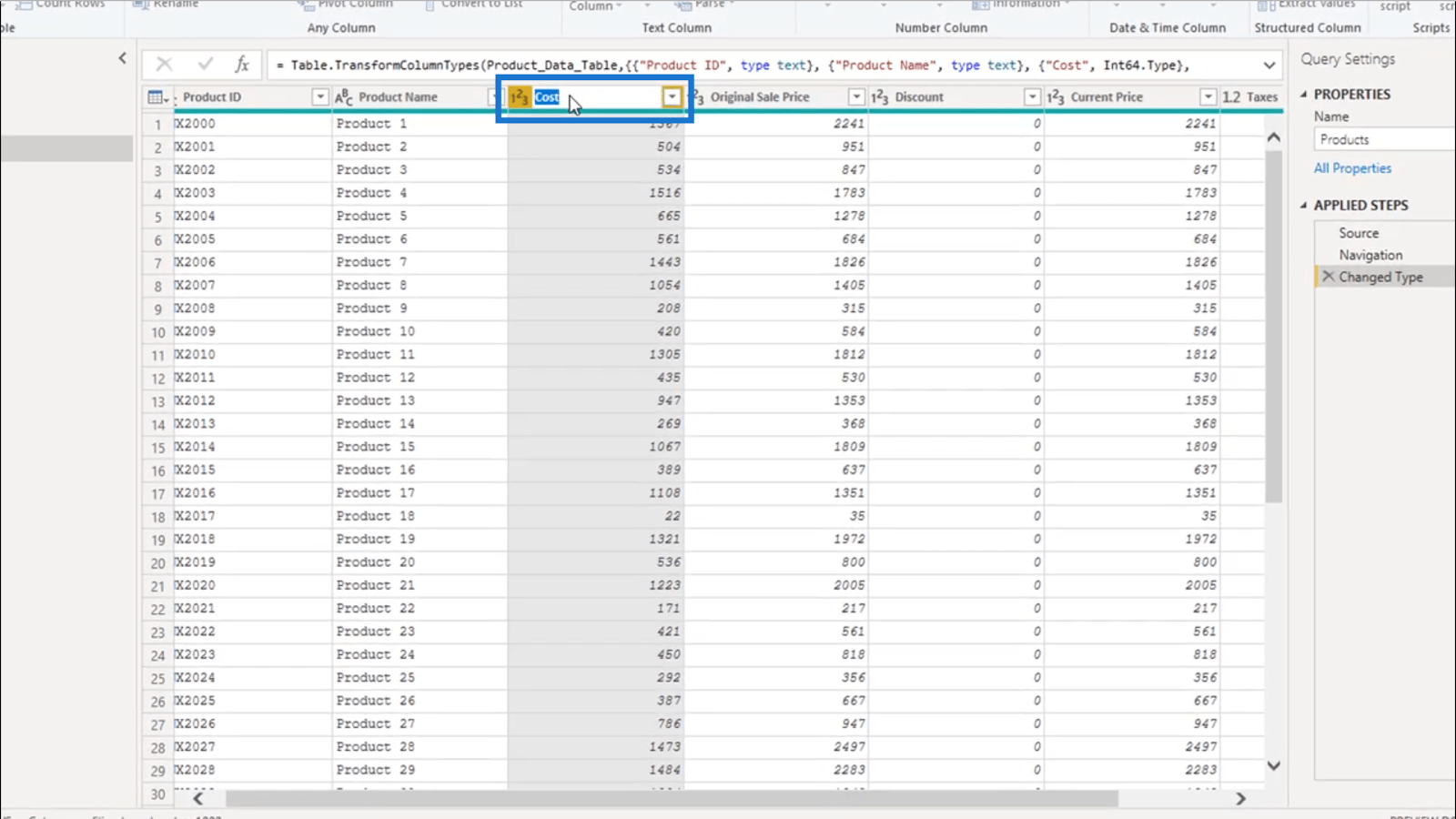
På så sätt är det tydligt vilken typ av kostnad jag pratar om.
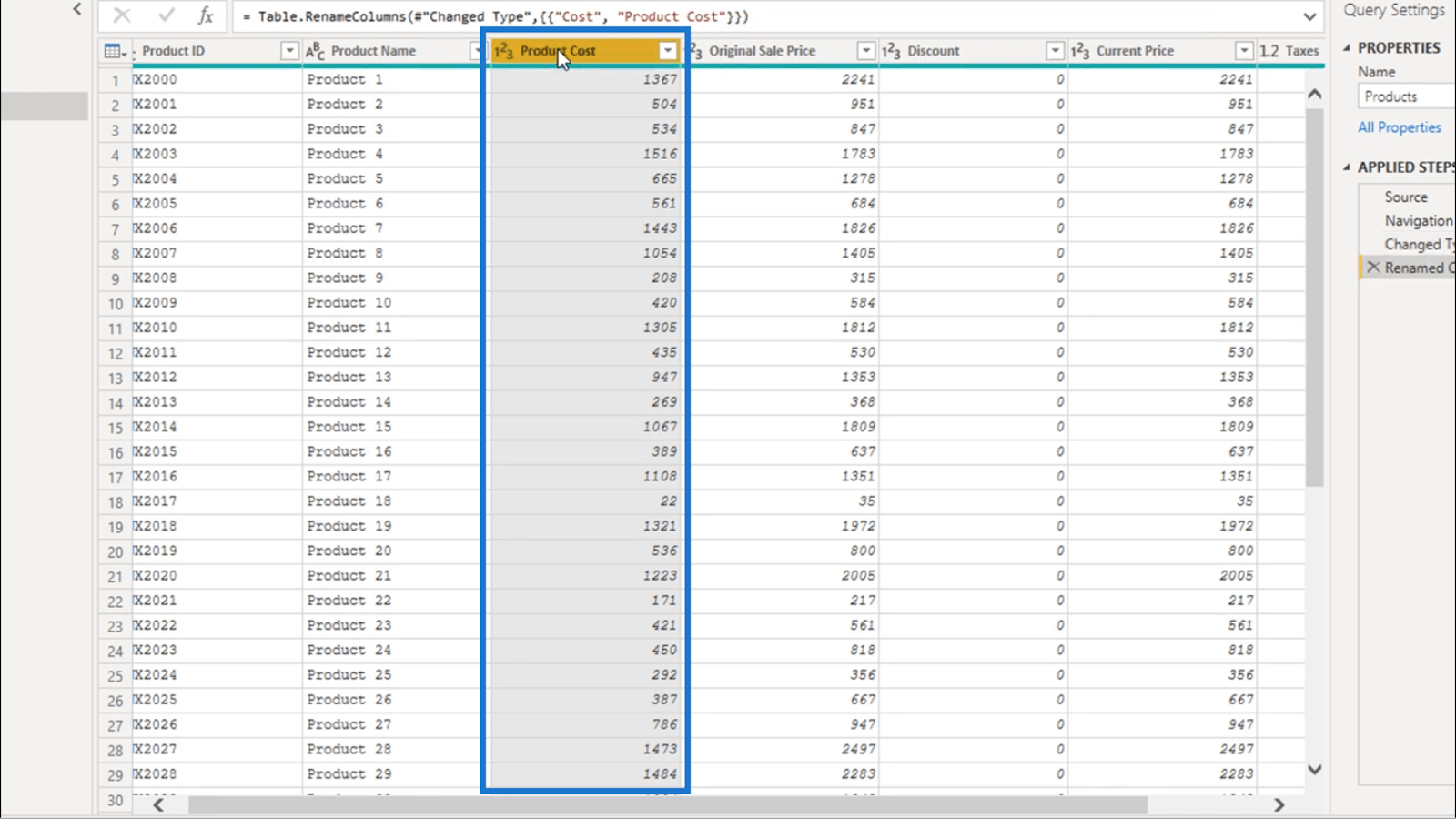
Rensa upp data
Nästa sak jag behöver göra är att rensa upp data som jag inte behöver .
Denna platstabell är ett bra exempel. Det finns kolumner här som jag egentligen inte behöver, som den här kolumnen för riktnummer.
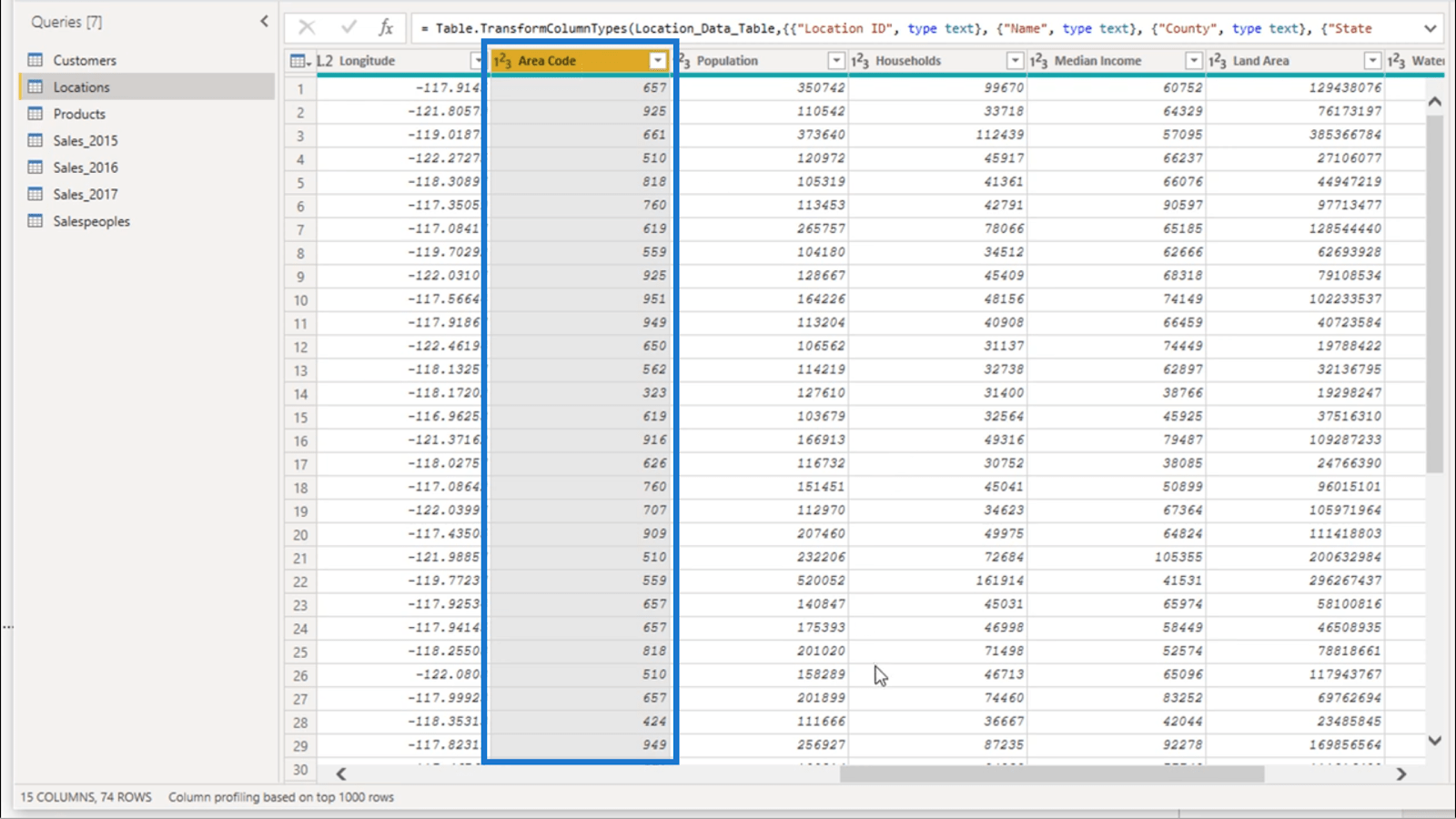
Jag kommer att lämna kolumnen Population eftersom jag behöver dessa uppgifter. Men jag tycker inte heller att kolumnerna från Hushåll till Tidszon är viktiga.
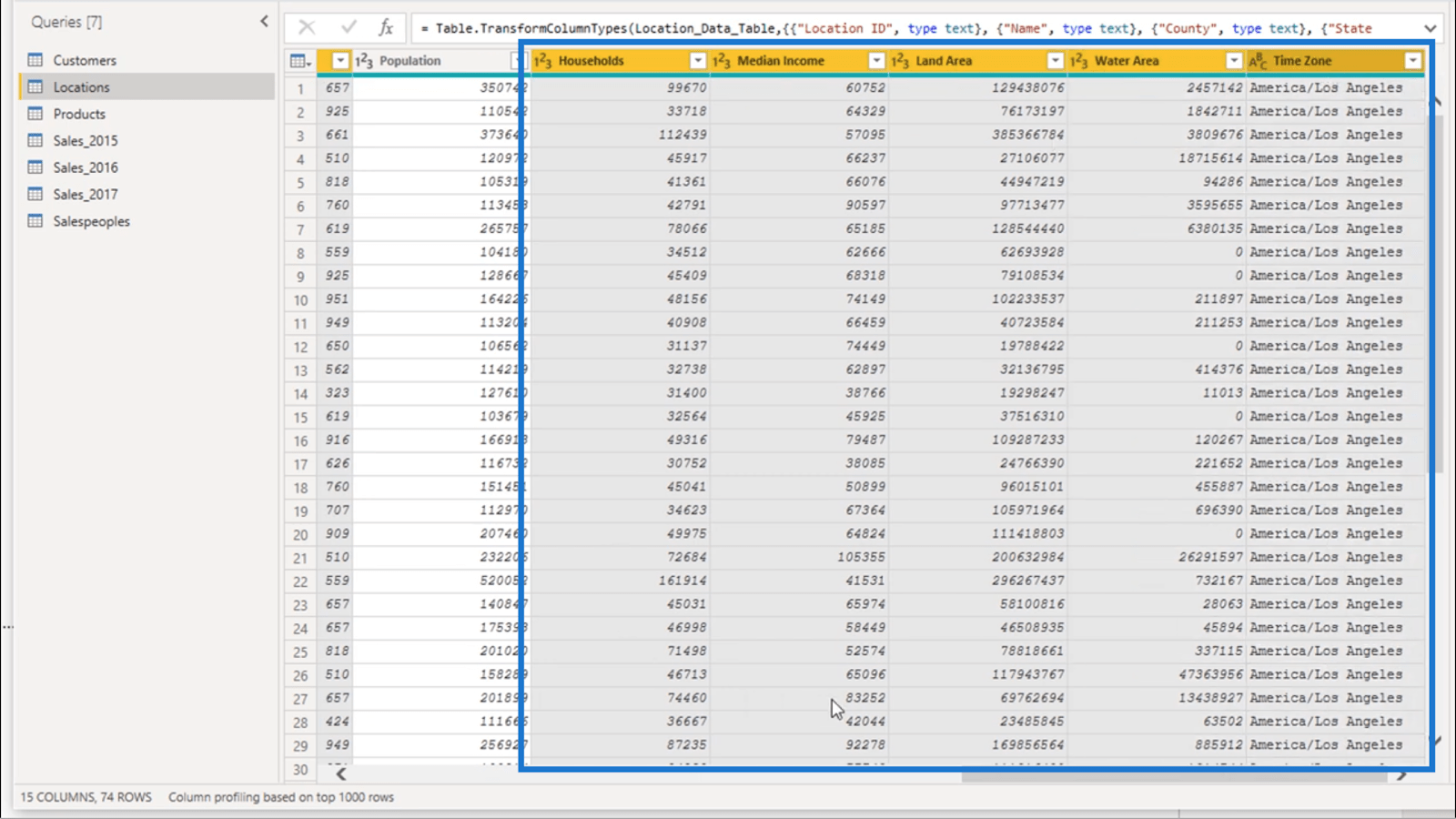
För att markera dessa kolumner utan att ta bort markeringen på kolumnen för riktnummer, håller jag ned Ctrl-knappen och klickar på kolumnerna jag vill lägga till i mitt nuvarande val .
Därifrån behöver jag bara göra ett högerklick och välja Ta bort kolumn .
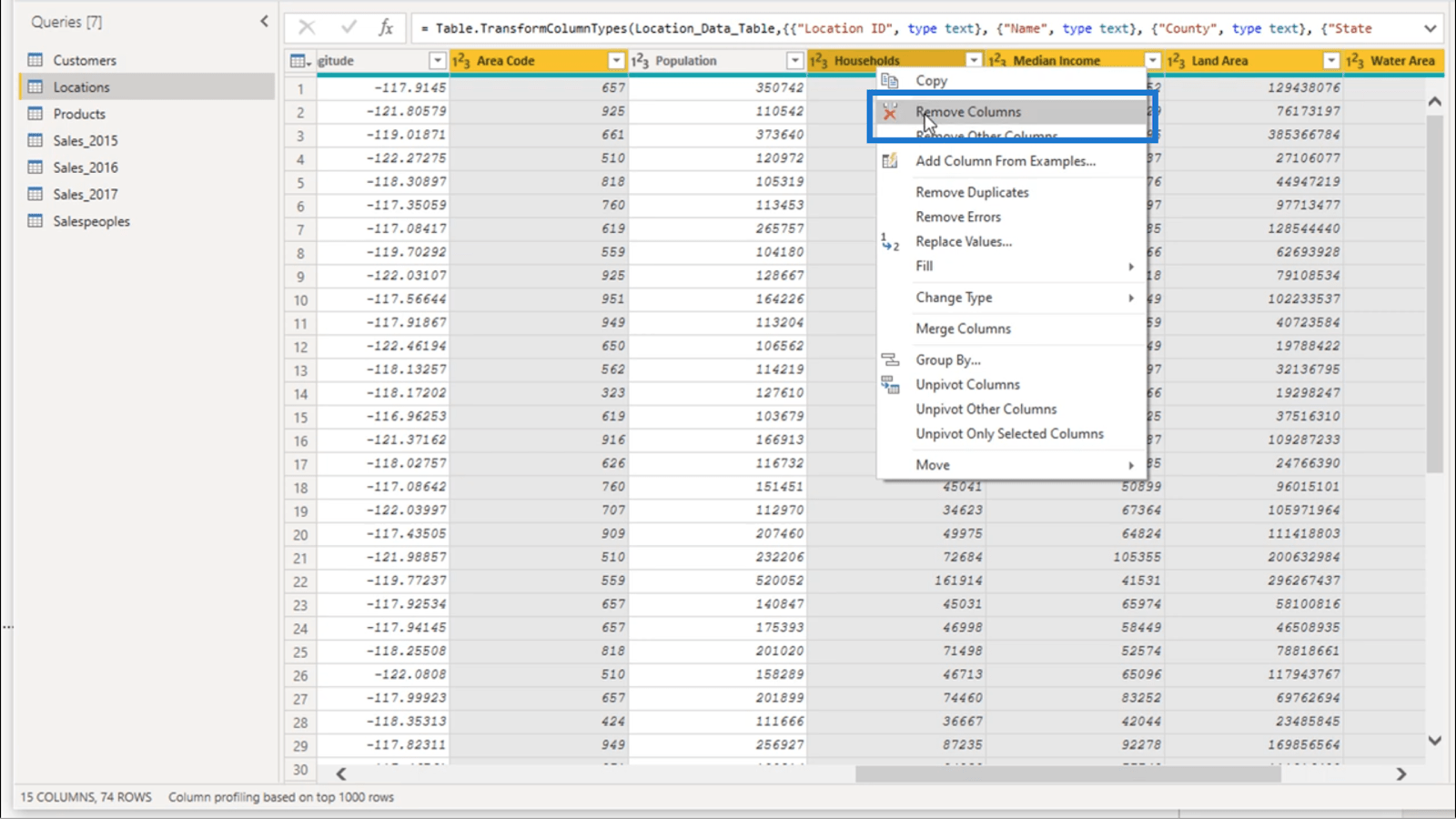
Spåra tillämpade steg i frågeredigeraren
Panelen Tillämpade steg på höger sida av skärmen är ett användbart verktyg när du arbetar med enkla LuckyTemplates-transformationer.
Som ett exempel, låt oss titta på rutan Tillämpade steg innan jag tog bort kolumnerna jag inte behövde.
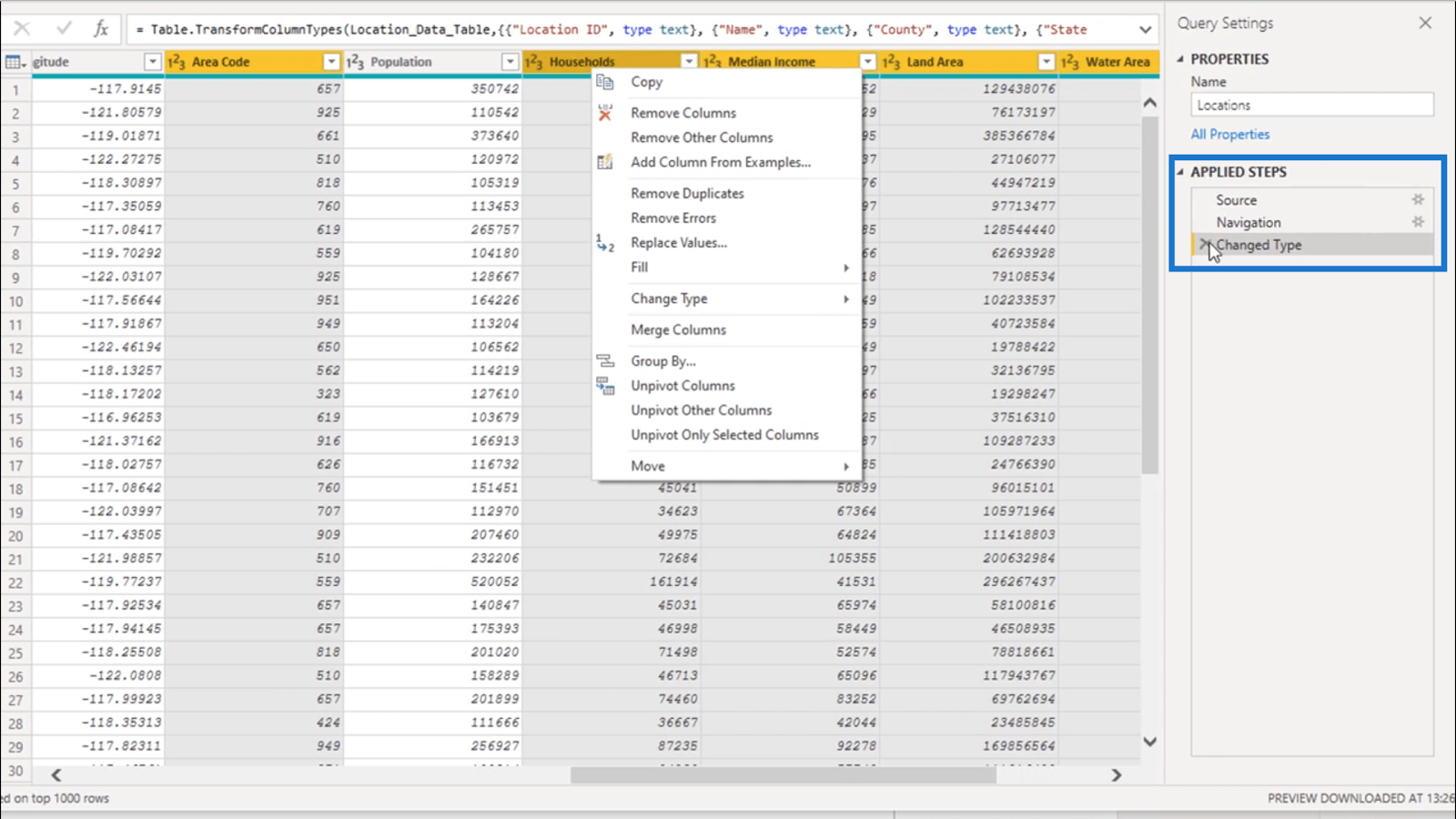
Men i samma ögonblick som jag tog bort dessa kolumner, titta på vad som hände sedan.
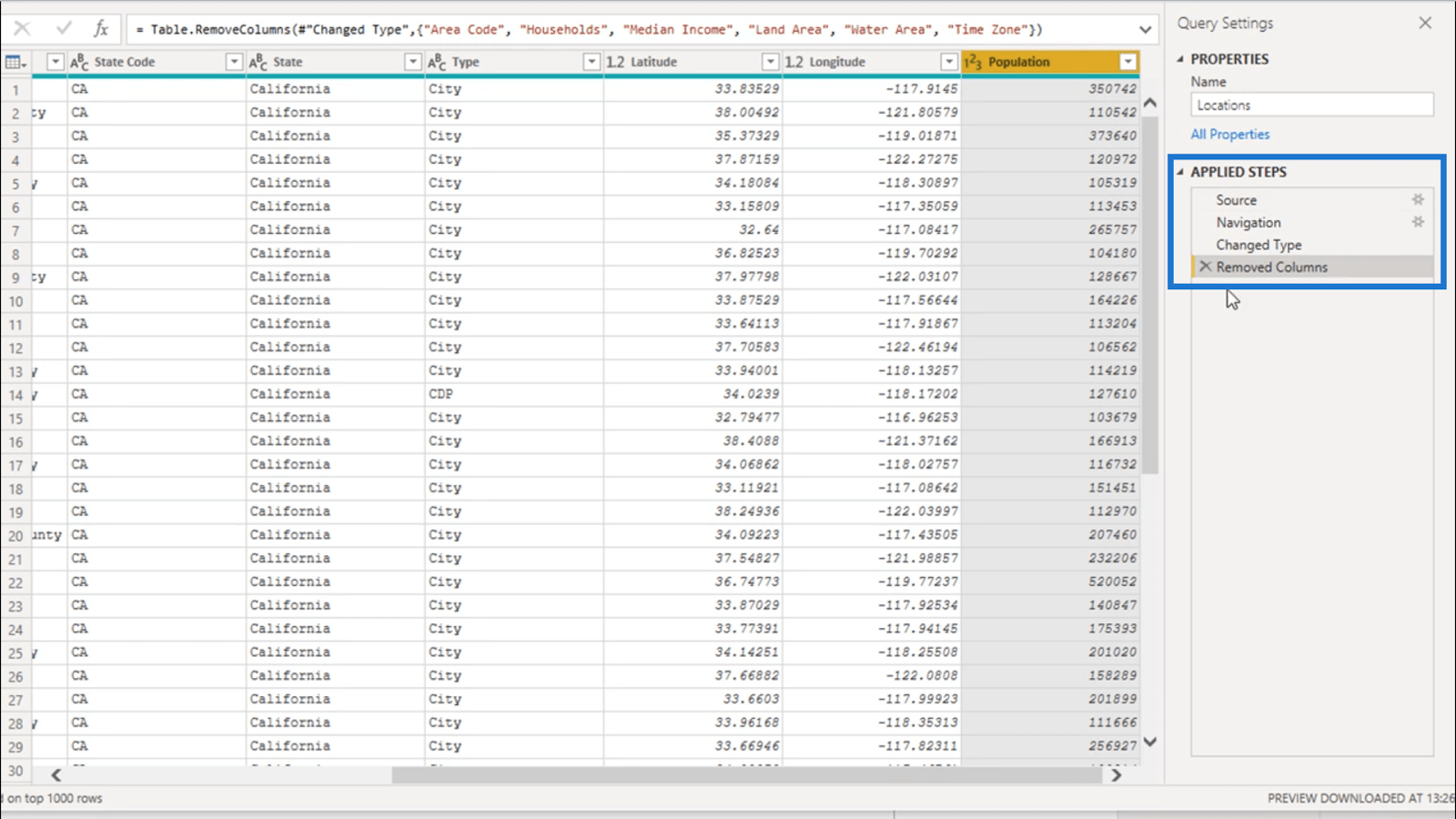
Den senaste transformationen jag gjorde spelades in under Tillämpade steg. Faktum är att det visar allt jag har gjort hittills på ett sekventiellt sätt .
Nu när alla dessa steg har registrerats kommer alla dessa transformationer att ske automatiskt varje gång jag uppdaterar data.
Detta gör att jag också kan gå tillbaka och ångra alla förändringar jag gjort som inte riktigt fungerade som jag hade planerat. Men om jag ändrar mig och inser att jag trots allt behöver dessa kolumner, kan jag helt enkelt klicka på X bredvid det steget.
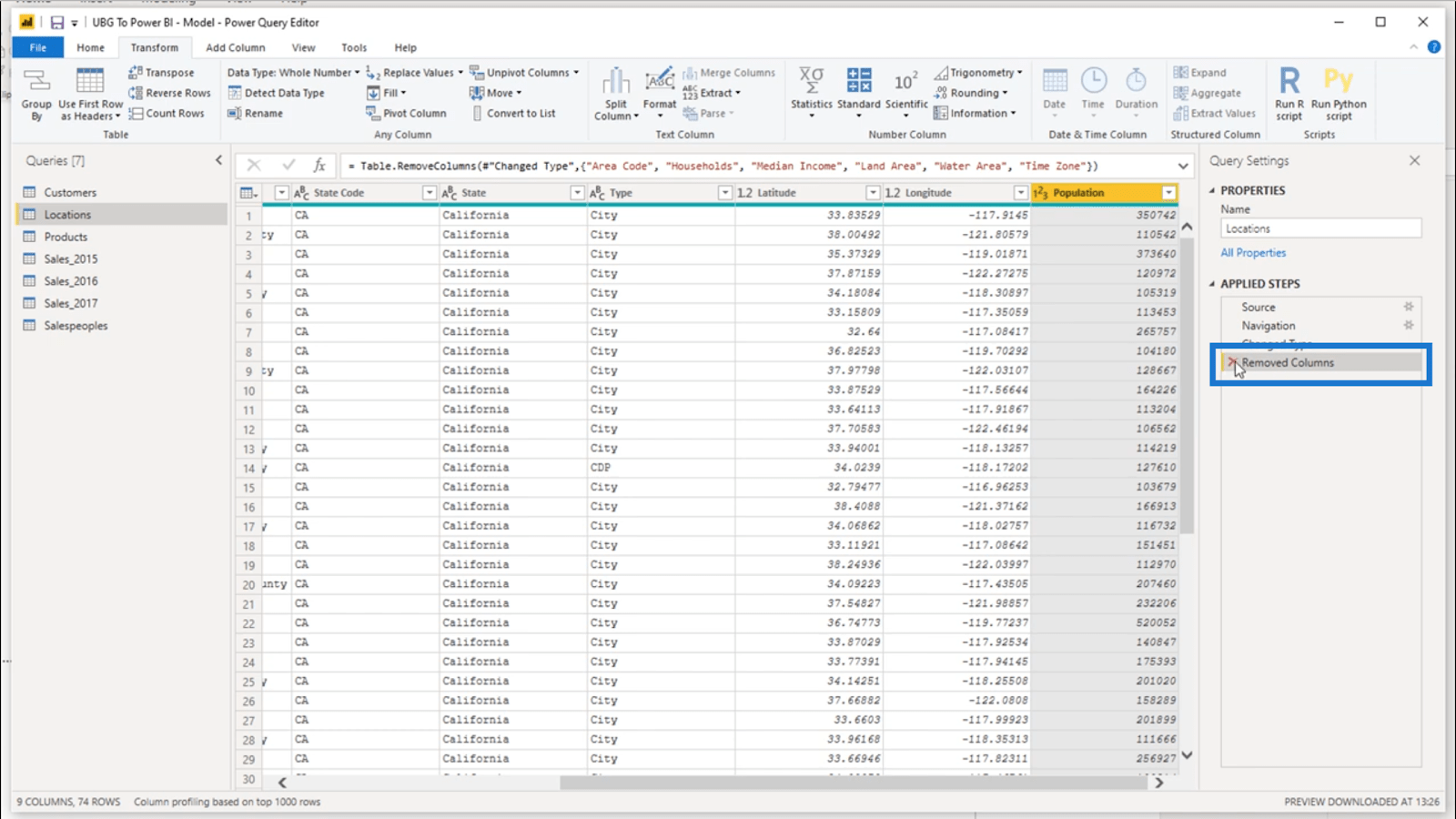
När jag gör det kommer min fråga att gå tillbaka till sitt tidigare tillstånd.
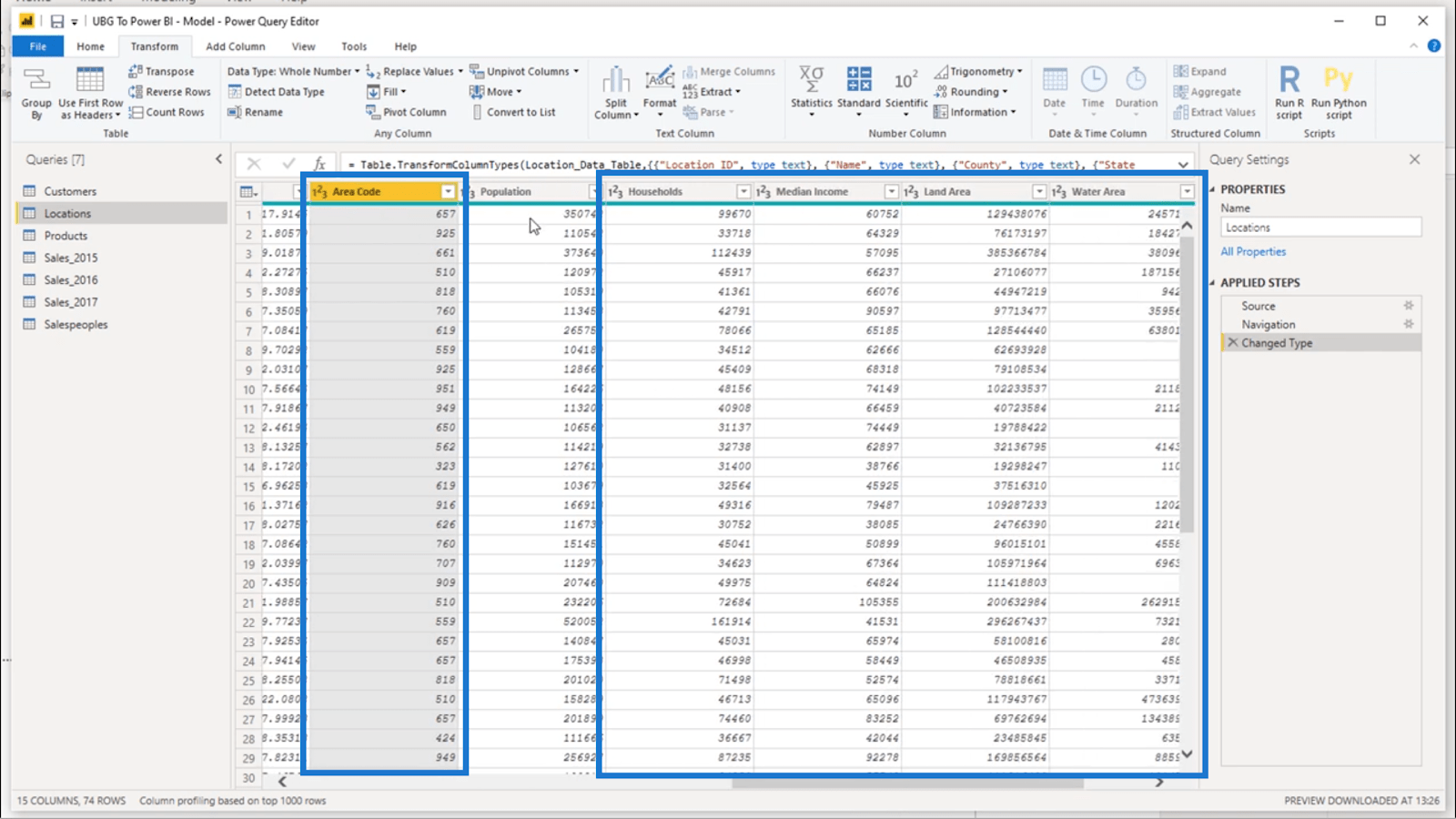
Detta visar att du faktiskt kan leka med frågeredigeraren utan att behöva oroa dig för att göra en enda röra. Du vet att du enkelt kan gå tillbaka och ångra alla onödiga rörelser du gjort .
När du vet detta, högerklicka bara på någon av kolumnerna och utforska någon av de olika transformationerna på listan.
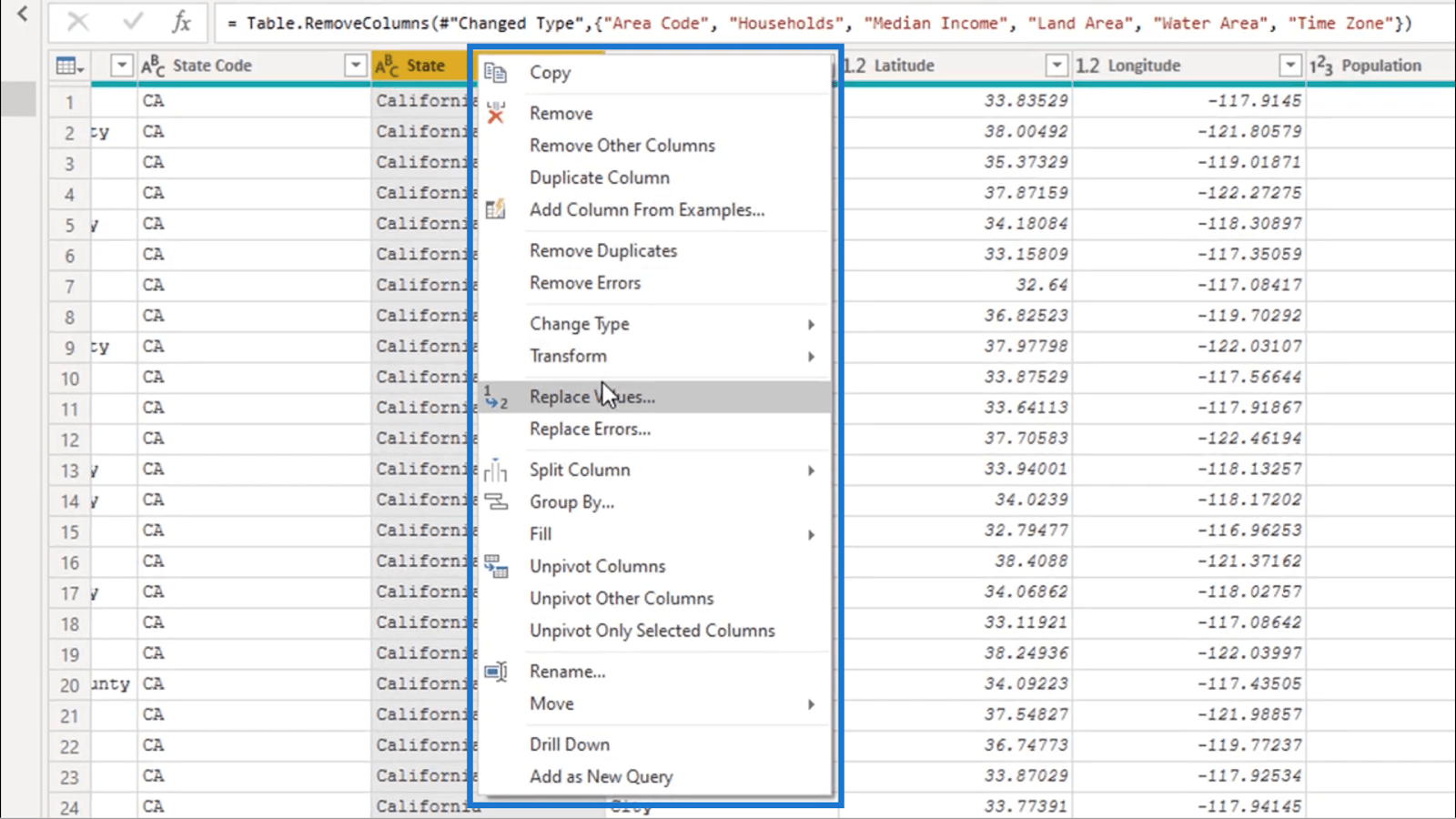
Detta gör att du kan bemästra vadlåter dig göra utan att behöva oroa dig för att du kommer att förstöra din data eftersom du kan ångra stegen ändå.
Lägga till frågor i frågeredigeraren
Tidigare arbetade jag med kunder, platser och produkter. Men om du kunde komma ihåg fanns det tre andra bord där, alla för försäljning.
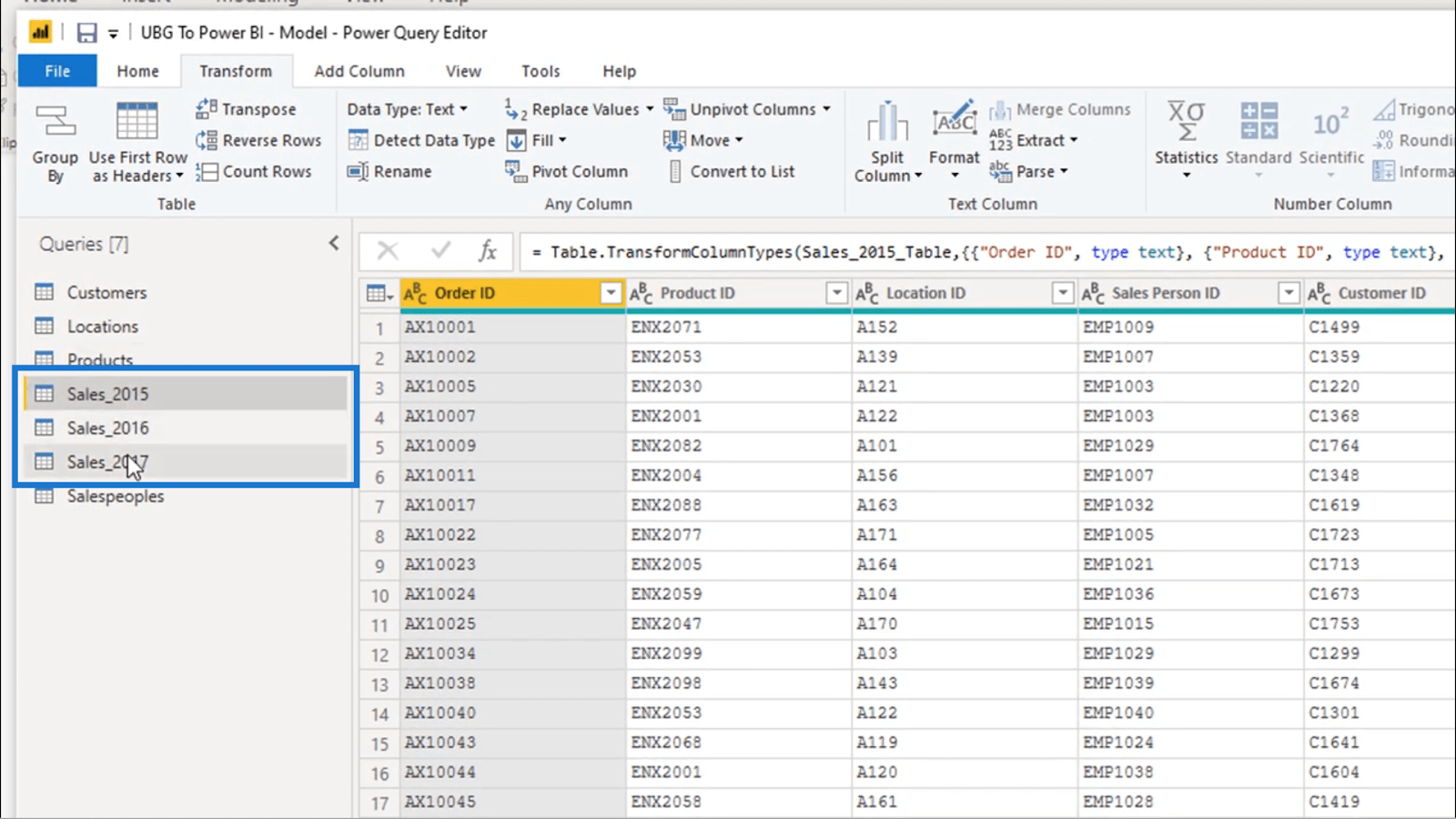
Jag kommer att uppdatera dessa namn också eftersom jag nu har nyare data.
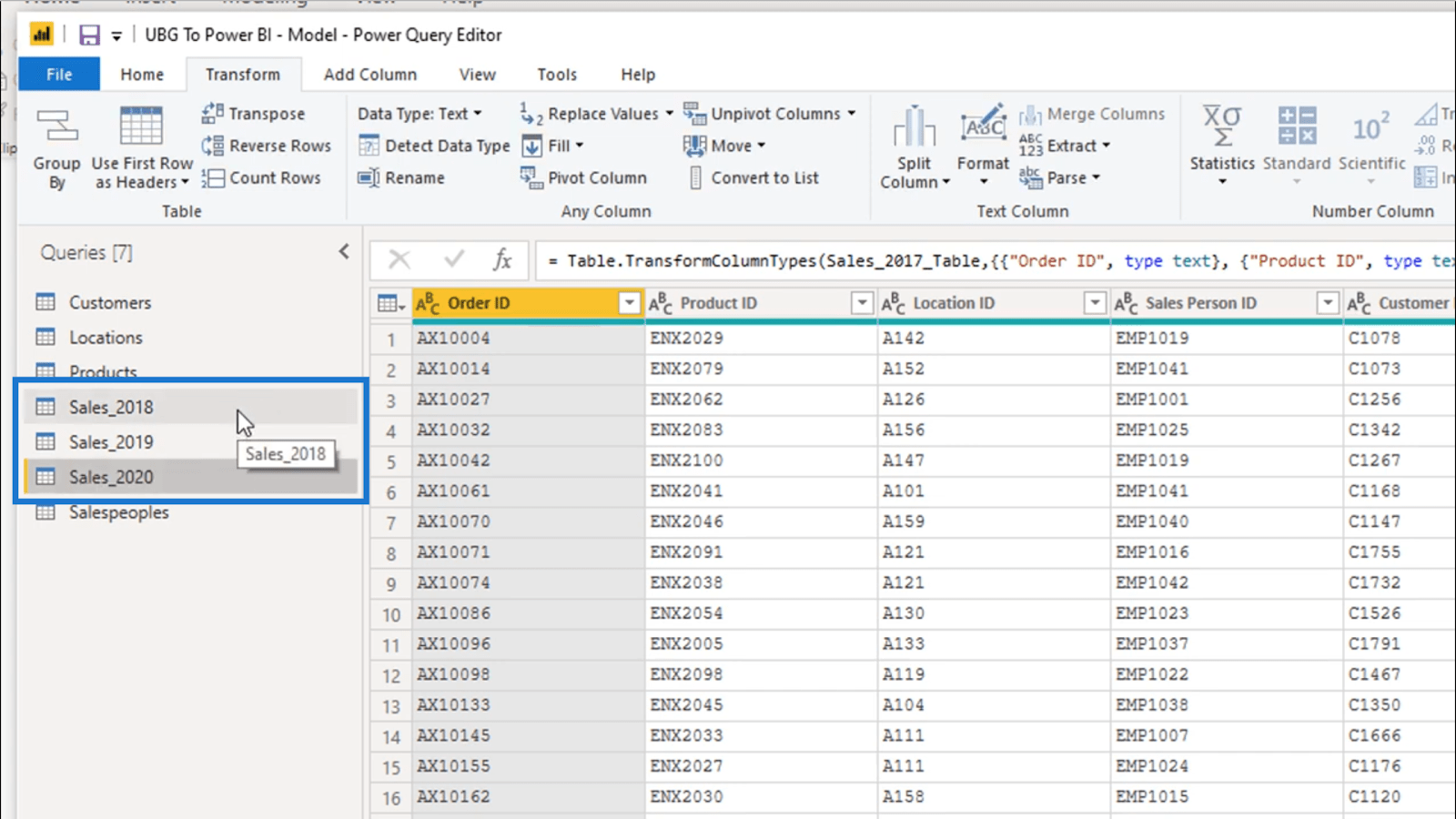
Om jag klickar på var och en av dessa tre tabeller kan jag dock se att jag har samma datastruktur i dem alla. Det är i princip samma data men från olika tidsramar.
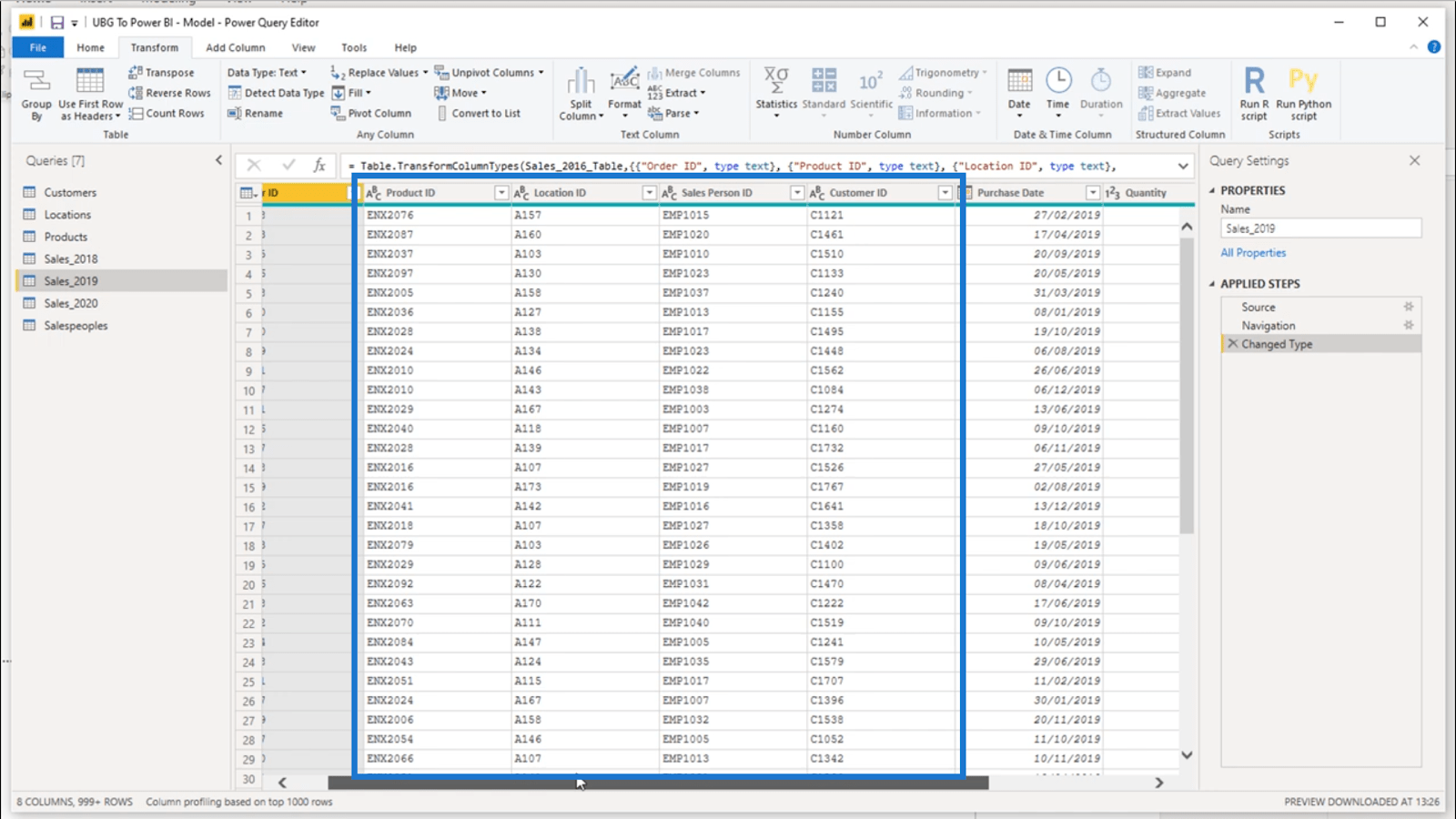
Det är onödigt att ha tre olika tabeller eller frågor för detta. Det betyder att det skulle vara mer effektivt för mig att lägga till uppgifterna.
Så först väljer jag Sales_2018 och klickar sedan påunder Hem-bandet.
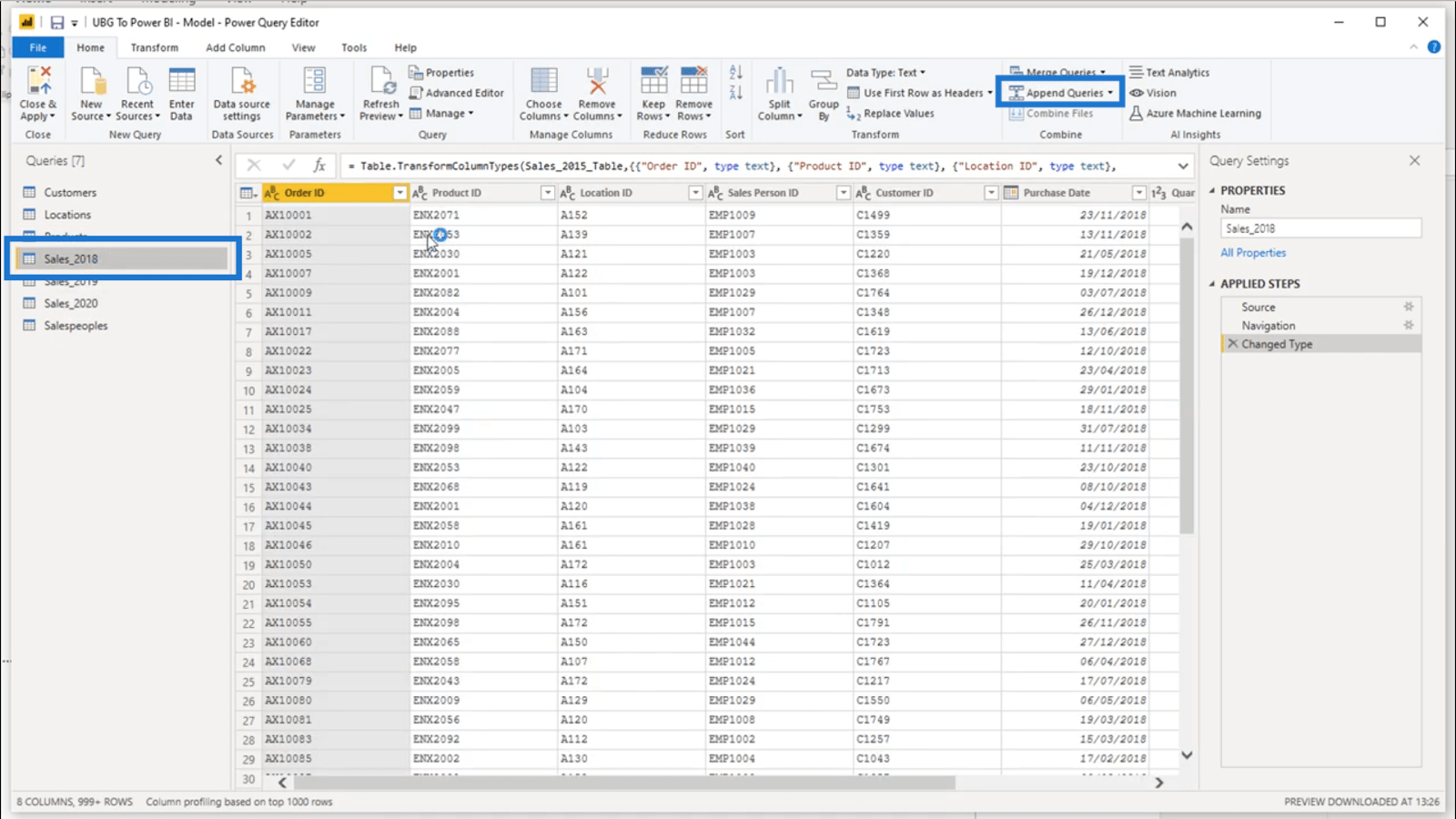
Det kommer att dra upp det här fönstret.
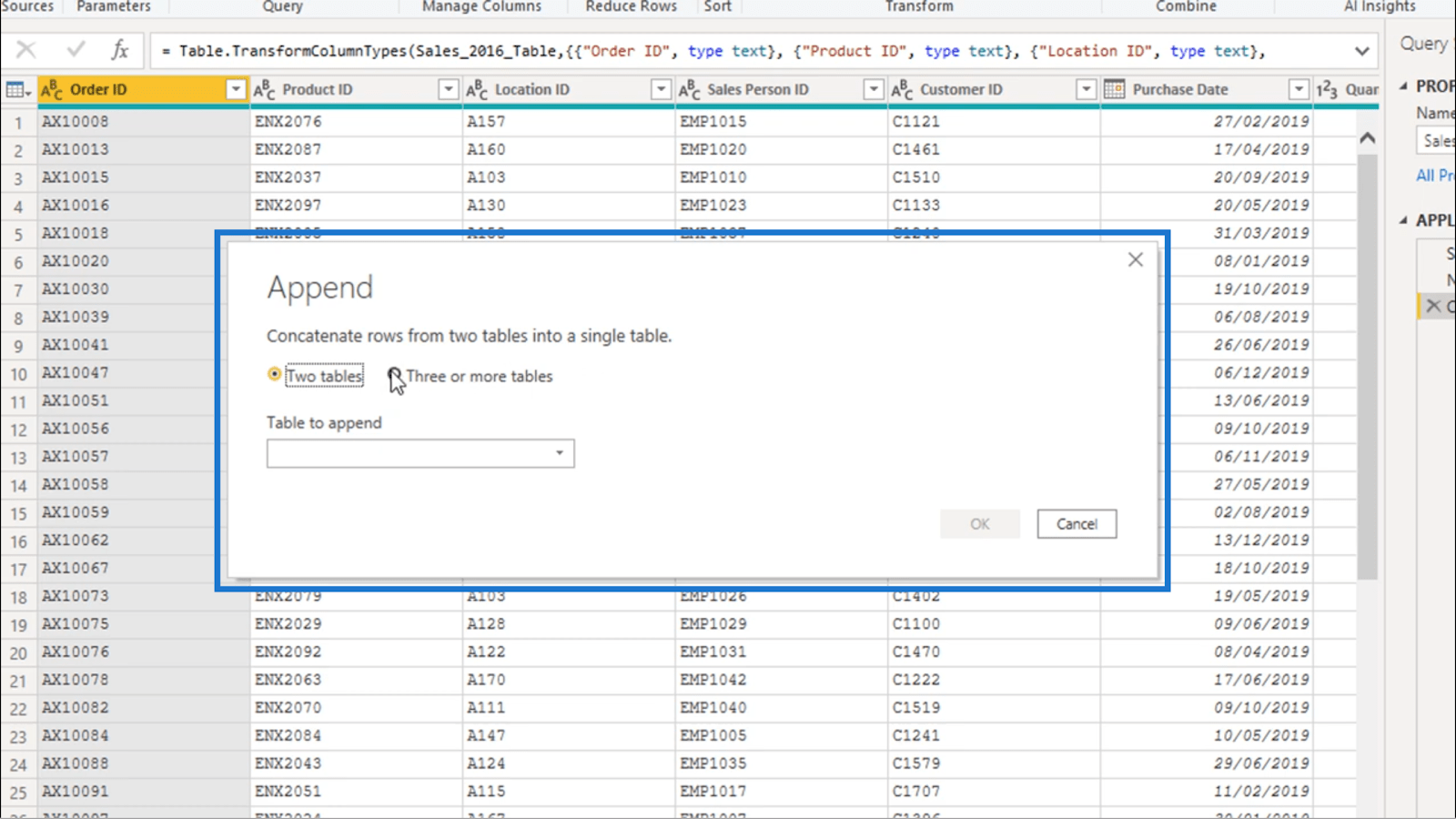
Jag ska bocka för "Tre eller fler bord" och en lista med tabeller kommer att dyka upp under. Jag behöver bara lägga till tabellerna som jag vill lägga till i rutan till höger och klicka på OK.
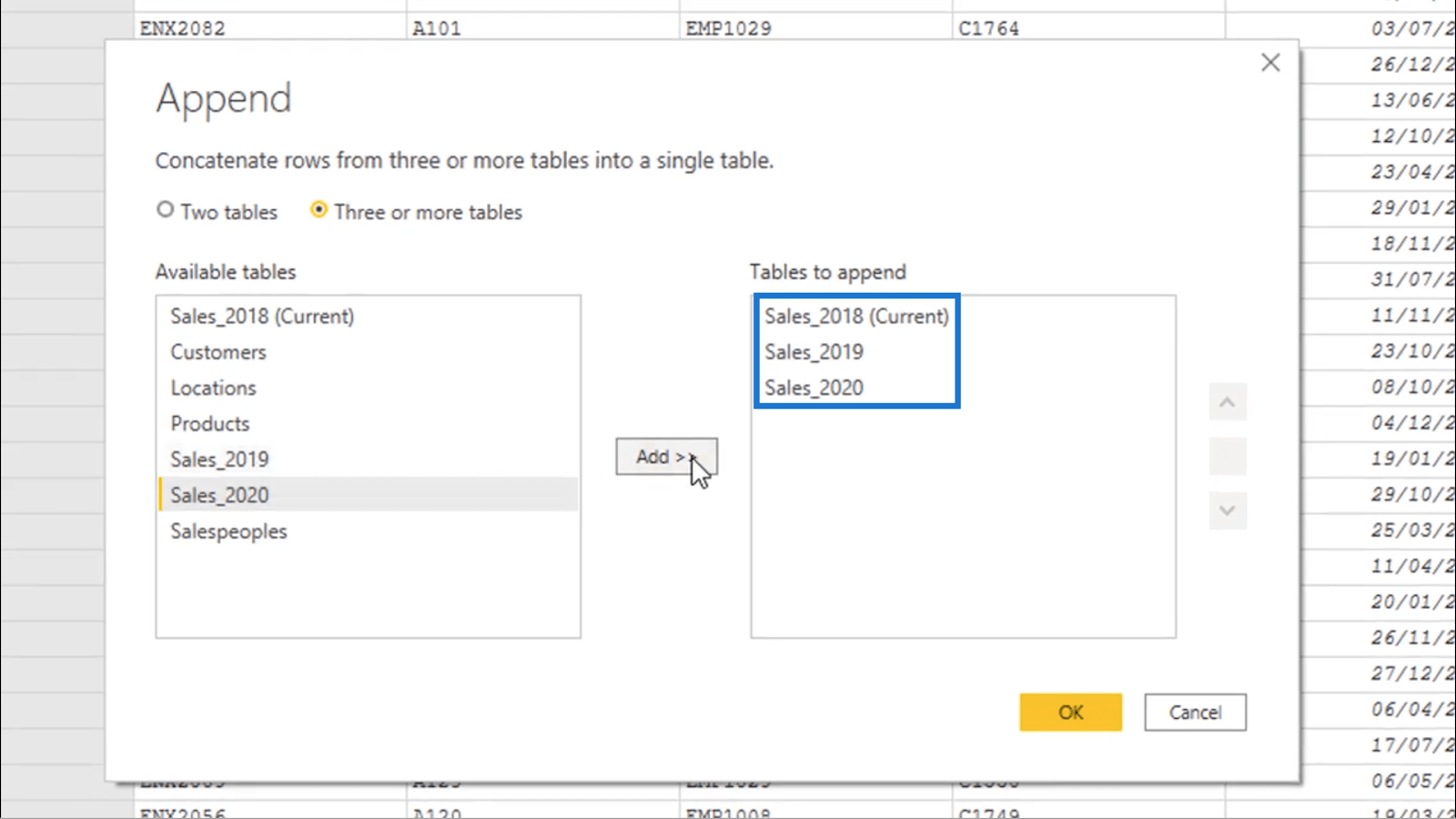
Jag ska kontrollera om dessa tabeller har slagits samman till en enda. Så jag ska titta på kolumnen som visar inköpsdatum.
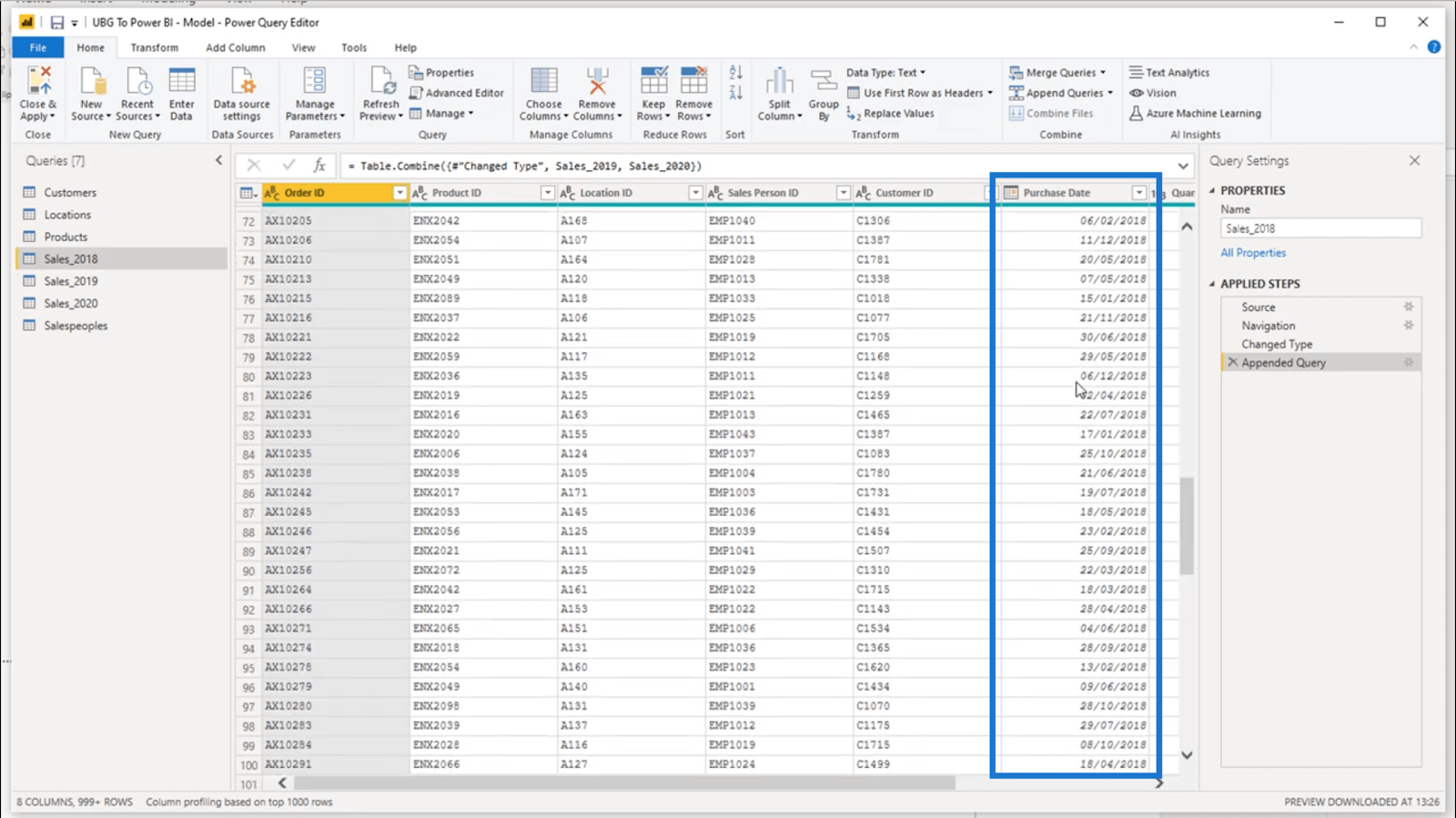
Eftersom jag har över 4 000 rader med data här, klickar jag bara på rullgardinsmenyn och klickar på Sortera fallande för att visa den senaste informationen först.
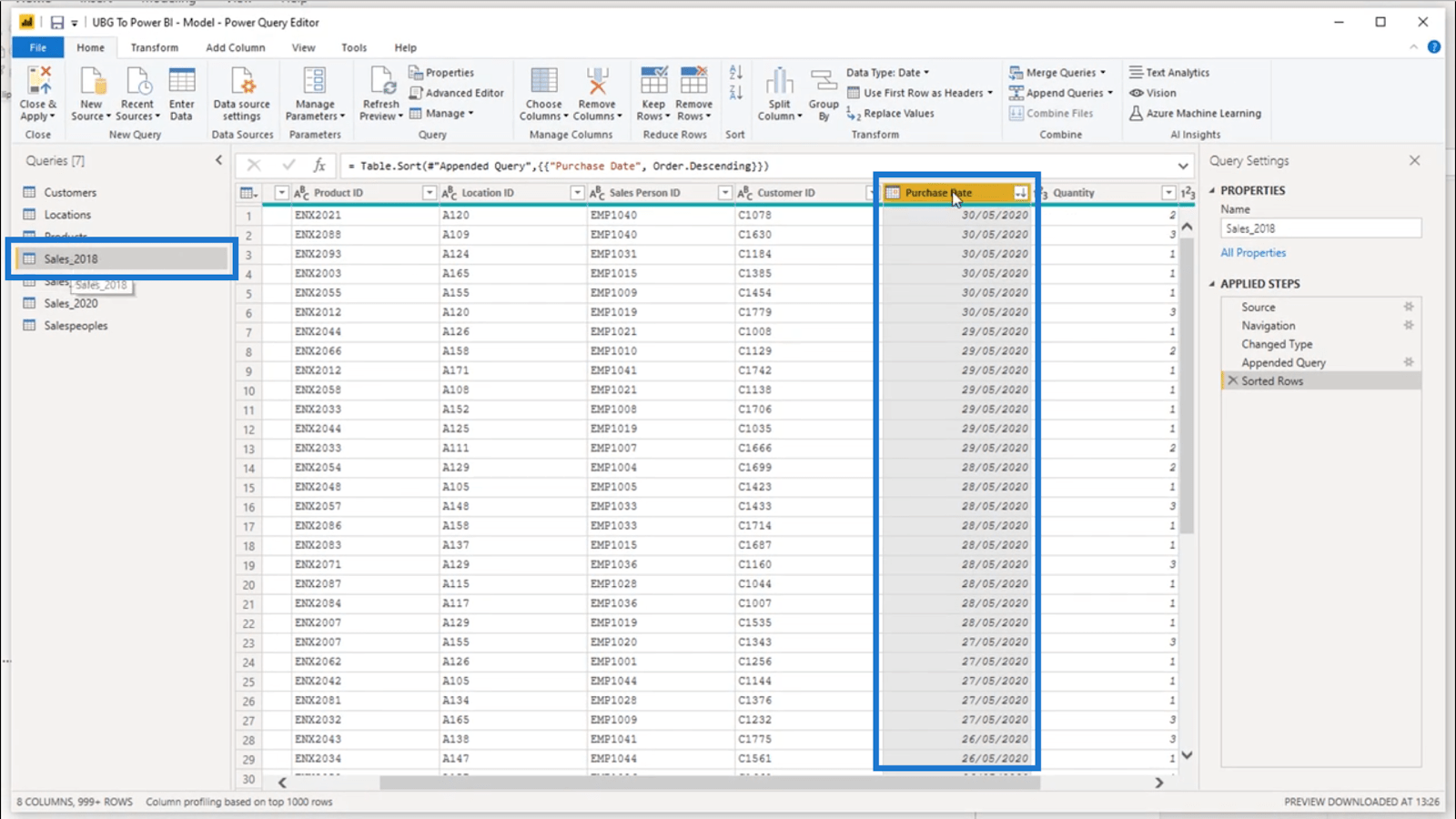
Detta visar att tabellerna har lagts till. Som du kan se är jag fortfarande på Sales_2018-tabellen men jag har nu data från 2020.
Nu när jag har all min försäljningsdata i den här enstaka tabellen kommer jag att ändra namnet till Försäljning.
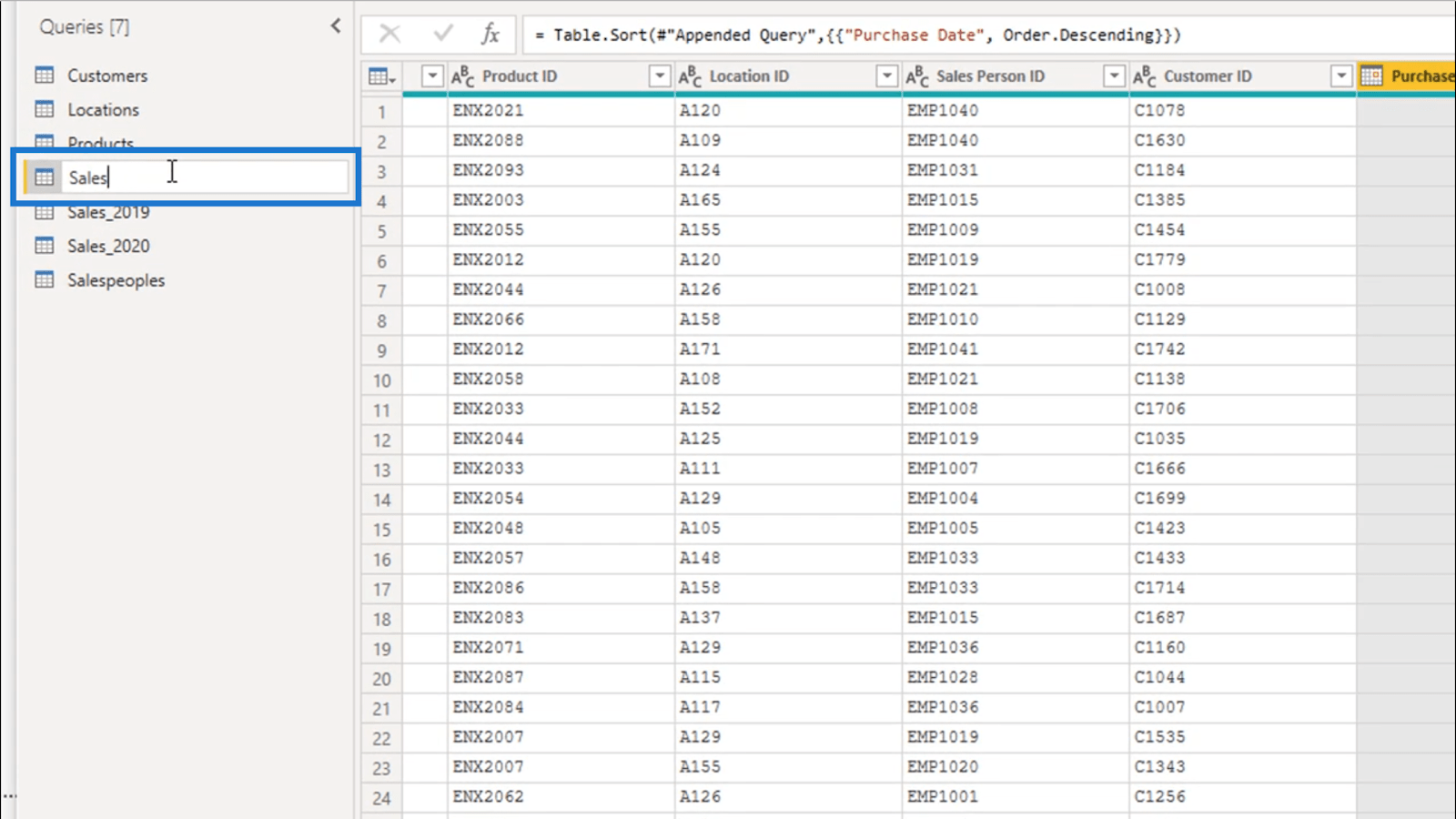
Naturligtvis kan jag inte bara ta bort tabellerna för 2019 och 2020 eftersom de fortfarande är frågor. Jag behöver fortfarande uppgifterna i tabellen.
Så vad jag ska göra istället för att ta bort dem är att högerklicka och avmarkera Aktivera laddning.
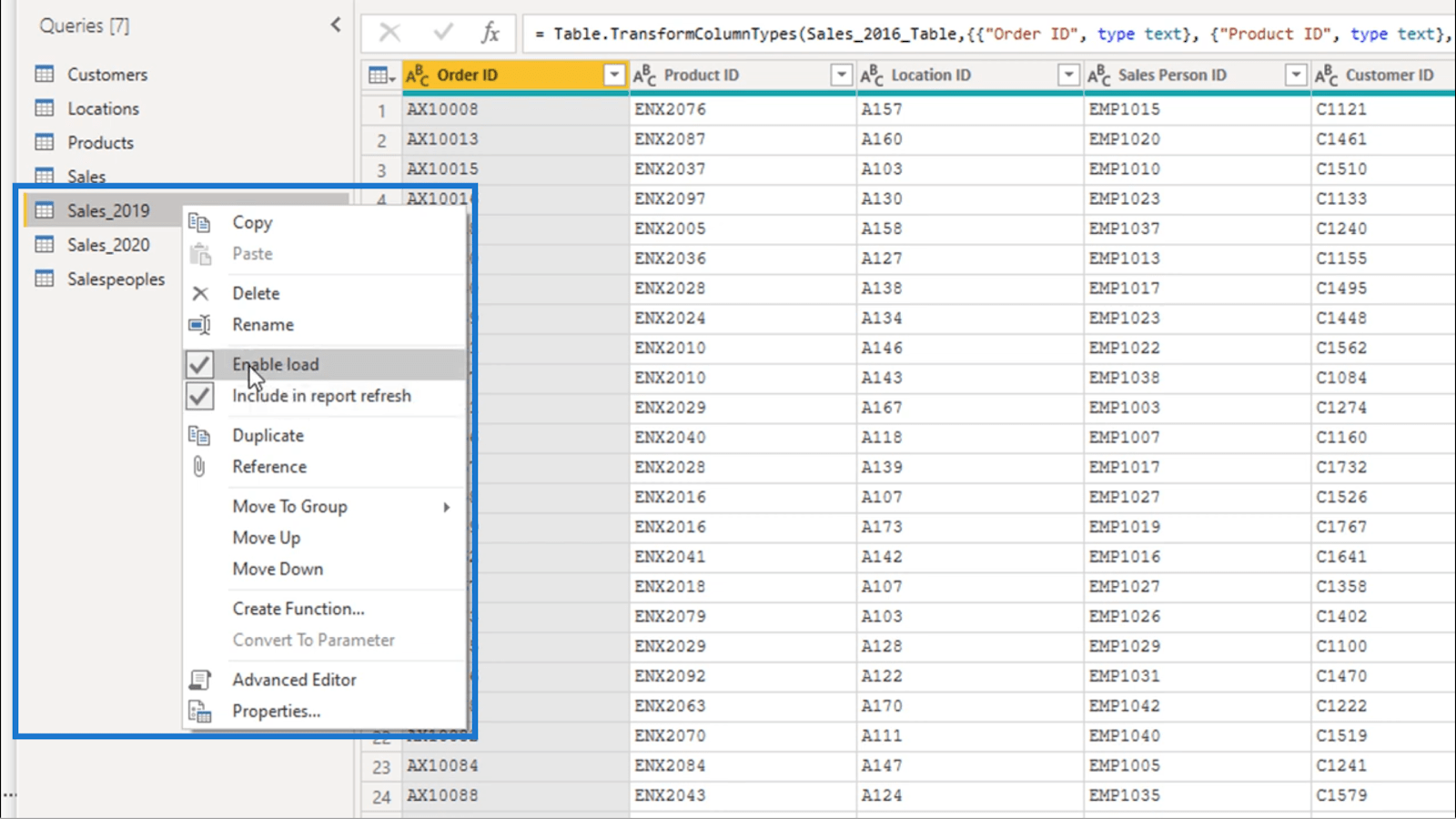
Och eftersom jag fortfarande behöver data från dessa tabeller för att inkluderas när jag gör en uppdatering, måste jag se till att "Inkludera i rapportuppdatering" förblir markerad även om det kommer att hamna nedtonat när jag inaktiverar laddningen.
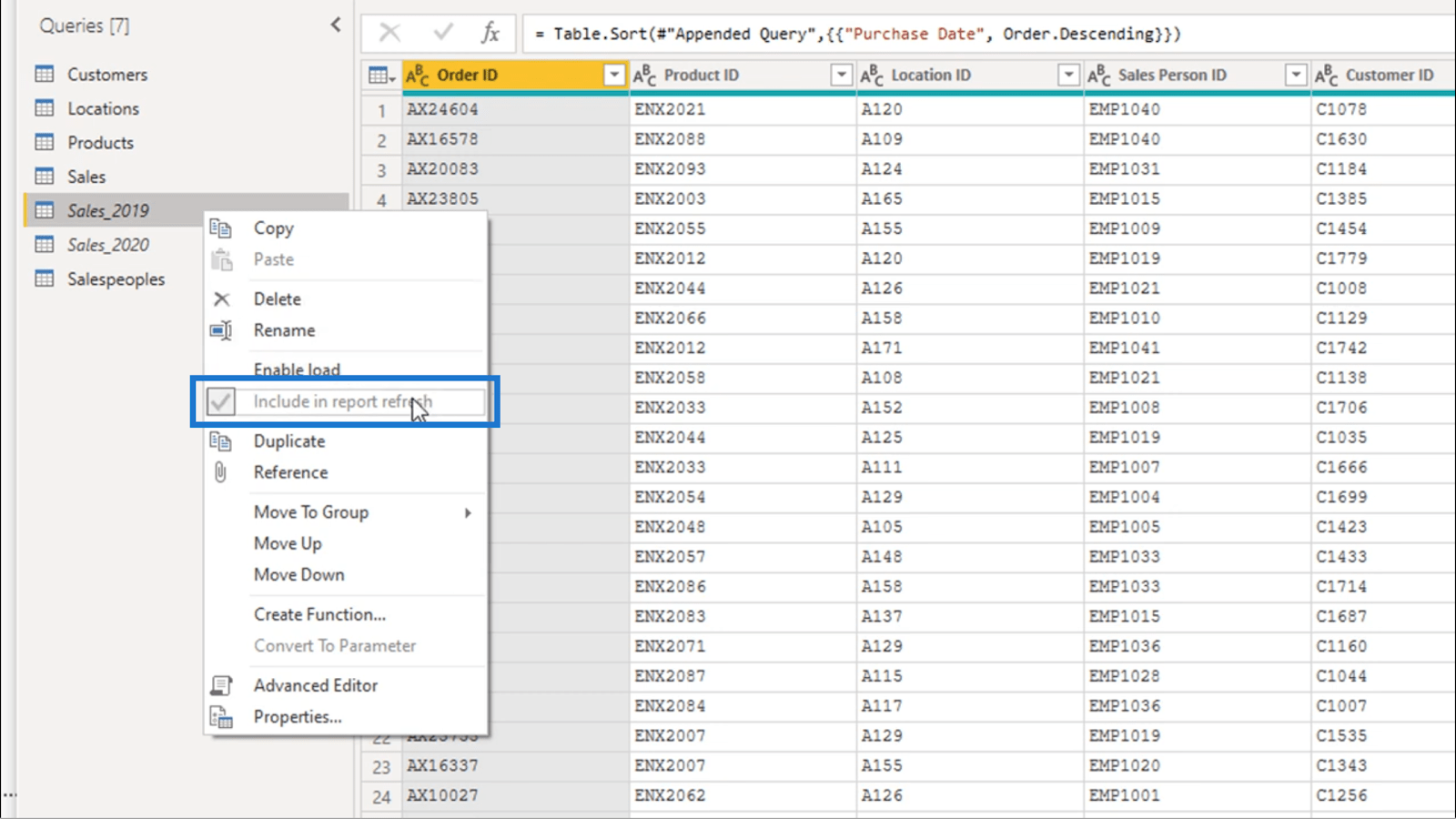
När det är gjort har jag effektivt blivit av med en del dödvikt i min modell. Det här är ett bra sätt att optimera mina tabeller.
Kontrollera datatyperna
Det är viktigt att kontrollera om varje kolumn visar rätt datatyp. Detta kan ses genom dessa små ikoner på kolumnnamnet.
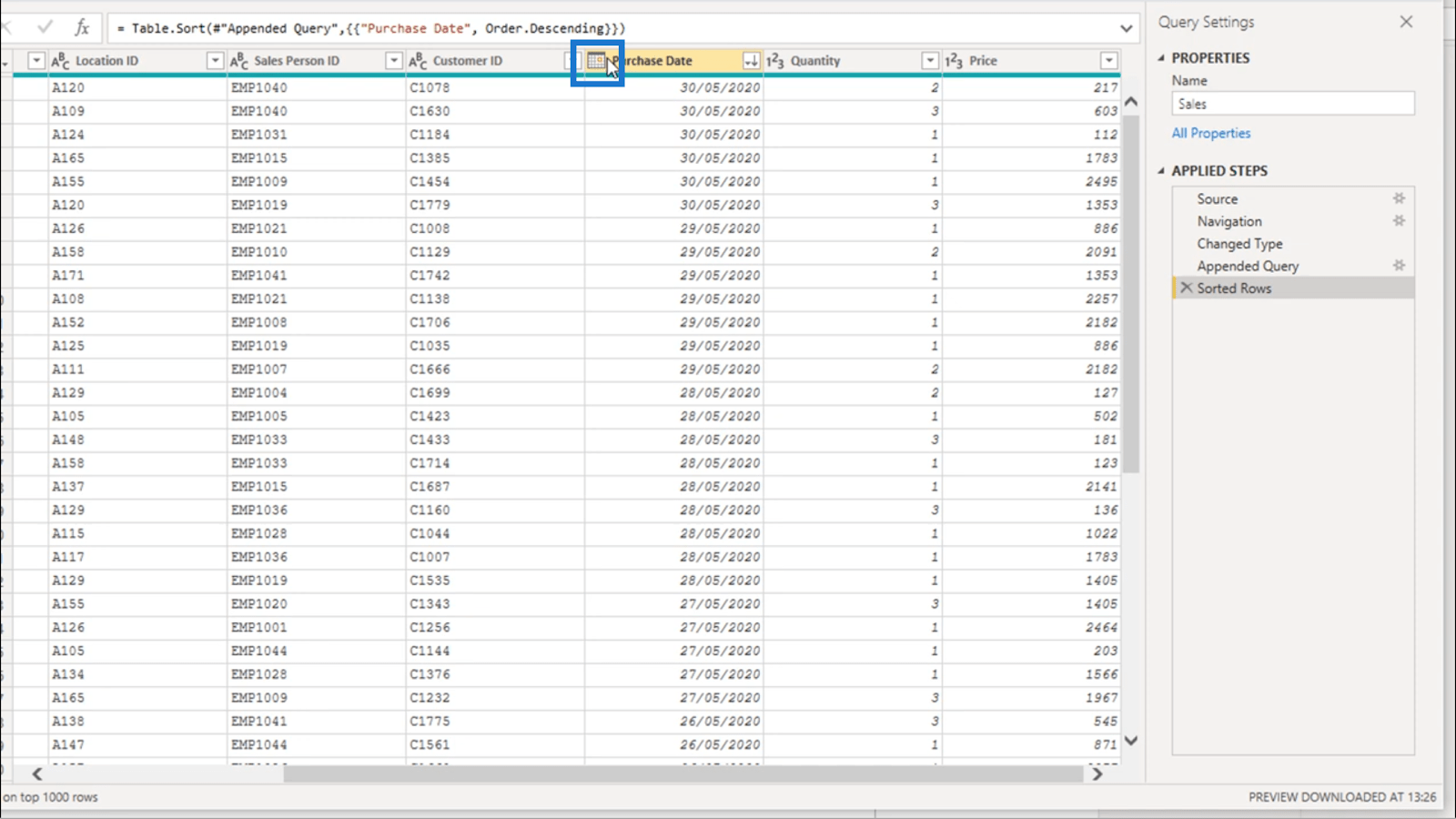
LuckyTemplates brukar vara riktigt bra på att ta reda på vilken typ av data du har i varje kolumn. Men i det sällsynta tillfället att den visar felaktig datatyp kan det ha stor inverkan på hur beräkningar görs i dina rapporter.
Till exempel, om en numerisk kolumn är taggad som en textkolumn av misstag, kan du ha problem med något så enkelt som att få summan av all data.
Den goda nyheten är att det är lätt att ändra datatypen. Klicka bara på ikonen och välj rätt typ från listan som kommer upp.
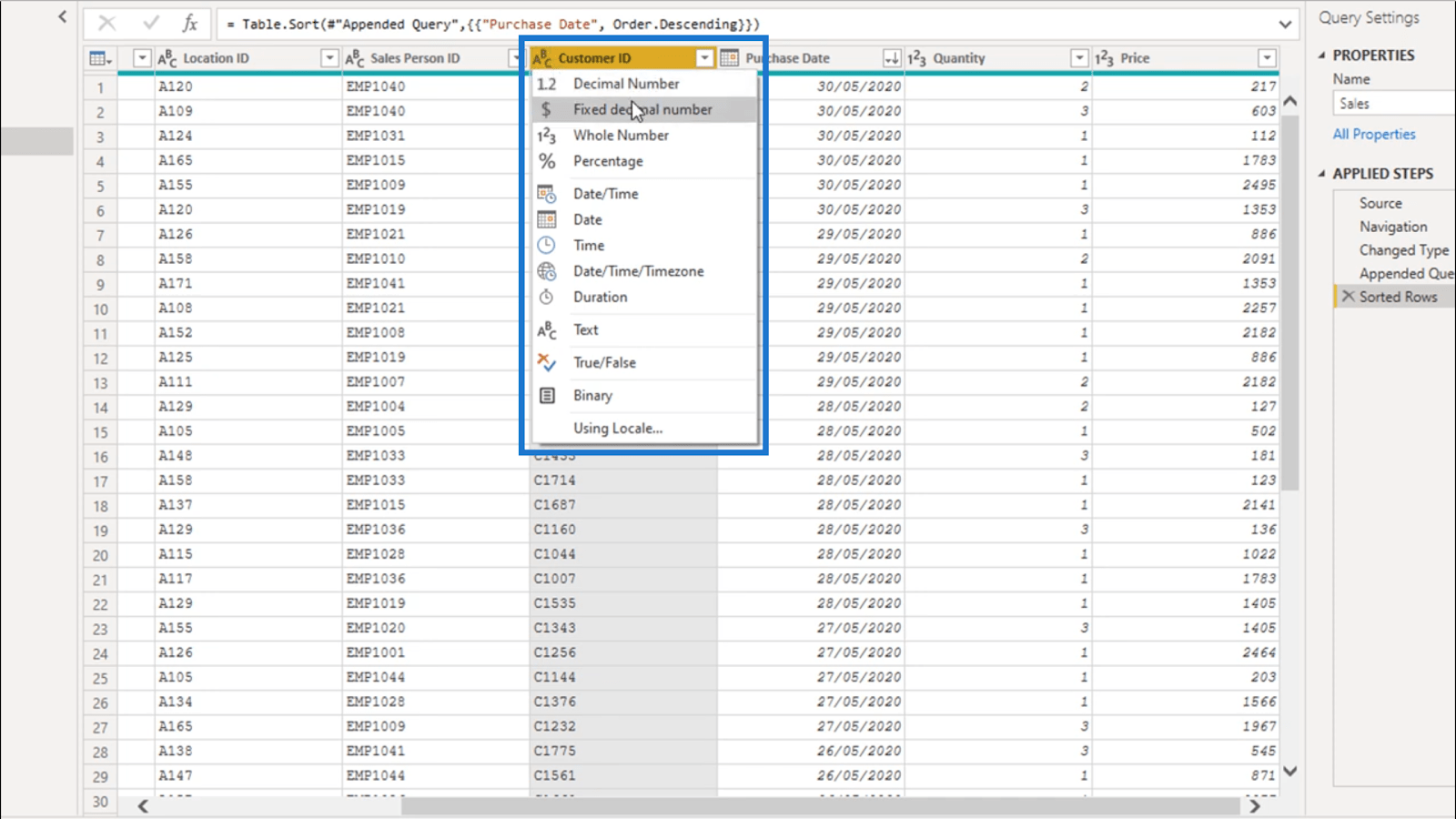
Andra Lucky Templates-transformationer
I nästa exempel kommer jag att visa några fler transformationer som kan göras i processen att skapa en kort kod för Kalifornien.
Jag börjar med att högerklicka på kolumnen, sedan väljer jag Duplicera kolumn .
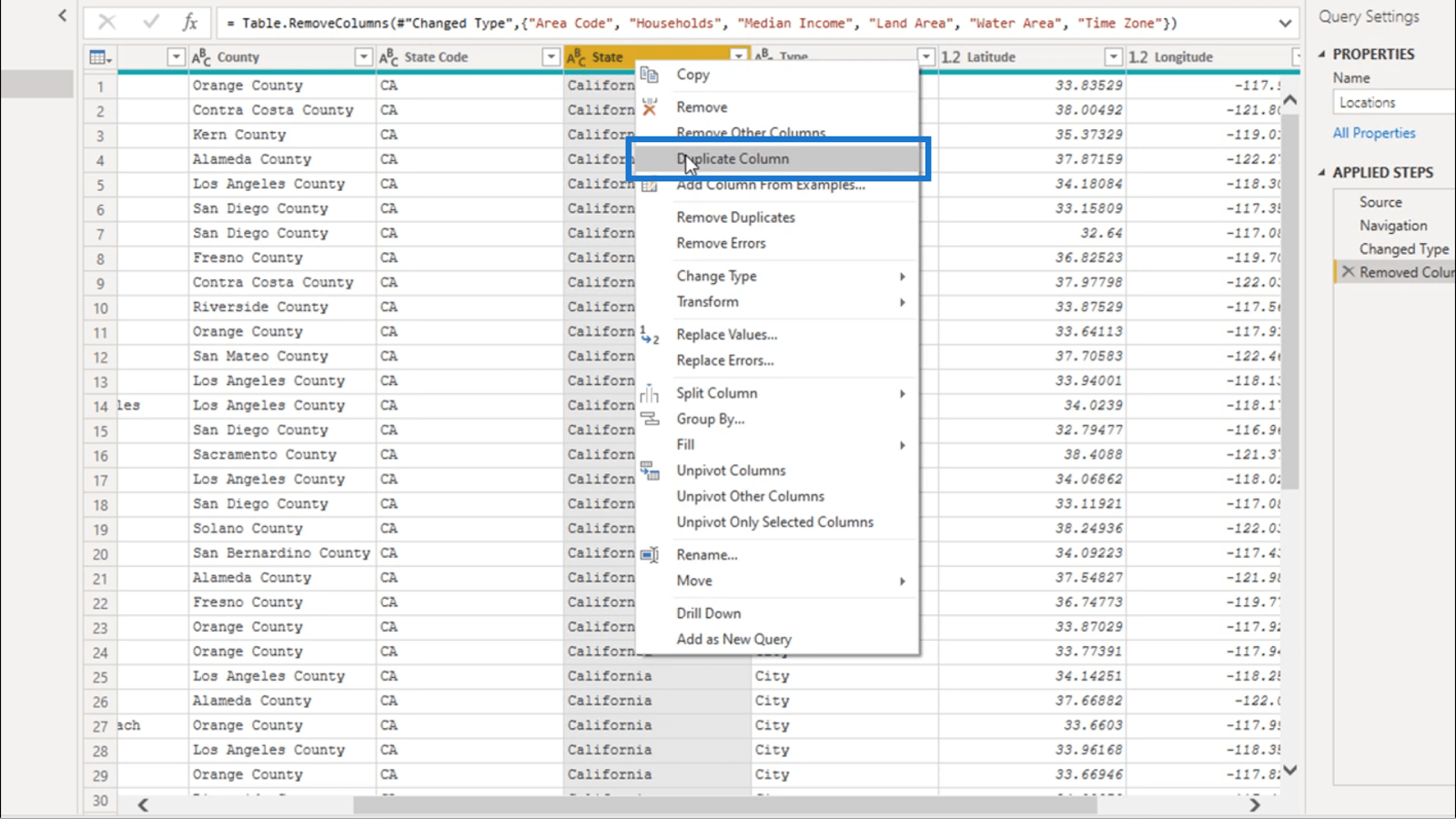
Nu har jag en exakt dubblett.
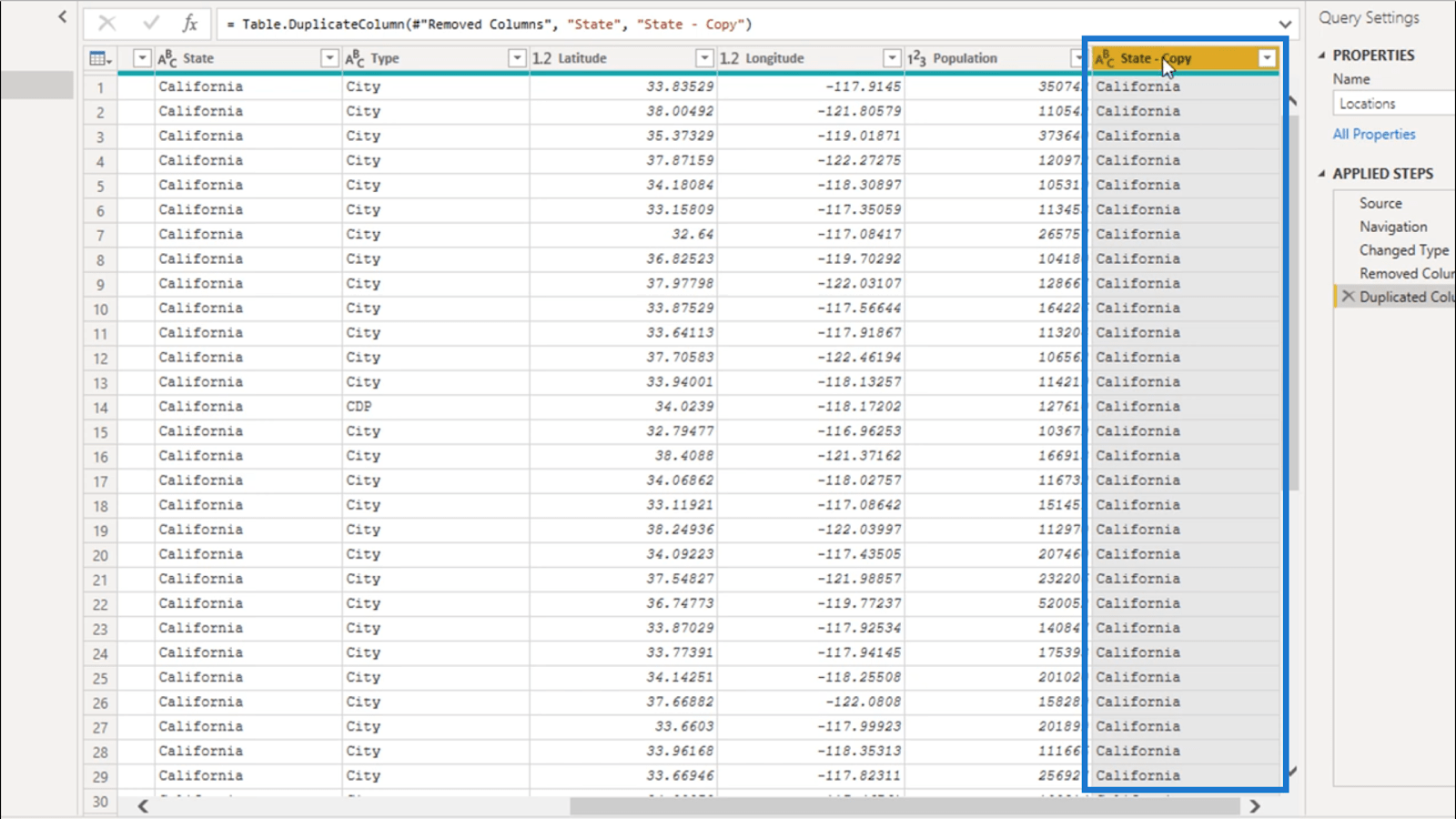
Jag ska göra en annan transformation genom att högerklicka och sedan klicka på Transformera och välja versaler .
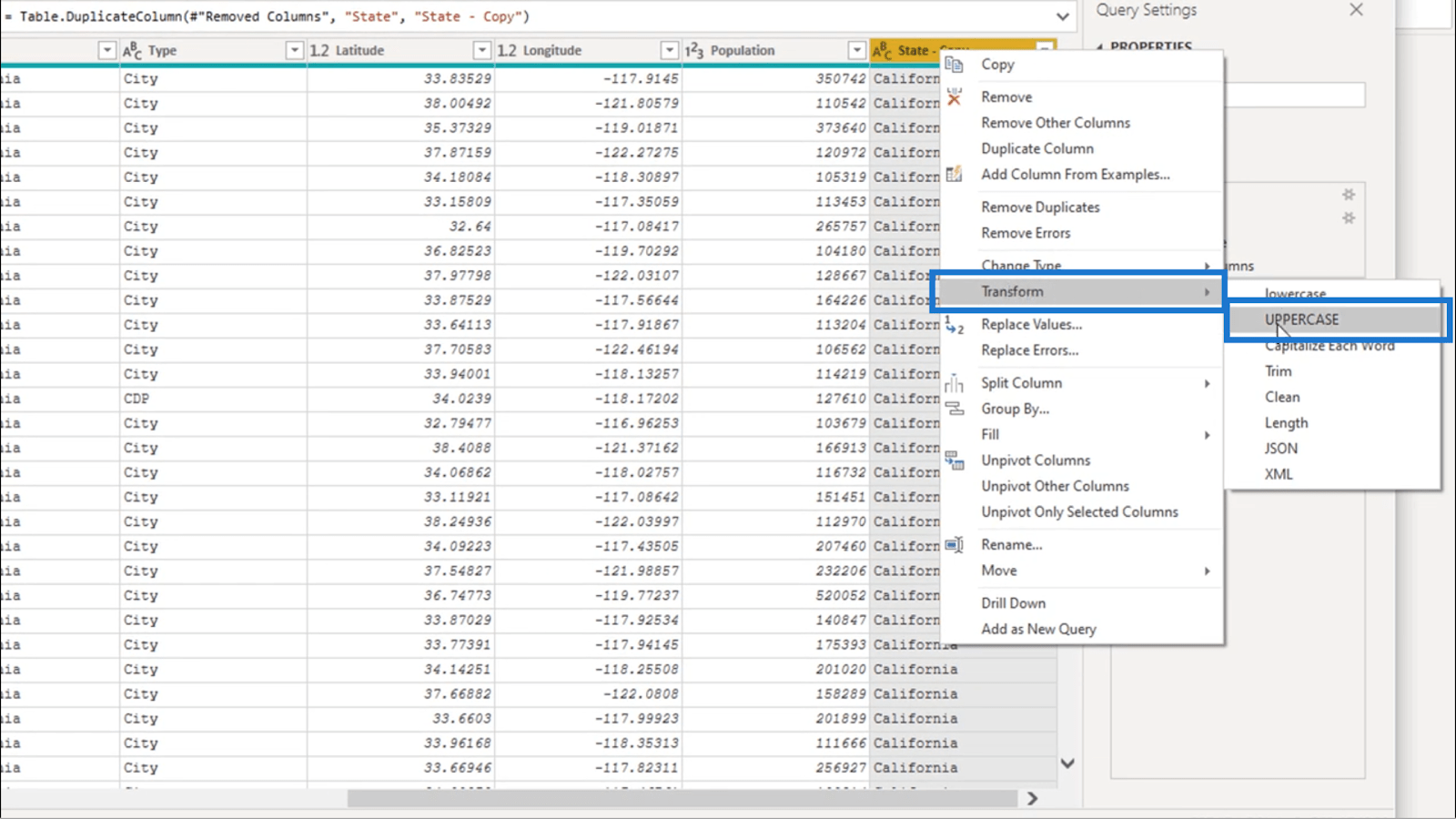
Detta gör att alla poster i den kolumnen visas i CAPS.
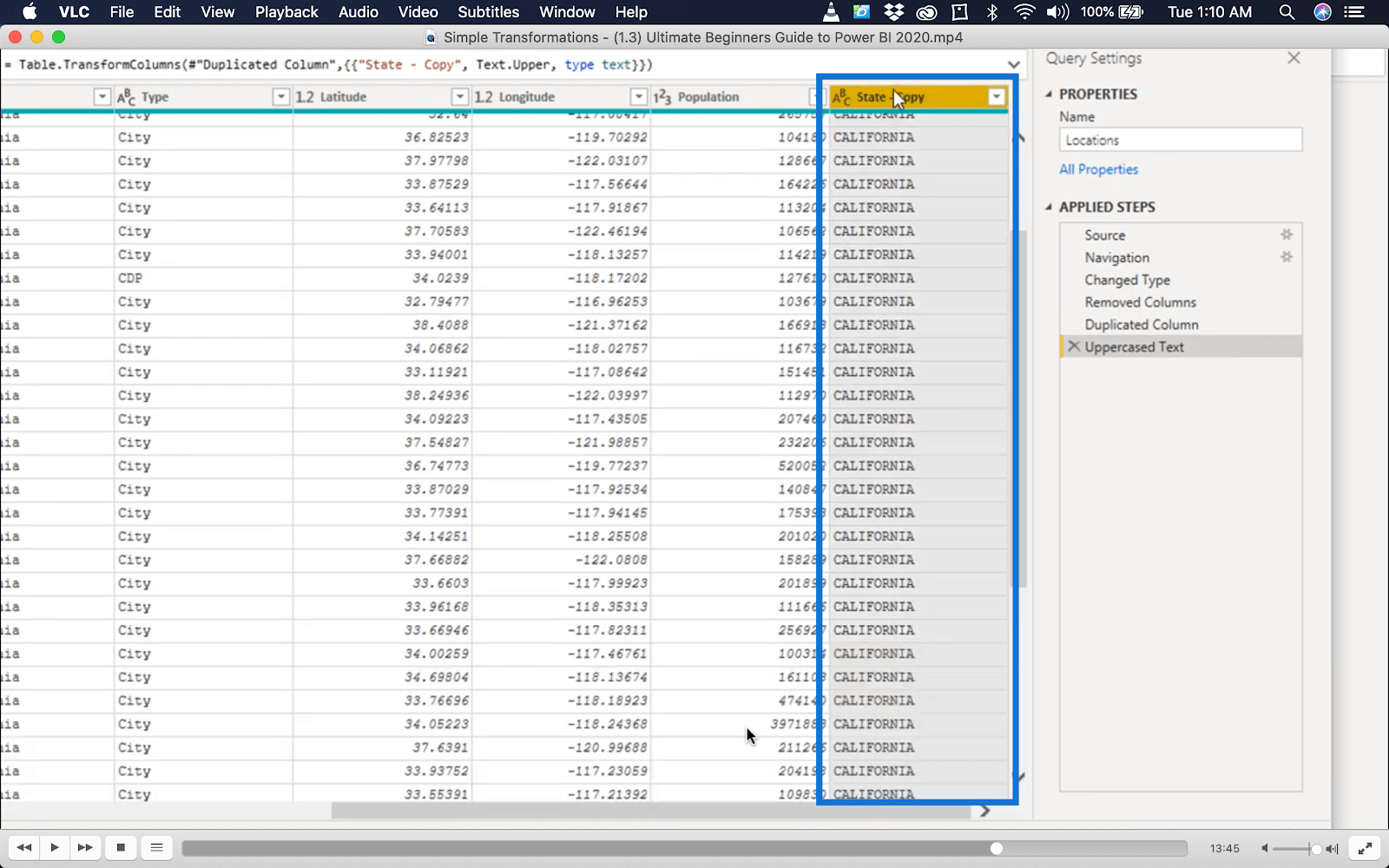
Den här gången ska jag dela upp dubblettkolumnen.
För att göra det behöver jag bara göra ett högerklick och klicka på Dela kolumn . Jag kommer också att göra det baserat på antalet tecken.
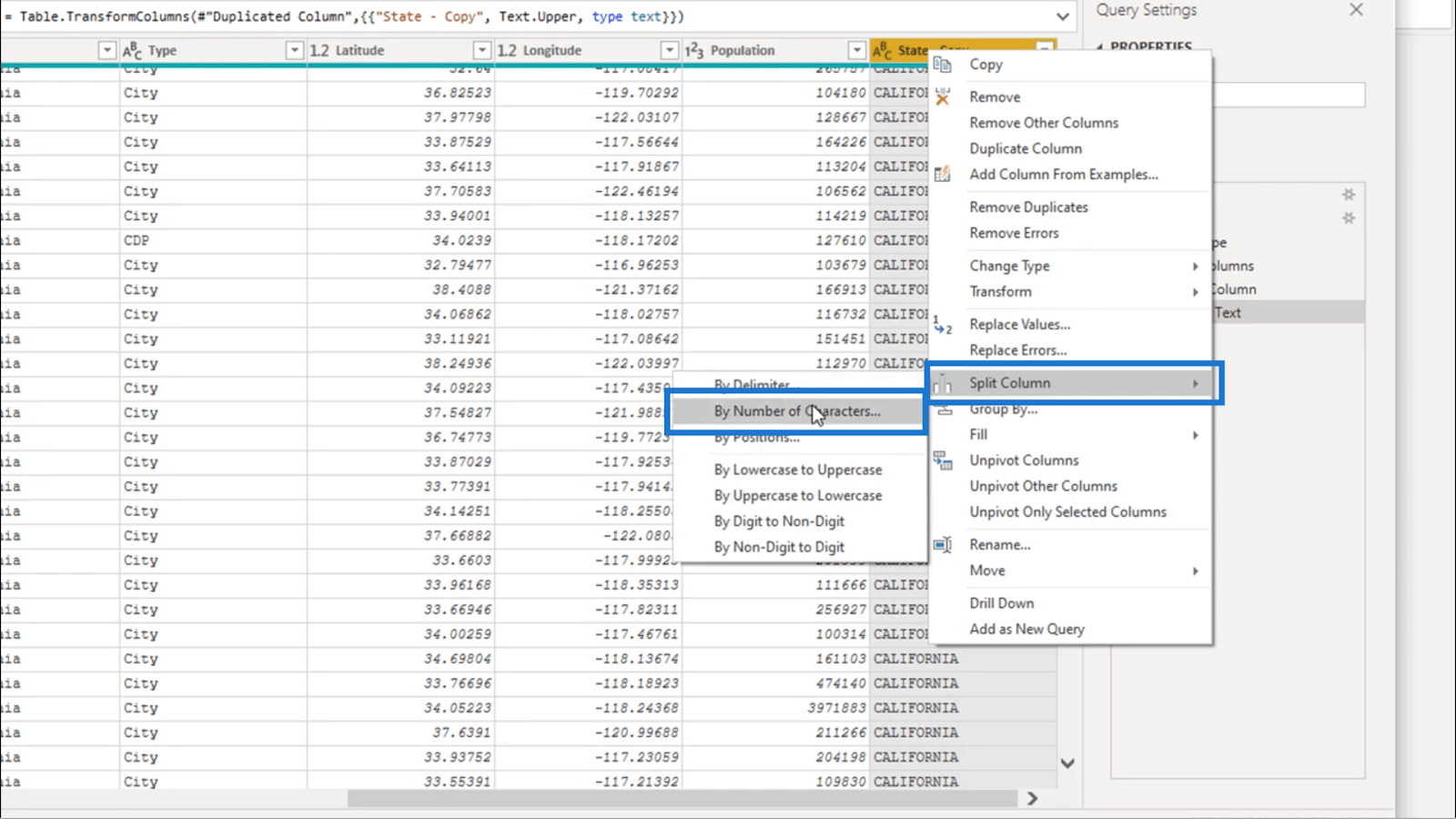
Jag kommer att satsa på 4 tecken här. Detta ger mig kortkoden CALI.
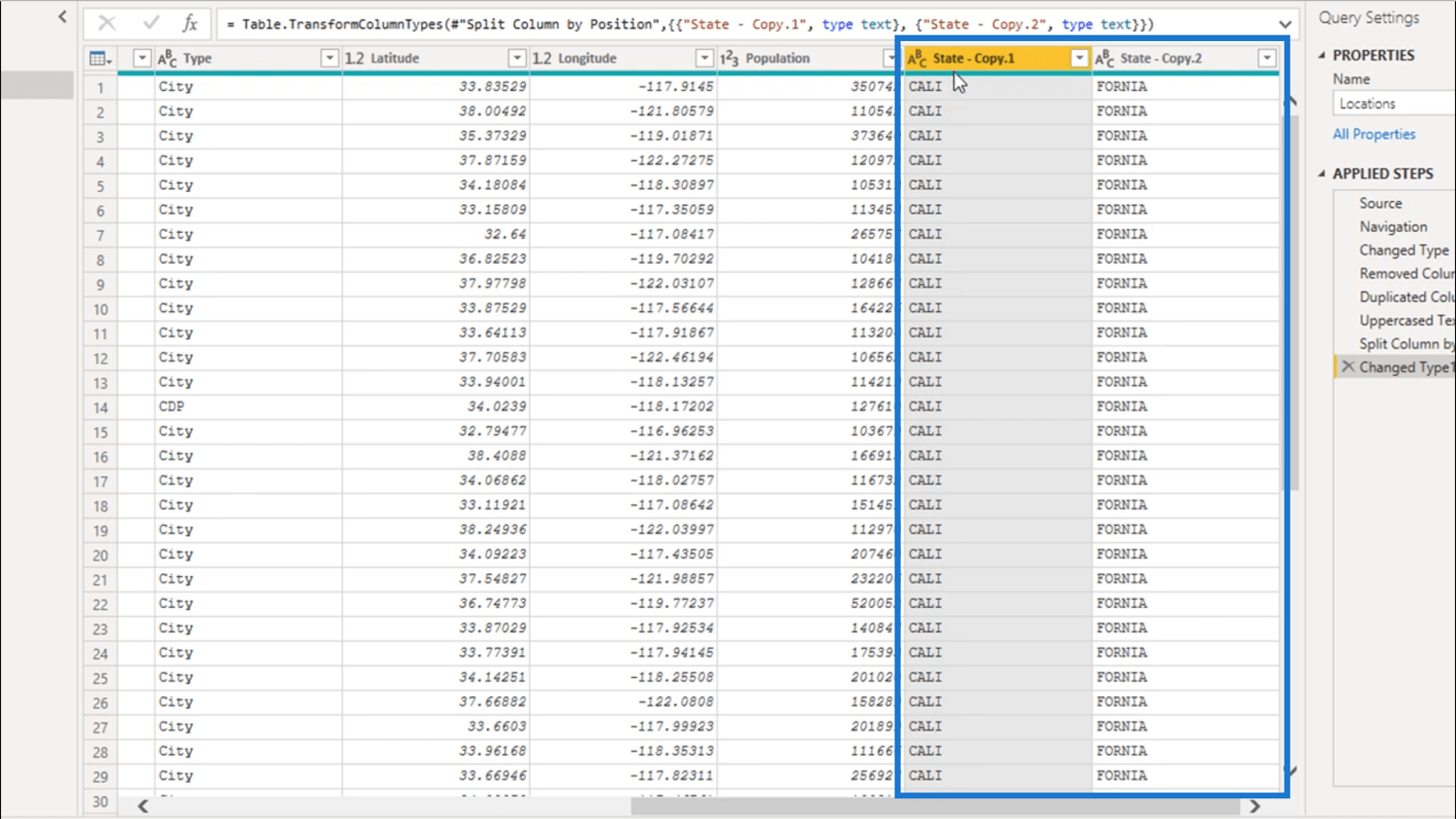
Jag behöver inte den andra delen av kolumnen som delades upp, så jag ska ta bort den.
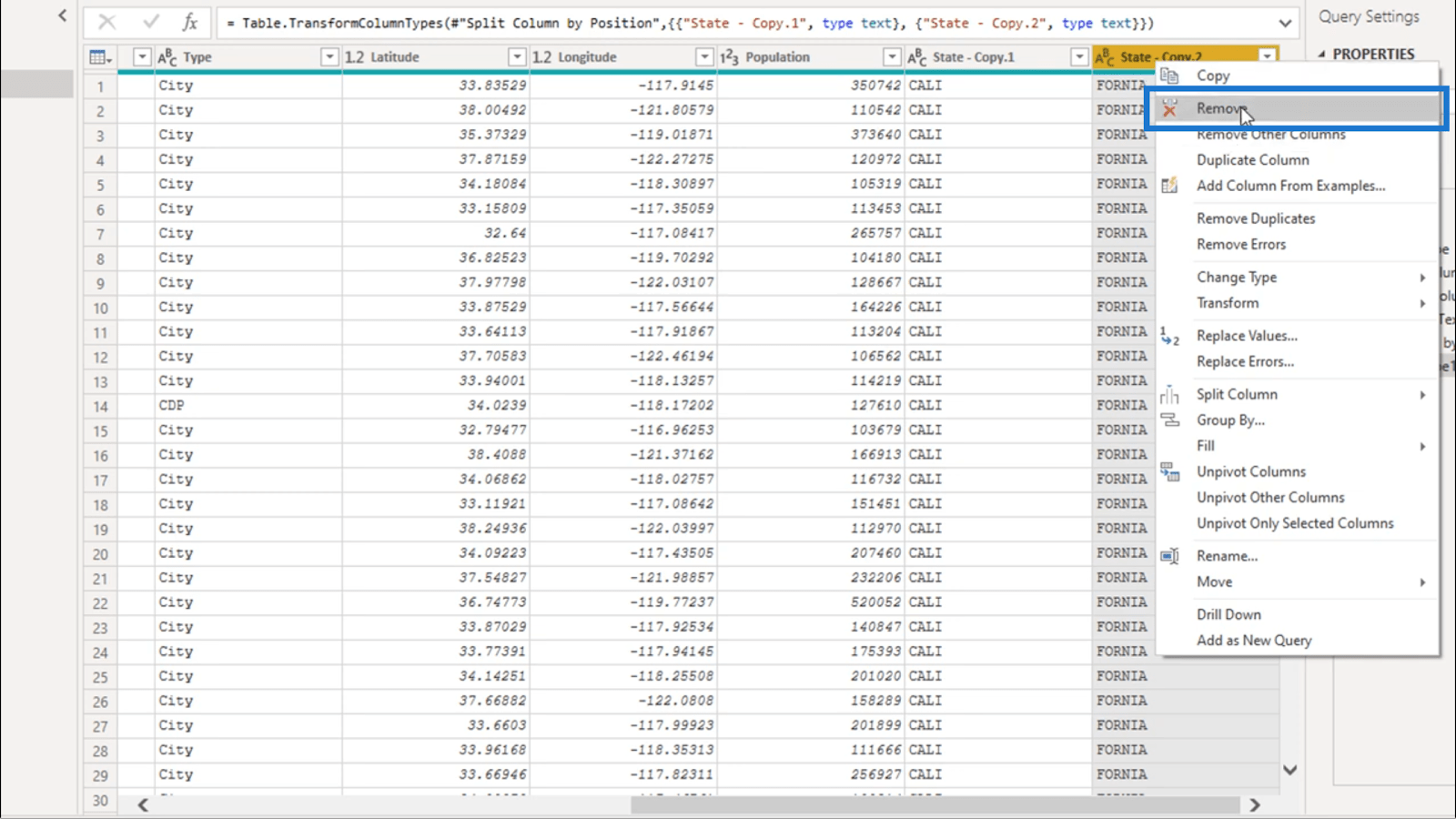
Sedan ska jag döpa om den första delen och kalla den State Short Code.
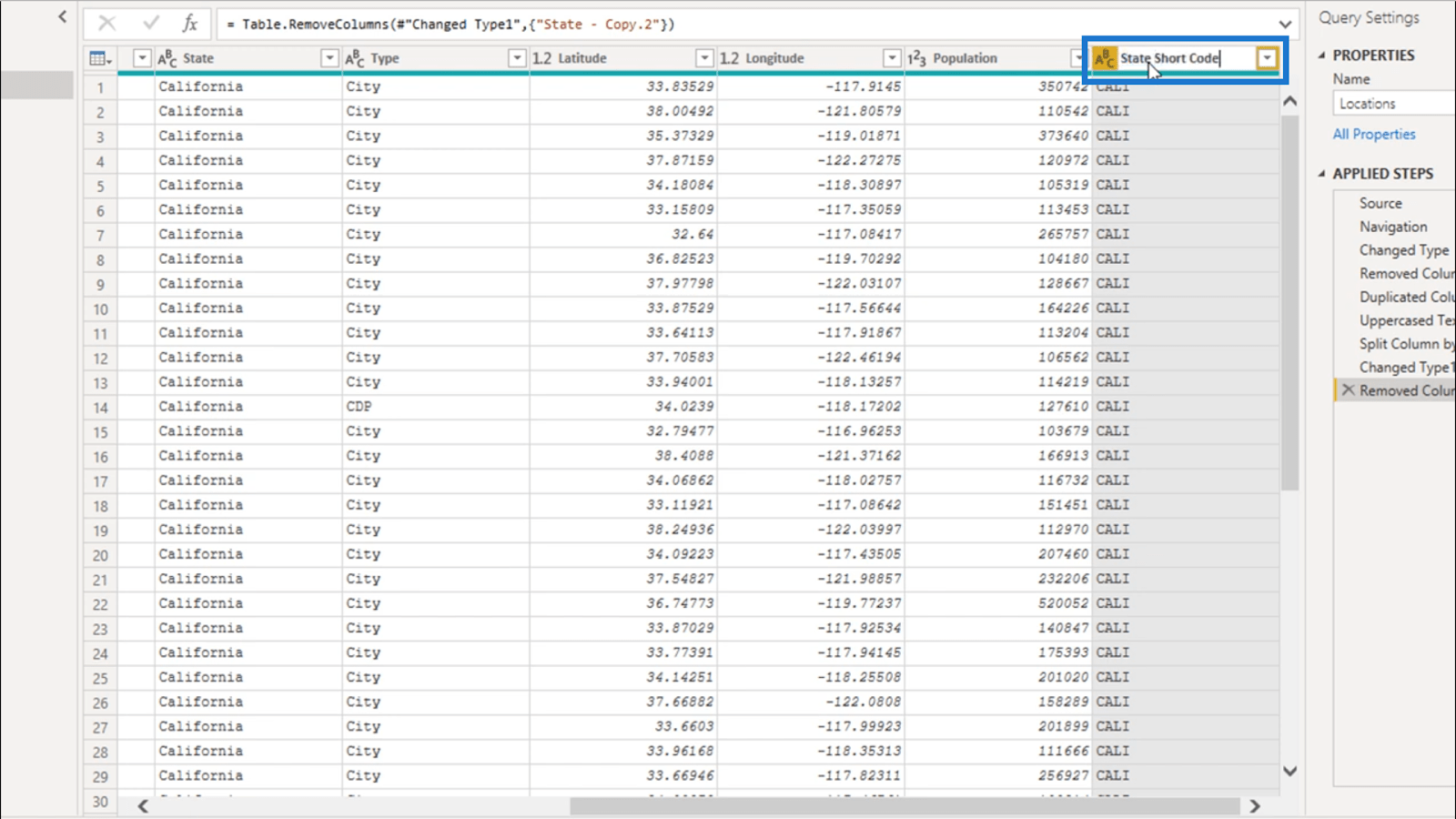
För att göra det mer organiserat kommer jag att dra det bredvid den extra kolumnen för Stat.
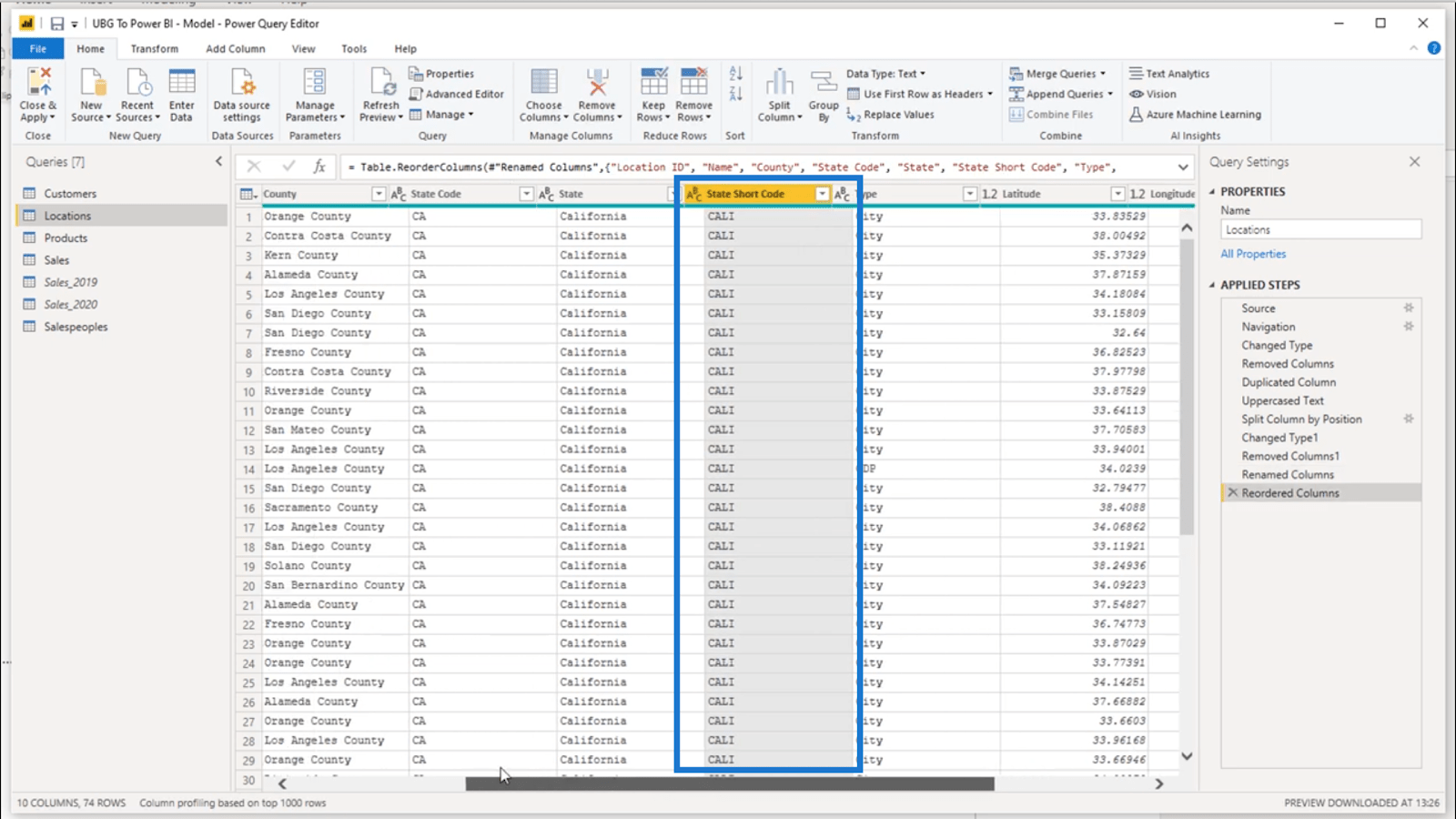
M-koden och den avancerade redigeraren
Allt jag har gjort fram till denna punkt är noterat under avsnittet Tillämpade steg.
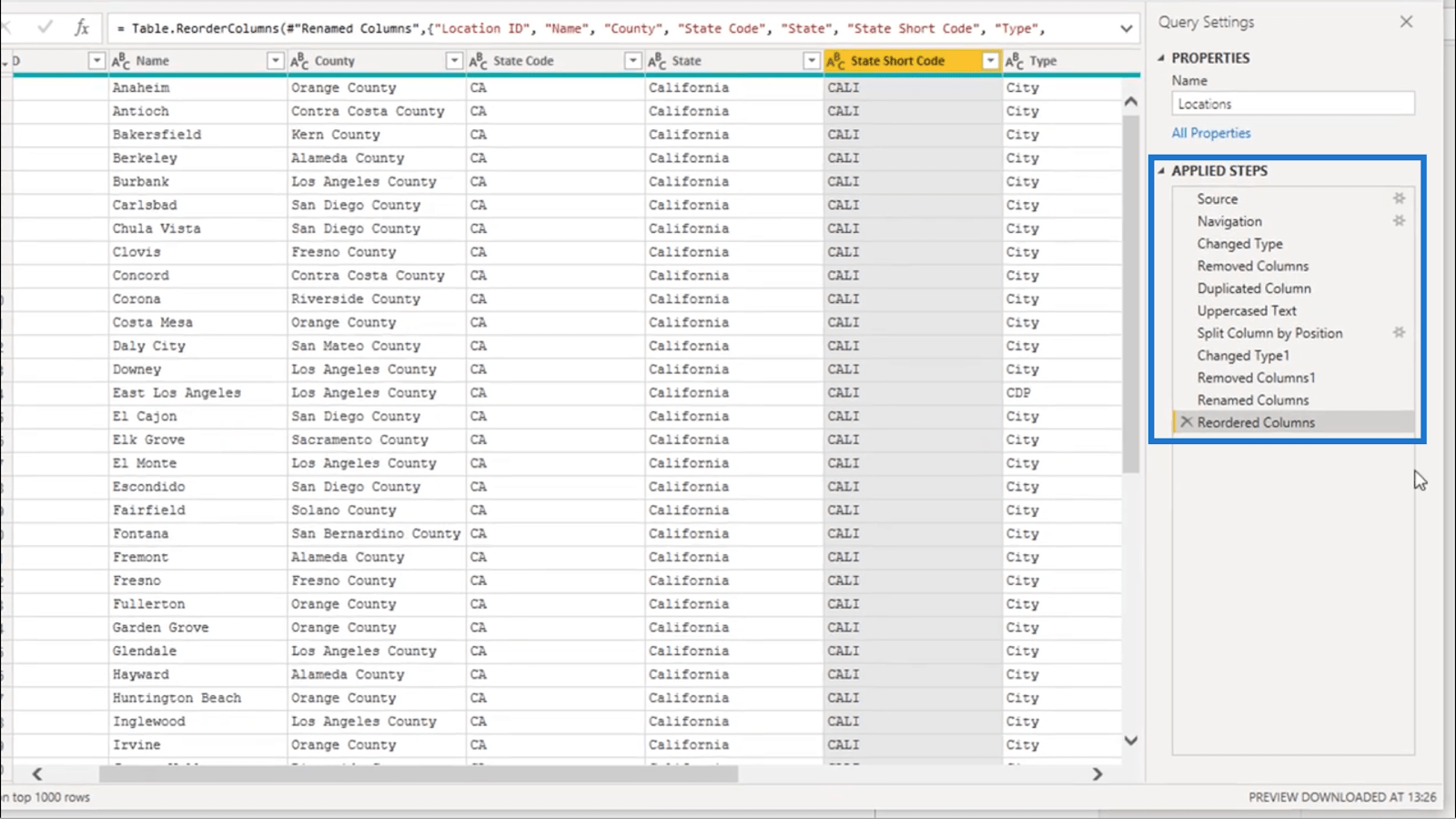
Det intressanta är att jag faktiskt kan se vad som händer i vart och ett av dessa steg på grund av det som kallas M-koden. Denna kod kan ses i formelfältet högst upp.
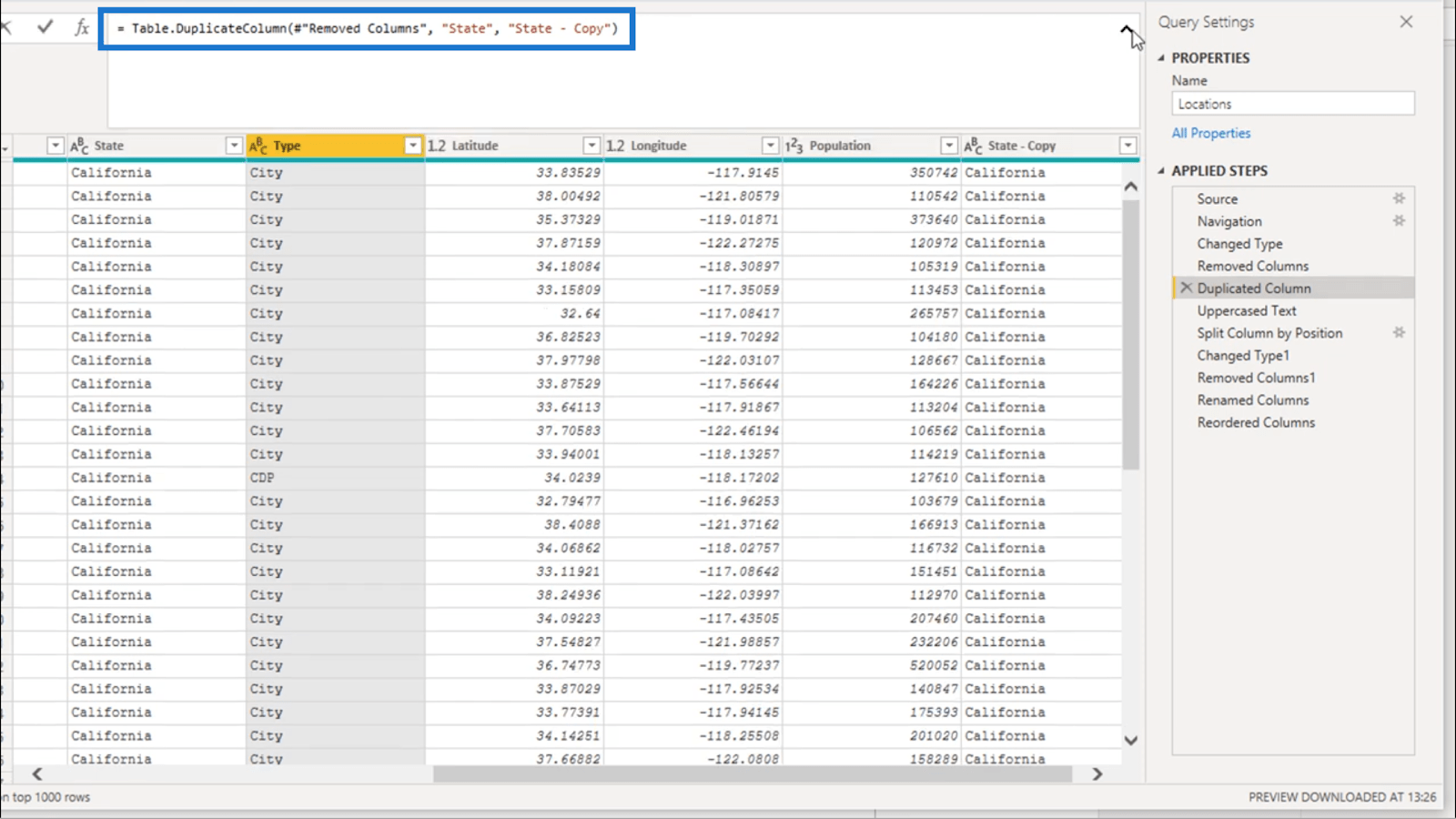
Jag kan också se varje steg i Advanced Editor.
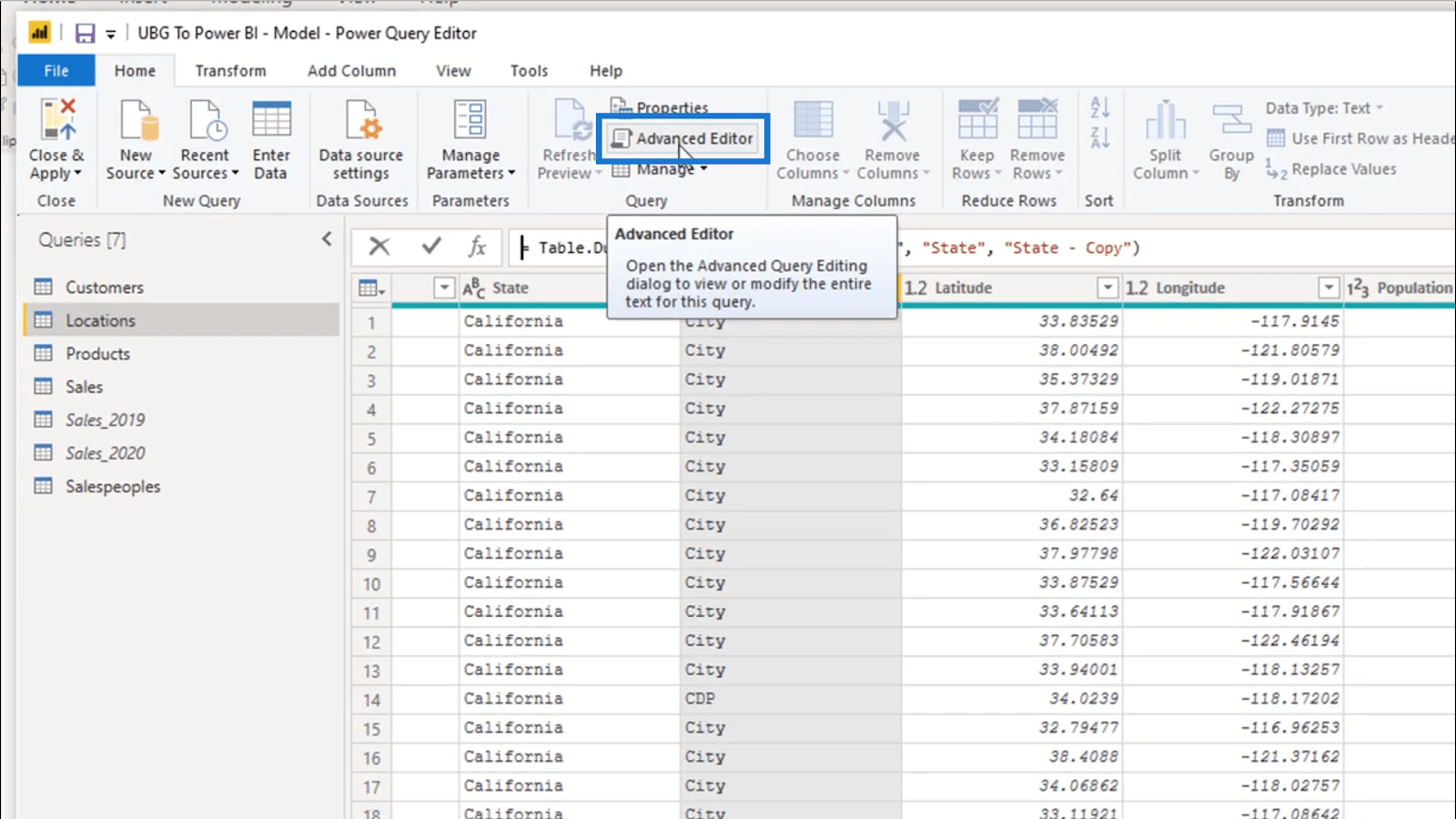
När Advanced Editor öppnas kan jag se alla koder som skrivs när jag arbetar med alla tidigare transformationer.
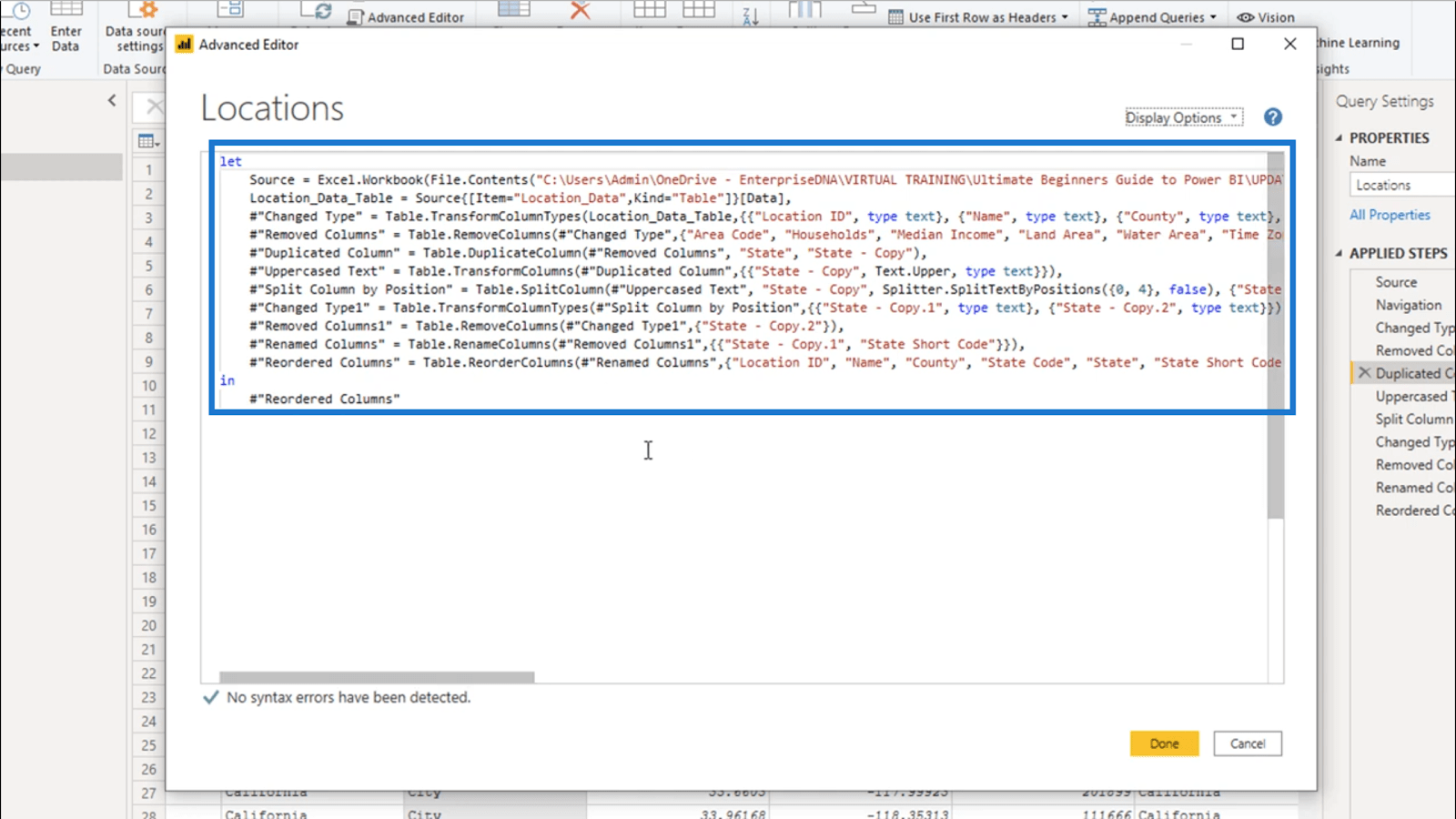
Naturligtvis är detta något som du bör oroa dig för när du kommer till den mer avancerade sidan av LuckyTemplates. För närvarande räcker de enkla transformationerna jag arbetat med mer än tillräckligt för att optimera dina rapporter.
Slutsats
Dessa LuckyTemplates-transformationer kan vara enkla, men att ha ett bra grepp om hur de fungerar kan hjälpa dig med din övergång till mer avancerade saker senare.
Glöm inte heller vikten av avsnittet Tillämpade steg – detta kommer att vara din bästa insats för att se till att du inte går vilse medan du optimerar din data.
Med vänliga hälsningar,
Ta reda på varför det är viktigt att ha en dedikerad datumtabell i LuckyTemplates och lär dig det snabbaste och mest effektiva sättet att göra det.
Denna korta handledning belyser LuckyTemplates mobilrapporteringsfunktion. Jag ska visa dig hur du kan utveckla rapporter effektivt för mobila enheter.
I denna LuckyTemplates Showcase går vi igenom rapporter som visar professionell serviceanalys från ett företag som har flera kontrakt och kundengagemang.
Gå igenom de viktigaste uppdateringarna för Power Apps och Power Automate och deras fördelar och konsekvenser för Microsoft Power Platform.
Upptäck några vanliga SQL-funktioner som vi kan använda som sträng, datum och några avancerade funktioner för att bearbeta eller manipulera data.
I den här handledningen kommer du att lära dig hur du skapar din perfekta LuckyTemplates-mall som är konfigurerad efter dina behov och preferenser.
I den här bloggen kommer vi att visa hur man lager fältparametrar med små multiplar för att skapa otroligt användbara insikter och bilder.
I den här bloggen kommer du att lära dig hur du använder LuckyTemplates ranknings- och anpassade grupperingsfunktioner för att segmentera en exempeldata och rangordna den enligt kriterier.
I den här handledningen kommer jag att täcka en specifik teknik kring hur man visar Kumulativ total endast upp till ett specifikt datum i dina bilder i LuckyTemplates.
Lär dig hur du skapar och anpassar punktdiagram i LuckyTemplates, som huvudsakligen används för att mäta prestanda mot mål eller tidigare år.








