Skapa en datumtabell i LuckyTemplates

Ta reda på varför det är viktigt att ha en dedikerad datumtabell i LuckyTemplates och lär dig det snabbaste och mest effektiva sättet att göra det.
I dagens blogginlägg skulle jag vilja diskutera vad vi vill kalla periodtabellen . Periodtabellen skapar ett distinkt datumintervall så att du kan dela upp din data som du vill. Jag ska visa dig hur du kan skapa en dynamisk datumskärare i LuckyTemplates genom att använda denna periodtabell. Du kan se hela videon av denna handledning längst ner på den här bloggen.
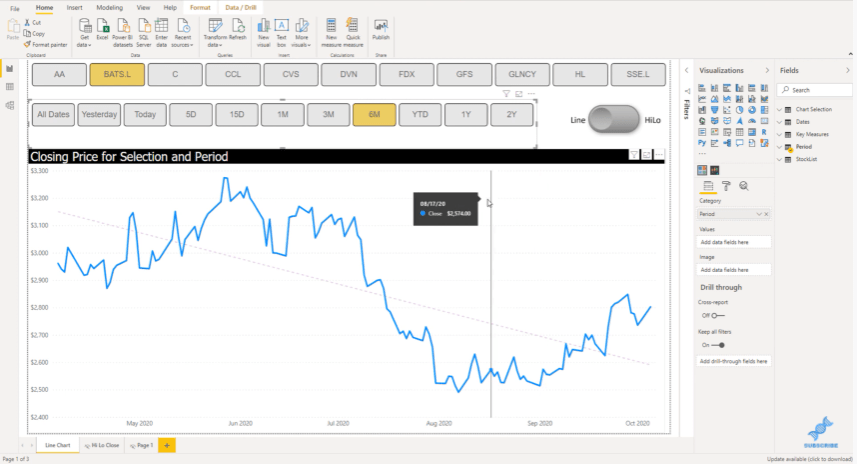
Som du kan se har jag data för alla datum , igår , idag , 5 dagar , 15 dagar , 1 månad , 3 månader , 6 månader , år till datum , 1 år och 2 år .
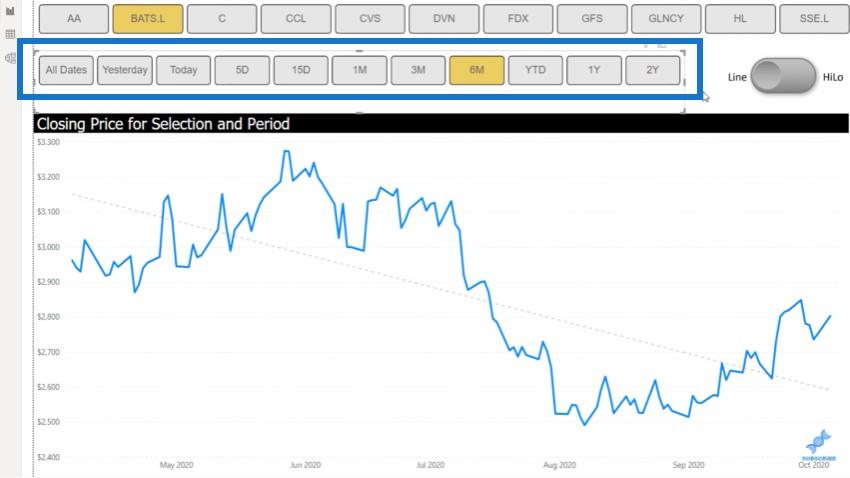
Jag ska visa dig hur jag kom på idén till detta. Låt oss hoppa över till så ska jag visa dig var vi fick det här inlägget.
Det här är ett som jag postade i LuckyTemplates-forumet i maj 2020.
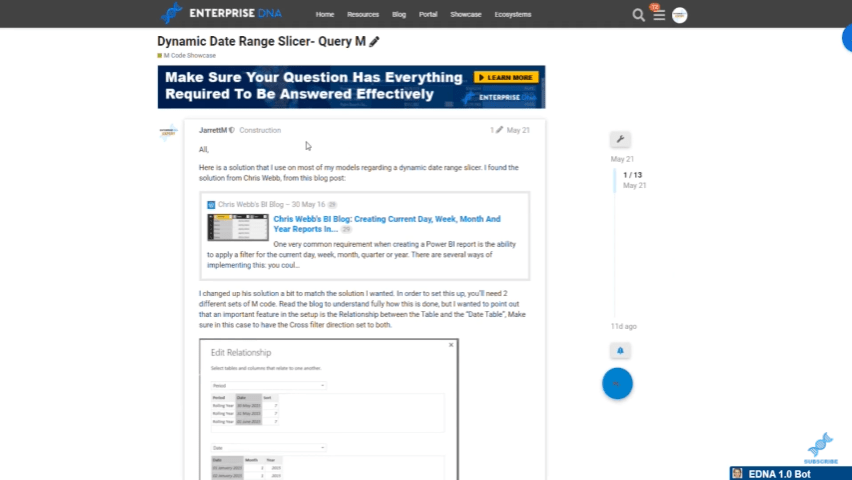
Jag fick ursprungligen den här idén från ett blogginlägg som Chris Webb gjorde för ett par år sedan. Du kan klicka på forumlänken ovan för att läsa min tråd och se hur jag kom på den. Du kommer också att se M-koden som jag skapade för att implementera denna strategi.
Jag kom på den här handledningen eftersom en annan nyligen dök upp i LuckyTemplates-forumet. En medlem med en Yahoo Finance-idé försökte få API kopplat till LuckyTemplates. Du kan se från den här länken alla saker som vi diskuterade om detta problem.
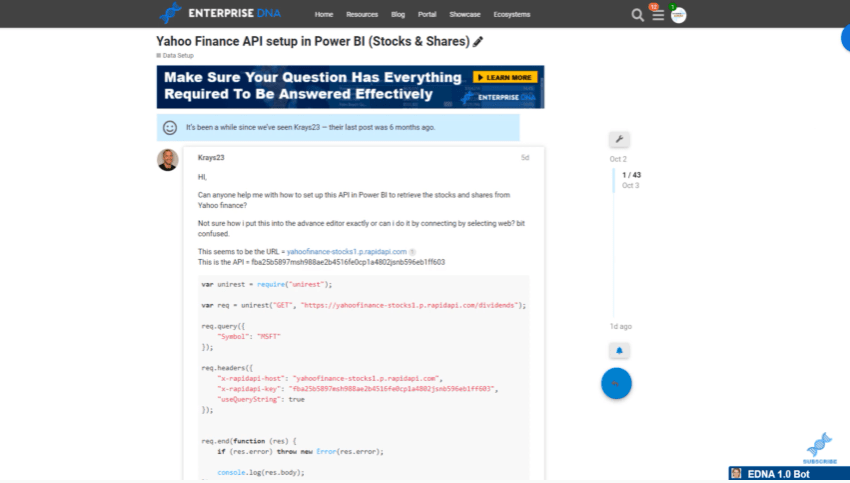
LuckyTemplates-forumet är ett bra sätt att lära sig och ta din LuckyTemplates-utveckling till nästa nivå.
Brian Julius, en annan , och jag fick i uppdrag att skära upp forummedlemmens data under dessa tidsperioder. Brian hjälpte till med att koppla data till API:t så att medlemmen kunde ta in all information från Yahoo Finance.
Låt oss gå tillbaka till LuckyTemplates skrivbord och ta en titt på periodtabellen . Detta är en enkel tabell med tre olika fält som ingår i denna period.
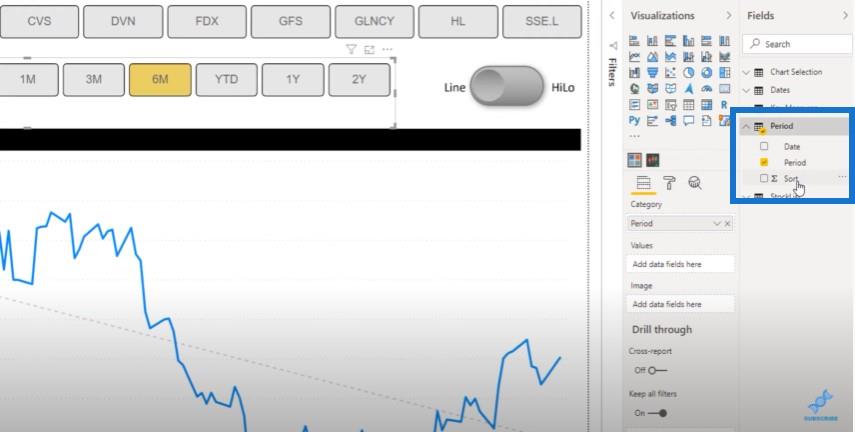
Låt mig visa dig hur jag gjorde detta. Först går vi till fliken Hem och klickar på Transformera data .
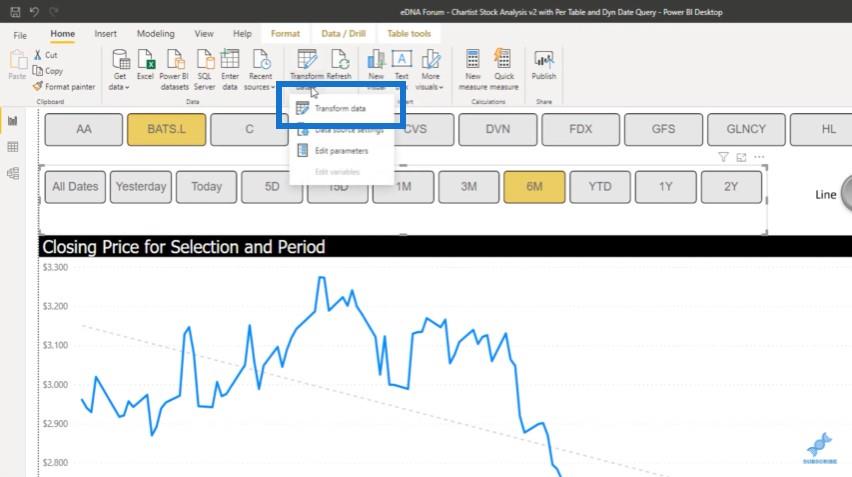
Allt detta skapades i frågeredigeraren med M-kod. Så här är datamodellen uppbyggd.
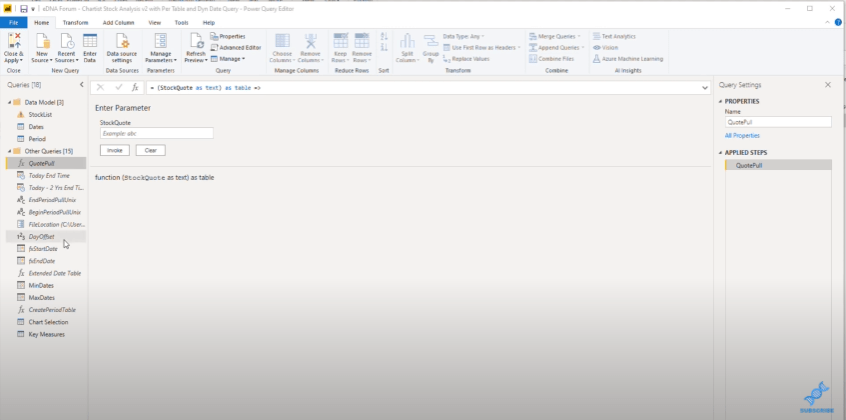
En av de första sakerna jag gjorde var att skapa en fråga för MinDates .
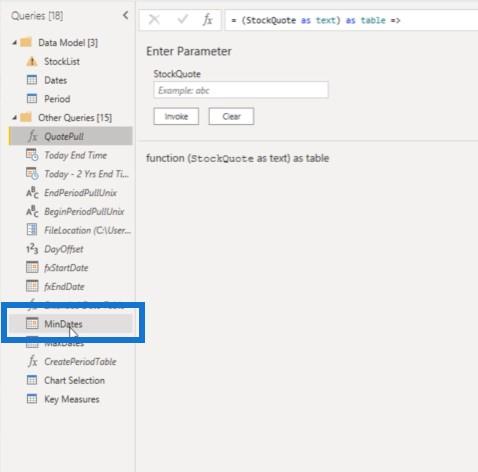
Jag gick till den avancerade redigeraren och hittade det lägsta datumet som fanns i tabellen Datum i det här exemplet.
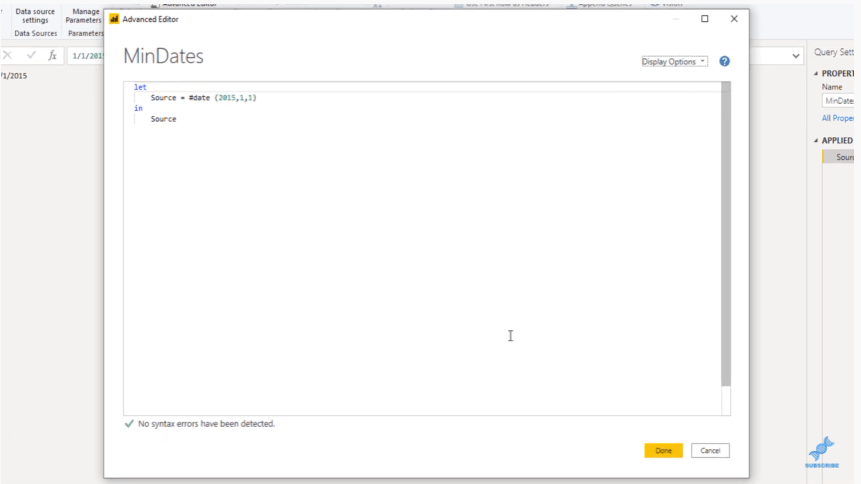
Och sedan skapade jag MaxDates med en M-kod för att få det maximala datumet i tabellen Datum. Jag vet att det finns andra sätt att göra detta på men det är så här jag ställer in det för det här exemplet.
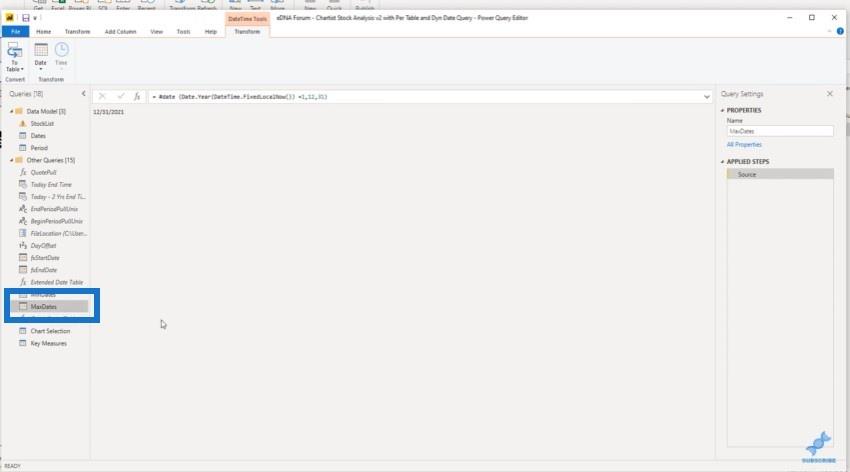
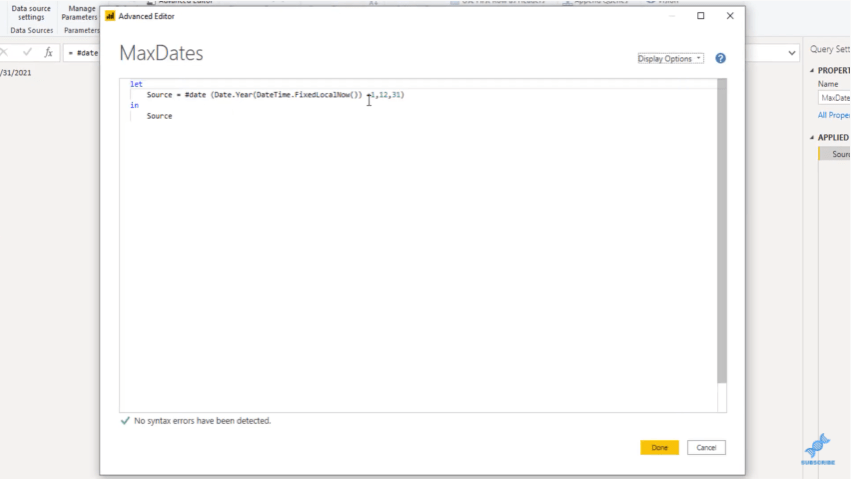
Låt oss nu öppna periodtabellen.
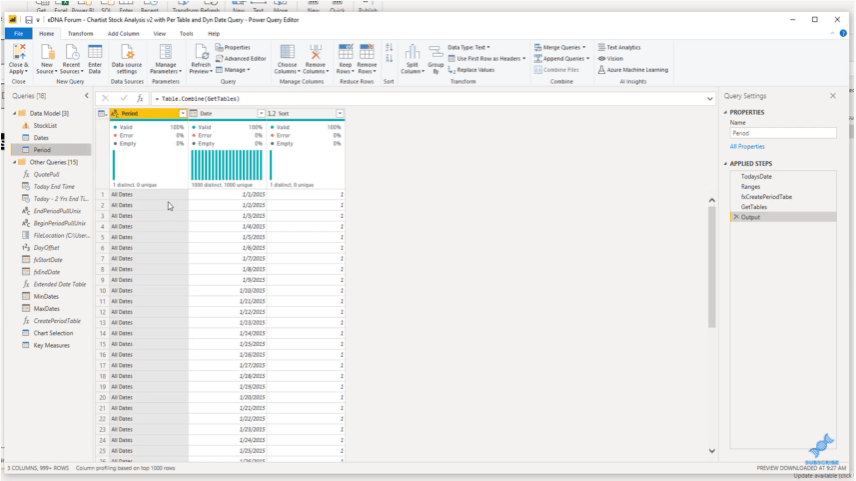
Detta kommer att ge oss alla exempel på de datumintervall som var tillgängliga på föregående sida som jag nämnde tidigare.
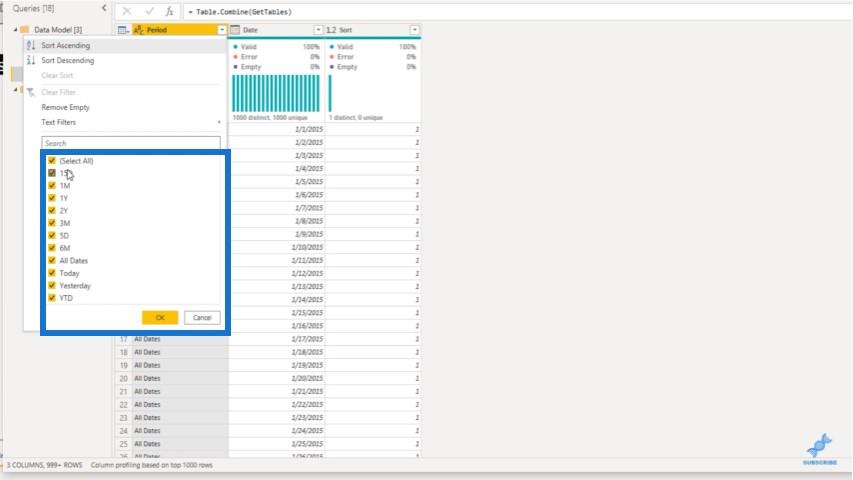
Om vi öppnar den avancerade redigeraren kommer du att se M-koden som i princip bara kopierades och klistrades in från det första foruminlägget som jag nämnde.
Jag ville först få dagens datum så att du kan se det som refereras till i hela koden. För att få alla datum använde jag MinDates och MaxDates som vi skapade tidigare innan vi öppnade periodtabellen.
När jag väl fick exemplet för 5 dagar var det väldigt lätt att göra resten av dagarna.
För månaderna ändrade jag M-koden från Date.AddDays till Date.AddMonths för att få skillnaden i månader.
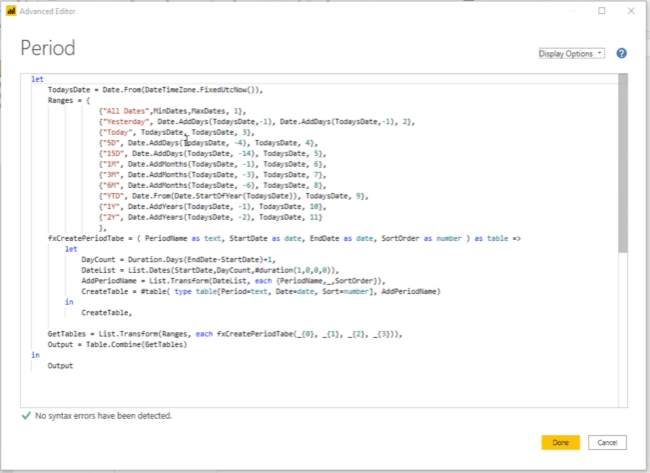
Och då är YTD i princip Date.StartofYear som är i TodaysDate . Jag lade också till ett år och två år av data från idag.
Jag vill bara återigen betona att om du går till det inlägget i LuckyTemplates-forumet kommer du enkelt att kunna komma åt den här M-koden.
Låt oss stänga Power Query Editor och gå tillbaka till modellen. På den här inställningen kan vi se data för upp till 6 månader .
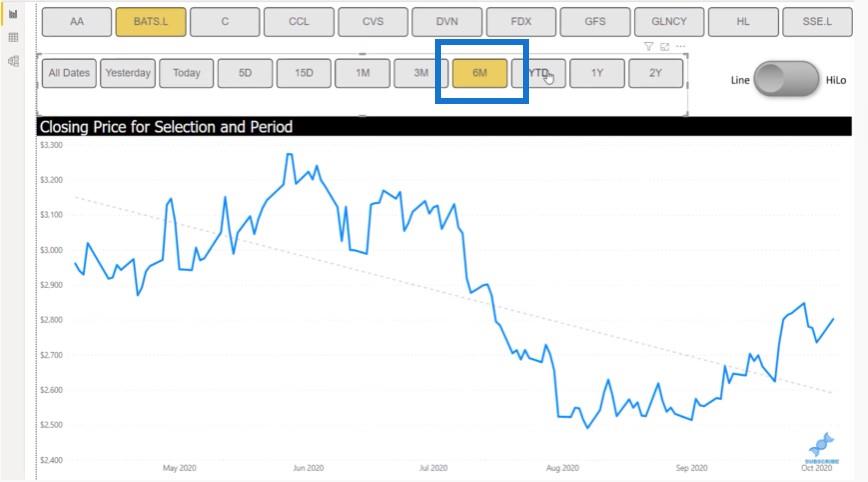
När vi klickar på YTD kan vi se data från år till datum.
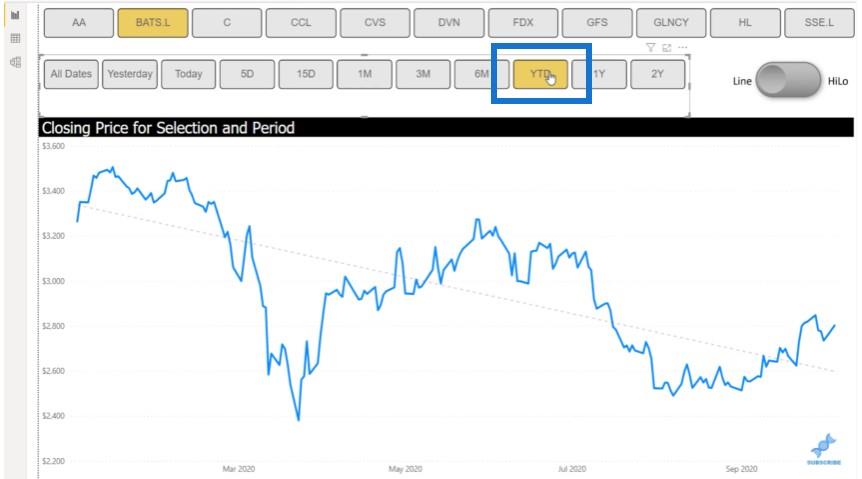
När vi sedan klickar på 1Y kan vi se data för hela året.
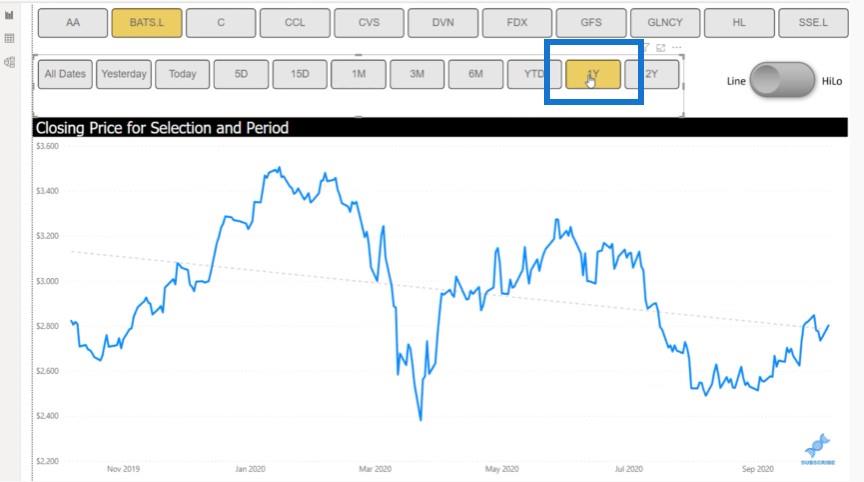
Slutsats
Genom att använda denna M-kod från forumet kan du skapa en dynamisk datumskärare i LuckyTemplates. Med denna teknik kan du enkelt dela upp data efter olika tidsperioder.
Jag hoppas att du gillade det här tipset, och om du gjorde det, titta på den medföljande YouTube-videon och se till att klicka på gilla- och prenumerera-knappen. Du vill inte missa något kommande innehåll på LuckyTemplates YouTube-kanal .
Ta reda på varför det är viktigt att ha en dedikerad datumtabell i LuckyTemplates och lär dig det snabbaste och mest effektiva sättet att göra det.
Denna korta handledning belyser LuckyTemplates mobilrapporteringsfunktion. Jag ska visa dig hur du kan utveckla rapporter effektivt för mobila enheter.
I denna LuckyTemplates Showcase går vi igenom rapporter som visar professionell serviceanalys från ett företag som har flera kontrakt och kundengagemang.
Gå igenom de viktigaste uppdateringarna för Power Apps och Power Automate och deras fördelar och konsekvenser för Microsoft Power Platform.
Upptäck några vanliga SQL-funktioner som vi kan använda som sträng, datum och några avancerade funktioner för att bearbeta eller manipulera data.
I den här handledningen kommer du att lära dig hur du skapar din perfekta LuckyTemplates-mall som är konfigurerad efter dina behov och preferenser.
I den här bloggen kommer vi att visa hur man lager fältparametrar med små multiplar för att skapa otroligt användbara insikter och bilder.
I den här bloggen kommer du att lära dig hur du använder LuckyTemplates ranknings- och anpassade grupperingsfunktioner för att segmentera en exempeldata och rangordna den enligt kriterier.
I den här handledningen kommer jag att täcka en specifik teknik kring hur man visar Kumulativ total endast upp till ett specifikt datum i dina bilder i LuckyTemplates.
Lär dig hur du skapar och anpassar punktdiagram i LuckyTemplates, som huvudsakligen används för att mäta prestanda mot mål eller tidigare år.








