Skapa en datumtabell i LuckyTemplates

Ta reda på varför det är viktigt att ha en dedikerad datumtabell i LuckyTemplates och lär dig det snabbaste och mest effektiva sättet att göra det.
I dagens blogg kommer du att lära dig hur du lägger till kommentarer till Power Automate- skrivbordsflöden. I sin nuvarande konfiguration har Power Automate desktop inte funktionen att kommentera steg, så att lära sig hur man övervinner denna utmaning skulle vara praktiskt. Du kan se hela videon av denna handledning längst ner på den här bloggen .
I grund och botten är vårt mål att lämna en granskningsspårsökning som hjälper till att förklara vårt Power Automate-skrivbordsflöde för andra som tittar på eller tar över vårt flöde.
Det här är ett bra sätt att leda användaren genom koden och visa dem processerna, hur saker och ting ställs in och hur flödet fungerar.
Innehållsförteckning
Exempelkommentarer för skrivbordsflöden
Låt oss titta på detta exempel. Här kan du se några av kommentarerna jag lämnade för det här flödets steg under hela processen. Dessa kommentarer syftar till att vägleda en annan potentiell användare eller till och med mig själv.
Det beror på att när jag navigerade genom QuickBooks Online gjorde jag många Skicka-musklick som använde och sparade x- och y-axlarna på skärmen.
Däremot är axlarna inte så vettiga på egen hand, så om jag går tillbaka och tittar på min kod kommer jag inte att kunna förstå vad de gör om jag inte lägger till kommentarer.
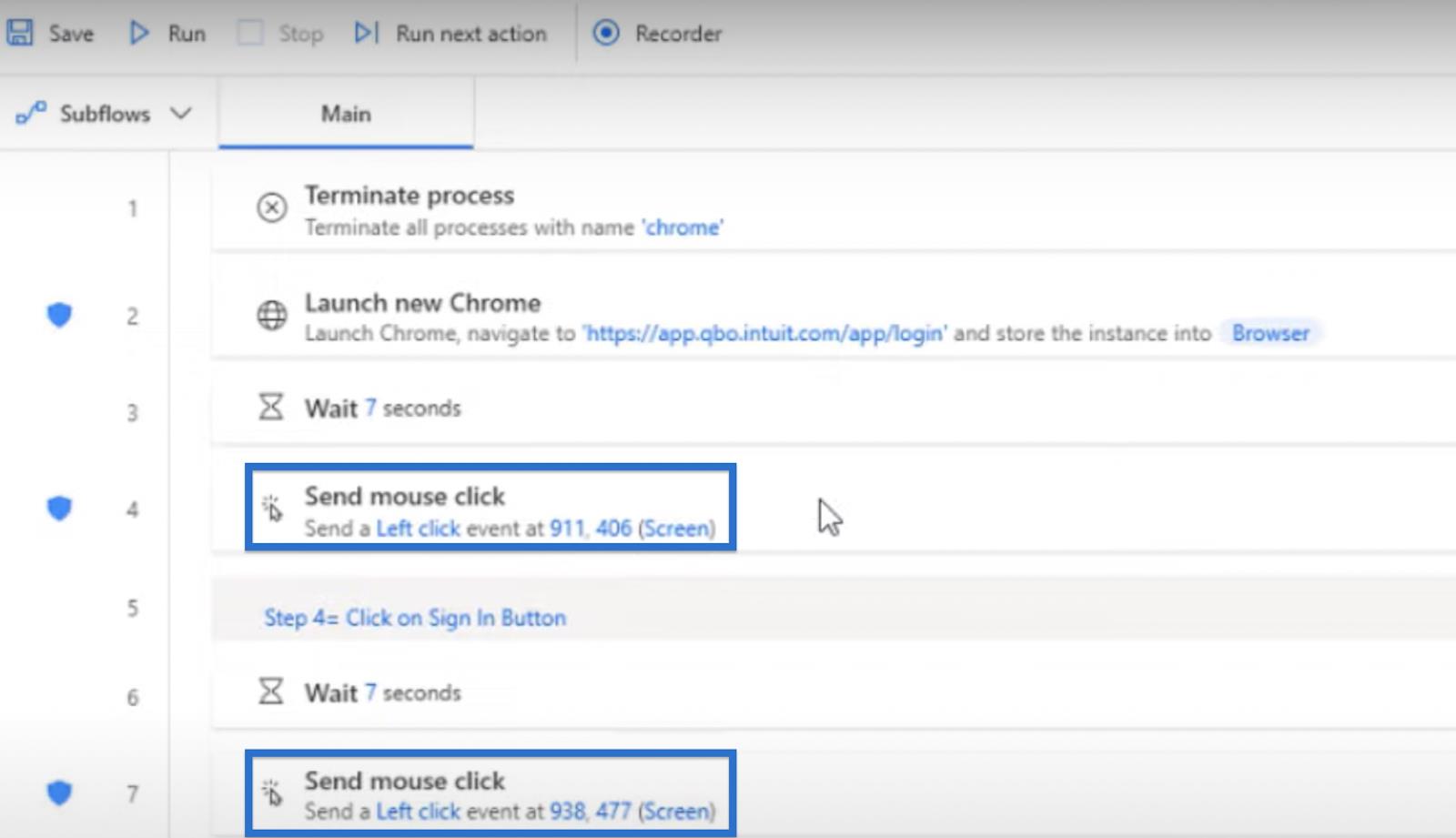
Tyvärr, om du öppnar Skicka musklick- steget, finns det ingenstans att lägga till en kommentar i vår kod som vi kan i Desktop, , eller .
Där kan vi lägga till kommentarer för att förklara våra åtgärder eller vad vi gör i frågeredigeraren, men inuti Power Automate Desktop är det inte möjligt inom de nuvarande stegen.
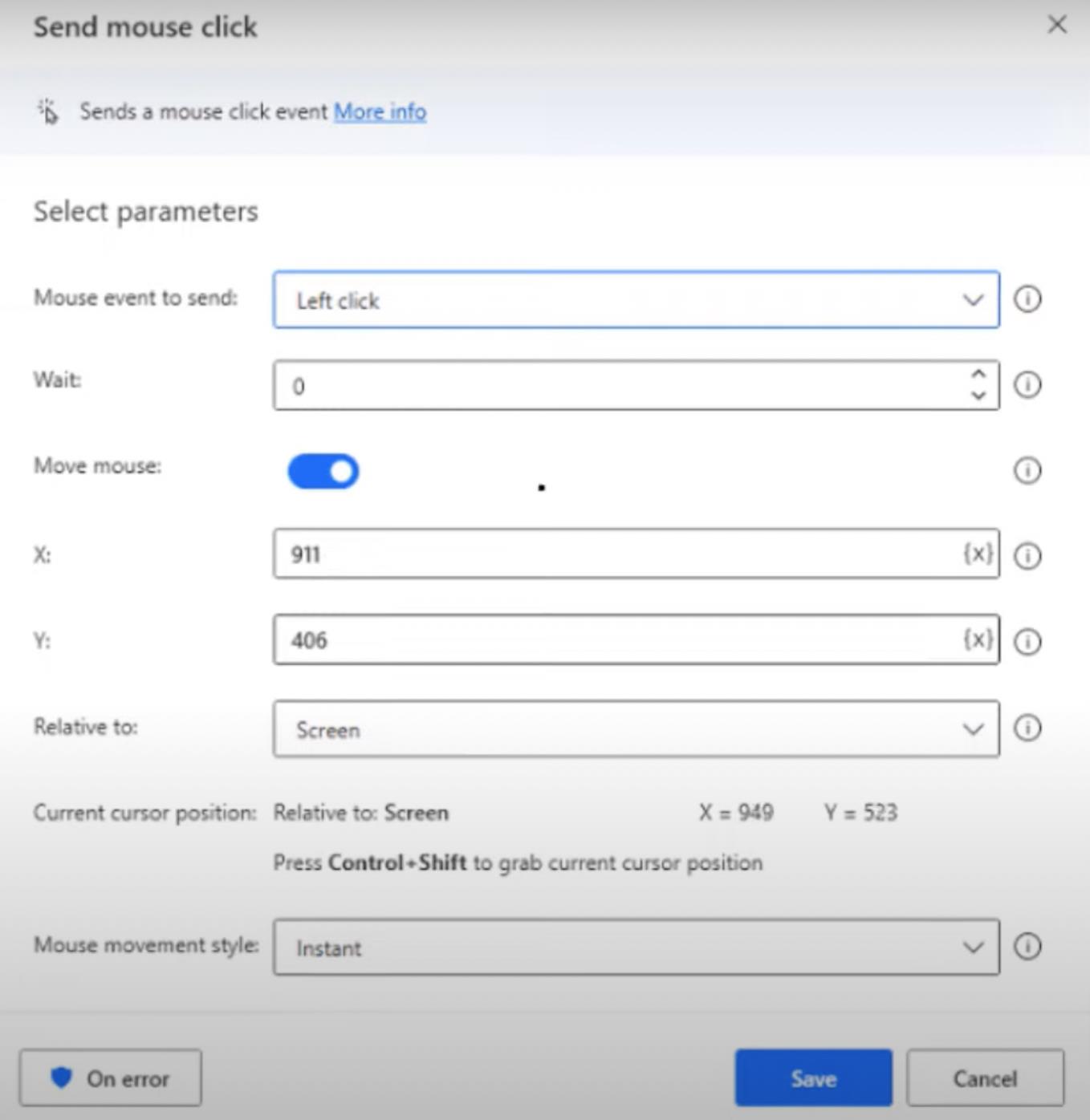
Men som du kan se i bilden nedan kunde jag använda steg 5, 8, 11 och 16 för att förklara de Skicka musklickssteg som föregår dem.
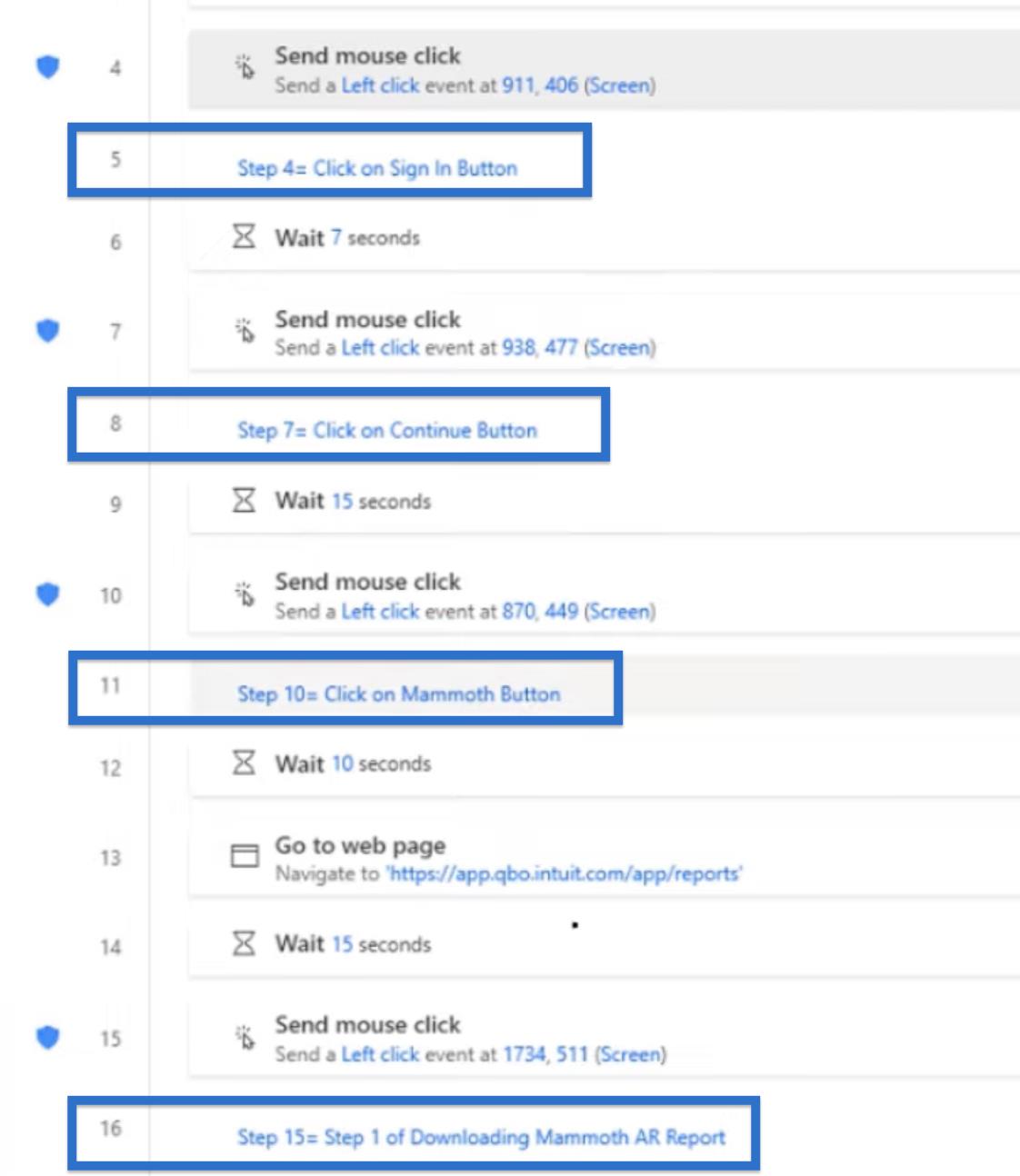
Till exempel, i steg 5, öppnade jag en kommentar och skrev Steg 4 = Klicka på Logga in-knappen . På så sätt kommer jag att veta vad det här musklicket gör eftersom det inte ger någon förklaring om inte en kommentar läggs till den.
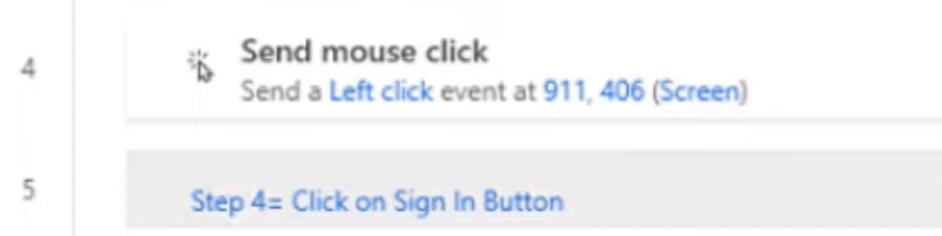
Använda flödeskontroll och kommentarer
Vi kunde lägga till kommentarerna vi såg med Kommentarer i flödeskontroll . Under Åtgärder kan vi se en lista över vad vi kan göra inom Power Automate Desktop. Och det som är bra med det är att de flesta av de tillgängliga åtgärderna också kan utföras i Power Automate Online.
På grund av det kan vi välja någon av dem eftersom det inte finns något rätt eller fel svar på vilket program som ska användas. Det är mer en konst än det är en vetenskap.
I deras senaste uppdatering utökade Power Automate Desktop sina åtgärder så nu kan vi skriva in kommentar i sökfältet och Kommentar kommer att dyka upp under flödeskontrollen .
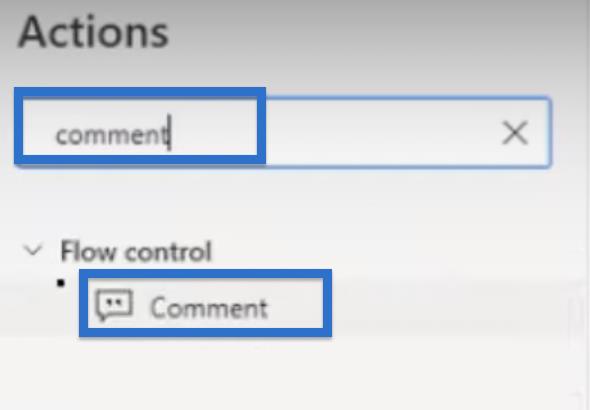
Alternativt kan vi manuellt gå till Flödeskontroll , öppna rullgardinsmenyn och se alla andra åtgärder som kan läggas till i ditt flöde om du vill. Som du kan se är Comment en av dem och listas överst.
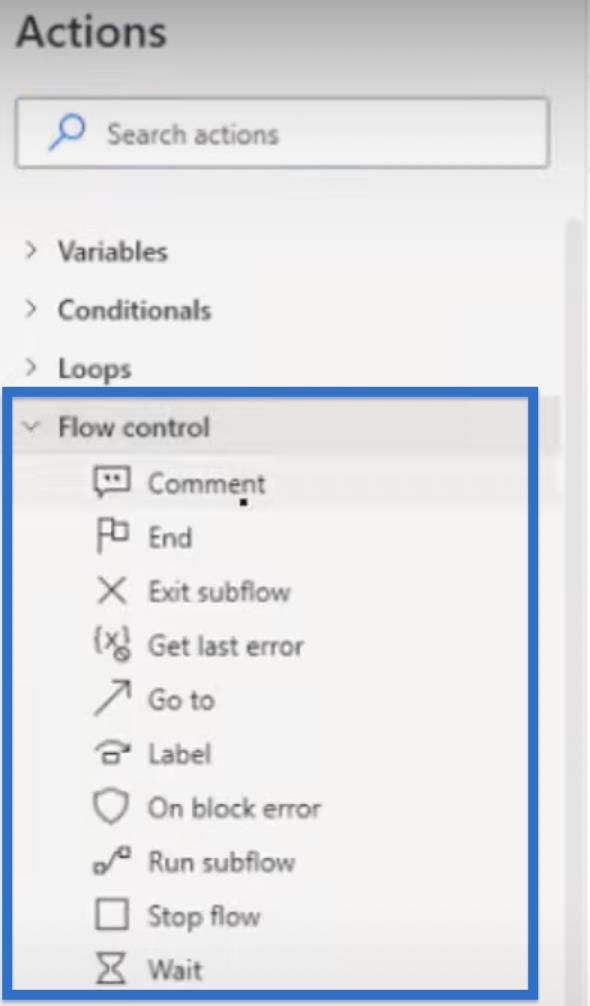
Dubbelklicka på Kommentar och sedan visas ett popup-fönster för kommentar. Det är här vi lägger till vår kommentar för att förklara de steg vi har.
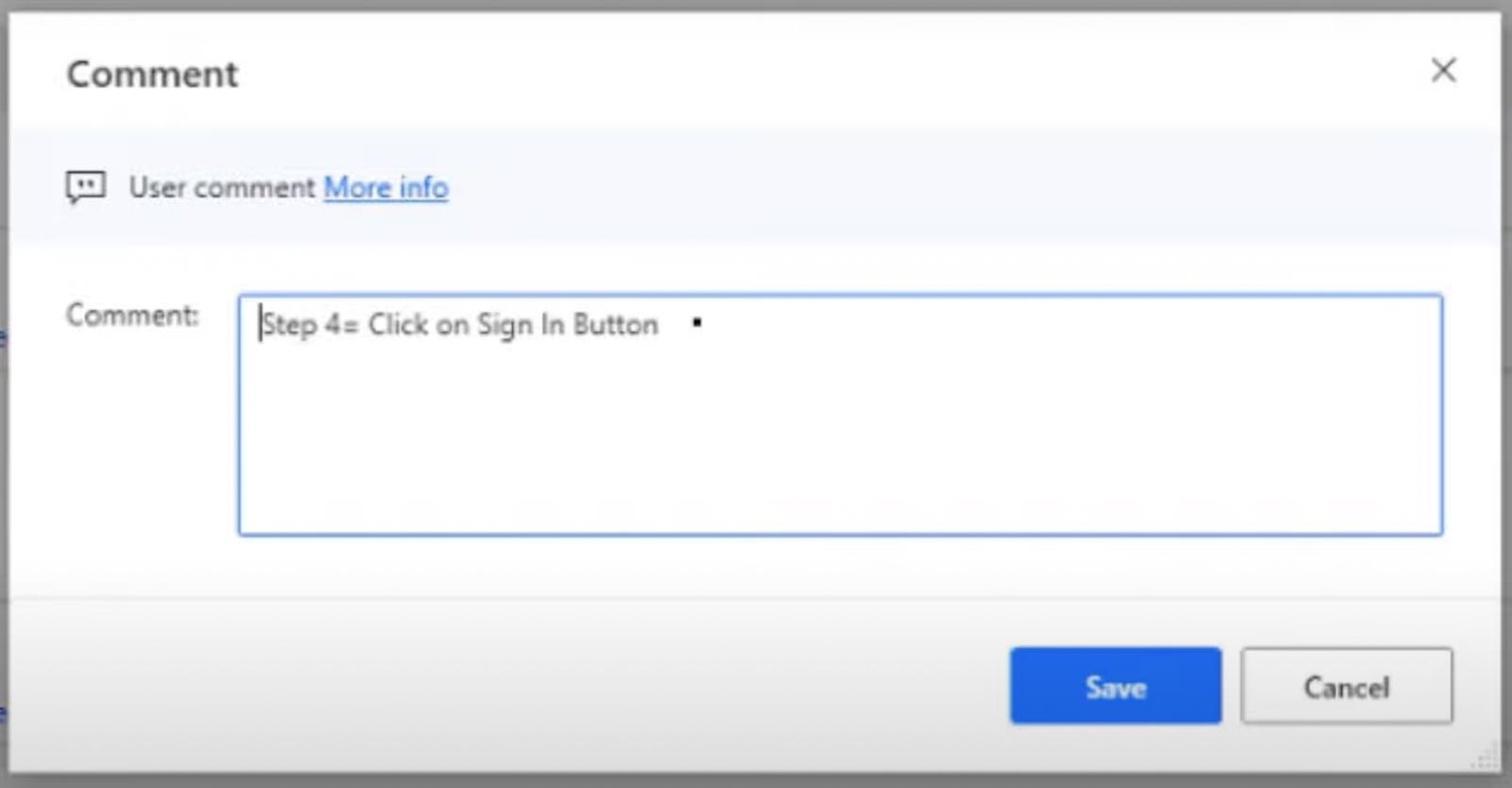
Slutsats
Att lägga till kommentarer till dina Power Automate Desktop-flöden kan avsevärt förbättra läsbarheten och förståelsen för din automatisering.
Genom att infoga korta, koncisa anteckningar genom hela ditt flöde kan du bättre kommunicera syftet och funktionen för varje steg till både dig själv och andra användare.
Oavsett om du bygger ett komplext arbetsflöde eller en enkel process i ett steg, kan du och ditt team spara värdefull tid och ansträngning i det långa loppet om du tar dig tid att lägga till kommentarer.
Så nästa gång du bygger ett flöde i Power Automate Desktop, kom ihåg att inkludera kommentarer som en bästa praxis för att hålla din automatisering tydlig och organiserad.
Med vänliga hälsningar,
Jarrett Moore
Ta reda på varför det är viktigt att ha en dedikerad datumtabell i LuckyTemplates och lär dig det snabbaste och mest effektiva sättet att göra det.
Denna korta handledning belyser LuckyTemplates mobilrapporteringsfunktion. Jag ska visa dig hur du kan utveckla rapporter effektivt för mobila enheter.
I denna LuckyTemplates Showcase går vi igenom rapporter som visar professionell serviceanalys från ett företag som har flera kontrakt och kundengagemang.
Gå igenom de viktigaste uppdateringarna för Power Apps och Power Automate och deras fördelar och konsekvenser för Microsoft Power Platform.
Upptäck några vanliga SQL-funktioner som vi kan använda som sträng, datum och några avancerade funktioner för att bearbeta eller manipulera data.
I den här handledningen kommer du att lära dig hur du skapar din perfekta LuckyTemplates-mall som är konfigurerad efter dina behov och preferenser.
I den här bloggen kommer vi att visa hur man lager fältparametrar med små multiplar för att skapa otroligt användbara insikter och bilder.
I den här bloggen kommer du att lära dig hur du använder LuckyTemplates ranknings- och anpassade grupperingsfunktioner för att segmentera en exempeldata och rangordna den enligt kriterier.
I den här handledningen kommer jag att täcka en specifik teknik kring hur man visar Kumulativ total endast upp till ett specifikt datum i dina bilder i LuckyTemplates.
Lär dig hur du skapar och anpassar punktdiagram i LuckyTemplates, som huvudsakligen används för att mäta prestanda mot mål eller tidigare år.








