Skapa en datumtabell i LuckyTemplates

Ta reda på varför det är viktigt att ha en dedikerad datumtabell i LuckyTemplates och lär dig det snabbaste och mest effektiva sättet att göra det.
I den här handledningen kommer vi att försöka förstå grunderna i Deneb LuckyTemplates deklarativa visualisering genom att diskutera de tre huvuddelarna av Deneb-gränssnittet. Dessa är fönstret Visual Editor , Preview Area och Properties Panel .
Deneb är ett verktyg som du kan använda för att skapa visualiseringar med hjälp av deklarativa JSON-koder i LuckyTemplates.
Deneb har liknande sätt att skapa bilder i LuckyTemplates med och . Med den här handledningen kommer du att kunna bekanta dig med att använda Deneb för att skapa .
Innehållsförteckning
De 3 huvuddelarna av Deneb-gränssnittet i LuckyTemplates
I det här exemplet kommer vi att använda stapeldiagrammet Land kontra total försäljning för att demonstrera de viktigaste delarna av Deneb-gränssnittet.
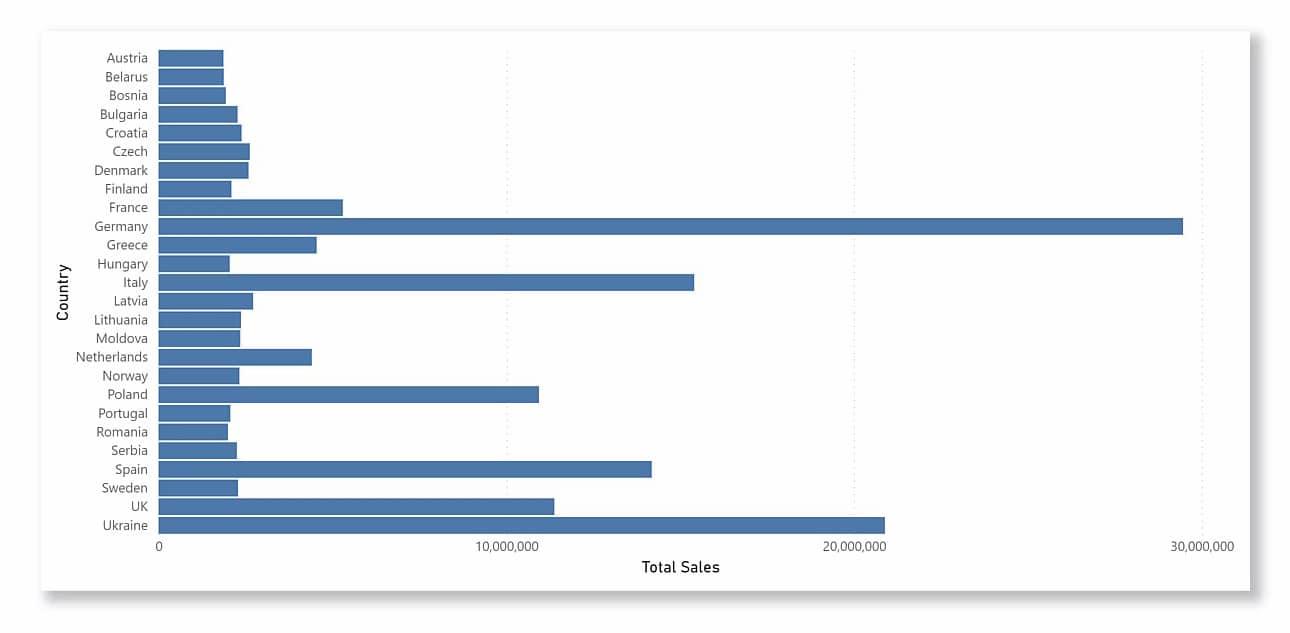
För att vi ska kunna se de tre huvuddelarna av Deneb-gränssnittet måste vi klicka på ellipsikonen i det övre högra hörnet av stapeldiagrammet.
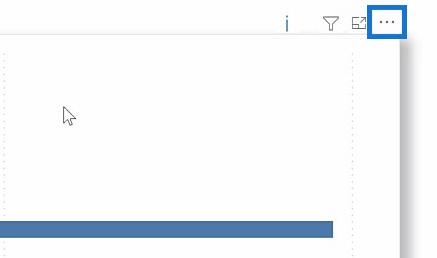
Efter det klickar du på alternativet Redigera .
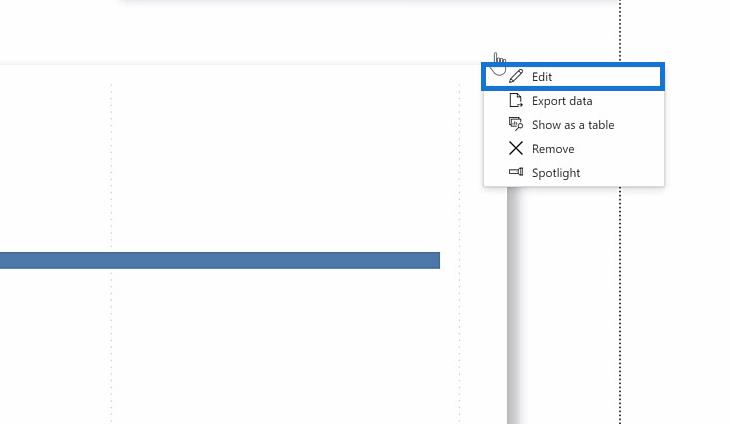
När vi klickar på alternativet Redigera bör vi se fönstret Visual Editor och förhandsgranskningsområdet .
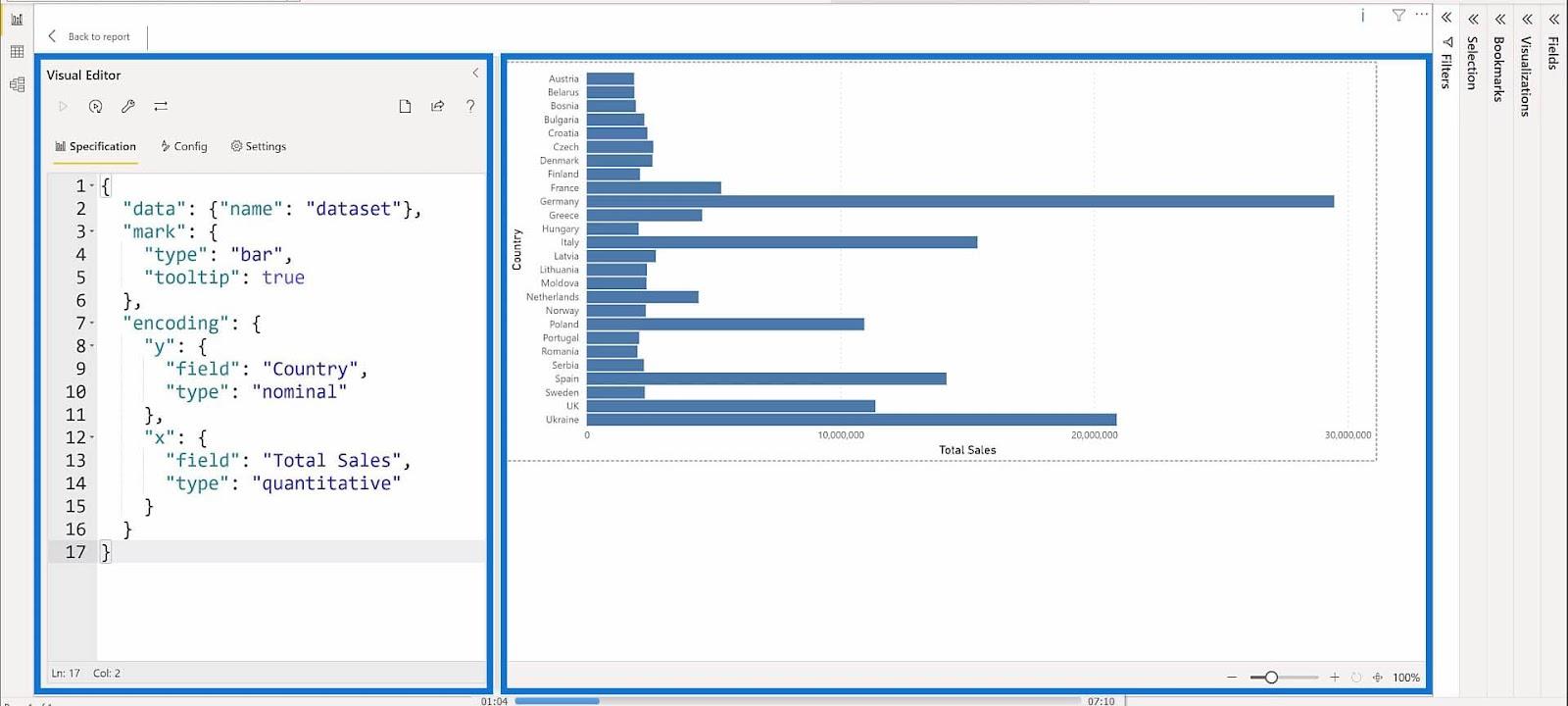
För att vi ska se egenskapsrutan måste vi expandera " Visualiseringar " på höger sida av förhandsgranskningsområdet genom att klicka på den.
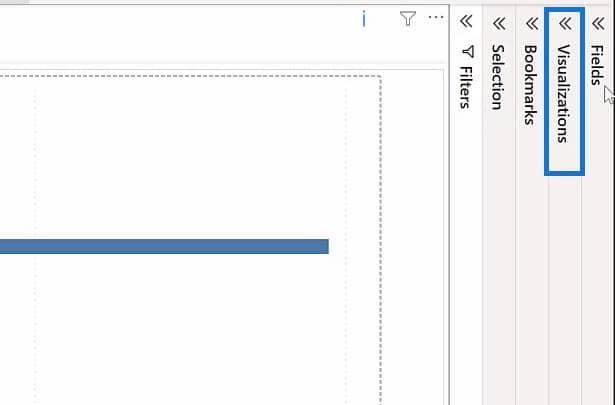
Under Visualiseringar klickar du på alternativet Formatera ditt visuella .
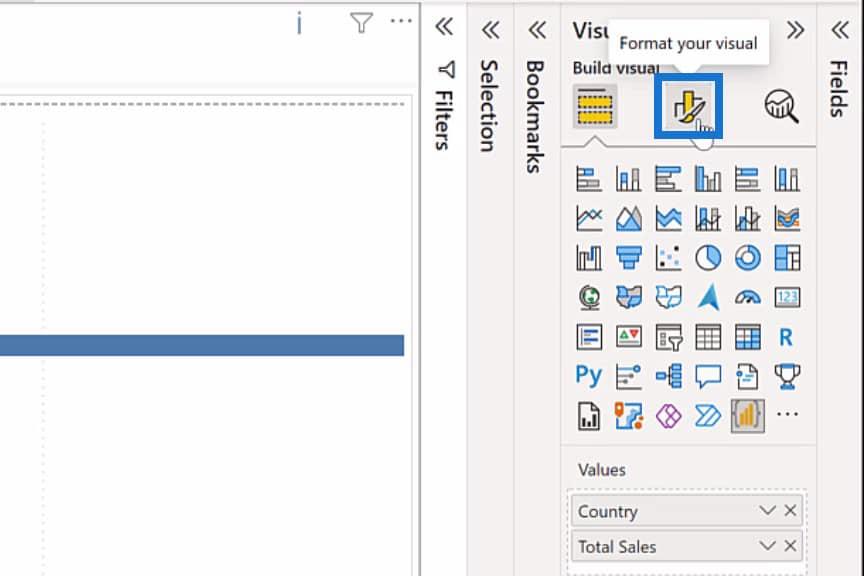
Högerklicka sedan på Editor .
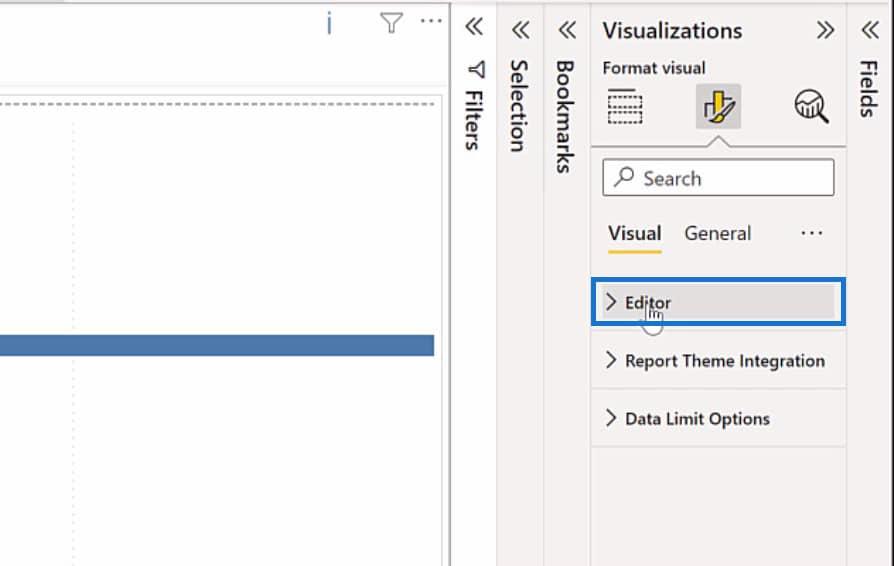
Slutligen väljer du alternativet Utöka alla kategorier .
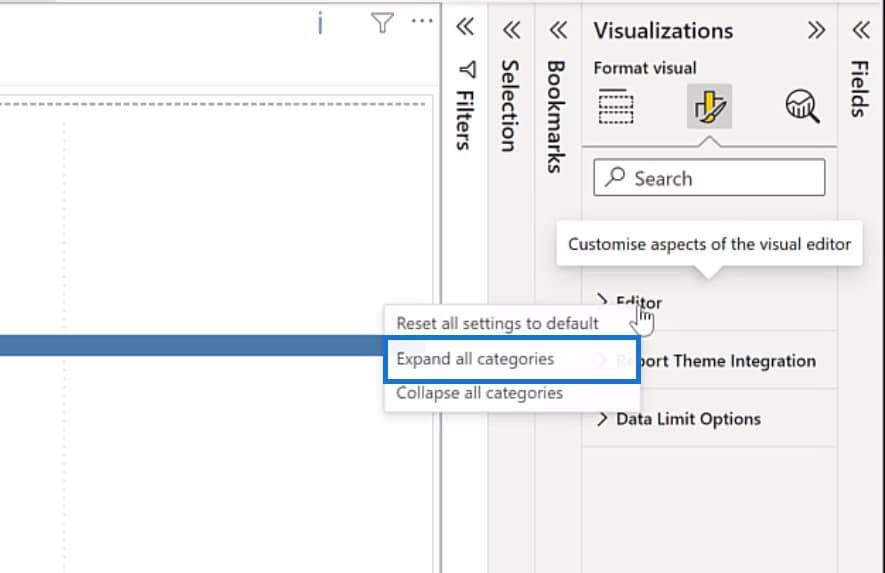
Efter att ha utfört dessa steg bör vi se egenskapsrutan .
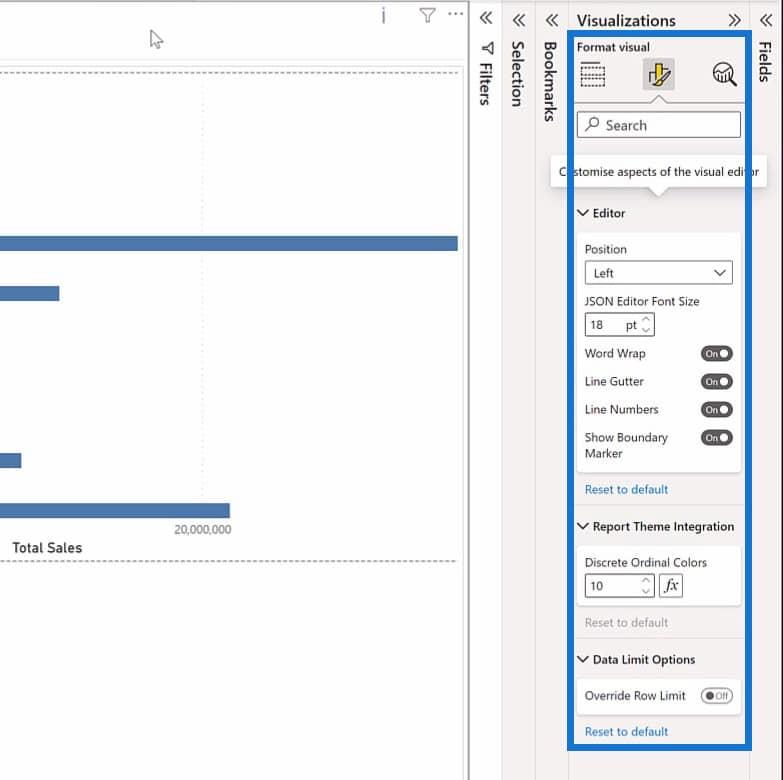
Sammantaget är det så här ditt gränssnitt ska se ut efter att ha tagit fram egenskapsrutan.
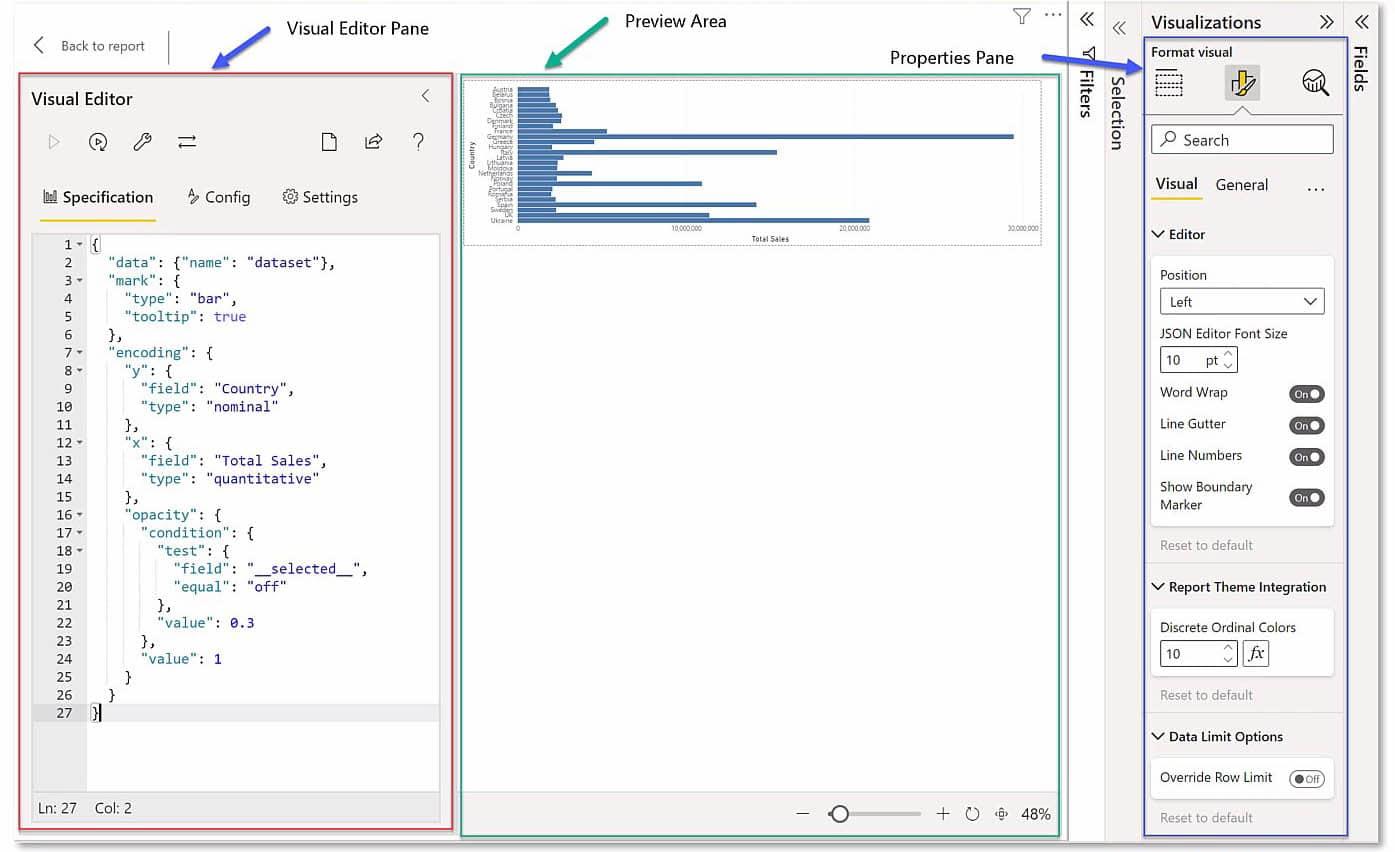
Användbara funktioner i fönstret Deneb Visual Editor
I fönstret Visual Editor ser vi en uppsättning ikoner – spela upp, applicera automatiskt, formatera, kartlägga, nytt, mall och hjälp .
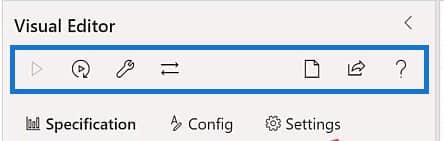
Spelikonen används för att tillämpa ändringarna vi har gjort i vår JSON-kod . Det finns tillfällen då den här ikonen är nedtonad om du inte gör ändringar i din kod. Till exempel tar jag bort kommatecken i vår JSON-kod.
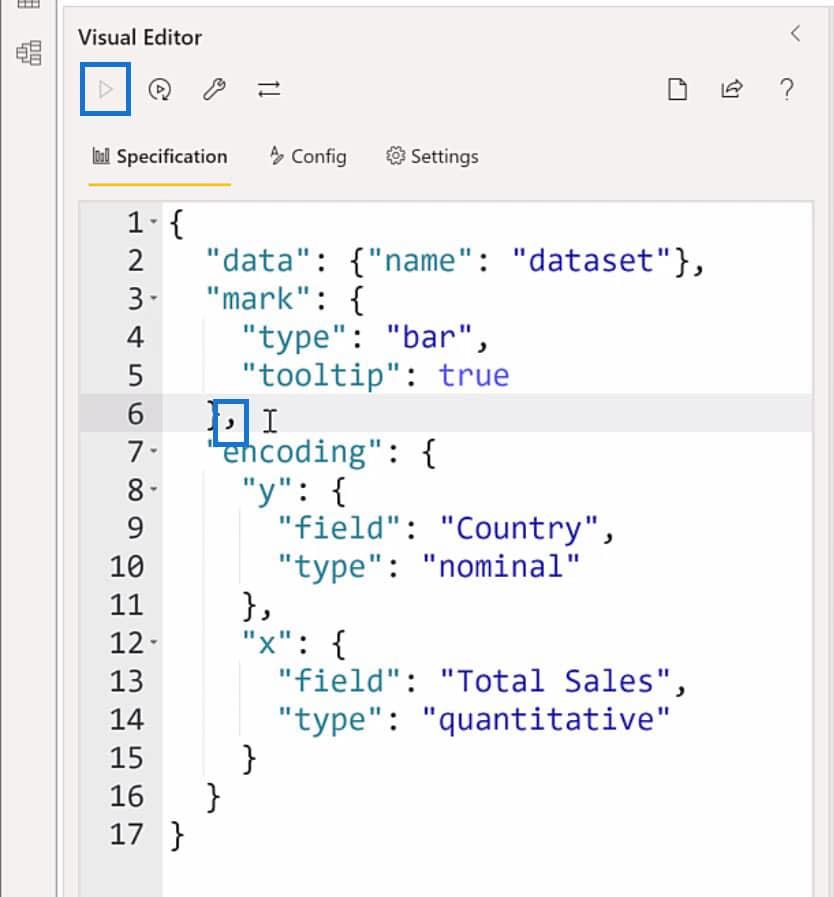
Lägg märke till i skärmdumpen nedan att "spela" -ikonen nu är aktiv efter att kommatecken i koden raderats.
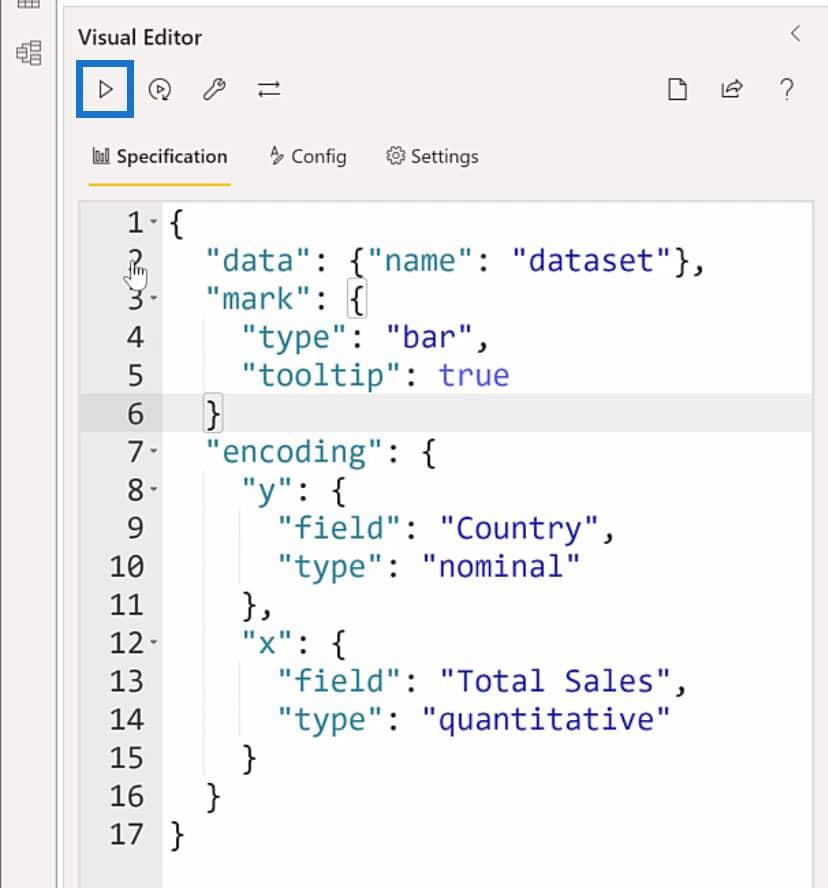
Auto -apply- ikonen används för att automatiskt tillämpa ändringarna när du anger JSON-koder. Du kan slå på och av detta baserat på dina önskemål.
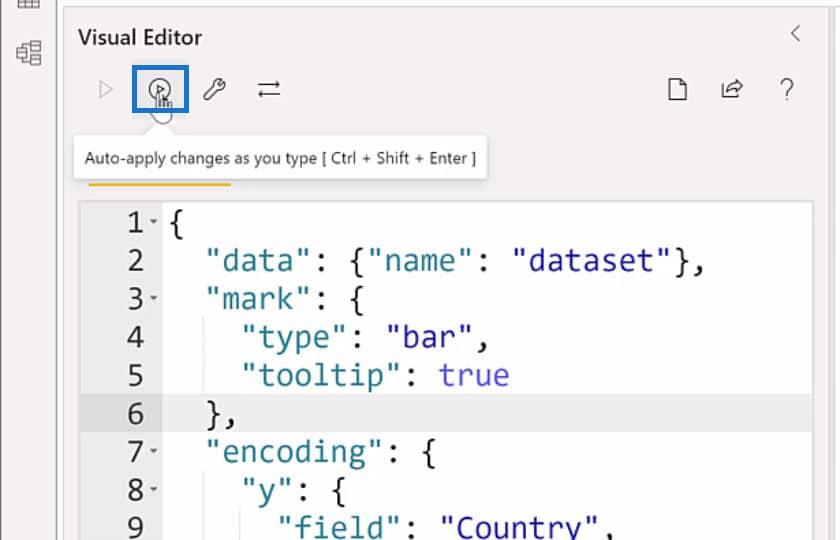
Så här ser ikonen för automatisk applicering ut när den är aktiverad. I förhandsgranskningsområdet ser du att genom att ändra verktygstipsvärdet från sant till falskt , visas ett fel eftersom ändringen ännu inte är slutförd.
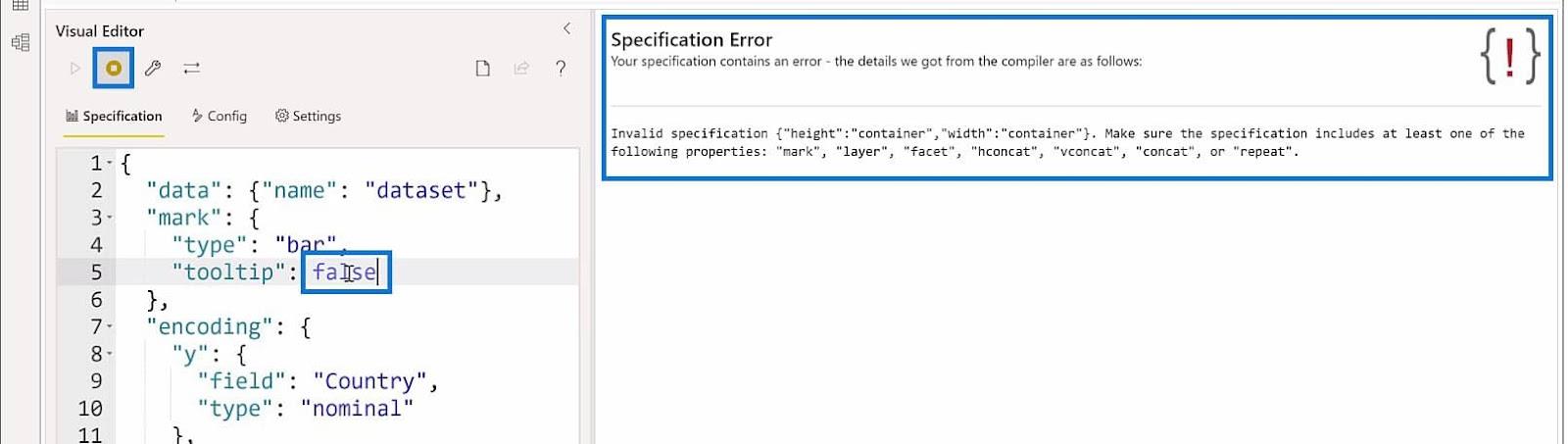
Reparera och formatera JSON- ikonen, å andra sidan, fungerar på att reparera din JSON-kod med rätt format. Det kommer att fixa koden när du saknar kommatecken, vinklade parenteser, kolon och annat.
För att visa hur det fungerar lägger jag till lite extra utrymme på koden och klickar på ikonen Reparera och formatera JSON .
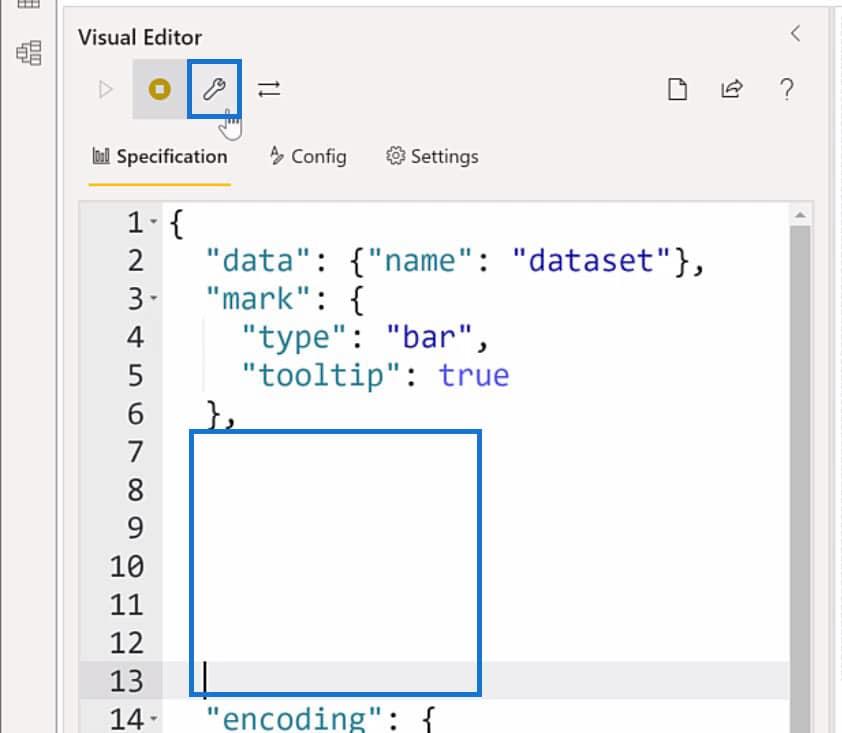
När du klickar på Reparera och formatera JSON- ikonen bör den rätta till och ta bort de extra mellanslag som jag har lagt till i koden.
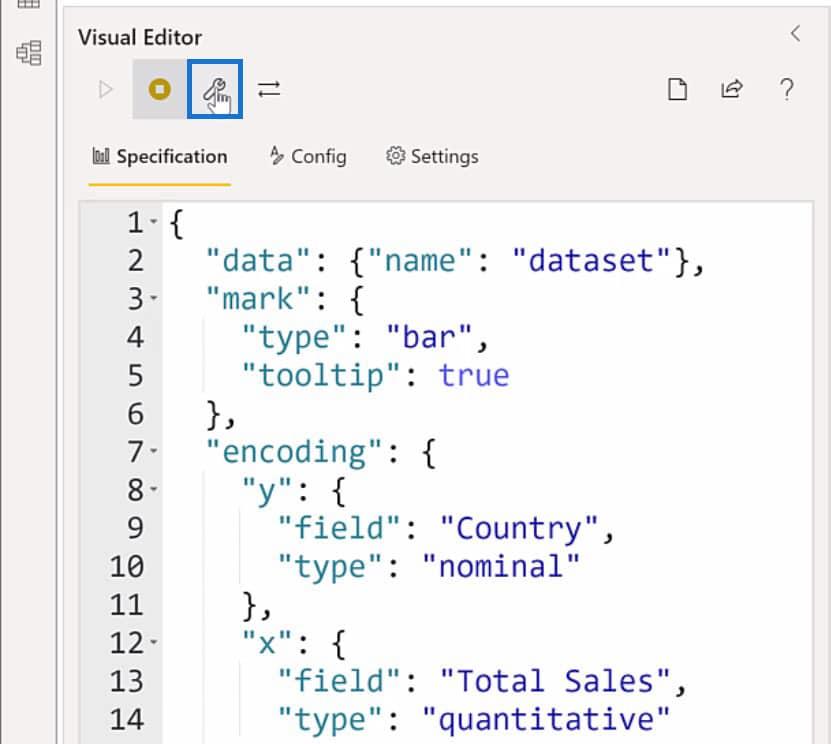
Ikonen Redigera specifikationsfältmappning används för att göra ändringar i mappningen av LuckyTemplates-fält.
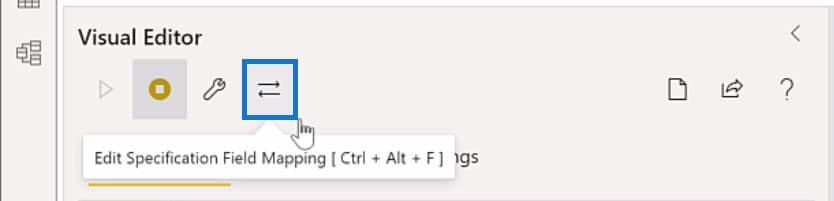
Användning av ikonen Ny specifikation kommer att ersätta den aktuella specifikationen och konfigurationen som du arbetar med. Detta är bara för att skapa en ny specifikation.
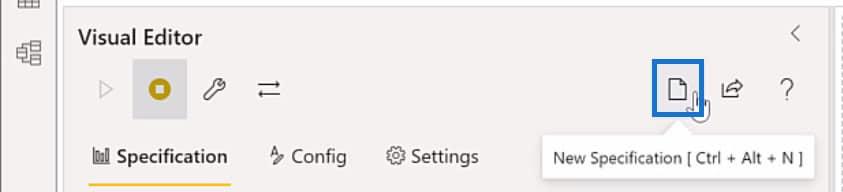
Ikonen Generera JSON-mall används vanligtvis för att skapa en JSON-mall för att exportera eller spara ditt arbete eller för återanvändning.
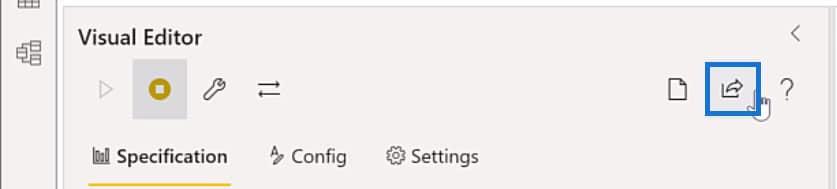
Slutligen kan du använda hjälpikonen för att öppna dokumentationen angående Deneb LuckyTemplates.
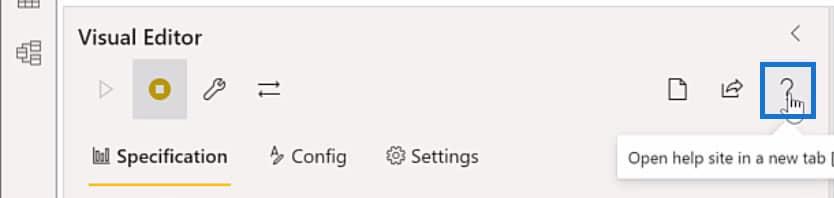
Om du klickar på den här ikonen kommer en dialogruta att visas som talar om för dig att öppna dokumentationen till en ny webbläsare. Klicka bara på OK när du ser detta.
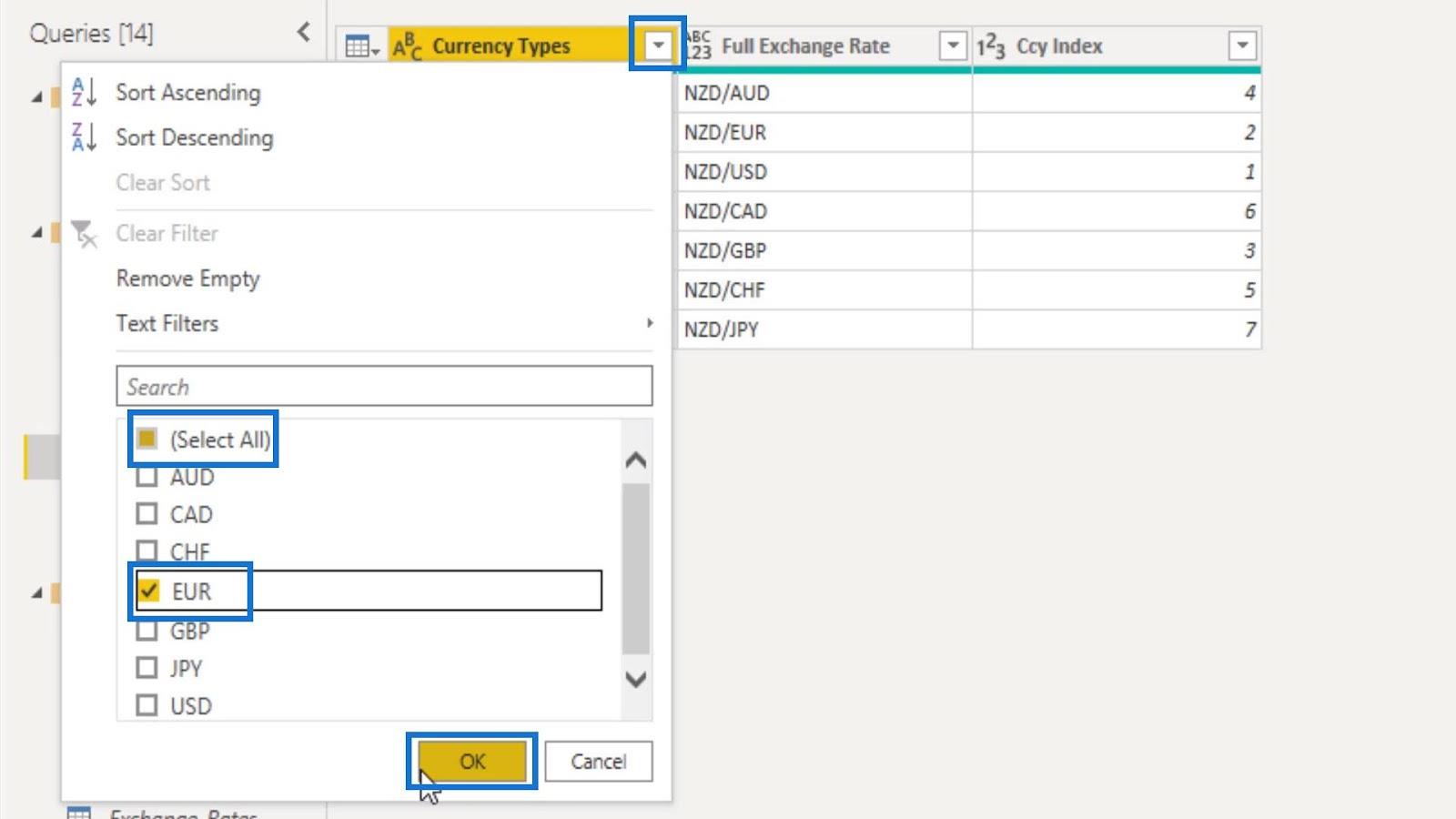
Sedan kommer du att föras till Deneb-sidan för den dokumentation du behöver.
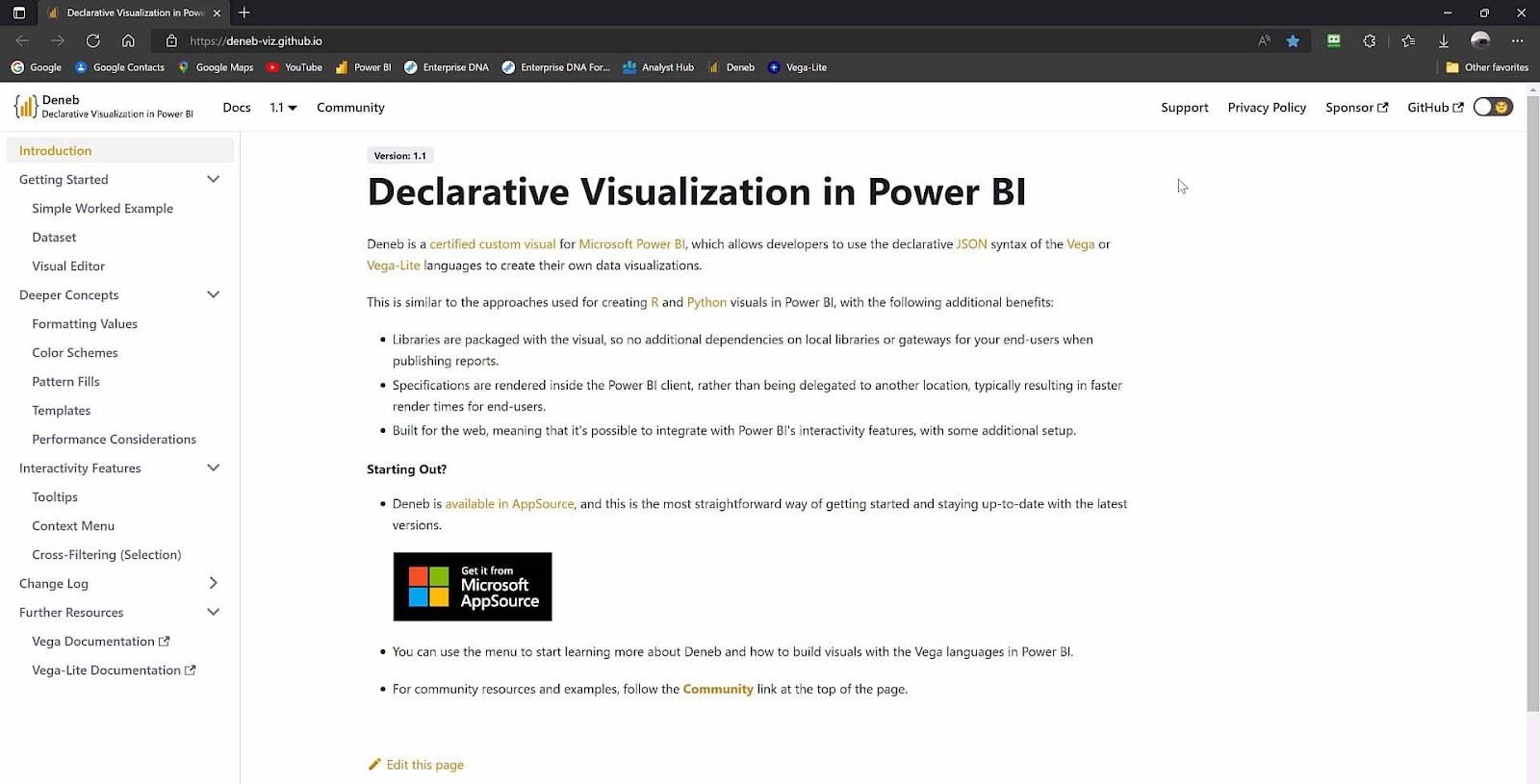
Ändra inställningarna för fältkartläggning
Låt oss nu ändra inställningarna för fältmappning i LuckyTemplates. Låt oss först duplicera startsidan. För att göra detta högerklickar du på fliken Hem i det nedre vänstra hörnet. Välj sedan Duplicera sida .
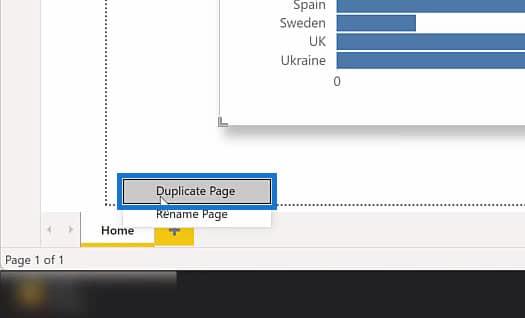
Som ett resultat kommer du att ha en kopia av startsidan .
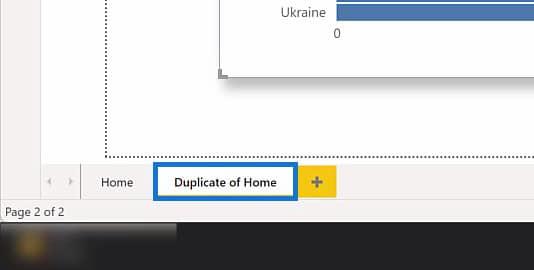
Efter det, låt oss ändra de tillgängliga fälten för vår visualisering. Klicka på stapeldiagrammet och du bör se värdena i rutan Egenskaper.
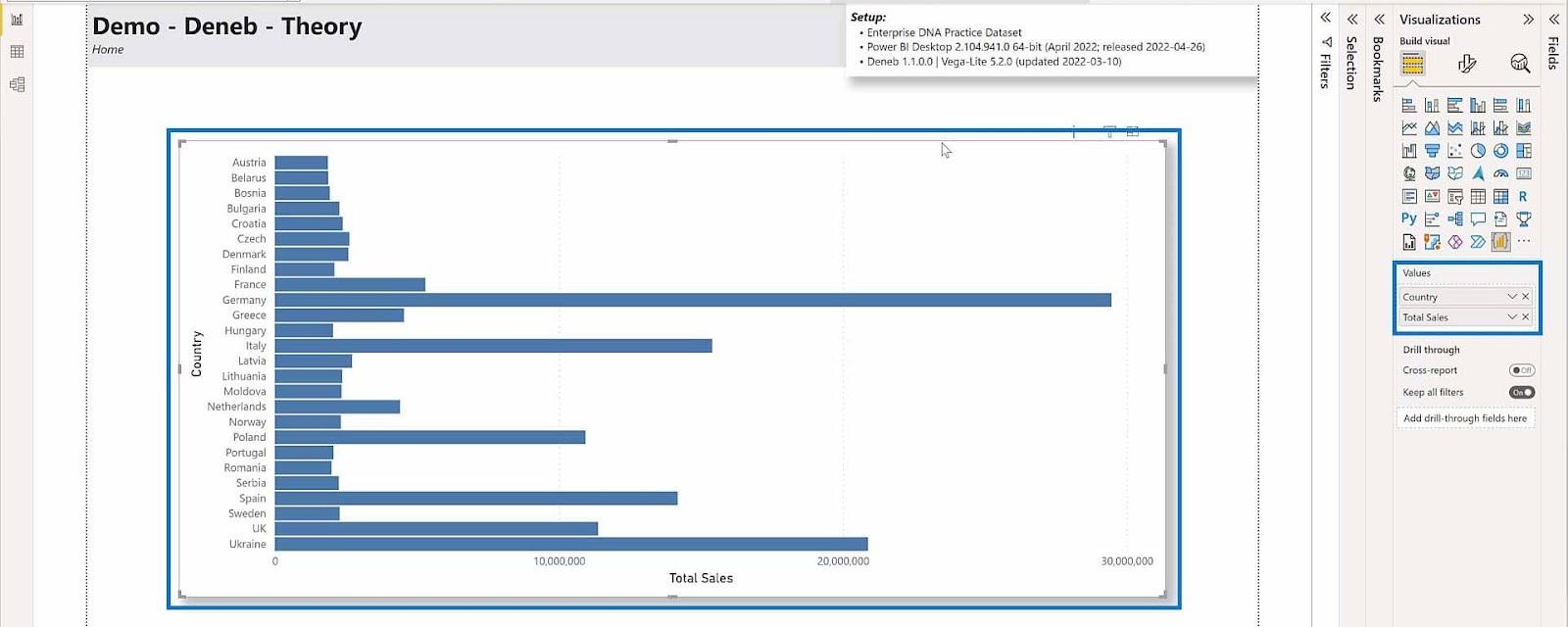
I rutan Egenskaper avmarkerar du fältet Land under Värden genom att klicka på X -ikonen.
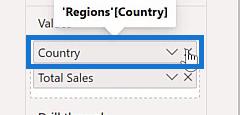
Låt oss expandera rutan Fält , klicka på rullgardinsmenyn för Kanaler och klicka och dra sedan kanalfältet till värdena.
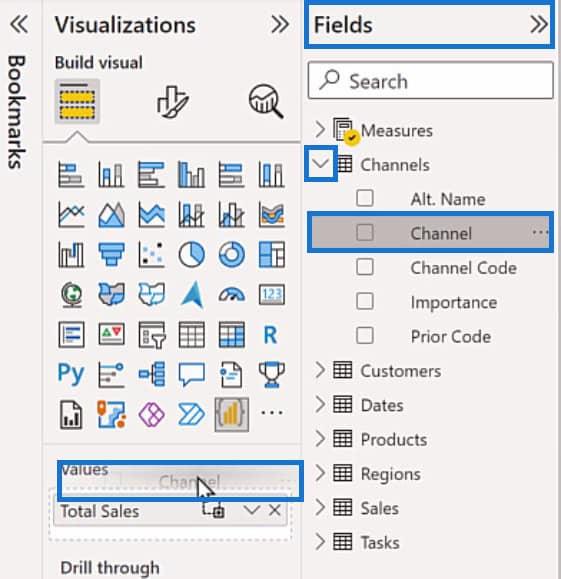
Klicka sedan på ellipsikonen i det övre vänstra hörnet av stapeldiagrammet och välj alternativet Redigera .
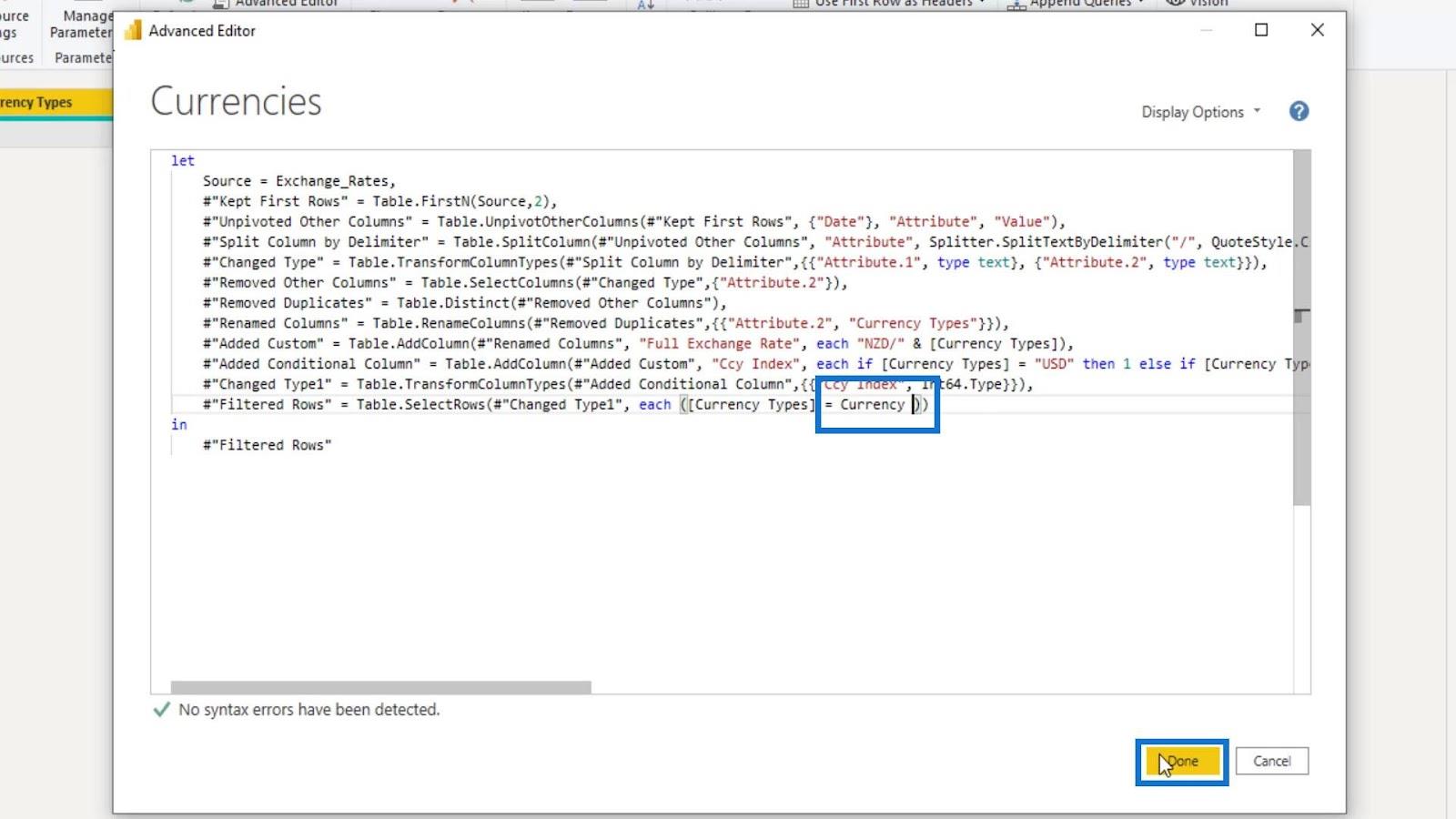
Eftersom vi har gjort ändringar i fälten krävs en mappning för att vi ska kunna uppdatera fälten som vi behöver kartlägga på visualiseringen. I det här fallet måste vi tilldela fältet Kanal för att ersätta fältet Land . Klicka på Använd mappning när du är klar med att tilldela det nya fältet.
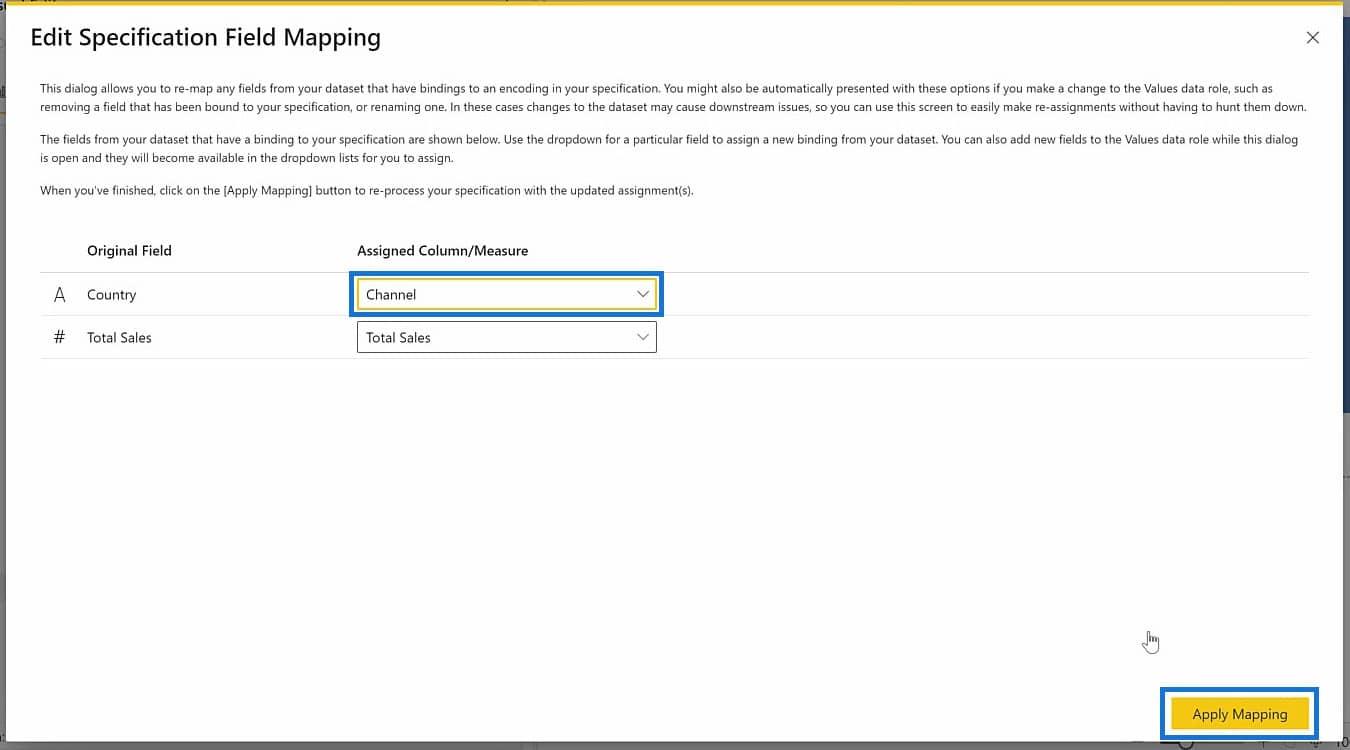
När du har tillämpat mappningen klickar du på knappen Tillbaka till rapport för en fullständig förhandsvisning av ändringarna vi gjorde i visualiseringen.
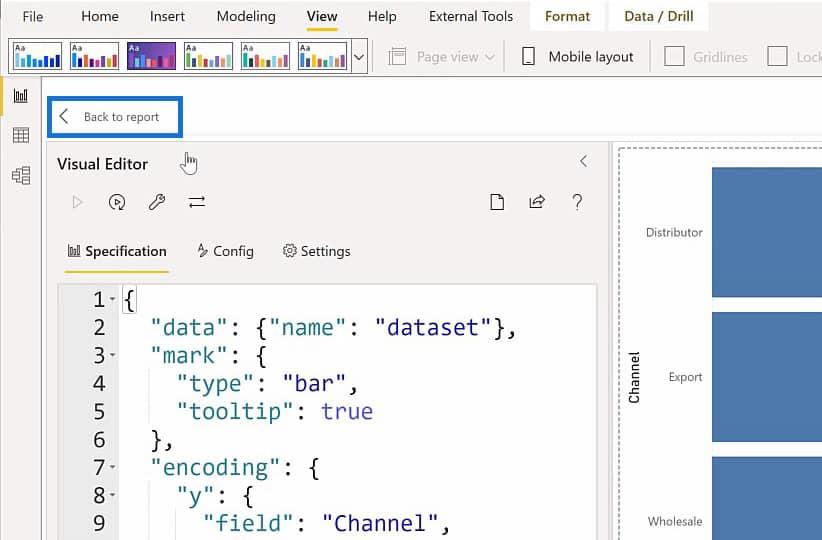
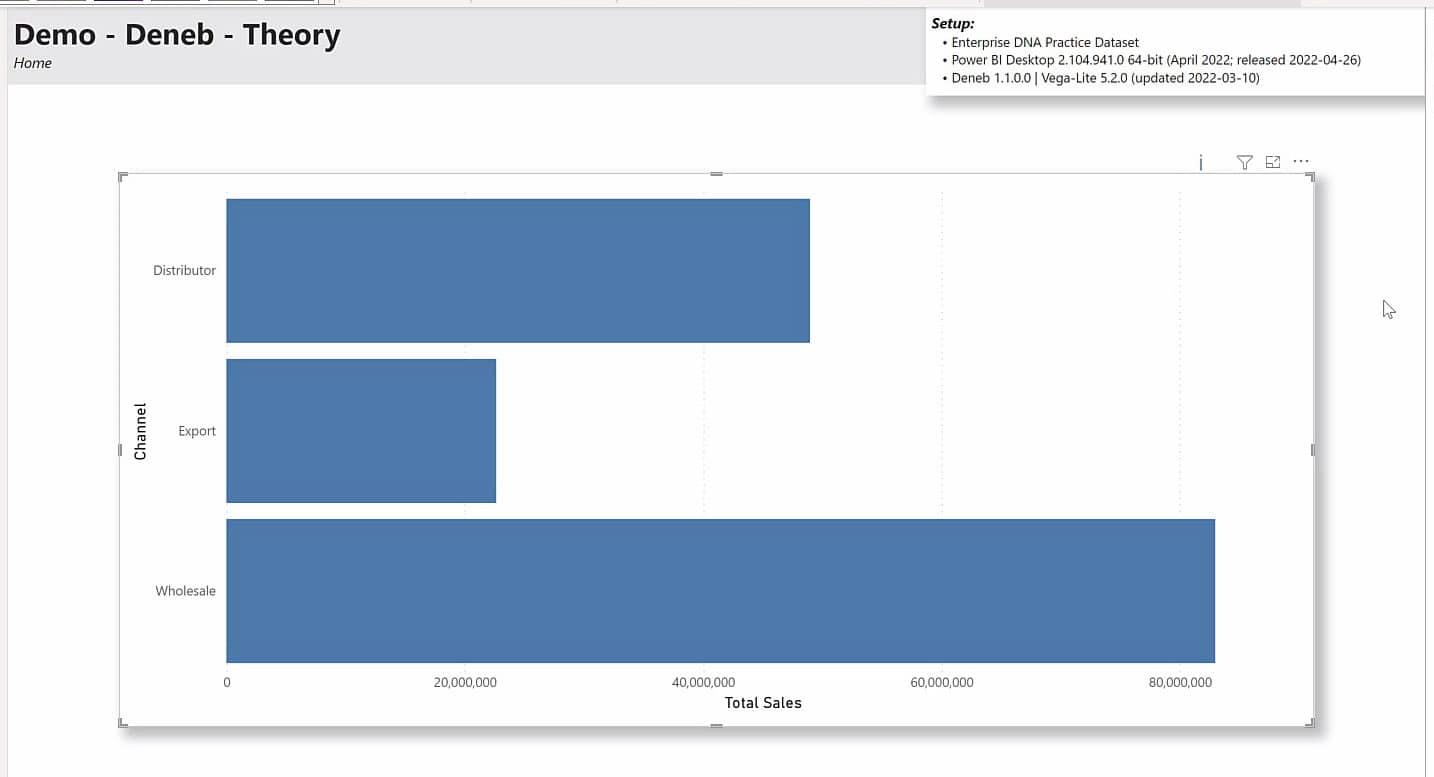
Genom att uppdatera fälten för din visualisering sparar du tid snarare än att ändra det manuellt i JSON-koden.
Deneb Preview Area och dess zoomfunktioner
Förhandsgranskningsområdet är där vi kan se visualiseringen när vi redigerar JSON-koden. Du kan justera zoomnivån för förhandsgranskningsområdet genom att använda zoomfunktionerna i den nedre högra delen av den här rutan.
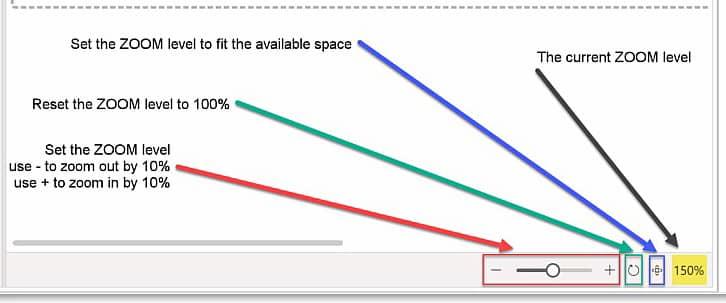
För att se zoomfunktionerna måste du gå in i redigeringsläget för stapeldiagrammet i förhandsgranskningsområdet.
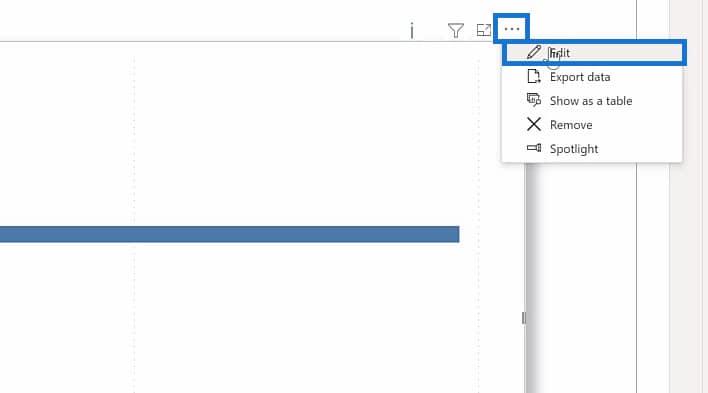
Du bör se zoomfunktionerna när du har valt alternativet Redigera.
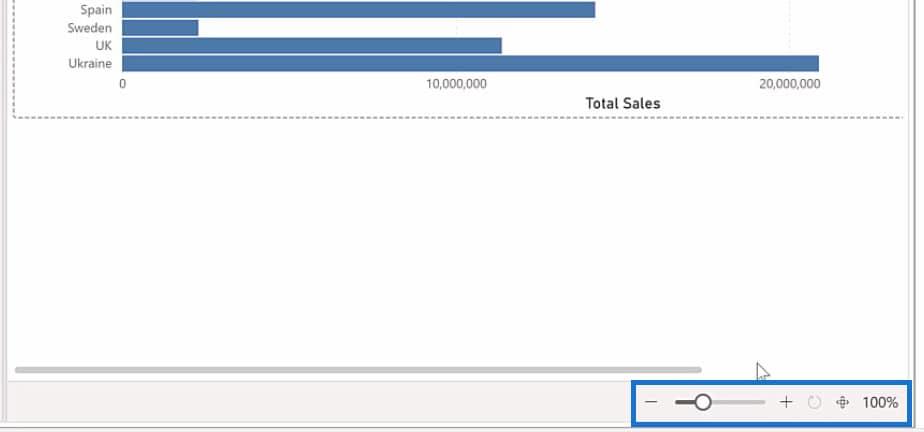
Symbolerna minus (-) och plus (+) kommer att minska eller öka zoomnivån med 10 % .
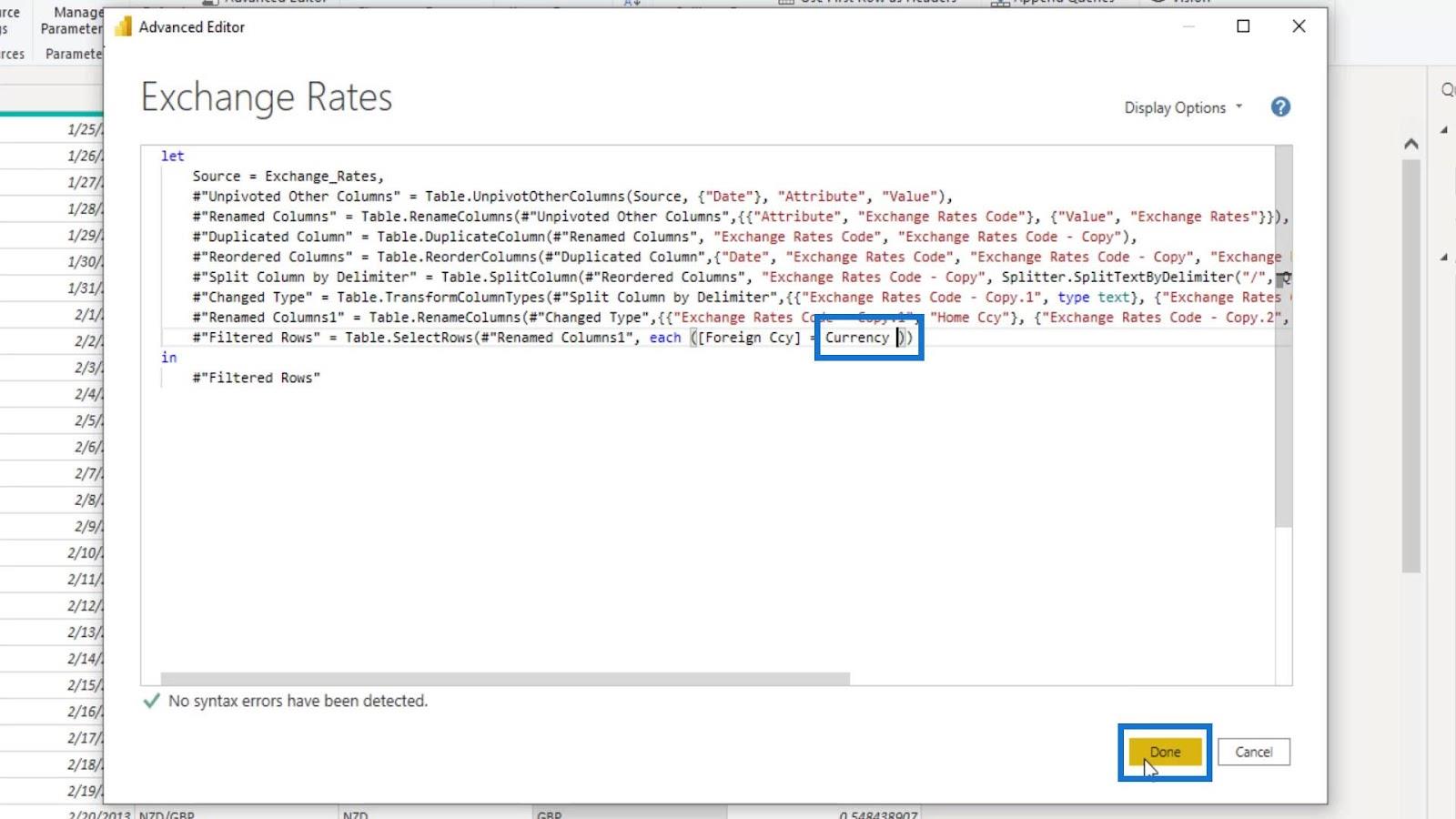
Använd zoomreglaget om du gradvis vill öka eller minska zoomnivån för förhandsgranskningsområdet.
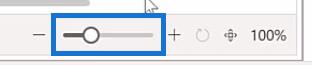
Den cirkulära pilen används för att ställa in zoomnivån till 100 %.
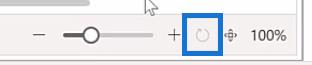
Ikonen bredvid den cirkulära pilen används för att anpassa förhandsvisningen av visualiseringen till det tillgängliga utrymmet i förhandsgranskningsområdet.
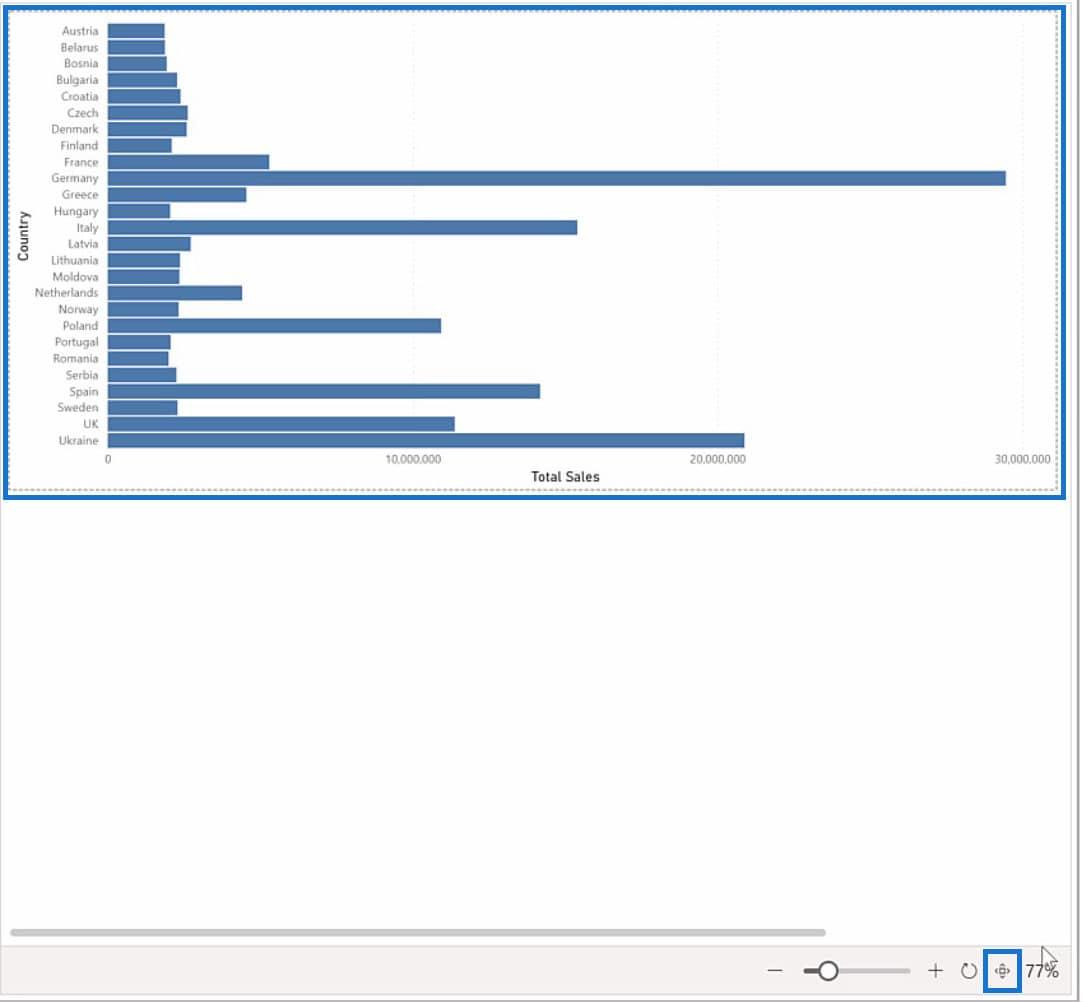
Slutligen anger siffran med en procentsymbol ( % ) den aktuella zoomnivån som du använder.
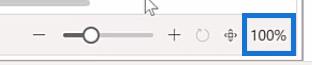
Använda egenskapsrutan i Deneb LuckyTemplates
Vi är nu nere till den sista delen av Deneb LuckyTemplates-gränssnittet som är egenskapsrutan. I rutan Egenskaper kan du ställa in teckenstorleken för kodredigeraren, aktivera eller inaktivera funktioner som radbrytning, radrännor och radnummer och visa gränsmarkörer. Slutligen kan du ändra antalet LuckyTemplates-temafärger som ska användas.
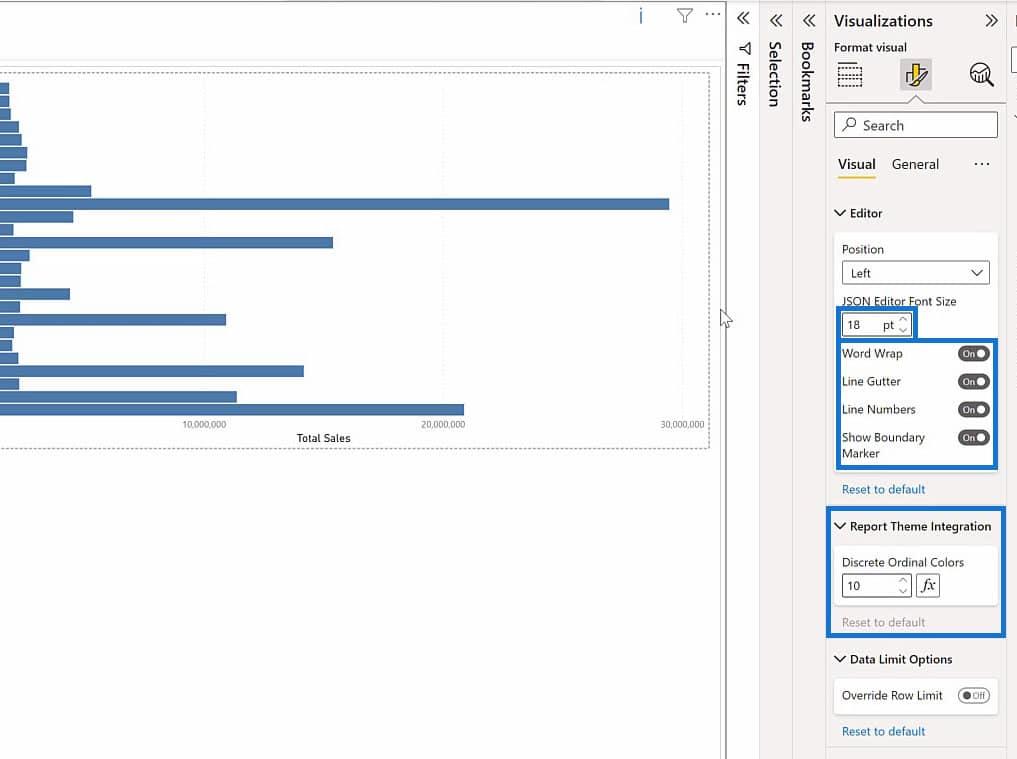
För att öka eller minska teckenstorleken på texten i kodredigeraren, klicka bara på pilarna som finns i inmatningsrutan för teckenstorlek.
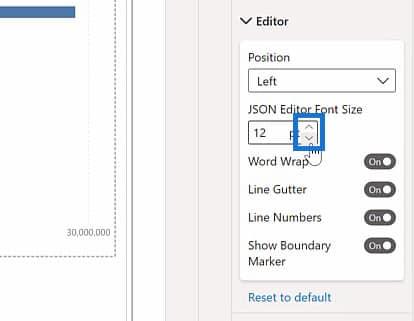
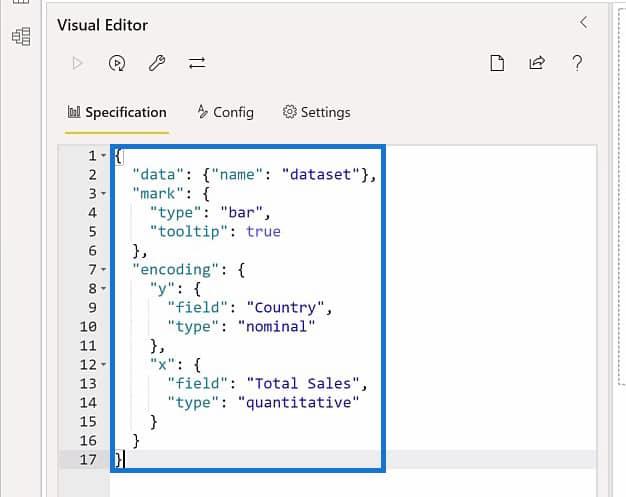
För ordlindning, radrännor, radnummer och visa gränsmarkörer kan du bara låta dem vara på . Dessa funktioner fungerar som guider i din kodredigerare och förhandsgranskningsområdet. Du kan prova dem själv och bestämma vilken funktion som fungerar bäst för dig.
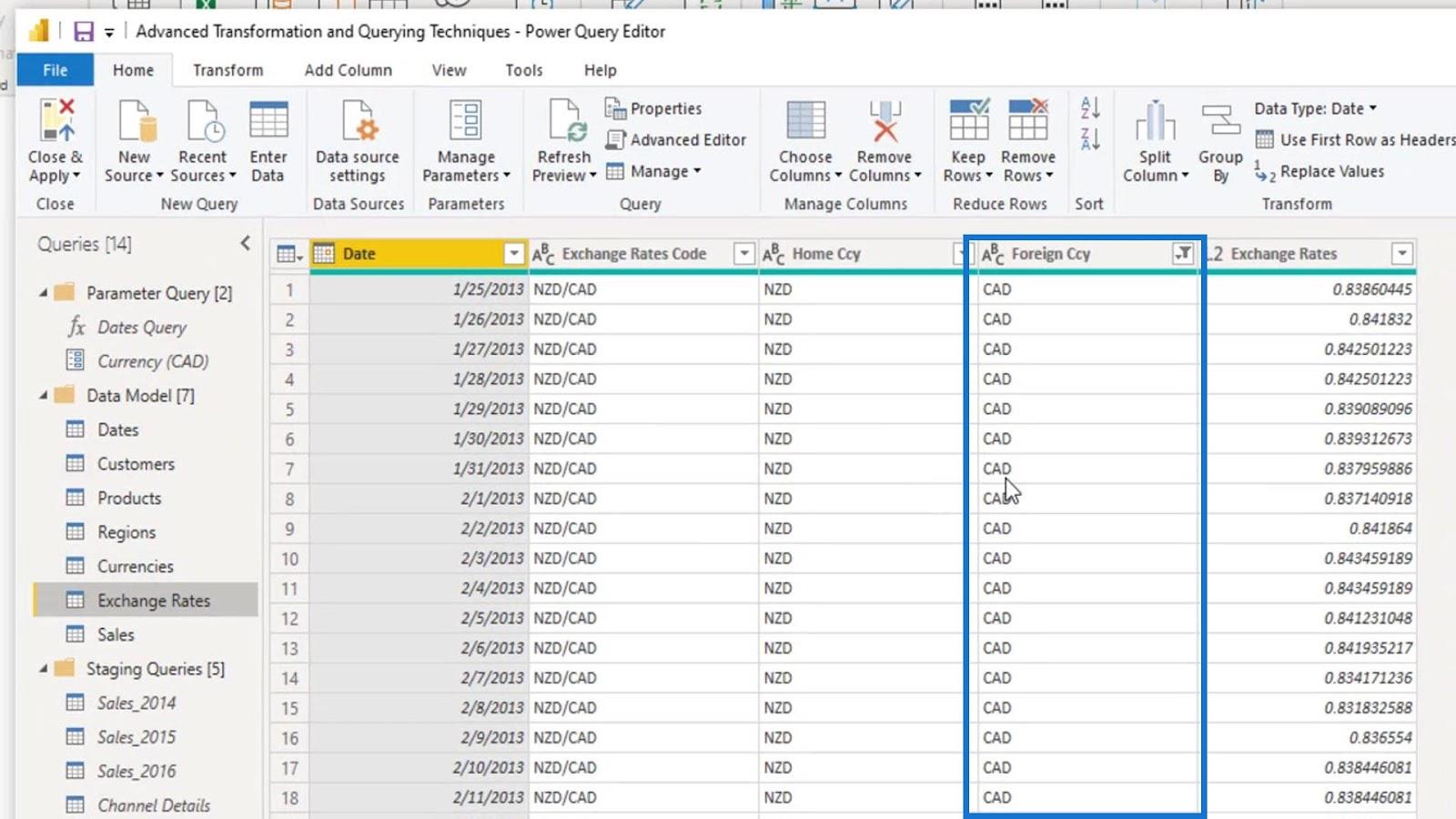
Det finns också en rapporttemaintegreringsfunktion som låter dig ändra antalet LuckyTemplates-temafärger som ska användas.
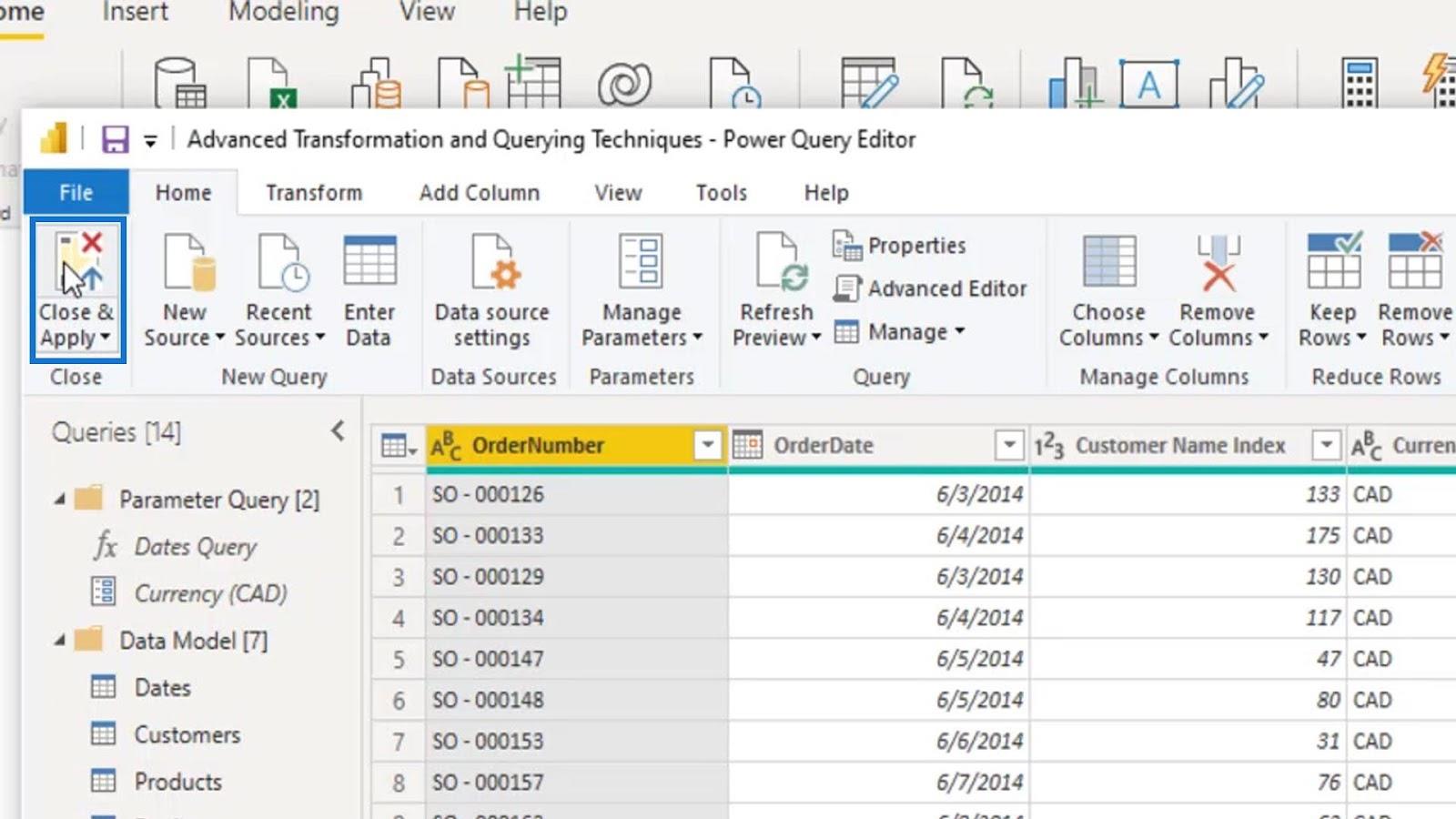
Du kan kolla på Denebs webbplats för fullständig dokumentation om denna funktion.
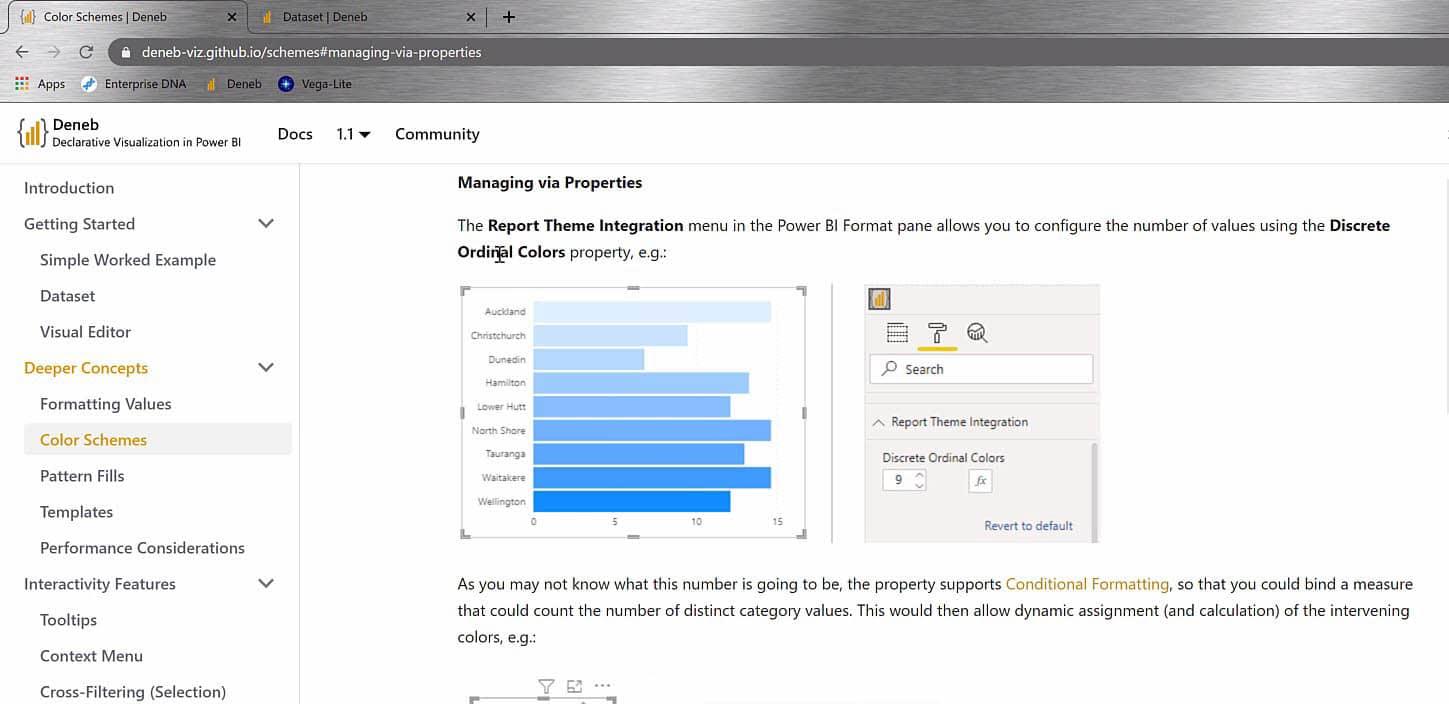
Slutligen kan du åsidosätta standardradgränsen i visualiseringen av Deneb LuckyTemplates.
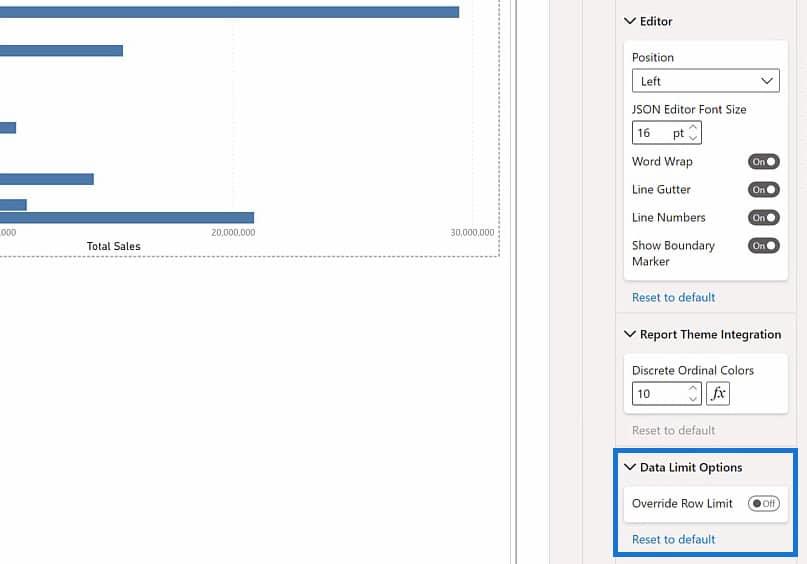
För mer information om den här funktionen, se dokumentationen på Denebs webbplats .
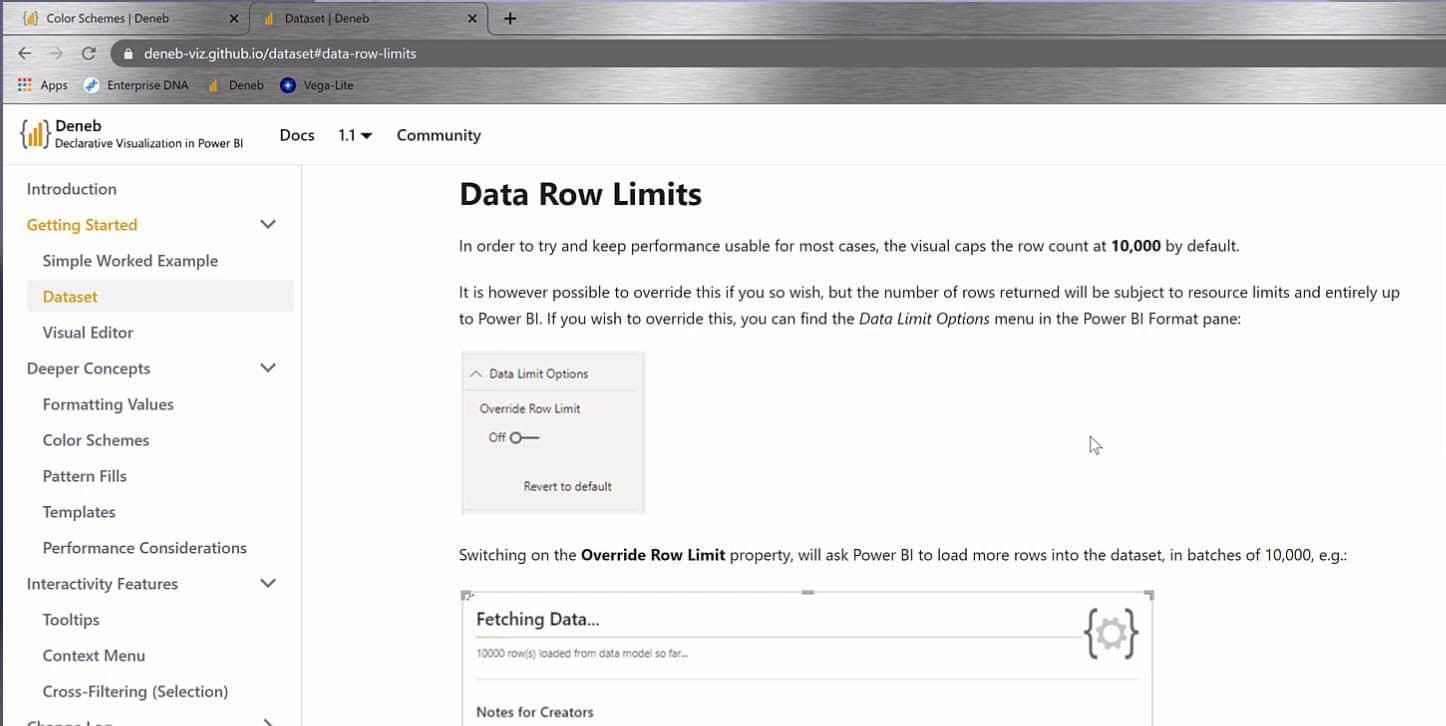
Observera att egenskapsfönstret är speciellt för en visualisering. Det kan också variera mellan olika PBIX-filer eller mellan olika Deneb-visualiseringar i samma PBIX- fil. En PBIX-fil är ett dokument som vi skapar i LuckyTemplates, som inkluderar datamodeller, visualiseringar, rapporter och annat.
Slutsats
Sammanfattningsvis har du lärt dig om de tre huvudsektionerna i Deneb LuckyTemplates-gränssnittet och hur var och en av dem fungerar. Dessa är fönstret Visual Editor, Preview Area och Properties Panel. Du har också lärt dig om de användbara funktionerna i fönstret Visual Editor som inkluderar uppspelning, automatisk applicering, reparation och formatering av JSON, fältformatering, ny specifikation, generera JSON-mall och hjälp.
Utöver det kunde du ändra inställningarna för fältkartläggning med hjälp av egenskapsrutan och använda de olika funktionerna i den. Detta inkluderar att ändra teckensnittsstorleken för JSON-kodredigeraren, radbrytning, radrännor och radnummer och att visa gränsmarkörer. Fortsätt utforska de andra flikarna som inte täcktes i denna handledning för att få ut det mesta av Deneb LuckyTemplates visualisering.
Om du gillade det anpassade visuella innehållet för LuckyTemplates-innehåll som omfattas av denna handledning, glöm inte att prenumerera på LuckyTemplates TV-kanal .
Vi har en enorm mängd innehåll som kommer ut hela tiden från mig själv och en rad innehållsskapare, alla dedikerade till att förbättra ditt sätt att använda LuckyTemplates och Power Platform.
Greg
Ta reda på varför det är viktigt att ha en dedikerad datumtabell i LuckyTemplates och lär dig det snabbaste och mest effektiva sättet att göra det.
Denna korta handledning belyser LuckyTemplates mobilrapporteringsfunktion. Jag ska visa dig hur du kan utveckla rapporter effektivt för mobila enheter.
I denna LuckyTemplates Showcase går vi igenom rapporter som visar professionell serviceanalys från ett företag som har flera kontrakt och kundengagemang.
Gå igenom de viktigaste uppdateringarna för Power Apps och Power Automate och deras fördelar och konsekvenser för Microsoft Power Platform.
Upptäck några vanliga SQL-funktioner som vi kan använda som sträng, datum och några avancerade funktioner för att bearbeta eller manipulera data.
I den här handledningen kommer du att lära dig hur du skapar din perfekta LuckyTemplates-mall som är konfigurerad efter dina behov och preferenser.
I den här bloggen kommer vi att visa hur man lager fältparametrar med små multiplar för att skapa otroligt användbara insikter och bilder.
I den här bloggen kommer du att lära dig hur du använder LuckyTemplates ranknings- och anpassade grupperingsfunktioner för att segmentera en exempeldata och rangordna den enligt kriterier.
I den här handledningen kommer jag att täcka en specifik teknik kring hur man visar Kumulativ total endast upp till ett specifikt datum i dina bilder i LuckyTemplates.
Lär dig hur du skapar och anpassar punktdiagram i LuckyTemplates, som huvudsakligen används för att mäta prestanda mot mål eller tidigare år.








