Skapa en datumtabell i LuckyTemplates

Ta reda på varför det är viktigt att ha en dedikerad datumtabell i LuckyTemplates och lär dig det snabbaste och mest effektiva sättet att göra det.
Efter ett DAX-popquiz nyligen som jag förberedde och lade upp på LinkedIn, väckte en av personerna som svarade på frågesporten en fascinerande idé, via vilken textkolumner inte längre behövde en numerisk sorteringskolumn för att placera dem i rätt ordning. Jag experimenterade med detta nya tillvägagångssätt och det fungerade vackert. I dagens handledning kommer jag att visa dig hur du kan skapa självsorterande textkolumner som använder både DAX och Power Query. Du kan se hela videon av denna handledning längst ner på den här bloggen.
Låt oss ta en titt på övningsdatauppsättningen som vi har från våra externa verktyg (vi har LuckyTemplates utökade datumtabell). I den här tabellen har vi ett fält som heter Month Name , som är det vi ska fokusera på.
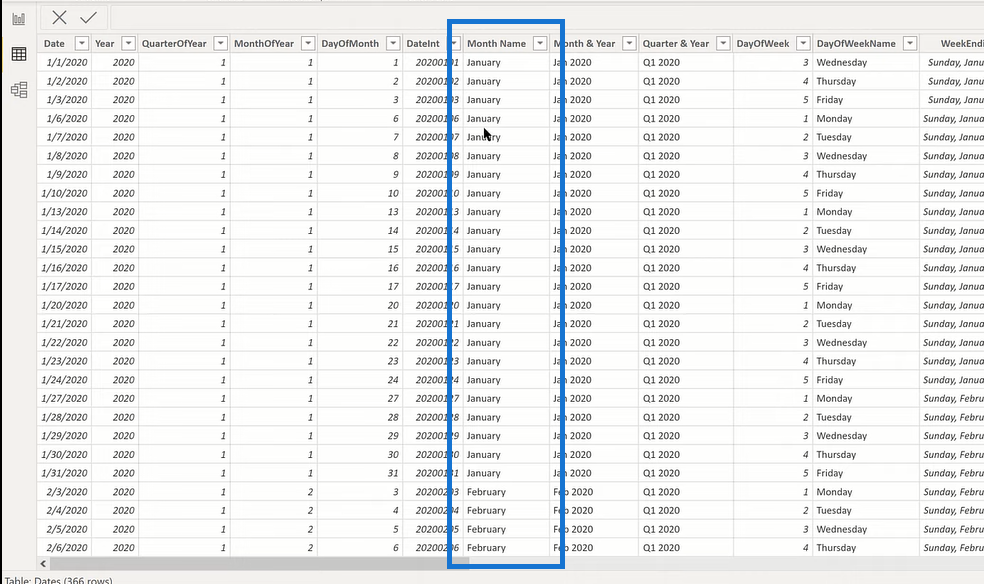
Låt oss ta månadens namn och dra ut det till ett bord. Du kommer att se att det är sorterat i alfabetisk ordning. Och så måste vi ta itu med det för att få det att fungera korrekt i våra tabeller och bilder.
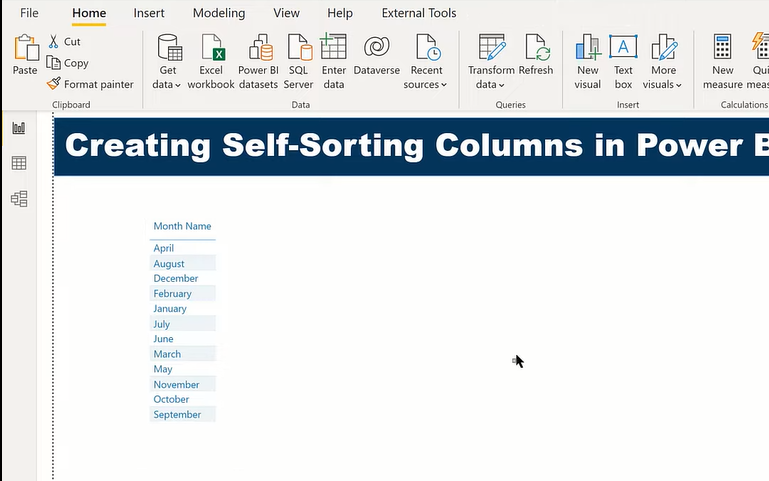
Innehållsförteckning
Hur man skapar självsorterande kolumner med DAX och Power Query i LuckyTemplates
Låt oss göra Power Query först. Låt oss gå till vår datumtabell och vi ska skapa en kolumn och använda bara lite enkel M-kod. Låt oss kalla denna kolumn, månadsnamn och vi kommer att använda en asterisk bara för att indikera att det är en självsorterande kolumn.
För formeln använder vi funktionen som heter Text.Repeat . Den frågar efter texten som du vill infoga eller upprepa, och sedan hur många gånger du vill upprepa den. Istället för någon explicit text kommer vi att göra icke-tryckta tecken. Och så för det kan vi använda en funktion som heter Character.FromNumber och numret som vi ska använda är 0032, vilket är numret för ett utrymme som inte kan skrivas ut. Vi vill upprepa det med 12 minus Årets Månad . Sedan sammanfogar vi det med månadens namn.
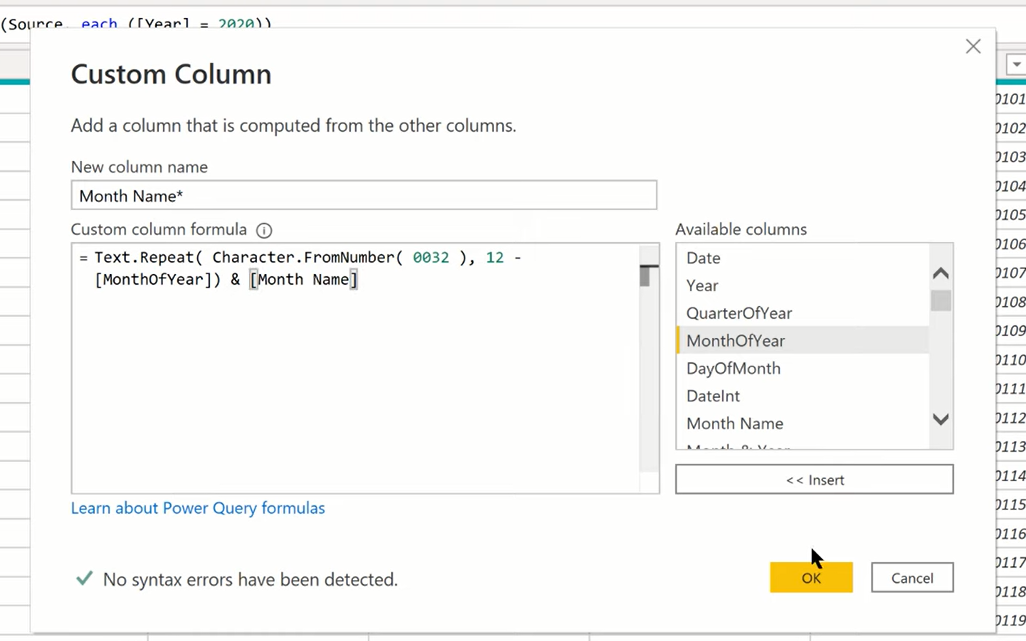
Det bidrar till vår kolumn. Det ser likadant ut, men det har nu de där utrymmena som inte kan skrivas ut framför.
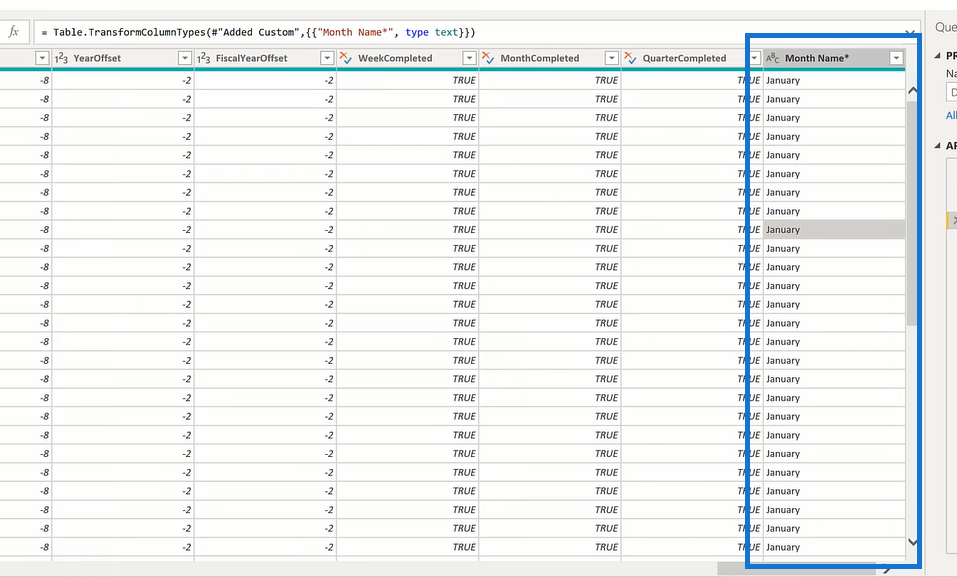
När vi söker efter månad hittar vi fältet Månadsnamn* med självsorteringen. Vi slänger in det i en tabell, och vi kan se att istället för att sortera alfabetiskt, så sorterar det faktiskt kronologiskt utifrån mellanrummen.
Om vi tittar här på Sortera efter kolumn så är den bara sorterad av sig själv. Det finns inget extra sorteringsfält som tillämpas.
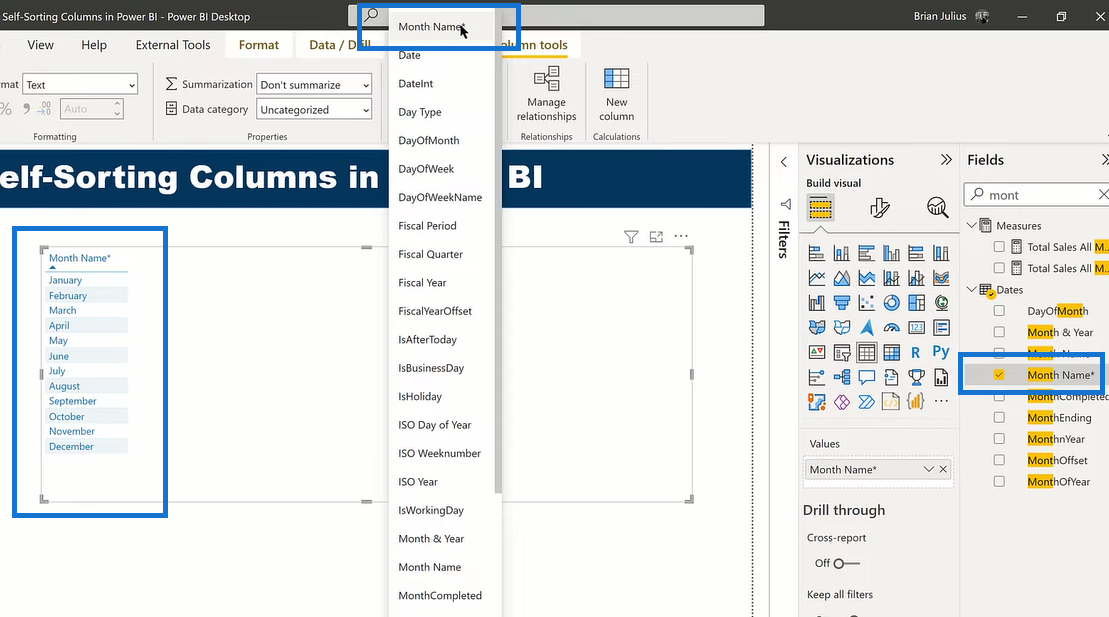
Vi kan också göra detta med ett mycket liknande tillvägagångssätt i DAX. Låt mig visa dig hur du gör det.
Låt oss först lägga till en anpassad kolumn här. Metodiken är densamma. Funktionerna är lite olika. Låt oss kalla den här månadens namn med en dubbel asterisk. Sedan, istället för Text.Repeat, kommer vi att använda en funktion i DAX som kallas. Det är exakt samma struktur. Den använder texten och sedan antalet gånger du vill att den ska upprepas.
Och så, för texten, istället för Character.FromNumber, kommer vi att använda motsvarande i DAX, vilket är. Därefter kommer vi att ha 0032 , som är vårt nummer för utrymmet som inte skrivs ut, och sedan får det upprepas med 12 minus MånadOfÅr .
Vi kommer att sammanfoga det med vårt månadsnamnsfält, och låt oss använda det ursprungliga månadsnamnet, inte månadsnamnet*. Jag kommer att trunkera det här till ett kort fält genom att använda VÄNSTER och sedan 3 (vi ska bara ta de tre första tecknen), bara för att kunna använda det i en bild för att visa hur det kommer att se ut.
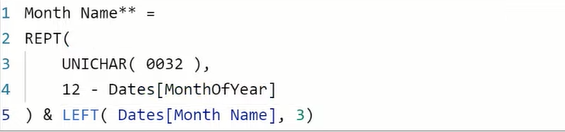
Så nu, om vi drar in det i en tabell, sorterar det exakt kronologiskt som M-koden gjorde.
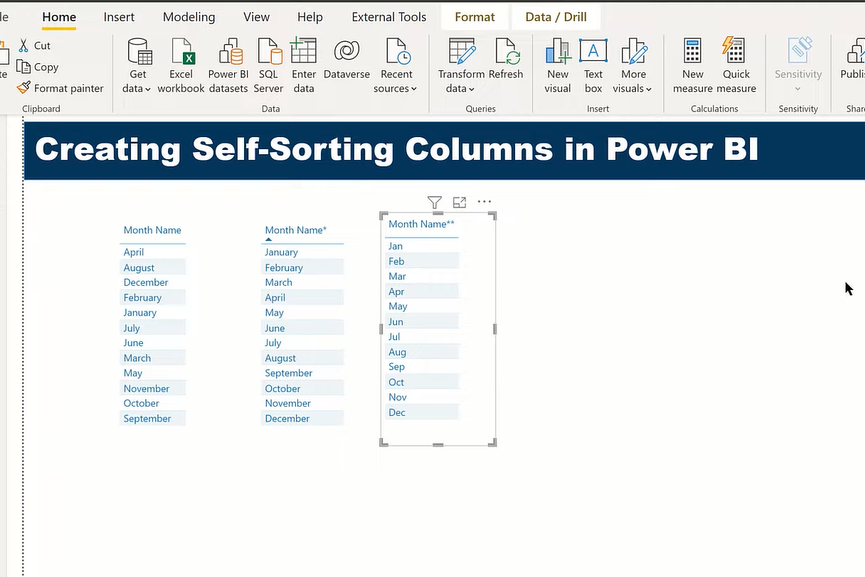
Detta fungerar inte bara i tabeller, utan fungerar också i visuella bilder.
Slutsats
Jag tycker att detta är en riktigt cool teknik för att skapa självsorteringskolumner i LuckyTemplates med DAX och Power Query. Jag trodde att det var ett absolut geni. Jag är mycket tacksam mot deltagaren i frågesporten för att han påpekade det. Jag hoppas att du tyckte att detta var användbart när det gäller hur du skapar och hanterar dina textfält.
Skål,
Ta reda på varför det är viktigt att ha en dedikerad datumtabell i LuckyTemplates och lär dig det snabbaste och mest effektiva sättet att göra det.
Denna korta handledning belyser LuckyTemplates mobilrapporteringsfunktion. Jag ska visa dig hur du kan utveckla rapporter effektivt för mobila enheter.
I denna LuckyTemplates Showcase går vi igenom rapporter som visar professionell serviceanalys från ett företag som har flera kontrakt och kundengagemang.
Gå igenom de viktigaste uppdateringarna för Power Apps och Power Automate och deras fördelar och konsekvenser för Microsoft Power Platform.
Upptäck några vanliga SQL-funktioner som vi kan använda som sträng, datum och några avancerade funktioner för att bearbeta eller manipulera data.
I den här handledningen kommer du att lära dig hur du skapar din perfekta LuckyTemplates-mall som är konfigurerad efter dina behov och preferenser.
I den här bloggen kommer vi att visa hur man lager fältparametrar med små multiplar för att skapa otroligt användbara insikter och bilder.
I den här bloggen kommer du att lära dig hur du använder LuckyTemplates ranknings- och anpassade grupperingsfunktioner för att segmentera en exempeldata och rangordna den enligt kriterier.
I den här handledningen kommer jag att täcka en specifik teknik kring hur man visar Kumulativ total endast upp till ett specifikt datum i dina bilder i LuckyTemplates.
Lär dig hur du skapar och anpassar punktdiagram i LuckyTemplates, som huvudsakligen används för att mäta prestanda mot mål eller tidigare år.








