Skapa en datumtabell i LuckyTemplates

Ta reda på varför det är viktigt att ha en dedikerad datumtabell i LuckyTemplates och lär dig det snabbaste och mest effektiva sättet att göra det.
I dagens blogg kommer vi att undersöka tre sätt att ta bort sekunder från ett DateTime-värde . Du kan se hela videon av denna handledning längst ner på den här bloggen.
Om det alls är möjligt, vill du sänka kardinaliteten av dina data samtidigt som du uppfyller affärskraven. Däremot kan DateTime-värden ha en extremt hög kardinalitet.
Det betyder att en DateTime-kolumn kan innehålla ett stort antal unika värden, vilket kan påverka modellstorlek och prestanda.
Innehållsförteckning
Hur man tar bort sekunder i Power Query
Det finns två självklara sätt att hantera det på. Den första är att se till att alltid dela upp DateTime-värden så att du får en kolumn med datum och en kolumn med tider.
Det andra är att bestämma vid vilken analys som ska utföras. Du måste rapportera per sekund, minut eller till och med timme.
Men i den här bloggen kommer vi enbart att fokusera på metoder för att ta bort sekunder från DateTime-värden.
Fullständig UI-Drive-metod för DateTime-värden
Börja med att gå till din . Det första tillvägagångssättet som du kommer att lära dig är ett helt användargränssnittsdrivet tillvägagångssätt.
Med kolumnen DateTime markerad, gå till fliken Lägg till kolumn , välj Tid och välj sedan Endast tid .
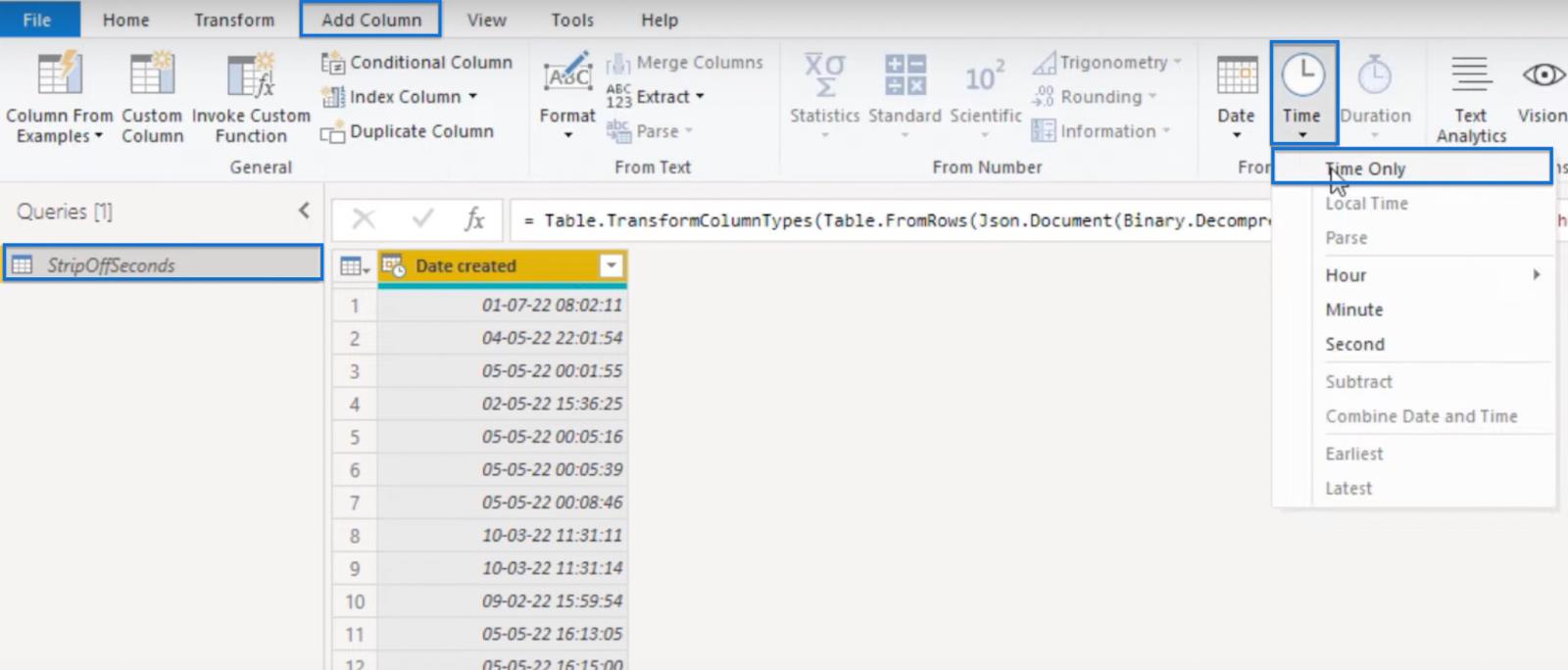
En tidskolumn kommer att dyka upp.
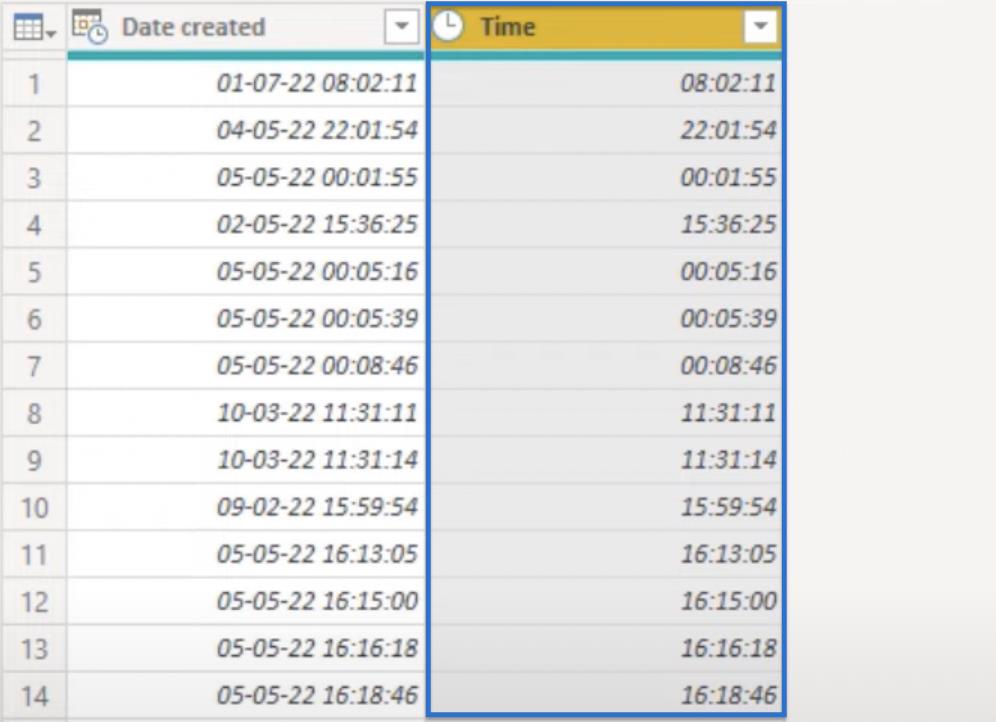
Klicka på ikonen Tid och välj Text.
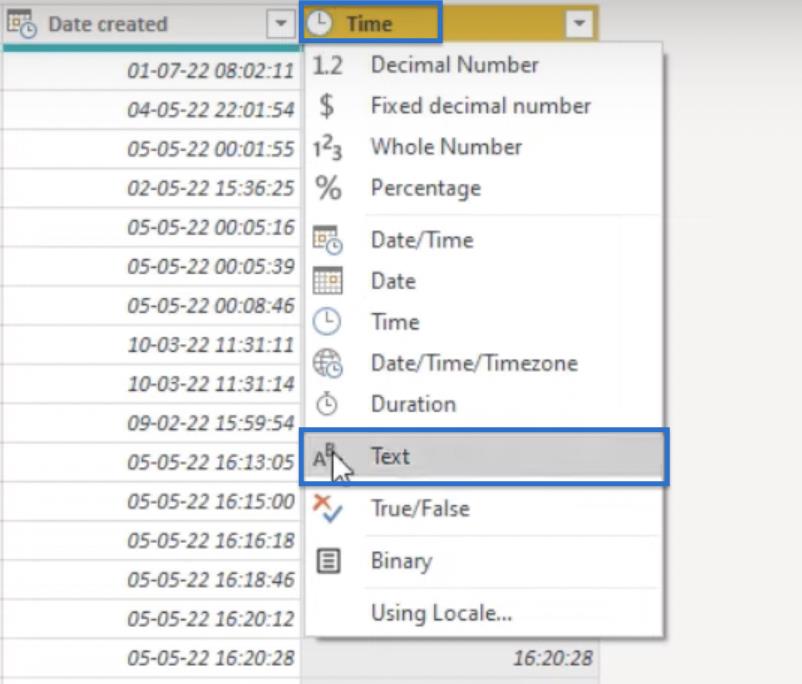
Återställ den sedan till Time genom att följa samma steg. Välj inte ersätt nuvarande, utan Lägg till nytt steg istället.
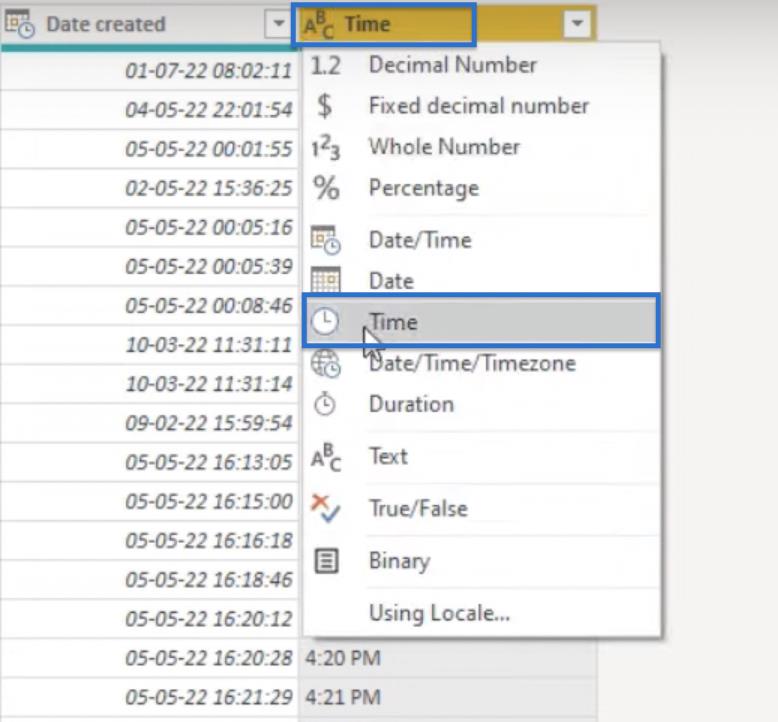
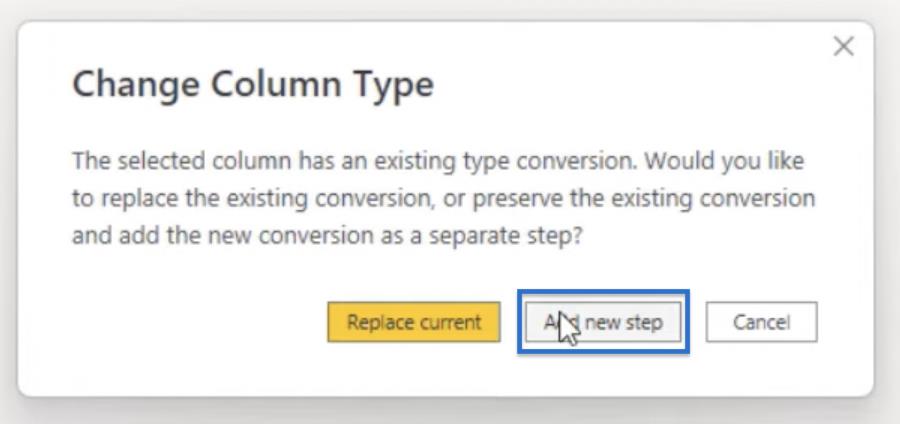
Och nu har vi tappat sekunderna av det tidsvärdet.
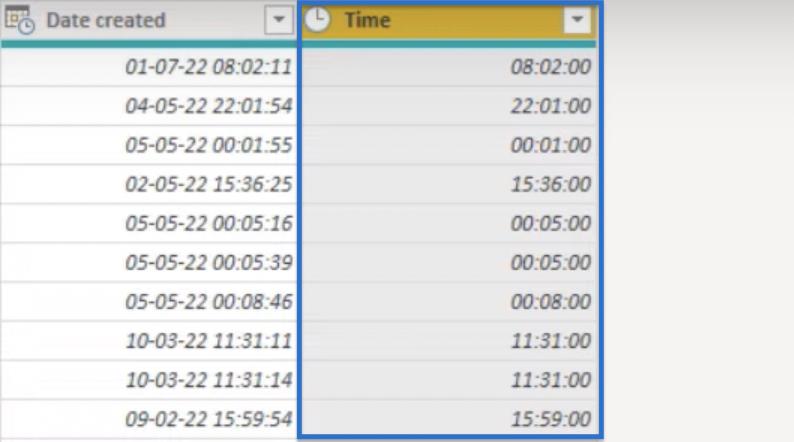
Personligen använde jag denna metod för att konvertera till en text och sedan tillbaka till en tid oftare, men med ett icke-UI-drivet tillvägagångssätt som jag använder en annan syntax för.
Icke-UI-drivet tillvägagångssätt för DateTime-värden
Låt oss ta en titt på vårt tillvägagångssätt utan UI-enhet.
Med minitabellikonen i det övre vänstra hörnet väljer du Lägg till anpassad kolumn .
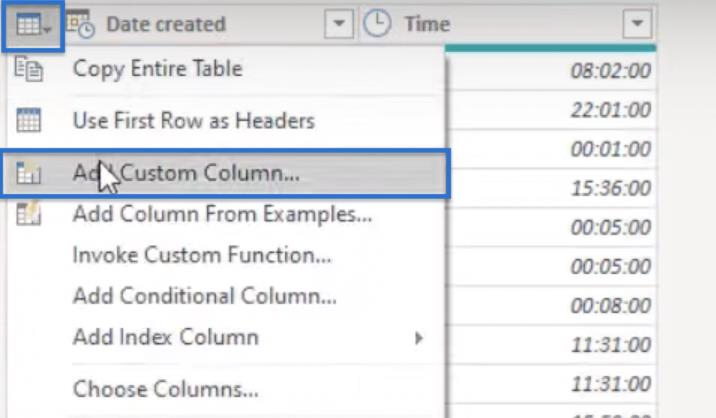
Du kan kalla den nya kolumnen Tid2 . För att konvertera ett DateTime-värde till text kan du använda funktionen =DateTime.ToText ([Datum skapat), "HH:mm").
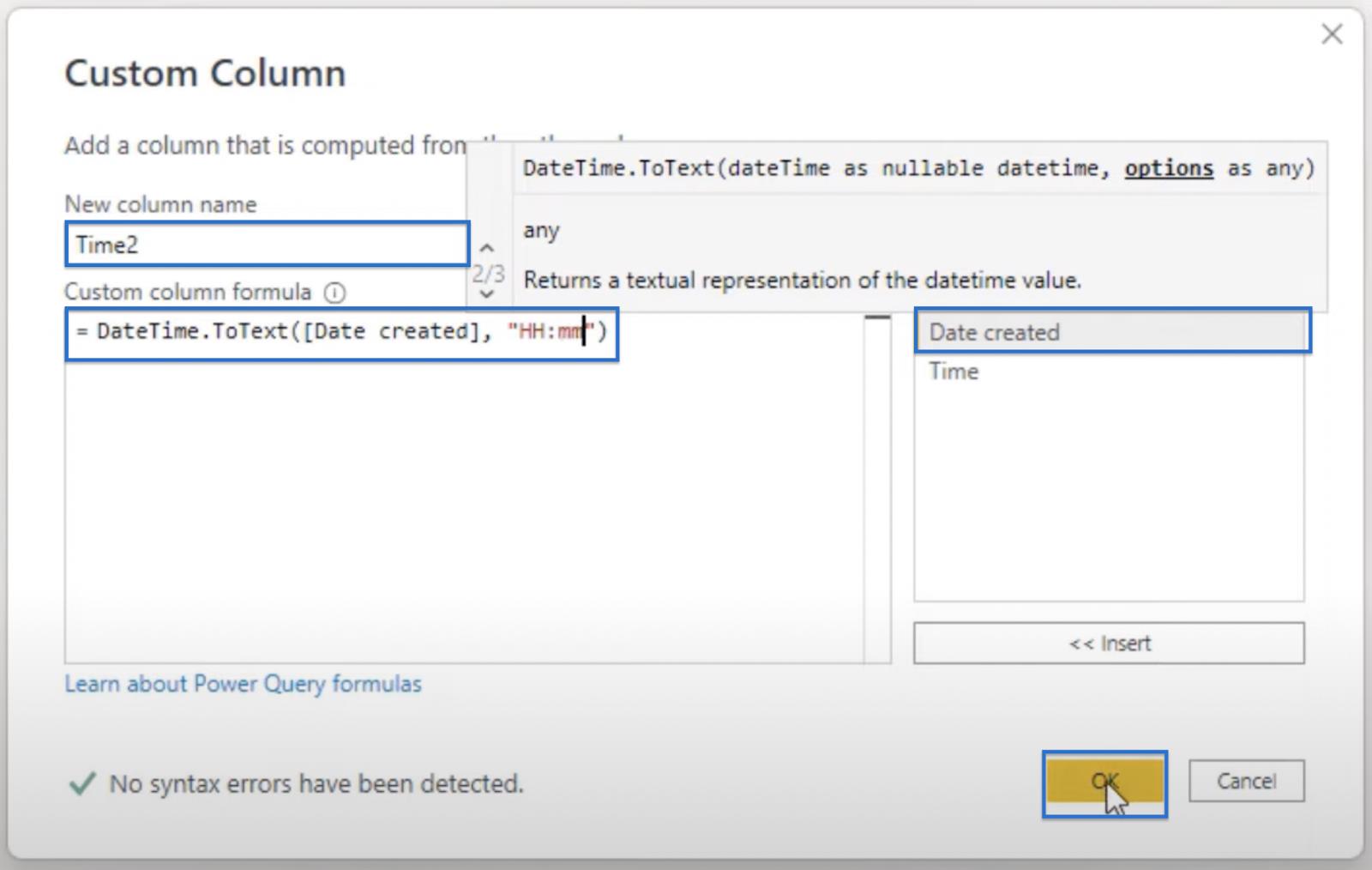
Observera att delen Skapat datum i funktionen läggs till genom att klicka på kolumnen Skapat datum till höger som visas i bilden ovan. HH:mm visar tidsformatet och vi använder stora HH för att tillämpa 24-timmarsformatet.
Låt oss klicka på Okej. Från resultaten kan vi se en ny kolumn med endast timme och minut.
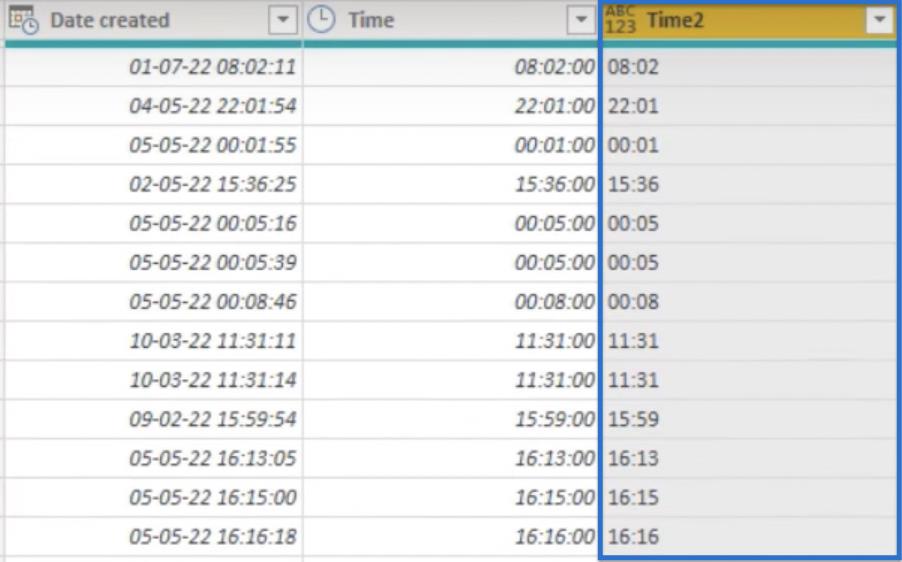
Låt oss också försöka ändra timformatet till gemener. För att göra det, gå till formelfältet och ändra HH till hh. Klicka på bocken efteråt.
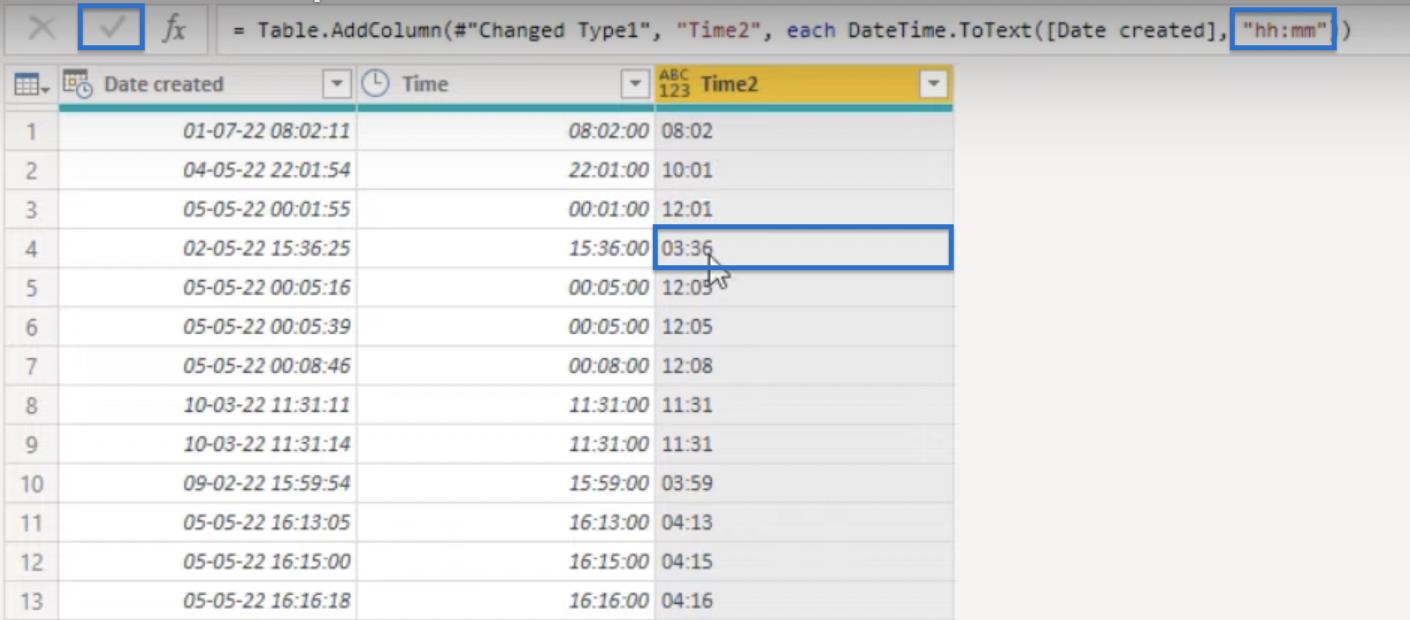
För syftet med den här bloggen, låt oss återställa vår tabell till 24-timmarsformatet genom att ändra den tillbaka till HH .
Tidsvärdena du har är i textformat. För att återställa dem till tidsformatet, använd funktionen som visas nedan och klicka på bocken.

Använder DateTime.ToRecord
Du kan använda ytterligare en metod för att göra exakt samma sak. I det här exemplet använder vi DateTime.ToRecord .
Börja med att gå till minitabellikonen och sedan Lägg till anpassad kolumn .
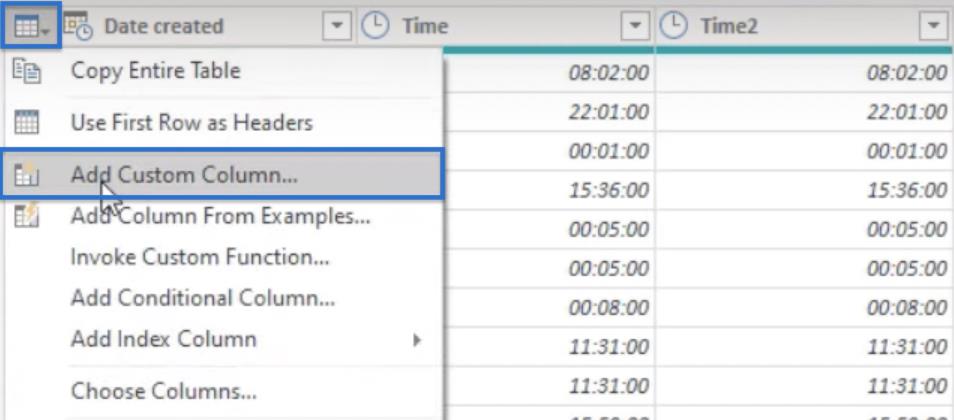
Ett anpassat kolumnfönster visas. Du kan använda namnet Time3 och använda funktionen DateTime.ToRecord med hjälp av formeln som visas nedan.
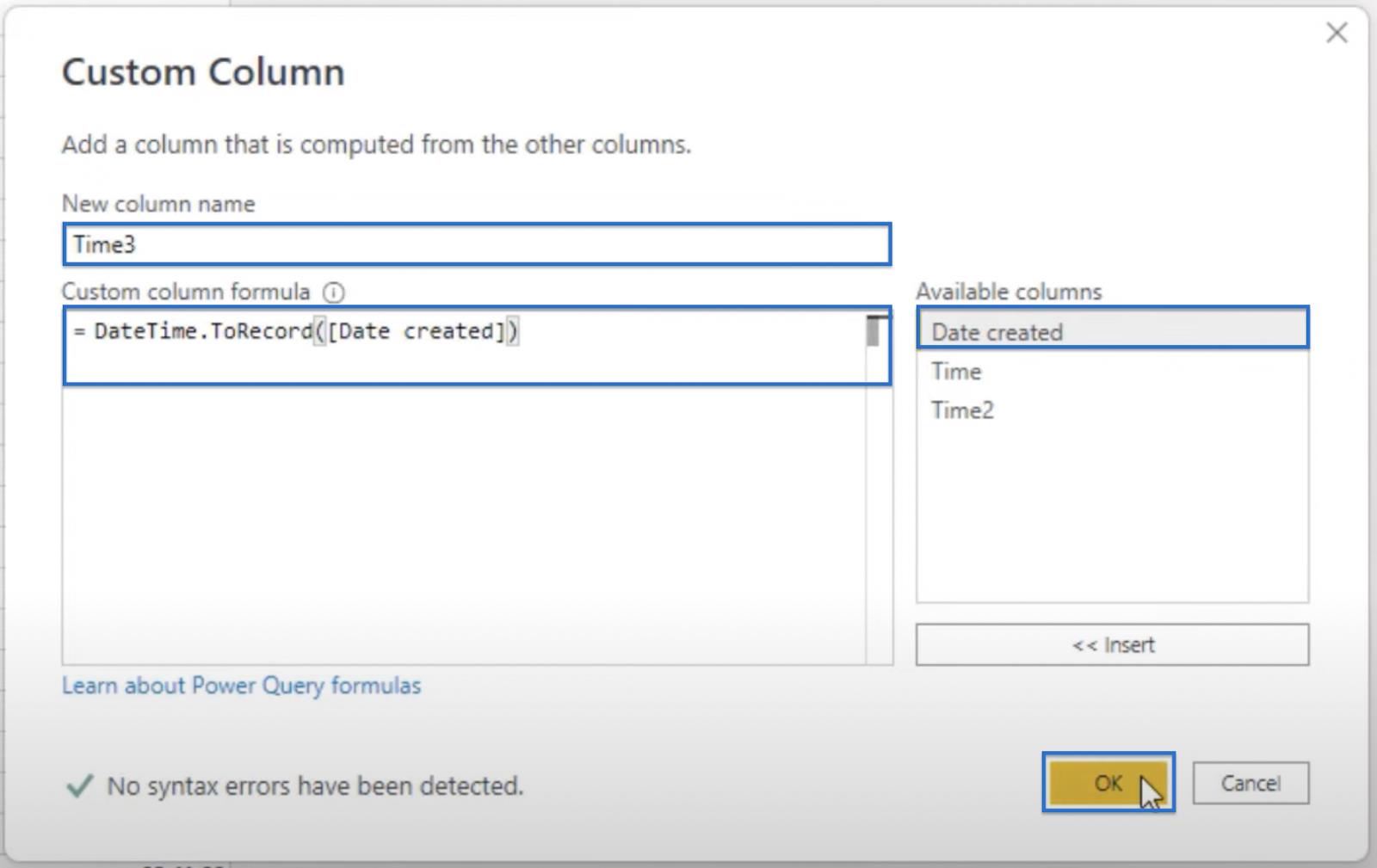
Klicka på OK för att returnera posten.
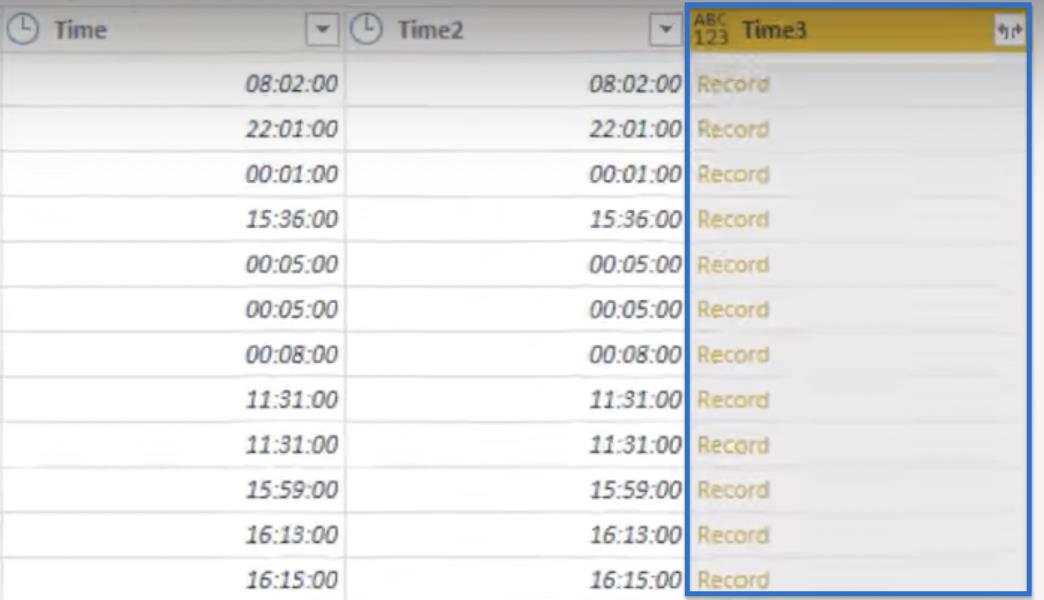
Klicka på en av posterna så bör du se en förhandsvisning nedan.

I förhandsgranskningen kan du se att datum- och tidsdelarna får ett fält inuti posten.
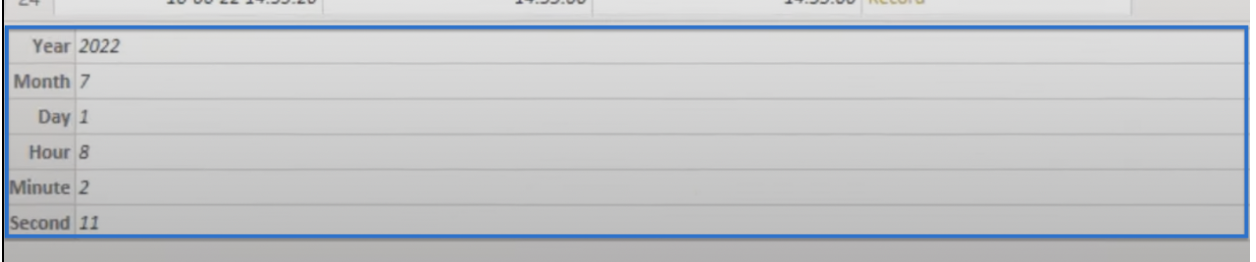
Med den inneboende #tidsfunktionen kan du vända tillbaka det till ett tidsvärde. Skapa först en variabel för att lättare hänvisa till den. Så låt t vara lika med den funktion du redan skapat med det inneboende tidsvärdet. Det tar tre argument – timmen, minuterna och sekunderna.
Utöka funktionen genom att lägga till en öppningsparentes. För timmen, ring din post t och hänvisa till fältnamnet timme genom att skriva timme inom hakparenteser så här: t[timme] .
Lägg till kommatecken (,) , och upprepa sedan samma steg för minuten: t[Minute]. Lägg till ytterligare ett kommatecken och noll (0) i sekunderna.
Den resulterande funktionen visas nedan. Klicka sedan på bocken.

Naturligtvis kan du också ställa in typen genom att lägga till typtid till funktionen.

Slutsats
I dagens blogg lärde du dig hur du tar bort sekunder från ett värde i . Du övade på olika sätt att sänka kardinaliteten av dina DateTime-värden på tre olika sätt, inklusive den fullständiga UI-drivna metoden , den icke-UI-drivna metoden och att använda dina DateTime-värdeposter .
Med vänliga hälsningar,
Melissa de Korte
Ta reda på varför det är viktigt att ha en dedikerad datumtabell i LuckyTemplates och lär dig det snabbaste och mest effektiva sättet att göra det.
Denna korta handledning belyser LuckyTemplates mobilrapporteringsfunktion. Jag ska visa dig hur du kan utveckla rapporter effektivt för mobila enheter.
I denna LuckyTemplates Showcase går vi igenom rapporter som visar professionell serviceanalys från ett företag som har flera kontrakt och kundengagemang.
Gå igenom de viktigaste uppdateringarna för Power Apps och Power Automate och deras fördelar och konsekvenser för Microsoft Power Platform.
Upptäck några vanliga SQL-funktioner som vi kan använda som sträng, datum och några avancerade funktioner för att bearbeta eller manipulera data.
I den här handledningen kommer du att lära dig hur du skapar din perfekta LuckyTemplates-mall som är konfigurerad efter dina behov och preferenser.
I den här bloggen kommer vi att visa hur man lager fältparametrar med små multiplar för att skapa otroligt användbara insikter och bilder.
I den här bloggen kommer du att lära dig hur du använder LuckyTemplates ranknings- och anpassade grupperingsfunktioner för att segmentera en exempeldata och rangordna den enligt kriterier.
I den här handledningen kommer jag att täcka en specifik teknik kring hur man visar Kumulativ total endast upp till ett specifikt datum i dina bilder i LuckyTemplates.
Lär dig hur du skapar och anpassar punktdiagram i LuckyTemplates, som huvudsakligen används för att mäta prestanda mot mål eller tidigare år.








