Skapa en datumtabell i LuckyTemplates

Ta reda på varför det är viktigt att ha en dedikerad datumtabell i LuckyTemplates och lär dig det snabbaste och mest effektiva sättet att göra det.
Jag vill visa dig en datavisualiseringsteknik som jag tror är en av de bästa du kan göra i LuckyTemplates. Det finns så många tekniker nu jämfört med när jag först skapade den här tekniken, men för mig har det fortfarande mycket positivt med sig och det kan verkligen visa upp enorma mängder insikter på en rapportsida på ett riktigt effektivt sätt. Du kan se hela videon av denna handledning längst ner på den här bloggen.
Jag pratar om flertrådiga bilder – just dessa visualiseringar kan du se på det på många olika sätt. Det behöver inte vara en statisk visualisering. Det kan dynamiskt förändra det du visar på flera olika sätt – jag kallar detta för datavisualiseringstekniken för flera olika trådar.
Så här ser det ut.
Som du kan se på rapportsidan nedan vill jag kunna titta på min visualisering här med en tidsram. Till exempel 90 dagar eller till och med 7 dagar. Jag vill också kunna hoppa mellan olika mätvärden, säg att titta på antingen mina intäkter eller min vinst. Och så ser du att jag har min tidsram och statistik i det övre högra hörnet på sidan där jag kan klicka mig igenom dem.
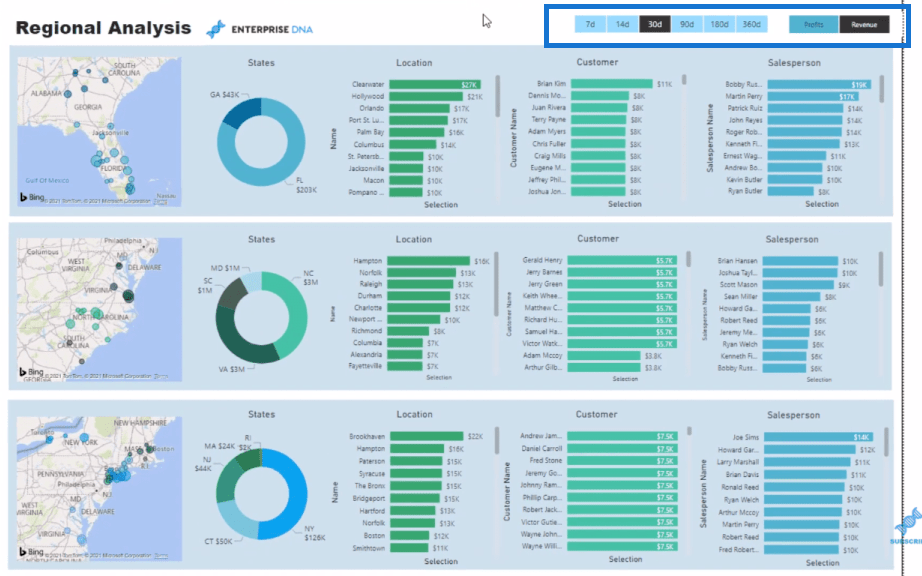
Det här är bara början på vad som kan vara möjligt eftersom du kan ha flera trådar och/eller flera sätt att ge insikter om visualisering och göra den dynamisk. Du kan använda filter, skivor osv.
Detta är ett sätt att få ytterligare insikter i en rapport som inte naturligt finns i dina rådata. Detta för mig är en datavisualiseringsteknik som verkligen kan lyfta dina rapporter till en annan nivå.
Det är en del av vårt resurspaket som du faktiskt kan ladda ner frånhemsida och leka med den. På tal om datamodeller kommer jag också att visa dig hur du ställer in din modell effektivt.
Innehållsförteckning
Uppsättning av datamodellen
Så här skapar LuckyTemplates modeller. Det är att ställa in det på ett sätt som jag inte känner är optimerat, så det här är ett bra tillfälle att visa dig hur jag skulle göra det.
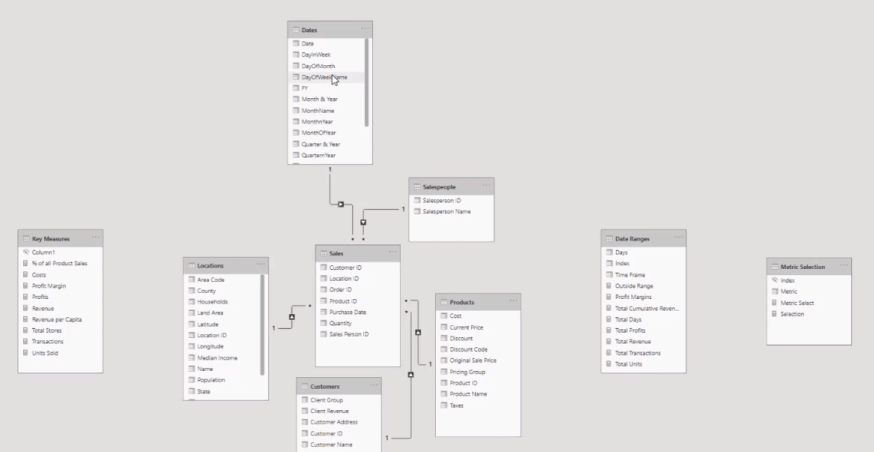
Jag vill lägga alla mina uppslagstabeller ovanpå så här.
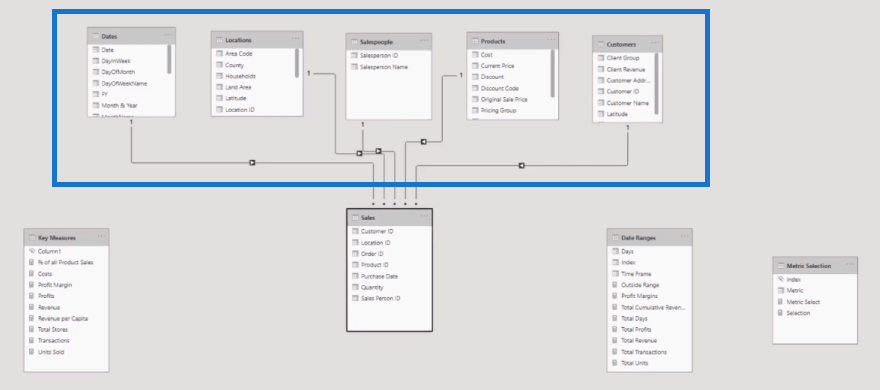
Jag kallar detta för vattenfallstekniken . Med min modell inställd så här bygger jag en bild i mitt sinne av hur filtren kommer att fungera när jag gör något i min rapportduk.
Jag vill lägga mina nyckelåtgärder på höger sida och mina stödbord längst ner.
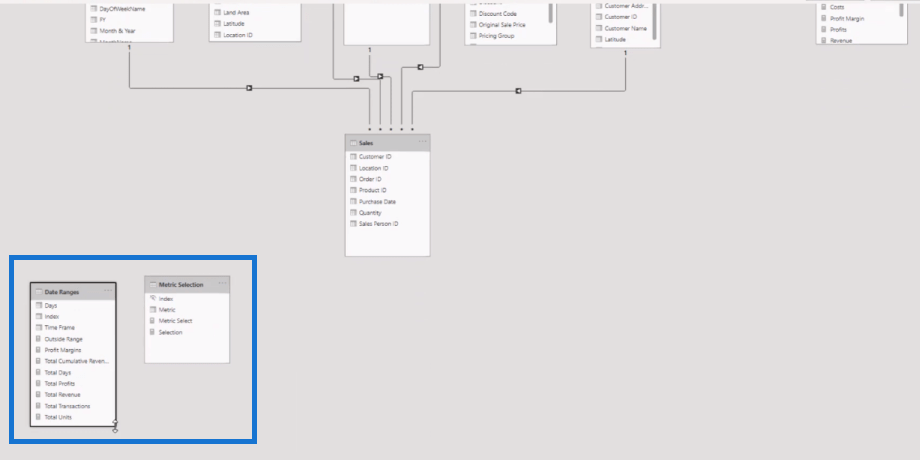
Du kan se hur mycket mer organiserat detta är nu. Det är som att bygga kartan i ditt sinne över hur din modell faktiskt fungerar.
Det är viktigt att göra detta när du arbetar med avancerade beräkningar som multitrådar – det finns flera lager för att faktiskt få det här att fungera.
Så, låt oss dyka in.
Skapa stödtabeller
Först börjar vi med våra normala mätvärden. Vi har intäkter här, vilket är en väldigt enkel beräkning.
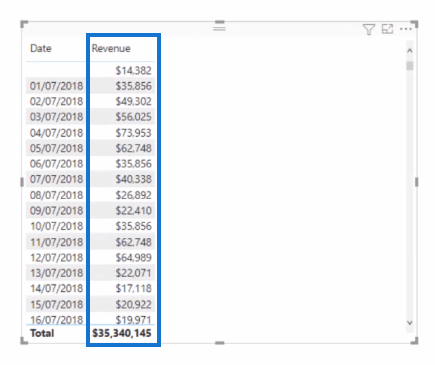
jag användeoch få kvantiteten multiplicerad med det aktuella priset. Priset står i en annan tabell, så jag måste använda funktionen.

Jag ska ta in vinster här också. Så vi har intäkter och vinster, och vi vill kunna mata det genom samma visualisering.
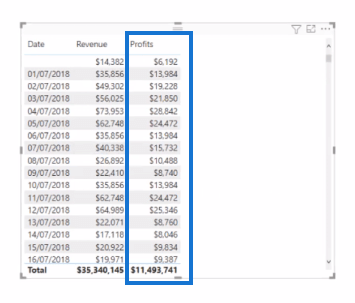
Jag har det efter datum, men med vår modell kan vi också enkelt göra detta av kunder. Jag skapar bara en annan tabell och ersätter datum med kunder i värdesektionen.
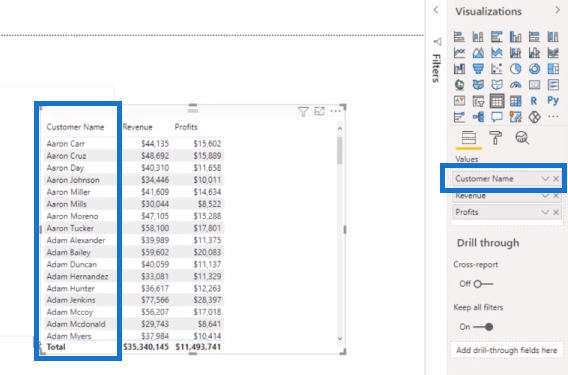
Härifrån skulle jag fundera på vilka sätt jag ska föra in olika beräkningar i min rapport. Hur vill jag filtrera min data? I det här fallet bestämde jag mig för att jag vill göra det på vissa dagar och jag vill göra det med antingen mått (intäkter eller vinster).
För att göra det skapade jag några stödtabeller. Du kan skapa dessa tabeller riktigt enkelt utan att behöva göra något i Excel eller göra någon annanstans. Gå bara till Ange data och ange detaljerna här för din tabell.
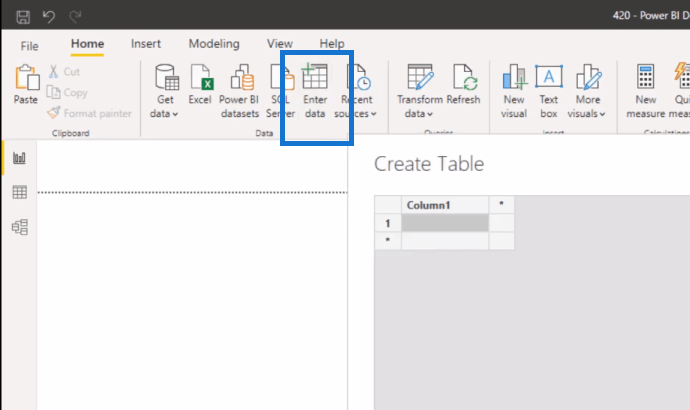
Låt oss ta en titt på dessa tabeller som jag redan har skapat.
Den första är vad jag kallade Date Ranges . Den har kolumnen Tidsram, som är en textkolumn, och det är vad jag vill ha i min slicer. Kolumnen Dagar är det faktiska antalet dagar. Sedan har jag en Index-kolumn, som gör att vi kan sortera dagarnas ordning i slicern. Så det här är vad vi ska gå igenom mätvärdena.
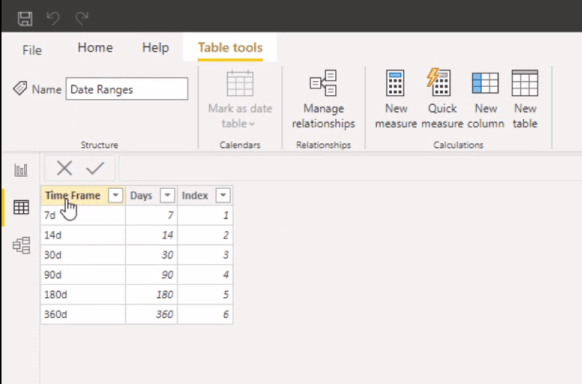
Detta är den andra tabellen ( Metric ) som har mätvärdena, intäkter och vinster.
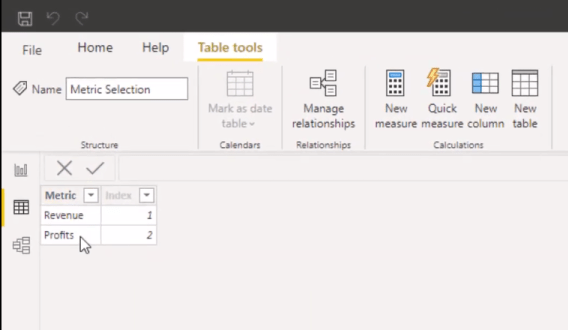
Du kommer att se på rapportsidan att de två skivorna är i rätt ordning (7 dagar, 14 dagar, vinster, intäkter, etc.). Det är vad kolumnen Index gör.
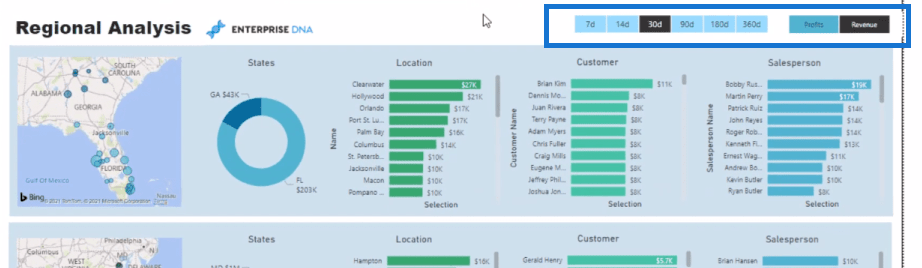
Datavisualiseringsteknik: Skörda ett urval av skärmaskin
Nu kan vi ta in måtten och förvandla den till en skivare. Vi måste på något sätt skörda det som väljs ut här.

Och så kommer vi att ta in vår tidsram här också. Det här kommer att skörda det vi väljer på skärmaskinen, och sedan måste vi mata in det i beräkningar så att vi bara beräknar det som väljs. Till exempel intäkter för en viss tidsram eller vinster för en viss tidsram.
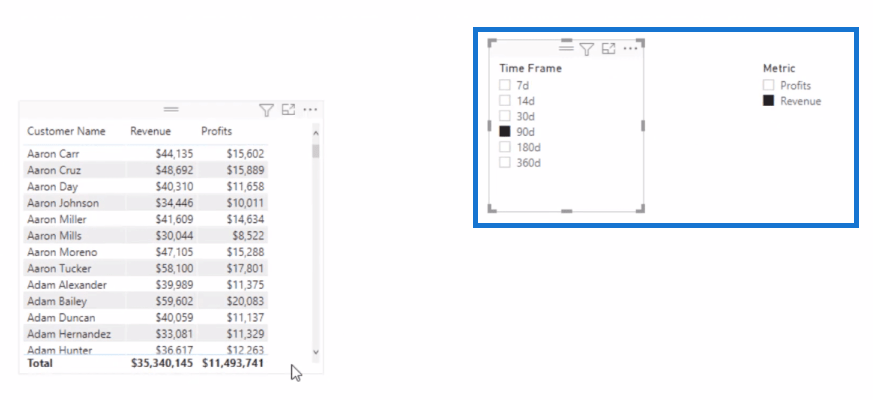
Den viktigaste beräkningen för att få detta gjort är formeln som jag skapade, Totalt antal dagar . Vi måste isolera de dagar som vi har när vi väljer dagarna från tidsgränssnittet .
Låt oss ta en närmare titt på denna formel.
jag använde i den här formeln, vilket betyder att om du har valt ett värde i slicern, måste du känna igen om det är sant eller inte. Och så, om ett värde är valt, gåden där kolumnen som bara har dagarna . Om inte, gå Datum .

Nu ska jag dra in det här måttet och förvandla det till ett kort för att visa oss antalet dagar. När inget är valt vill jag att ett värde ska matas in här , och det är det totala antalet dagar. Och i grund och botten kommer det bara att visa alla försäljningar från tidernas begynnelse eftersom ingenting är valt på skivaren.
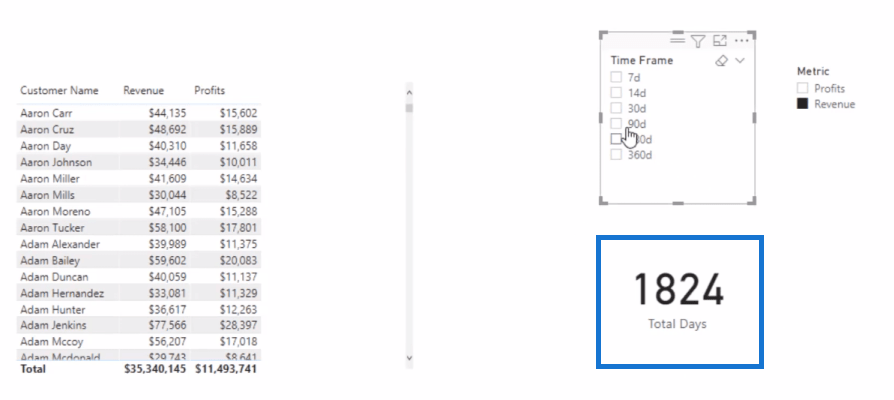
Men om jag klickar på 30 dagar kommer det att ge oss 30 dagar.
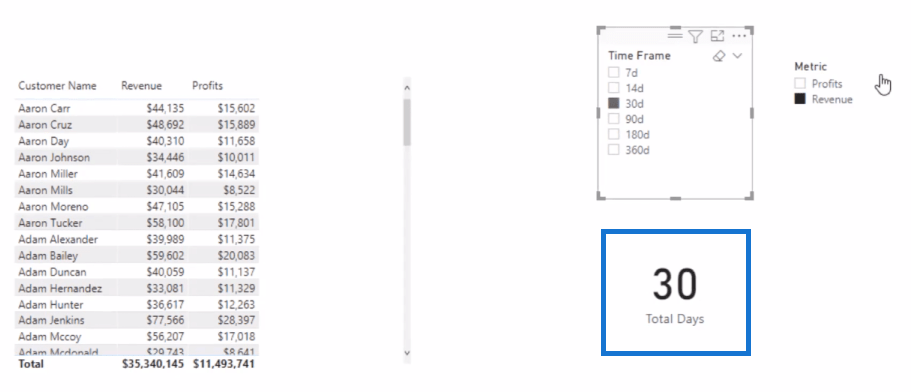
Vad vi nu behöver göra är att beräkna något som bara räknar ut intäkter och vinster över en viss tidsram . Och jag har skapat den här formeln för totala intäkter för att göra det, där jag har bäddat in måttet Totala dagar.
Tänk på vad i den här formelngör. Vi vill fortfarande beräkna intäkter, men vi vill bara beräkna över en viss tidsram. I det här fallet att jag har valt 30 dagar, så fungerar det ledigt idag minus 30 dagar .

Vi vill bara titta på det tidsfönstret från idag och hela vägen tillbaka i 30 dagar. Vi beräknar intäkter, men öppnar sedan ett tidsfönster där datumet är mindre än eller lika med idag och är större än eller lika med idag minus de 30 dagarna.
Och kom ihåg att detta kan förändras. Detta kan vara 90 dagar eller 180 dagar. Det beror helt på vad som väljs i tidsramskivan.
Om jag drar det här måttet Total Intäkt i tabellen ser du att det visar beloppen som bestäms av datumintervallet som är valt i utsnittet.
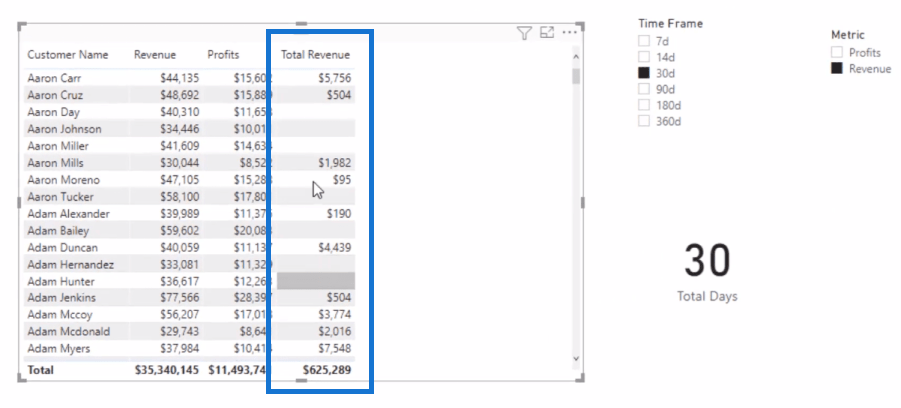
Sedan gjorde jag exakt samma teknik med formeln för totala vinster . Allt jag har gjort här är att placera vinstmåttet inuti.

Jag tar in detta och vi kan titta på vinster över 180 dagar, 90 dagar, 7 dagar, etc., beroende på urvalet. Vi går dynamiskt igenom mitt val av tid till mitt mått.
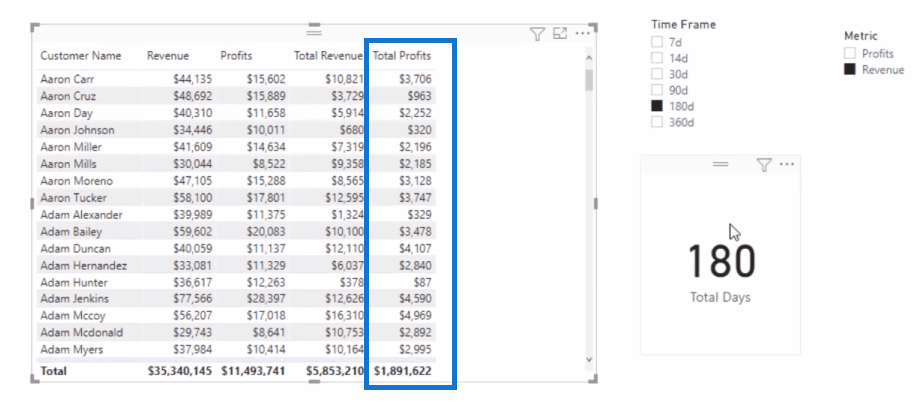
Nu kunde jag bara stanna här och bara visa intäkter och vinster i en visualisering, men jag vill lägga till ytterligare en tråd till den här beräkningen. Jag vill lägga till det baserat på valet av metriskt utsnitt .
Datavisualiseringsteknik: Flertrådning med SWITCH TRUE
Den här delen är faktiskt inte så svår och det är en sådan återanvändbar teknik. Jag använder en formel som inkluderar . Denna teknik gör det möjligt för oss att trä igenom i princip vilket mått som helst till ett mått.
Denna formel ( Urval ) utvärderar i princip varje rad och försöker se om den är sann. Du kan returnera ett värde, men du kan också returnera ett mått.

Nu kan jag ändra på det här lite. Istället för att görahär kommer vi att ha SELECTEDVALUE så att vi faktiskt har ett alternativt resultat som vi inte skulle få ett felmeddelande om. Och jag satteom det finns ett problem. Om Revenue väljs vill vi visa intäkterna. Så detta är att säga, om vinster väljs, vill vi visa den totala vinsten.

I visualiseringen nedan kan du se att den verkligen visar intäktsresultaten eftersom Intäkt har valts i Metriskt utsnitt . Om jag väljer Vinster visar den vinsten . Denna urvalsformel har två trådar som sitter under eller matas in i den.
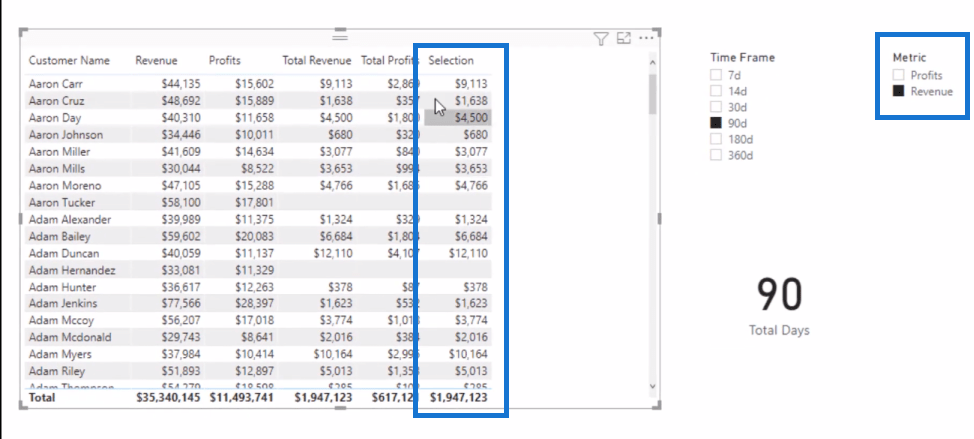
Jag ska skapa en annan visualisering så att vi kan se detta mått av sig själv.
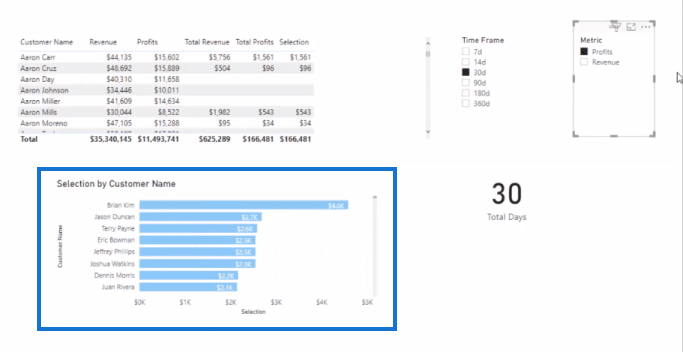
Detta är den datavisualiseringsteknik som jag kallar multi-threading. Jag använder måttförgrening och trär igenom dessa dynamiska beräkningar baserat på mina val till en visualisering.
Och det var så jag skapade den här rapporten. Jag har bokstavligen använt samma mått i varje enskild visualisering. Det är exakt samma mått (urval). Istället för att bara ha efter datum, efter kund eller plats, är det här en mycket mer dynamisk rapport – tänk bara på hur många olika utseenden du kan skapa här.
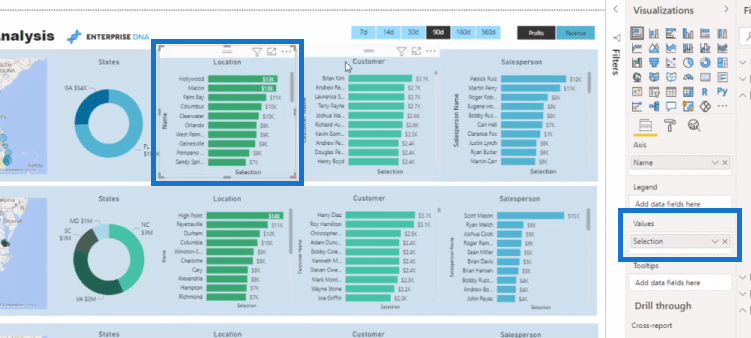
På den här sidan har jag också lagt till några filter för att bryta ut analysen. Detta gjorde det möjligt för mig att visa upp ett annat utseende än vad jag skulle ha gjort om jag bara visade upp styrelsedata.
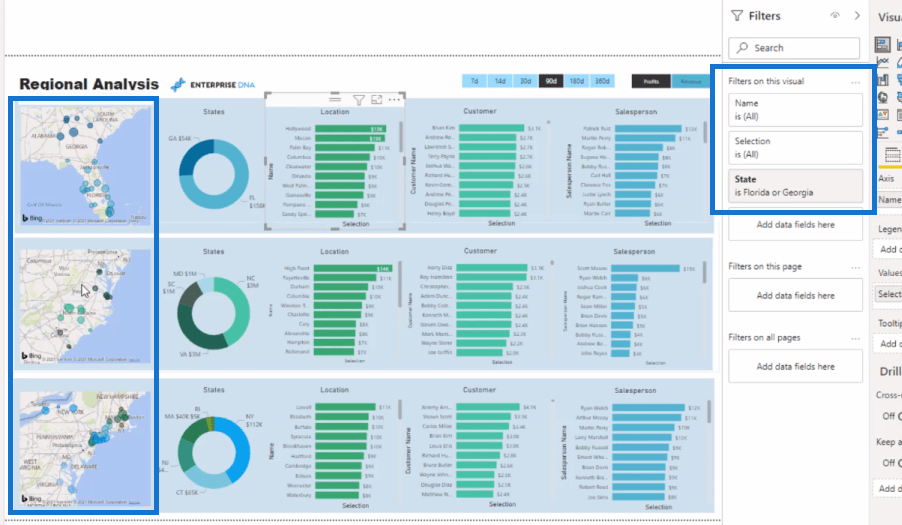
Slutsats
Tänk på mångsidigheten som du har till hands med denna datavisualiseringsteknik. Du kan lägga på alla andra fantastiska tekniker du kan skapa inuti LuckyTemplates också, som anpassade verktygstips.
Det finns så många olika sätt att använda denna flertrådsteknik. Jag personligen älskar det och använder det när det är vettigt. Jag rekommenderar starkt att införliva detta i dina egna rapporter. Förhoppningsvis har du njutit av att gå igenom en lite mer avancerad teknik.
Kolla in länkarna nedan för fler exempel och relaterat innehåll.
Skål!
Ta reda på varför det är viktigt att ha en dedikerad datumtabell i LuckyTemplates och lär dig det snabbaste och mest effektiva sättet att göra det.
Denna korta handledning belyser LuckyTemplates mobilrapporteringsfunktion. Jag ska visa dig hur du kan utveckla rapporter effektivt för mobila enheter.
I denna LuckyTemplates Showcase går vi igenom rapporter som visar professionell serviceanalys från ett företag som har flera kontrakt och kundengagemang.
Gå igenom de viktigaste uppdateringarna för Power Apps och Power Automate och deras fördelar och konsekvenser för Microsoft Power Platform.
Upptäck några vanliga SQL-funktioner som vi kan använda som sträng, datum och några avancerade funktioner för att bearbeta eller manipulera data.
I den här handledningen kommer du att lära dig hur du skapar din perfekta LuckyTemplates-mall som är konfigurerad efter dina behov och preferenser.
I den här bloggen kommer vi att visa hur man lager fältparametrar med små multiplar för att skapa otroligt användbara insikter och bilder.
I den här bloggen kommer du att lära dig hur du använder LuckyTemplates ranknings- och anpassade grupperingsfunktioner för att segmentera en exempeldata och rangordna den enligt kriterier.
I den här handledningen kommer jag att täcka en specifik teknik kring hur man visar Kumulativ total endast upp till ett specifikt datum i dina bilder i LuckyTemplates.
Lär dig hur du skapar och anpassar punktdiagram i LuckyTemplates, som huvudsakligen används för att mäta prestanda mot mål eller tidigare år.








