Skapa en datumtabell i LuckyTemplates

Ta reda på varför det är viktigt att ha en dedikerad datumtabell i LuckyTemplates och lär dig det snabbaste och mest effektiva sättet att göra det.
För den här serien kommer jag att gå igenom hur du kan skapa en vacker rapportmall för datavisualisering med hjälp av PowerPoint. Processen jag kommer att diskutera här kommer att påskynda din egen LuckyTemplates-utveckling.
Låt oss vara ärliga. Många människor kämpar med att skapa mallar för sina LuckyTemplates-rapporter inom sin organisation. Vi är inte designers, men LuckyTemplates kräver att du har vissa färdigheter i att designa.
Jag kommer att visa dig grundläggande tips och tricks om hur du kan använda PowerPoint i dina LuckyTemplates-rapporter. Du behöver inte ha avancerade färdigheter för att skapa vackra rapporter för dina organisationer.
Låt oss titta på punkterna som vi kommer att diskutera i dagens inlägg och även i mina efterföljande inlägg:
Innehållsförteckning
Börjar Med En Tom Canvas
Låt oss öppna PowerPoint och börja med en tom duk. Först och främst ska jag visa dig två mycket viktiga former i PowerPoints: rektangel och rundad rektangel . Om du använder rektangel kan du inte ändra gränserna för denna rektangelform.
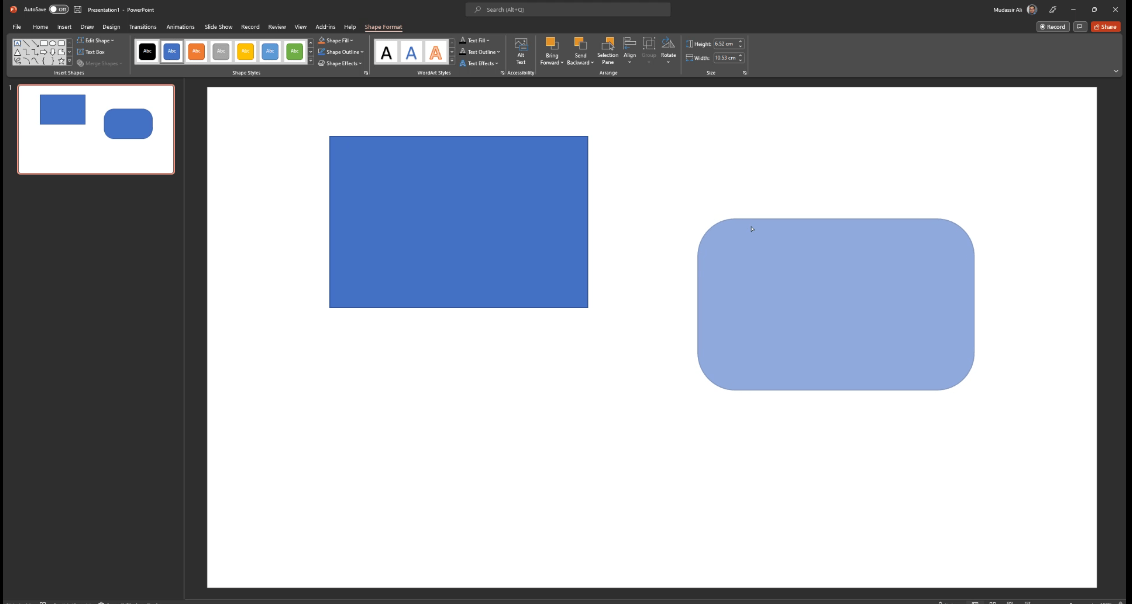
För vårt första exempel kan vi göra våra kort i LuckyTemplates. Låt oss först välja den ovala formen för att rita en cirkel. För att kopiera cirkeln, klicka på Ctrl + D för att duplicera cirkeln. Placera den sedan ovanpå vår tidigare cirkel.
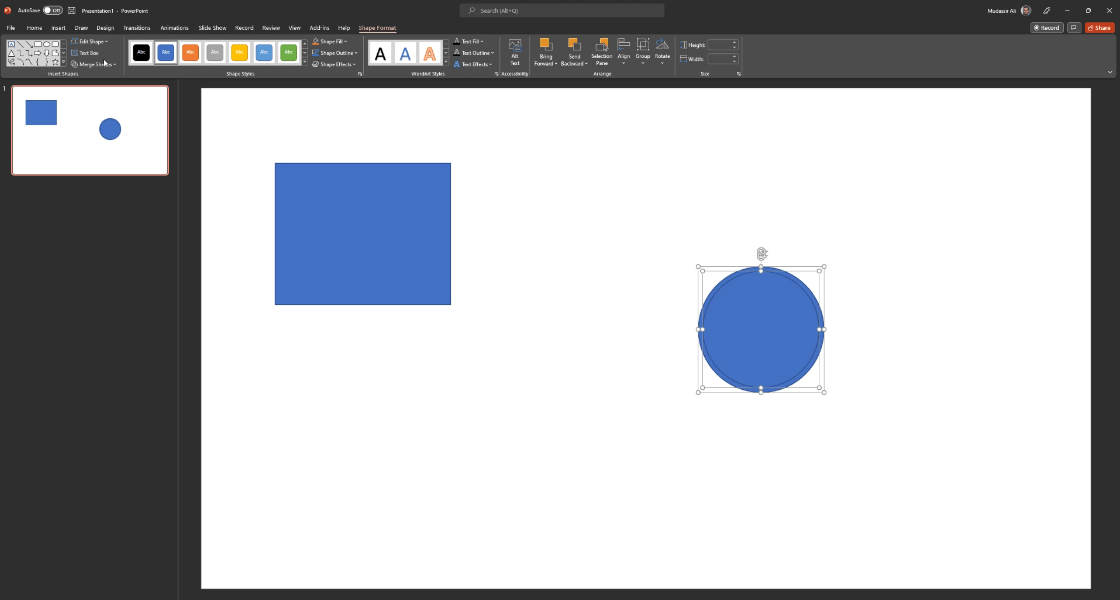
Vi vill skära denna inre cirkel och ta ut den från vår yttre cirkel. För att göra detta kan vi klicka på den inre cirkeln, sedan på den yttre cirkeln. Gå sedan till Merge Shapes , där vi kan se alternativ som Combine , Fragment och Intersect .
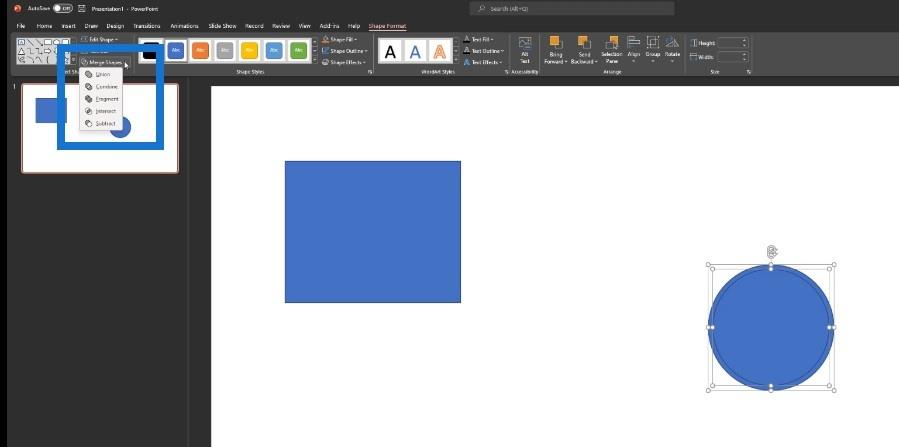
När vi klickar på Fragment kommer den att dela upp formen i två: en inre cirkel och en yttre cirkel. Vi klickar på den inre cirkeln, tar ut den och tar sedan bort den.
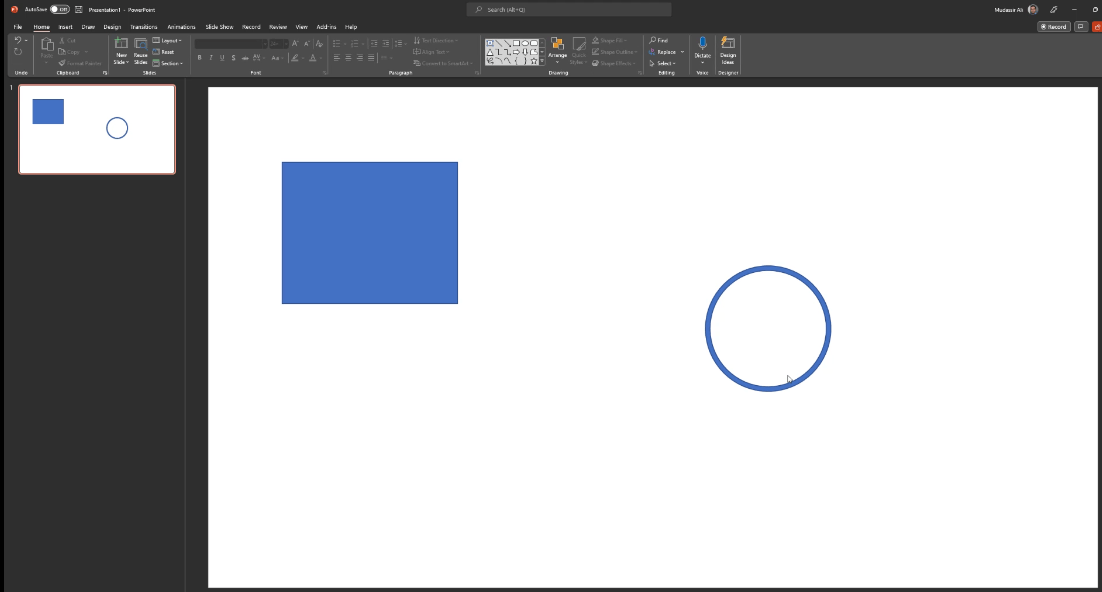
Nästa steg är att ta bort just denna linje i cirkeln.
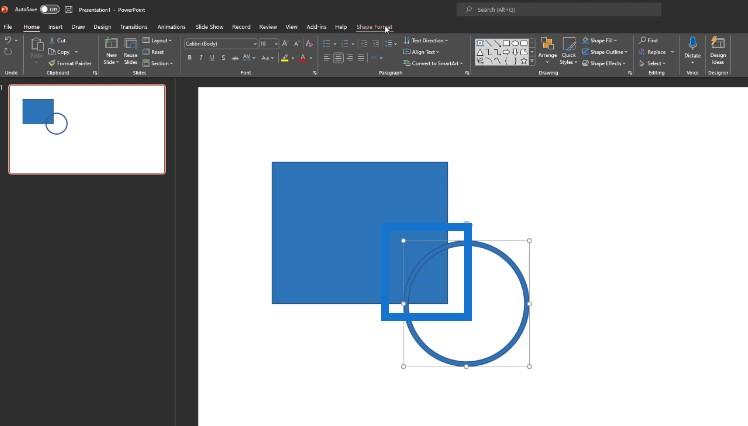
Vi vill ta bort cirkeln utanför denna kvadrat eller rektangel. Vi går till Infoga former och tar sedan med en rektangel som denna.
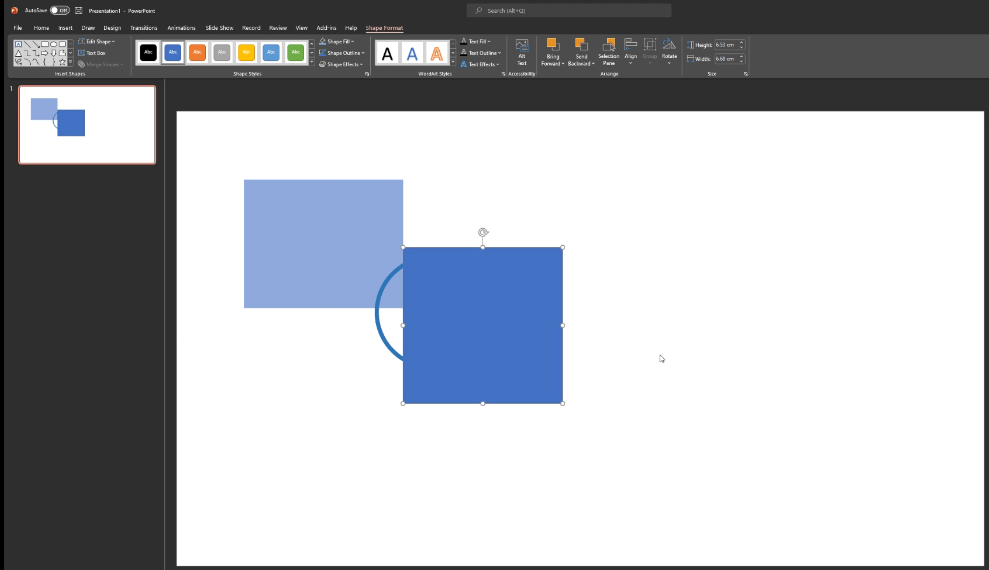
Vi kan dölja de andra delarna av cirkeln genom att klicka på Formformat , Sammanfoga former och sedan Subtrahera . Vi kommer att subtrahera de andra delarna också tills vi uppnår denna design. Vi kommer också att minska genomskinligheten för den här cirkeln så att den ser ut som om den är inbäddad i den här kvadratiska formen.
Bara en snabb notering att detta inte behöver vara en cirkel. Det är helt upp till dig vilken typ av design du vill ha.
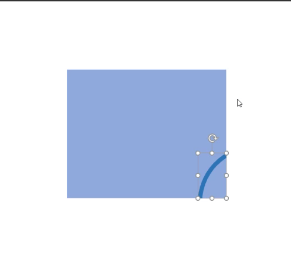
Vi kan ta in en annan form, som hexagon, och göra exakt samma sak som vi gjorde med den tidigare cirkelformen. Vi duplicerar den här med Control + D, placerar sedan dubbletten ovanpå och minskar sedan storleken. Vi klickar på Formformat , Sammanfoga former och sedan på Kombinera .
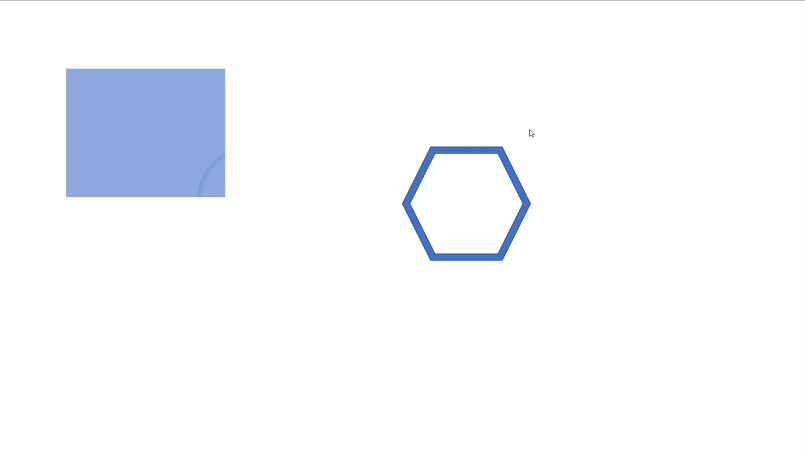
Låt oss rotera pentagonformen och sedan placera den ovanpå vårt kort. Sedan klickar vi på Control + G för att gruppera alla dessa objekt.
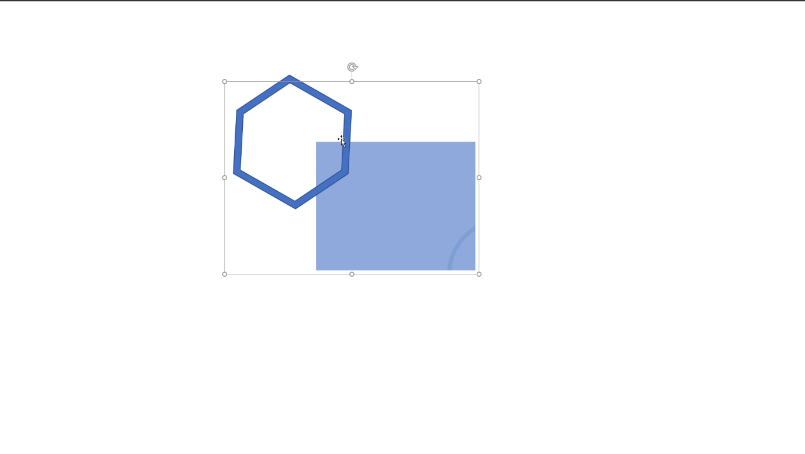
Nu har vi en design på vårt kort.
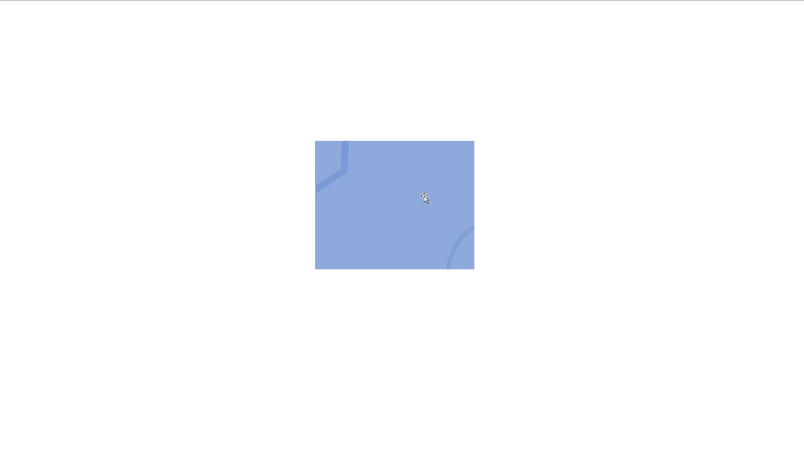
Det är verkligen upp till dig vilken typ av design du vill ha på ditt kort. Syftet med detta var att visa dig hur du kan leka med olika typer av former i PowerPoint.
Skapa en navigeringsruta för en rapportmall för datavisualisering
Det finns många inbyggda standardformer i PowerPoint som du kan använda för att skapa en mall på några minuter. Låt oss gå till Infoga former och klicka sedan på det övre hörnet avrundat . Vi kan rita denna form i duken och rotera den.
Vi har nu en navigeringsruta redo.
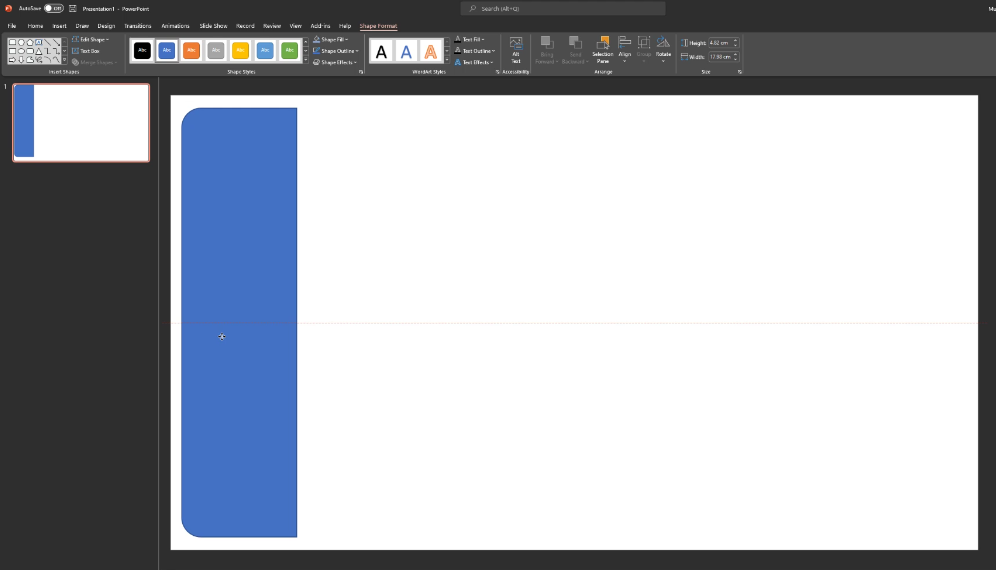
Skapa det huvudsakliga visualiseringsområdet
För vår rapportsida kan vi klicka på Infoga former och välja rektangel . Rita sedan rektangeln i arbetsytan, placera den bredvid navigeringsrutan och se till att den är rätt inriktad.
Nu är huvudområdet för vår visualisering klart.
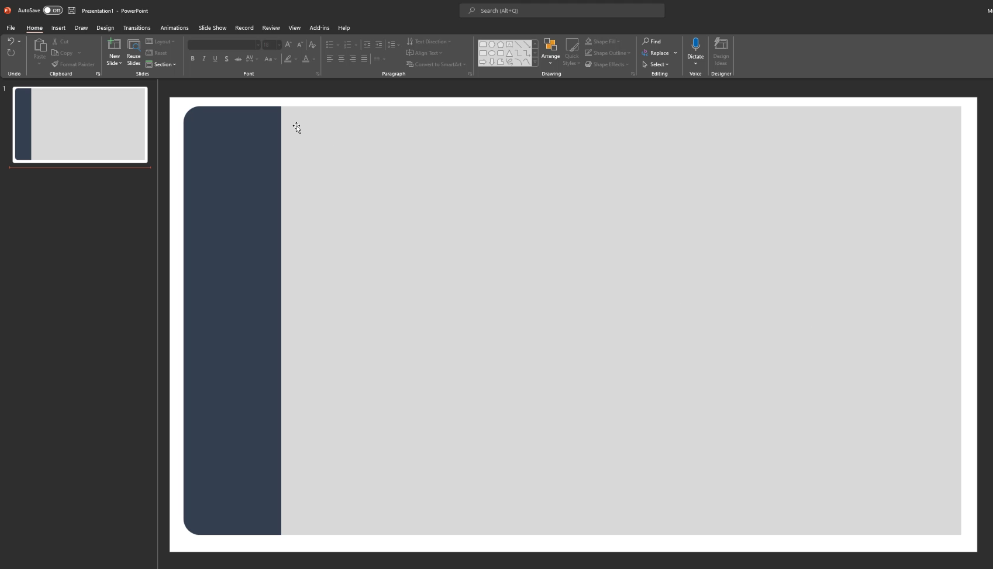
Men om vi vill ha en rundad form för huvudområdet kan vi göra det också. Klicka bara på Infoga former , välj Rundad rektangel och klicka sedan på Skicka till baksidan .
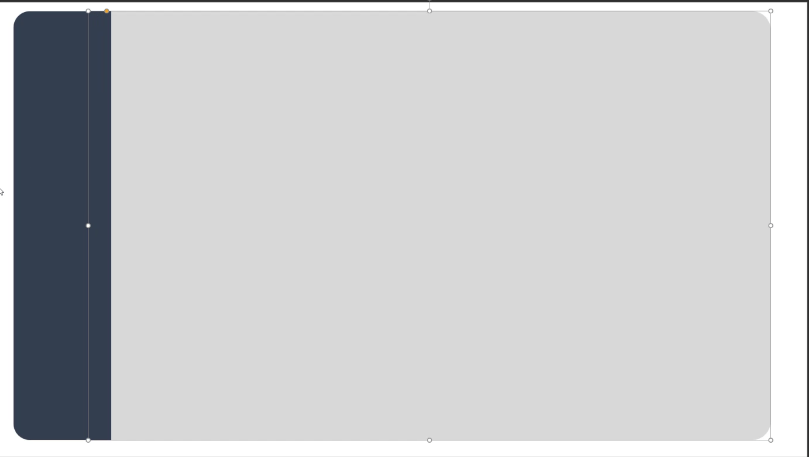
Nu har vi samma kantmönster i våra former. Vi kan välja båda med Control + G, exportera den här bilden och ta in den i LuckyTemplates, så är vi redo att gå och använda detta i vår rapport.
Skapa knapparna för en rapportmall för datavisualisering
Ett annat exempel är den rundade rektangeln med diagonala hörn , som vi kan använda som en knapp i vår LuckyTemplates-rapport. Vi kan använda gradientfyllning för att skapa snygga knappar. Det finns flera alternativ att välja mellan: linjär , radiell och rektangulär . Vi använder det linjära alternativet för den här.
Vi måste också välja vilket gradientstopp som ska användas. För det mesta använder vi 2-3 stopp. Vi kan också ändra färgen på gradienten.
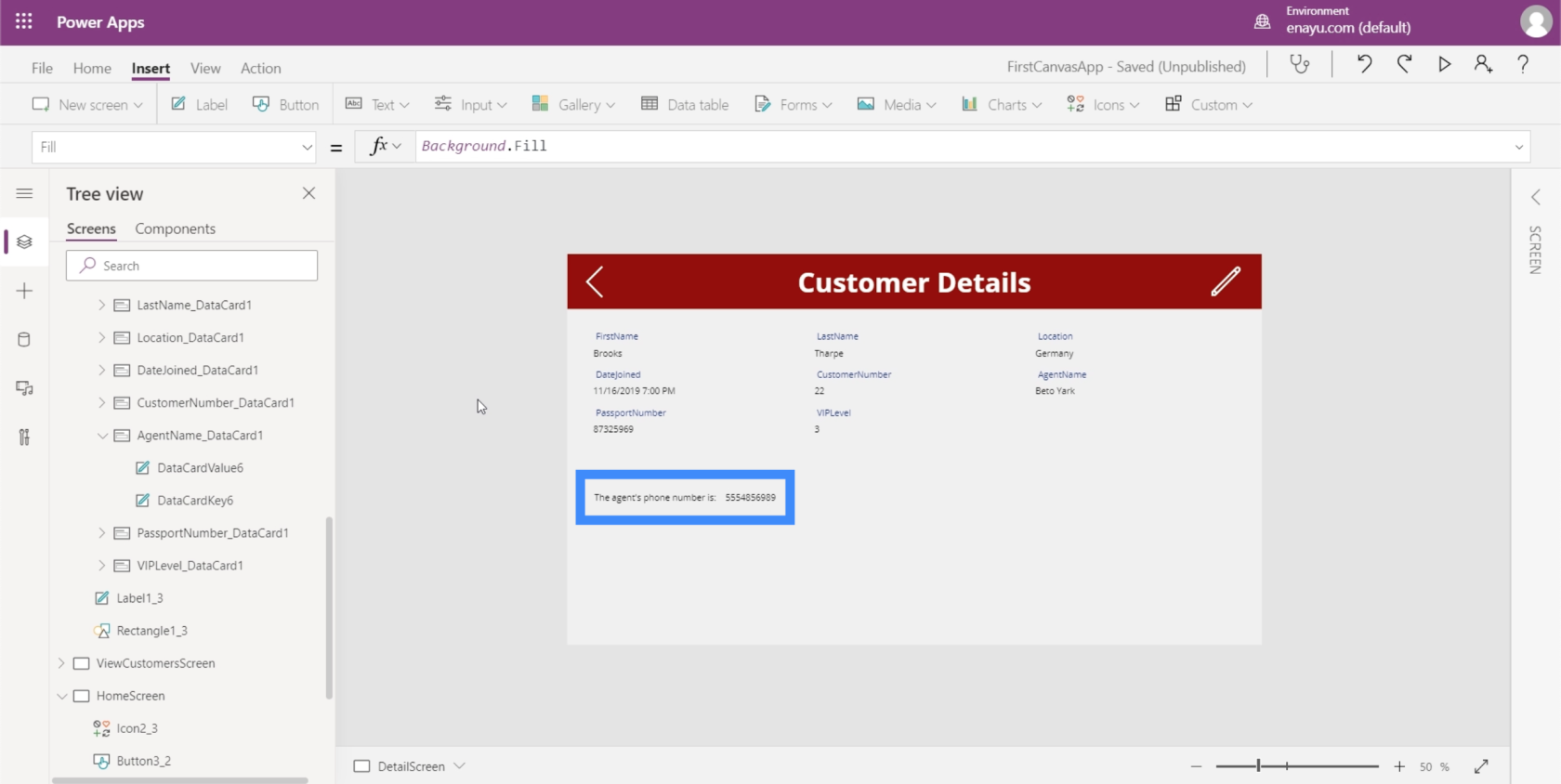
Nu har vi den här vackra knappen för vår LuckyTemplates-rapport. Du kan leka med detta och komma på vad som känns bra för dig, sedan importera det här objektet i LuckyTemplates.
Slutsats
Att använda PowerPoints funktioner för att utforma din rapportmall för datavisualisering är ett snabbt och enkelt sätt att standardisera , förenkla och påskynda din rapportutveckling.
Lyssna på del två av den här serien där jag visar hur du använder PowerPoint för att skapa LuckyTemplates rapportmallar.
Mudassir
Ta reda på varför det är viktigt att ha en dedikerad datumtabell i LuckyTemplates och lär dig det snabbaste och mest effektiva sättet att göra det.
Denna korta handledning belyser LuckyTemplates mobilrapporteringsfunktion. Jag ska visa dig hur du kan utveckla rapporter effektivt för mobila enheter.
I denna LuckyTemplates Showcase går vi igenom rapporter som visar professionell serviceanalys från ett företag som har flera kontrakt och kundengagemang.
Gå igenom de viktigaste uppdateringarna för Power Apps och Power Automate och deras fördelar och konsekvenser för Microsoft Power Platform.
Upptäck några vanliga SQL-funktioner som vi kan använda som sträng, datum och några avancerade funktioner för att bearbeta eller manipulera data.
I den här handledningen kommer du att lära dig hur du skapar din perfekta LuckyTemplates-mall som är konfigurerad efter dina behov och preferenser.
I den här bloggen kommer vi att visa hur man lager fältparametrar med små multiplar för att skapa otroligt användbara insikter och bilder.
I den här bloggen kommer du att lära dig hur du använder LuckyTemplates ranknings- och anpassade grupperingsfunktioner för att segmentera en exempeldata och rangordna den enligt kriterier.
I den här handledningen kommer jag att täcka en specifik teknik kring hur man visar Kumulativ total endast upp till ett specifikt datum i dina bilder i LuckyTemplates.
Lär dig hur du skapar och anpassar punktdiagram i LuckyTemplates, som huvudsakligen används för att mäta prestanda mot mål eller tidigare år.








