Skapa en datumtabell i LuckyTemplates

Ta reda på varför det är viktigt att ha en dedikerad datumtabell i LuckyTemplates och lär dig det snabbaste och mest effektiva sättet att göra det.
I det här inlägget kommer vi att visa dig hur du använder Chi-square-testet i Excel för att jämföra variabler. .
Chi-kvadrattestet för oberoende har två kategoriska variabler. Vi kommer att ta reda på om det finns något samband mellan dessa variabler.
Vi kommer att använda ramverket för hypotestestning. Om du inte är bekant med detta, kolla in bok. Detta är en avancerad analysteknik som använder , R och Python.
För vår demo kommer vi att använda en bostadsdatauppsättning i Excel. Vi måste få de faktiska värdena med hjälp av pivottabellen och sedan jämföra detta med de förväntade värdena med hjälp av formler.
Vi kommer också att kontrollera signifikansnivån på 95 % och om det finns ett samband mellan luftkonditioneringen och det föredragna området.
Innehållsförteckning
Använda chi-kvadrattest i Excel för att jämföra variabler
Låt oss hoppa in i Excel. Det här är bostadspriserna som kom från Journal of Applied Econometrics.
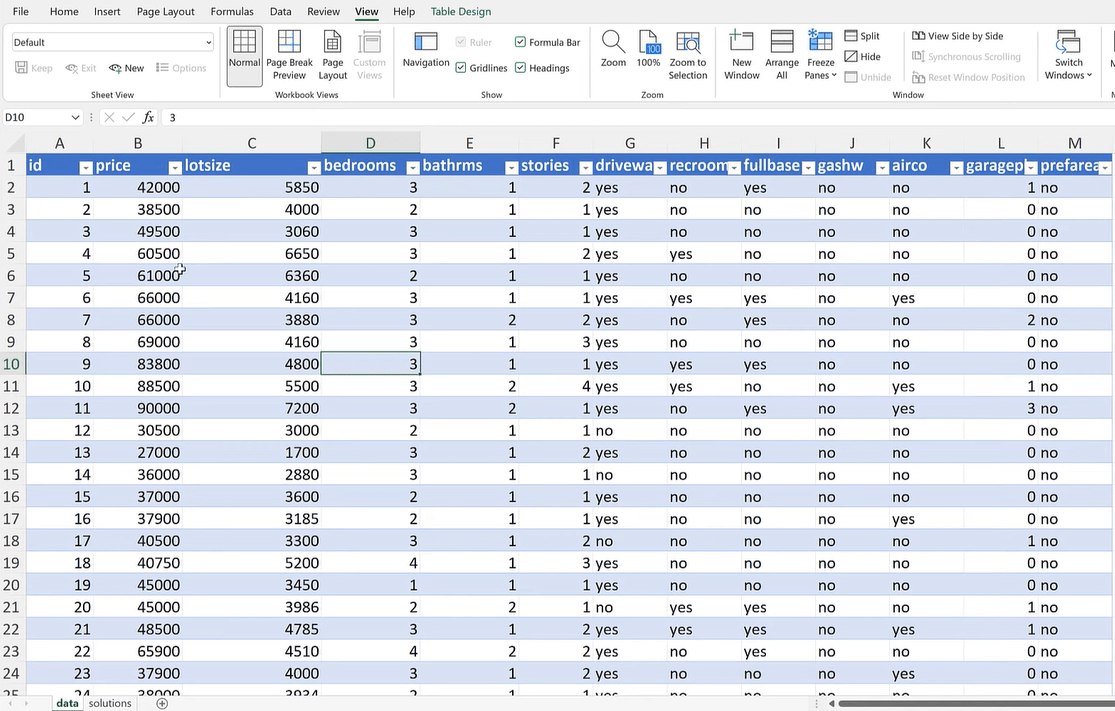
Sätt in en, klicka sedan på OK för att använda en indexkolumn för att räkna observationer.
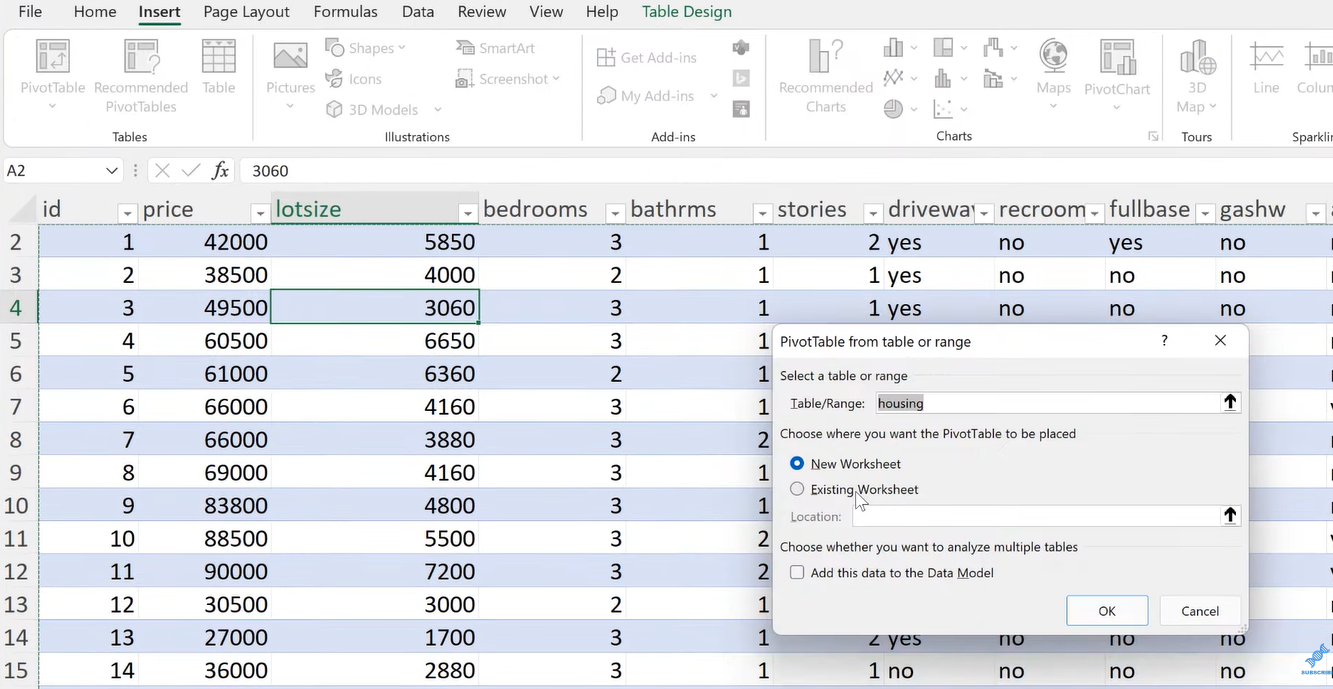
Från pivottabellfälten drar du ' id ' till avsnittet Värden. Välj Räkna från värdefältsinställningarna eftersom dessa alla är unika värden.
Nästa är att dra ' prefarea ' till kolumner och sedan dra ' airco ' till radsektionerna för att se de faktiska värdena.
Vi har totalt 546 observationer. De 298 är varken luftkonditionering eller föredraget område, medan 53 är båda och så vidare.
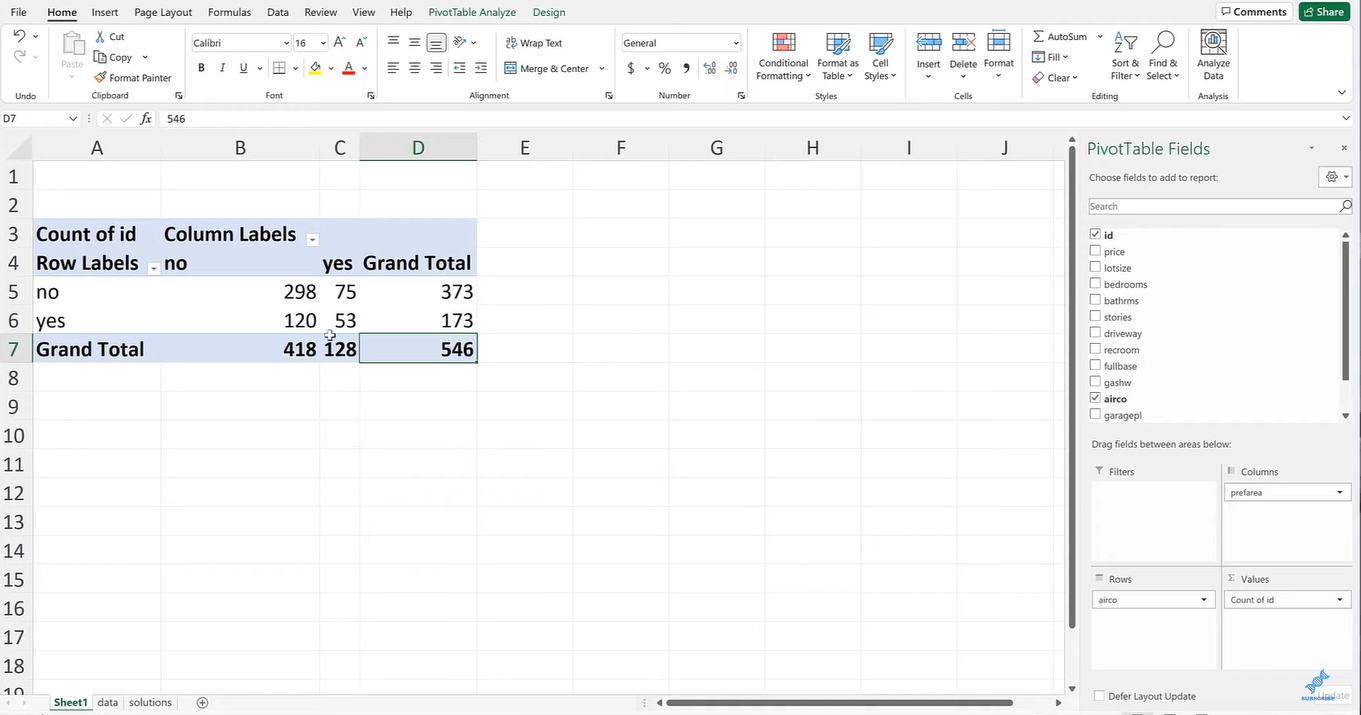
Låt oss skapa två tabeller och märka dem som Faktisk och förväntad .
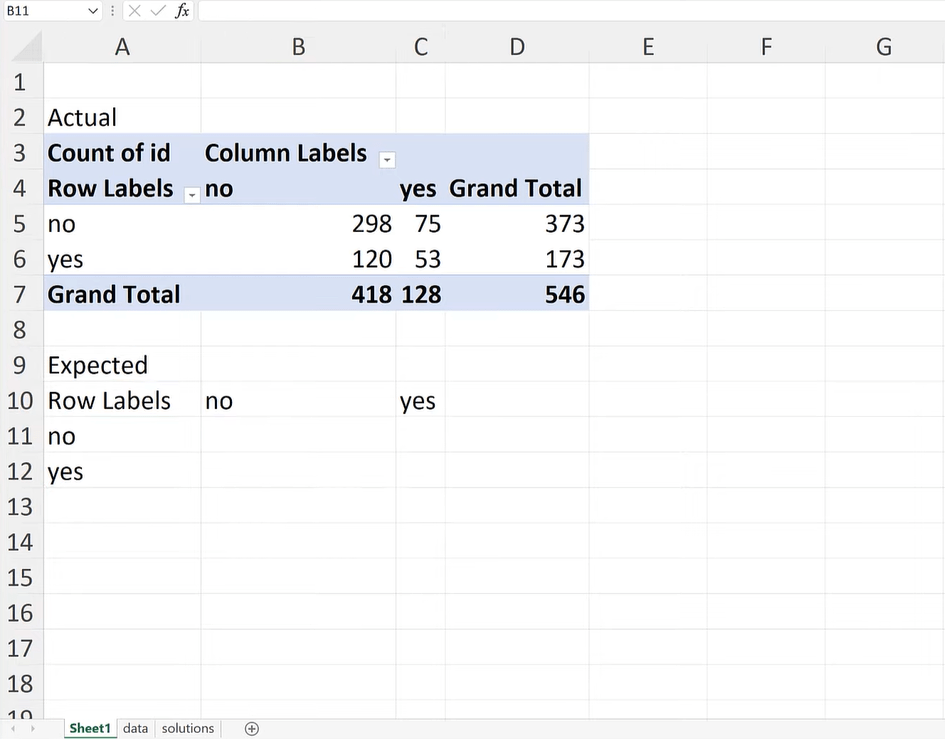
För att få de förväntade värdena för varken luftkonditionering eller föredraget område, multiplicera D5 med B7 och dividera det sedan med D7 .
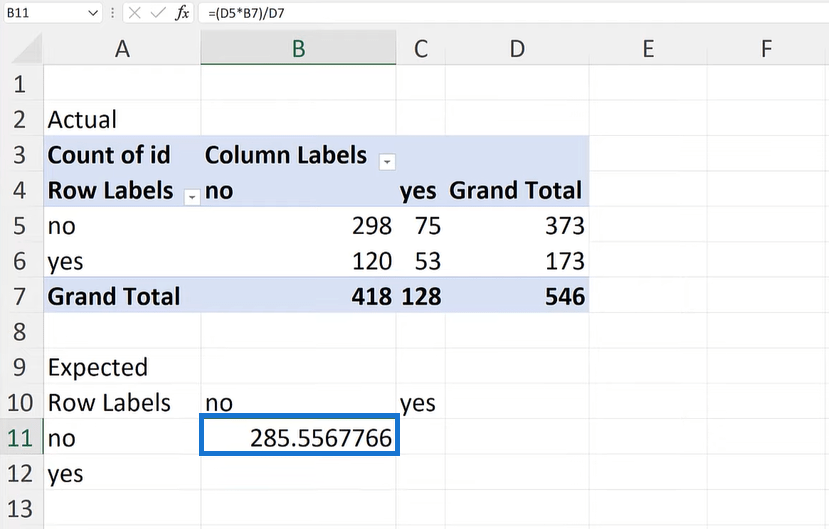
Nästa är att få det förväntade värdet för antingen luftkonditioneringen eller det föredragna området, multiplicera D5 med C7 och dividera det sedan med D7 .
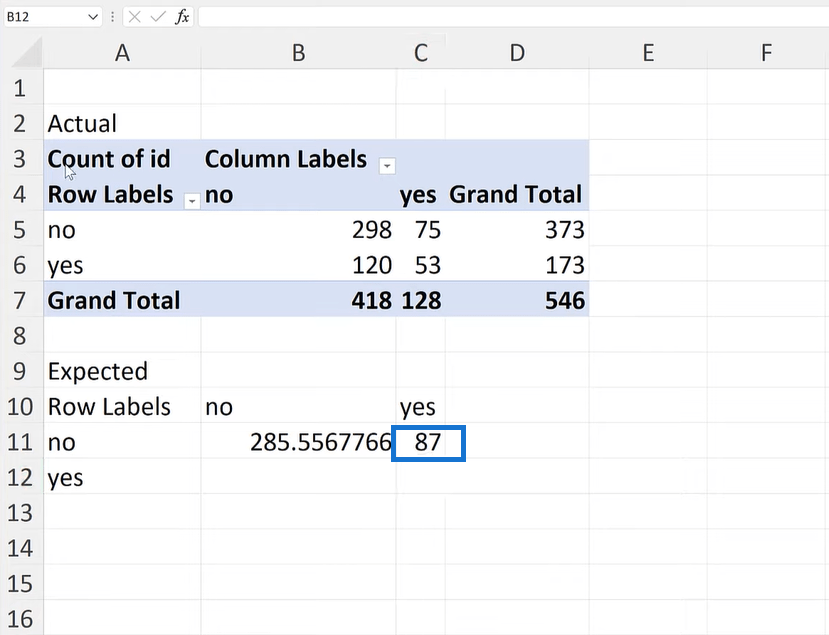
Nu för det förväntade värdet för antingen det föredragna området eller luftkonditioneringen, multiplicera D6 med B7 och dividera det sedan med D7 .
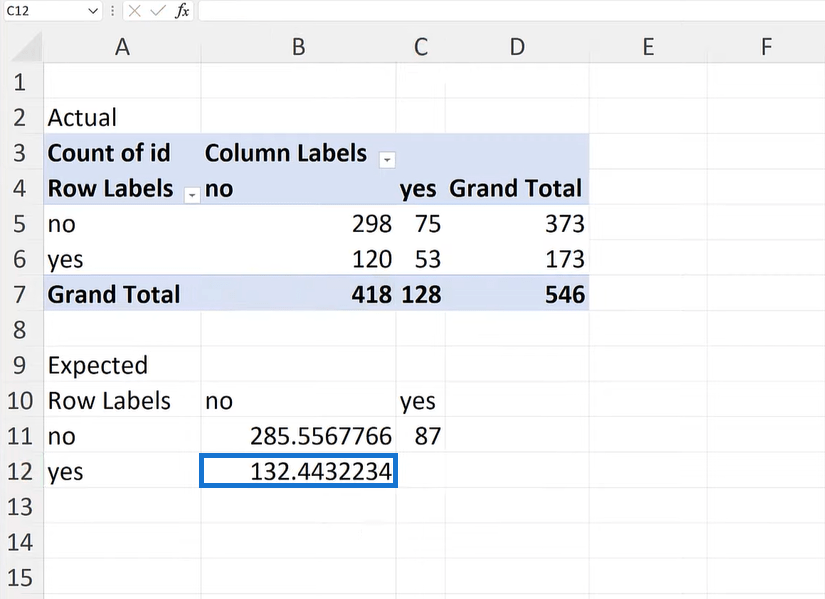
Låt oss slutligen beräkna det förväntade värdet för både luftkonditionering och det föredragna området. Multiplicera D6 med C7 och dividera det sedan med D7 .
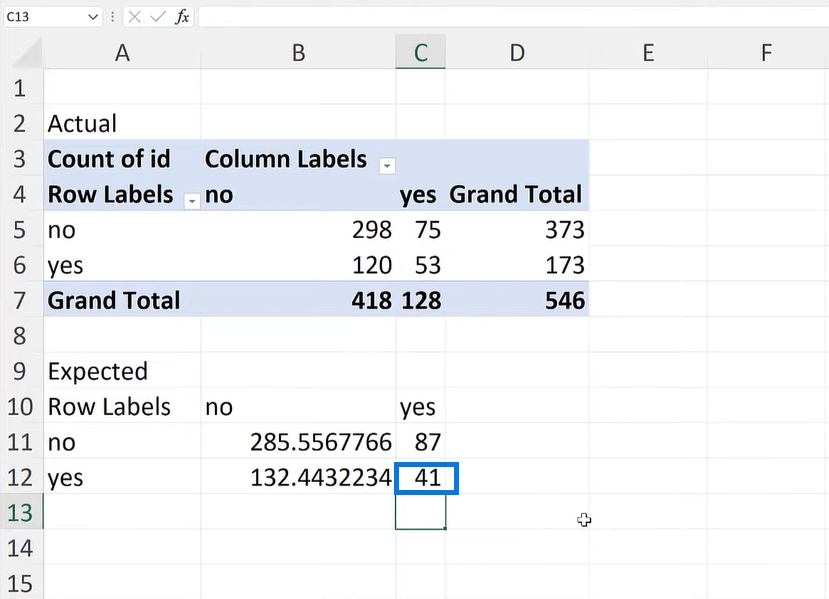
Markera intervallet för de förväntade värdena för att ta reda på summan, som bör vara 546.
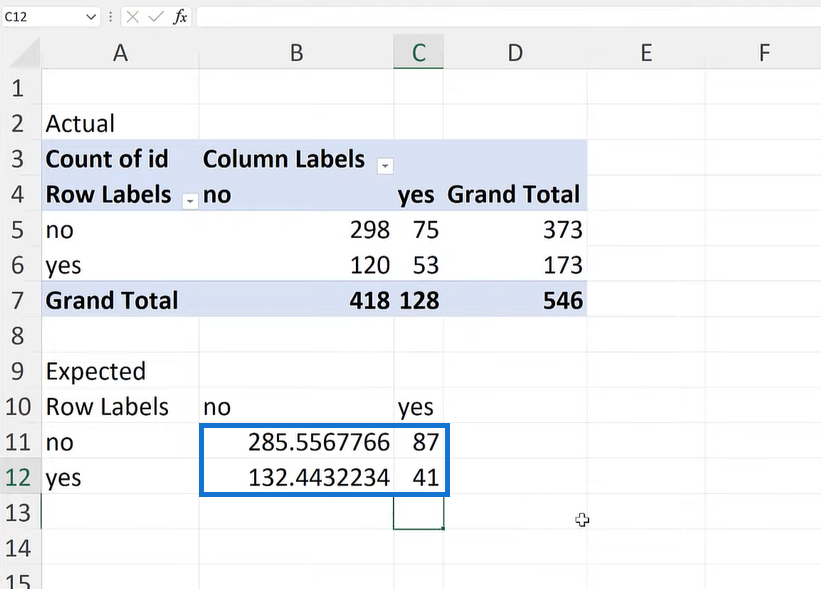
Nu ska vi hitta sambandet mellan de faktiska och förväntade värdena. Låt oss kolla om de tenderar att flytta ihop på något sätt.
För att hitta betydelsen, skriv =CHISQ.TEST . Markera området för de faktiska värdena, lägg till ett kommatecken och markera sedan området för de förväntade värdena för att få p-värdet .
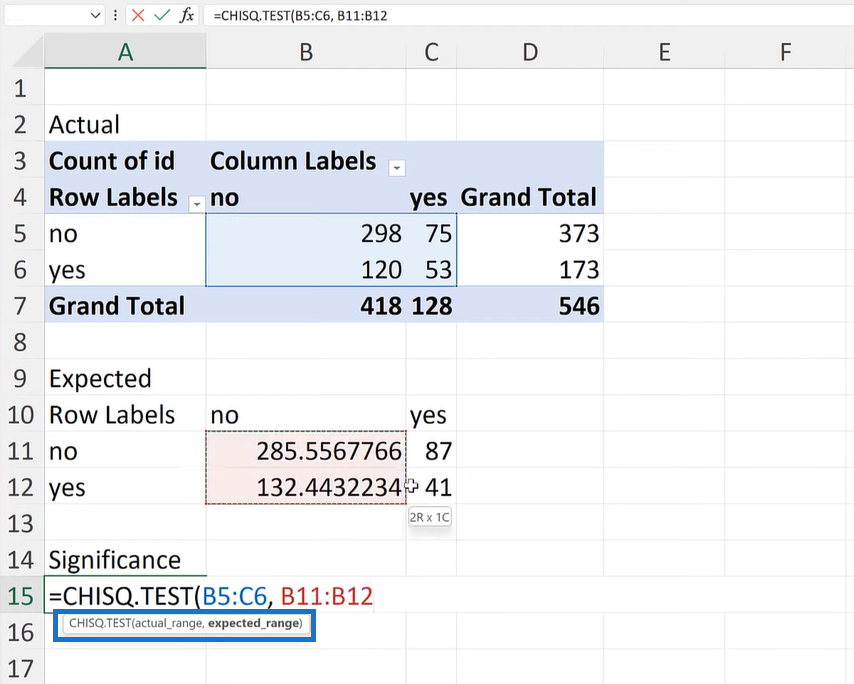
Baserat på resultatet är detta en liten slumpmässig chans. Det verkar finnas något samband mellan den föredragna areavariabeln och luftkonditioneringsvariabeln.
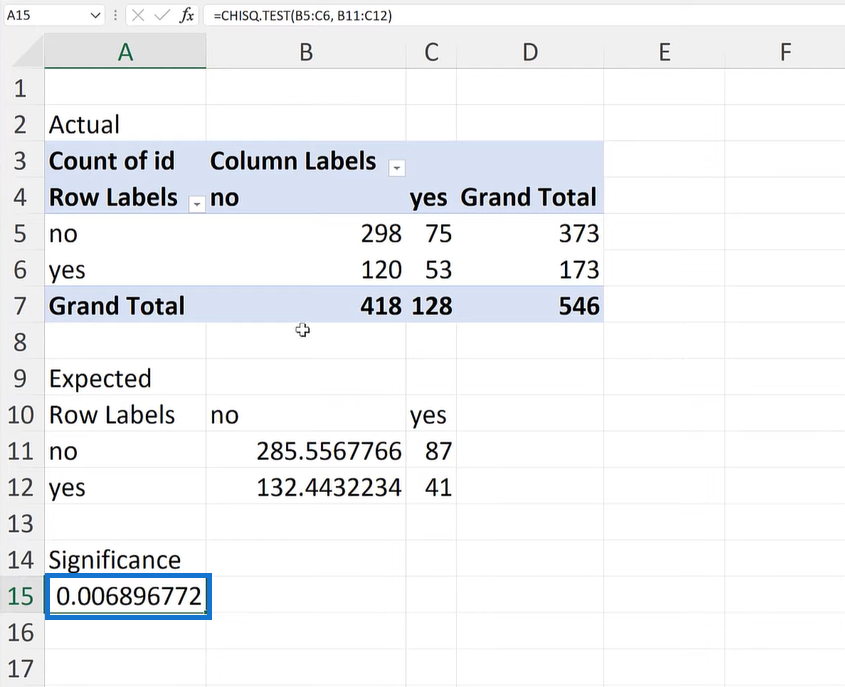
Slutsats
Detest är en vanlig teknik som hjälper oss att se skillnaden per kategori, och är ett bra exempel på A/B-testning.
En annan sak att komma ihåg är att observationerna måste vara oberoende. Baserat på vårt exempel tittar vi på två binära variabler, en specifik typ av kategorisk variabel.
Slutligen, låt oss vara medvetna om att det kan bli knepigt när vi har många kategorier.
Jag hoppas att detta är något som du kan använda för A/B-testning, oavsett om det är i eller Python.
Med vänliga hälsningar,
Ta reda på varför det är viktigt att ha en dedikerad datumtabell i LuckyTemplates och lär dig det snabbaste och mest effektiva sättet att göra det.
Denna korta handledning belyser LuckyTemplates mobilrapporteringsfunktion. Jag ska visa dig hur du kan utveckla rapporter effektivt för mobila enheter.
I denna LuckyTemplates Showcase går vi igenom rapporter som visar professionell serviceanalys från ett företag som har flera kontrakt och kundengagemang.
Gå igenom de viktigaste uppdateringarna för Power Apps och Power Automate och deras fördelar och konsekvenser för Microsoft Power Platform.
Upptäck några vanliga SQL-funktioner som vi kan använda som sträng, datum och några avancerade funktioner för att bearbeta eller manipulera data.
I den här handledningen kommer du att lära dig hur du skapar din perfekta LuckyTemplates-mall som är konfigurerad efter dina behov och preferenser.
I den här bloggen kommer vi att visa hur man lager fältparametrar med små multiplar för att skapa otroligt användbara insikter och bilder.
I den här bloggen kommer du att lära dig hur du använder LuckyTemplates ranknings- och anpassade grupperingsfunktioner för att segmentera en exempeldata och rangordna den enligt kriterier.
I den här handledningen kommer jag att täcka en specifik teknik kring hur man visar Kumulativ total endast upp till ett specifikt datum i dina bilder i LuckyTemplates.
Lär dig hur du skapar och anpassar punktdiagram i LuckyTemplates, som huvudsakligen används för att mäta prestanda mot mål eller tidigare år.








