Skapa en datumtabell i LuckyTemplates

Ta reda på varför det är viktigt att ha en dedikerad datumtabell i LuckyTemplates och lär dig det snabbaste och mest effektiva sättet att göra det.
Som en dokumenthanteringsplattform erbjuder SharePoint oumbärliga funktioner som t.ex, checka ut och checka in som hjälper användarna att förändra sitt sätt att arbeta. I den här bloggen kommer vi att förstå hur utchecknings- och incheckningsfunktionen i SharePoint-filer fungerar.
Incheckning och utcheckning är vanliga termer relaterade till dokumenthanteringssystem, inklusive SharePoint. De är användbara för att förhindra konflikter när flera personer vill redigera samma objekt eller filer samtidigt.
Någon på abiblioteket kan öppna en fil och göra redigeringar samtidigt. In- och utcheckningsfunktionen i SharePoint är användbar om vi inte vill att någon ska öppna eller redigera en viss fil som vi för närvarande redigerar.
Innehållsförteckning
Hur man kollar in SharePoint-filer
Att checka ut filer gör det mesta av versionshanteringen. Termen utcheckning beskriver processen för att få en version av ett dokument eller listobjekt i en lista eller ett bibliotek. Genom att checka ut ett objekt eller en fil kan en användare hindra andra från att redigera innehållet. För att göra det klickar du bara på ellipsen bredvid filen. Klicka på Mer och klicka sedan på Checka ut .
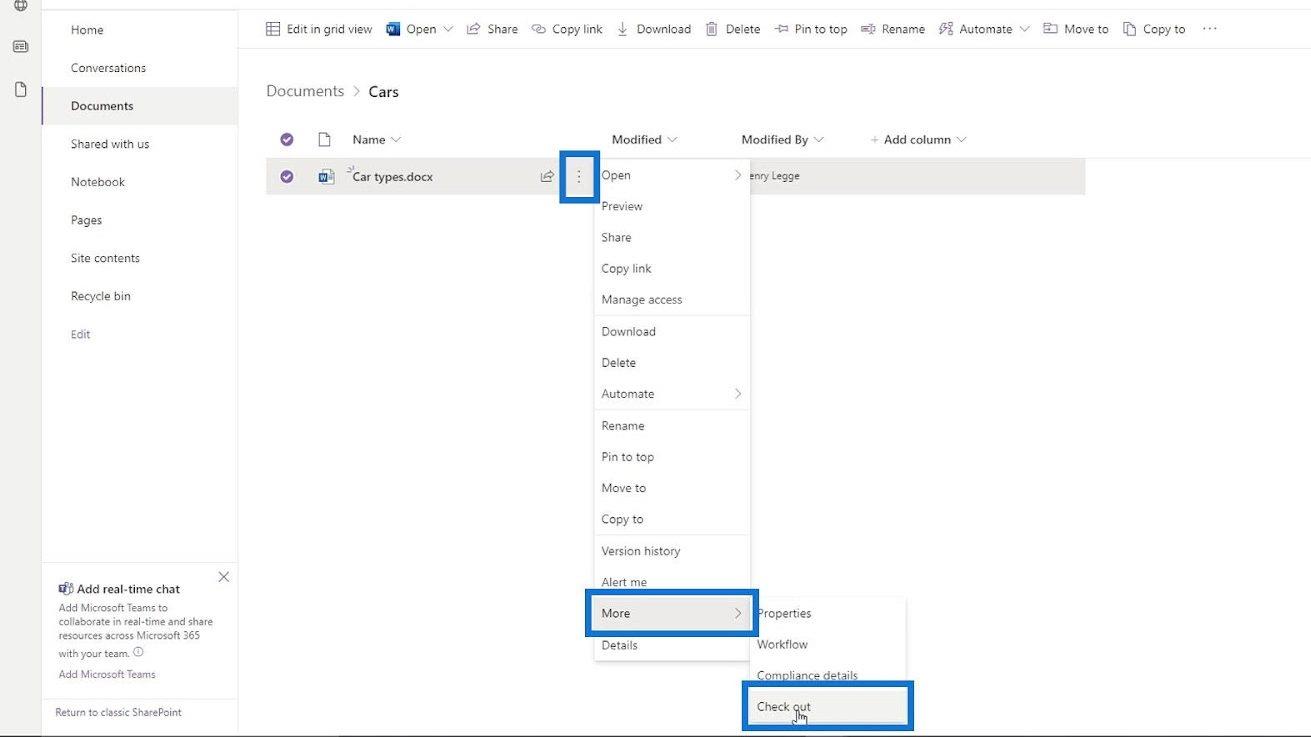
Detta talar om för SharePoint att inte låta någon annan öppna eller redigera den här filen eftersom vi håller på att redigera den. Som vi kan se har den också lagt till ett rött pilmärke för filen.
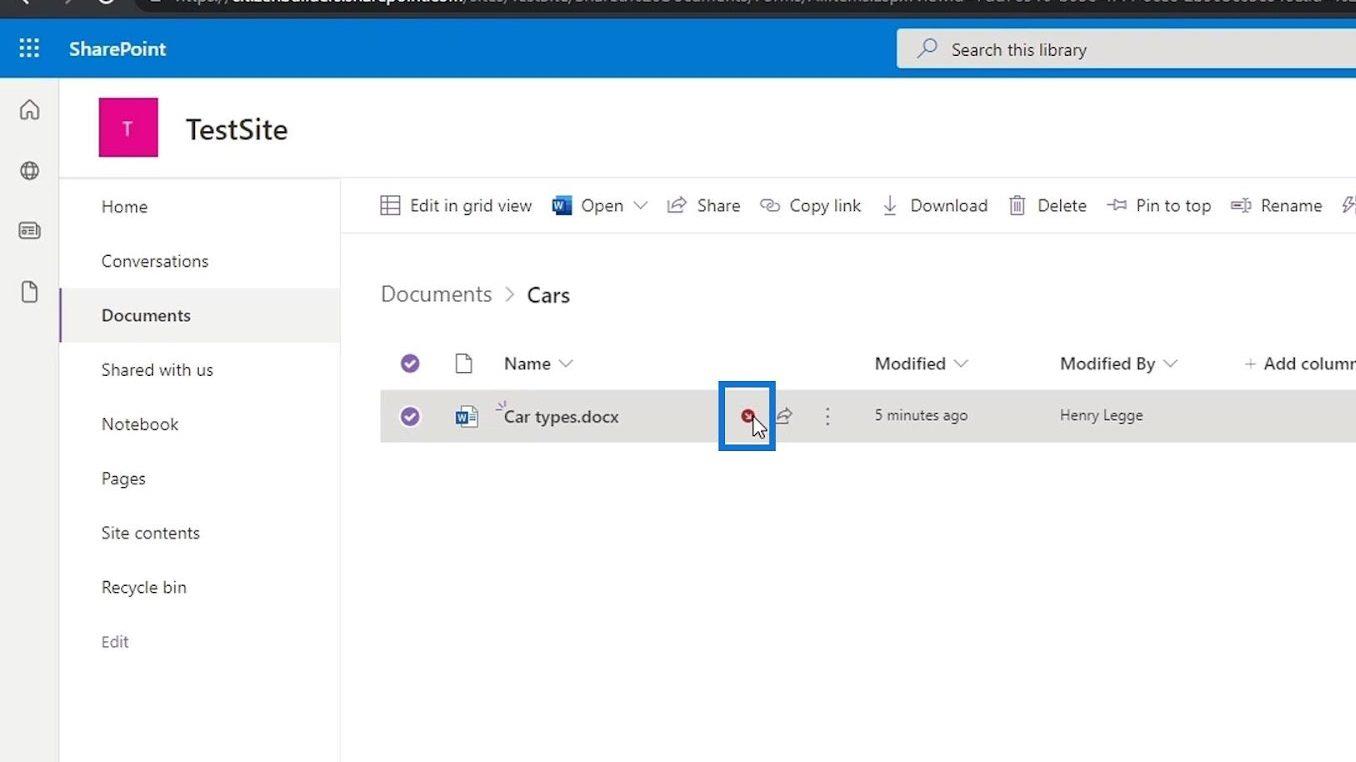
Om vi håller muspekaren över den röda pilmarkeringen kan vi se en prompt som indikerar att vi har checkat ut den här filen så att andra medlemmar inte kan redigera, checka in eller checka ut den.
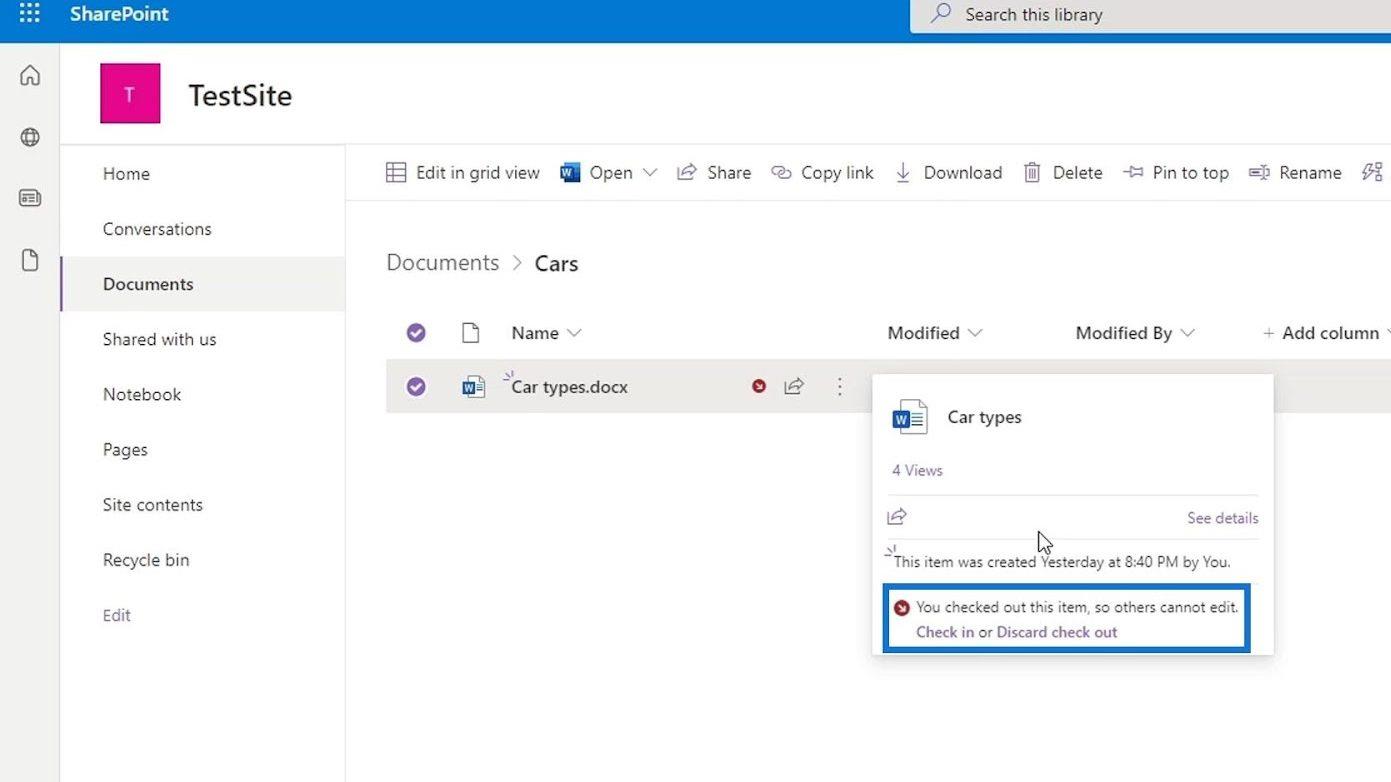
Eftersom det är vi som har checkat ut den här filen kan vi fortfarande redigera den. Låt oss öppna den här filen.
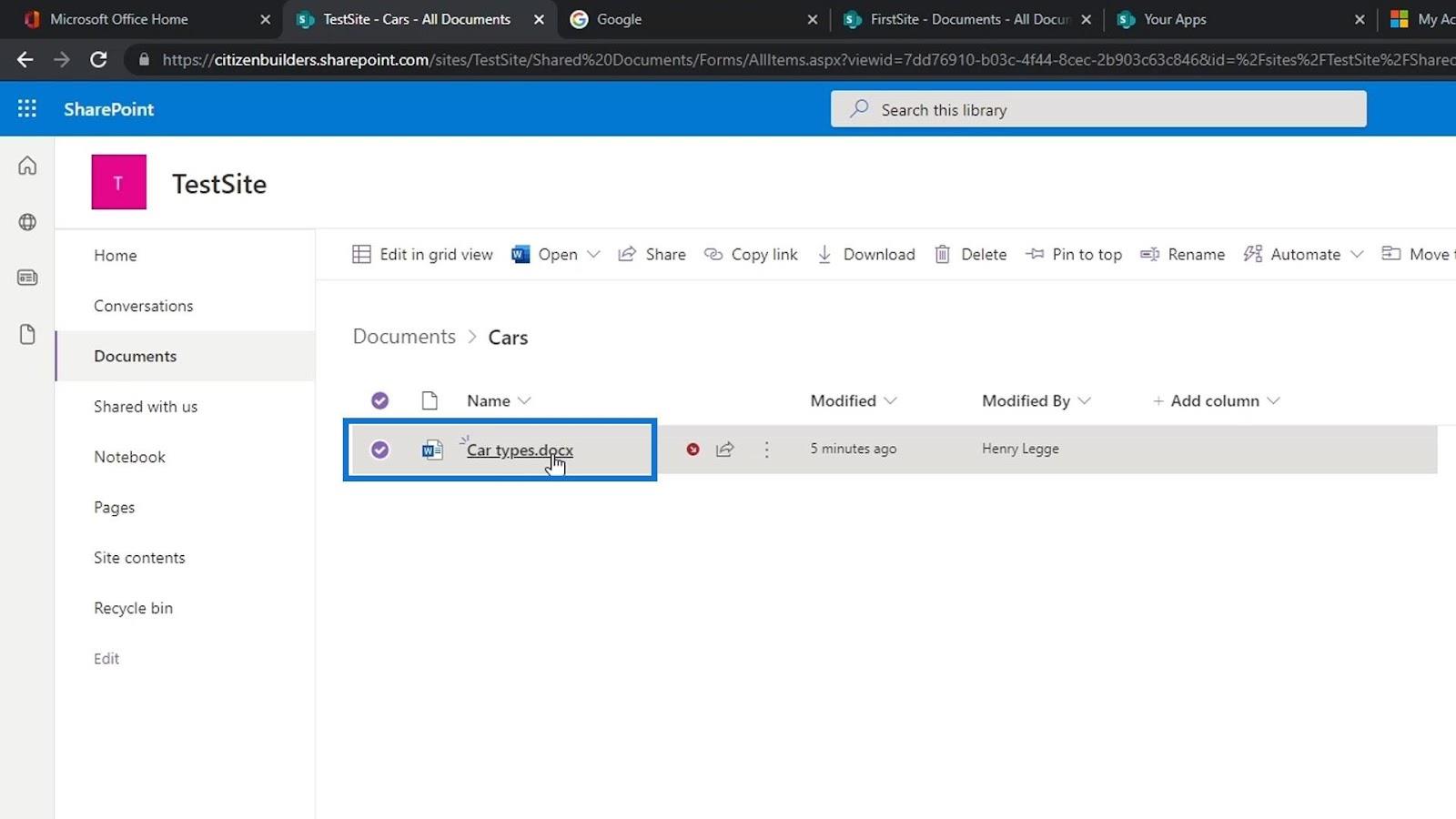
Låt oss sedan göra några ändringar. Låt oss till exempel skriva " Min favoritbil är Honda Civic ".
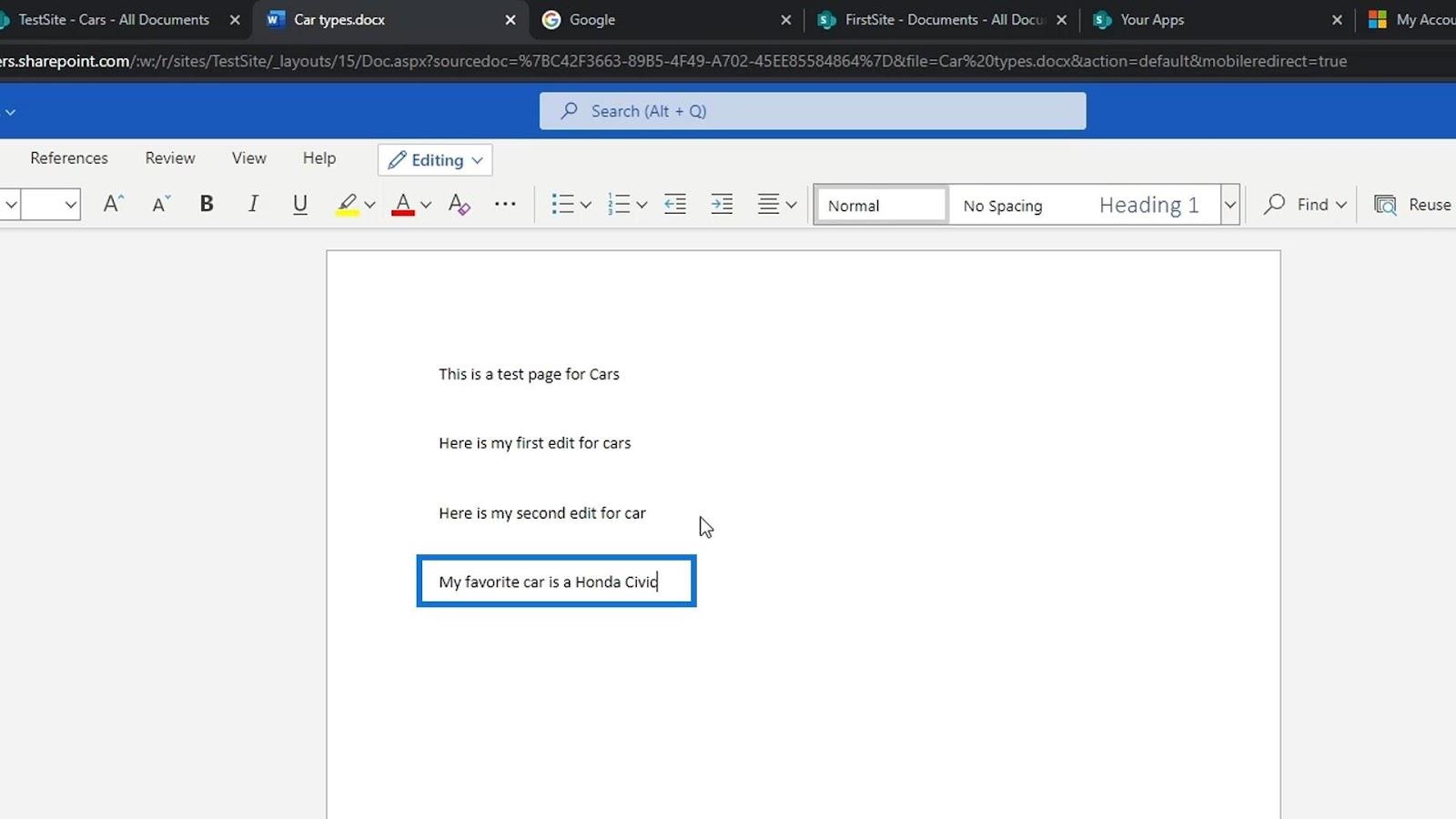
Efter det, låt oss stänga det.
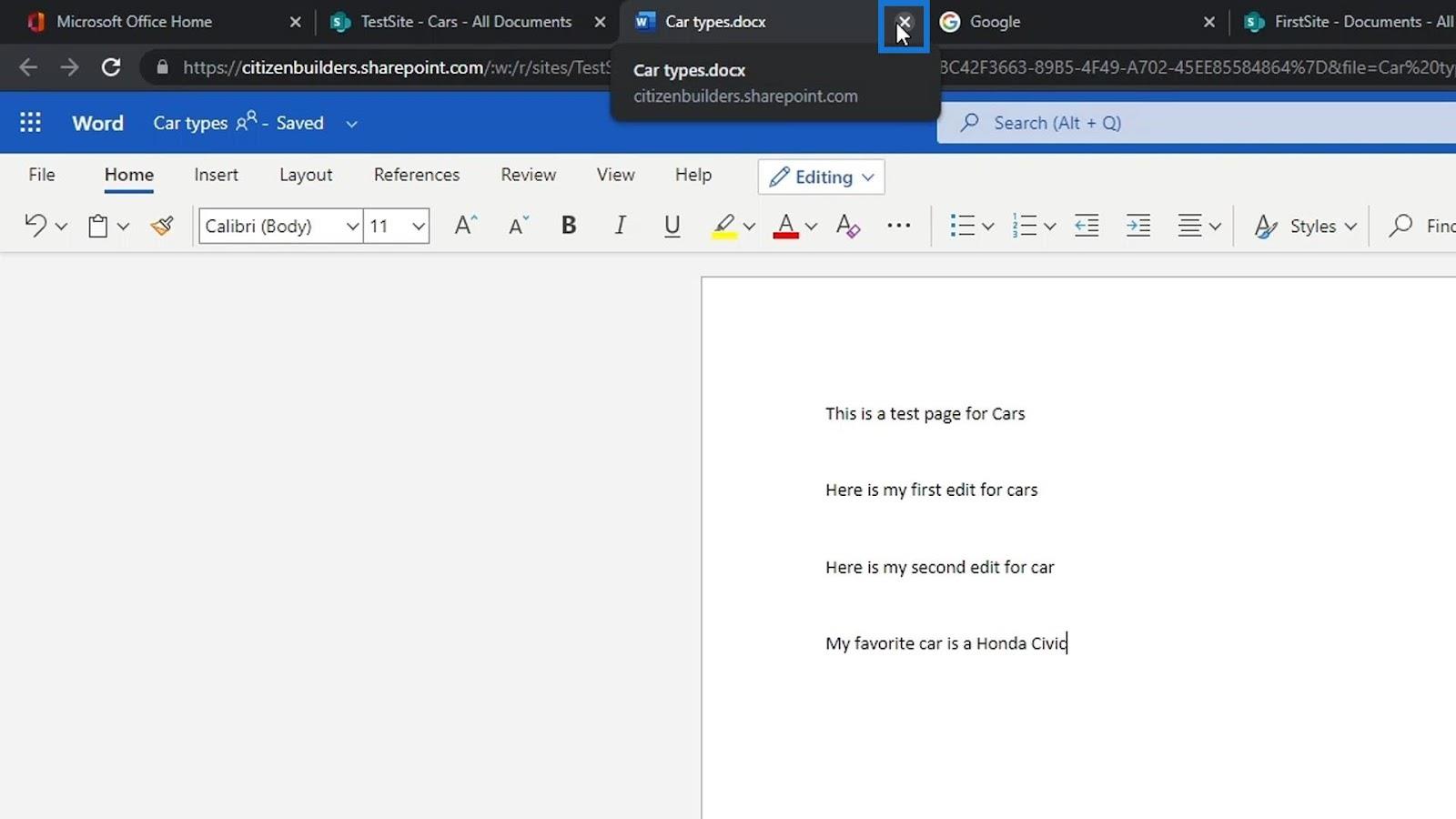
Låt oss öppna den igen så ser vi att våra redigeringar sparas. Återigen, bara de som har checkat ut den här filen kan redigera den. Andra medlemmar kan inte göra någonting på den här filen just nu.
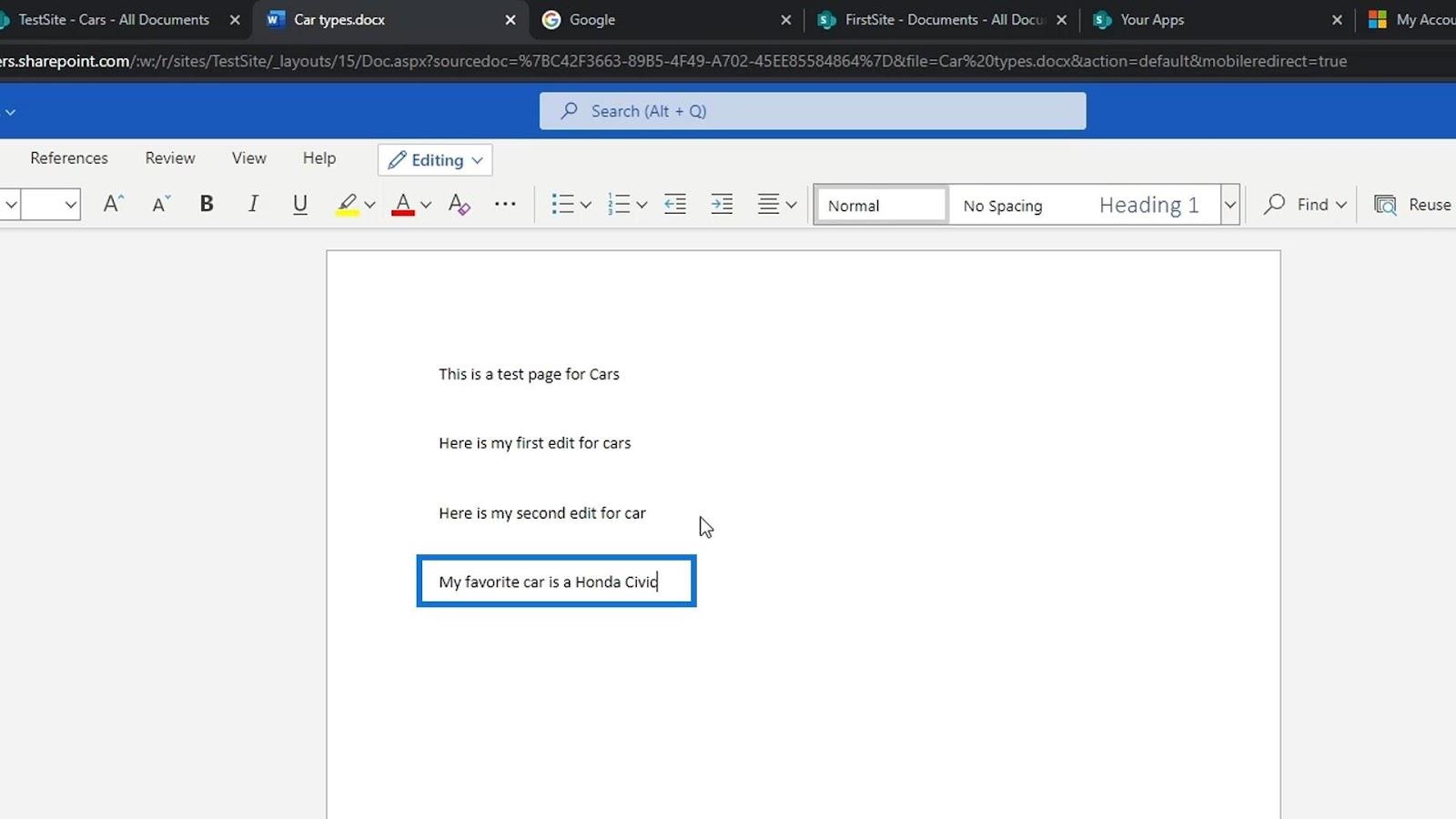
Om vi är klara med att redigera den här filen och vi vill att andra medlemmar ska kunna redigera den, behöver vi bara checka in filen.
Hur man checkar in SharePoint-filer
Termen incheckning beskriver processen att lägga till en ny eller ändrad artikel eller fil till en för att ersätta den tidigare versionen. Genom att checka in en SharePoint-fil kan användaren tillåta andra att redigera innehållet utan att behöva oroa sig för att åsidosätta ändringar som andra har gjort. För att göra det klickar du bara på ellipsen igen, klickar på Mer och sedan på Checka in .
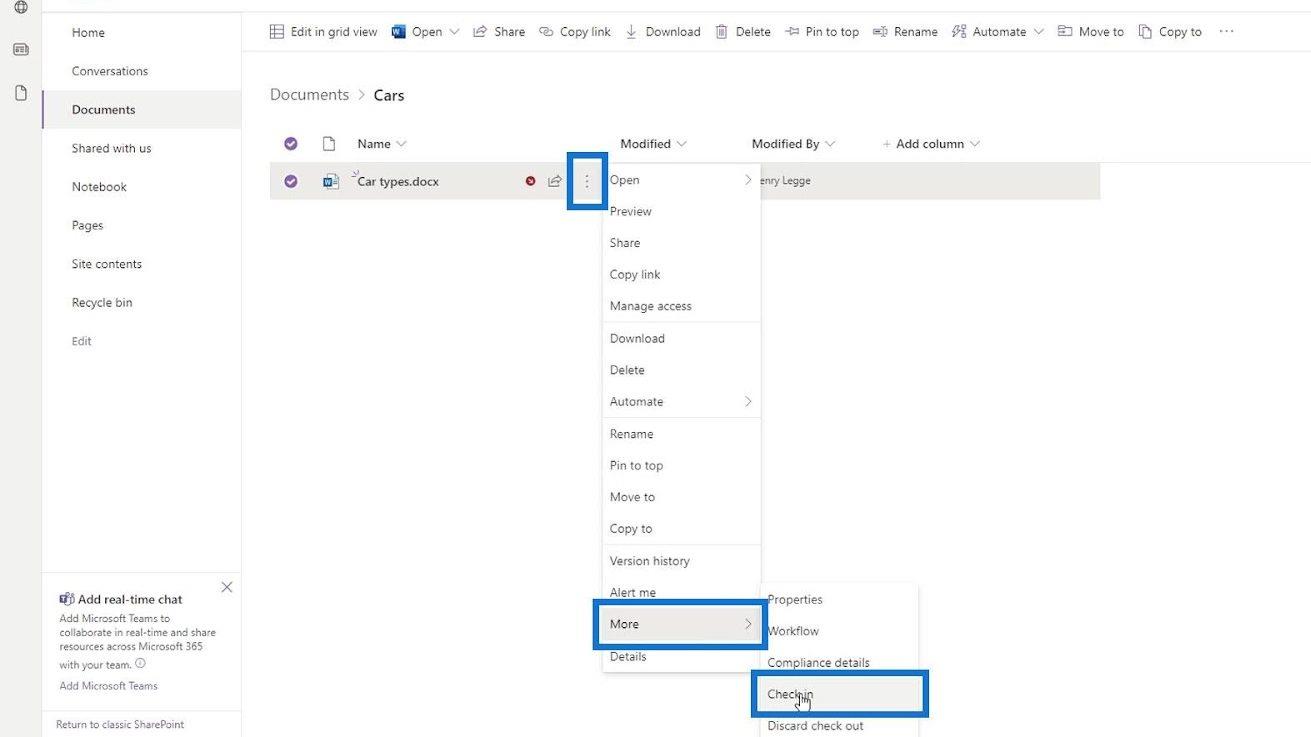
Vi kan också checka in filen genom att bara hålla muspekaren över den röda markeringen och genom att klicka på Checka in .
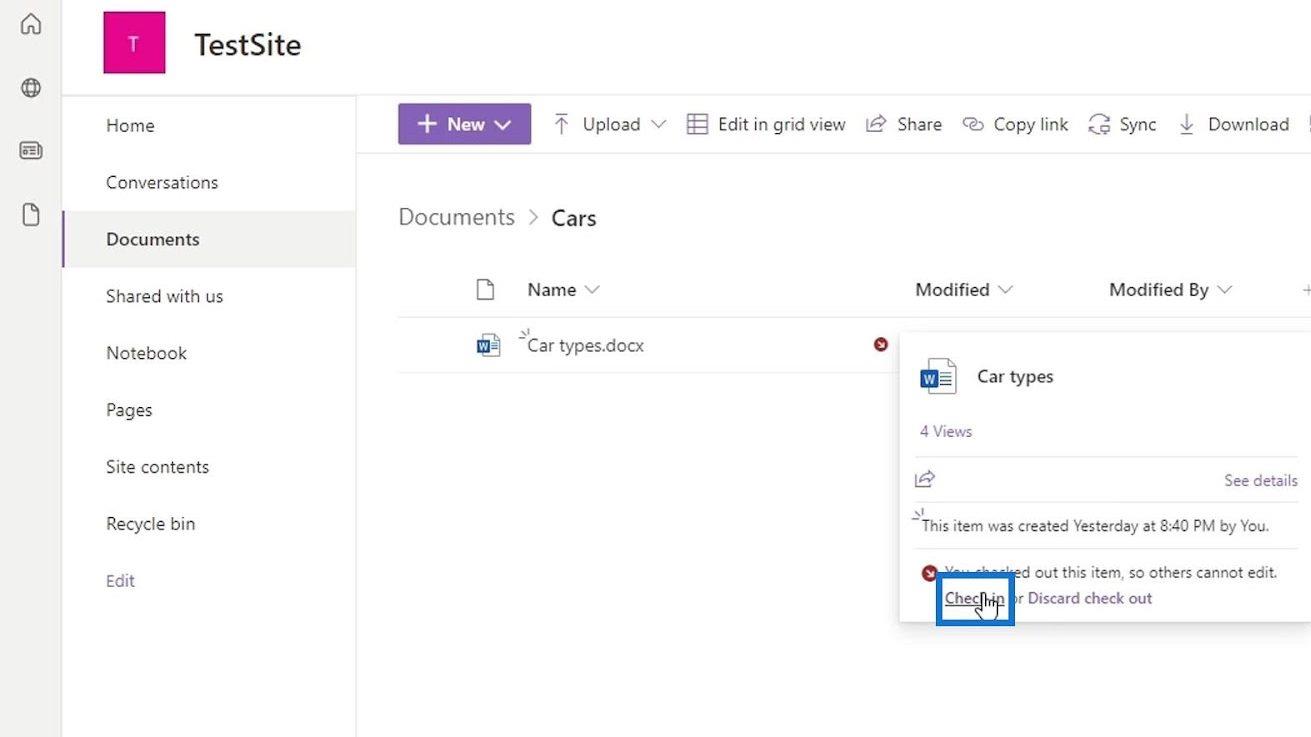
Vi kan sedan lägga till några kommentarer om vilka ändringar vi gjorde på den här filen. För det här exemplet, låt oss skriva " Lade till en ny rad som berättar för alla vad min favoritbil är " .
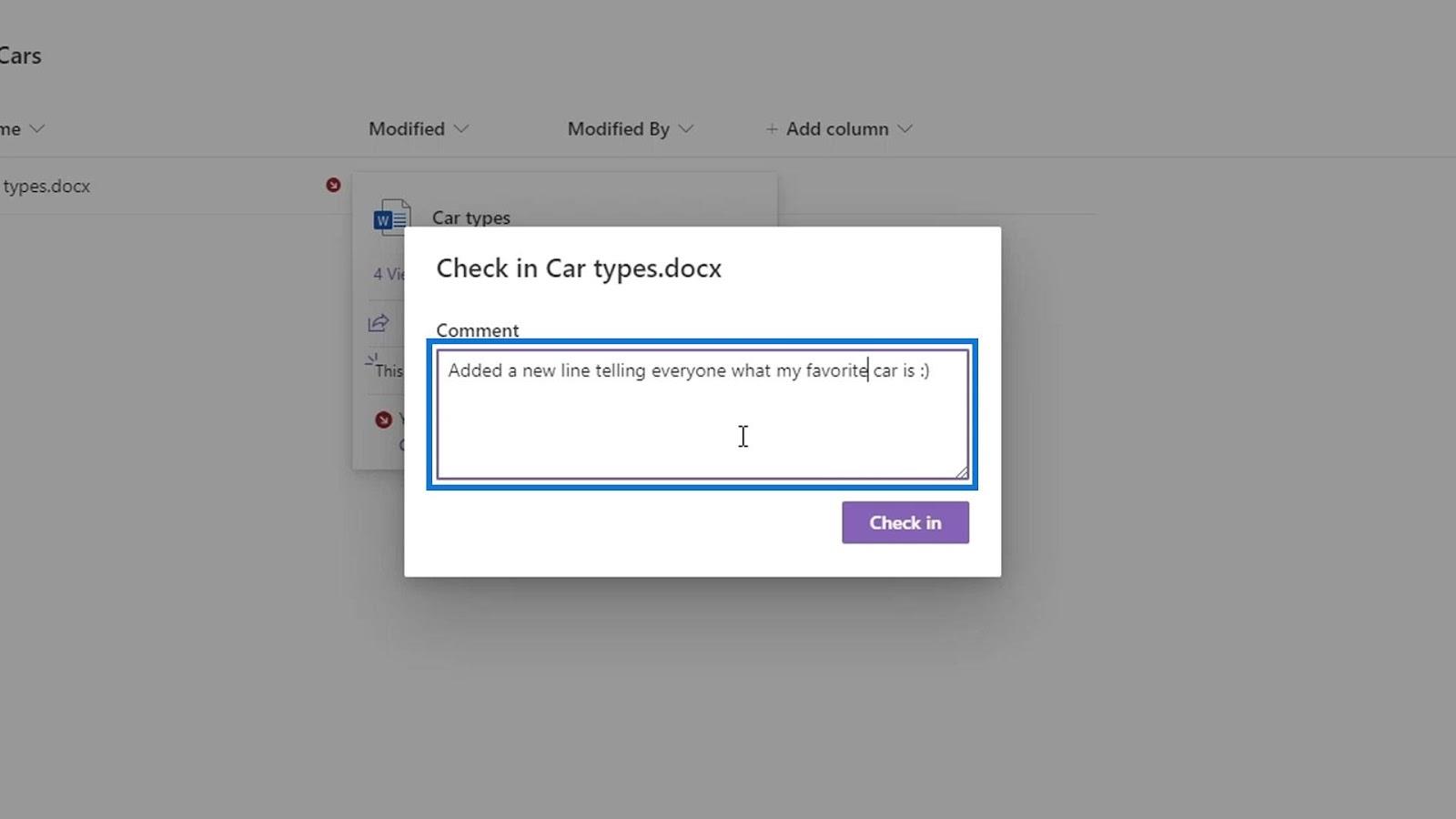
Klicka sedan på knappen Checka in .
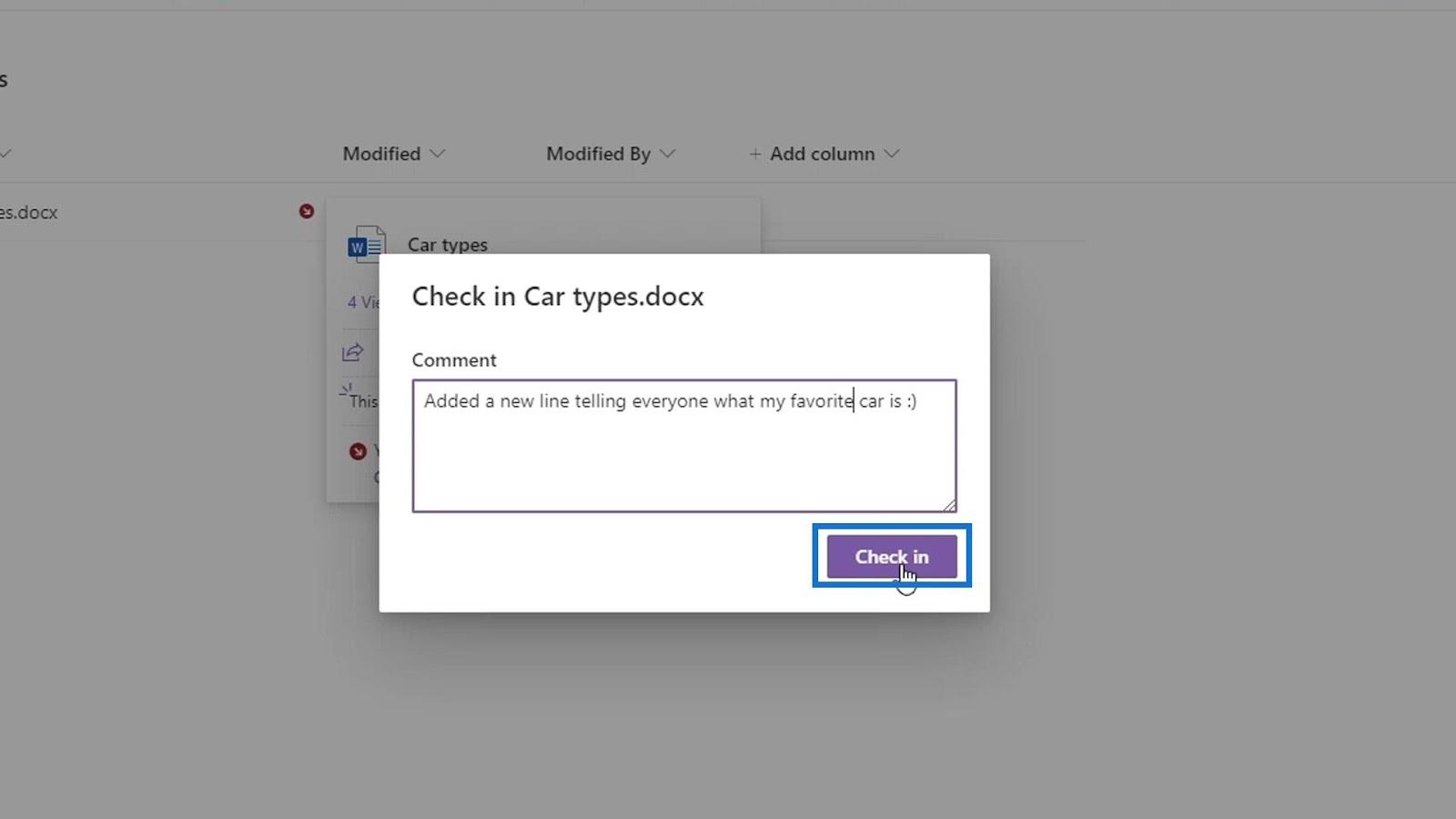
Nu är allt tillbaka till det normala och det finns inget mer rött märke. Det betyder att vem som helst kan öppna och redigera filen igen samtidigt.
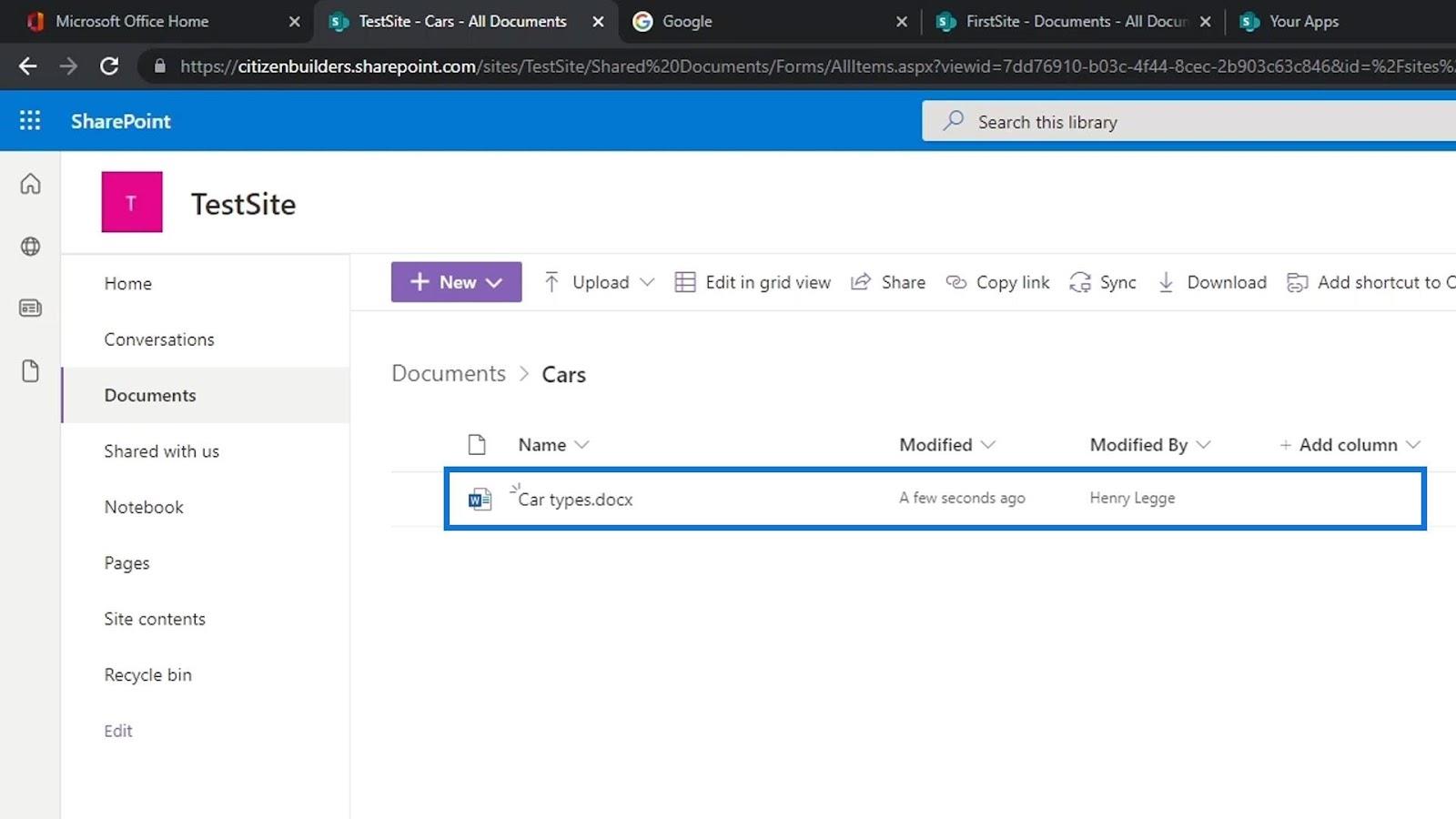
Kontrollera ändringarna i versionshistoriken
Ändringarna vi har gjort kan också ses i versionshistoriken . Låt oss öppna den genom att klicka på ellipsen och välj sedan Versionshistorik .
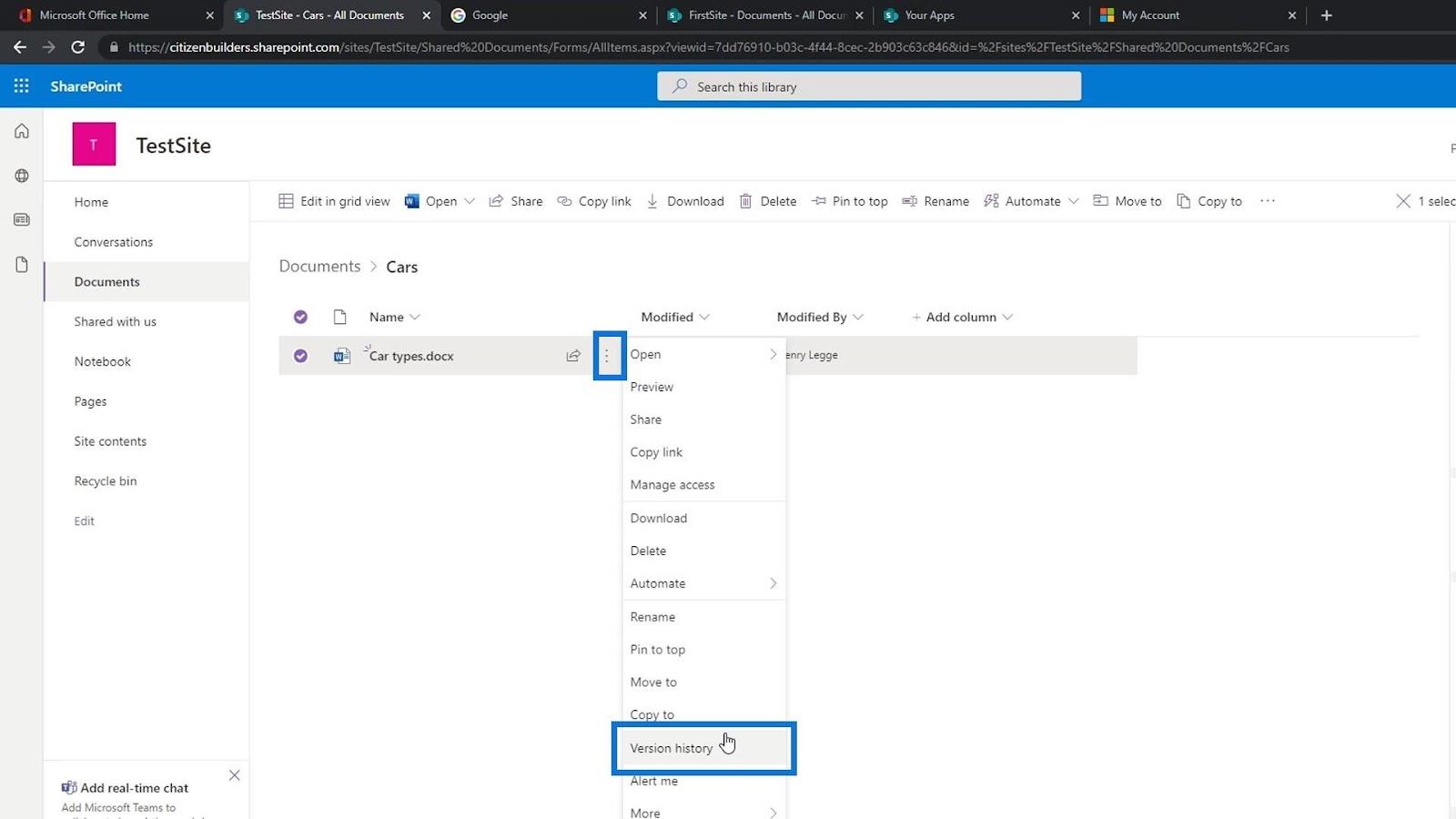
Vi kan se här att den senaste versionen har en kommentar. Det är kommentaren som vi lade till tidigare när vi checkade in filen.
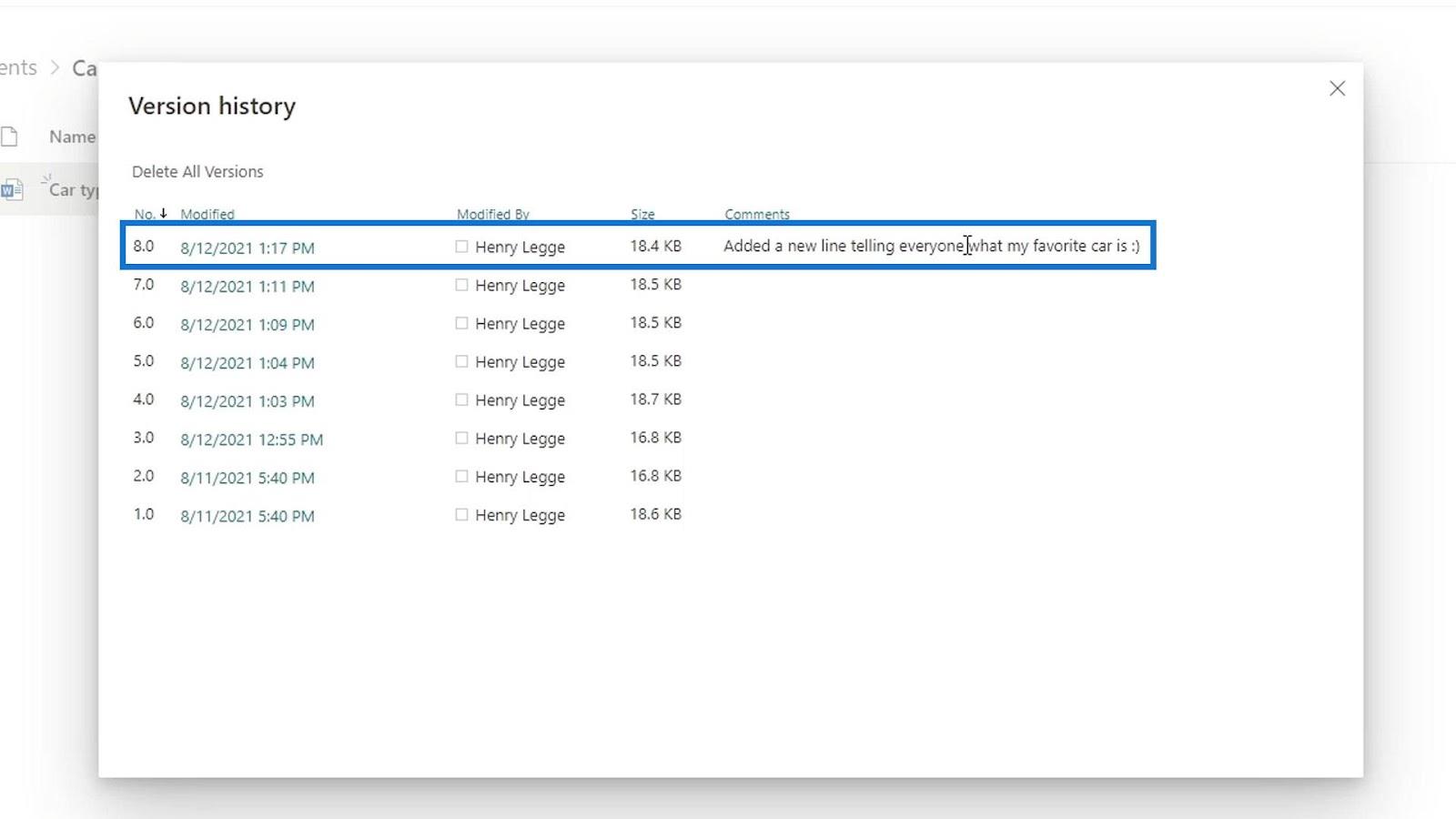
Slutsats
Sammanfattningsvis, om vi vill göra en redigering i SharePoint-filer och se till att ingen annan kan göra redigeringar samtidigt, kan vi checka ut en fil, göra ändringarna och checka in den igen.
Medan objektet eller filen är utcheckad kan andra användare bara se den sista in. De kommer inte att kunna se ändringarna som den aktuella användaren har gjort på filen medan den har checkats ut.
Den här funktionen används för revisionsrelaterade affärsjobb som kontrakt. De två stora fördelarna med den här funktionen är att när den är utcheckad kan ingen annan redigera filerna medan vi redigerar den och när vi checkar in filen kan vi ge en kommentar som beskriver vad vi ändrade i den filen.
Med vänliga hälsningar,
Henry
Ta reda på varför det är viktigt att ha en dedikerad datumtabell i LuckyTemplates och lär dig det snabbaste och mest effektiva sättet att göra det.
Denna korta handledning belyser LuckyTemplates mobilrapporteringsfunktion. Jag ska visa dig hur du kan utveckla rapporter effektivt för mobila enheter.
I denna LuckyTemplates Showcase går vi igenom rapporter som visar professionell serviceanalys från ett företag som har flera kontrakt och kundengagemang.
Gå igenom de viktigaste uppdateringarna för Power Apps och Power Automate och deras fördelar och konsekvenser för Microsoft Power Platform.
Upptäck några vanliga SQL-funktioner som vi kan använda som sträng, datum och några avancerade funktioner för att bearbeta eller manipulera data.
I den här handledningen kommer du att lära dig hur du skapar din perfekta LuckyTemplates-mall som är konfigurerad efter dina behov och preferenser.
I den här bloggen kommer vi att visa hur man lager fältparametrar med små multiplar för att skapa otroligt användbara insikter och bilder.
I den här bloggen kommer du att lära dig hur du använder LuckyTemplates ranknings- och anpassade grupperingsfunktioner för att segmentera en exempeldata och rangordna den enligt kriterier.
I den här handledningen kommer jag att täcka en specifik teknik kring hur man visar Kumulativ total endast upp till ett specifikt datum i dina bilder i LuckyTemplates.
Lär dig hur du skapar och anpassar punktdiagram i LuckyTemplates, som huvudsakligen används för att mäta prestanda mot mål eller tidigare år.








