Skapa en datumtabell i LuckyTemplates

Ta reda på varför det är viktigt att ha en dedikerad datumtabell i LuckyTemplates och lär dig det snabbaste och mest effektiva sättet att göra det.
Beräknade kolumner i SharePoint eller Sharepoint Online är kraftfulla verktyg som tillåter användare att generera och visa data baserat på värdena i andra kolumner i en lista eller ett bibliotek. Formler, som består av ekvationer som utför beräkningar på dessa värden, fungerar som ramverket för beräknade kolumner och börjar normalt med ett likhetstecken (=).
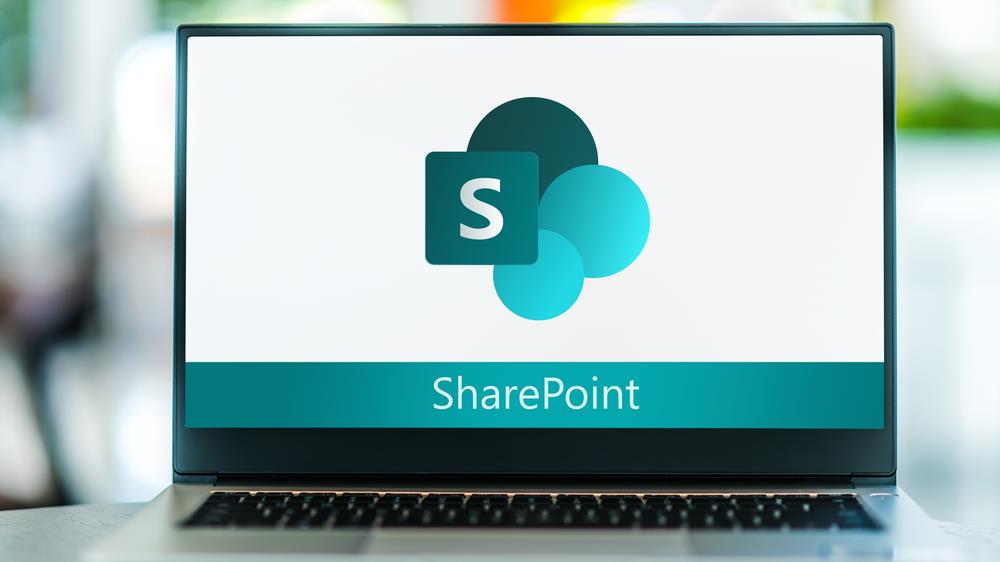 beräknade kolumner i sharepoint " data-medium-file="https://blog.enterprisedna.co/wp-content/uploads/2022/07/Depositphotos_477270046_S-300x169.jpg" data-large-file="https://blog .enterprisedna.co/wp-content/uploads/2022/07/Depositphotos_477270046_S.jpg" decoding="async" loading="lazy" width="1000" height="562" src="https://blog.enterprisedna. co/wp-content/uploads/2022/07/Depositphotos_477270046_S.jpg" alt="beräknade kolumner i sharepoint" class="wp-image-206004" srcset="https://blog.enterprisedna.co/wp-content/ uploads/2022/07/Depositphotos_477270046_S.jpg 1000w, https://blog.enterprisedna.co/wp-content/uploads/2022/07/Depositphotos_477270046_S-300x169.jpg 30.blog00.jpgco/wp-content/uploads/2022/07/Depositphotos_477270046_S-768x432.jpg 768w, https://blog.enterprisedna.co/wp-content/uploads/2022/07/Depositphotos_4772705.jpg size="5_3505.jpg" maxbredd: 1000px) 100vw, 1000px">
beräknade kolumner i sharepoint " data-medium-file="https://blog.enterprisedna.co/wp-content/uploads/2022/07/Depositphotos_477270046_S-300x169.jpg" data-large-file="https://blog .enterprisedna.co/wp-content/uploads/2022/07/Depositphotos_477270046_S.jpg" decoding="async" loading="lazy" width="1000" height="562" src="https://blog.enterprisedna. co/wp-content/uploads/2022/07/Depositphotos_477270046_S.jpg" alt="beräknade kolumner i sharepoint" class="wp-image-206004" srcset="https://blog.enterprisedna.co/wp-content/ uploads/2022/07/Depositphotos_477270046_S.jpg 1000w, https://blog.enterprisedna.co/wp-content/uploads/2022/07/Depositphotos_477270046_S-300x169.jpg 30.blog00.jpgco/wp-content/uploads/2022/07/Depositphotos_477270046_S-768x432.jpg 768w, https://blog.enterprisedna.co/wp-content/uploads/2022/07/Depositphotos_4772705.jpg size="5_3505.jpg" maxbredd: 1000px) 100vw, 1000px">
Genom att lägga till en beräknad kolumn i en SharePoint-lista eller ett SharePoint-bibliotek kan användare utföra en mängd olika funktioner, som att beräkna moms, fastställa utgångsdatum eller beräkna den totala kostnaden för artikelkällan.
Dessa beräkningar är användbara i ett brett spektrum av tillämpningar och möjliggör effektivare datahantering och aviseringar.
När du skapar en beräknad kolumn kan användare välja bland många fördefinierade funktioner eller skapa anpassade formler med matematiska standardoperationer, såsom addition, subtraktion, multiplikation och division. Denna flexibilitet gör beräknade kolumner till en värdefull funktion för användare som behöver generera dynamiskt, datadrivet innehåll i sina listor och bibliotek.
Vi tar upp lite mer om Sharepoint i videon nedan; det är definitivt värt att titta på för alla er entusiaster av kraftappar!
Innehållsförteckning
Förstå beräknade kolumner
Beräknade kolumner i SharePoint är ett kraftfullt verktyg för att utföra automatiserade beräkningar baserat på data i en SharePoint-lista eller ett SharePoint-bibliotek.
I det här avsnittet kommer vi att utforska konceptet och syftet med beräknade kolumner, beräknade fält och beräknade värden, tillsammans med deras applikationer inom SharePoint-plattformen.
Innan vi hoppar in på ett exempel, låt oss få grunderna ur vägen.
Koncept och syfte
Beräknade kolumner är i huvudsak formler som utför beräkningar med data från andra kolumner inom samma lista eller biblioteksobjekt.
Att använda beräknade kolumner kan förbättra datakonsistensen genom att säkerställa att beräknade värden alltid är uppdaterade och synkroniserade med källdata som de är beroende av. Dessutom kan beräknade kolumner hjälpa till att minska manuell datainmatning och potentiella mänskliga fel genom att automatisera beräkningar.
Applikationer i SharePoint
Beräknade kolumner kan implementeras i olika scenarier inom SharePoint för att utföra uppgifter som:
Sammantaget erbjuder beräknade kolumner i SharePoint omfattande funktionalitet för att förbättra effektiviteten och konsekvensen i datahanteringen i dina listor och bibliotek.
Låt oss nu skapa och lägga till en kolumn.
Hur man enkelt skapar en Sharepoint-beräknad kolumn
Detta är ganska enkelt, vi avslutar artikeln med ett visuellt exempel för att hjälpa dig att förstå bättre.
Definiera kolumninställningar
För att skapa en beräknad kolumn i en SharePoint-lista eller -bibliotek, öppna först listan eller biblioteket där du vill lägga till kolumnen. Klicka på "Inställningar" nära det övre högra hörnet av ditt webbläsarfönster och välj sedan "Skapa kolumn" under avsnittet Kolumner.
När du definierar inställningarna för din nya beräknade kolumn, börja med att ge den ett namn och välj alternativknappen "Beräknat (beräkning baserad på andra kolumner)". Detta gör att du kan använda data från andra kolumner i listan eller biblioteket som en del av din beräkning.
Nu är det dags att ange en kolumnformel.
Använda kolumnformler
När du har valt kolumntypen "Beräknad" blir du ombedd att ange en formel som beräknar värdet på din nya kolumn baserat på befintliga kolumner i listan eller biblioteket. SharePoint använder en syntax som liknar Excel-formler, vilket gör att du kan skapa komplexa beräkningar med funktioner som OM, OCH och SUMMA.
För att skriva en formel, börja med att skriva ett likhetstecken (=) följt av en kombination av funktioner, kolumnnamn och matematiska operatorer. Var noga med att omge kolumnnamn inom hakparenteser ([ ]) och använd dubbla citattecken (” “) för textsträngar ( SharePoint Stack Exchange) .
Här är en exempelformel:
=IF([Status]="Completed", [Hours]*[Rate], 0)
Denna formel beräknar den totala kostnaden för ett projekt baserat på dess status, timmar och pris. Om projektet är markerat som "Avslutat" beräknas kostnaden genom att multiplicera timmar och pris; annars är kostnaden noll.
När du har angett din formel klickar du på "OK" för att skapa den beräknade kolumnen. Det kommer automatiskt att uppdatera sitt värde när data i de refererade kolumnerna ändras.
Voila!
Låt oss nu gå igenom några vanliga funktioner.

Vanliga funktioner och formler
Det här avsnittet täcker några vanliga funktioner och formler som används i SharePoint-beräknade kolumner, uppdelade i två underavsnitt: aritmetiska och logiska funktioner samt text- och datumfunktioner.
Aritmetiska och logiska funktioner
Aritmetiska funktioner gör att du kan utföra grundläggande matematiska operationer, medan logiska funktioner hjälper dig att fatta beslut baserat på vissa förutsättningar.
Några vanliga aritmetiska och logiska funktioner är:
=Column1+Column2=Column1-Column2=Column1*Column2=Column1/Column2=IF(Column1>Column2, "Greater", "Lesser")=AND(Column1>0,Column2>0)=OR(Column1>0,Column2>0)Nu ska vi kolla in några grundläggande text- och datumfunktioner.
Text- och datumfunktioner
Textfunktioner låter dig manipulera textsträngar, medan datumfunktioner låter dig hantera datum- och tidsvärden. Några vanliga text- och datumfunktioner i SharePoint-beräknade kolumner är:
=CONCATENATE(Column1, Column2)=LEFT(Column1, 5)=RIGHT(Column1, 5)=DATE(Year(Column1), Month(Column1), Day(Column1)+7)=TODAY()=DATEDIF(Column1, Column2, "d")Detta är bara några exempel; det finns många fler funktioner och formler tillgängliga. Du kan se formelguiden för Microsoft SharePoint Foundation för mer information.
Eller, om du verkligen menar allvar med att dyka in i Sharepoint i LuckyTemplates och lära dig mer om villkorliga formler, dokumentbibliotek, listinställningar och mer, kolla in det här ; det är toppen! Det är verkligen ett av de bästa sätten att lära sig.
Bästa tillvägagångssätt för SharePoint
Här är några viktiga saker som hjälper dig att navigera i Sharepoint
Namnkonventioner
När du arbetar med beräknade kolumner är det viktigt att följa korrekta namnkonventioner. Detta hjälper till att upprätthålla en ren, organiserad och mer tillgänglig SharePoint-miljö. Några namnkonventioner att ta hänsyn till för beräknade kolumner inkluderar:
Felhantering
Beräkningsfel kan uppstå, och det gör de, tro mig! Att säkerställa korrekt felhantering kan resultera i färre fel och mer tillförlitlig prestanda. Några bästa metoder för felhantering i beräknade kolumner inkluderar:
=IF(ISERROR([Column1]/[Column2]), "Error Message", [Column1]/[Column2])Att följa dessa bästa metoder för namnkonventioner och felhantering kommer att leda till en mer effektiv, robust och underhållbar SharePoint-miljö.
Visst, det finns några begränsningar, de är...
Begränsningar och alternativ
SharePoint beräknade kolumnbegränsningar
Några begränsningar inkluderar:
Nu har du fått en känsla för allt, låt oss gå igenom några exempel.
En steg-för-steg-guide till beräknade kolumner i Sharepoint/Sharepoint Online
En av de största fördelarna med att använda beräknade kolumner är att de data du behöver kan ställas in automatiskt. Och den är inte begränsad till enkel beräkning, eftersom den också kan göra komplicerade beräkningar.
För dessa exempel kommer vi att fokusera på att göra beräknade kolumner med en enkel formel. Men i slutet av bloggen kommer vi att ge dig resurser om var du kan veta fler formler som du kan använda för dina beräknade kolumner.
Lägga till en kolumn i en SharePoint-lista
Innan vi kan fortsätta, låt oss börja först med att lägga till ytterligare en kolumn som kommer att baseras på den beräknade kolumnen. Så klicka.
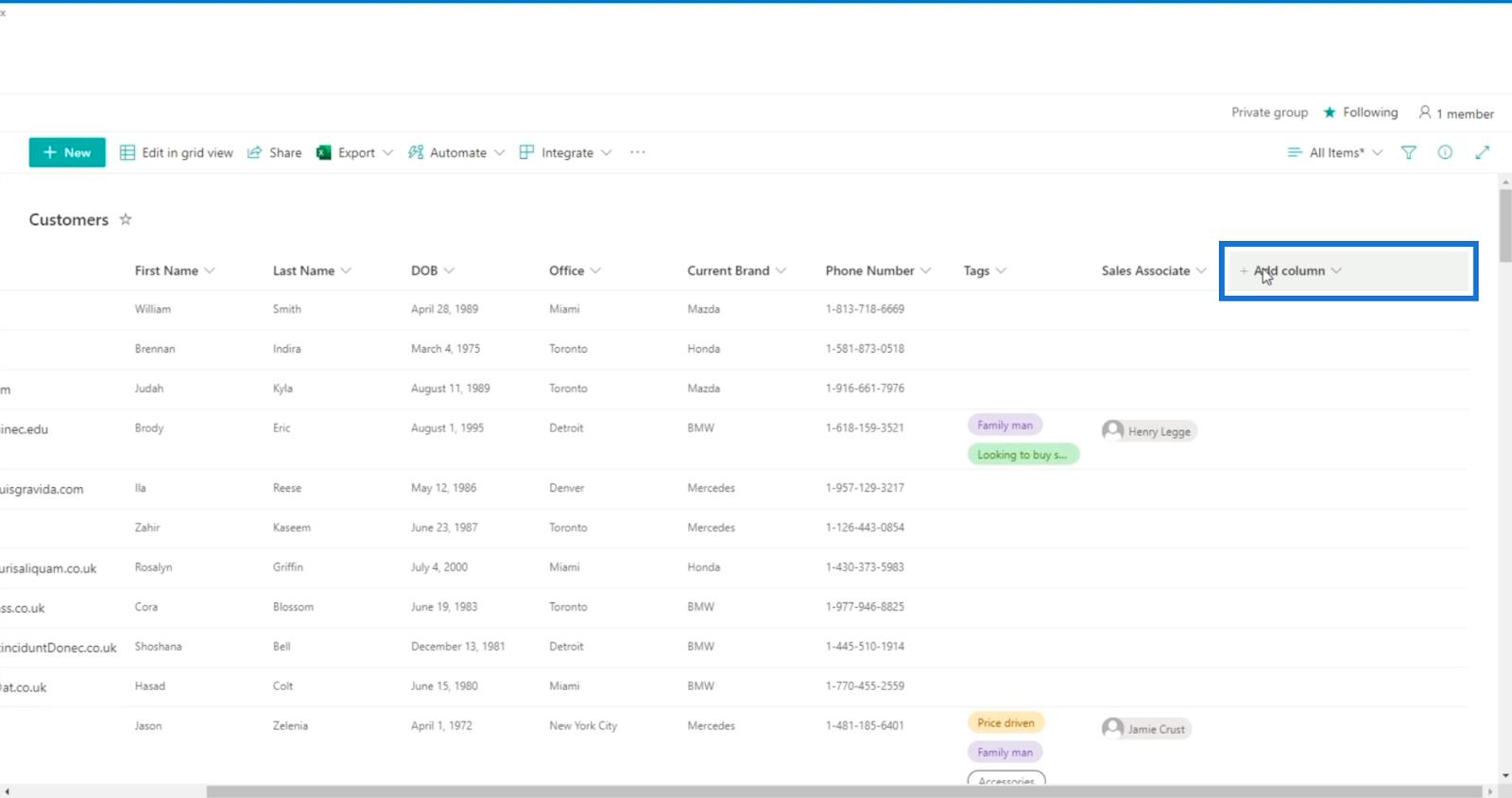
Välj sedan En rad text .
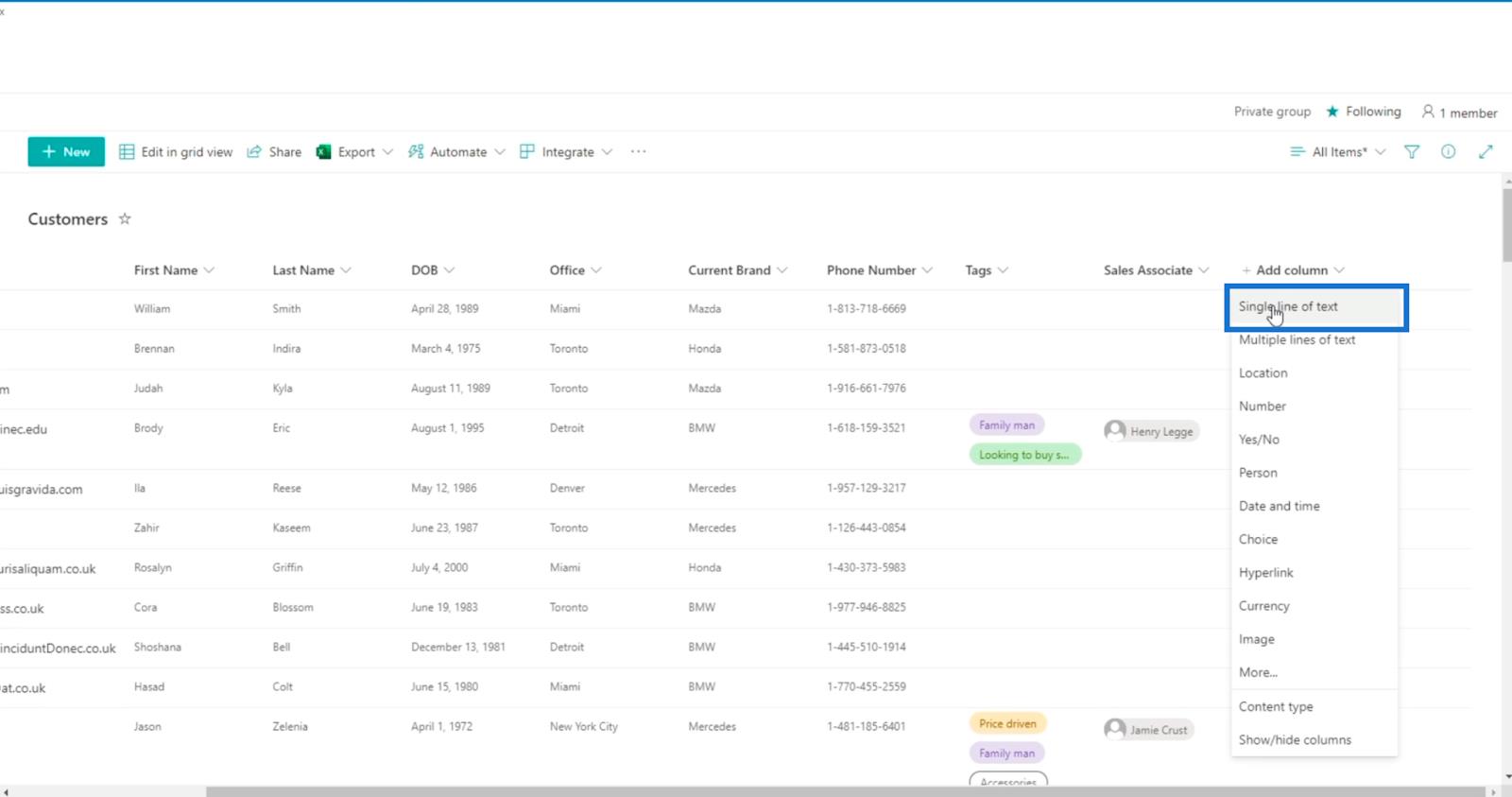
Den kommer då att visa panelen Skapa en kolumn .
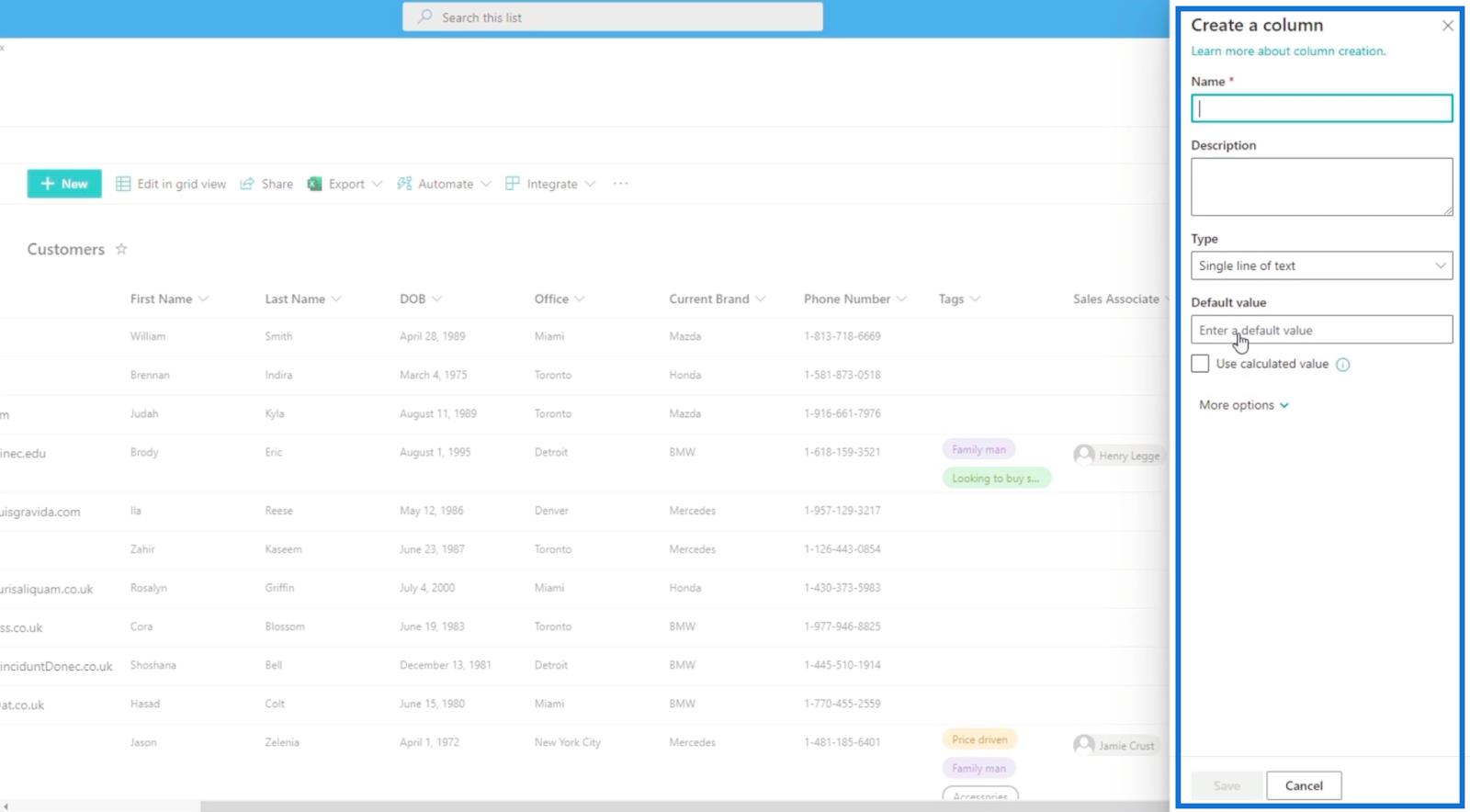
Vi kommer att skriva " Registreringsdatum " i fältet Namn .
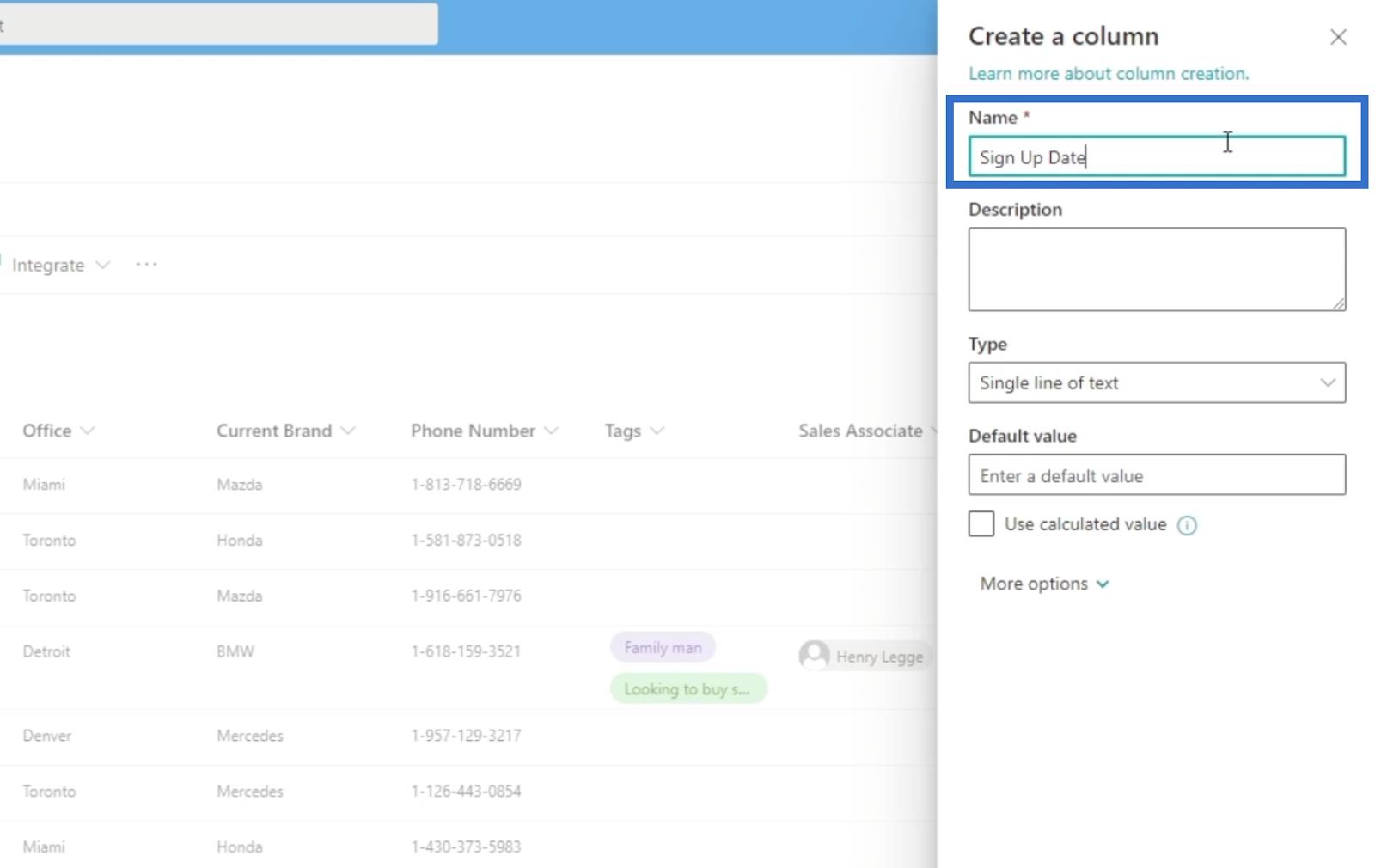
Standardvärdet kommer att vara ingenting.
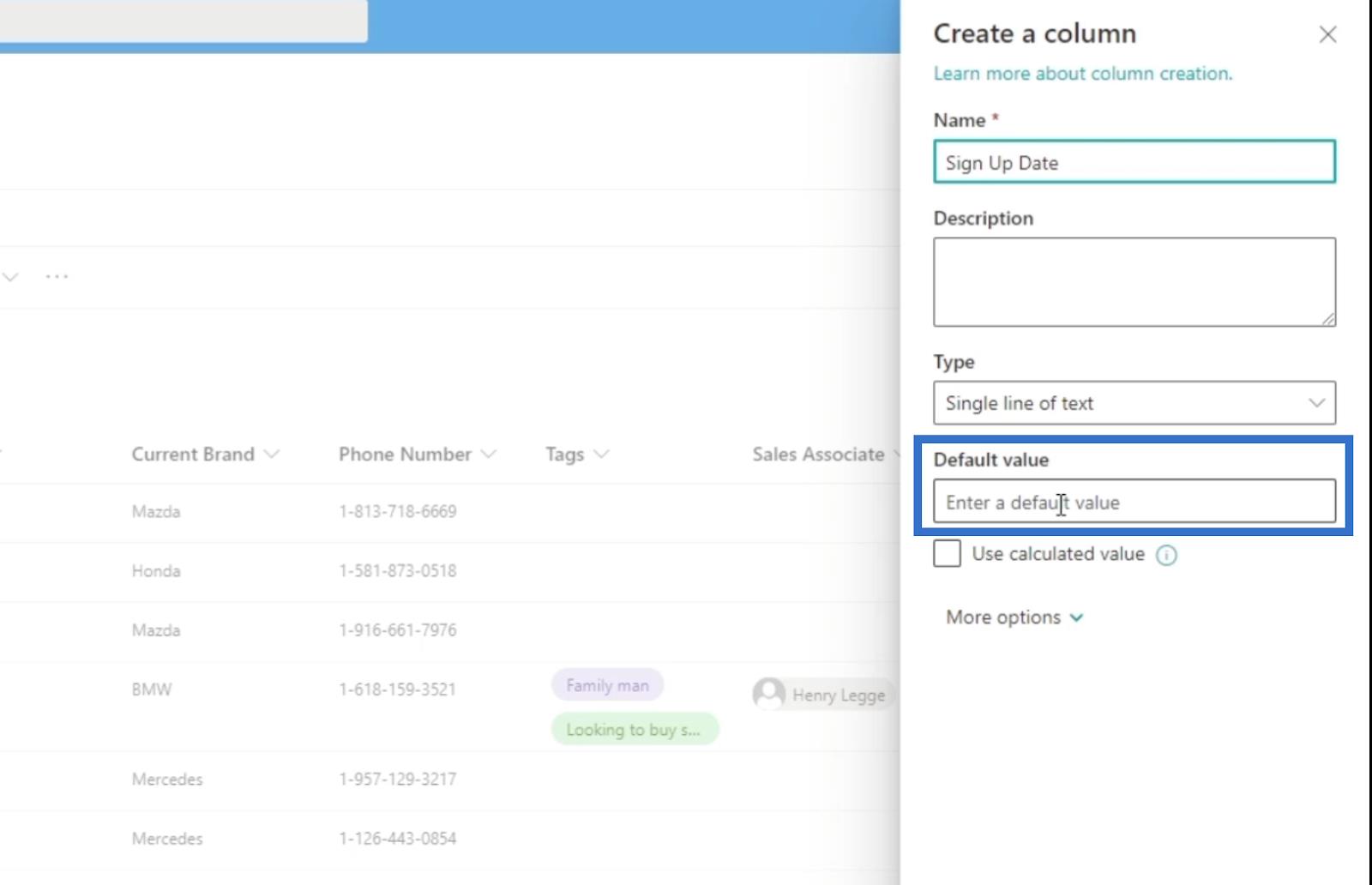
Klicka sedan på Spara .
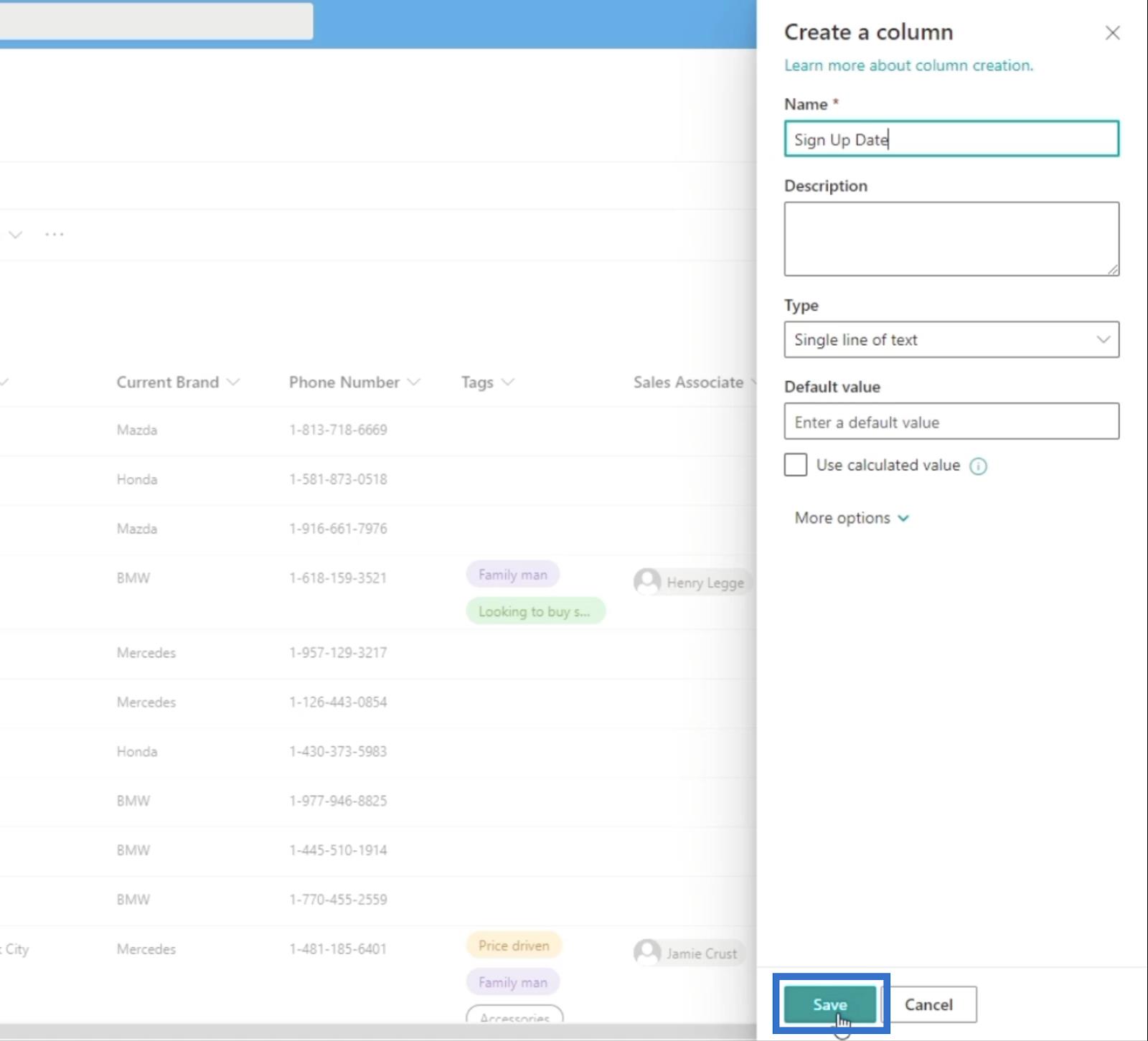
Nästa är att uppdatera sidan, och du kommer att se den tillagda kolumnen på din SharePoint-lista.
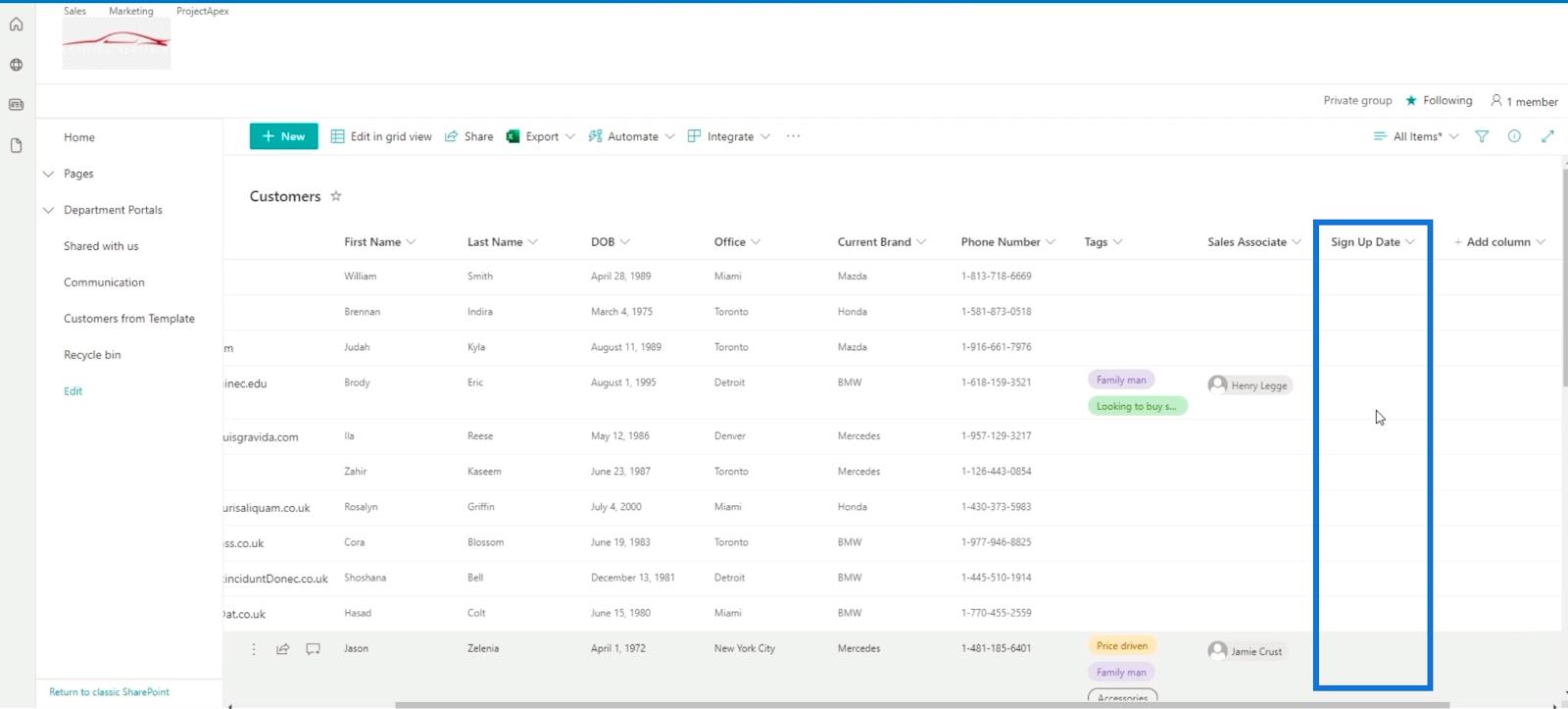
Då klickar vi.
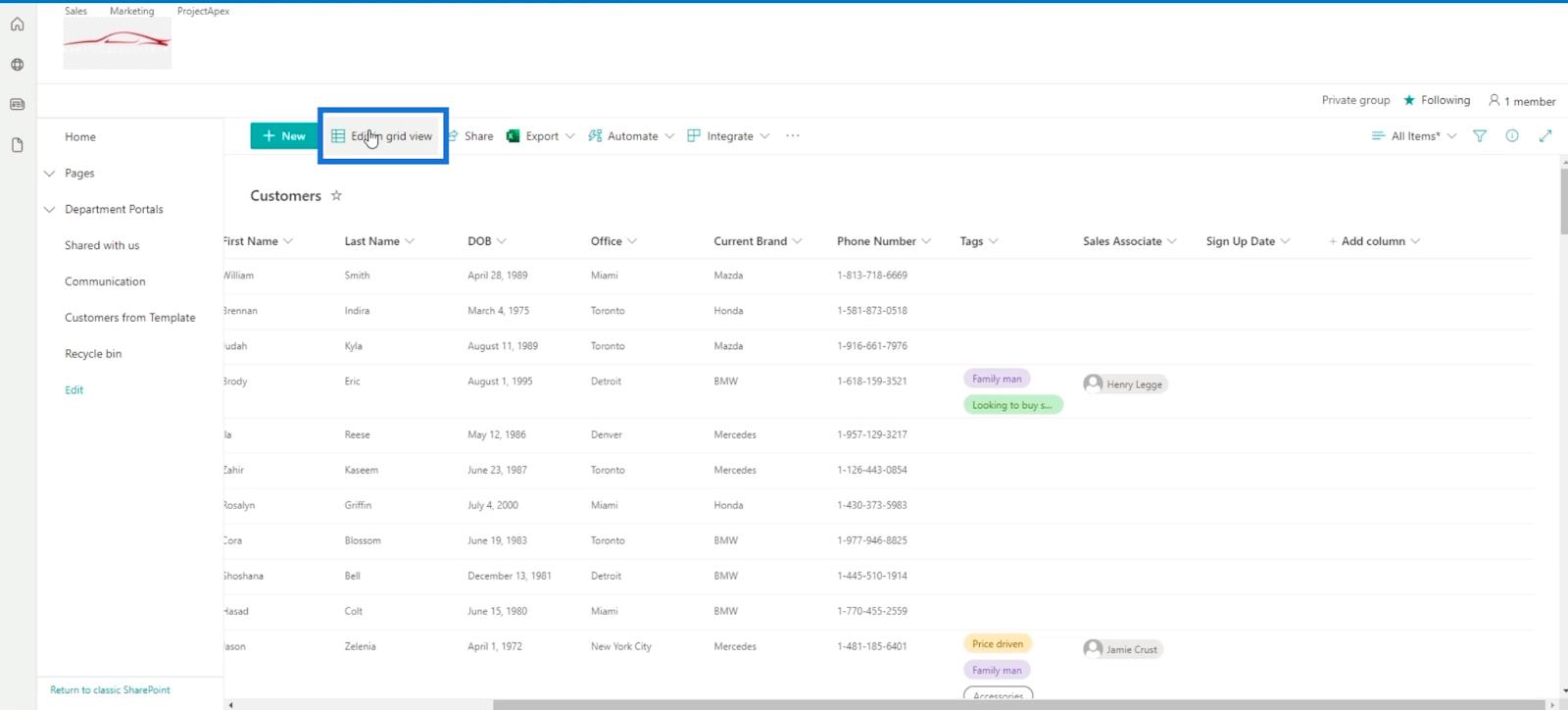
Därefter går vi till Excel-filen från resurserna i den här bloggen.
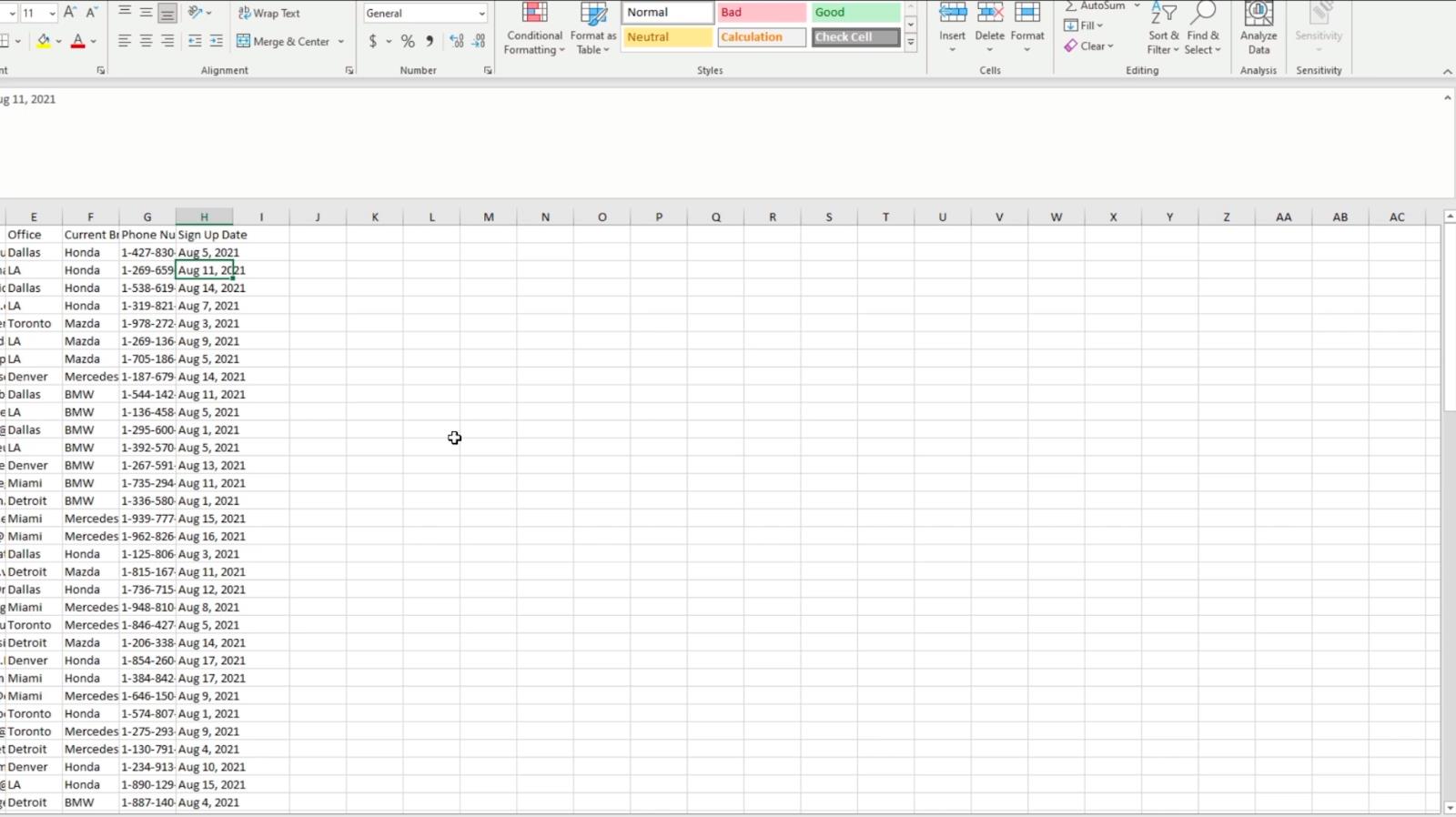
Därifrån ska vi kopiera all data i kolumn H .
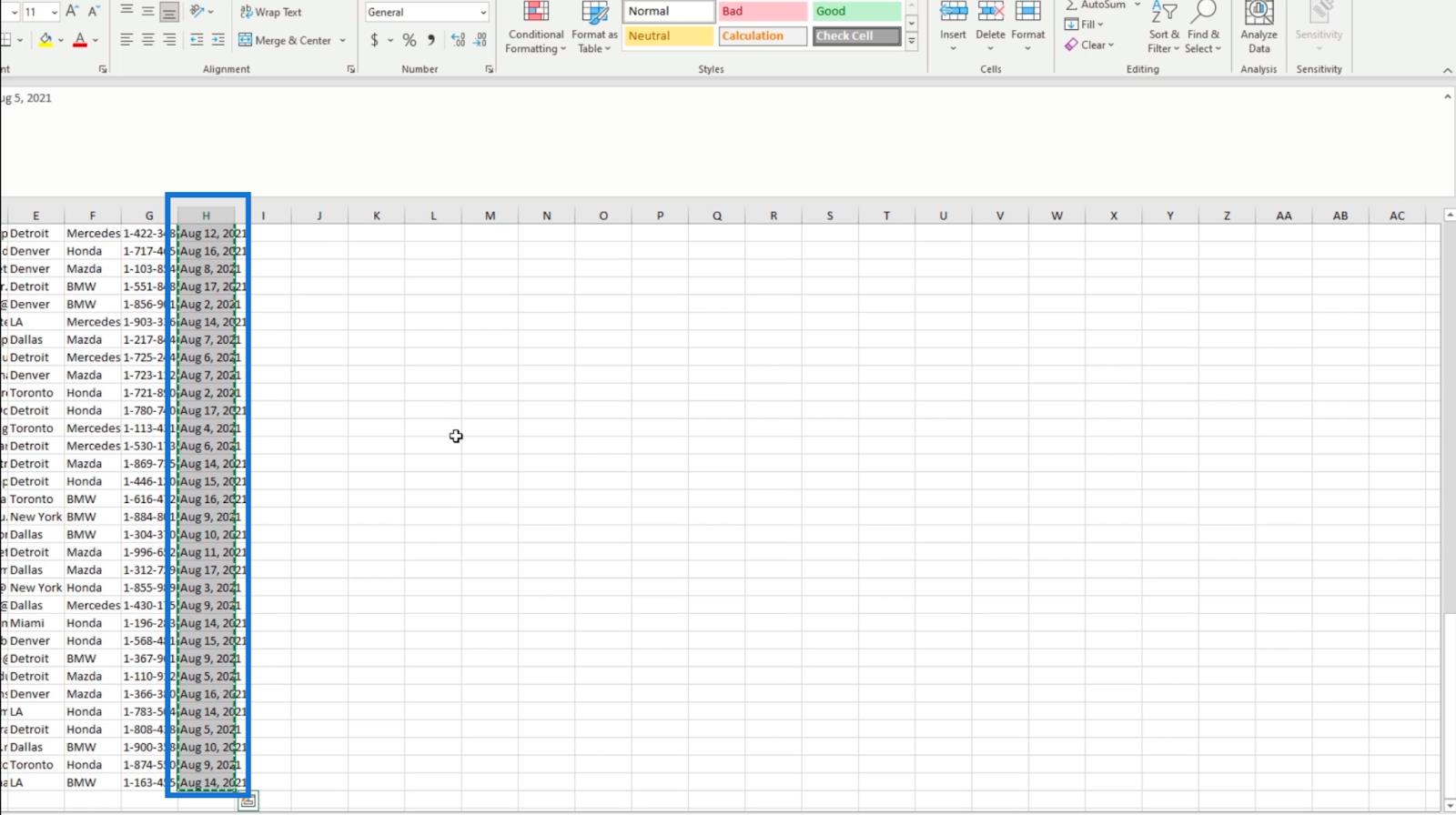
Gå sedan tillbaka till vår SharePoint-lista och välj den översta cellen i kolumnen Registreringsdatum .
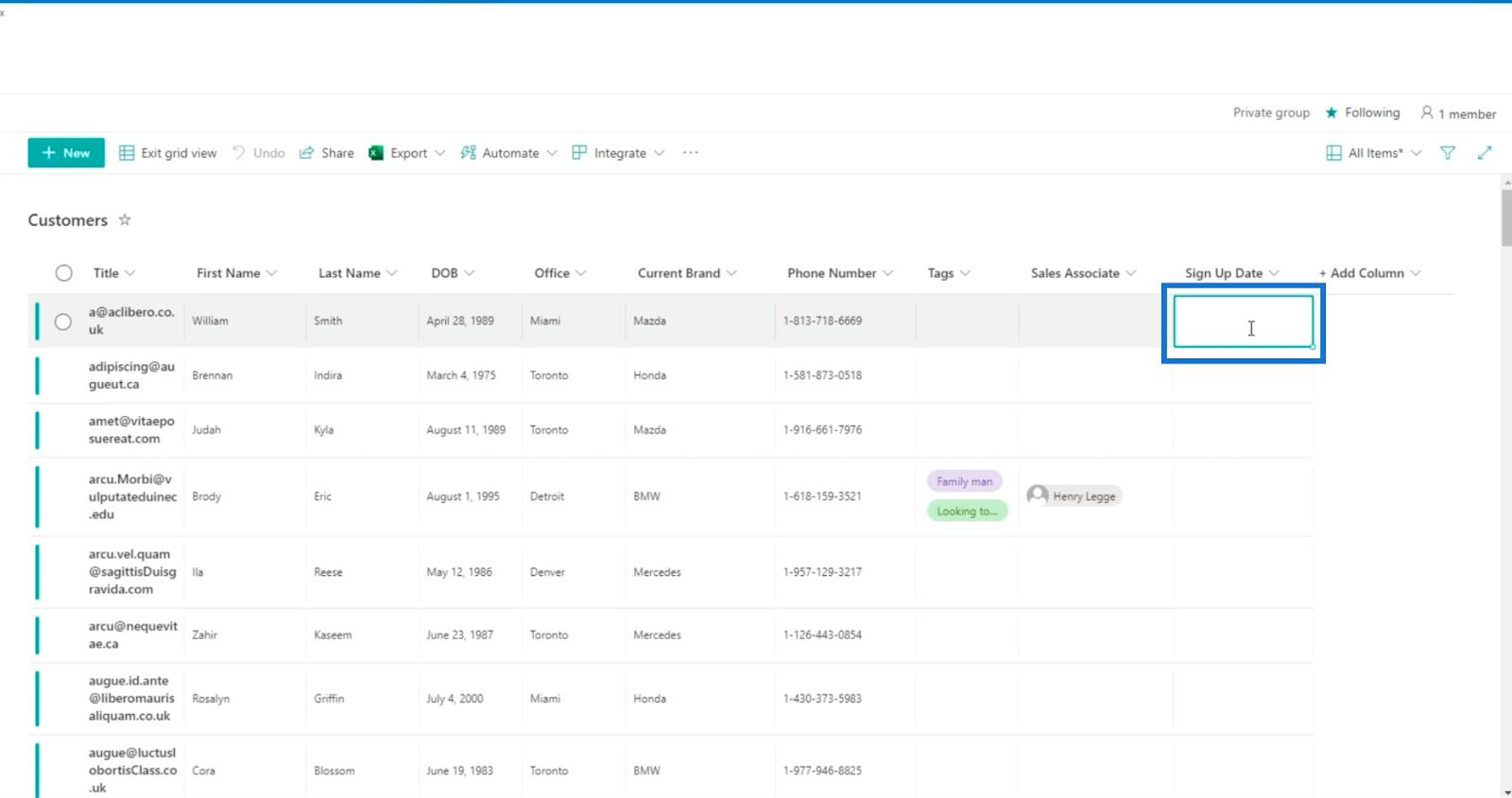
Klistra sedan in data från Excel-filen vi kopierade.
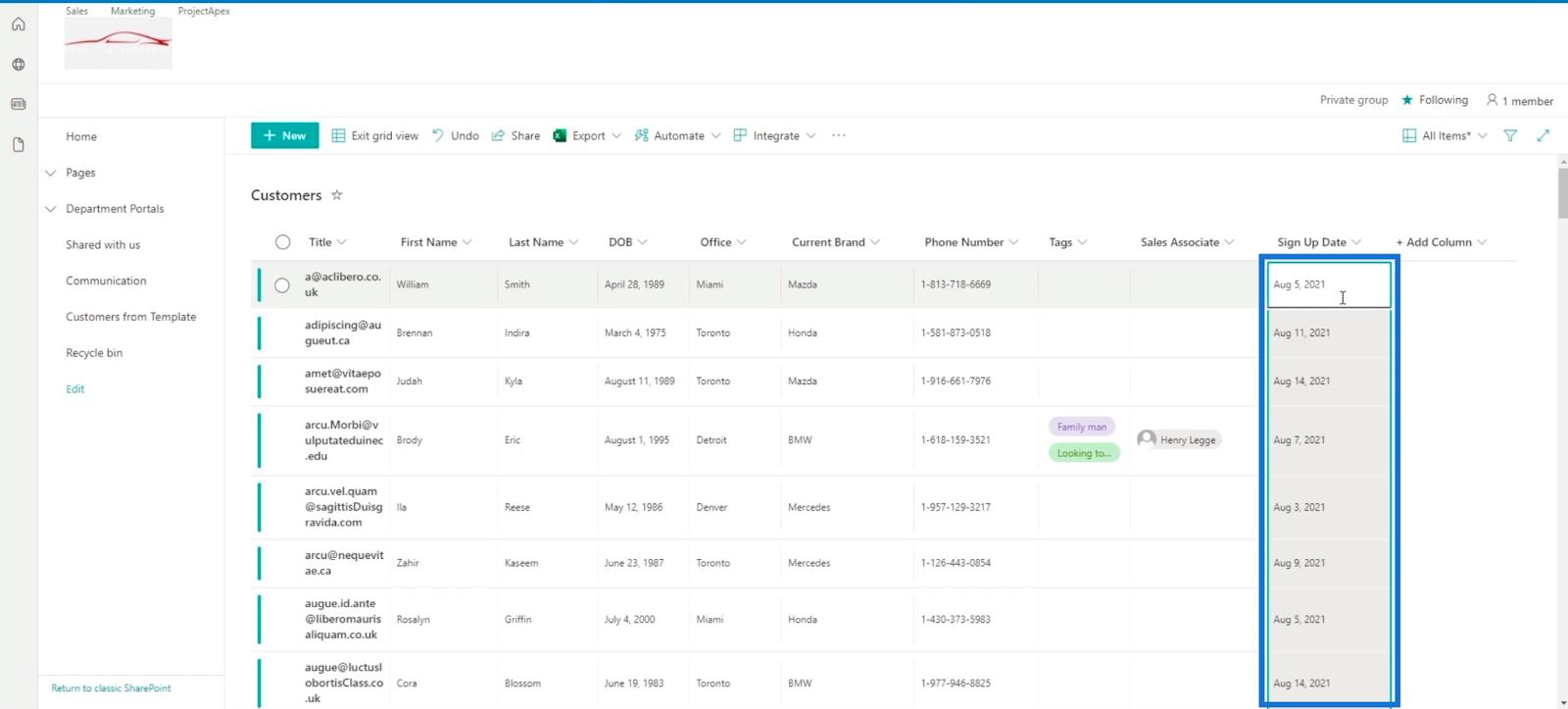
Klicka slutligen på Avsluta rutnätsvy för att spara.
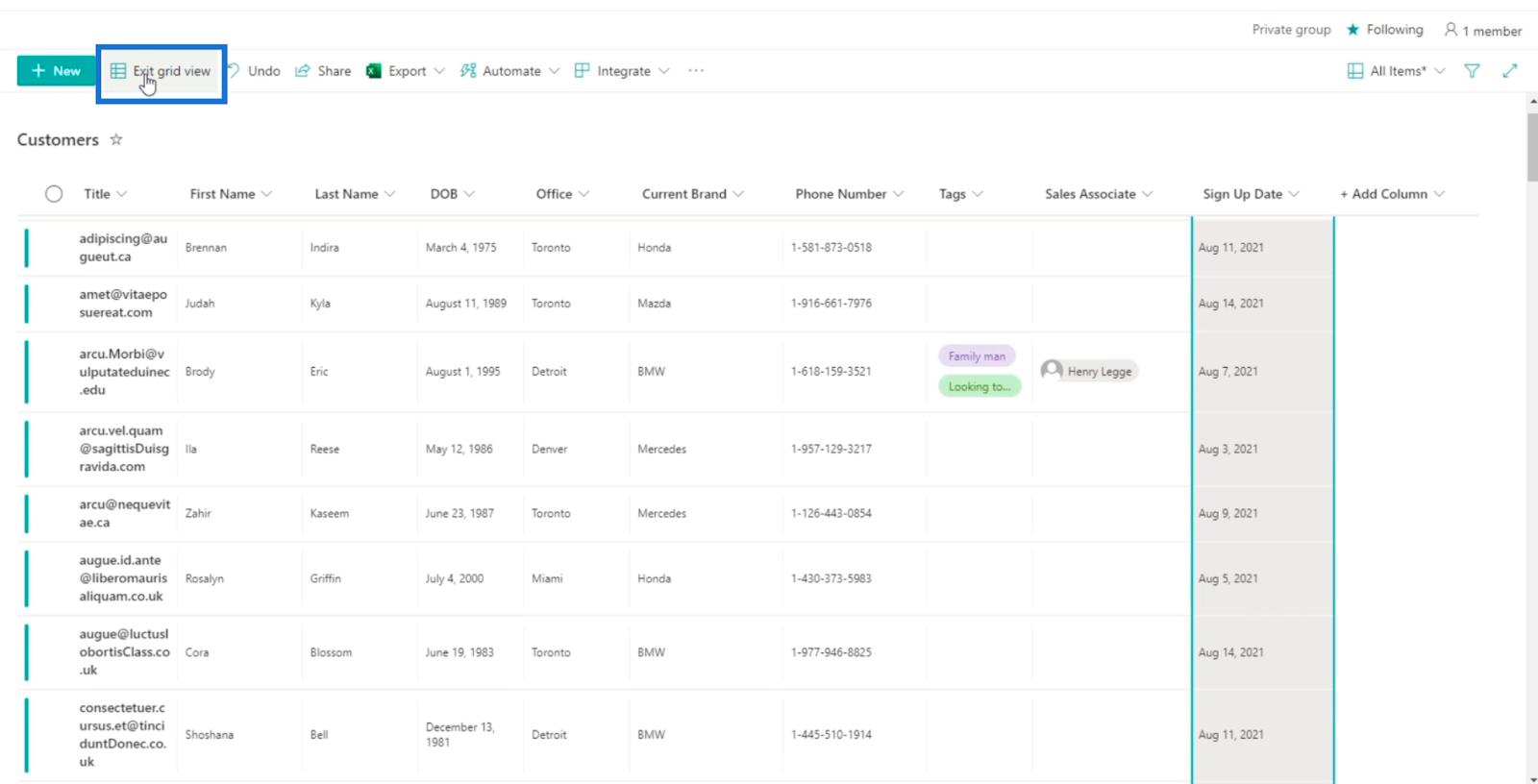
Ändra kolumntyp till datum och tid i SharePoint
Klicka på kolumnen Registreringsdatum . Observera att du kan behöva scrolla åt höger för att se det eftersom vi har många kolumner.
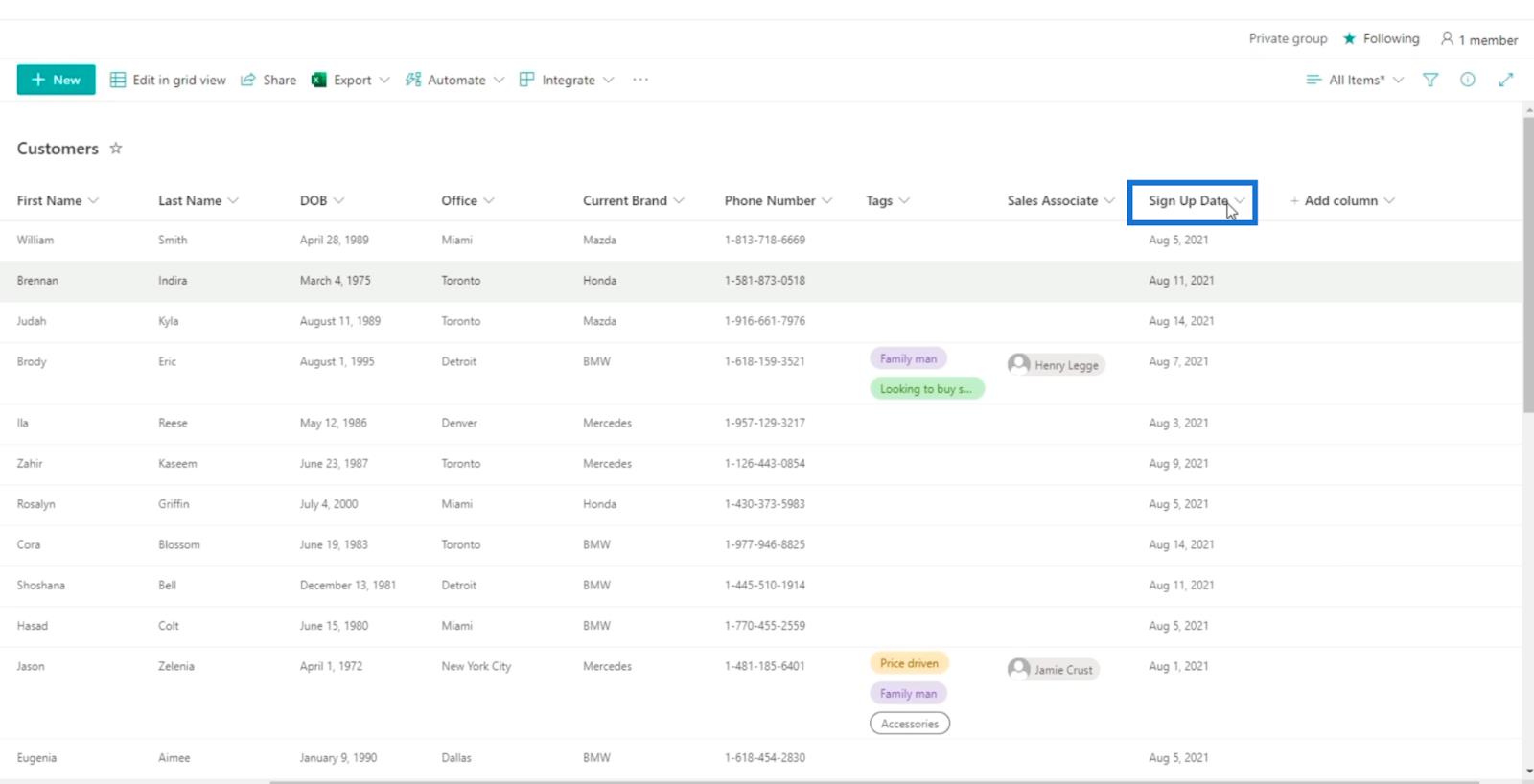
Välj sedan Kolumninställningar .
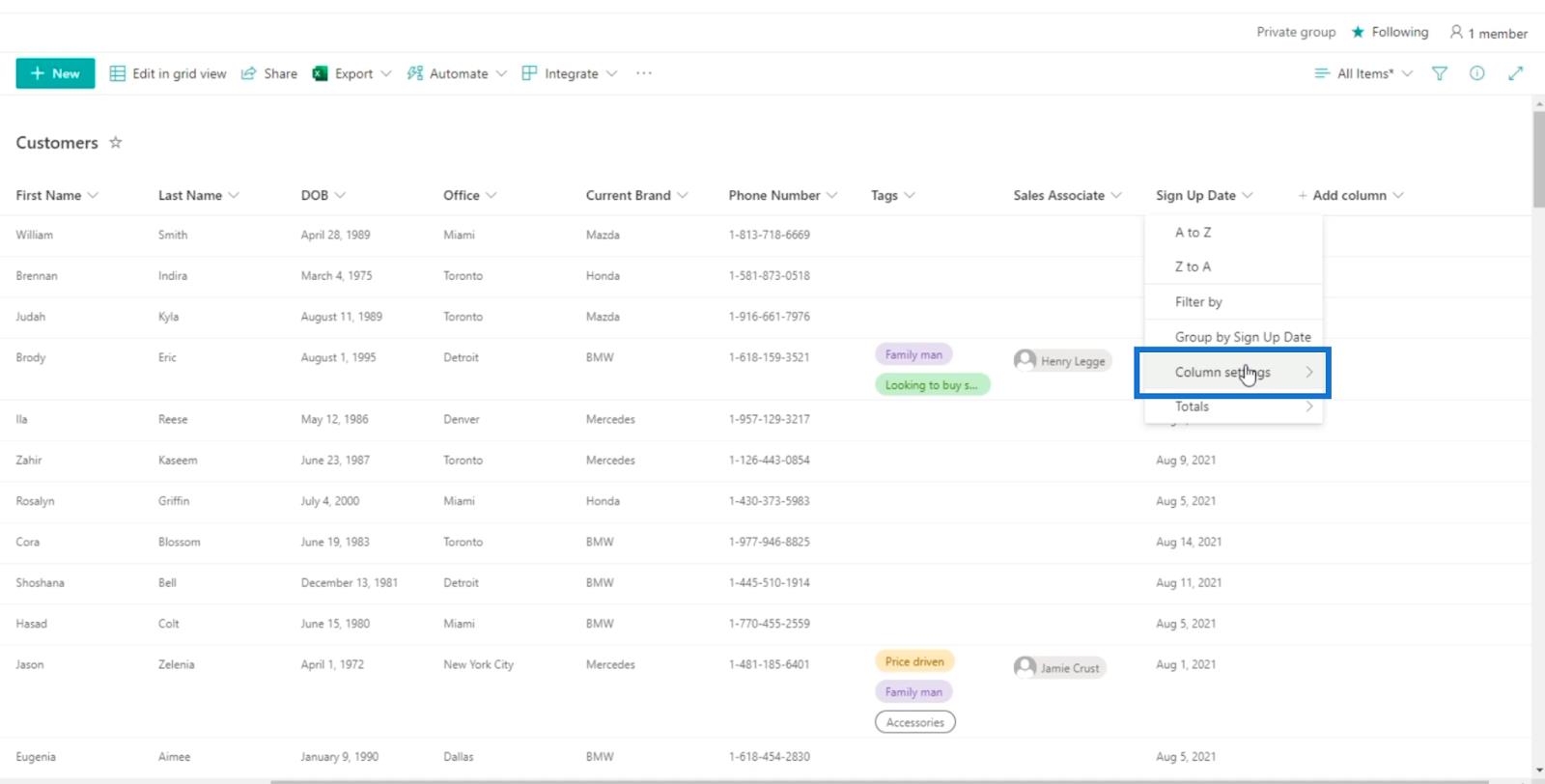
Och klicka på Redigera .
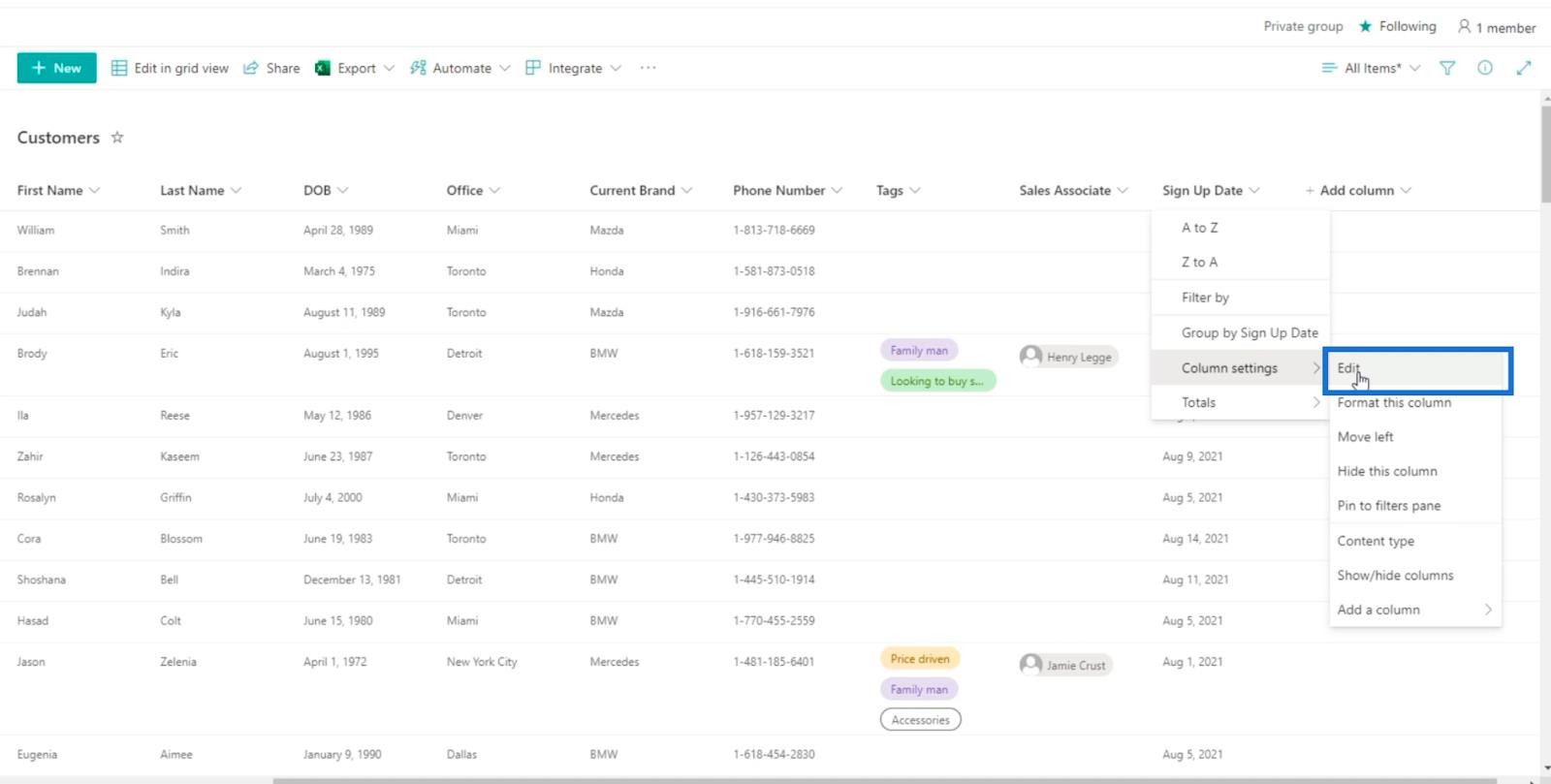
Panelen Redigera kolumn visas då där du kan redigera kolumnen.
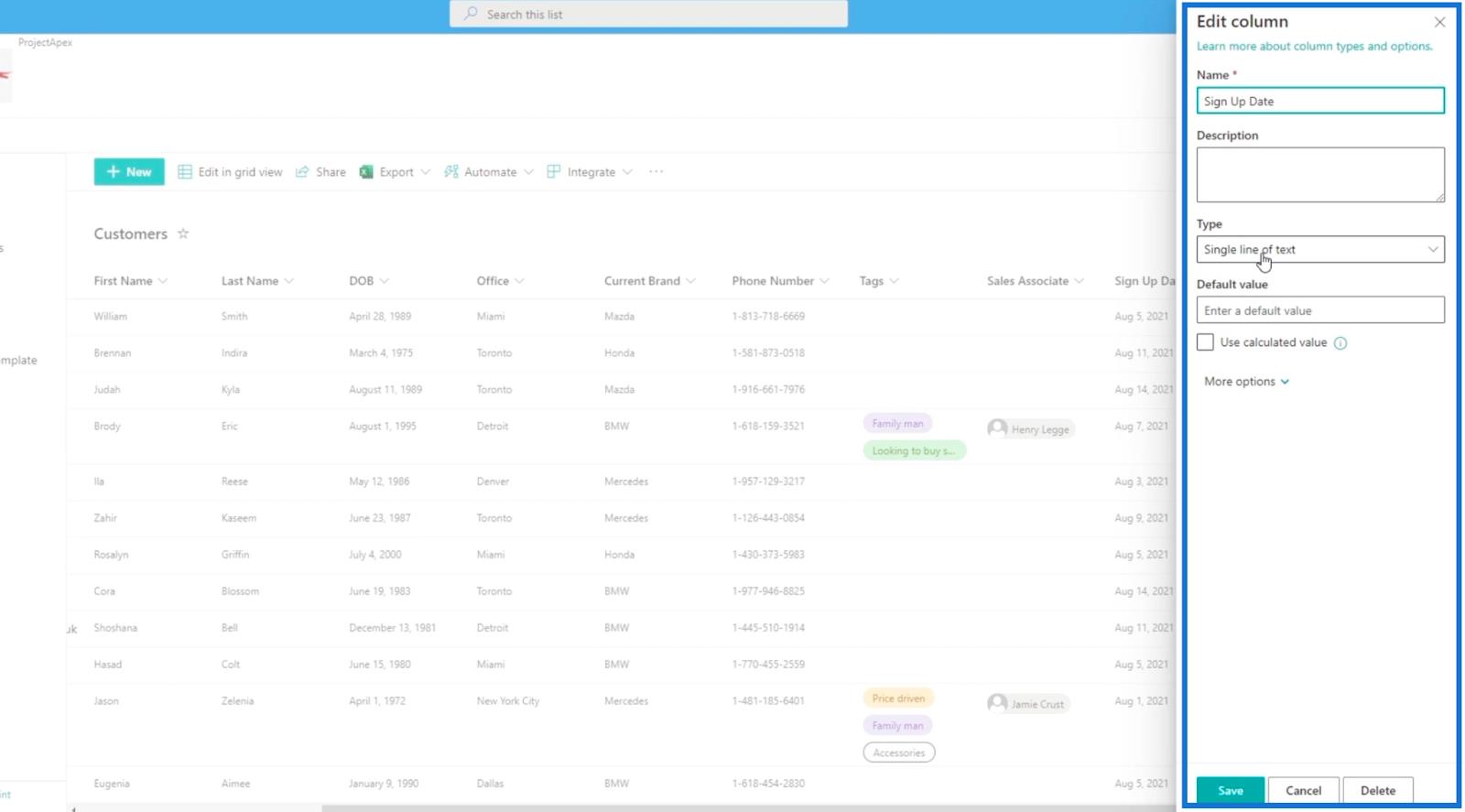
Därifrån klickar du på rullgardinsmenyn Typ .
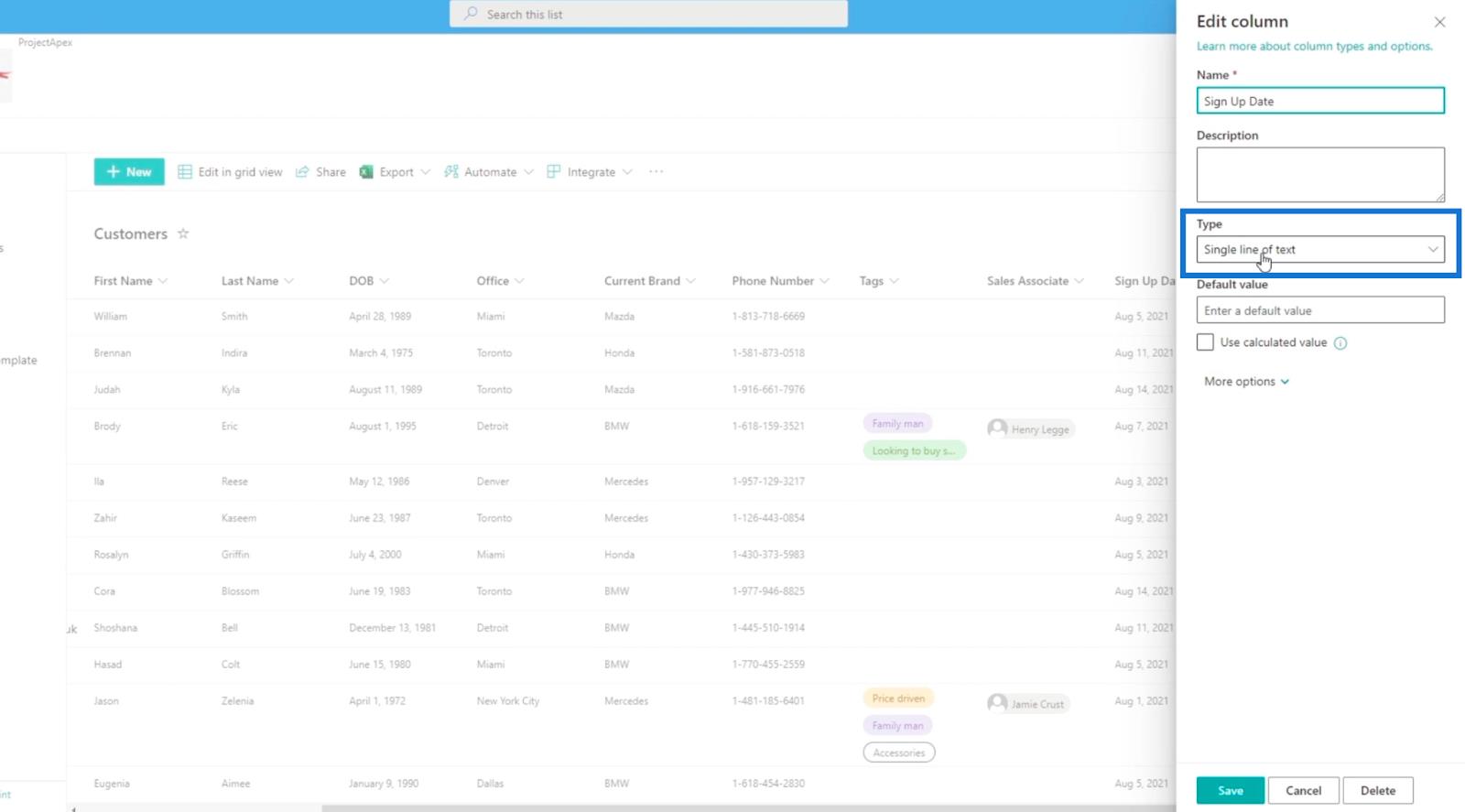
Sedan Välj.
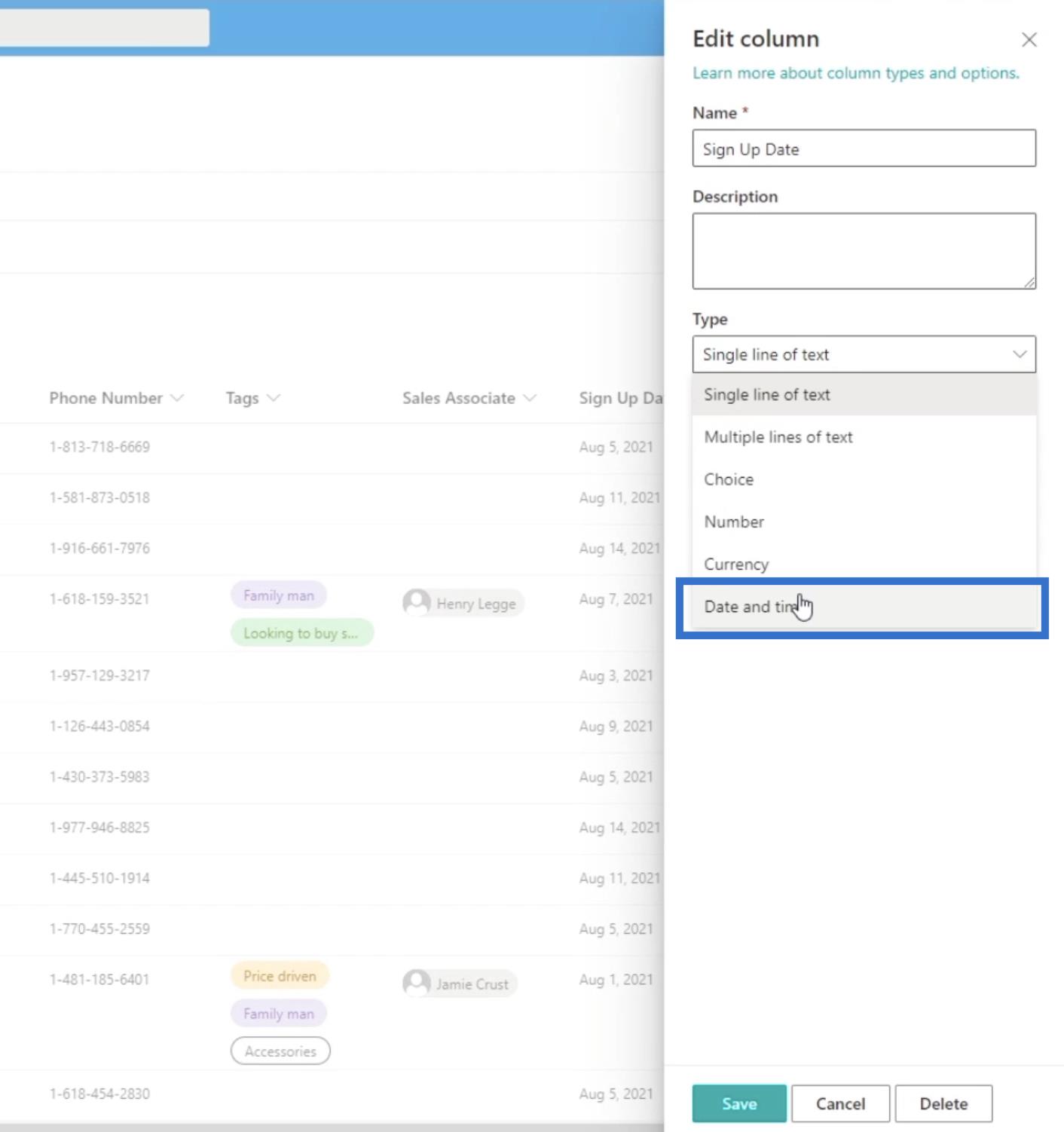
Därefter ställer vi in Friendly-formatet till Ja .

Klicka slutligen på Spara.
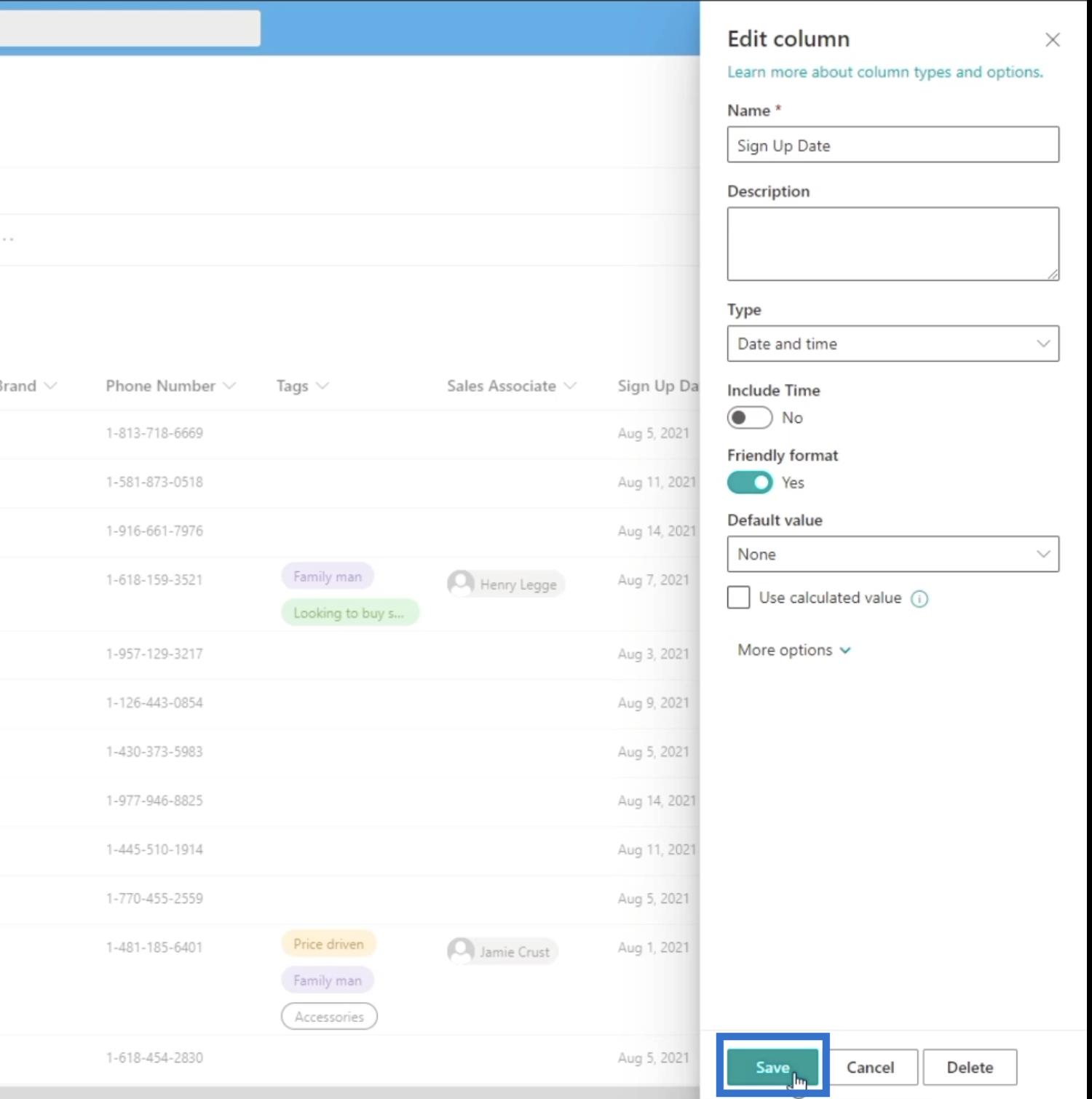
Klicka på Spara i prompten som visas .
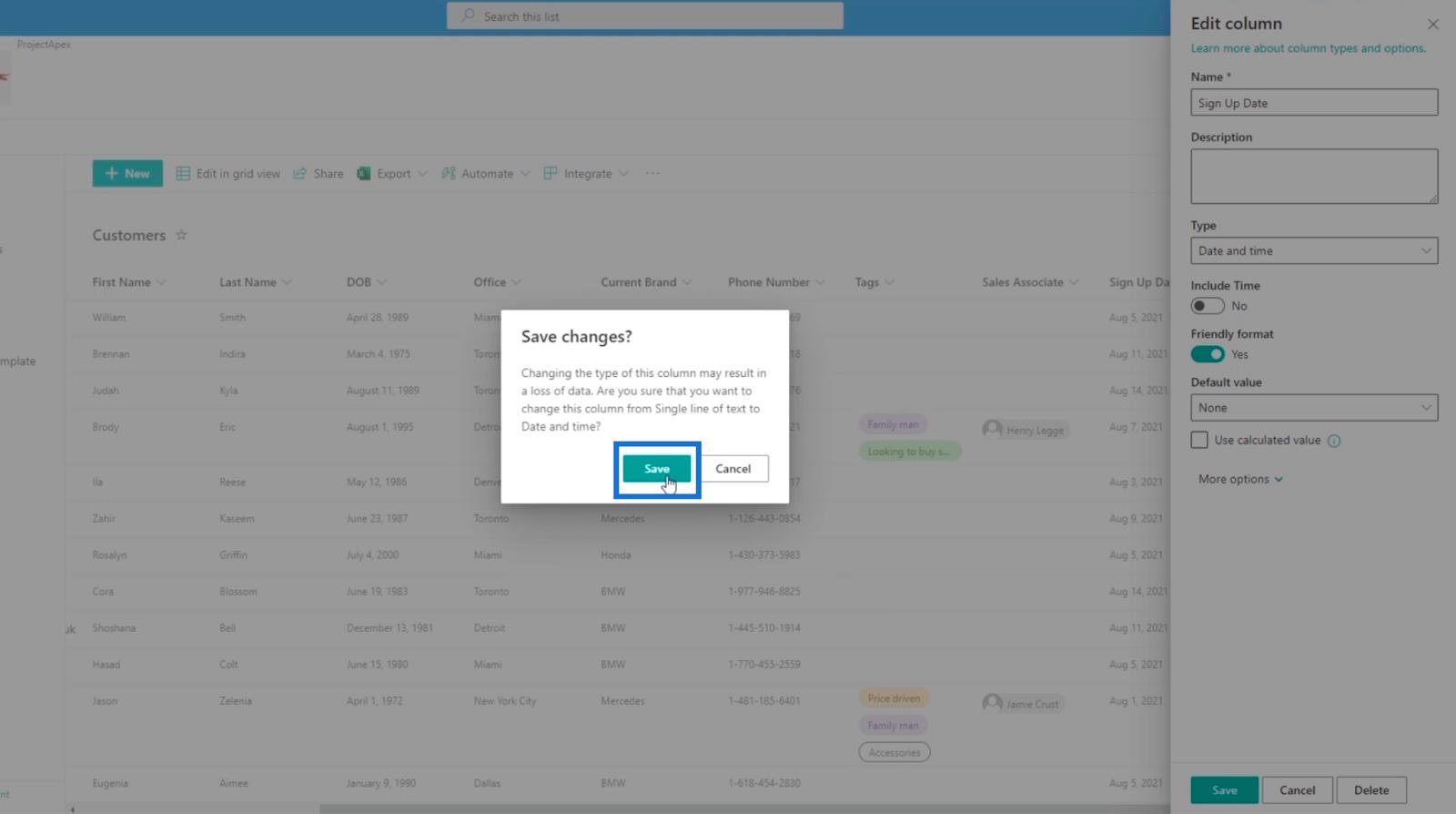
Detta är ett mycket användarvänligt format, eftersom du kommer att se en del data som indikerar att det var 4 dagar sedan istället för att visa själva datumformatet.
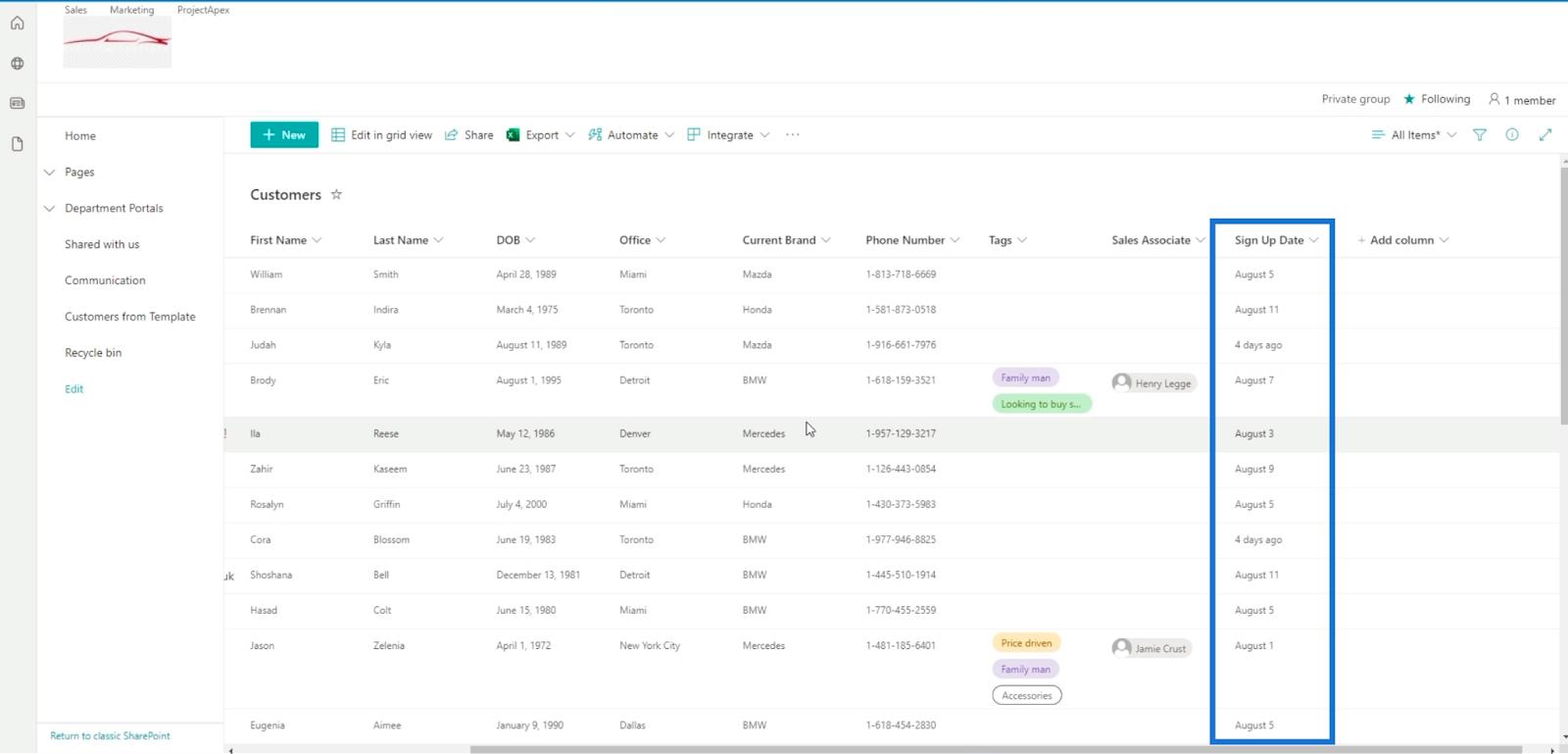
Lägga till beräknade kolumner i SharePoint
Klicka först på kolumnen Lägg till .
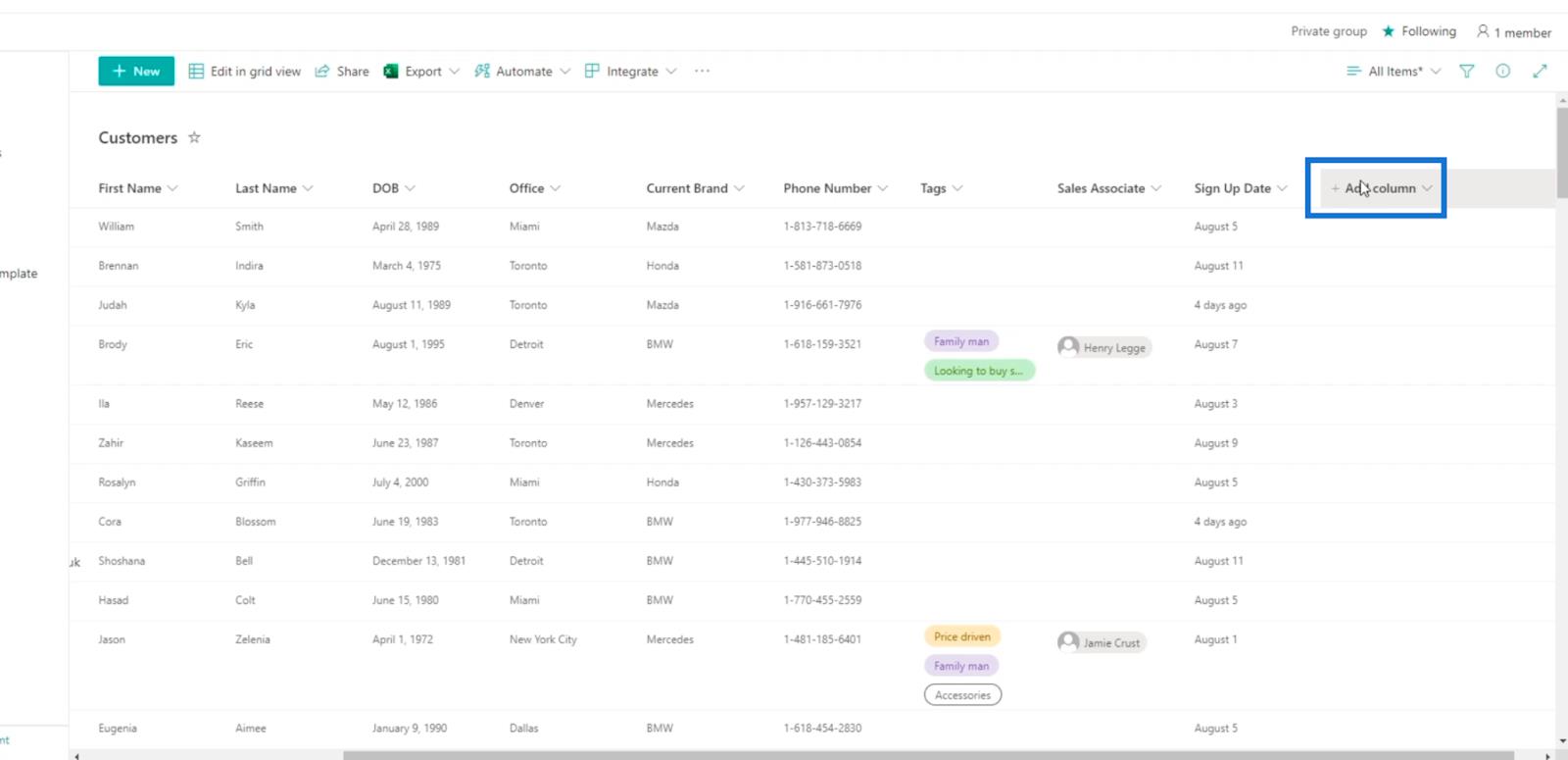
Klicka sedan på Mer...
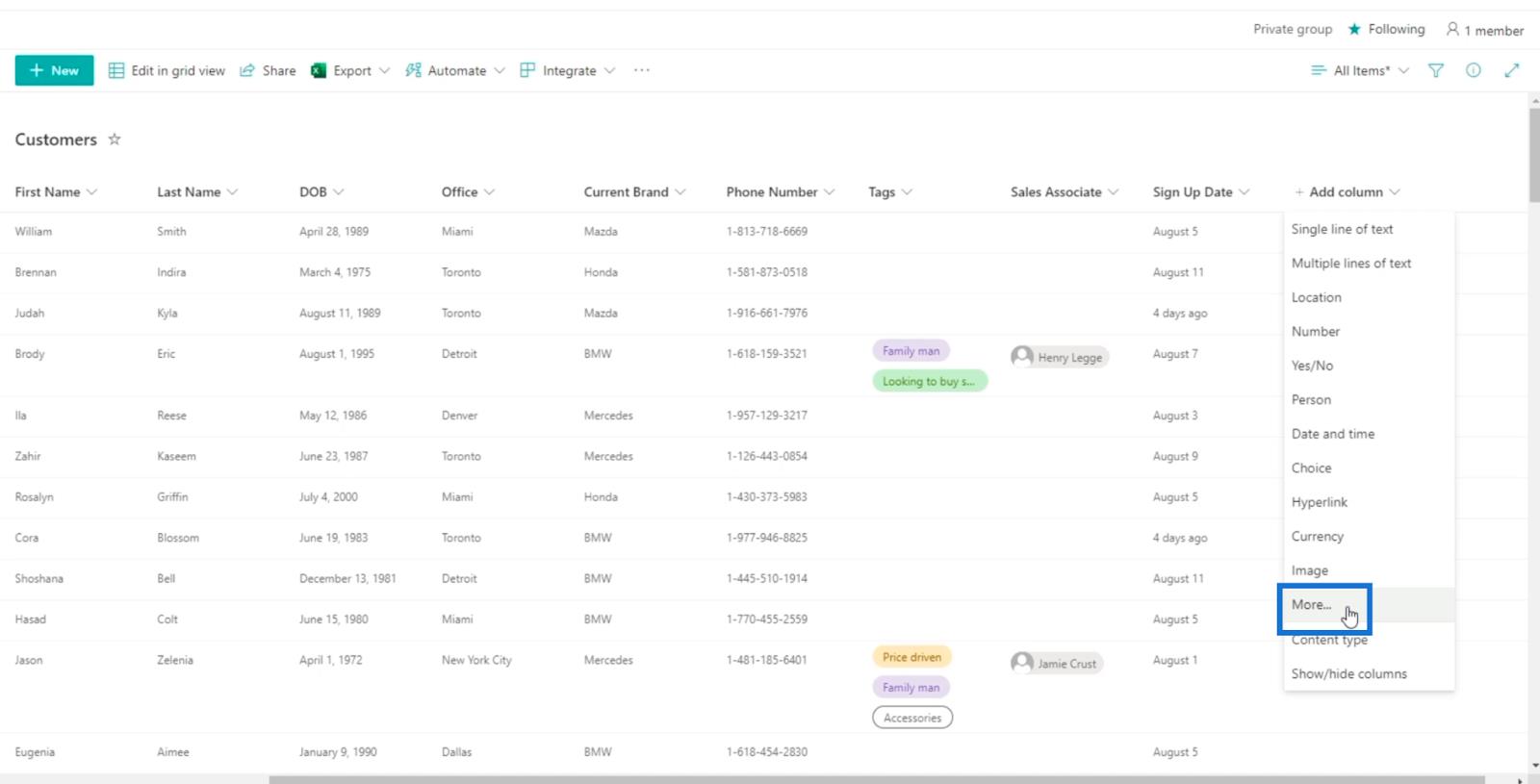
Detta tar oss till Inställningar och sedan Skapa kolumn . Som du kan se kan lägga till en beräknad kolumn endast göras i den klassiska vyn och inte i den moderna vyn.
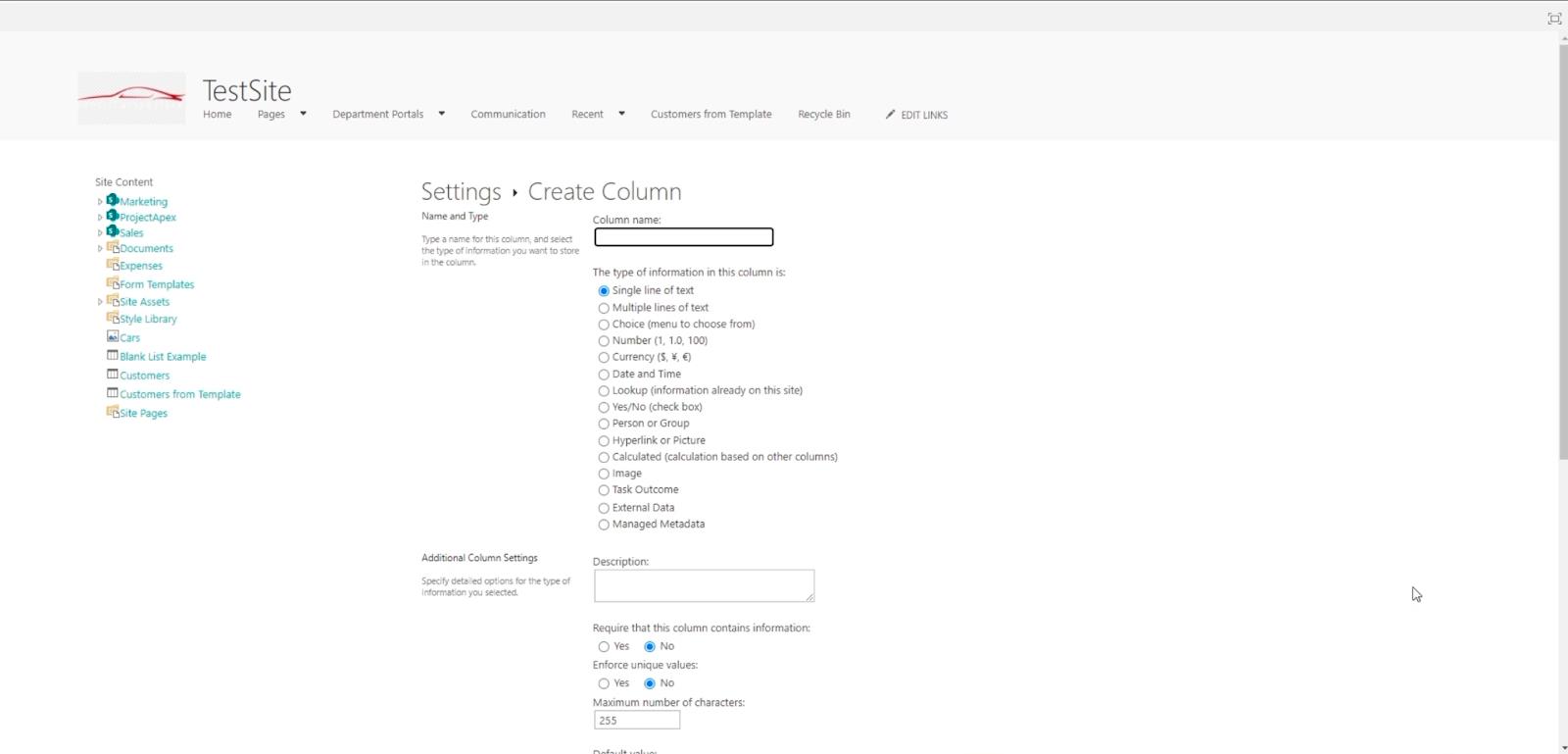
Vi skriver in ett fullständigt namn för den här kolumnen. I det här exemplet kommer vi att använda " Belöningsperiod slut ". Efter att kunderna har registrerat sig har de (antal dagar) 90 dagar på sig att få rabatter eller andra erbjudanden du kan tänka dig.
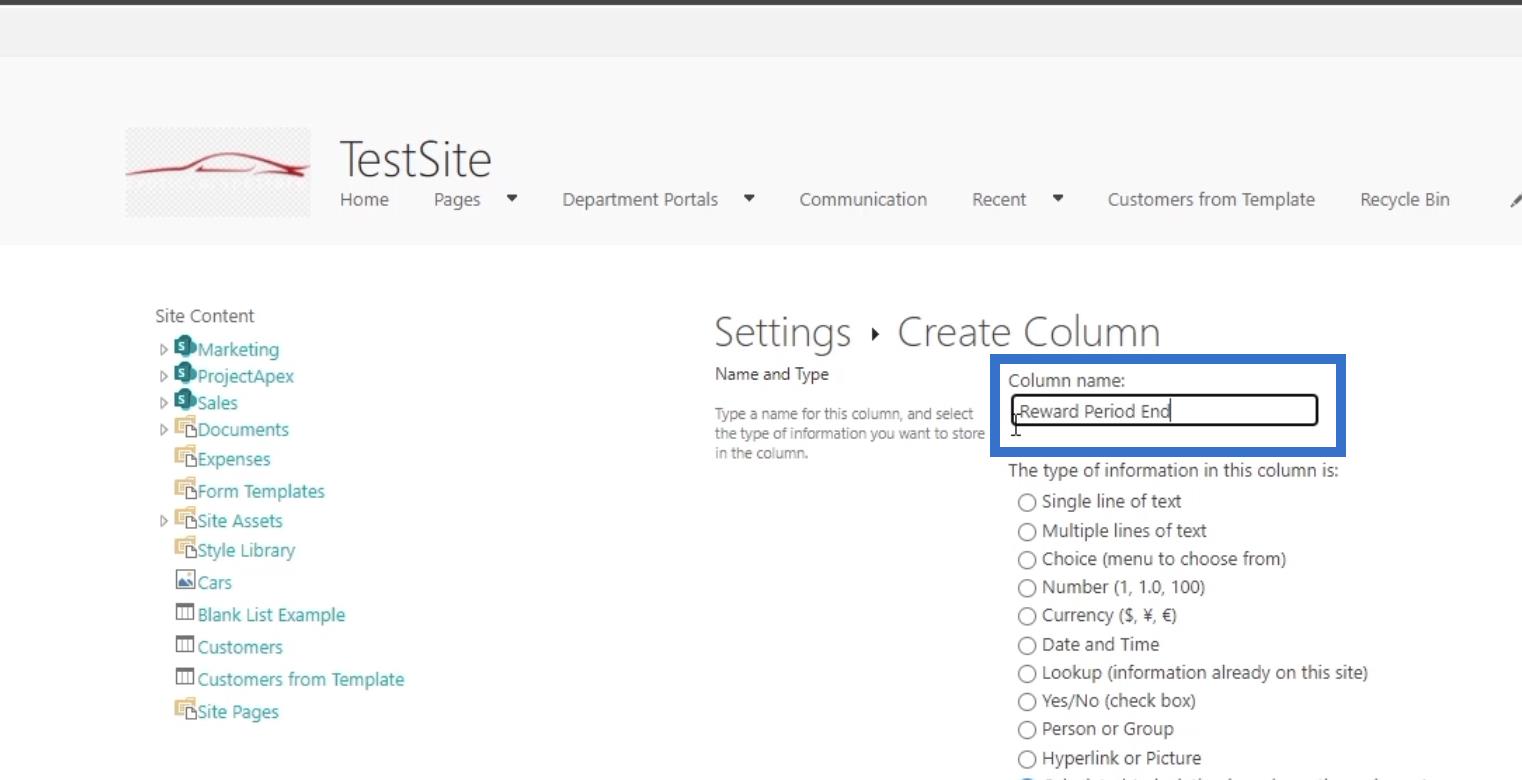
Därefter ställer vi in typen som Beräknad (beräkning baserad på andra kolumner) .
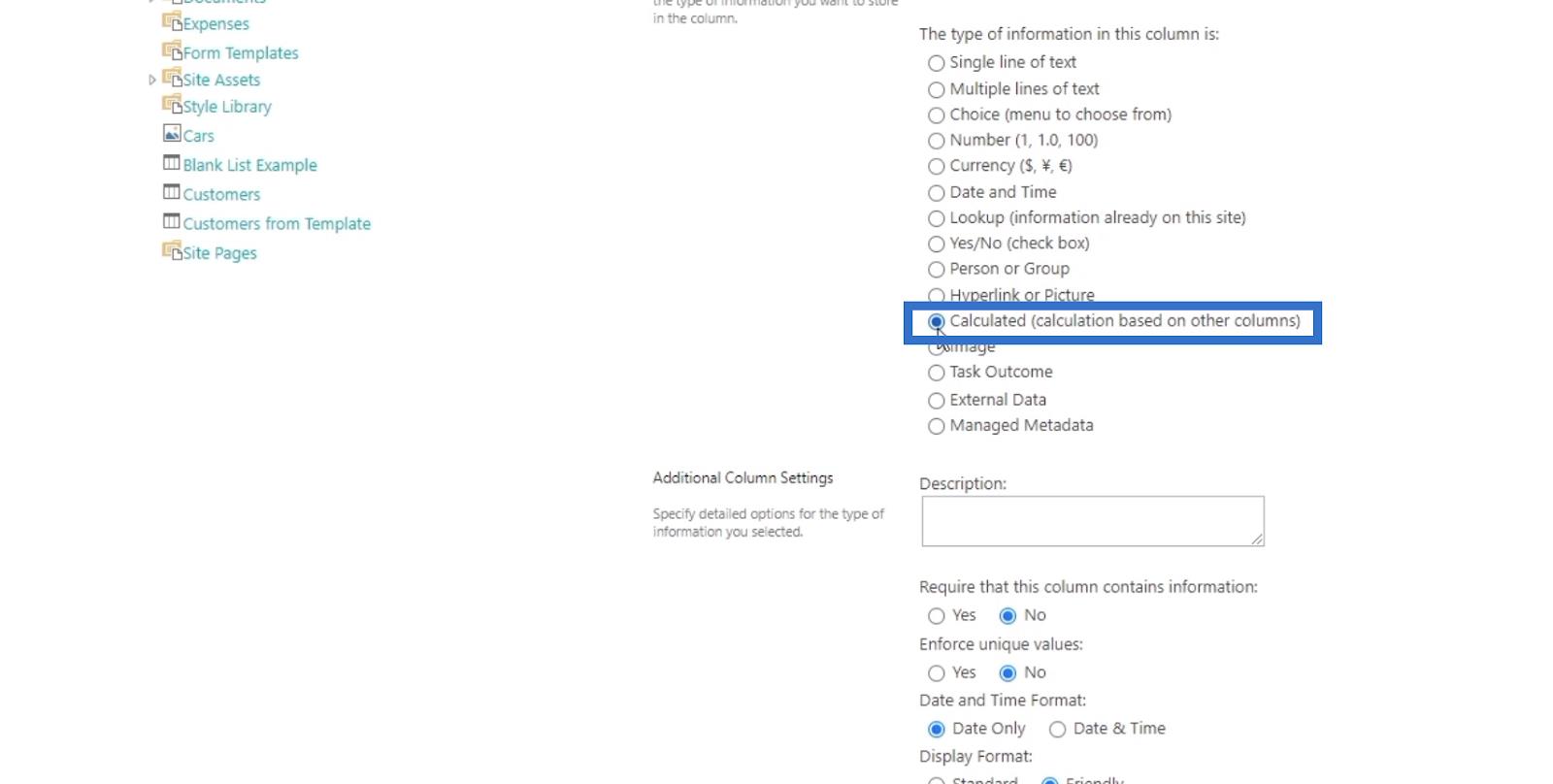
För beskrivningen i skärmdumpen nedan kommer vi inte att lägga något för tillfället.
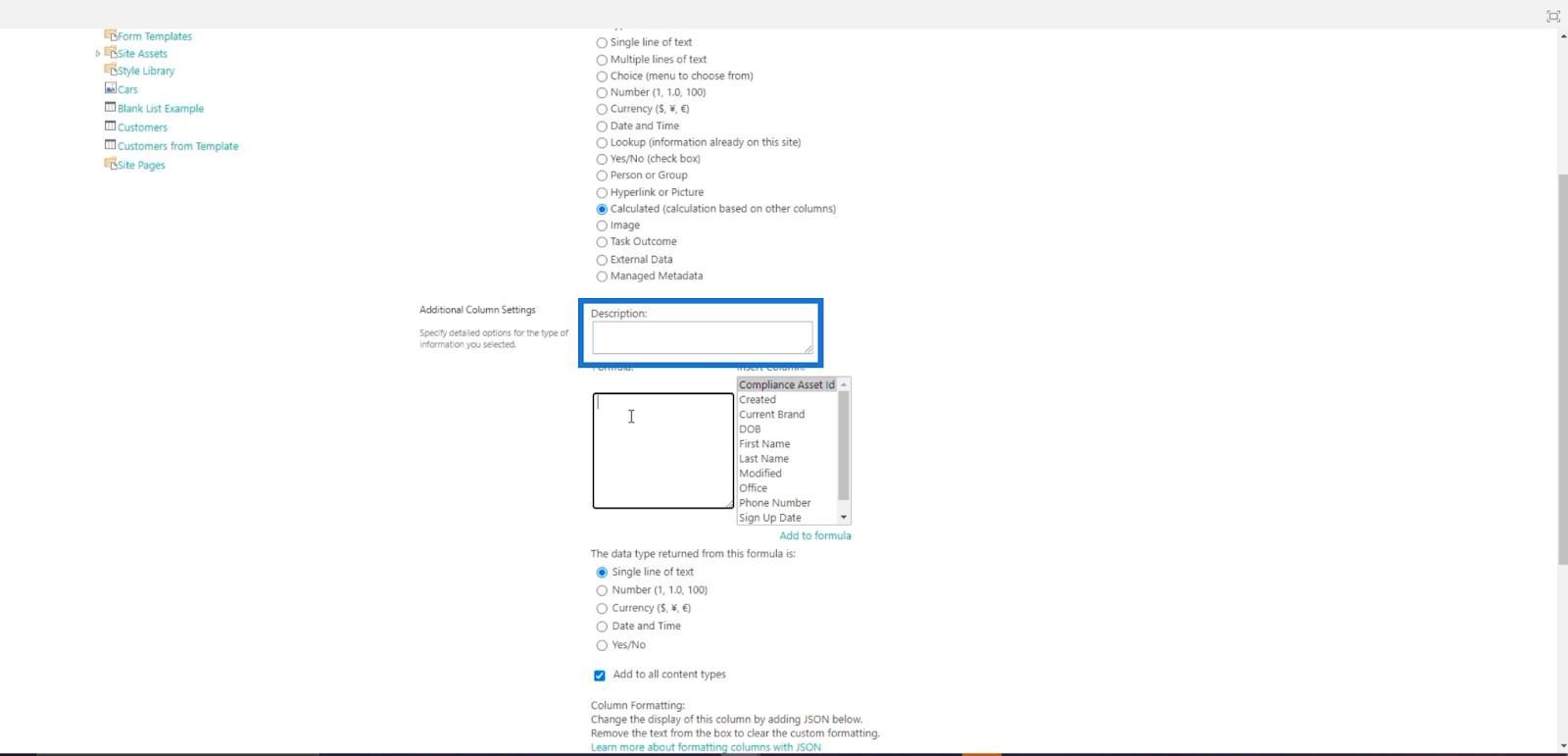
I dentextrutan vill vi att det ska vara lika med deras registreringsdatum plus 90 dagar. Dessutom vill vi ha det automatiserat. Så på alternativen Infoga kolumn väljer vi Registreringsdatum .
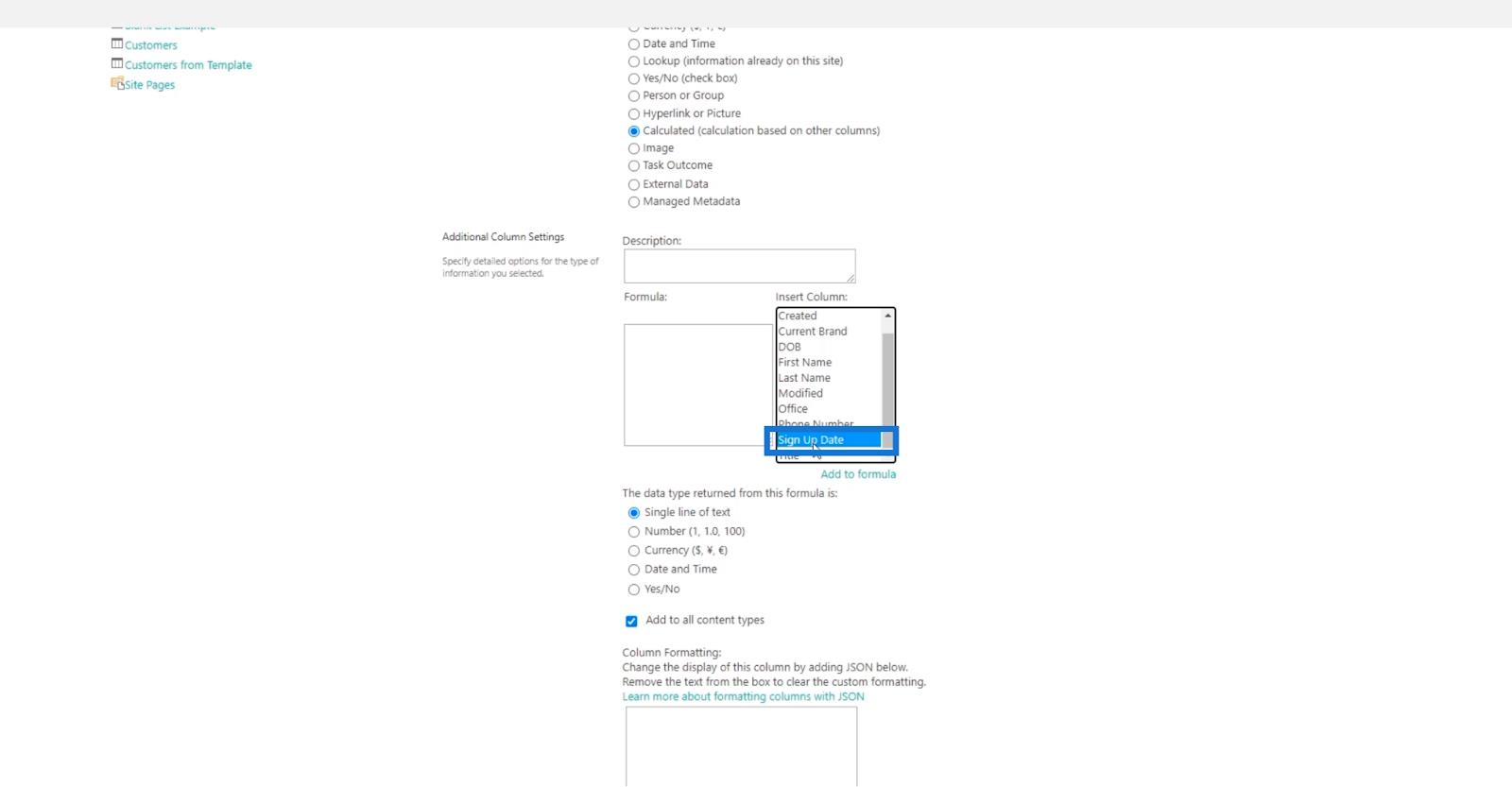
Sedan, i formelfältet , kommer du att märka att den har " [ Registreringsdatum] " . Så vi lägger till " +90 " bredvid den.
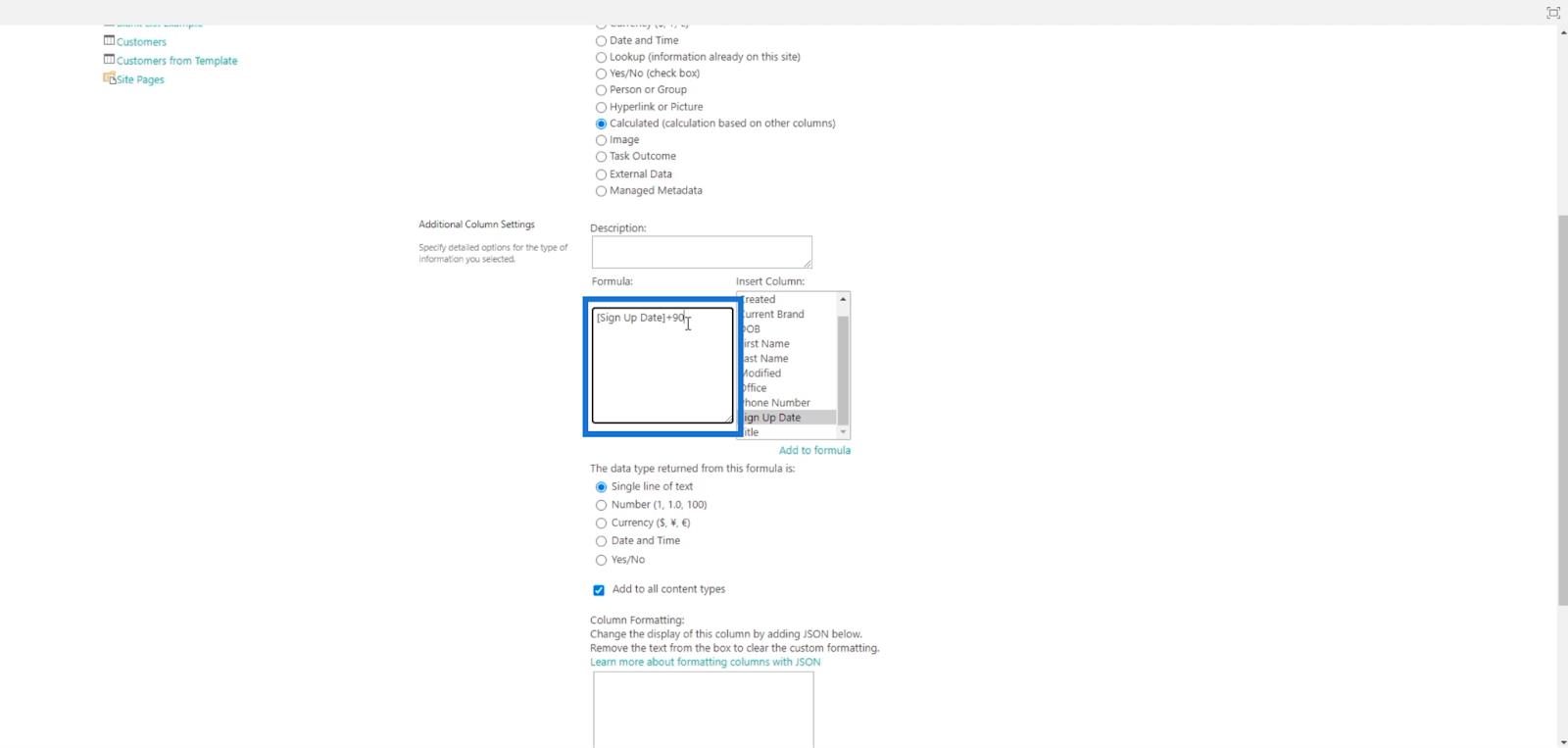
Därefter, under formeltextrutan , ser du alternativ för Datatypen som returneras från denna formel är: Vi väljer Datum och tid och sedan Endast datum .
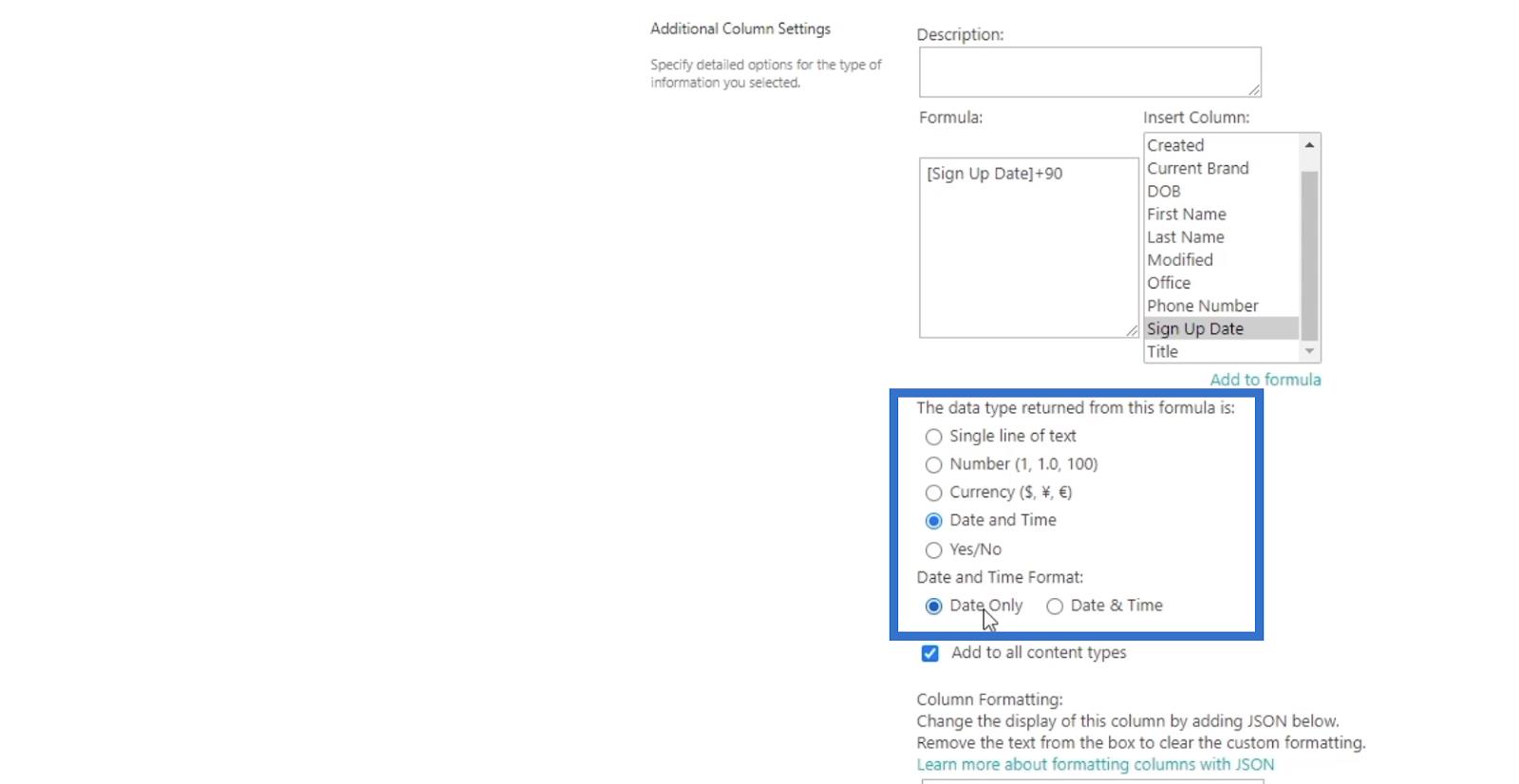
Klicka slutligen på OK .
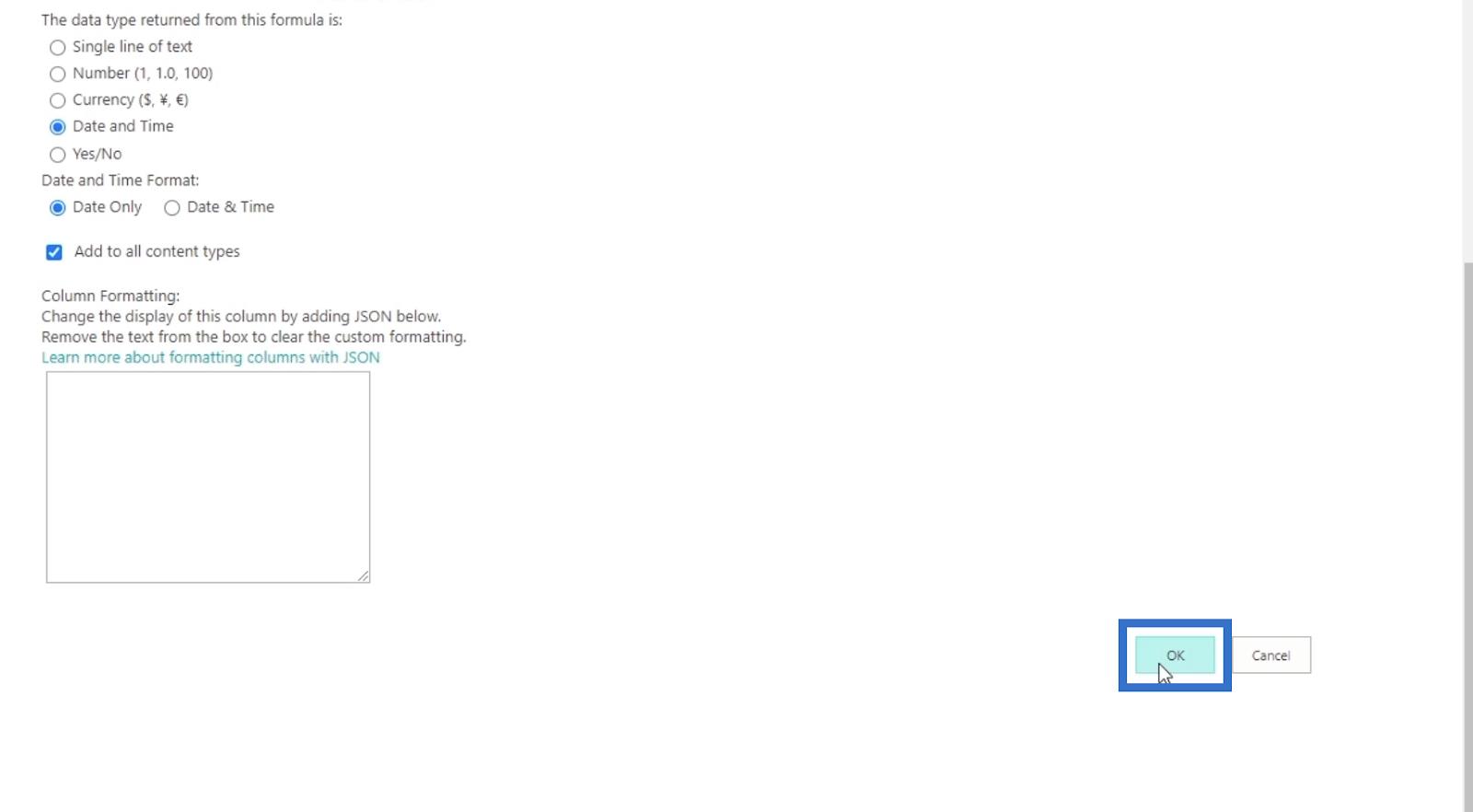
Och till höger på sidan i vår SharePoint-lista ser vi kolumnerna Registreringsdatum (startdatum) och Belöningsperiodens slut . Kolumnen Belöningsperiodens slut visar 90 dagar efter deras registreringsdatum .
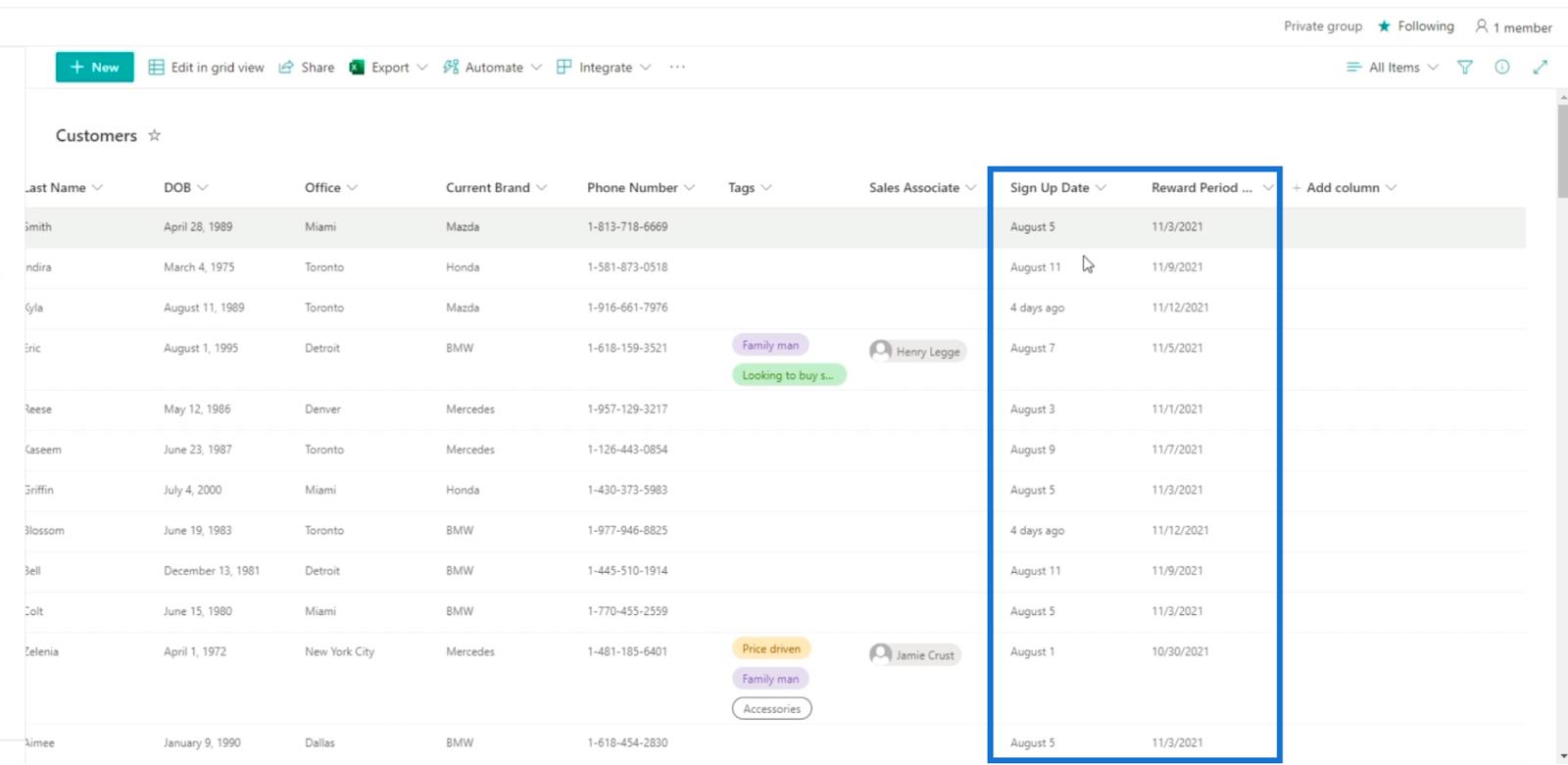
Redigera beräknade kolumner i SharePoint
Tänk på att vi inte längre kan redigera kolumnen Belöningsperiod slut direkt här i den moderna vyn eftersom vi har skapat den i den klassiska vyn. Istället kan vi klicka på kugghjulsikonen uppe till höger.
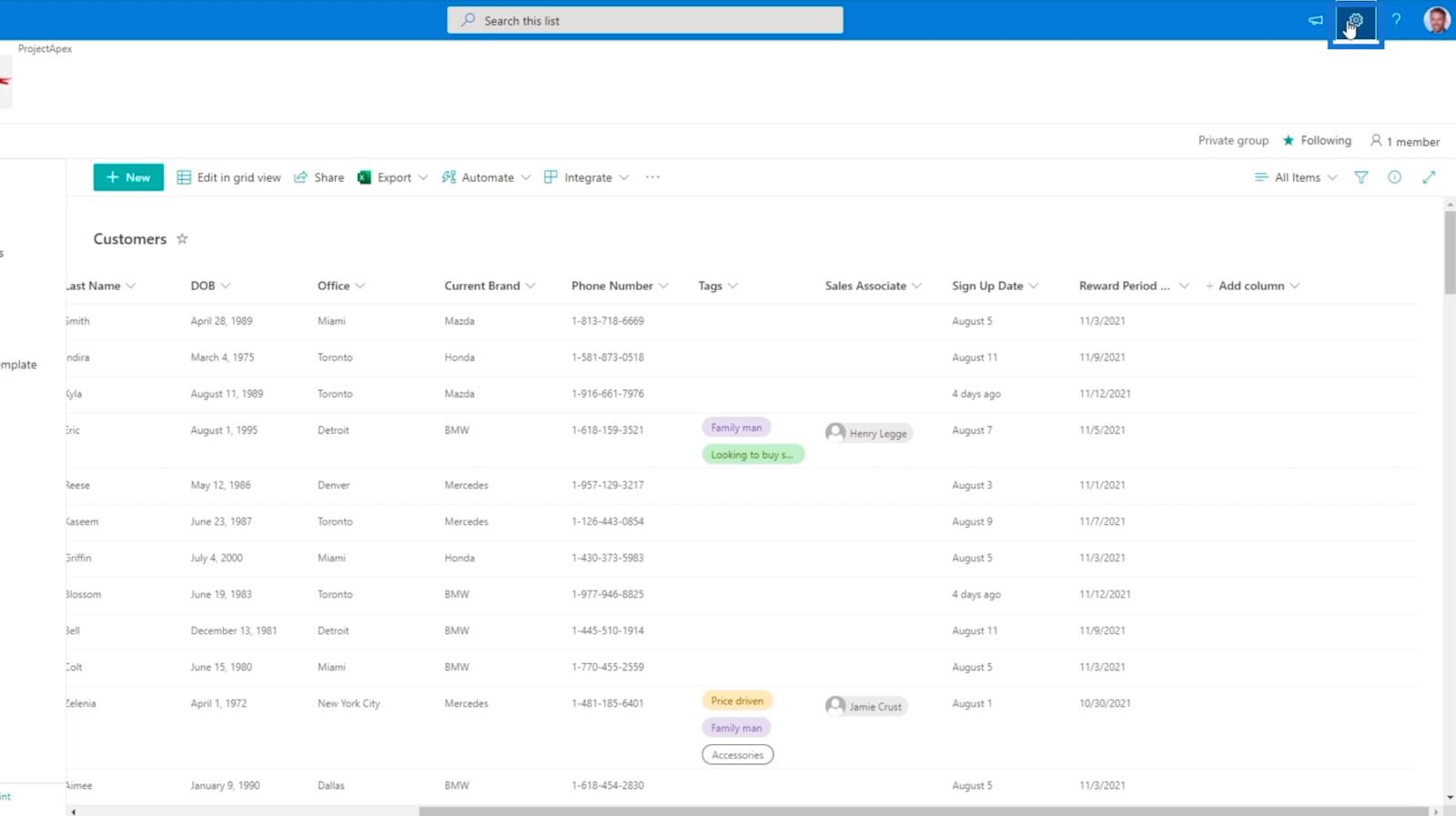
Klicka sedan på Listinställningar .
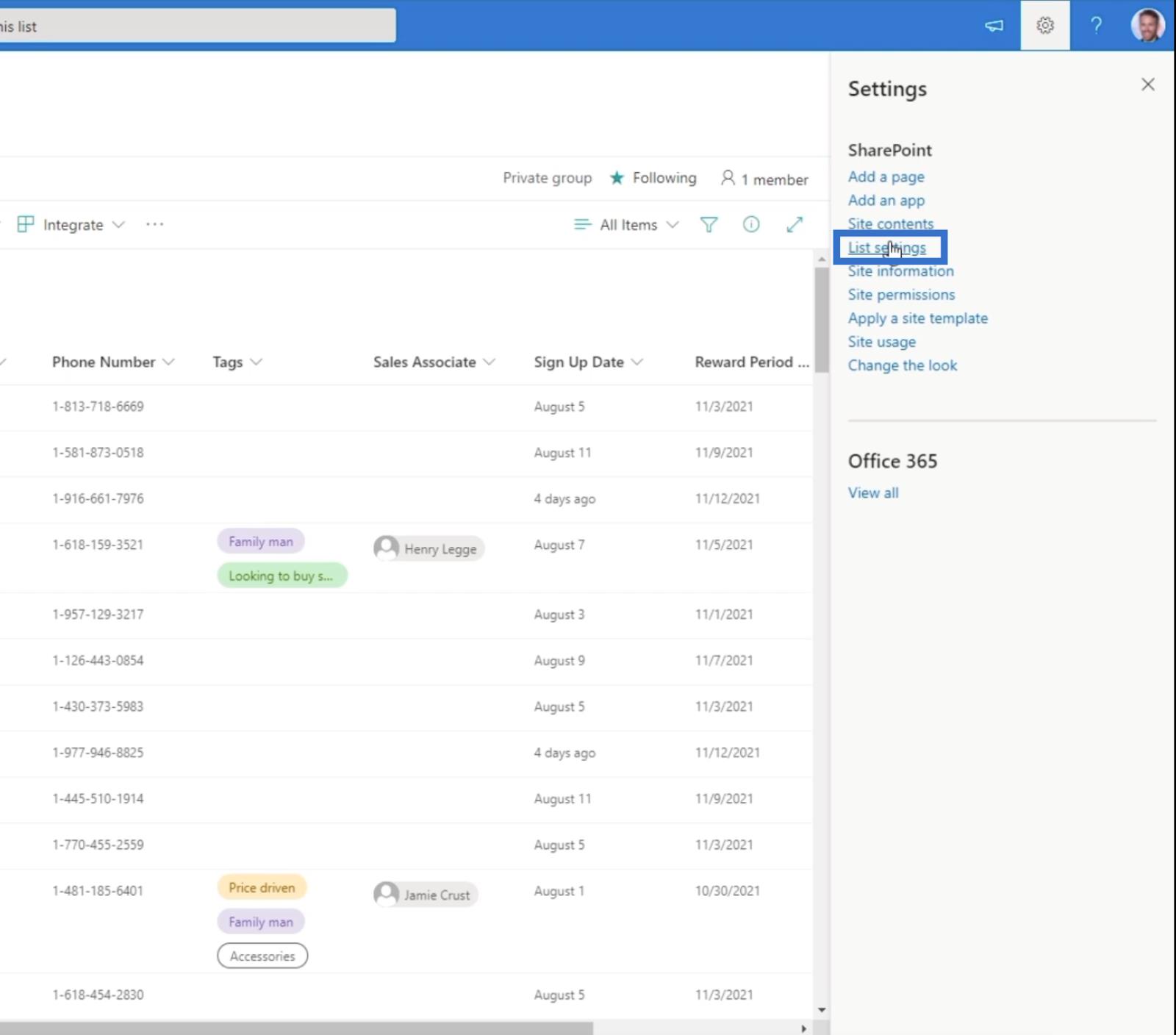
Vi omdirigeras till sidan Inställningar .
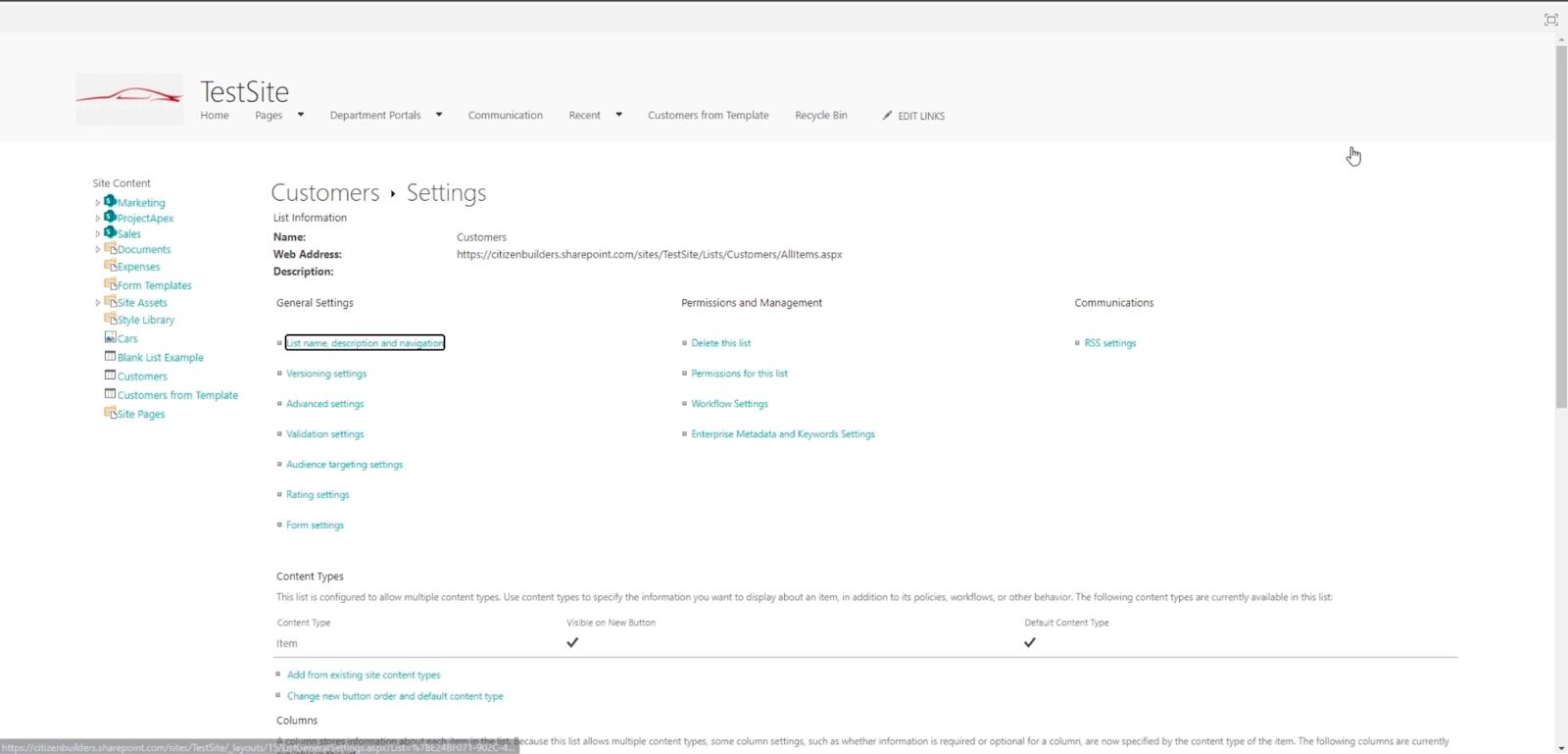
Scrolla hela vägen ner så ser vi alla våra olika kolumner under avsnittet Kolumner .
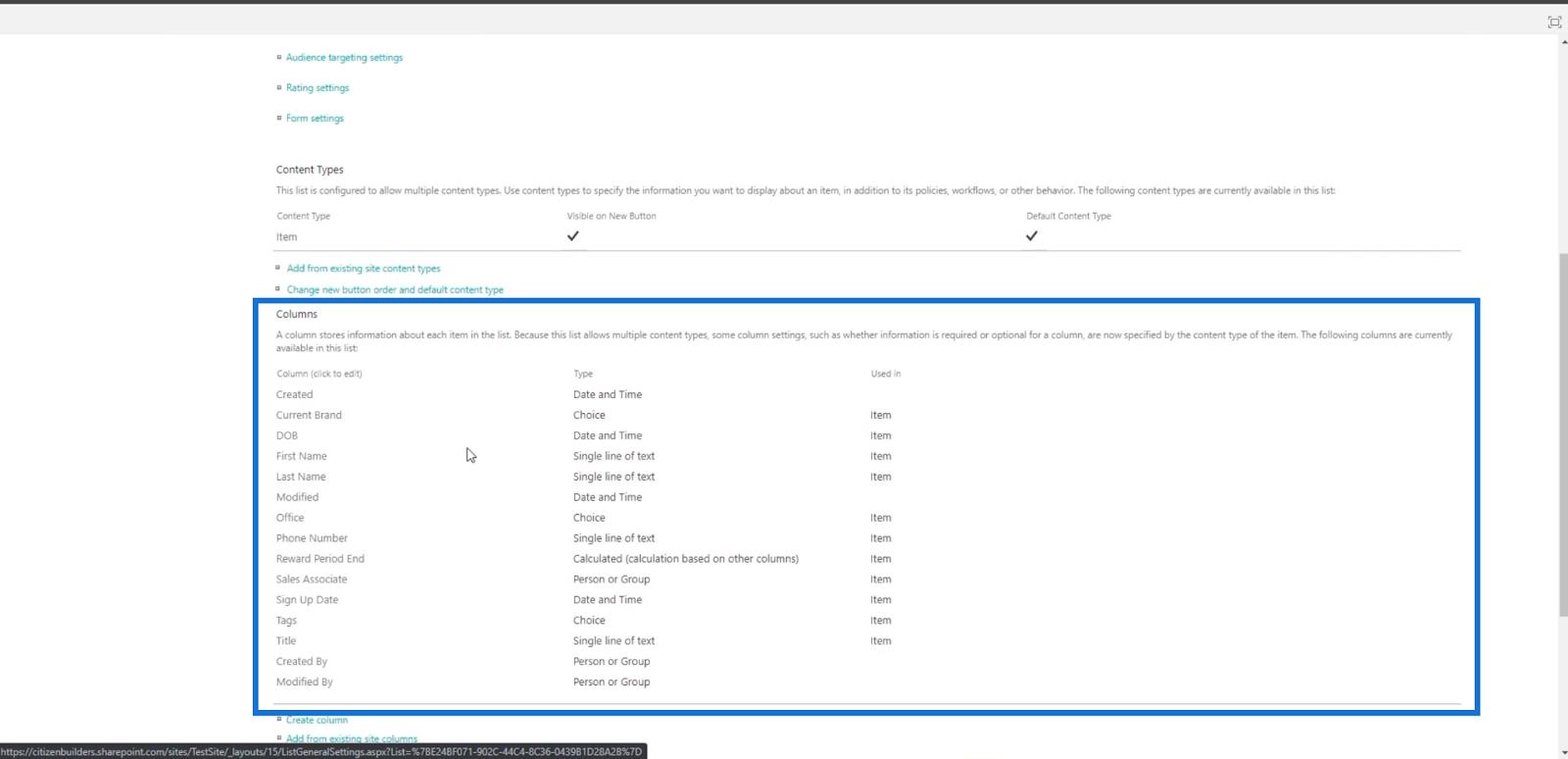
Därefter klickar vi på .
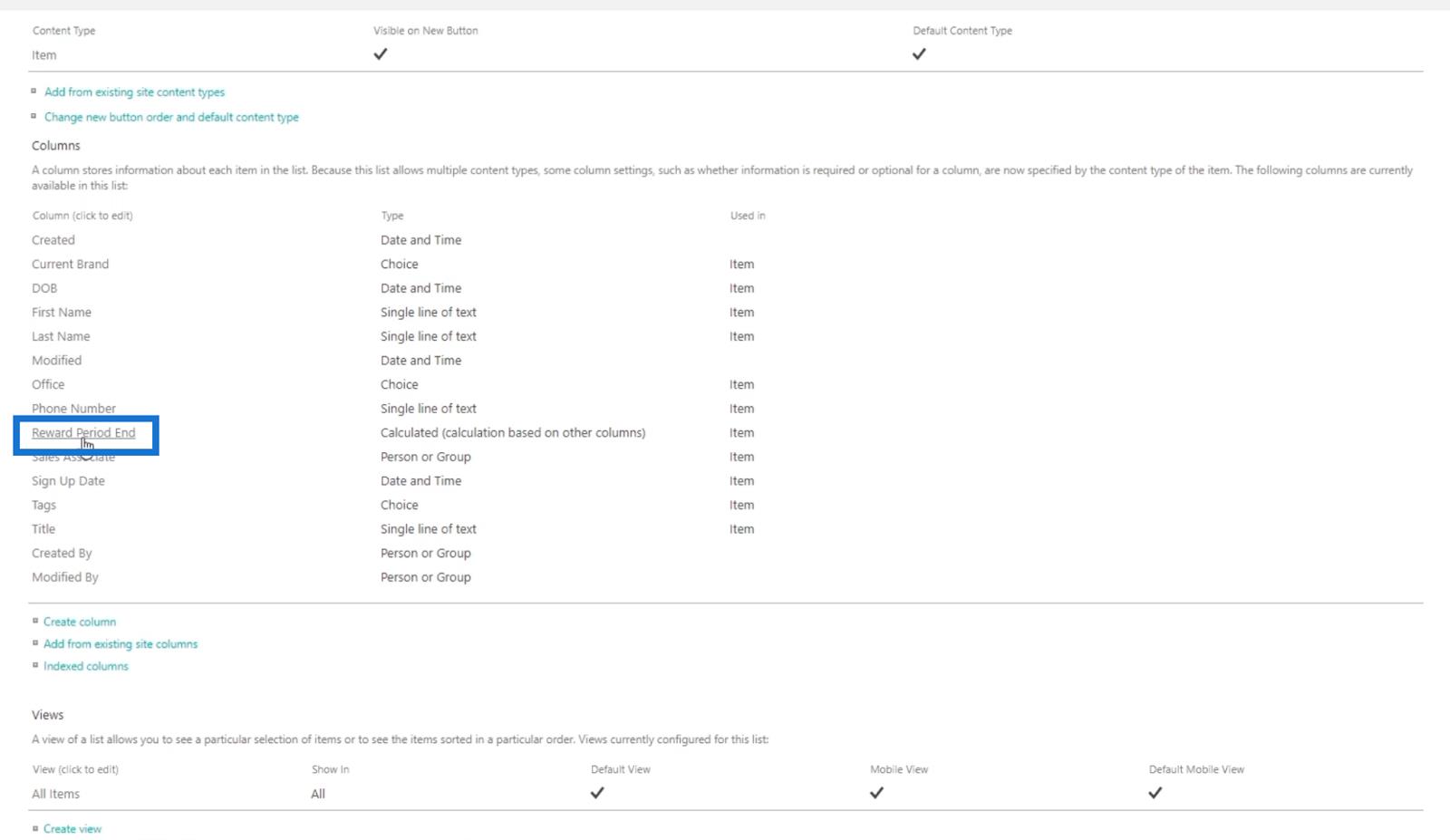
Vi omdirigeras till sidan där vi kan ställa in kolumnen igen.
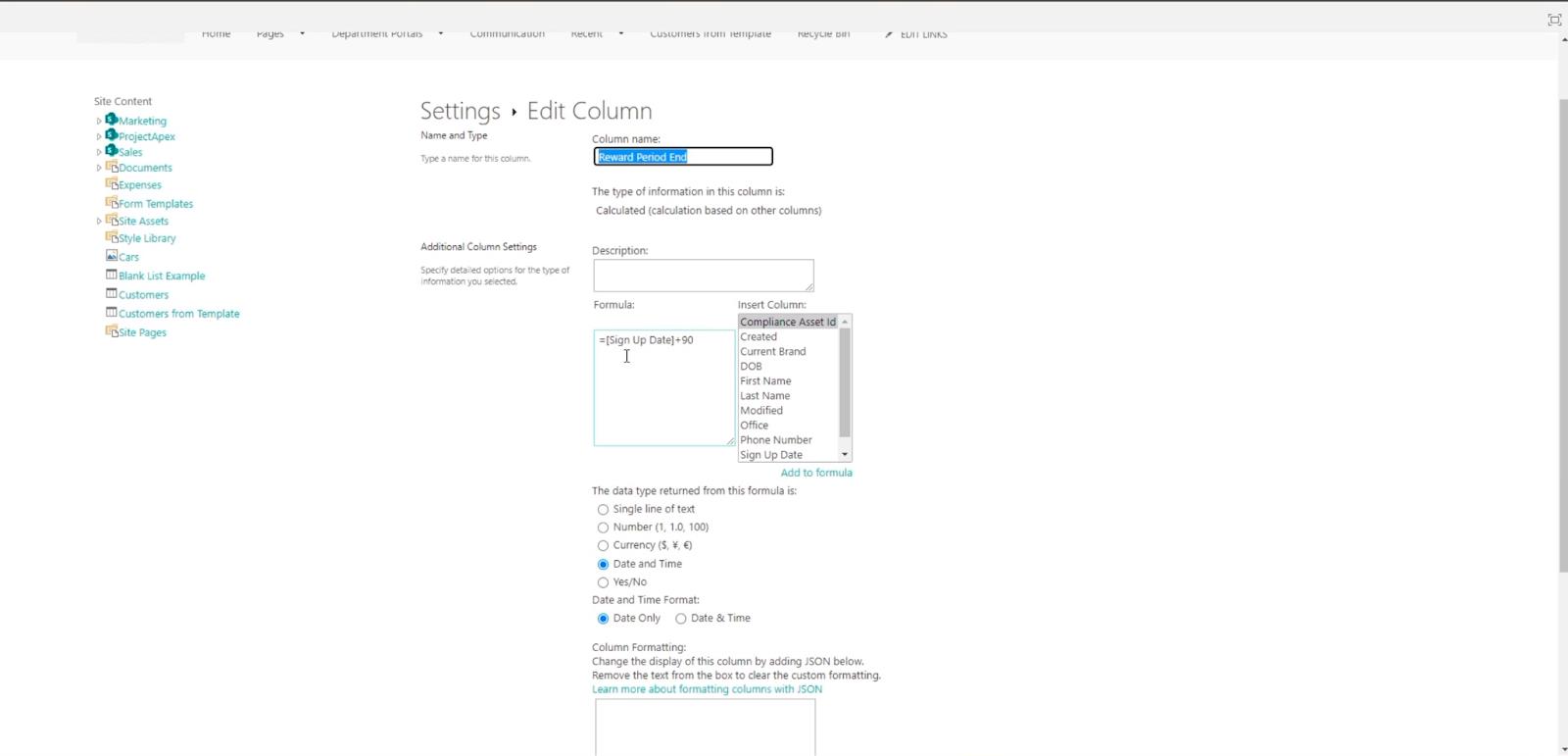
I det här exemplet kommer vi att ändra formeln till " =[Registreringsdatum]+120 ”, istället för “ =[Registreringsdatum]+90 ”.
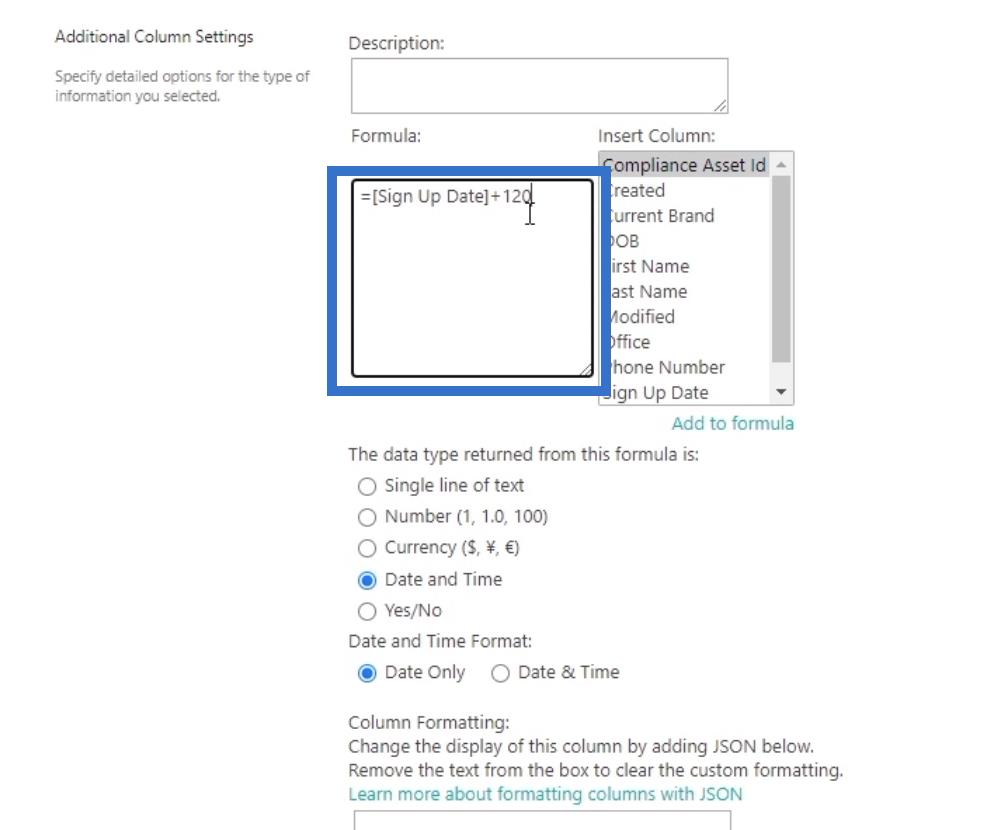
Klicka slutligen på OK .
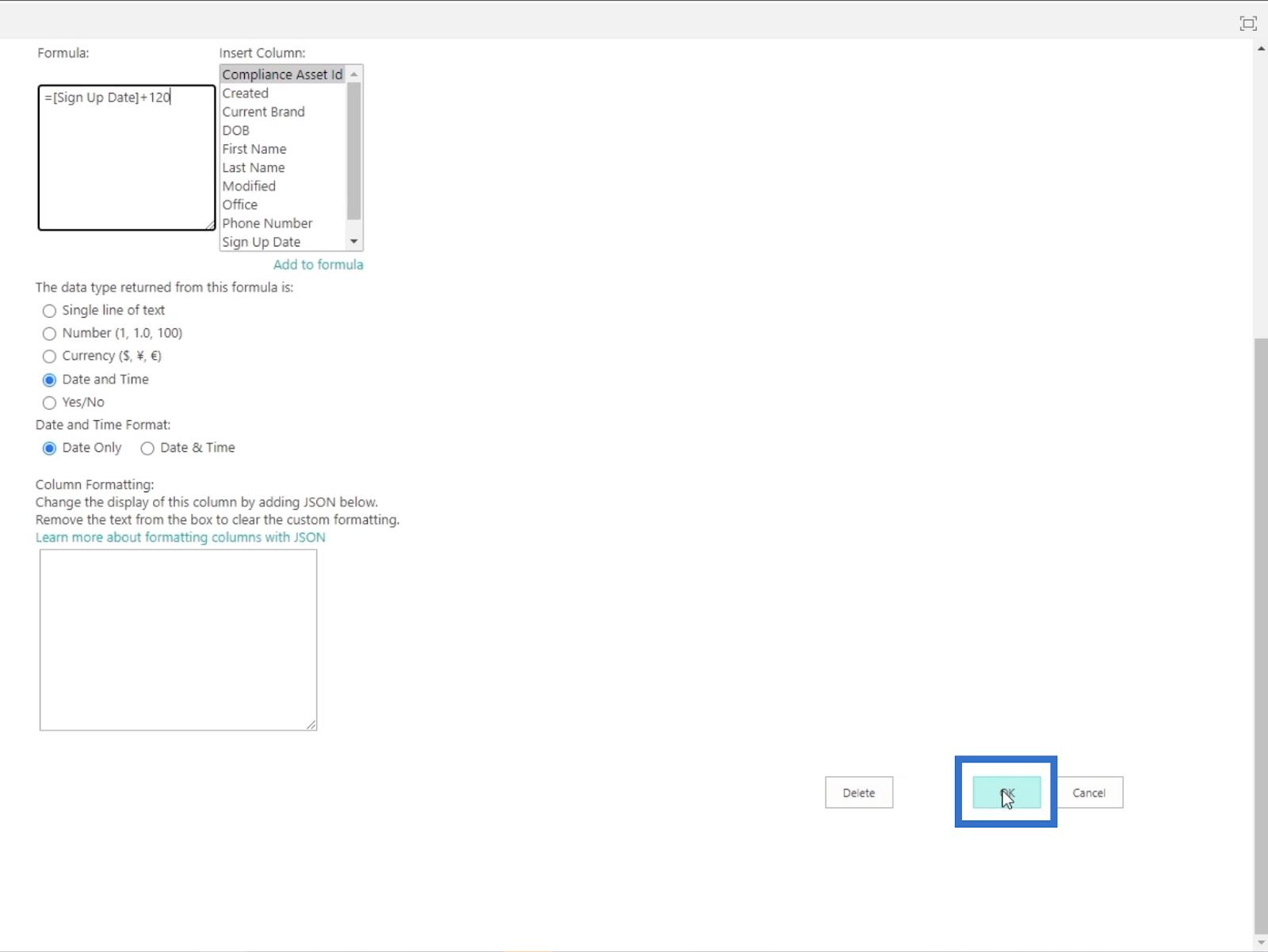
Du omdirigeras till föregående sida.
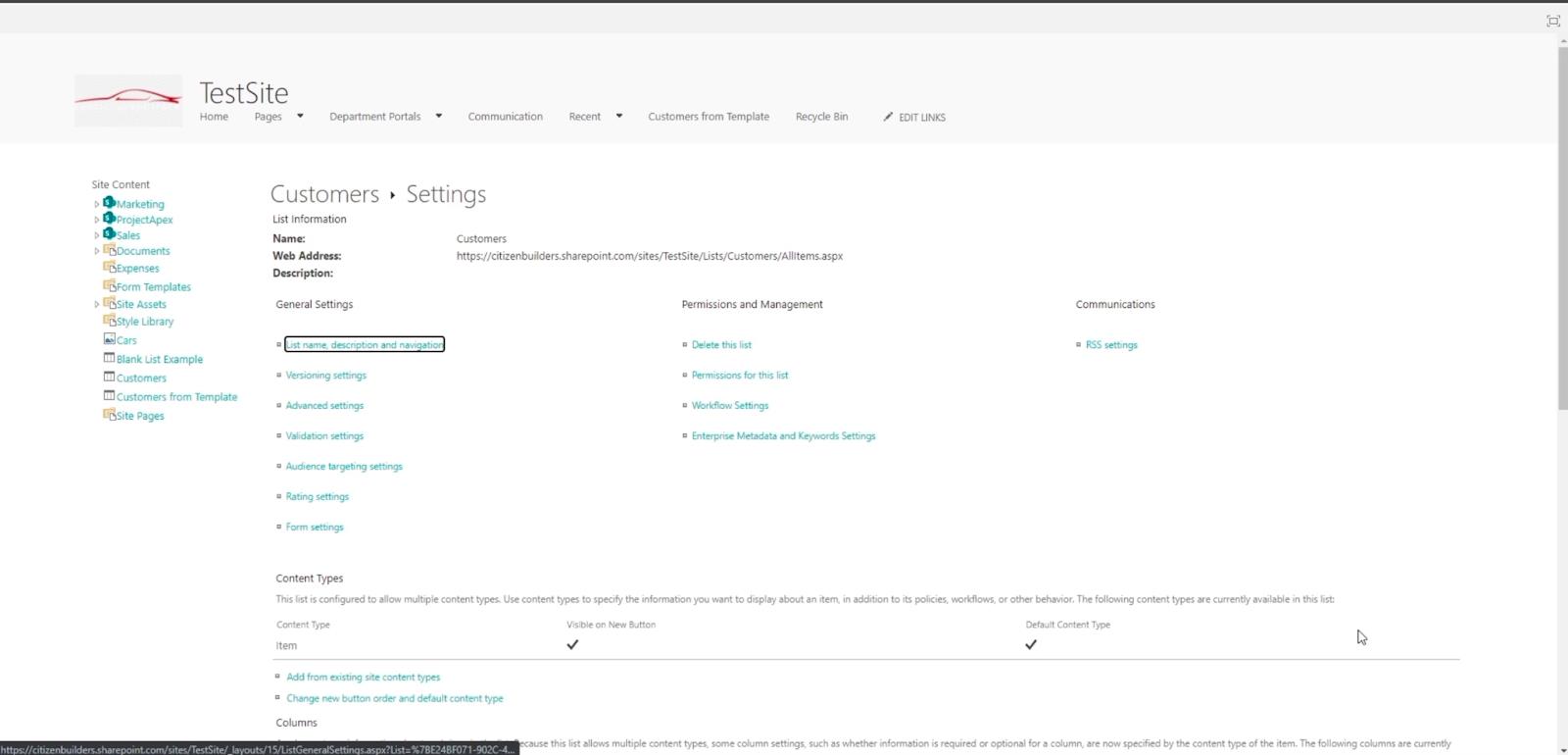
Klicka på Kunder för att återgå till vår SharePoint-onlinelista.
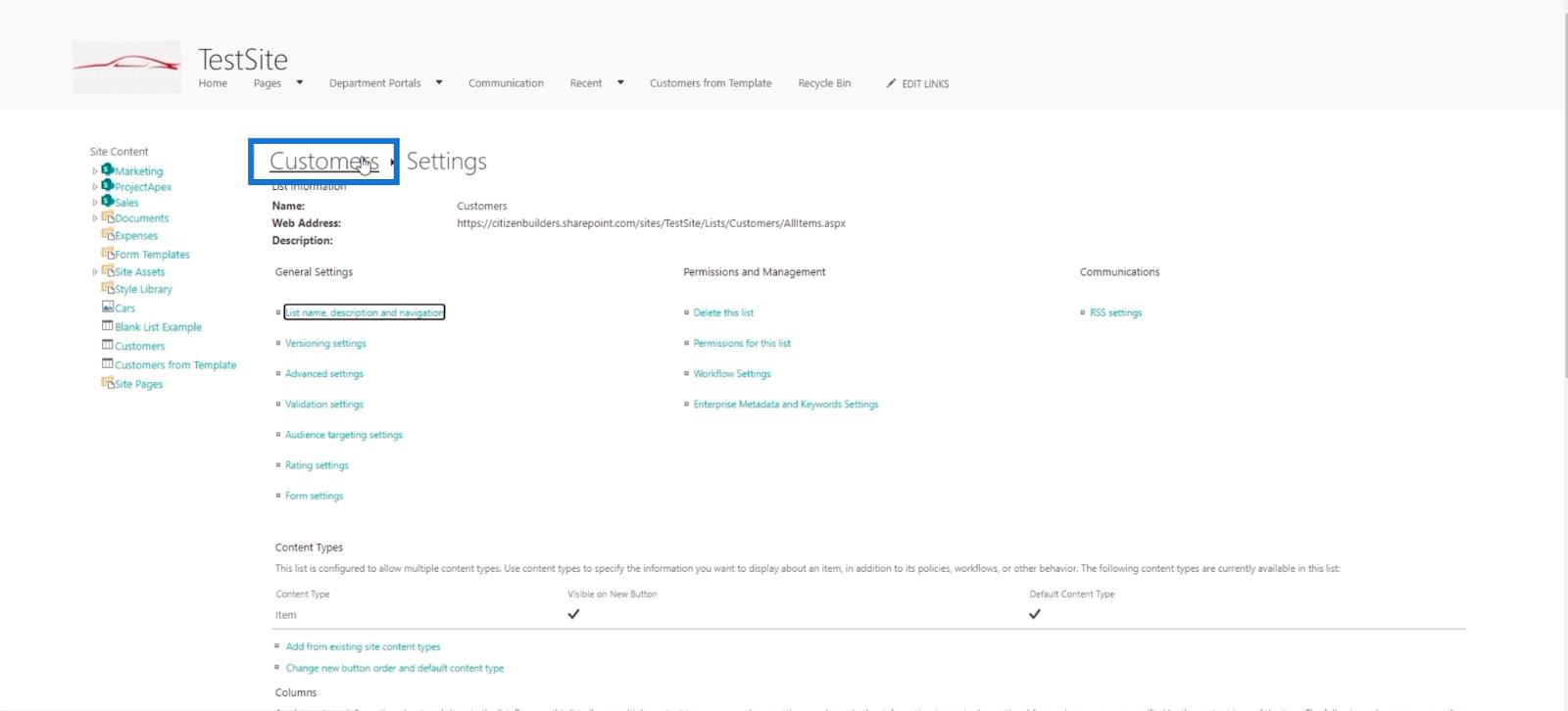
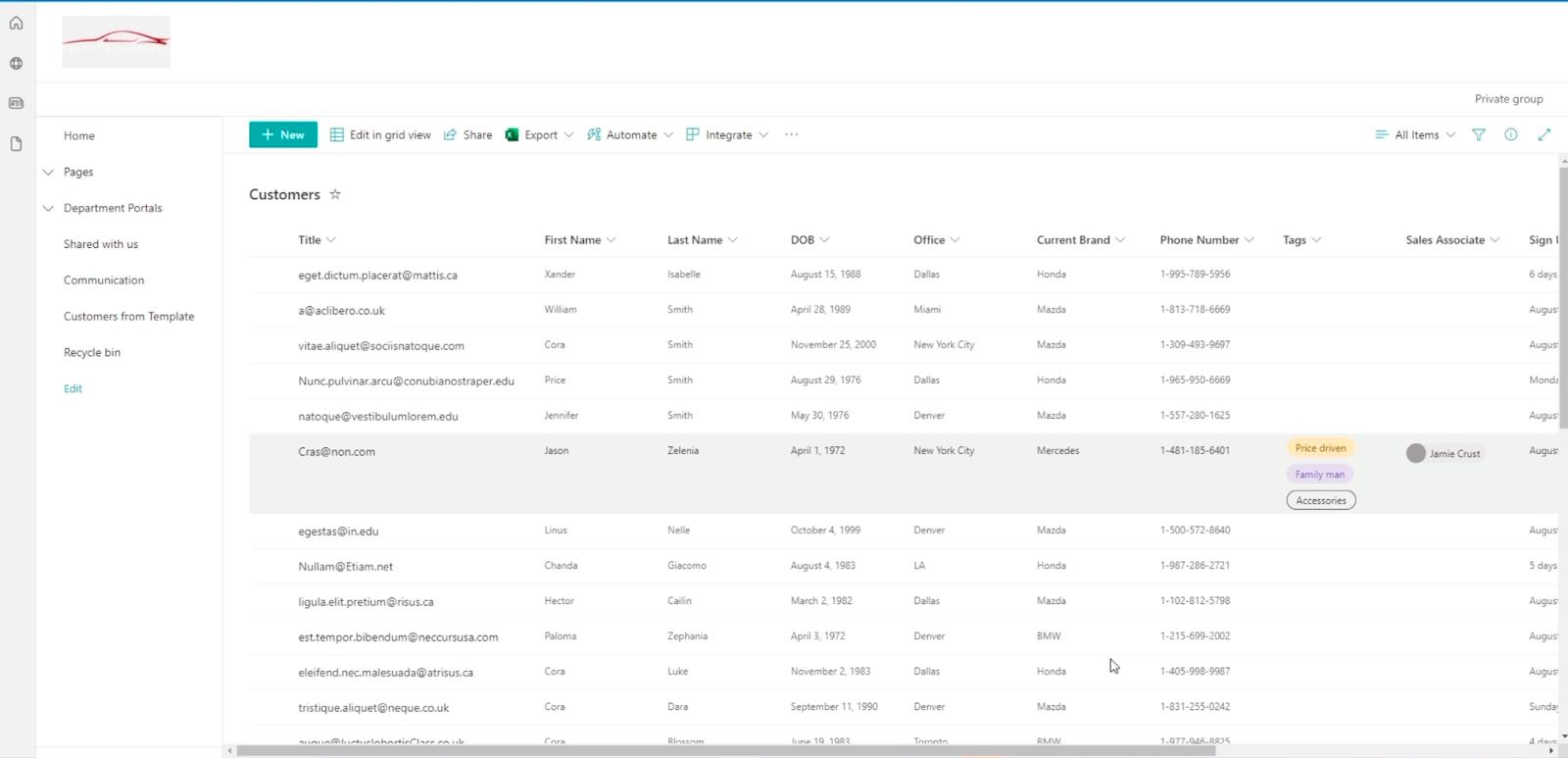
Du kommer att se att kolumnen Belöningsperiod slut har ändrats sedan vi uppdaterade den till 120 .
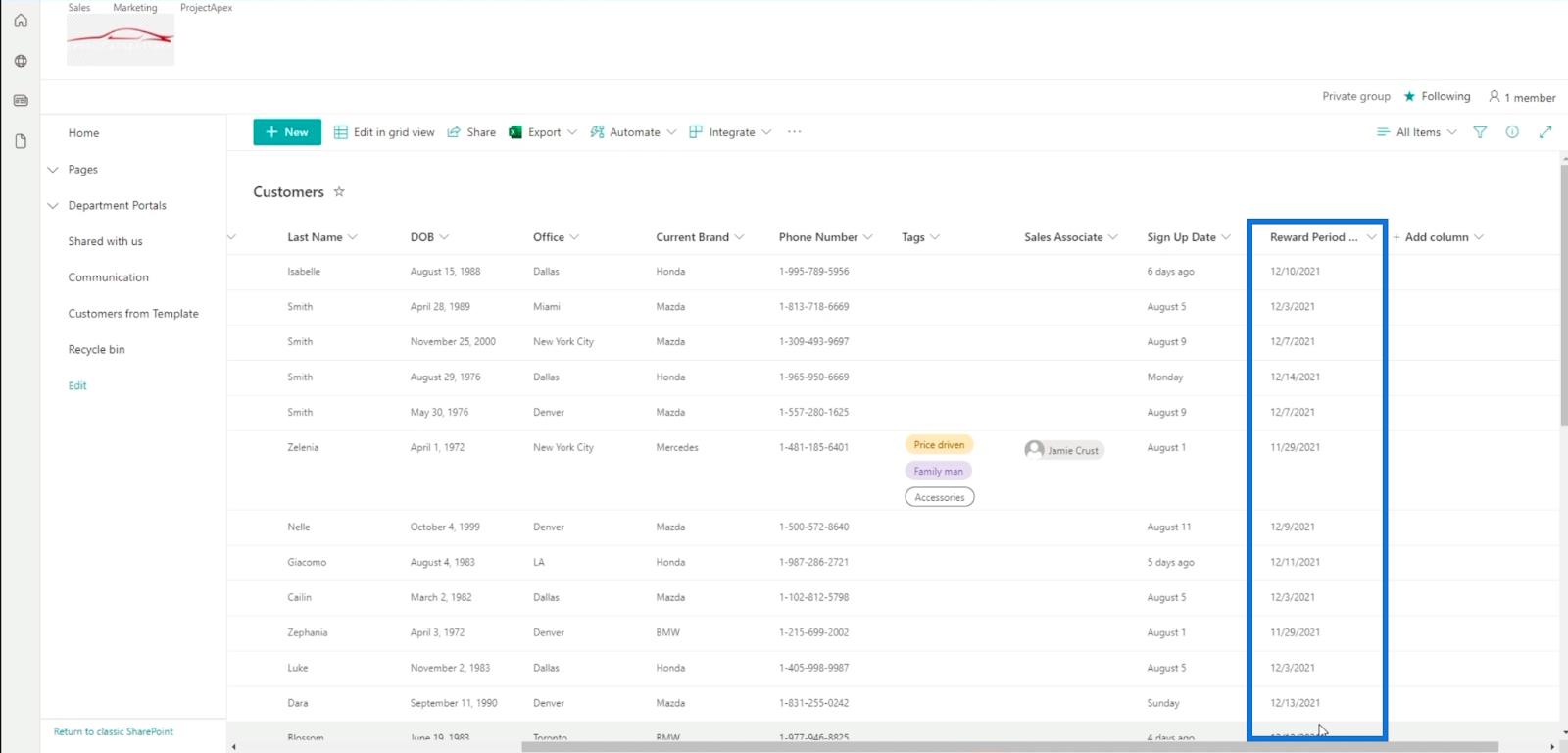
Tänk på att det enda sättet att redigera ett beräknat fält/beräknad kolumn är genom detta. Det beror på att vi bara kan skapa en beräknad kolumn i de klassiska vyinställningarna. Men självklart kan du ändra kolumnen Registreringsdatum .
Kolla in nedanstående typ för att bli en säker Sharepoint-designer!
Tips för fantastiska funktionsresurser
Det bästa med beräknade kolumner är att du inte behöver hålla dig till grundläggande formler. Faktum är att du kan använda många formler för att göra din SharePoint-lista mer funktionell och bekväm att använda.
Om du inte är bekant med formlerna du kan använda kan du hitta dem här .
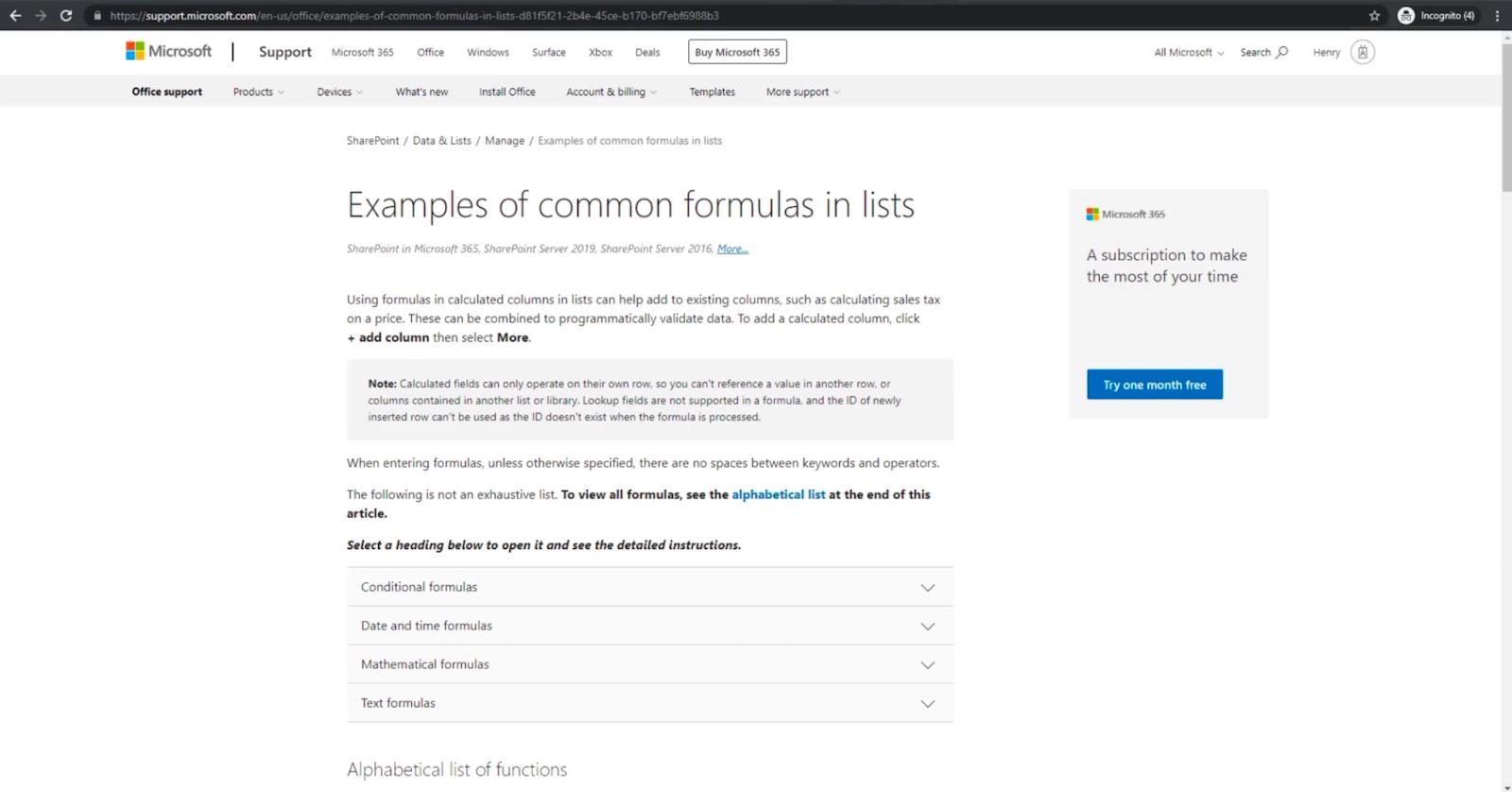
På den här webbplatsen hittar du massor av formler som du kan använda i dina beräknade kolumner.
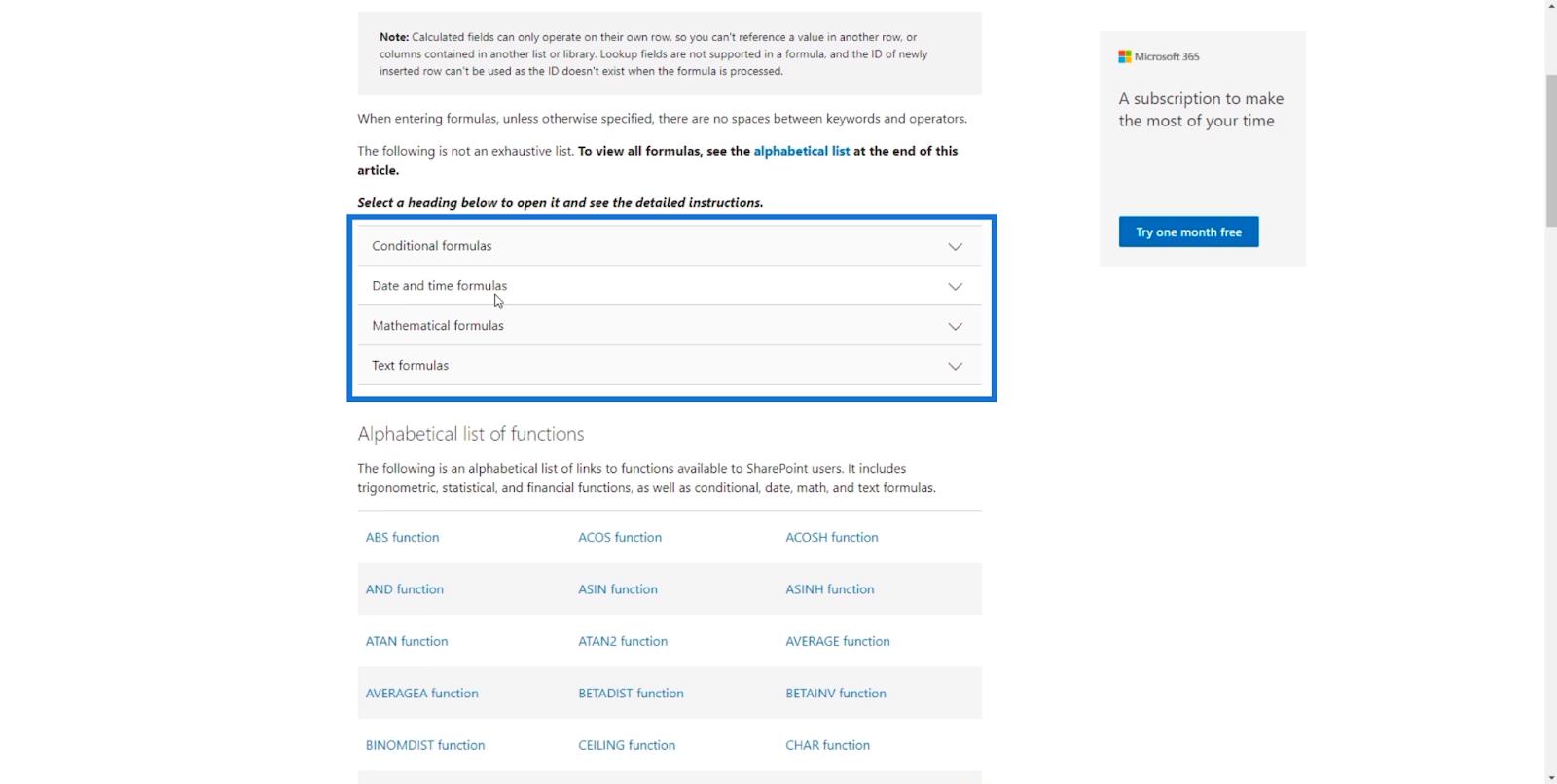
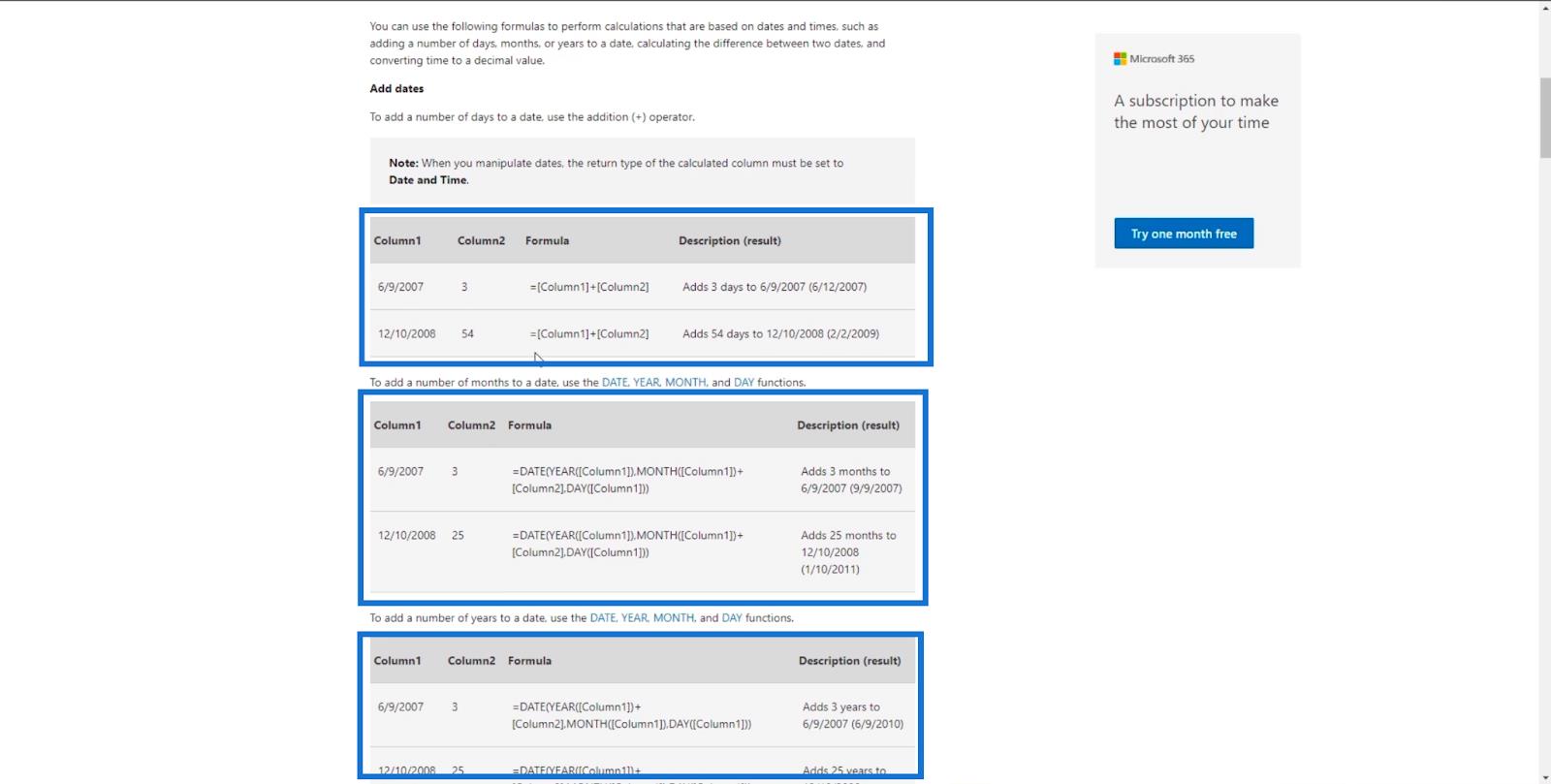
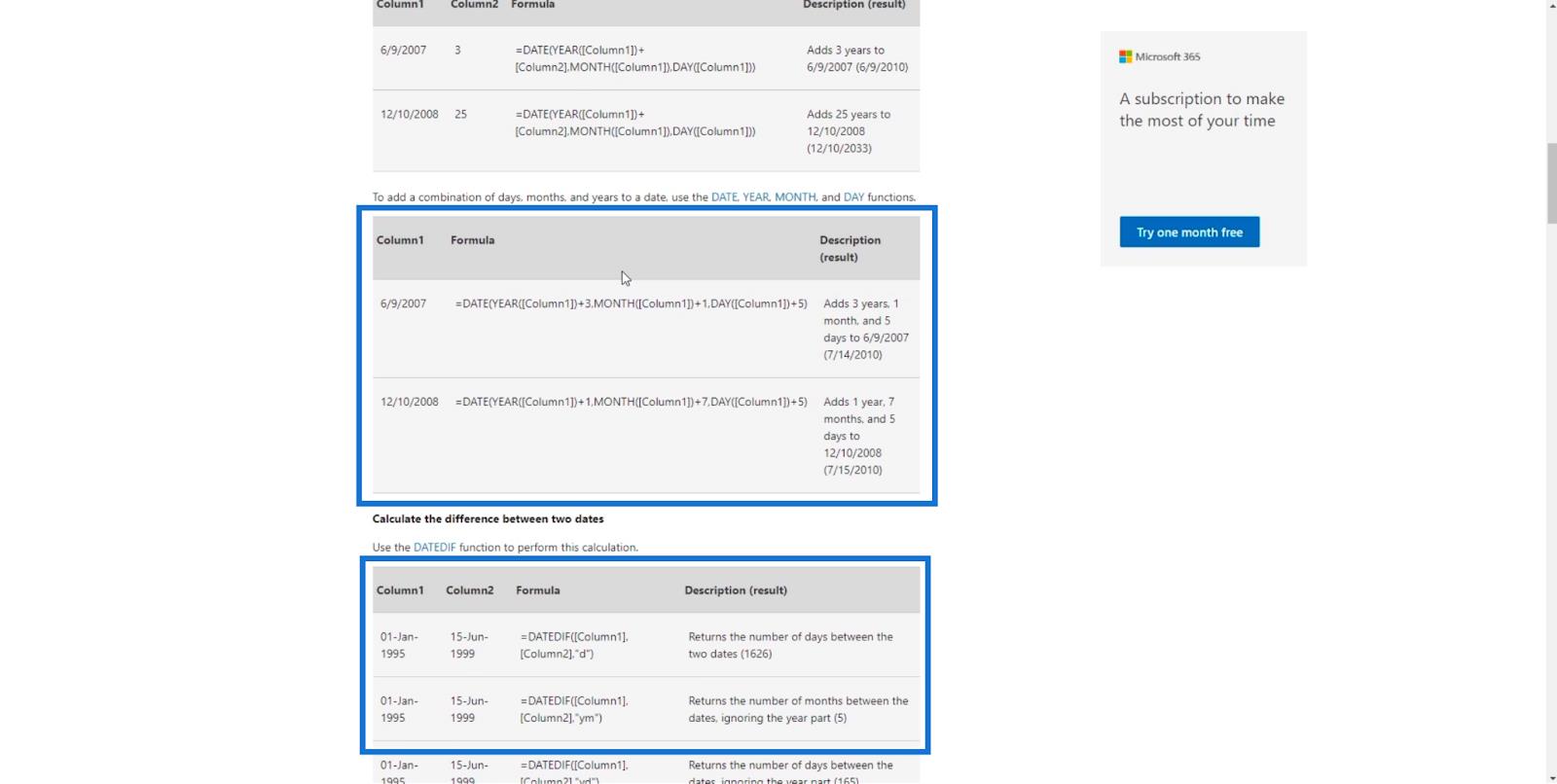
Du skulle också kunna se funktioner som du kan använda på dina SharePoint-listor.
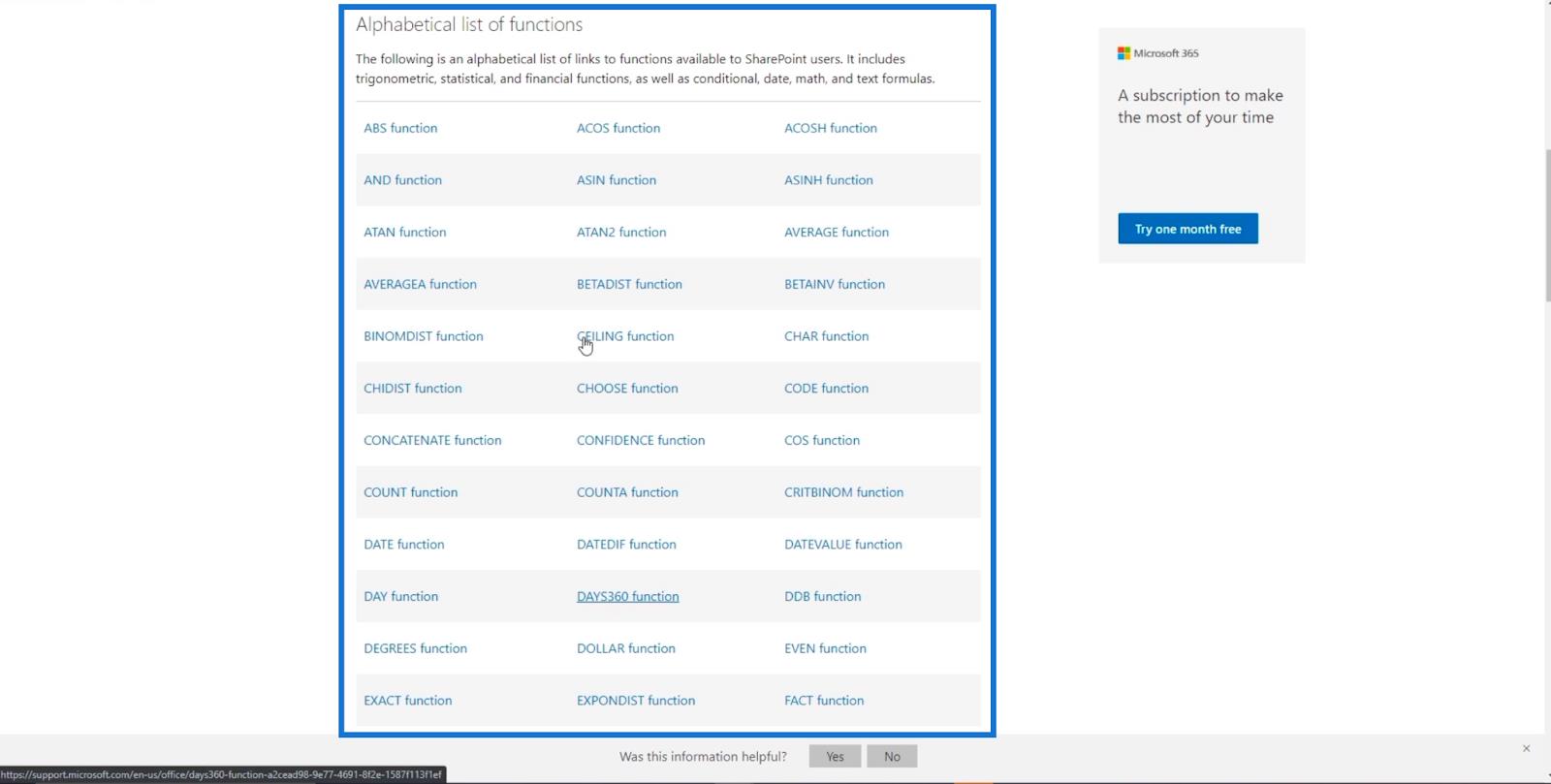
Ett exempel är ABS- funktionen.
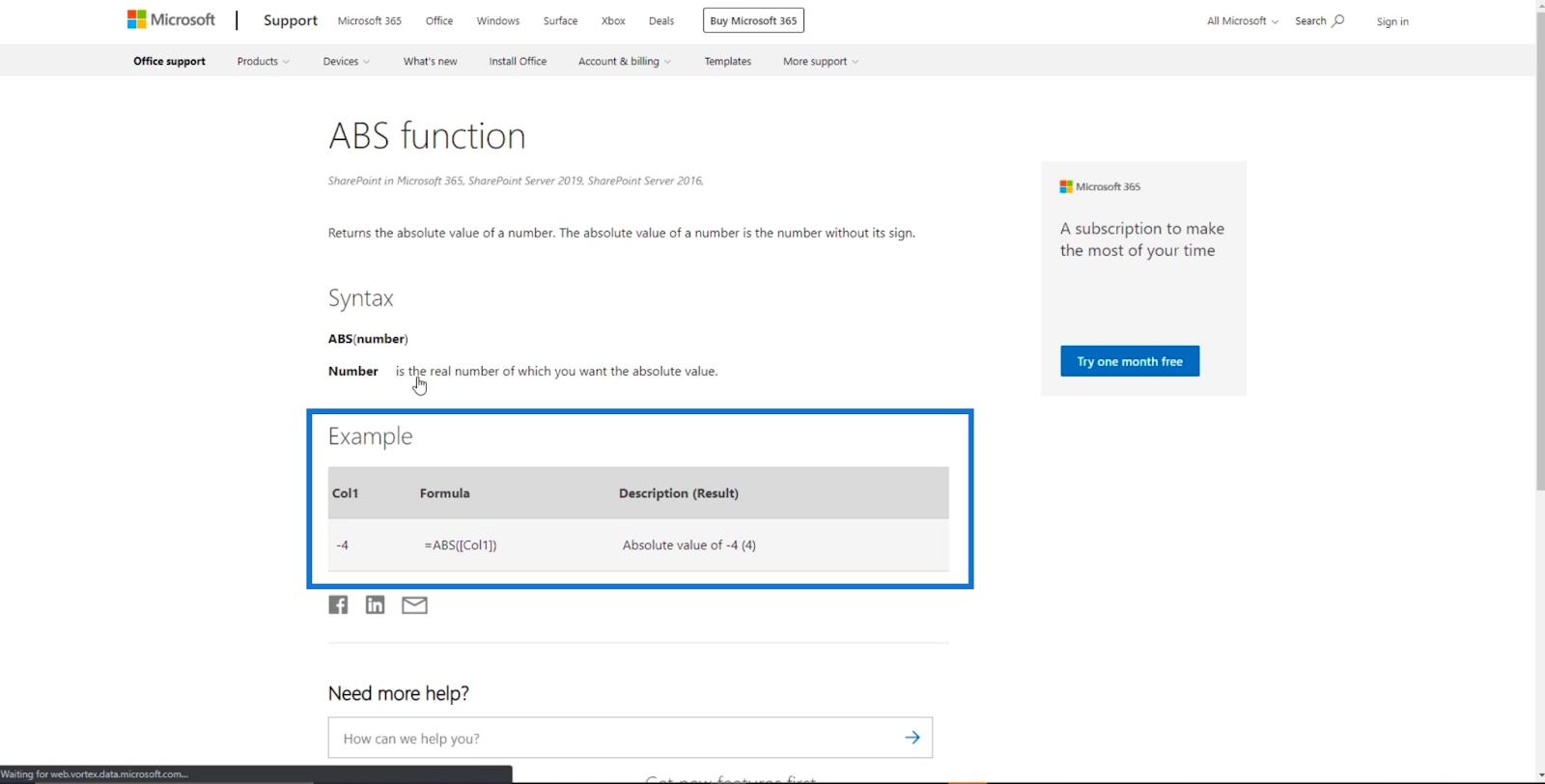
Bortsett från den här listan kan du också lita på Google och Stack Overflow. När du söker efter formler på internet, skriv in " för Excel " istället för " för SharePoint " eftersom SharePoint-listan är mycket lik Excel.
Detta innebär att även villkorlig formatering fungerar på dina beräknade kolumner.
Det sista ordet
För att sammanfatta det hela har vi lärt oss hur man skapar beräknade kolumner i SharePoint genom att följa guiden ovan.
Formeln vi använde kan vara en grundläggande, men du kommer att förbättras på vägen, särskilt när du använder de givna resurserna där du kan få formler för din beräknade kolumn.
Tänk på att en beräknad kolumn inte är begränsad till att använda datum. Du kan också använda det för vissa formler. Till exempel, om en användare skriver in en viss stad eller ett visst kontor, kommer postnumret att automatiseras. Detta innebär att det finns många sätt som beräknade kolumner kan göra din SharePoint-lista mer hanterbar och bekväm.
Med vänliga hälsningar,
Henry
Ta reda på varför det är viktigt att ha en dedikerad datumtabell i LuckyTemplates och lär dig det snabbaste och mest effektiva sättet att göra det.
Denna korta handledning belyser LuckyTemplates mobilrapporteringsfunktion. Jag ska visa dig hur du kan utveckla rapporter effektivt för mobila enheter.
I denna LuckyTemplates Showcase går vi igenom rapporter som visar professionell serviceanalys från ett företag som har flera kontrakt och kundengagemang.
Gå igenom de viktigaste uppdateringarna för Power Apps och Power Automate och deras fördelar och konsekvenser för Microsoft Power Platform.
Upptäck några vanliga SQL-funktioner som vi kan använda som sträng, datum och några avancerade funktioner för att bearbeta eller manipulera data.
I den här handledningen kommer du att lära dig hur du skapar din perfekta LuckyTemplates-mall som är konfigurerad efter dina behov och preferenser.
I den här bloggen kommer vi att visa hur man lager fältparametrar med små multiplar för att skapa otroligt användbara insikter och bilder.
I den här bloggen kommer du att lära dig hur du använder LuckyTemplates ranknings- och anpassade grupperingsfunktioner för att segmentera en exempeldata och rangordna den enligt kriterier.
I den här handledningen kommer jag att täcka en specifik teknik kring hur man visar Kumulativ total endast upp till ett specifikt datum i dina bilder i LuckyTemplates.
Lär dig hur du skapar och anpassar punktdiagram i LuckyTemplates, som huvudsakligen används för att mäta prestanda mot mål eller tidigare år.








