Skapa en datumtabell i LuckyTemplates

Ta reda på varför det är viktigt att ha en dedikerad datumtabell i LuckyTemplates och lär dig det snabbaste och mest effektiva sättet att göra det.
Denna handledning kommer att diskutera hur man skapar en i . Du lär dig hur du drar ut och sammanfattar tabeller och kolumner med hjälp av . Du kommer också att förstå varför Tabular Editor är bättre på att skapa beräknade tabeller och kolumner än LuckyTemplates Desktop.
Innehållsförteckning
Skapa en beräknad kolumn
För att skapa en beräknad kolumn, högerklicka på en tabell och välj Skapa. Välj sedan Beräknad kolumn . För det här exemplet skapas en beräknad kolumn i tabellen Försäljning. Namnge sedan kolumnen Produktnamn .
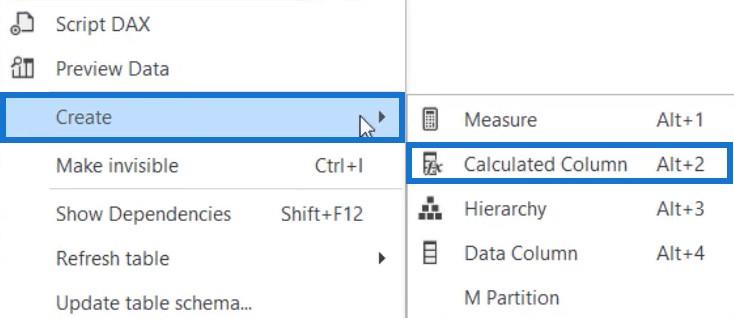
Om du går till tabellen ProductsData kan du se kolumnen Produktnamn.
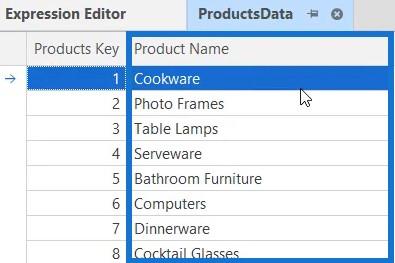
Du måste kopiera den kolumnen till tabellen Försäljning. Öppna kolumnen Produktnamn i tabellen Försäljning och ange syntaxen. Använd RELATED -funktionen för att komma åt relationen mellan tabellen Sales och ProductsData och hämta värden. När du är klar trycker du på CTRL + S så att ändringarna kan sparas.

Laddar den beräknade kolumnen
Om du går tillbaka till, måste du uppdatera modellen så att den beräknade kolumnen laddas.

Därefter, om du går till tabellen Försäljning, kan du se kolumnen Produktnamn.
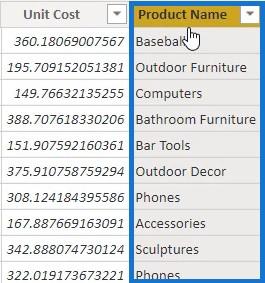
Skapa nu ytterligare en beräknad kolumn i en dimensionstabell och namnge den som tabellen ProductsData . Ange följande syntax och namnge kolumnen # Rader Försäljning .
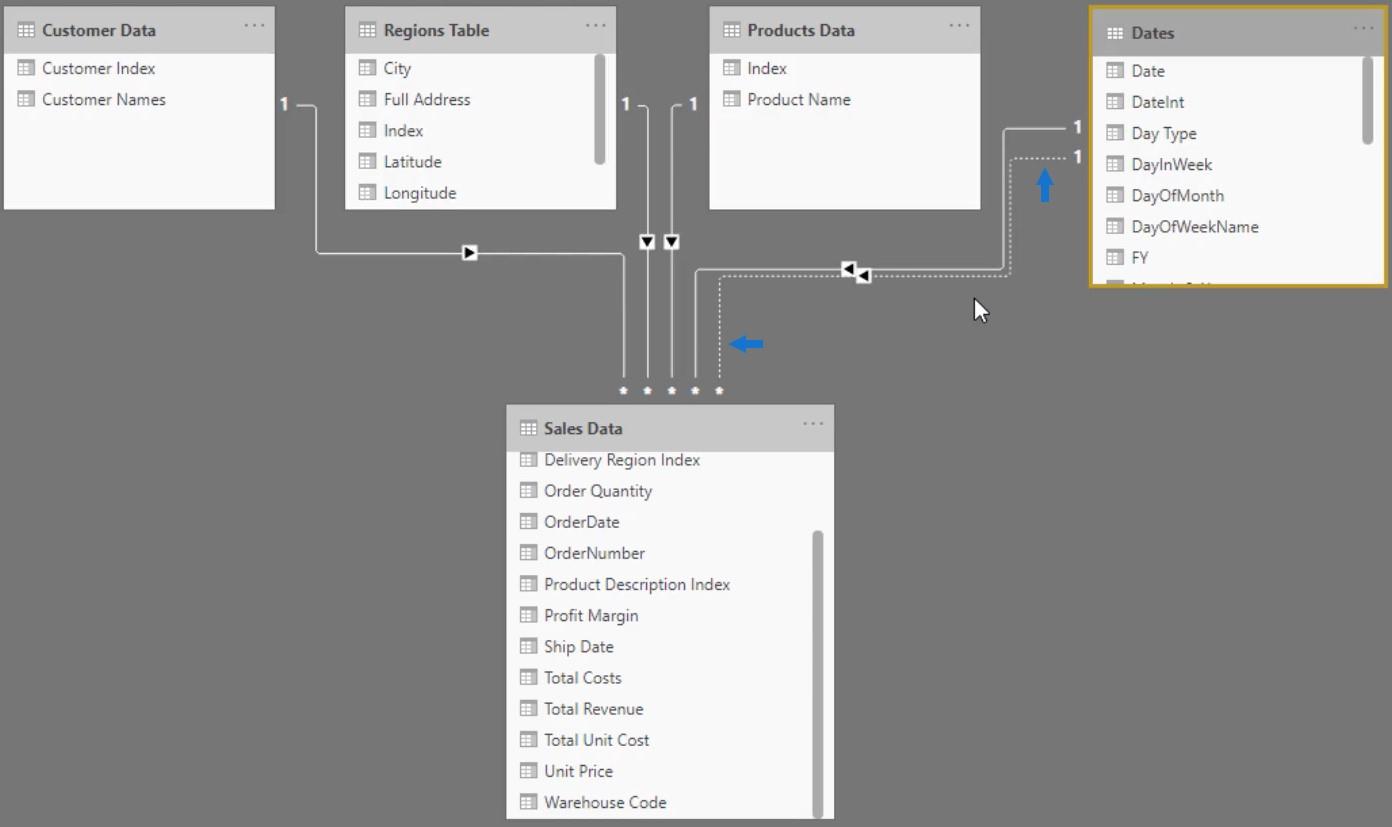
Kolumnen Försäljningskanal i tabellen Försäljning används för att fastställa antalet matchande rader.
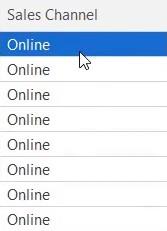
Om du förhandsgranskar försäljningstabellen kan du se att kolumnen Försäljningskanal innehåller värden som online, i butik, distributör och grossist.
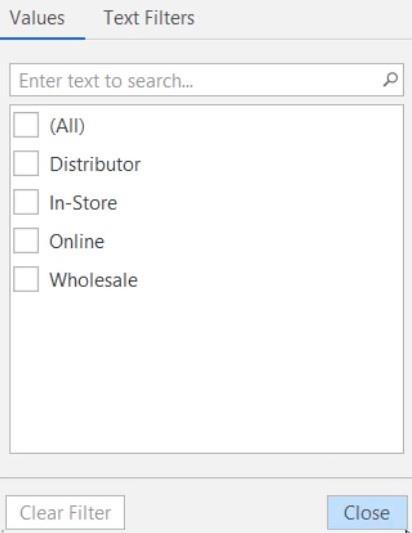
Efter det, tryck CTRL + S för att spara ändringarna i tabellmodellen inuti LuckyTemplates och klicka på Uppdatera nu för att ladda den beräknade kolumnen. Om du öppnar tabellen ProductsData kan du se kolumnen # Rader Försäljning som visar hur många rader det finns i varje produktnamn i tabellen Försäljning.
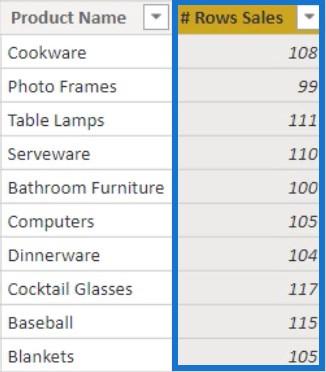
Skapa en beräknad tabell
Förutom beräknade kolumner kan du också skapa beräknade tabeller i tabellredigeraren. För att skapa en beräknad tabell, högerklicka på mappen Tabeller. Klicka på Skapa och välj sedan Beräknad tabell . Namnge tabellen Produkter och regionförsäljning .
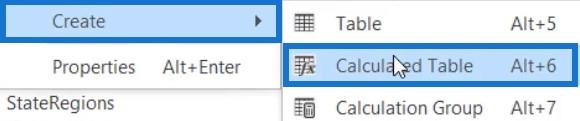
För det här exemplet kommer den beräknade tabellen att vara en sammanfattning av några fält från tabellerna ProductsData, Sales och SalesTeams. Från tabellen ProductsData kommer produktnamn att användas. Total försäljning och försäljningskanal kommer att användas från försäljningstabellen. Och slutligen kommer Region att användas från SalesTeams-tabellen.
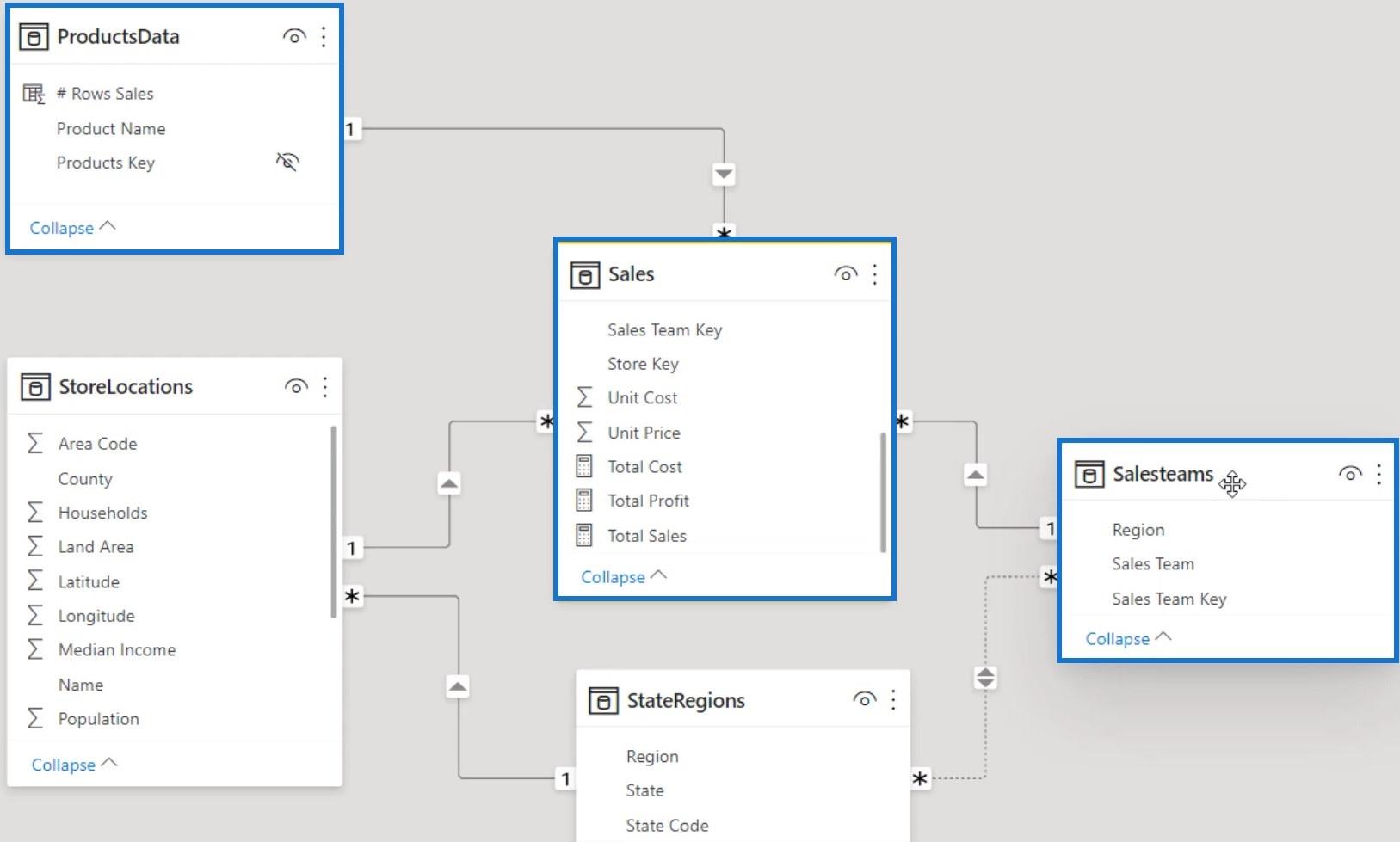
Dubbelklicka sedan på den beräknade tabellen för att öppna Expression Editor och börja skapa koder. Använd förstfunktion för att sammanfatta faktatabellen med de andra tabellerna. Skapa en annan variabel som lägger till försäljningsbeloppet till varje rad i tabellerna med hjälp avfungera. Mata sedan in RETURN -funktionen med variabeln ProductRegion.
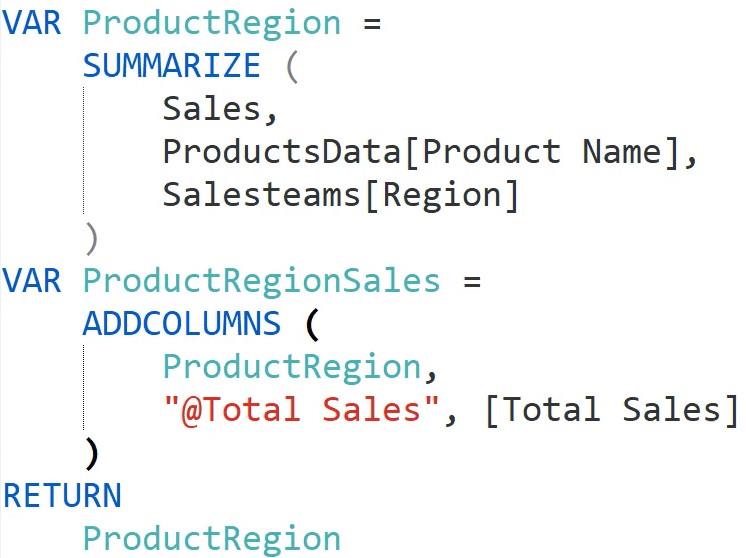
När du är klar trycker du på CTRL + S för att spara ändringarna som gjorts i modellen. Gå tillbaka till LuckyTemplates Desktop och uppdatera tabellen. Därefter kan du se tabellen Produkter och regionförsäljning med två kolumner, nämligen Produktnamn och Region.
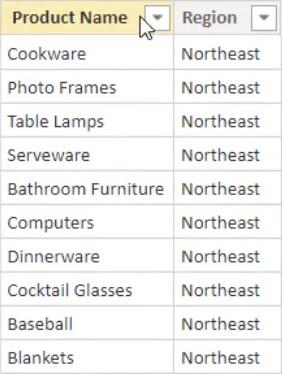
Gå tillbaka till tabellredigeraren och ändra koden. Istället för att returnera ProductRegion, returnera ProductRegionSales. Efter det, tryck CTRL + S och uppdatera modellen i LuckyTemplates.
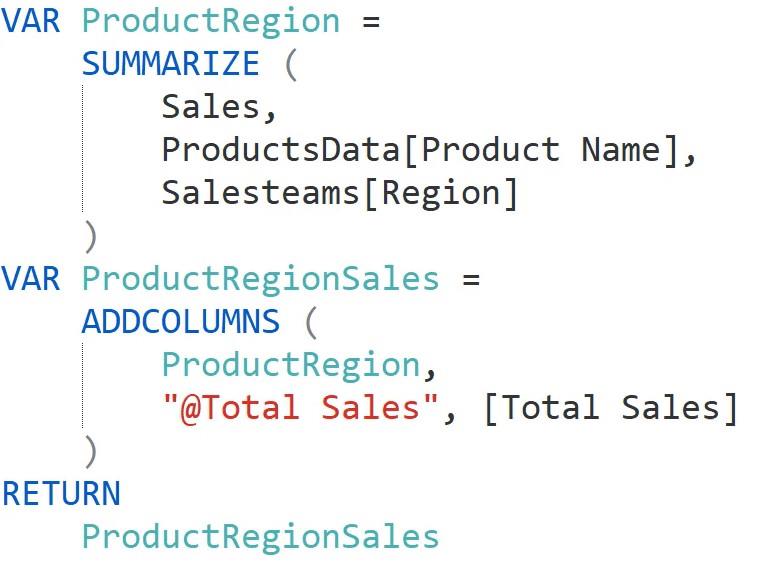
Om du visar tabellen Produkter och regionförsäljning kan du se kolumnen @Total försäljning.
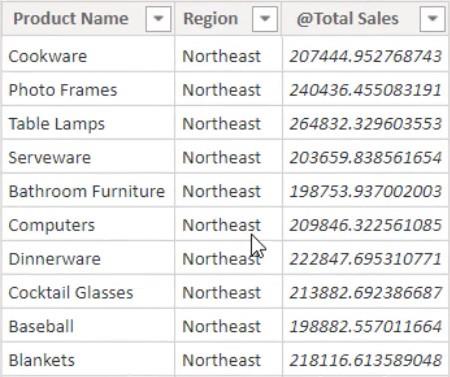
Lägga till ytterligare fält i den beräknade tabellen
Gå tillbaka till tabellredigeraren och lägg till försäljningskanalen från försäljningstabellen till sammanfattningen av den första variabeln. Gör detta enligt nedan.
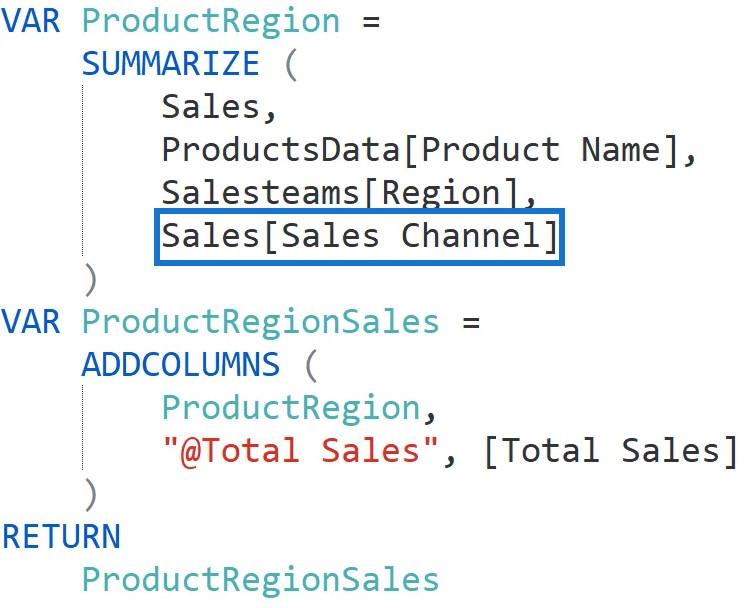
När du är klar trycker du på CTRL + S och uppdaterar modellen i LuckyTemplates. Du kan sedan se kolumnen Försäljningskanal i den beräknade tabellen.
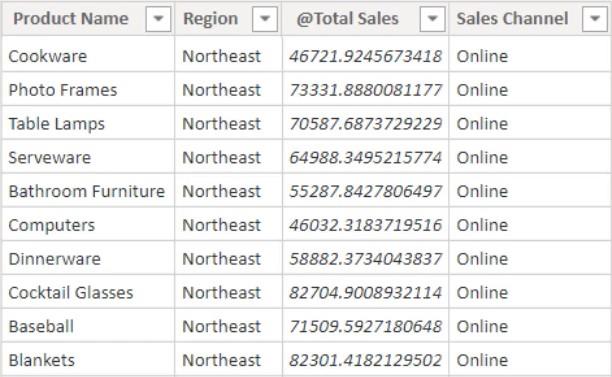
Slutsats
Att använda Tabellredigeraren för att skapa beräknade kolumner och tabeller är snabbare och bekvämare än att använda . Det beror på att du inte behöver uppdatera metadata direkt varje gång du utför en åtgärd. Den enda gången som tabellredigeraren uppdateras är när du trycker på CTRL + S.
Ta reda på varför det är viktigt att ha en dedikerad datumtabell i LuckyTemplates och lär dig det snabbaste och mest effektiva sättet att göra det.
Denna korta handledning belyser LuckyTemplates mobilrapporteringsfunktion. Jag ska visa dig hur du kan utveckla rapporter effektivt för mobila enheter.
I denna LuckyTemplates Showcase går vi igenom rapporter som visar professionell serviceanalys från ett företag som har flera kontrakt och kundengagemang.
Gå igenom de viktigaste uppdateringarna för Power Apps och Power Automate och deras fördelar och konsekvenser för Microsoft Power Platform.
Upptäck några vanliga SQL-funktioner som vi kan använda som sträng, datum och några avancerade funktioner för att bearbeta eller manipulera data.
I den här handledningen kommer du att lära dig hur du skapar din perfekta LuckyTemplates-mall som är konfigurerad efter dina behov och preferenser.
I den här bloggen kommer vi att visa hur man lager fältparametrar med små multiplar för att skapa otroligt användbara insikter och bilder.
I den här bloggen kommer du att lära dig hur du använder LuckyTemplates ranknings- och anpassade grupperingsfunktioner för att segmentera en exempeldata och rangordna den enligt kriterier.
I den här handledningen kommer jag att täcka en specifik teknik kring hur man visar Kumulativ total endast upp till ett specifikt datum i dina bilder i LuckyTemplates.
Lär dig hur du skapar och anpassar punktdiagram i LuckyTemplates, som huvudsakligen används för att mäta prestanda mot mål eller tidigare år.








