Skapa en datumtabell i LuckyTemplates

Ta reda på varför det är viktigt att ha en dedikerad datumtabell i LuckyTemplates och lär dig det snabbaste och mest effektiva sättet att göra det.
I den här handledningen kommer jag att prata om LuckyTemplates anomalidetektering, vilket är en ny funktion som släpptes i slutet av förra året. Som ett exempel kommer jag att använda en av de rapporter jag skickade in som en del av.
LuckyTemplates-utmaningen görs två gånger i månaden på LuckyTemplates-forumet. Det involverar verkliga scenarier där deltagarna kan se hur LuckyTemplates kan tillämpas i olika branscher. Det är också ett bra sätt att testa olika LuckyTemplates-funktioner, som avvikelsedetektering.
Innehållsförteckning
Aktivera anomalidetektering i LuckyTemplates
var fortfarande ganska ny när jag började arbeta med den här rapporten. Den här funktionen hjälper till att förbättra visualiseringar genom att upptäcka inkonsekvenser i tidsseriedata .
Till en början var jag osäker på dess värde och hur det kan gynna mina rapporter. När jag grävde djupare i vad den kan göra, insåg jag att detta var ett bra samtal för LuckyTemplates-teamet. Jag är också säker på att de med tiden kommer att hitta sätt att ytterligare förbättra funktionen. Men i sin nuvarande form bidrog det redan mycket till min rapportutveckling.
Du kan ta reda på mer om vad anomalidetektering kan göra genom en enkel Google-sökning. Om du letar efter "avvikelser i LuckyTemplates", kommer det första resultatet att visa ett Microsoft-dokument som går igenom de olika funktionerna för avvikelsedetektering.
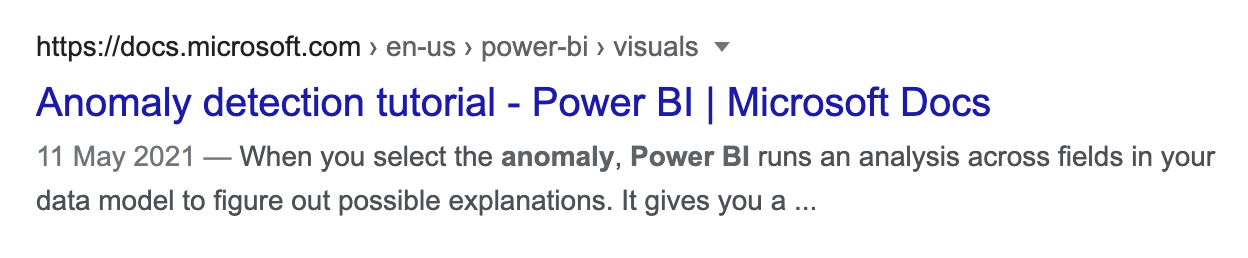
Nu ska jag visa dig hur jag använde LuckyTemplates anomalidetektering i min rapport.
Det här är en av sidorna i min rapport, som visar Plant Anomalies. Och om du tittar längst ner på sidan ser du att jag faktiskt har tre olika bilder som täcker anomalier.
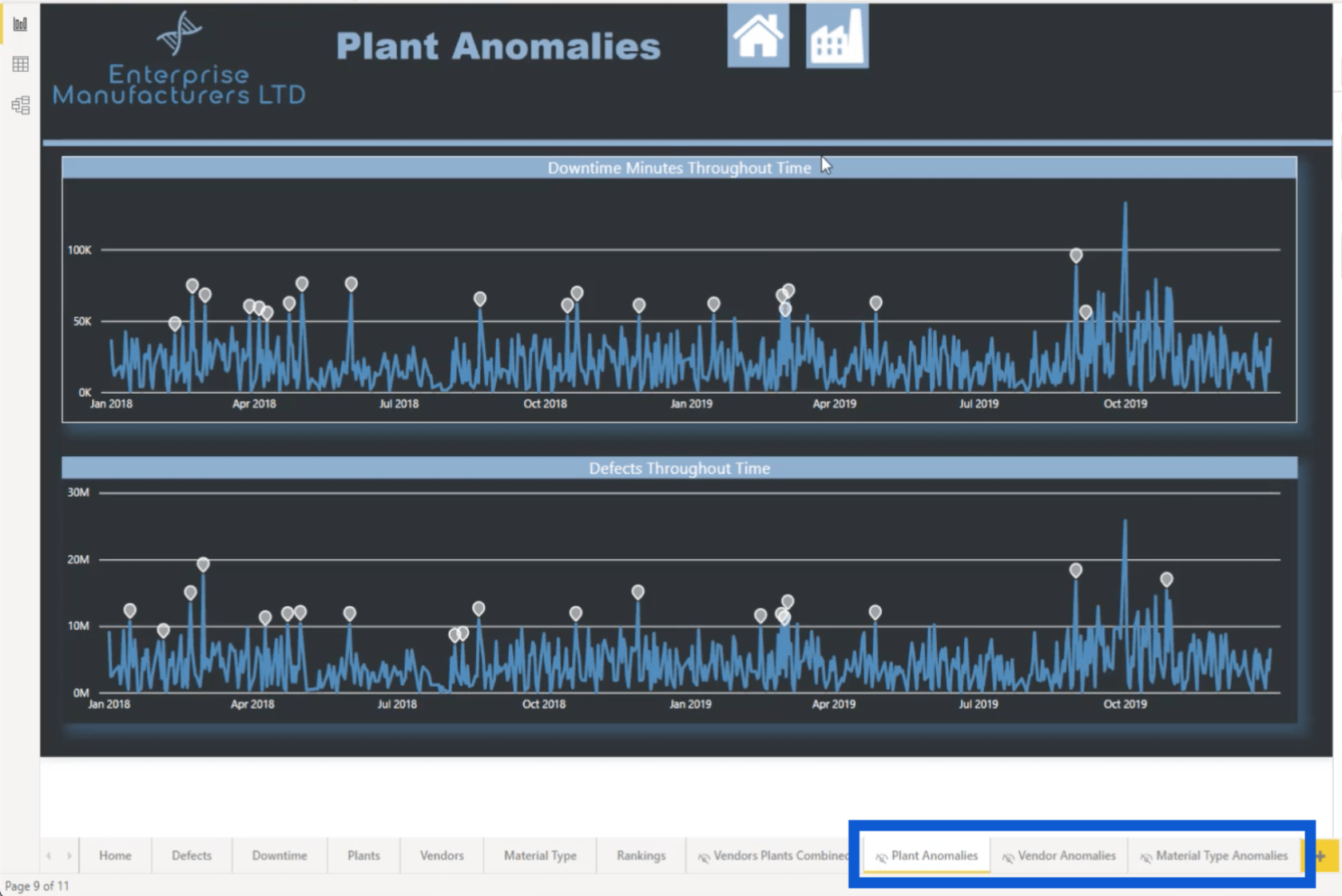
Jag har ställt in den här bilden som en dold bild, det är därför den visar den här ikonen bredvid bildens namn.

Det betyder att detta inte är en bild som du kan komma till direkt från hemsidan. Faktum är att det enda sättet att se denna bild är genom att gå till sidan Växter och klicka på ikonen för ett ansikte med ett frågetecken.
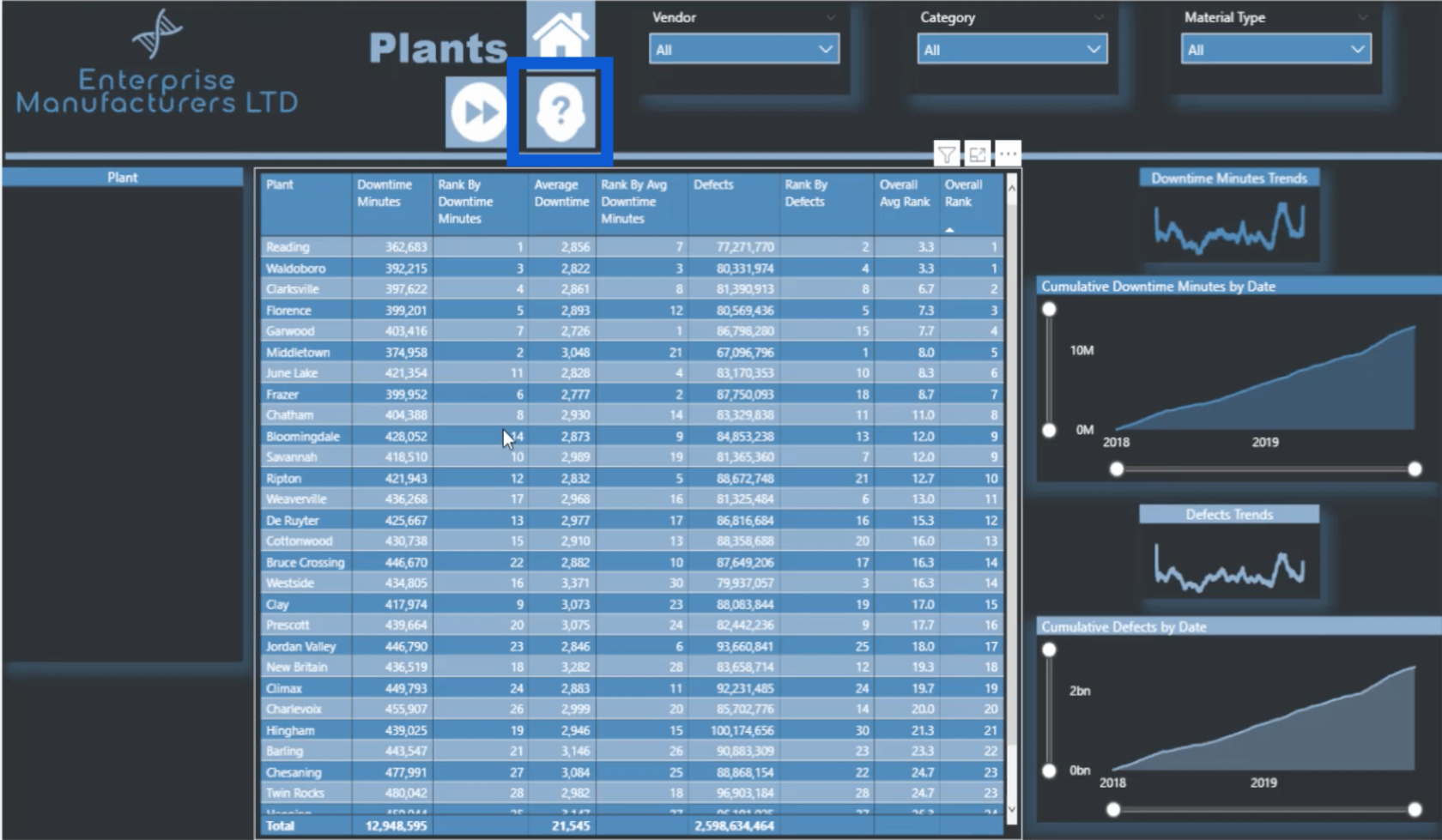
Om det är första gången du hanterar anomalier måste du först aktivera funktionen. Under filbandet går du till Alternativ och inställningar och sedan till Alternativ .
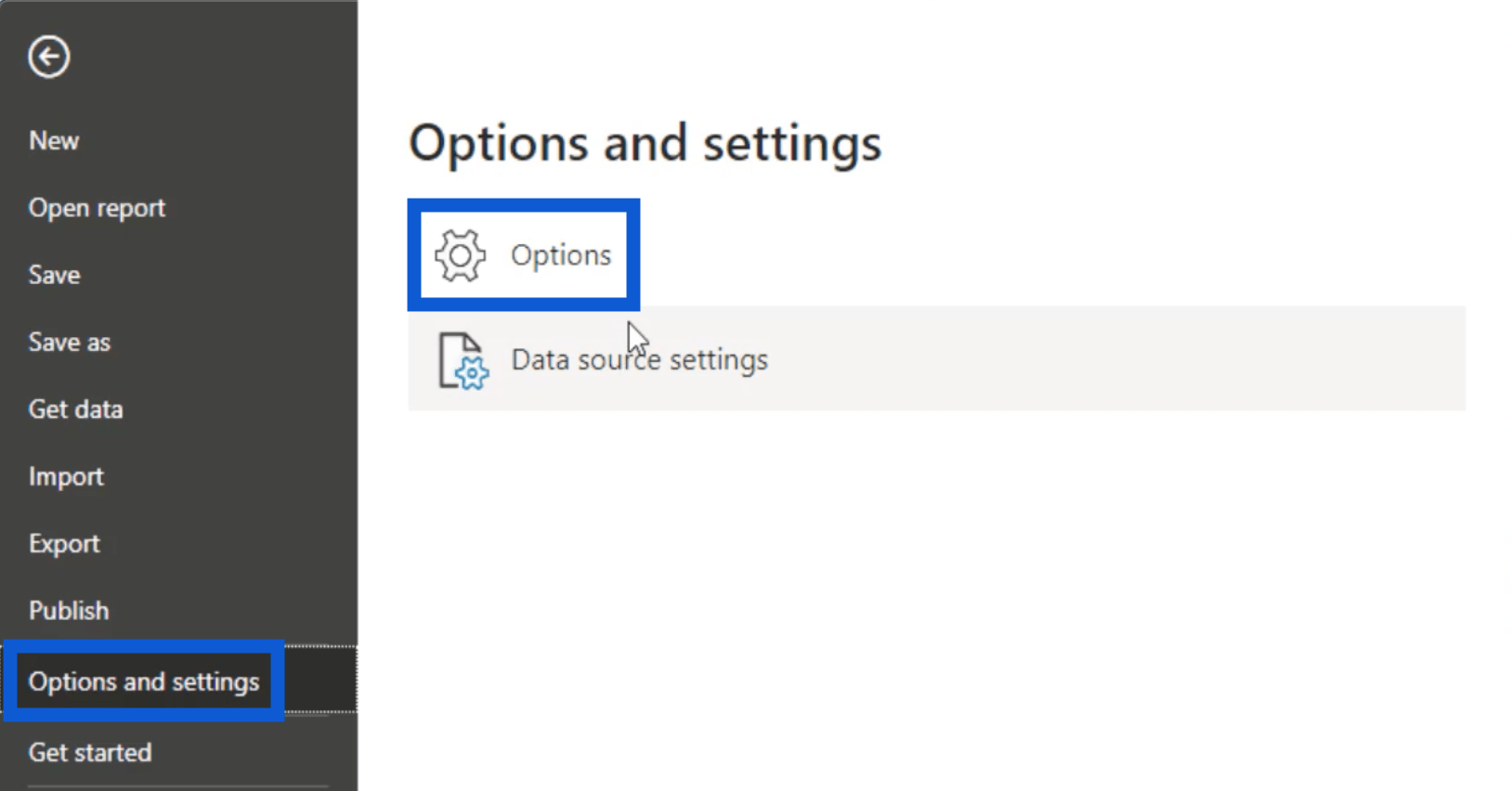
Klicka sedan på Förhandsgranska funktioner och markera rutan bredvid Avvikelsedetektering .
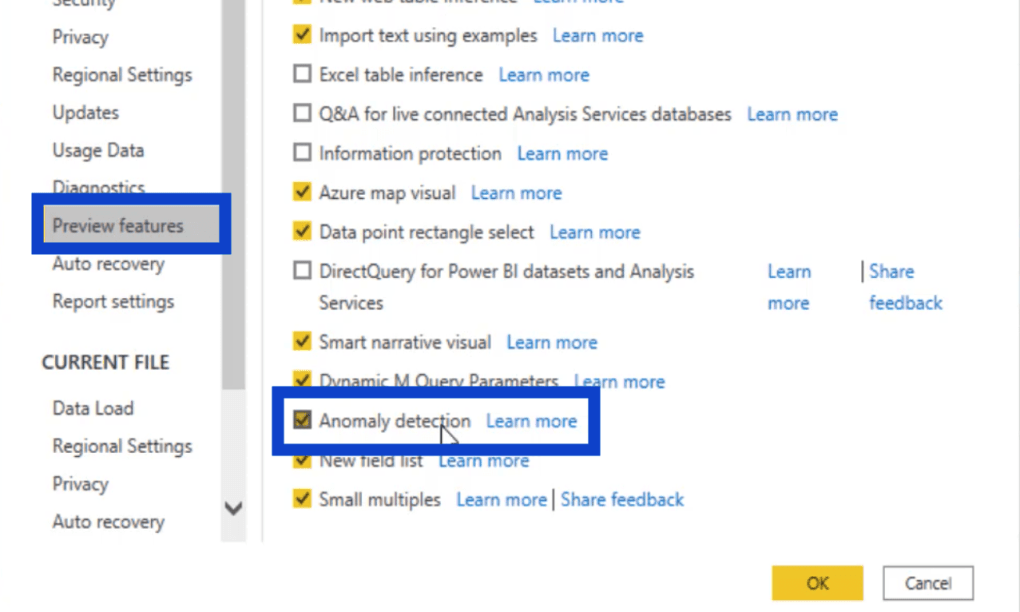
När det finns en bock i den rutan klickar du bara på OK för att tillämpa ändringarna.
Anpassa avvikelser
Just nu kan avvikelser endast visas genom linjediagram.
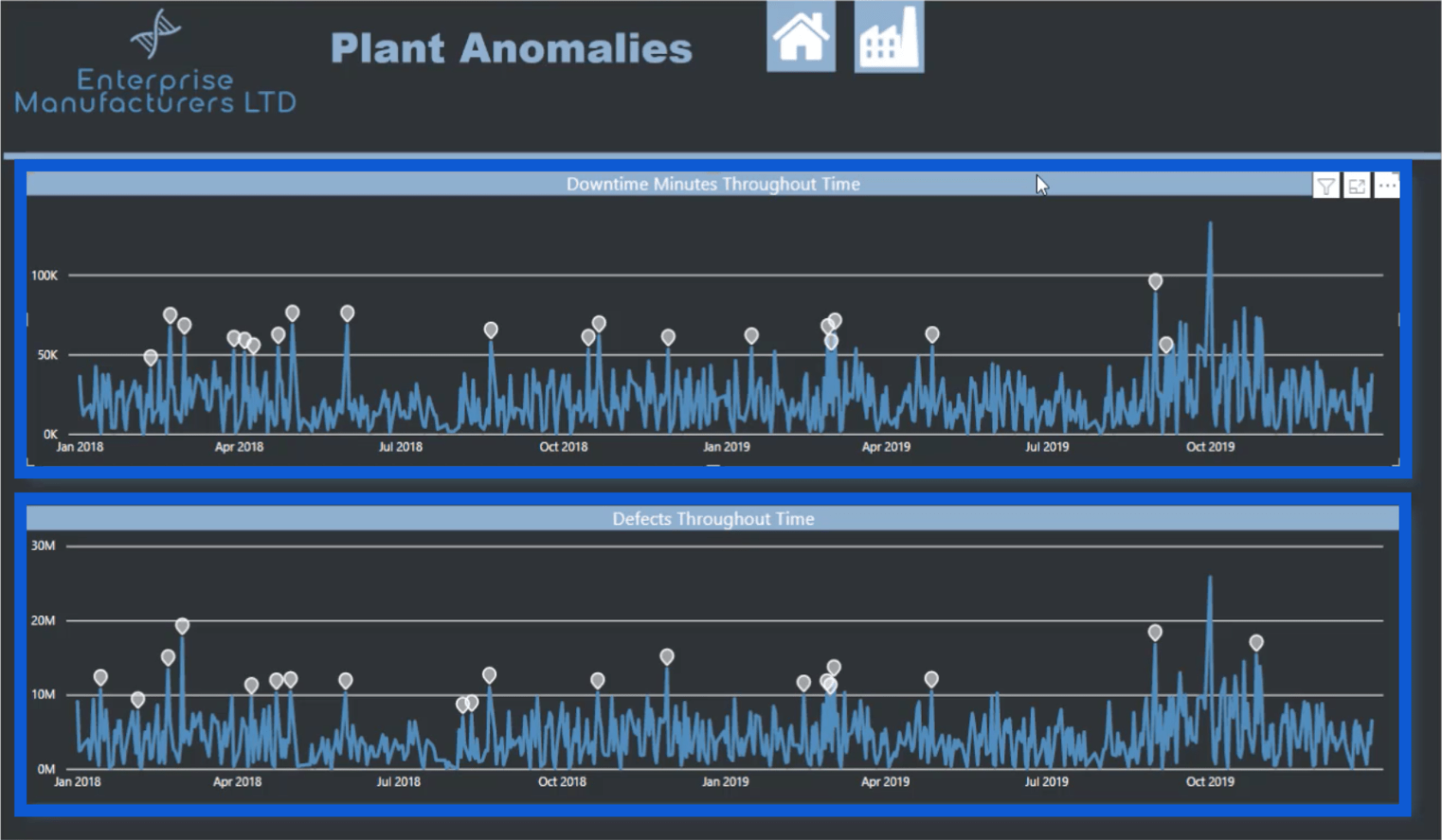
Även om det är det enda alternativet för den typ av bild som ska användas, erbjuder den ett antal anpassningsalternativ.
Dilemmat som jag ställdes inför med denna rapport är det faktum att jag har en mörk bakgrund på mina sidor. Detta gör det ganska svårt att se några av de detaljer som jag vill se. Här är vad jag gjorde för att fixa det.
Under analysrutan finns ett avsnitt för Hitta avvikelser . Som standard är känsligheten inställd på 70 %.
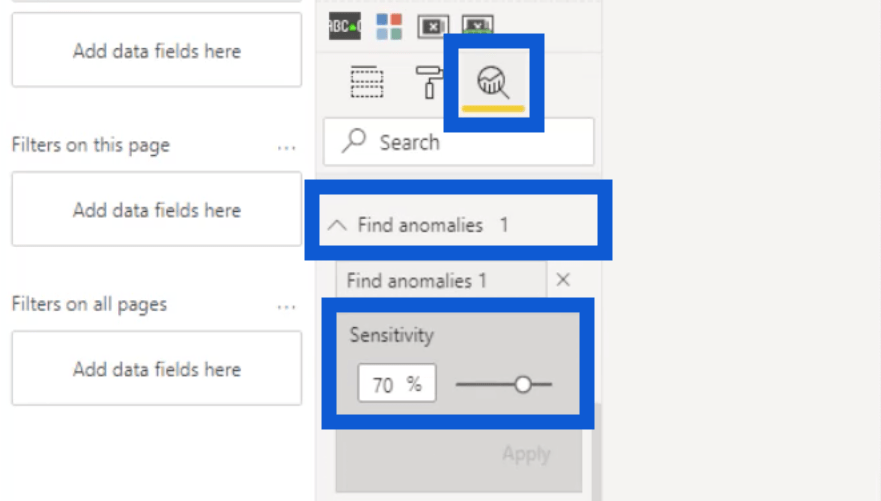
Det är samma inställning som jag använder för mina linjediagram. Anomalierna kan ses genom de vita markörerna i hela diagrammet.
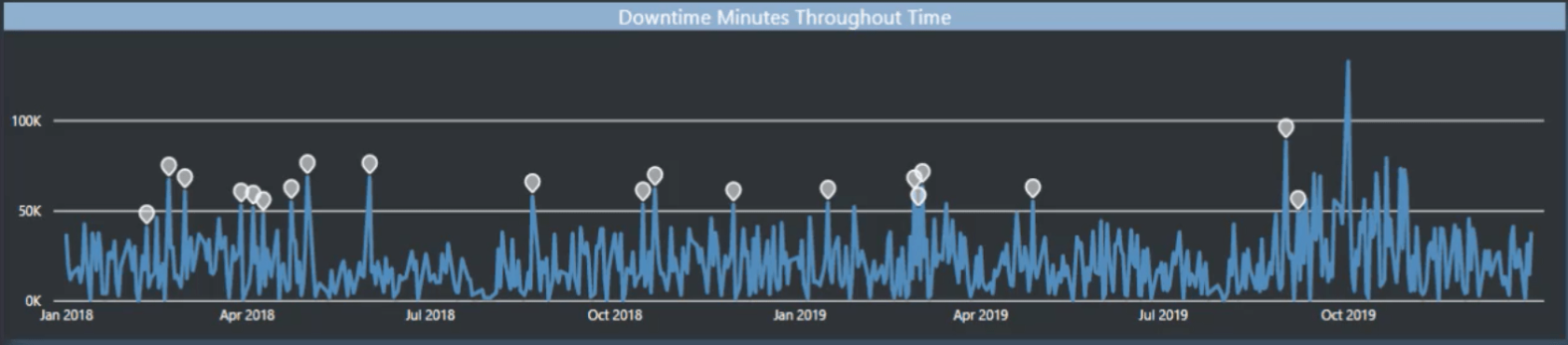
De flesta ökar känsligheten till minst 80 %.
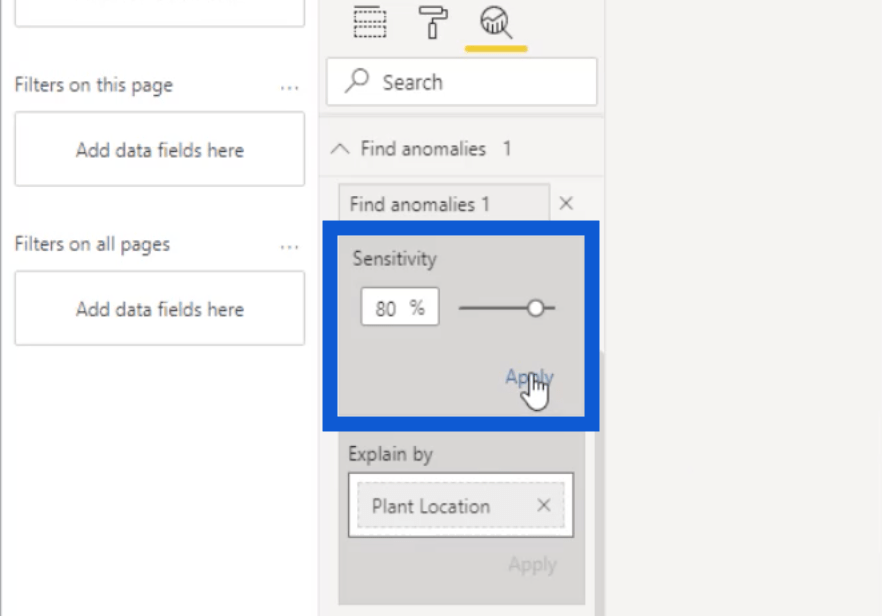
Det betyder att fler anomalier kommer att dyka upp. Om jag skulle tillämpa det på mitt linjediagram kommer det att se ut så här. Lägg märke till att det finns fler vita markörer nu jämfört med tidigare.
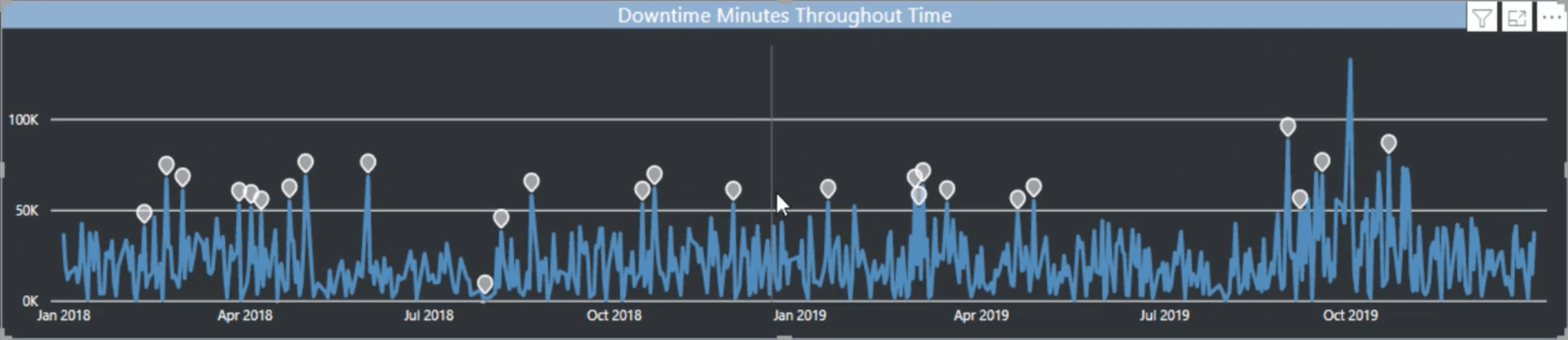
Under samma ruta finns också alternativet Förklara med . Eftersom den anomali jag jobbar med handlar om växter valde jag att referera till växtplatsen.
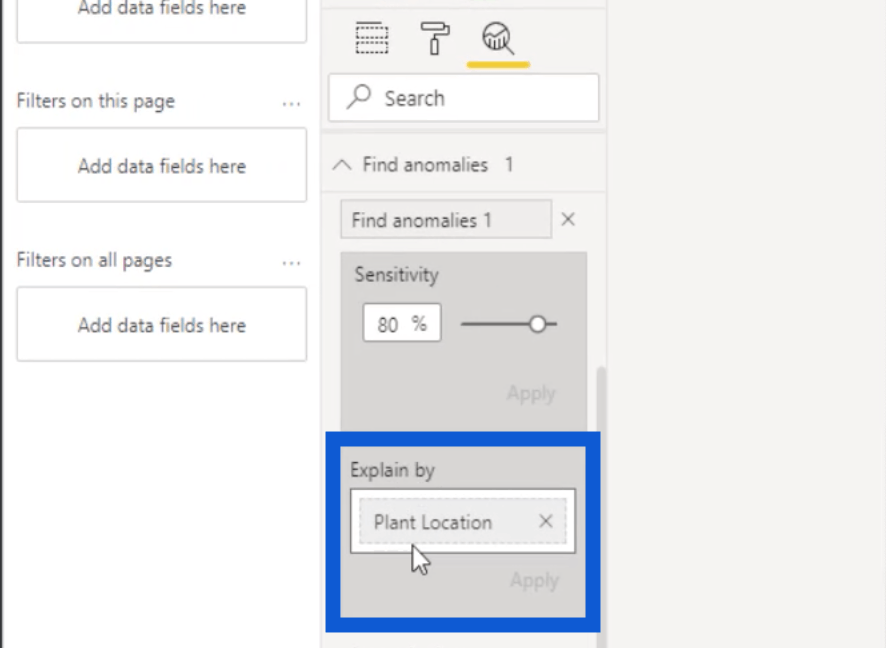
Nästa sak jag anpassade var Anomaly-formen . Jag använder alltid den här runda droppformen men du kan också välja andra markörer, som en kvadrat eller en triangel.
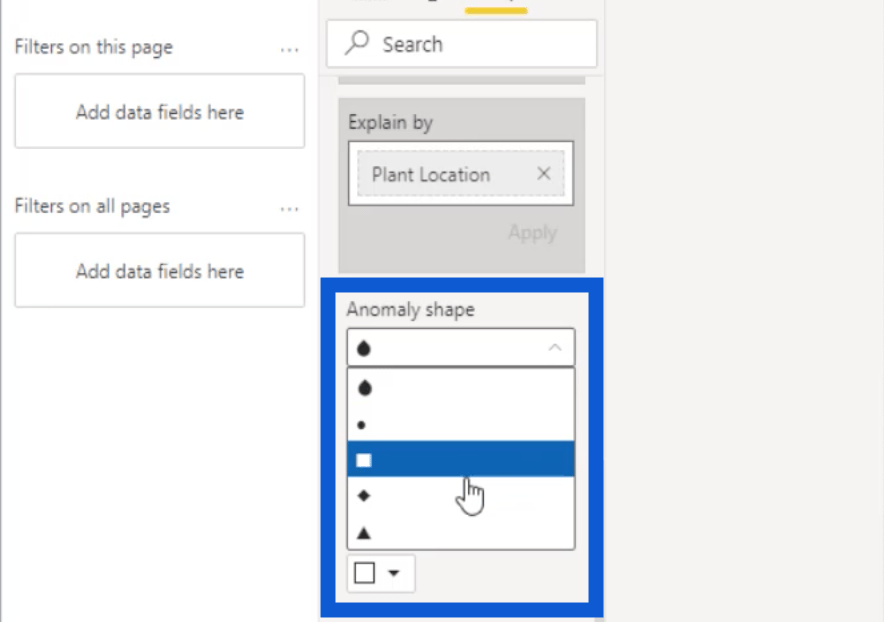
Nästa är Anomaly-färgen . Jag valde vitt eftersom detta visar mest kontrast mot den mörka bakgrunden som används i min rapport.
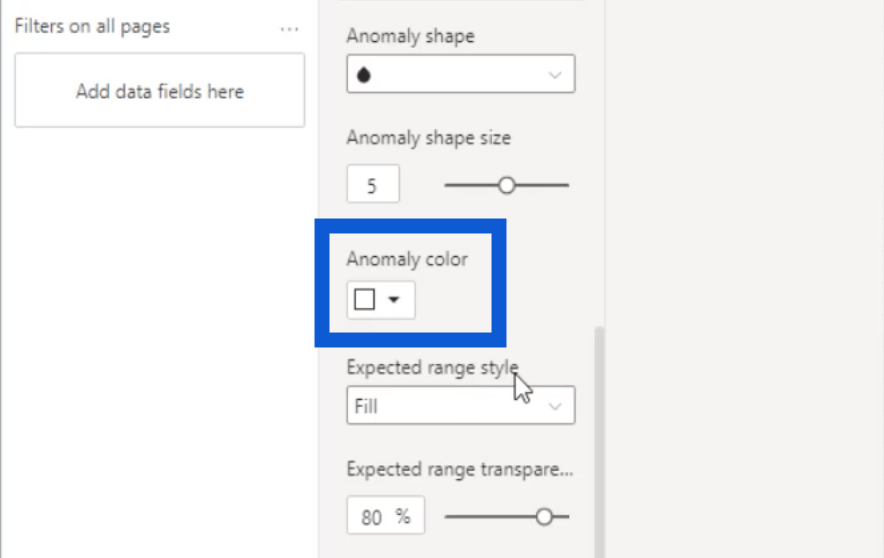
Ett annat anpassningsalternativ är stilen Expected range . Du kan välja mellan Fyll, Linje eller Ingen.
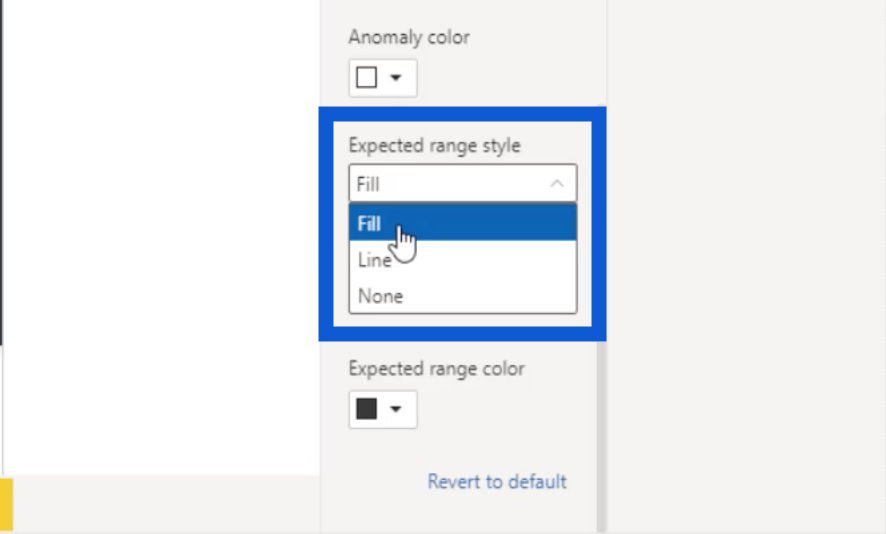
Det var här mitt problem började. Om jag väljer Fyll, ställer in intervalltransparensen till 0 % och väljer vit för intervallfärgen, visas detta lite mer i rapporten.
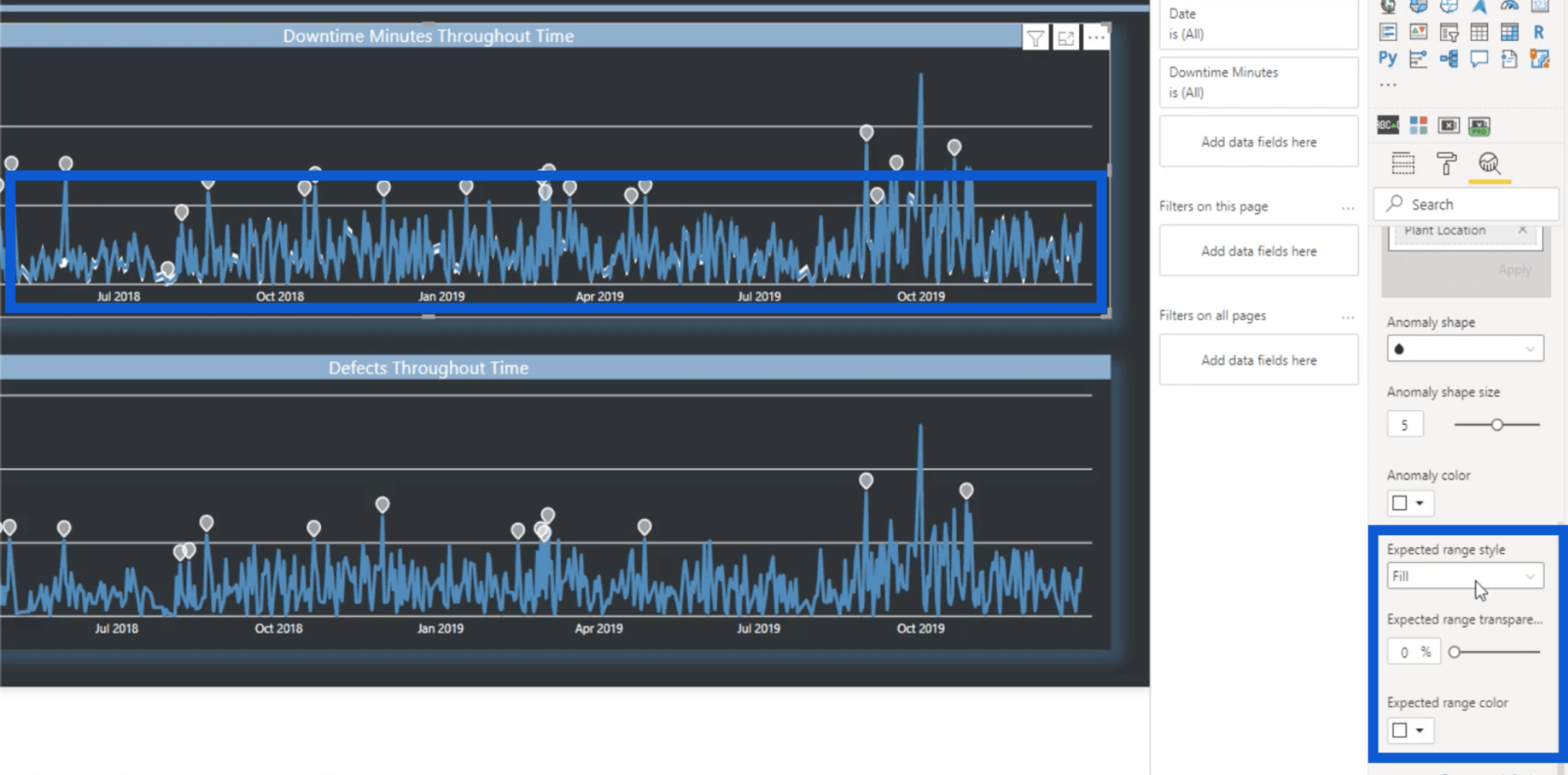
Om jag klickar på en av anomalierna för att se detaljerna kommer detaljerna att dyka upp till höger. Problemet är att detaljerna till höger inte följer samma mörka bakgrund som jag använde i rapporten utan kommer att följa samma inställningar som jag ställde in tidigare.
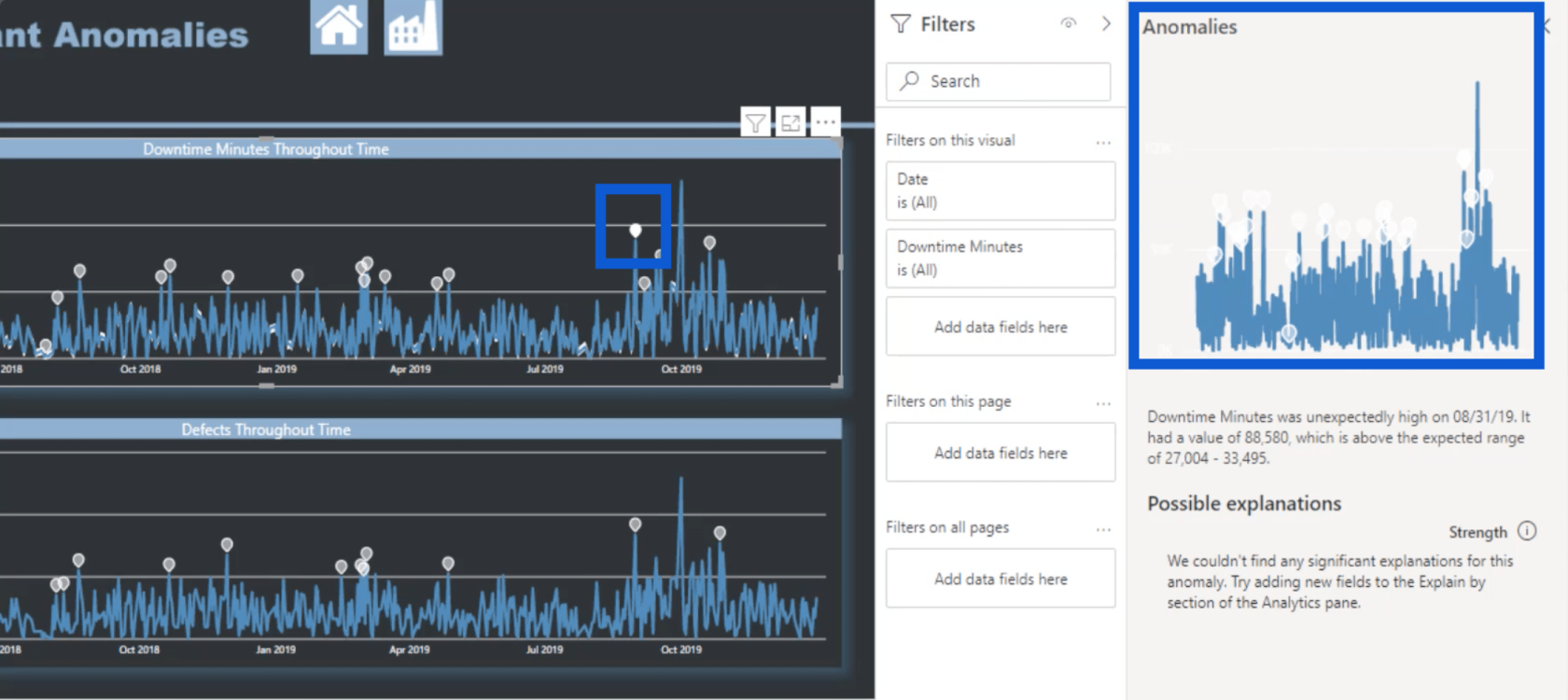
Som du kan se syns knappt markörerna för anomalierna.
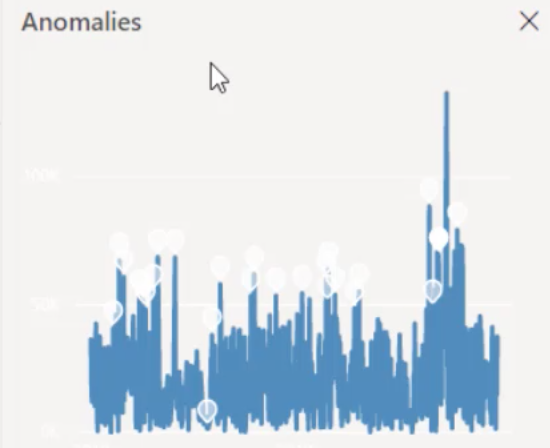
Om jag klickar på en annan punkt kommer den att dyka upp längst ner. Återigen, detaljerna kan knappt ses.
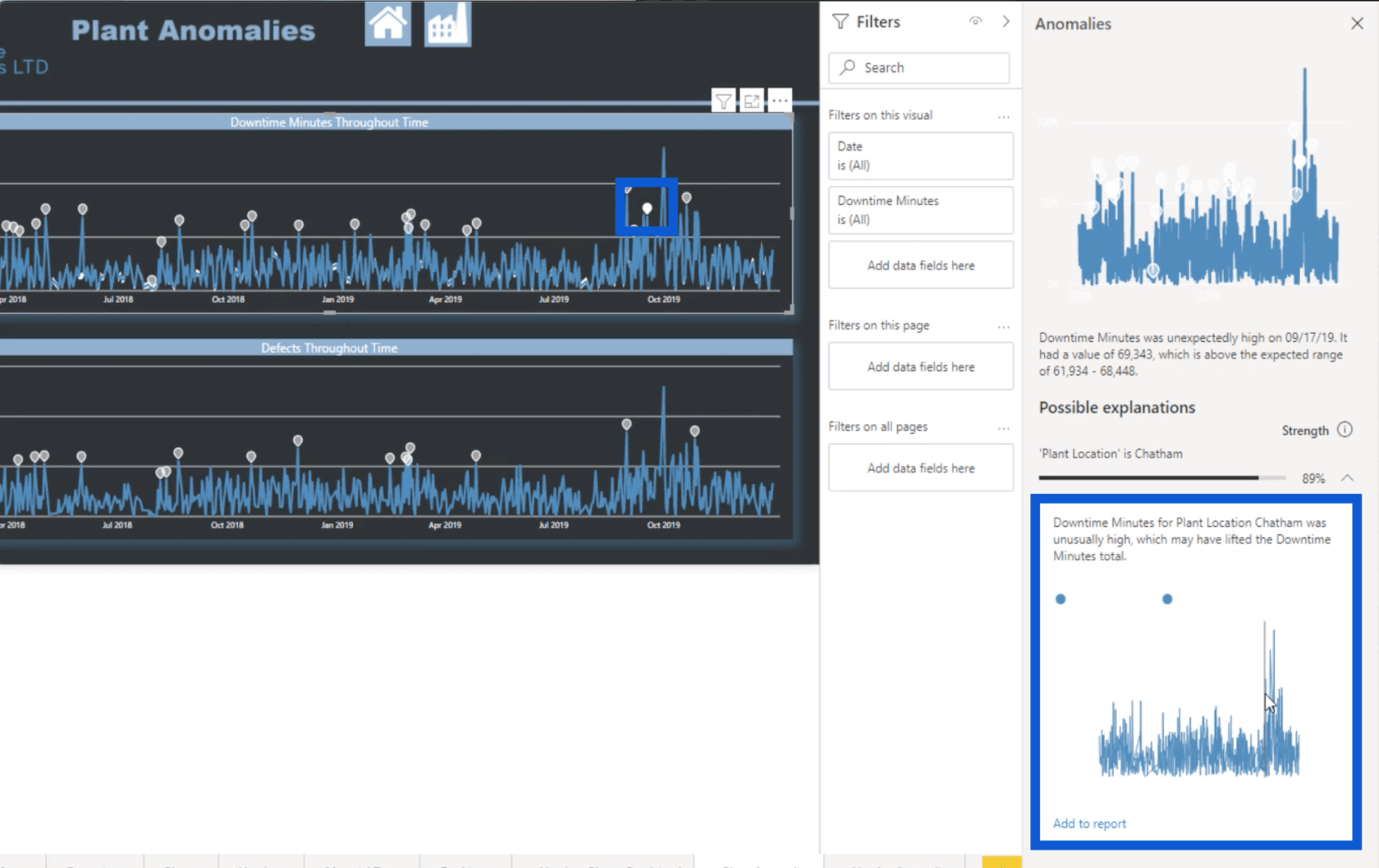
Detta är anledningen till att jag var tvungen att skapa en separat fil bara för anomalier. Här använde jag ett av standardteman från Microsoft istället för att tillämpa samma tema som jag använde för resten av min rapport. Eftersom detta är tänkt att visas mot en ljus bakgrund är det också lättare att se detaljerna.
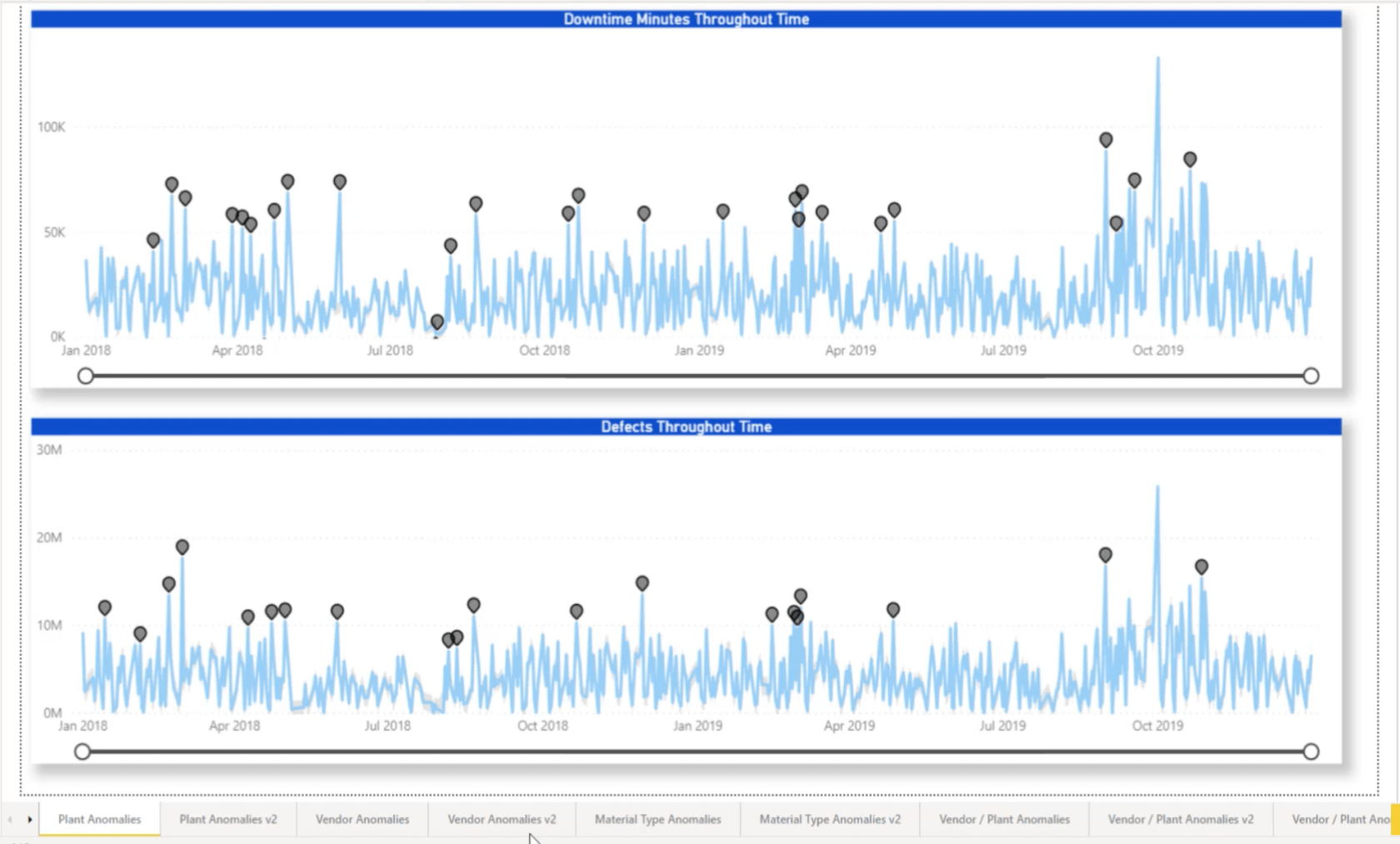
Jag har skickat feedback till Microsoft om detta så att jag förhoppningsvis kan anpassa varje detalj när jag arbetar med anomalidetektering. Men för tillfället var att ha en separat fil den bästa lösningen som jag kan komma på, särskilt om jag vill hålla mig till mitt tema.
Använda zoomfilter
En annan funktion som LuckyTemplates släppte ungefär samtidigt som de introduceradeär alternativet att lägga till zoomfilter. Det är något som jag också tillämpade på mina anomalier i denna rapport.
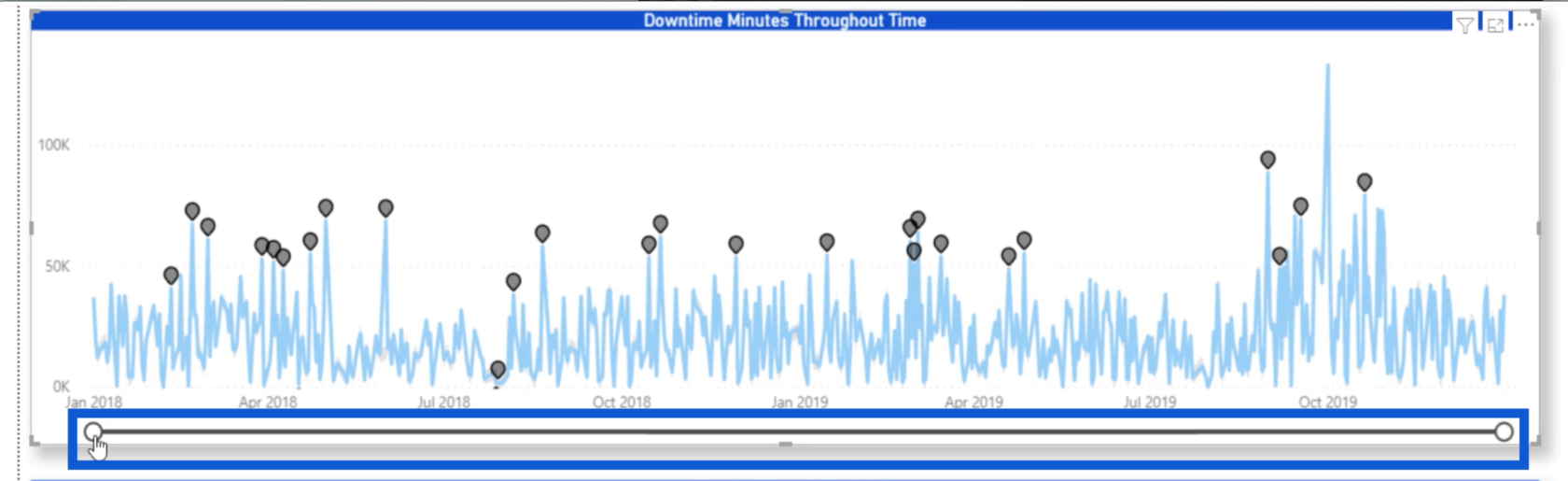
För att aktivera dina zoomreglage, gå bara till formateringsrutan och slå på knappen för funktionen.
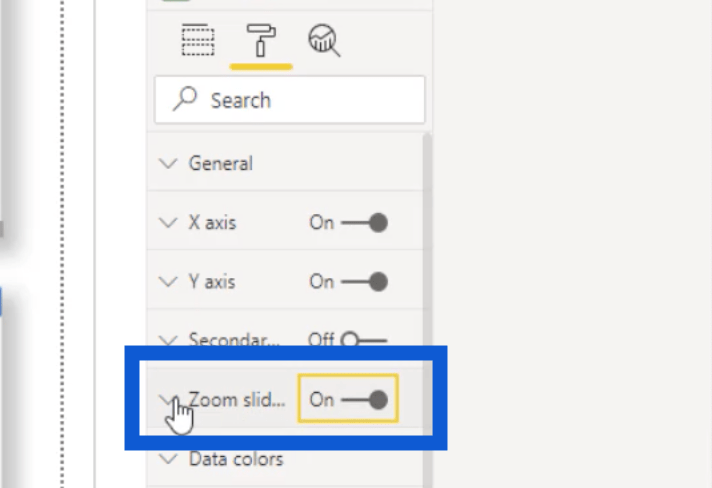
Beroende på vilken data du har och vad du vill visa i din rapport, kan du lägga till zoomreglage för både din X- och Y-axel. Men i rapporten jag använder just nu valde jag att hålla mig till min X-axel.
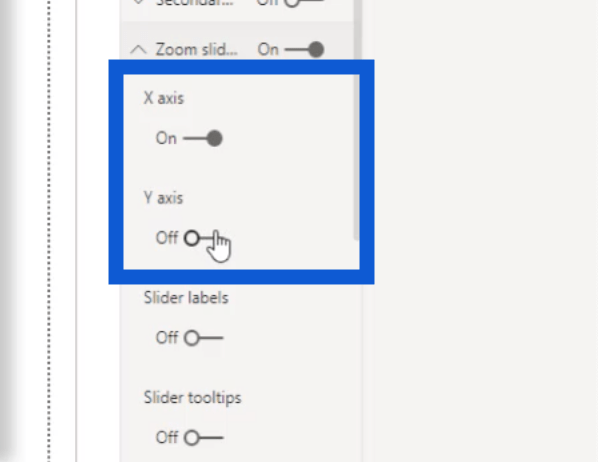
Om jag byter tillbaka till det visuella här ser du att jag bara har ett reglage längst ner. Det beror på att jag vill att tittarna ska kunna zooma in på data från mer specifika datum.
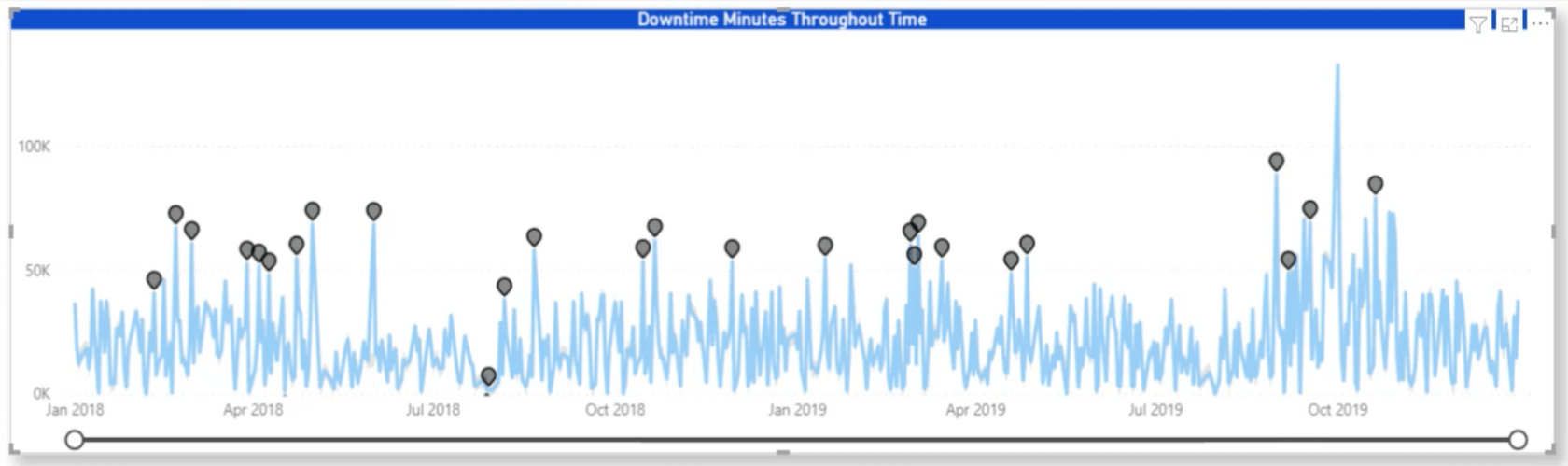
Det är därför jag refererade till min kolumn Datum under X-axeln.
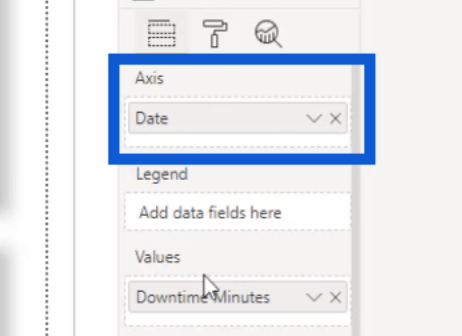
Jag har de här inställningarna för min bild som använder måttet Driftstoppminuter, så jag hänvisade till det under Värden .
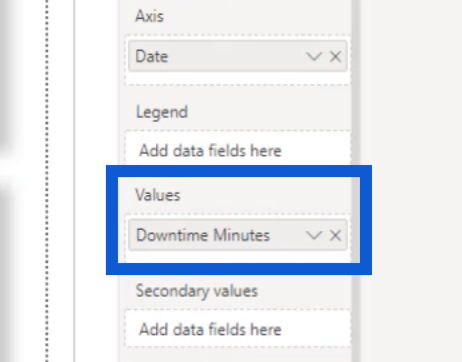
Eftersom jag är på sidan Plant Anomalies använde jag Plant Location under Explain By. Jag justerade också känsligheten till 80% för att visa lite fler anomalier än standarden.
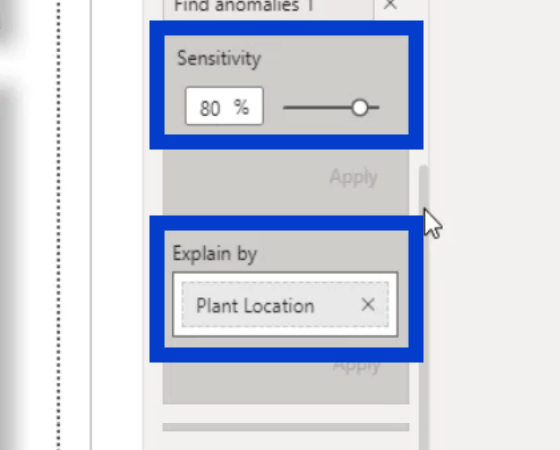
Jag behöll också samma form som jag använde i de tidigare anomalierna jag visade dig. Du kan öka eller minska storleken på formen beroende på dina data.
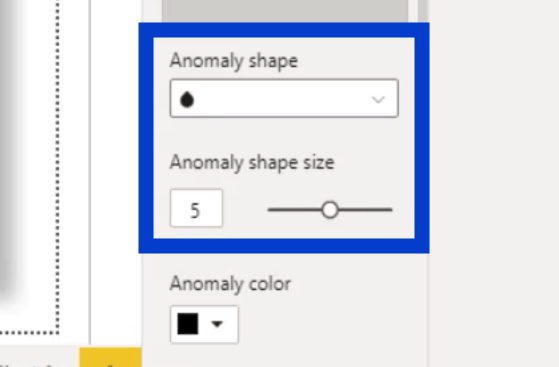
Det kan vara mer meningsfullt att göra dessa poäng större. Så jag överlåter det till dig när du gör din egen analys. Bara för att visa dig skillnaden kan du titta på bilden nedan. Det visuella på toppen har storlek 6 medan den längst ner är storlek 5.
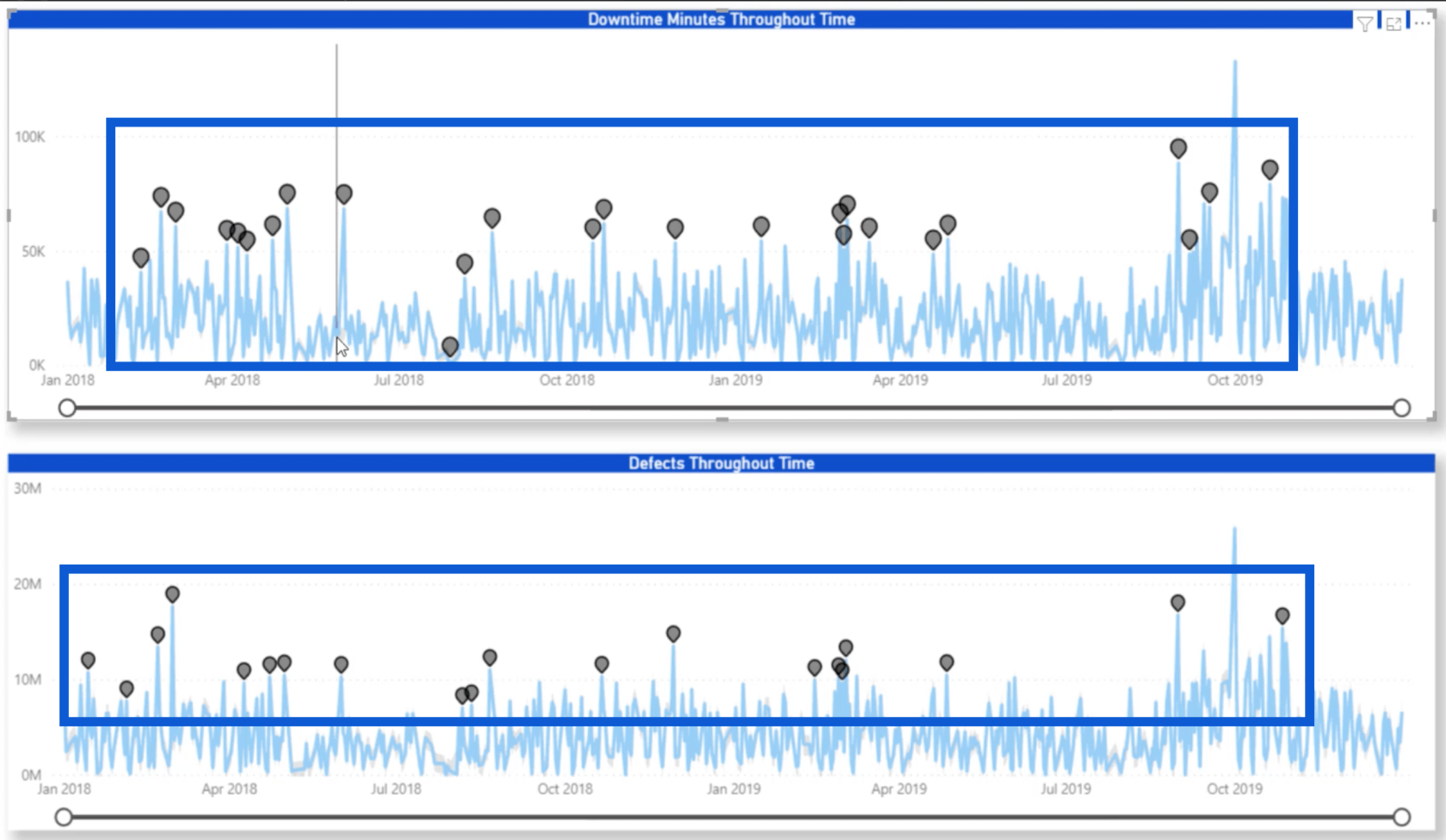
Eftersom jag redan har en vit bakgrund använde jag en mörkare anomalifärg.
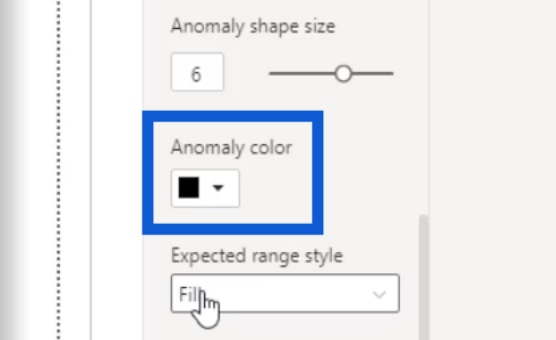
En bra anledning till att jag placerade dessa zoomreglage är för att visa mer detaljer i min bild. Jag har faktiskt det förväntade intervallet i grått under de blå linjerna. Men om jag lämnar det i sitt ursprungliga tillstånd, kan de grå intervallen knappt ses. Så jag gick till zoomreglaget och drog det för att krympa data till en kortare tidsperiod.
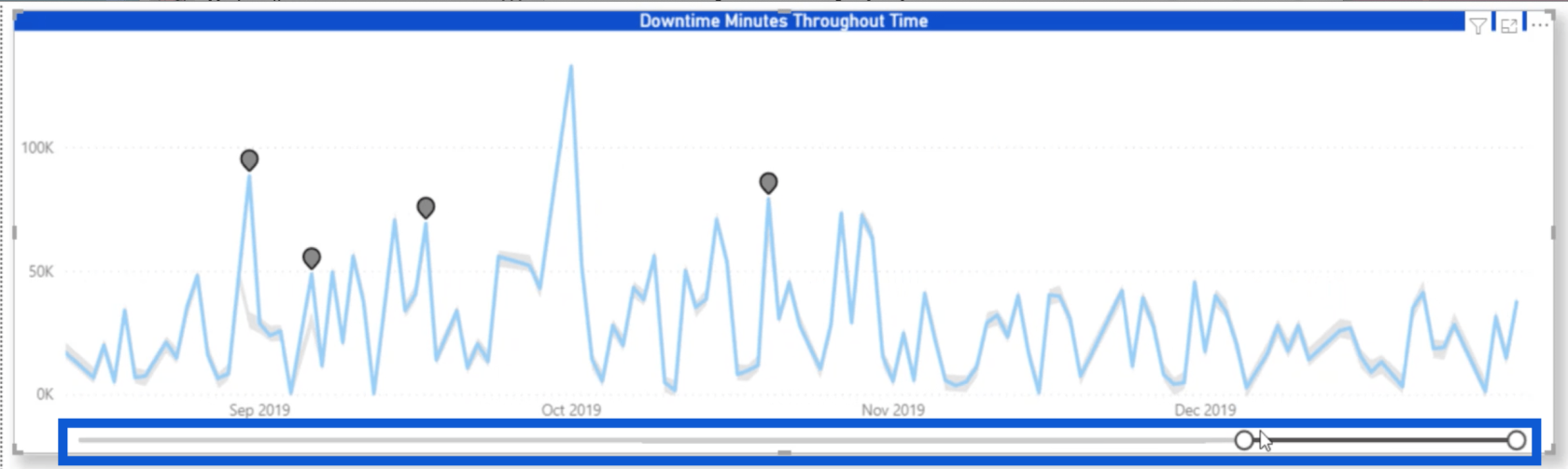
Det gjorde att jag kunde visa det förväntade intervallet bättre.
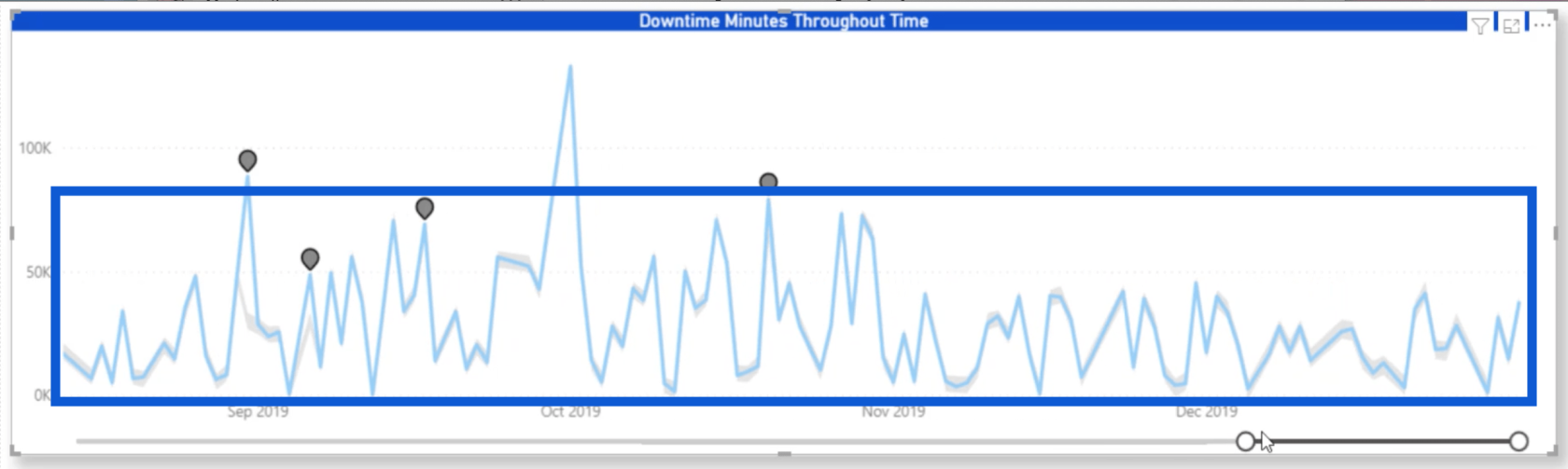
Få fler insikter från anomalidetektering i LuckyTemplates
Att skapa en ny sida med en ljusare bakgrund bidrog definitivt till att visa data mer effektivt i den här rapporten. Men det finns ett bra sätt att få ännu mer insikter genom att detektera anomalier.
För den här punkten, om jag vill visa mer detaljer om den specifika anomalien, behöver jag bara titta på höger sida här. Eftersom rapporten använder en designinställning avsedd för en vit bakgrund är det inte lättare att se detaljerna.
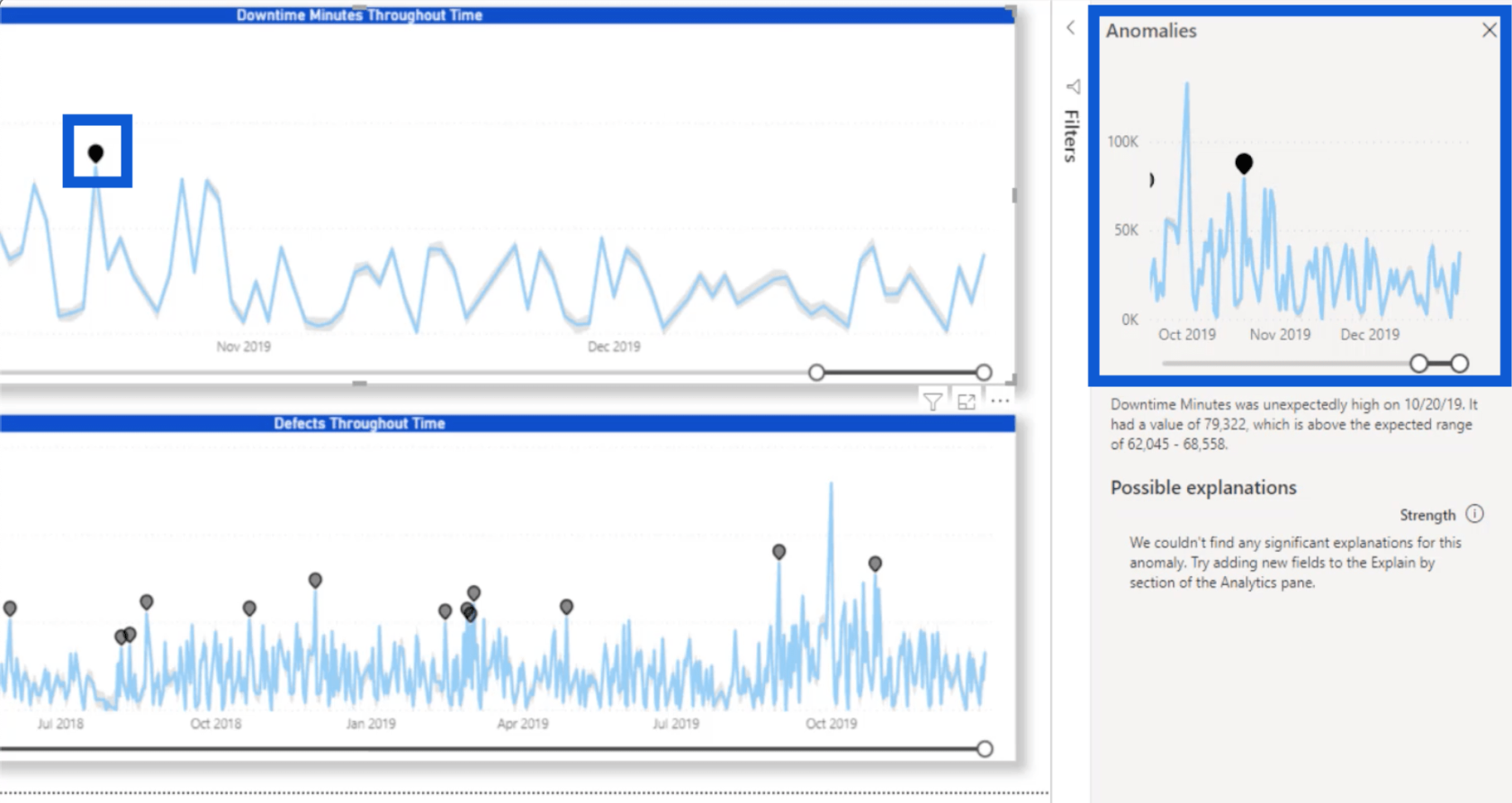
Den har också detaljer skriven under den, som berättar att stilleståndsminuterna var oväntat höga den 20 oktober 2019.
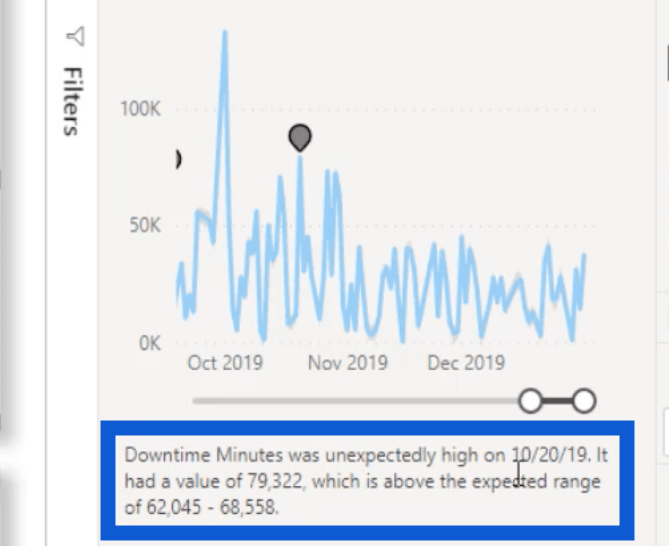
Det berättar också att det nådde 79 332 när det förväntade intervallet bara låg på 62 045 till 68 558.
Låt mig klicka på en annan punkt som visar mig mer detaljer. Den här punkten här, till exempel, säger att dess anläggningsplats är i Chatham.
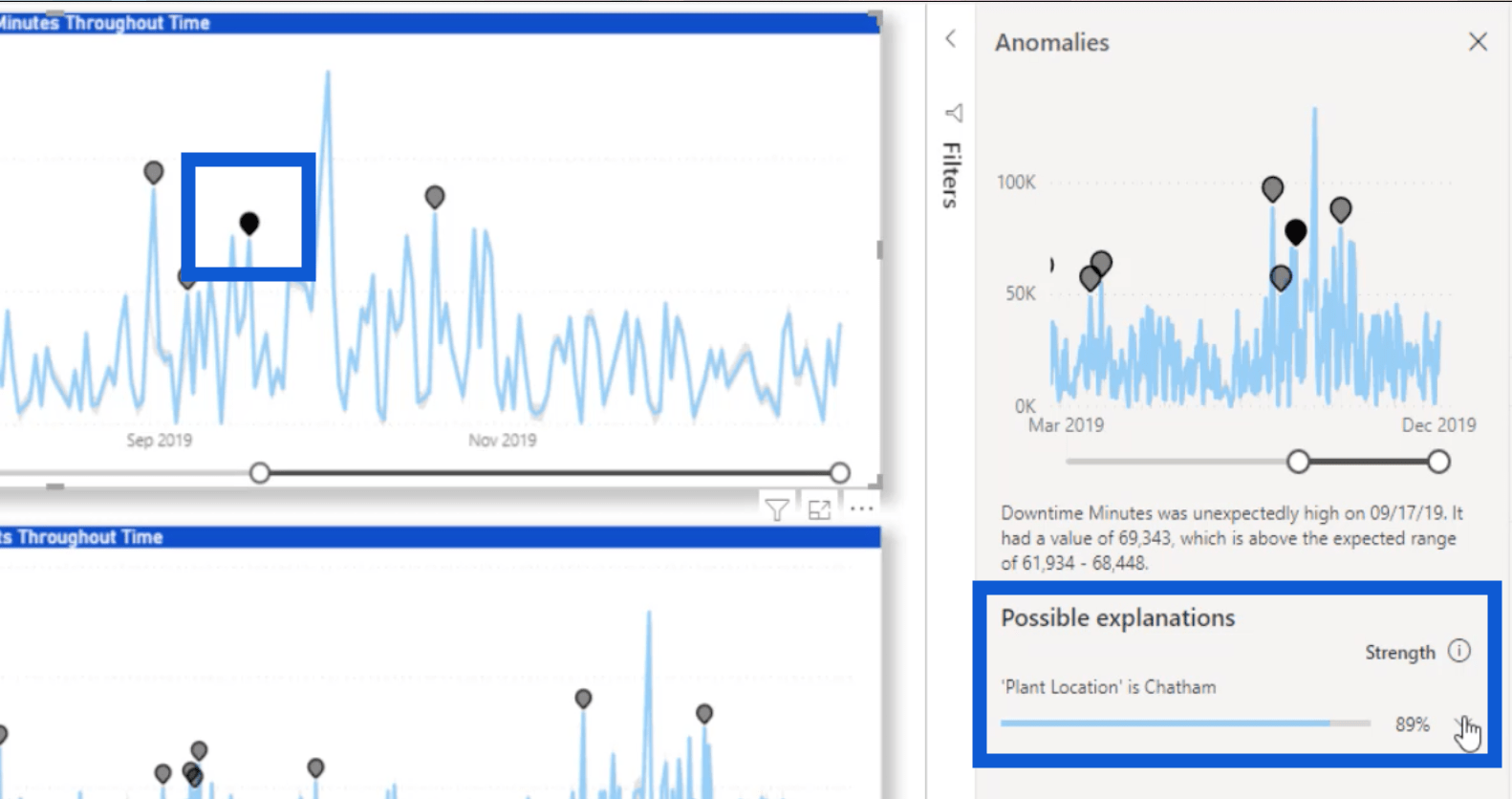
Så om jag klickar på rullgardinsmenyn för att se mer information, visar den mig en annan bild som talar om för mig hur platsen påverkade de totala stilleståndsminuterna.
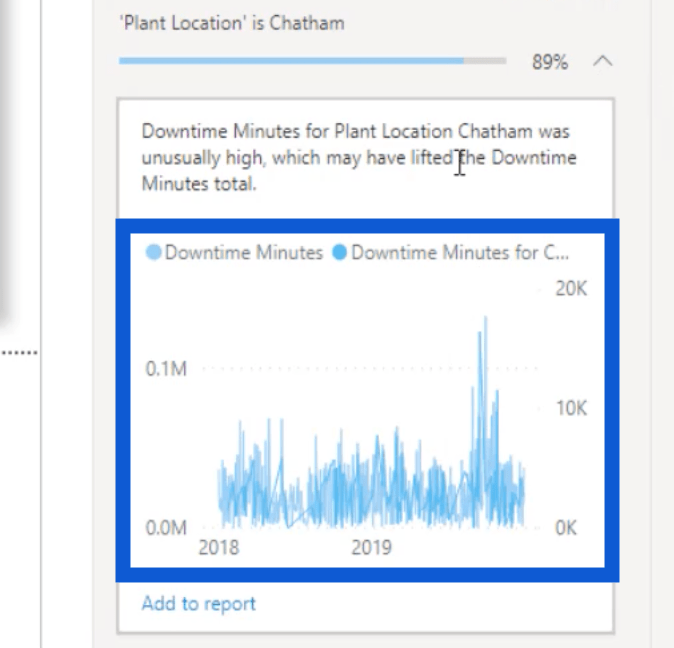
Trots berättelsen som förklarar vad som hände, är det fortfarande svårt att se detaljerna på det visuella eftersom det bara finns för mycket data. Dessutom finns det två olika linjer som går genom den - en ljusblå och en mörkare blå.
I det här fallet skulle det bästa sättet att se detaljerna bättre vara att klicka på den här knappen som säger "Lägg till i rapport", vilket kommer att lägga till detta diagram till min bild.
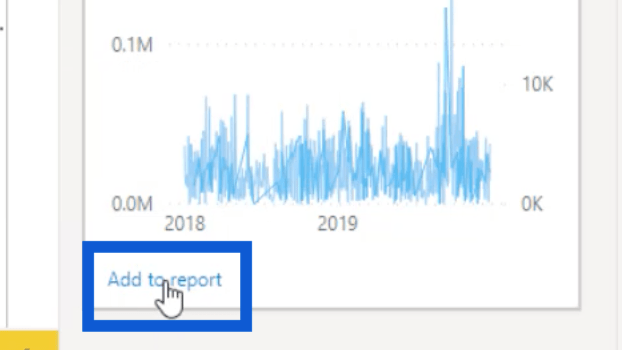
Innan jag lägger till det i min rapport, låt mig förbereda utrymmet där det ska gå. Jag kommer att göra dessa två befintliga diagram på sidan mindre.
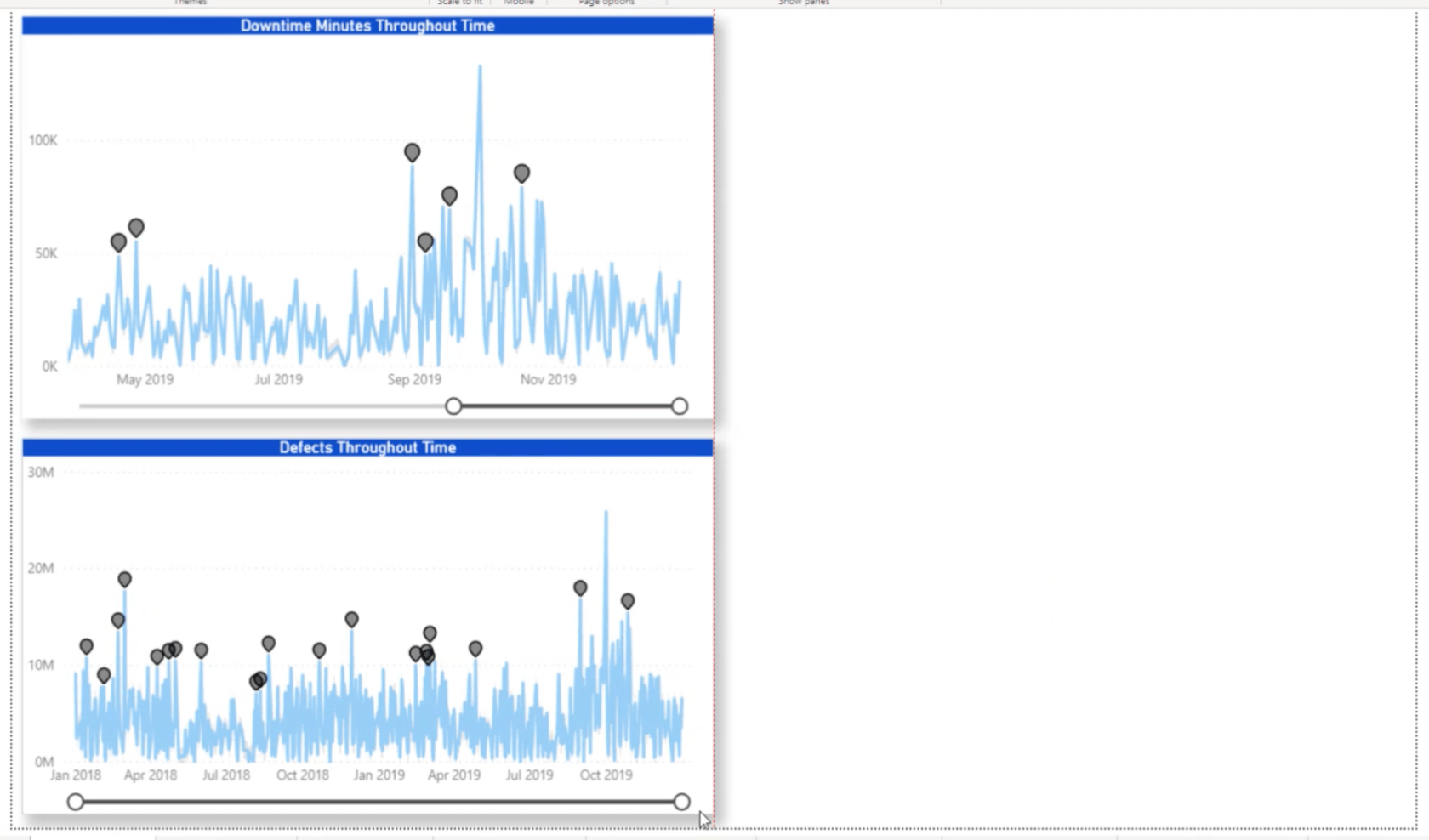
När jag klickar på Lägg till i rapport dyker den upp i det tomma utrymmet här i min rapport.
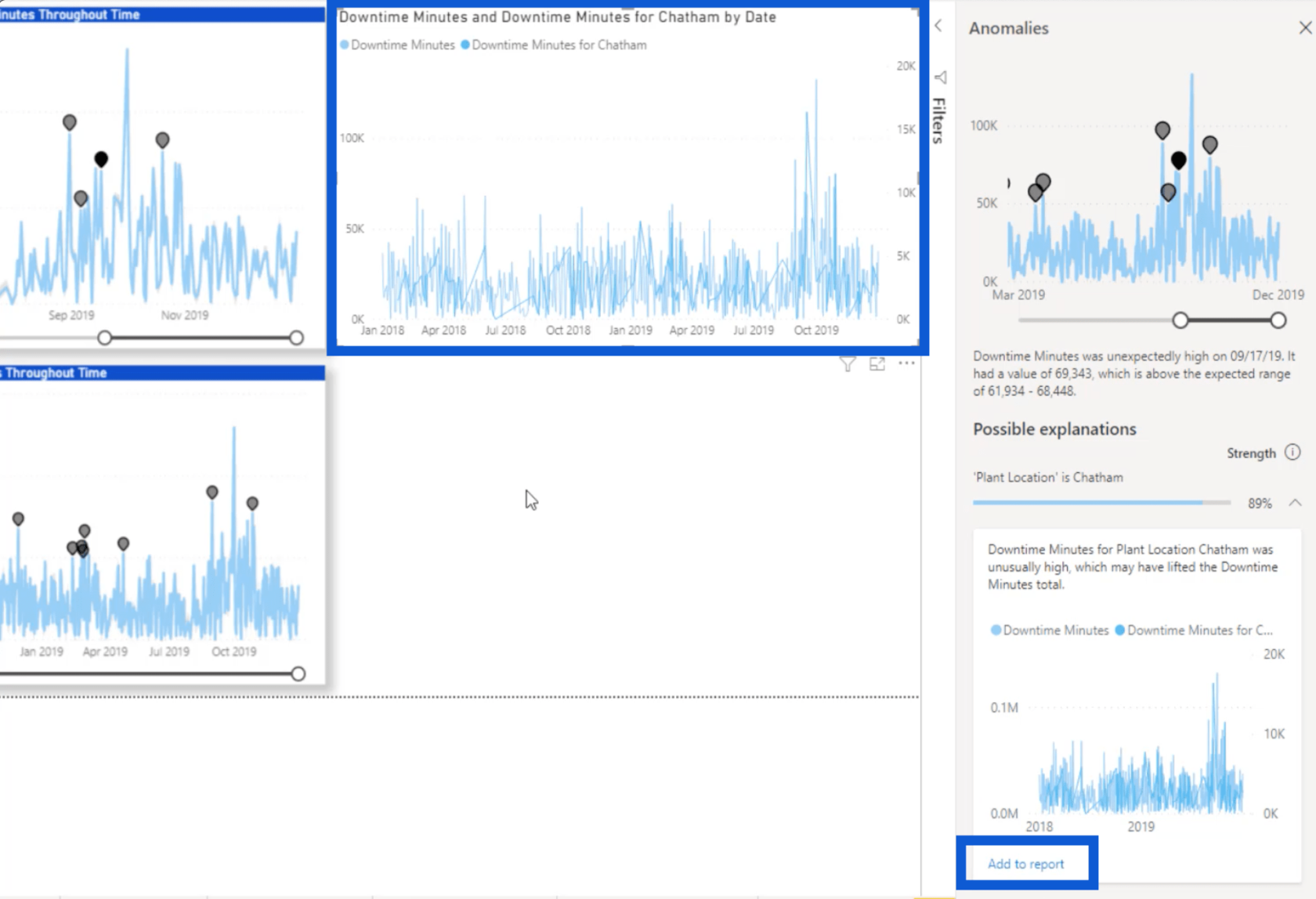
För att göra det lättare att se allt kommer jag att flytta runt saker och sträcka ut diagrammet ovanpå så att vi kan se de linjerna bättre.
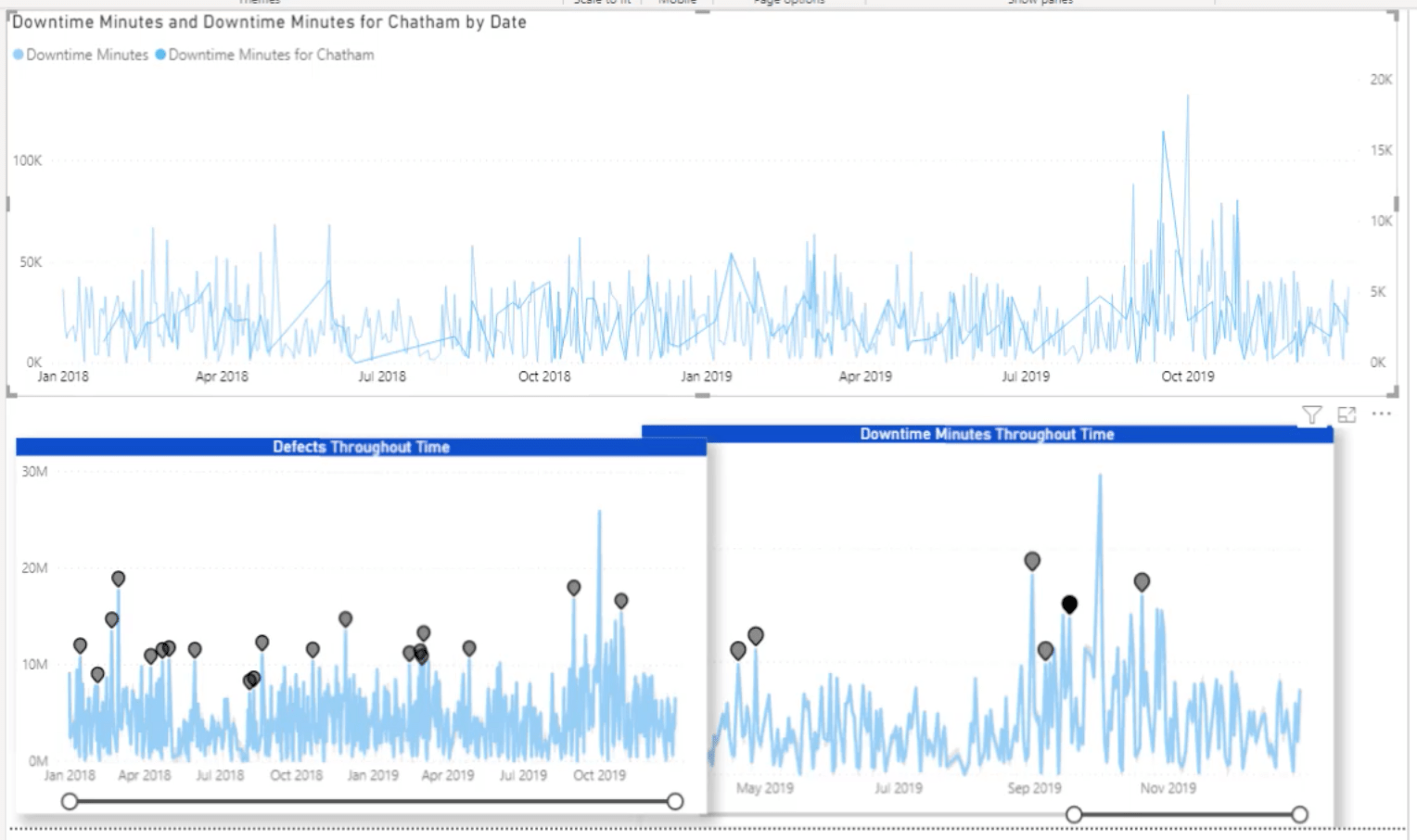
Du har sett vad jag gjorde med anomalierna för stilleståndsminuterna under hela tiden . Jag gjorde i princip samma process för det visuella som visar Defects Through Time .
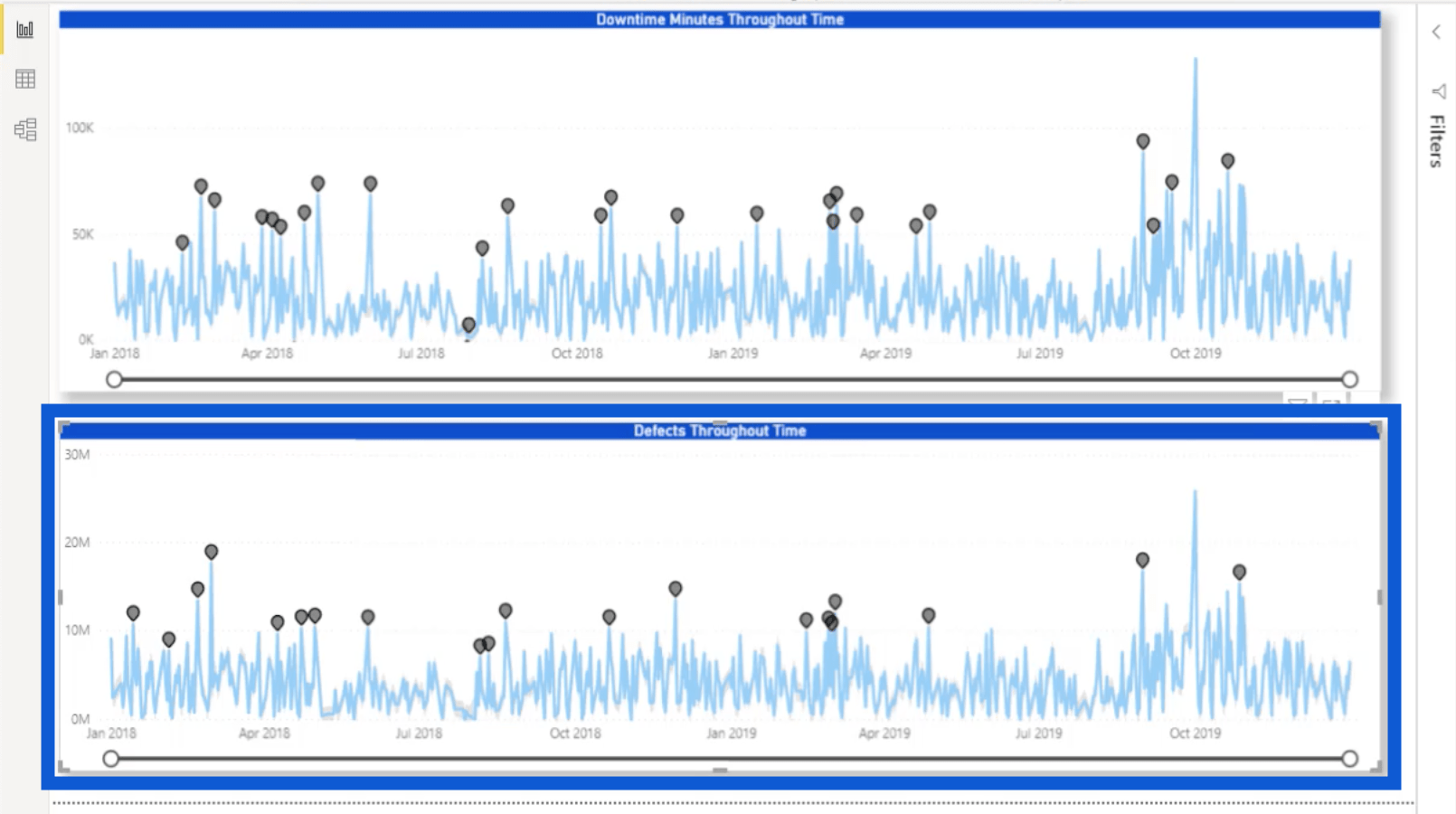
När jag öppnar analysrutan för Defekter under tiden ser du att jag ökade känsligheten till 80 % precis som jag gjorde med den föregående visualiseringen. Men under Förklara av hänvisar jag till leverantören den här gången.
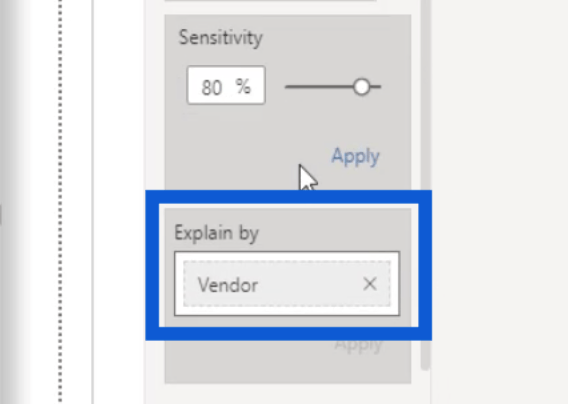
Om jag klickar på en specifik punkt kommer den att visa mer information om den specifika leverantören. I det här fallet visar det att leverantören Babblestorm har den största anomalien.
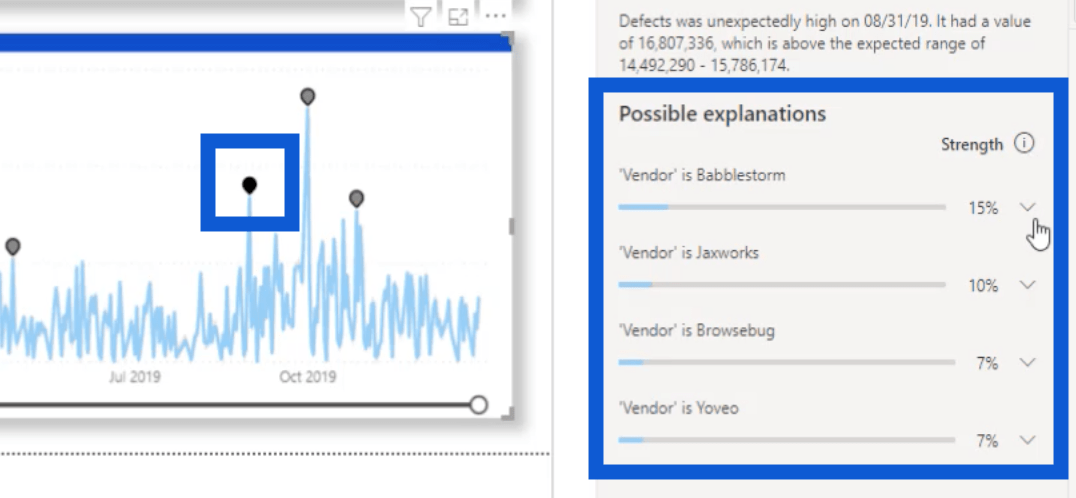
Om jag klickar på rullgardinsmenyn för Babblestorm, kommer den att visa den visuella detaljeringen av den anomalien.
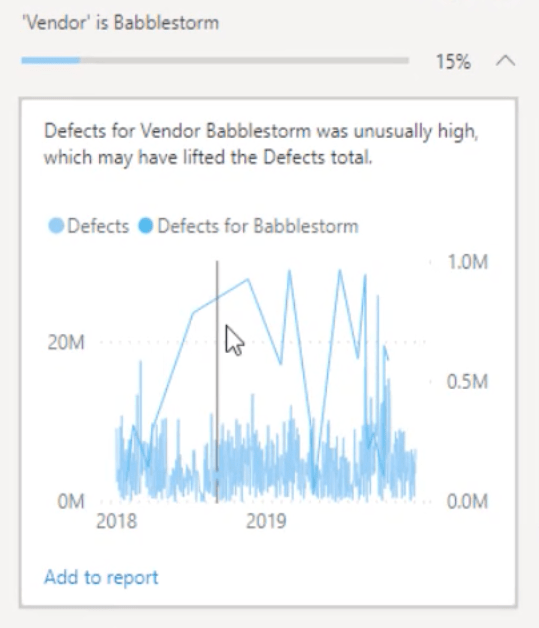
Håller du muspekaren över valfri punkt på bilden visar de specifika siffrorna på det specifika datumet.
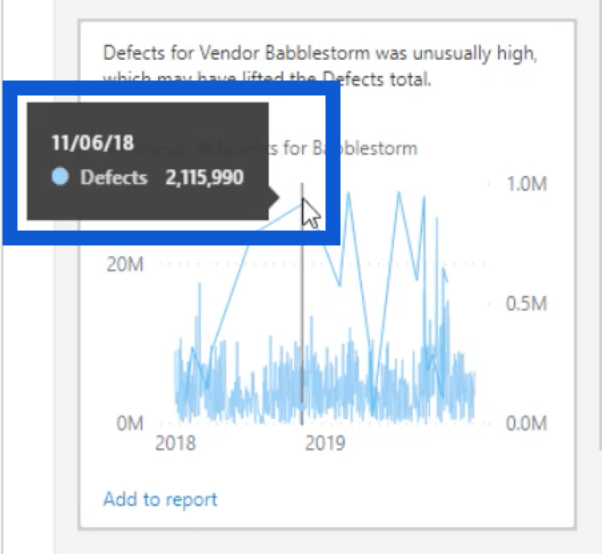
Anomalidetektering är redan tillräckligt användbar som den är, men vi kommer att se djupare insikter om den utvecklas vidare. Återigen, Microsoft är vanligtvis mottagligt för feedback så jag hoppas på fler förbättringar av den här funktionen.
Bara för att visa dig hur det ser ut när utbudet av anomalier ser tydligare ut, låt oss gå till bilden jag skapade för en månads glidande medelvärde för leverantörs- och växtavvikelser.
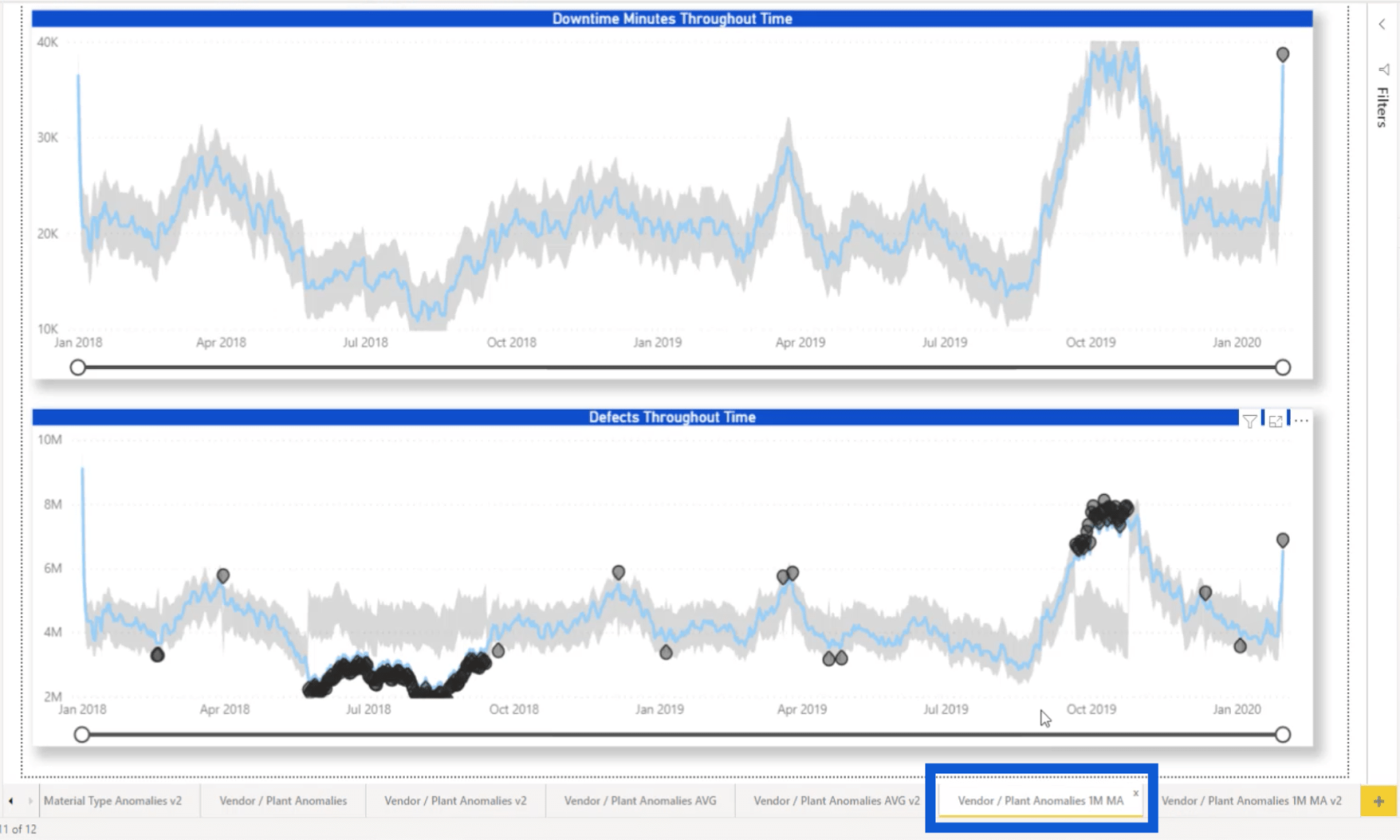
Som du kan se kan anomalierna tydligt ses. I den, kan du se det förväntade intervallet i grått med de faktiska resultaten representerade av de blå linjerna i mitten.
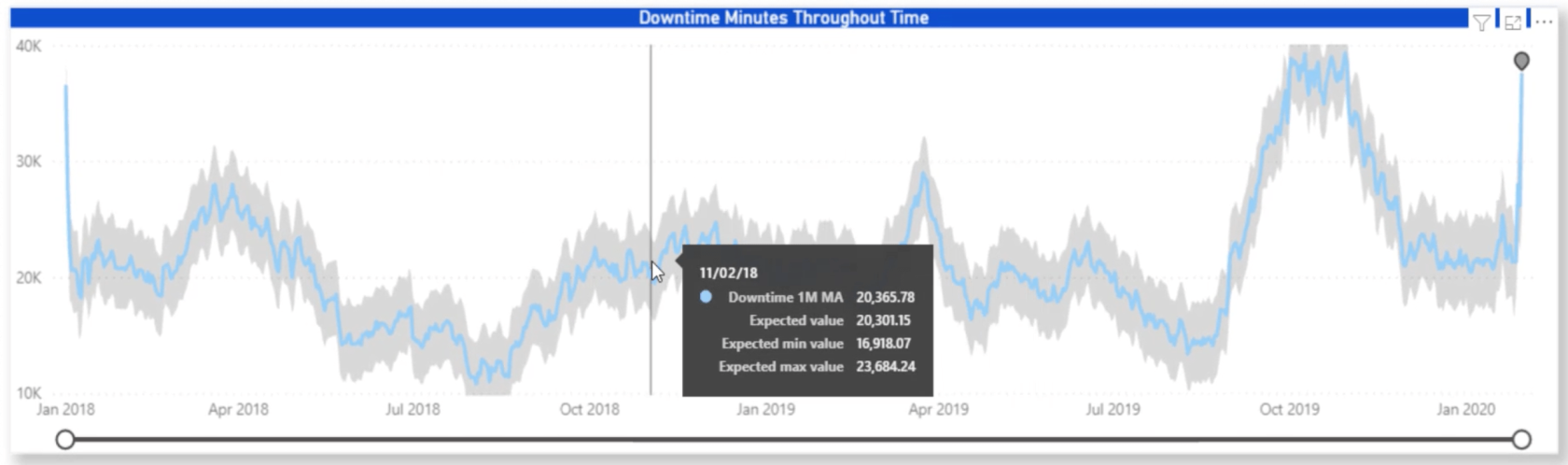
Detta visar att du verkligen kan maximera alla fördelar med avvikelsedetektering när det kommer till glidande medelvärden . Detsamma kan observeras om du tittar på det visuella för defekterna under hela tiden .
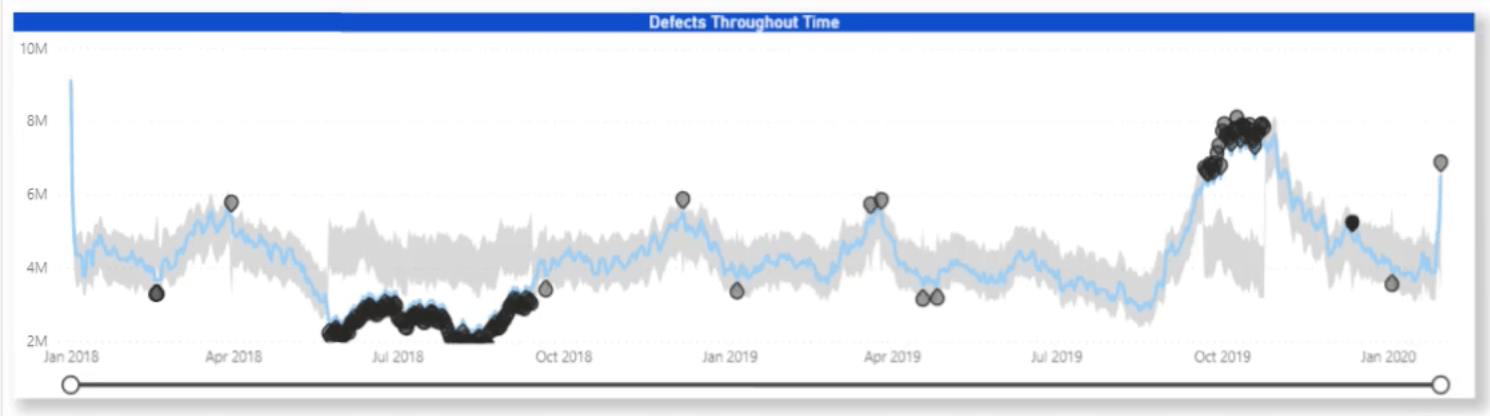
Om jag klickar på någon av anomalierna visar den fortfarande möjliga förklaringar på höger sida.
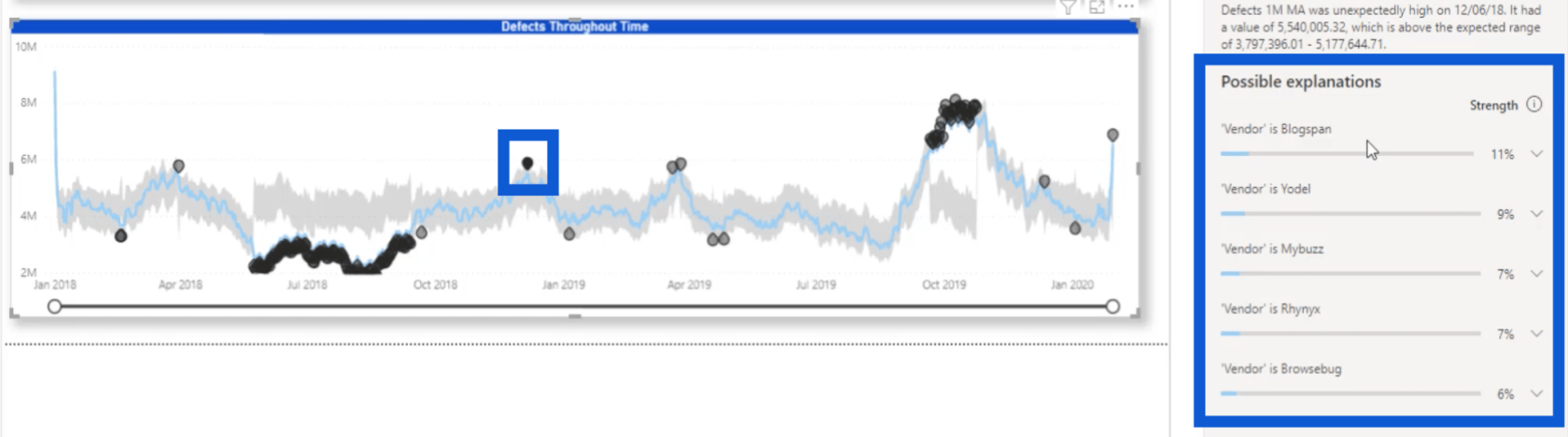
Smart berättelse
En annan funktionalitet som introducerades tillär den smarta narrativa funktionen. Smarta berättelser ger dig en överblick över vad dina bilder och rapporter visar med hjälp av artificiell intelligens.
För att aktivera den funktionen, gå till Alternativ och inställningar under menyfliksområdet Arkiv och klicka sedan på Alternativ .
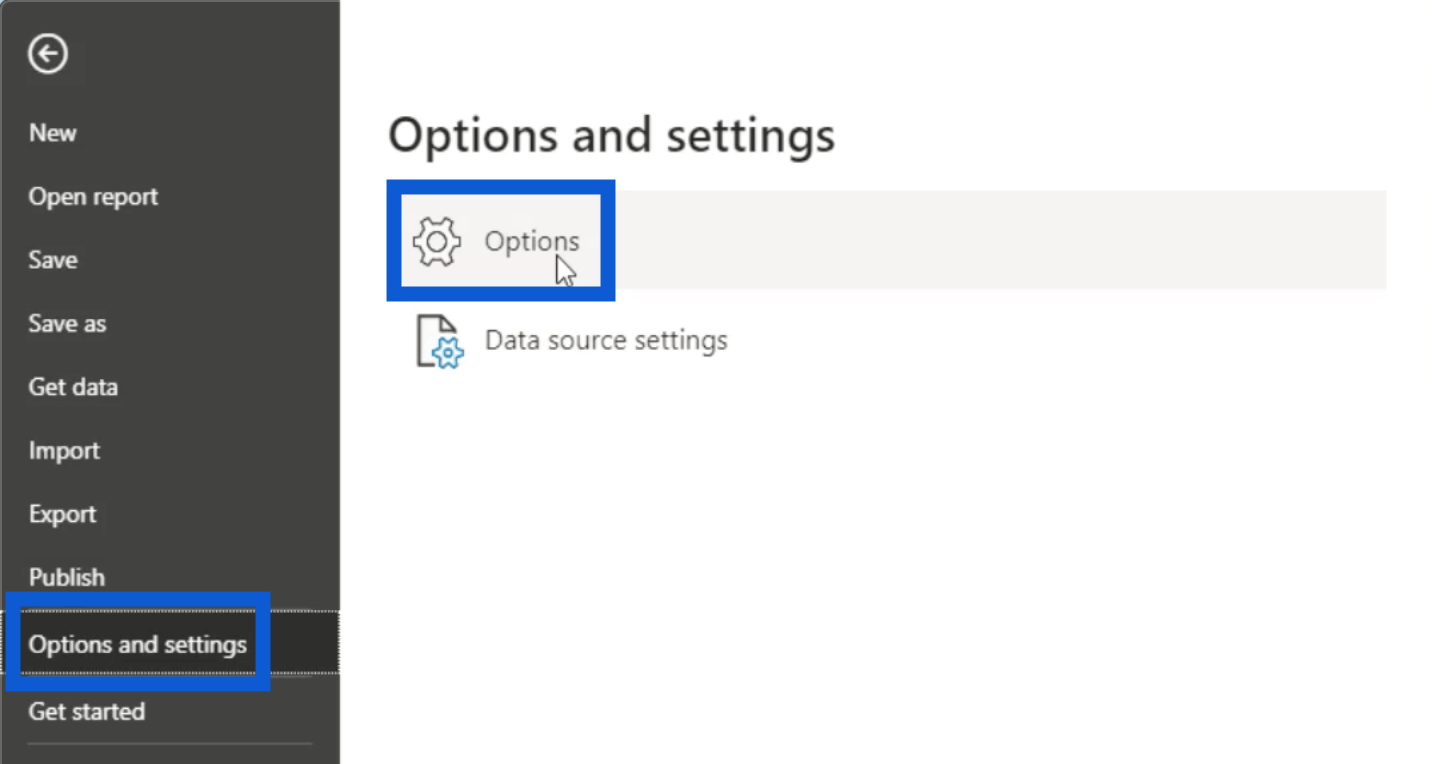
Klicka på Förhandsgranska funktioner och leta sedan efter den smarta narrativa visualiseringen . Markera bara rutan innan den för att slå på den.
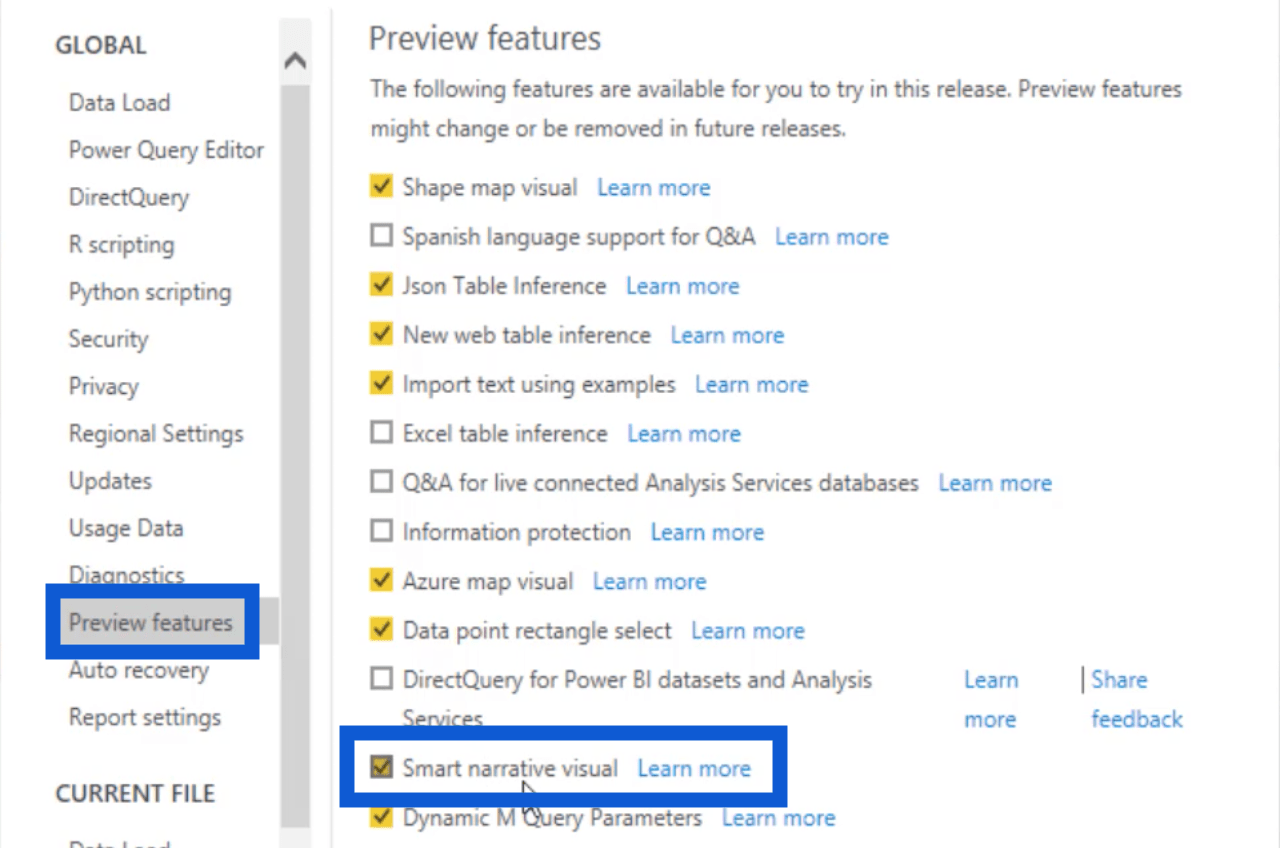
Om du vill veta mer om vad funktionen gör kan du klicka på länken "Läs mer". Detta leder dig till Microsoft-dokumentet som diskuterar detaljerna.
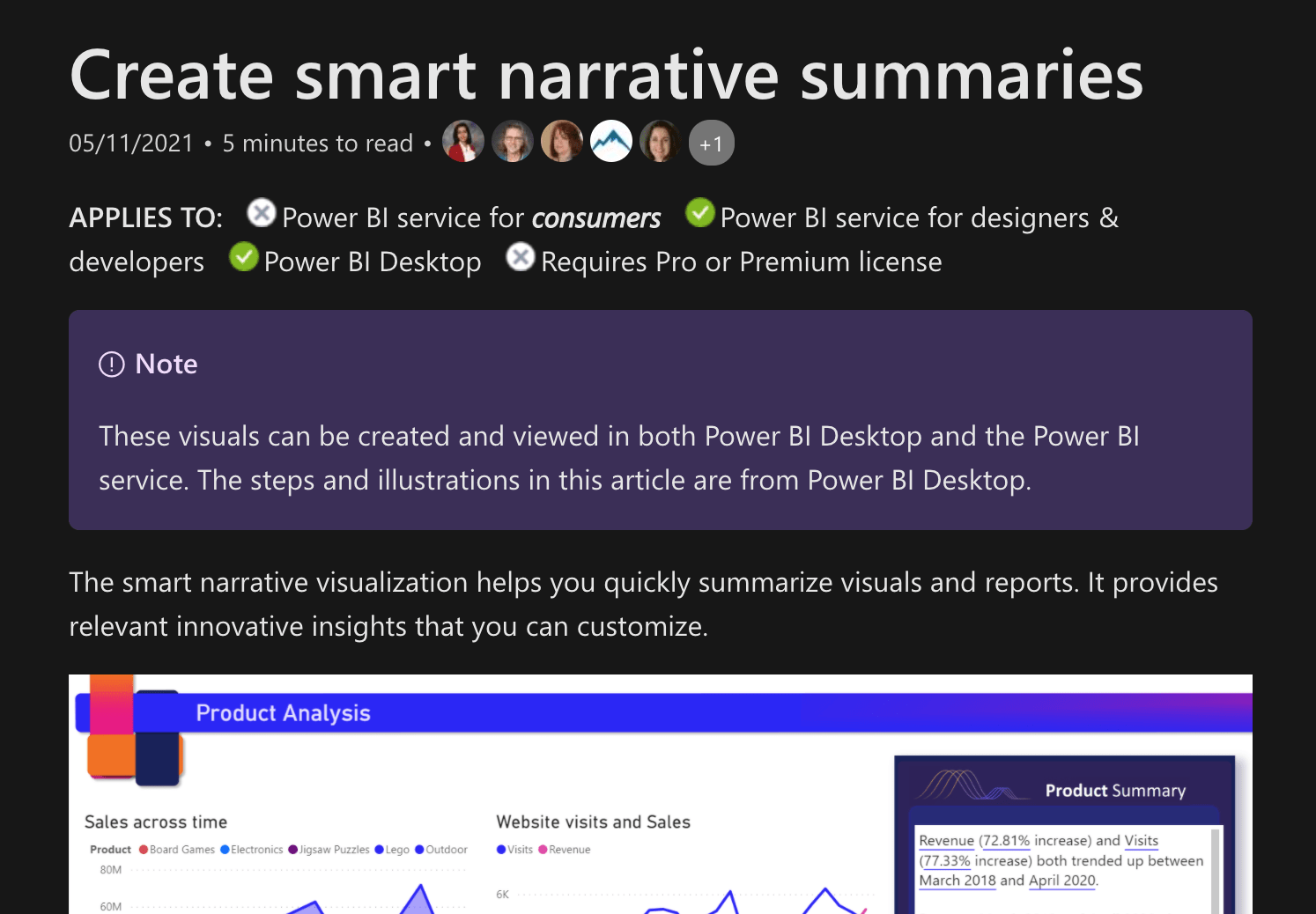
Du kan också titta på en videohandledning gjord av Greg Phillips, en av våra LuckyTemplates-experter. I videon visar han hur han använder smarta berättelser i sina egna reportage.
För att visa dig vad smarta berättelser gör har jag skapat en andra version av min Plant Anomalies-bild. Som du kan se har jag gjort de befintliga två bilderna mindre och lämnat lite utrymme på höger sida.
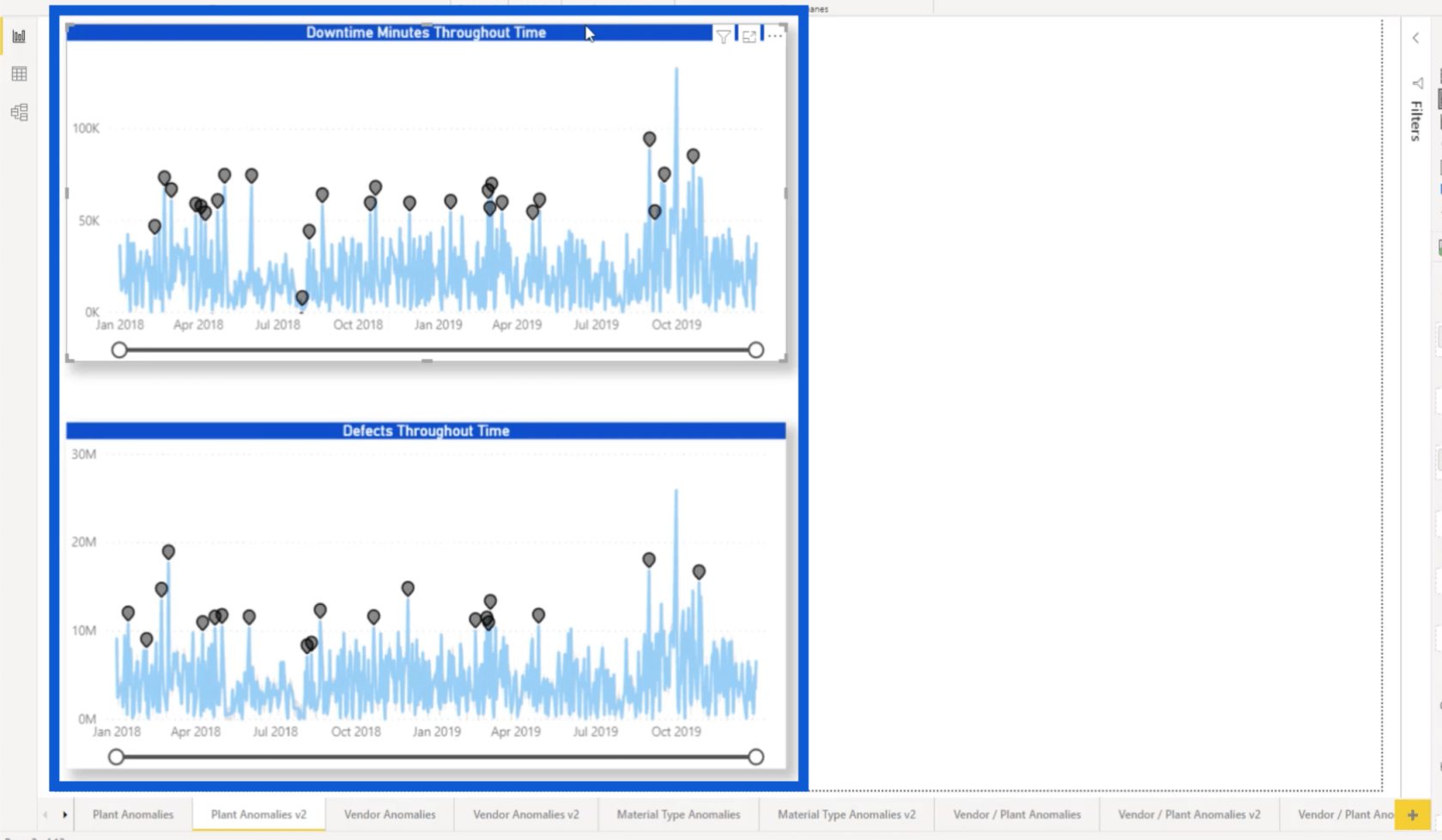
I den högra rutan under Visualiseringar ser du en ikon som ser ut som ett papper med en blå prick. Det här är ikonen för smarta berättelser.
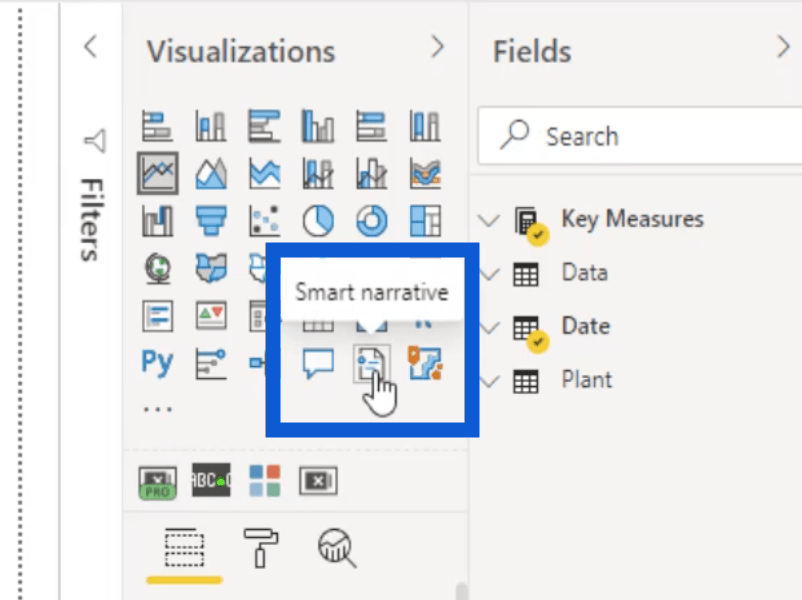
Jag klickar på den ikonen så att den kan börja skapa en berättelse baserad på min rapport. Observera att det ibland tar några sekunder för berättelsen att laddas beroende på hur mycket data den måste gå igenom.
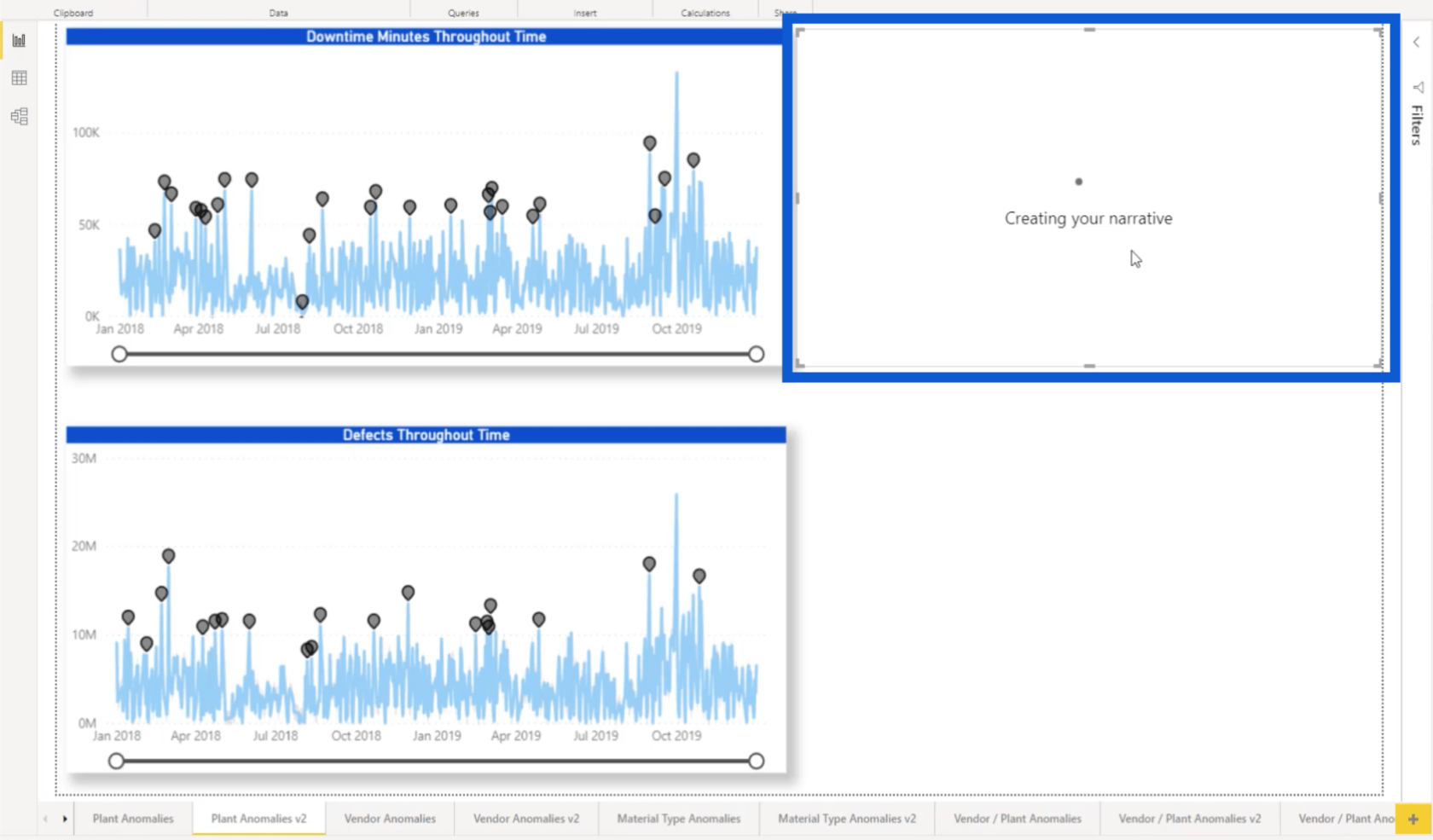
När den väl dyker upp kan du dra textrutan för att få den att passa din rapport bättre, särskilt om den visar ganska mycket information.
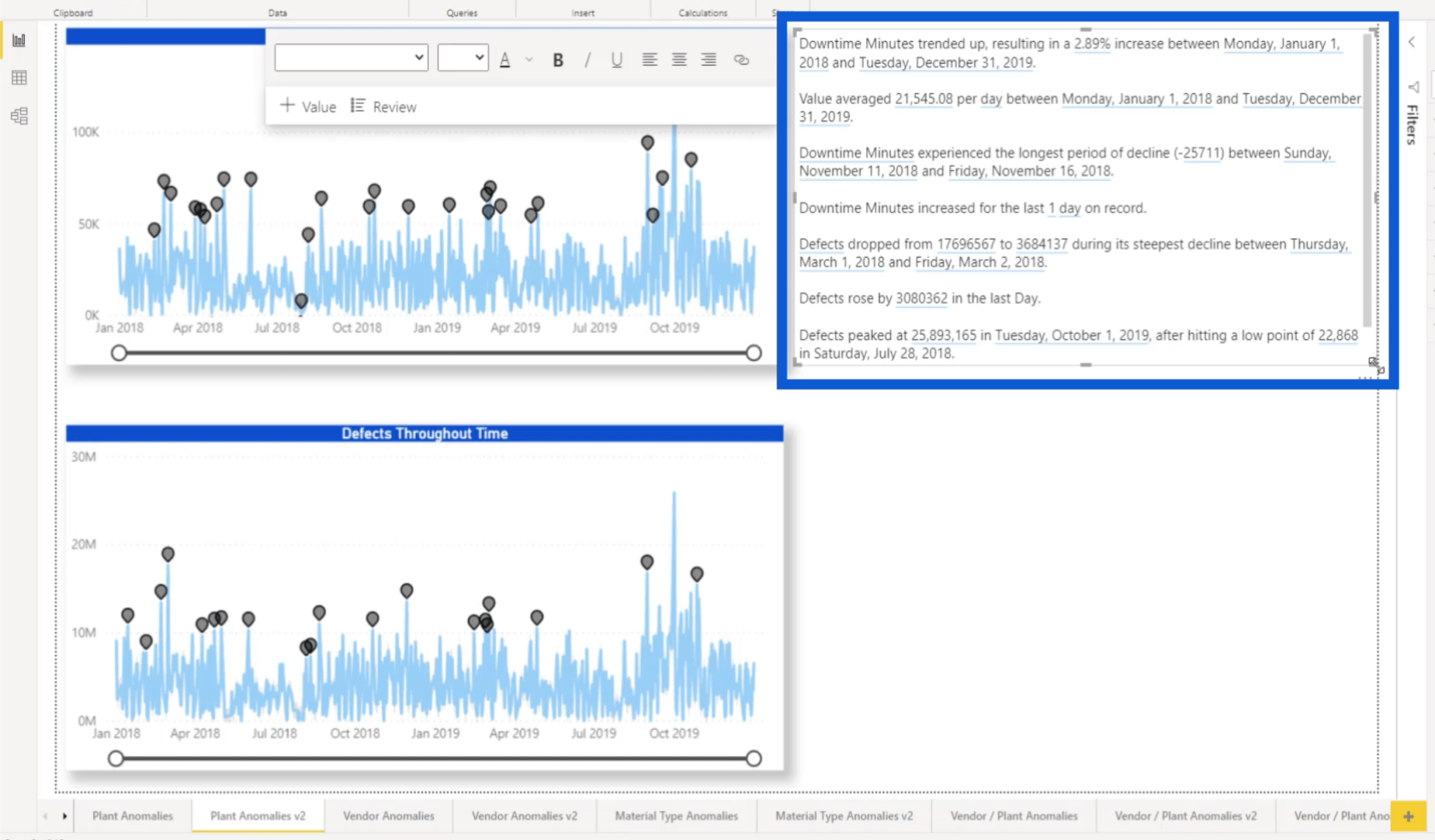
Du kan även formatera texten om du vill göra den lättare att läsa. I det här fallet ändrade jag typsnittet till Arial storlek 16.
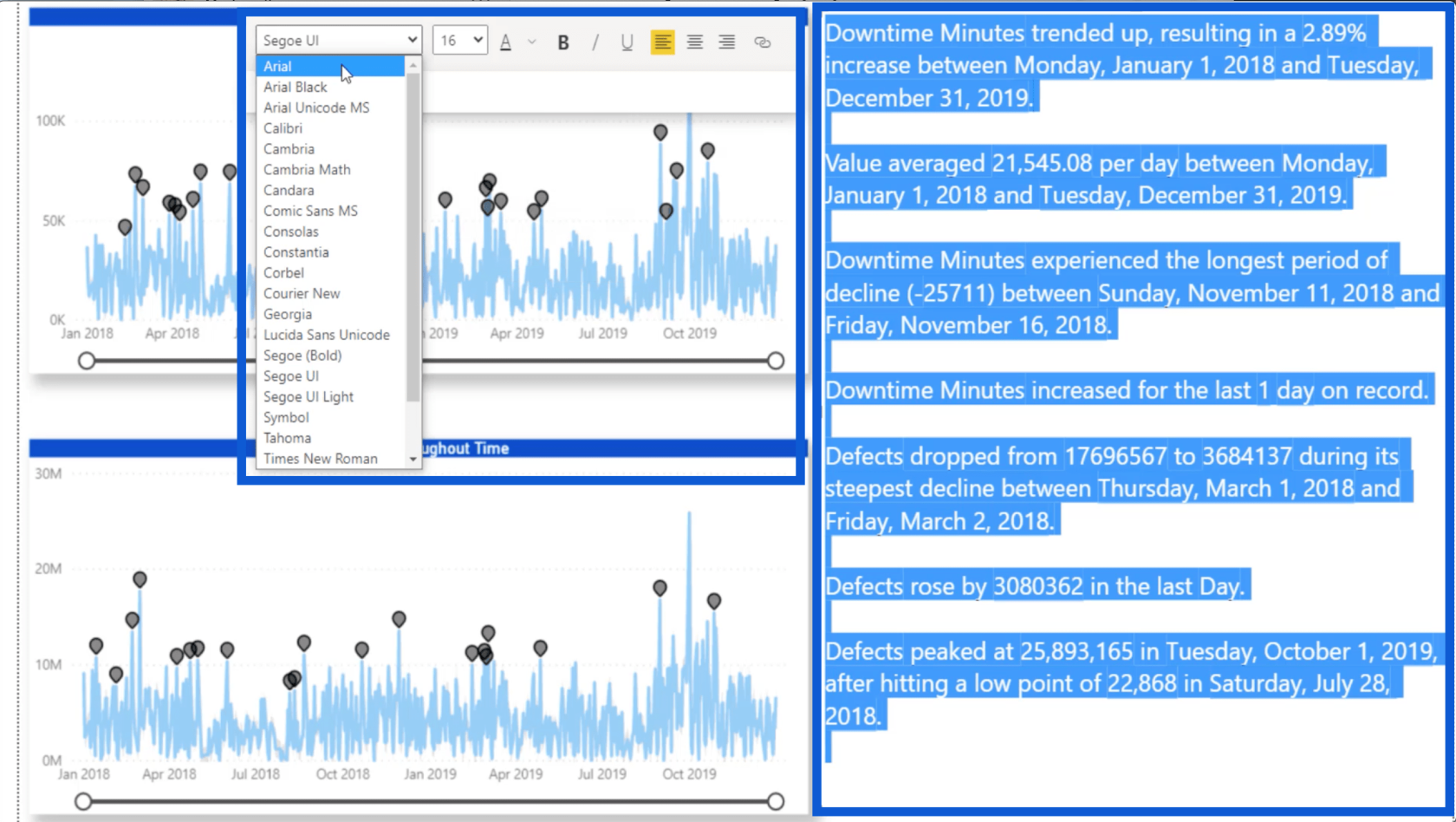
Låt oss nu ta en titt på var och en av punkterna som levereras av den smarta berättelsen.
Den första berättar att det fanns en uppåtgående trend, med en ökning på 2,89 % under hela datumintervallet för stilleståndsminuterna.
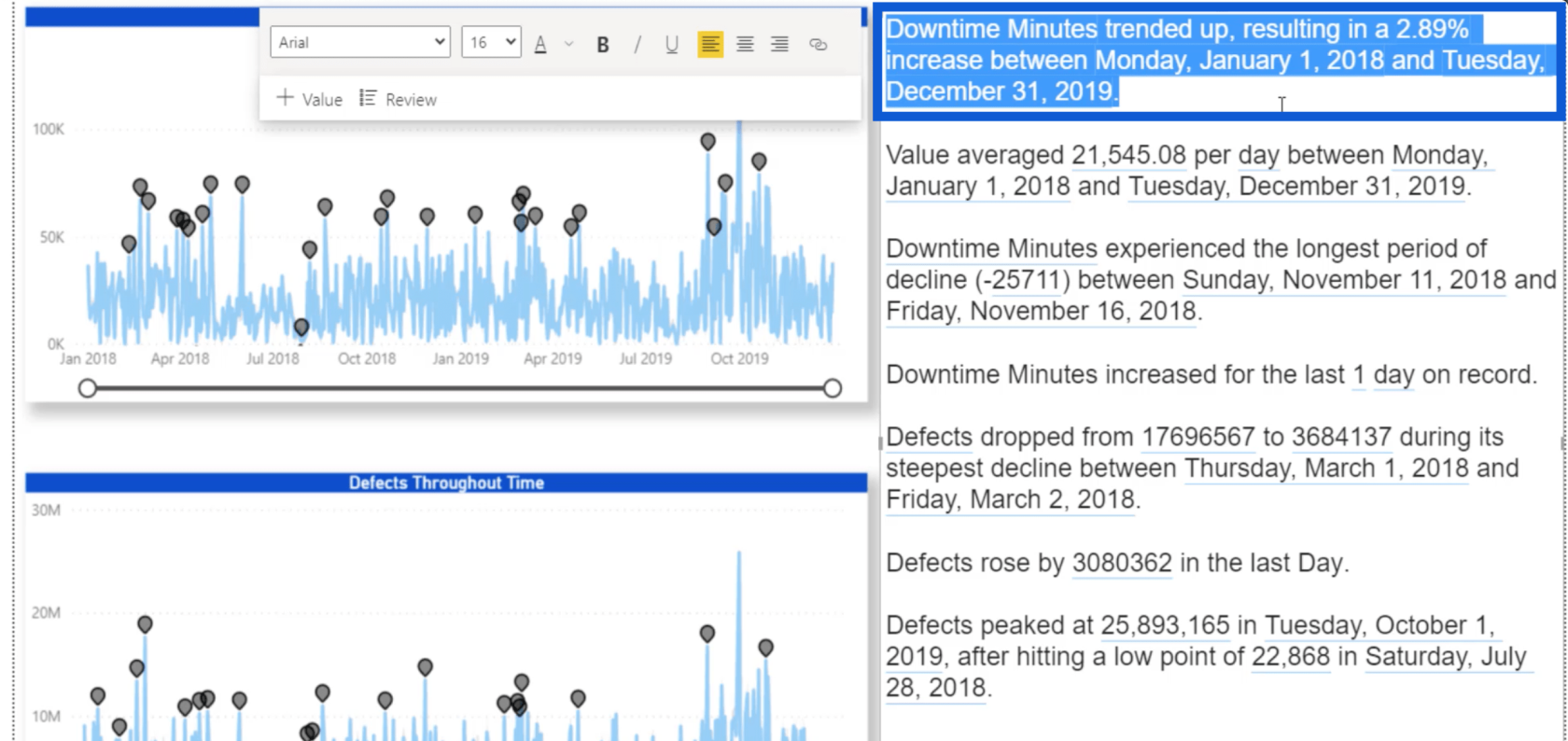
Den andra posten säger att värdena var i genomsnitt 21 545 inom samma datumintervall.
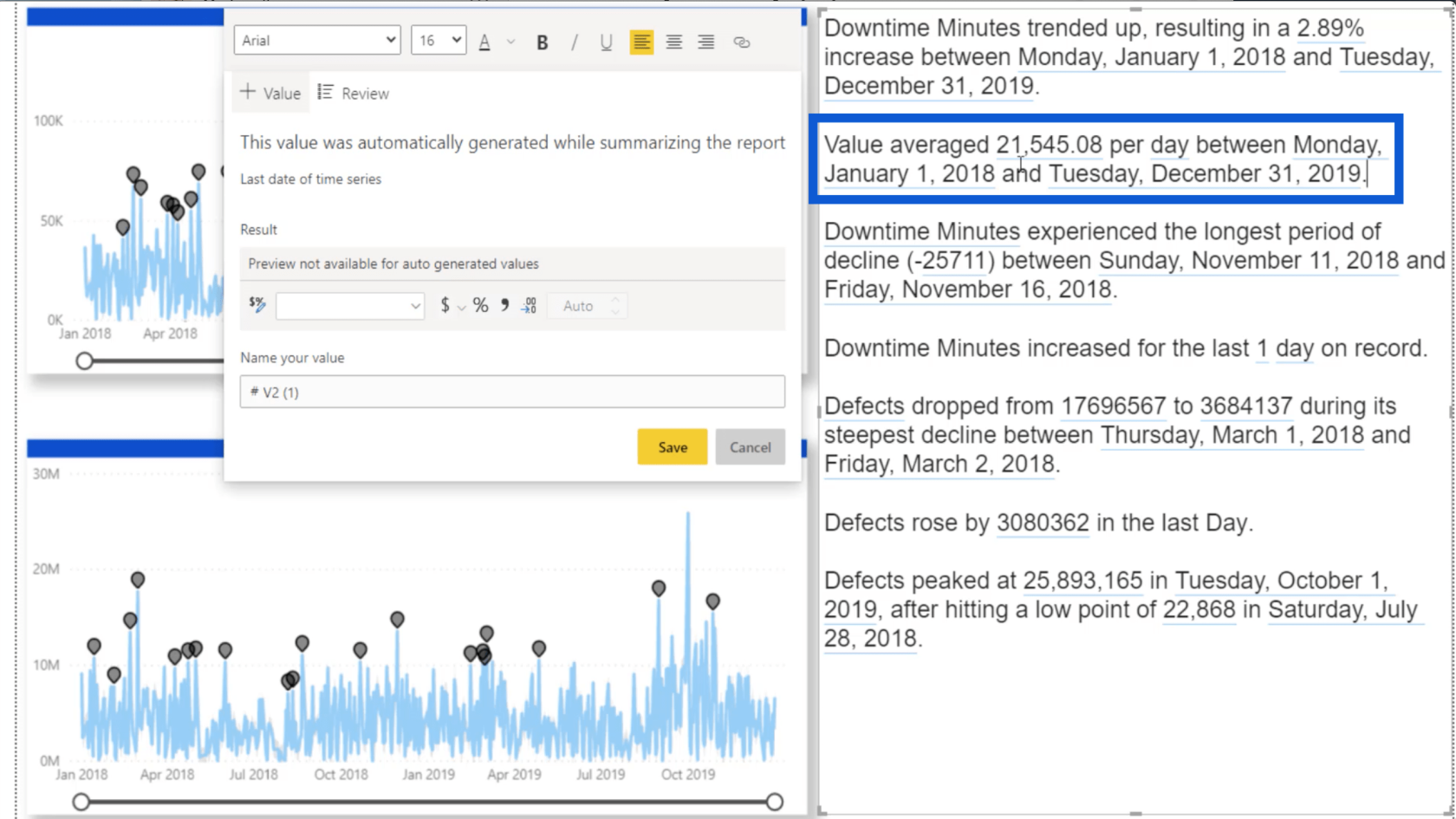
Denna tredje punkt går in i den längsta perioden av nedgång i stilleståndsminuter mellan den 11:e och 16:e november 2018.
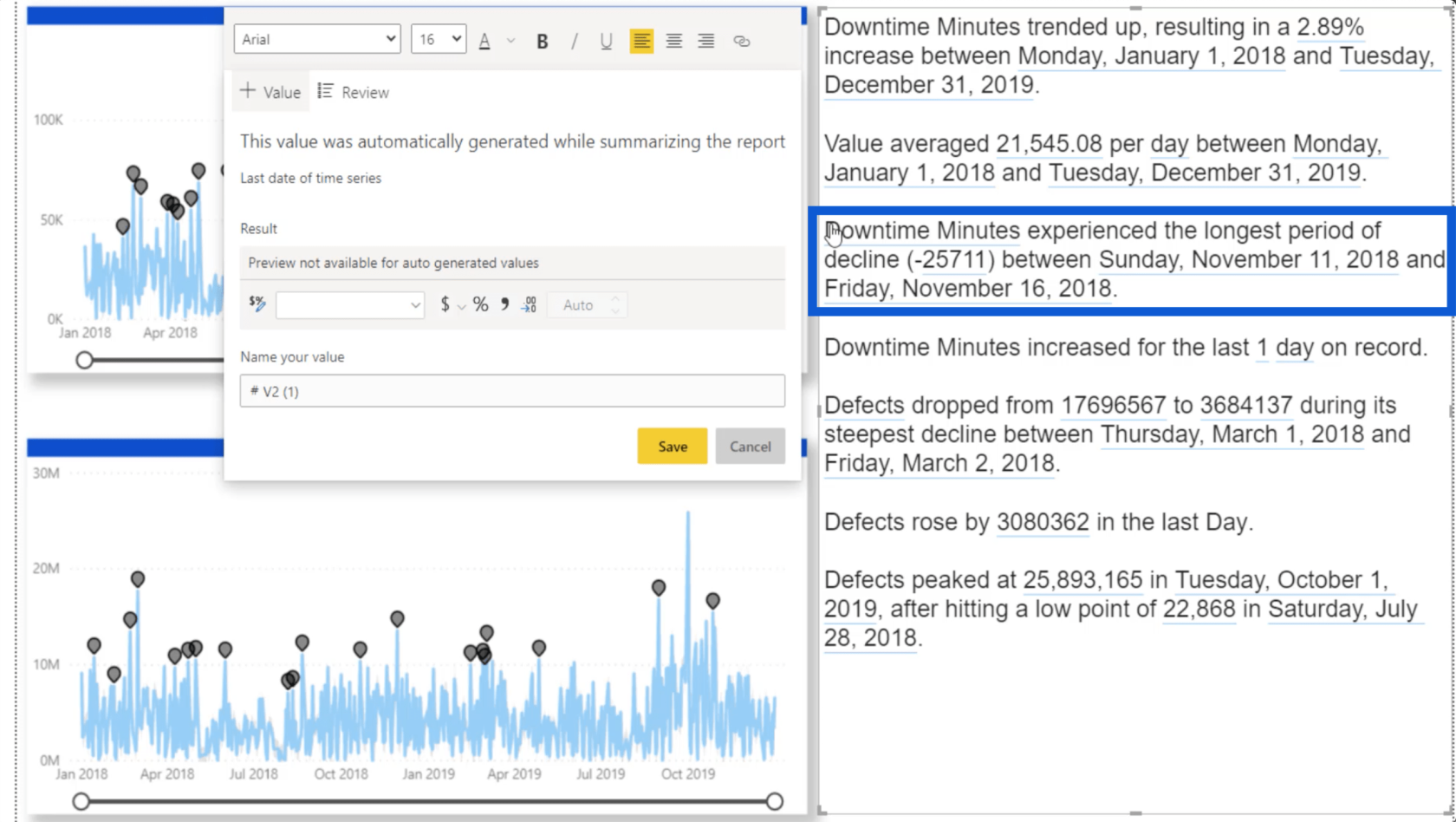
Den fortsätter att ge andra insikter om uppgifterna i rapporten. Som du kan se har den understrukit dessa databitar i ljusblått.
Om du hellre föredrar att skapa din egen berättelse kan du klicka på textrutan under Infoga-bandet. När textrutan dyker upp kan du skriva in din egen analys i det avsedda utrymmet.
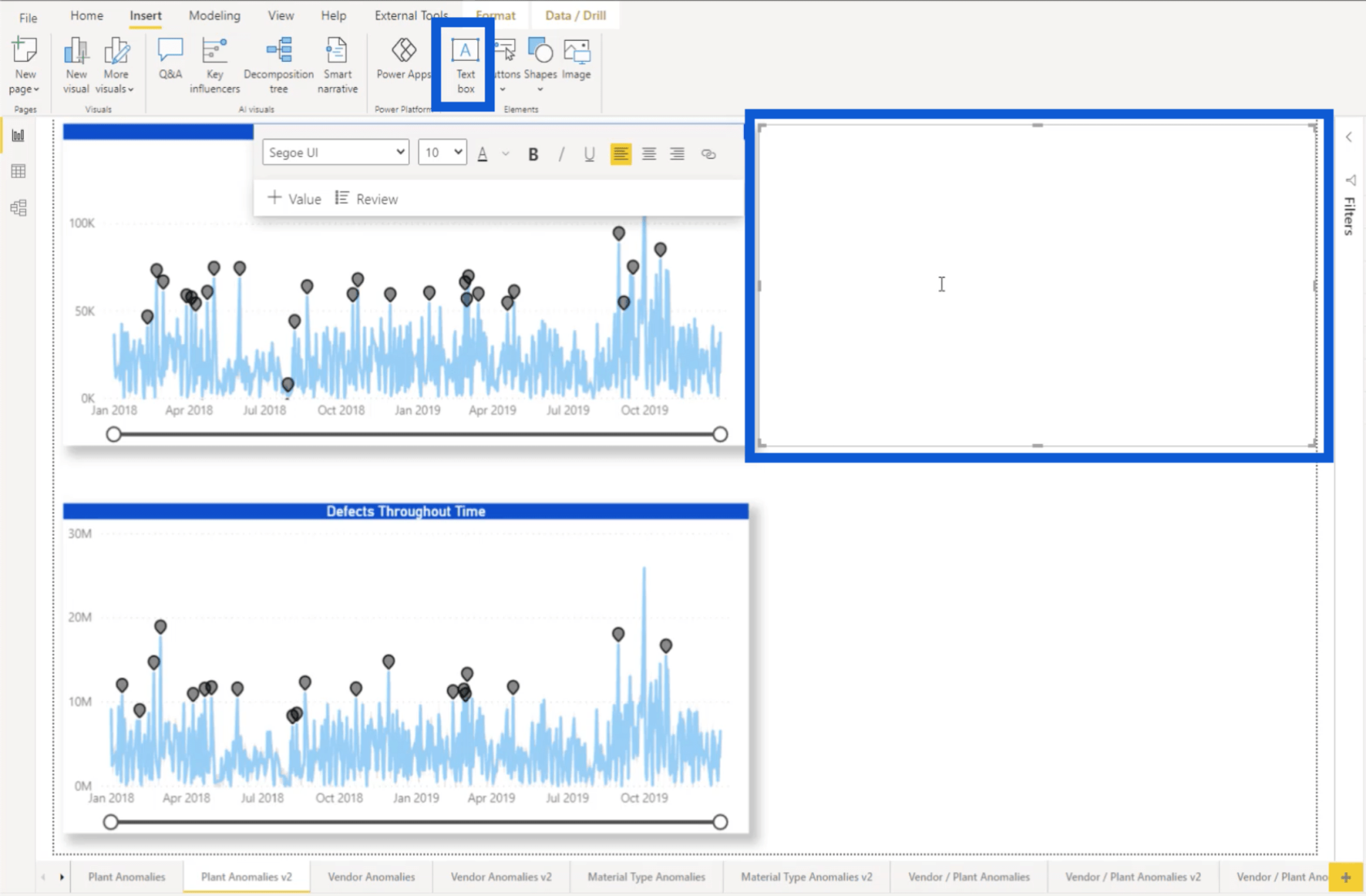
Jag kommer inte att gå in på alla detaljer om den smarta berättande funktionen i den här handledningen, men kolla gärna in Gregs YouTube-handledning på LuckyTemplates-kanalen.
Slutsats
Microsofts LuckyTemplates-team har verkligen överträffat sig själva med den här mängden nya funktioner. Avvikelsedetektering ger oss en djupare titt på variansen mellan våra förväntade resultat och de faktiska resultaten. Zoomreglagen hjälper oss att nollställa specifika punkter i våra datamängder. Smarta berättelser hjälper oss att verbalisera de insikter som våra rapporter ger.
När jag vet hur Microsoft fungerar, är jag säker på att vi kommer att se ännu fler förbättringar och möjligen fler funktioner inom en snar framtid som kan förbättra LuckyTemplates-upplevelsen ytterligare.
Med vänliga hälsningar,
Jarrett
Ta reda på varför det är viktigt att ha en dedikerad datumtabell i LuckyTemplates och lär dig det snabbaste och mest effektiva sättet att göra det.
Denna korta handledning belyser LuckyTemplates mobilrapporteringsfunktion. Jag ska visa dig hur du kan utveckla rapporter effektivt för mobila enheter.
I denna LuckyTemplates Showcase går vi igenom rapporter som visar professionell serviceanalys från ett företag som har flera kontrakt och kundengagemang.
Gå igenom de viktigaste uppdateringarna för Power Apps och Power Automate och deras fördelar och konsekvenser för Microsoft Power Platform.
Upptäck några vanliga SQL-funktioner som vi kan använda som sträng, datum och några avancerade funktioner för att bearbeta eller manipulera data.
I den här handledningen kommer du att lära dig hur du skapar din perfekta LuckyTemplates-mall som är konfigurerad efter dina behov och preferenser.
I den här bloggen kommer vi att visa hur man lager fältparametrar med små multiplar för att skapa otroligt användbara insikter och bilder.
I den här bloggen kommer du att lära dig hur du använder LuckyTemplates ranknings- och anpassade grupperingsfunktioner för att segmentera en exempeldata och rangordna den enligt kriterier.
I den här handledningen kommer jag att täcka en specifik teknik kring hur man visar Kumulativ total endast upp till ett specifikt datum i dina bilder i LuckyTemplates.
Lär dig hur du skapar och anpassar punktdiagram i LuckyTemplates, som huvudsakligen används för att mäta prestanda mot mål eller tidigare år.








