Skapa en datumtabell i LuckyTemplates

Ta reda på varför det är viktigt att ha en dedikerad datumtabell i LuckyTemplates och lär dig det snabbaste och mest effektiva sättet att göra det.
Jag ska visa dig hur du extraherar poster från sammanslagna avgränsade data inom flera kolumner . Detta förvandlar din data till ett format som är mer lämpligt för analys.
Det finns ett antal sätt att göra detta. Men för den här handledningen kommer jag att fokusera på en lösning som föreslagits av Ankit, som är en del av vår LuckyTemplates-gemenskap. Du kan se hela videon av denna handledning längst ner på den här bloggen.
Innehållsförteckning
Använda Text.Split
För den här lösningen kommer jag att användaatt extrahera poster från avgränsade data.
Nedan finns tabellen Möjligheter i Power Query .
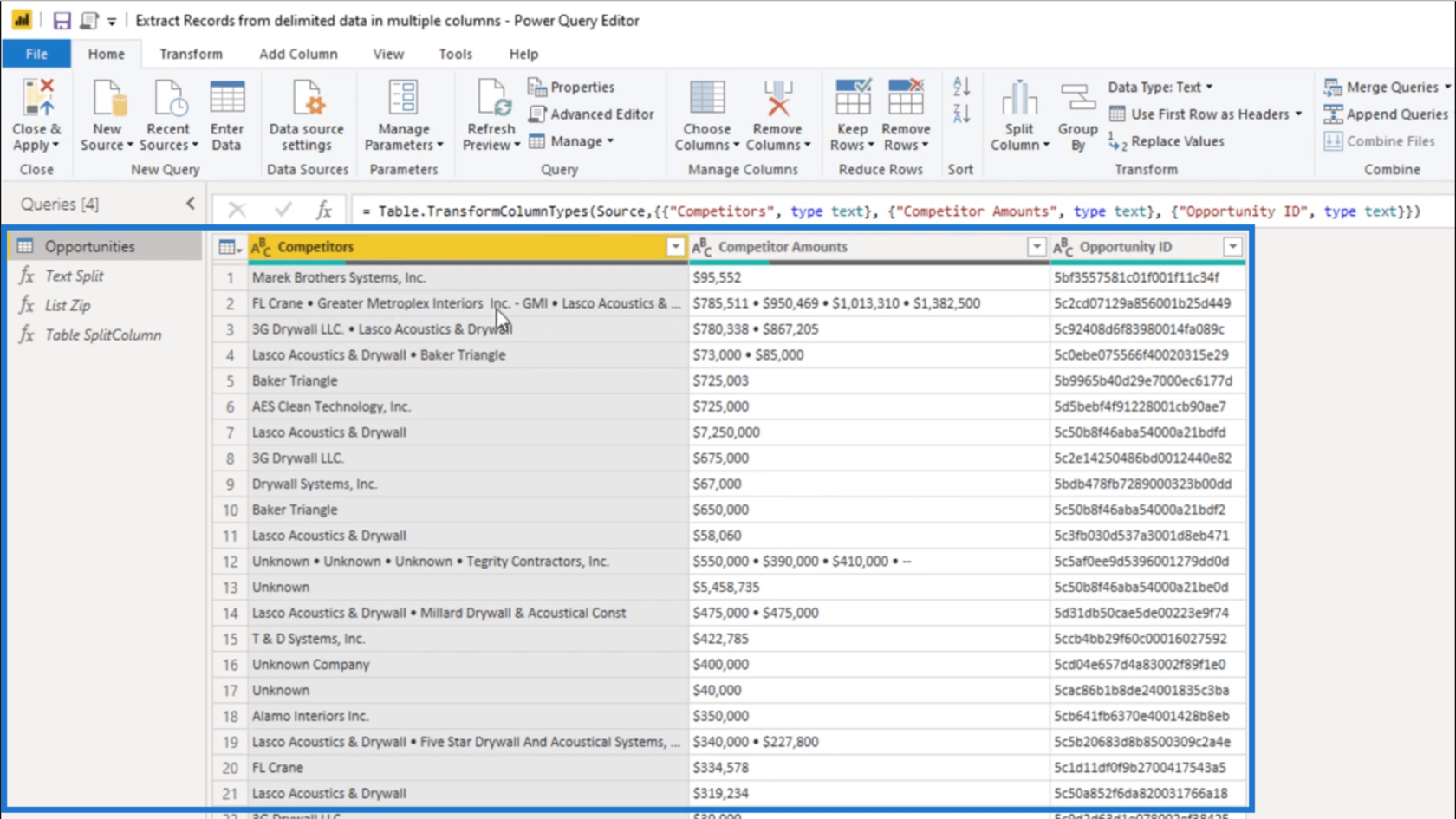
Som du kan se finns det flera värden sammanlänkade i en enda post. På den andra raden, till exempel, finns det 4 olika värden som presenteras. Dessa fyra värden slås samman under kolumnerna Konkurrenter och Konkurrentbelopp .
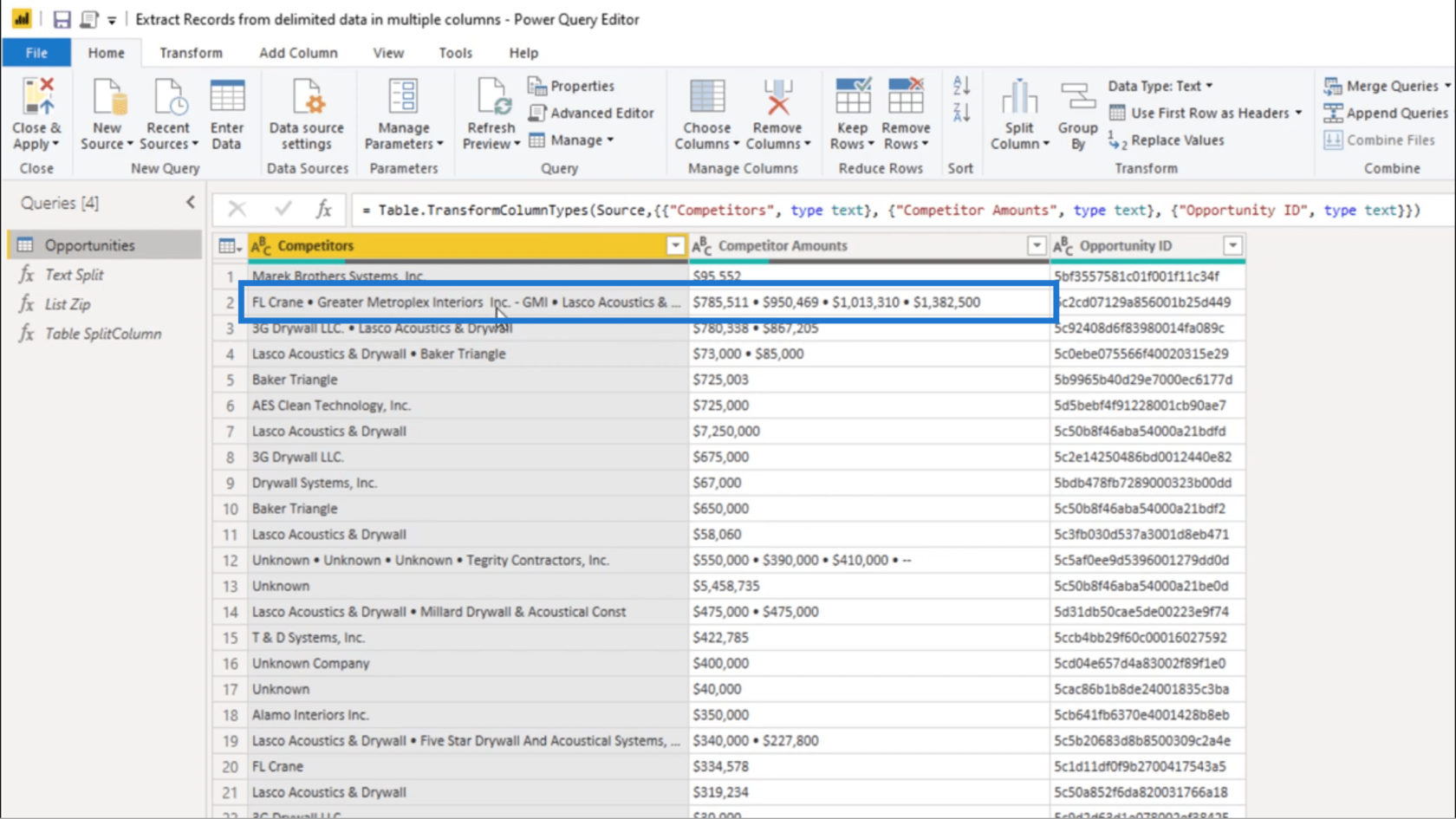
Det första jag ska göra är att använda Text.Split .
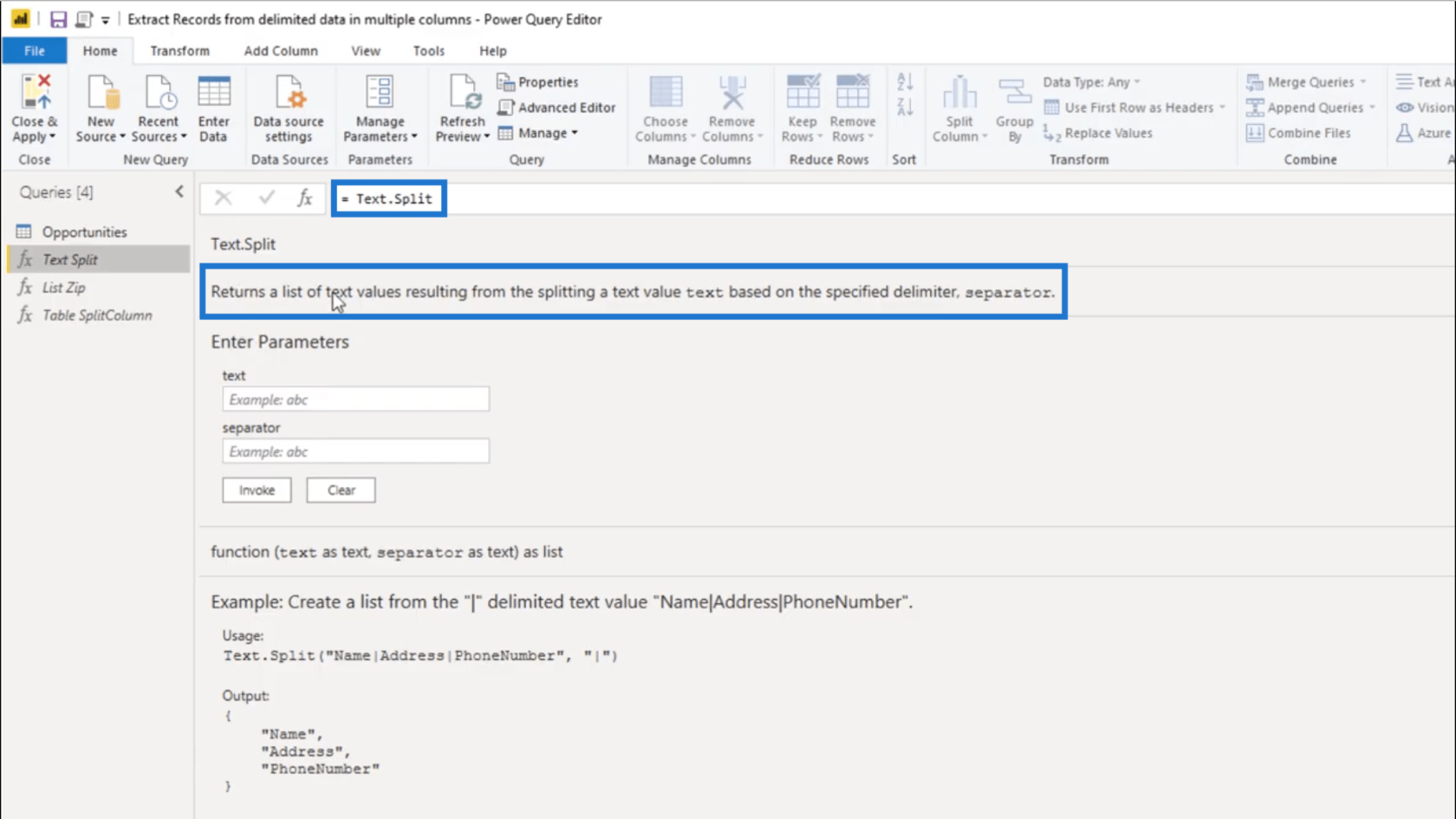
Text.Split returnerar en lista efter att ha delat upp ett textvärde baserat på en specifik avgränsare.
För att börja använda Text.Split ska jag kopiera avgränsaren som används i den här tabellen.
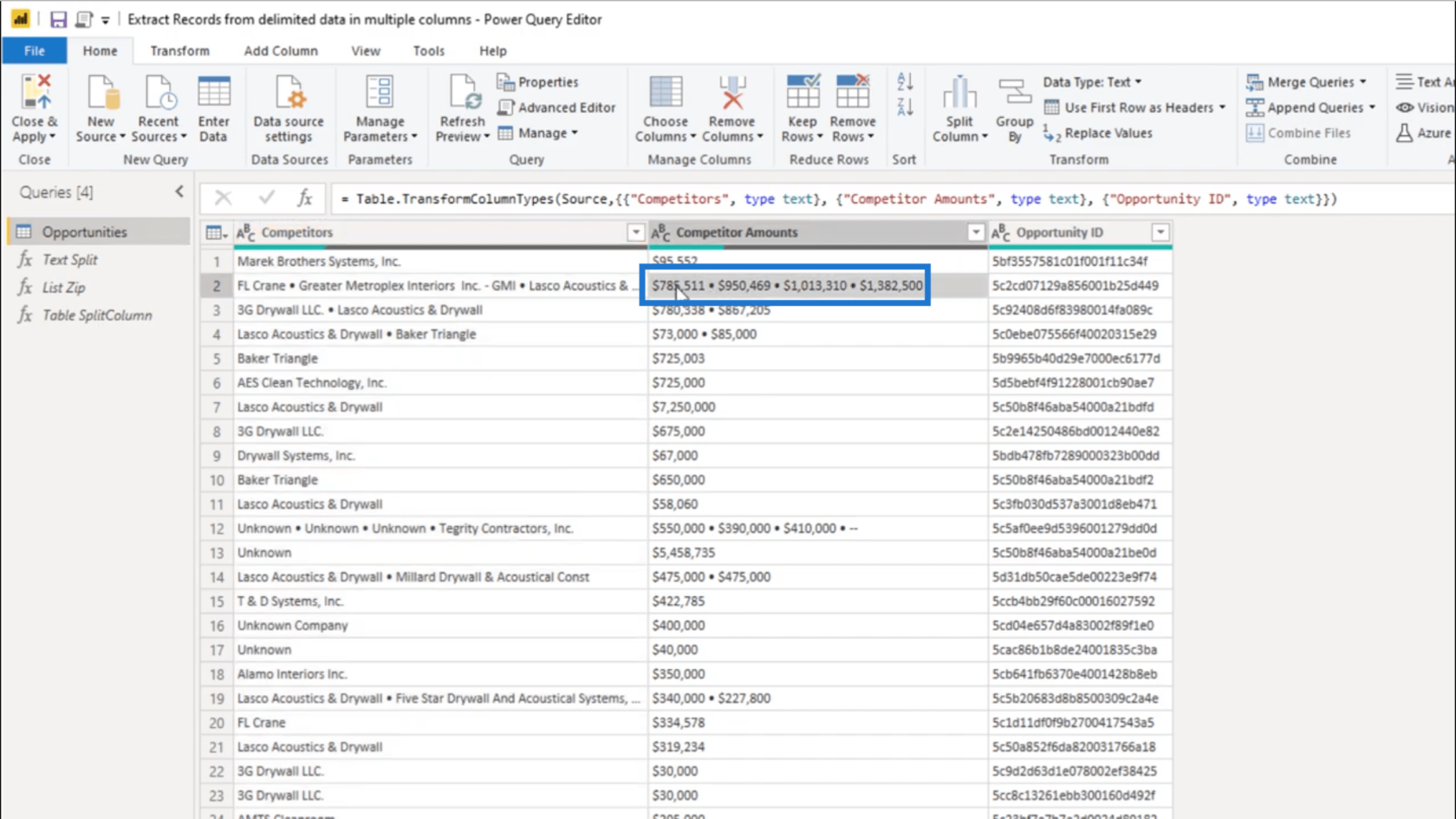
Du kommer att märka att när jag klickar på posten i tabellen visas postvärdet längst ner. Jag kopierar bara avgränsaren därifrån.
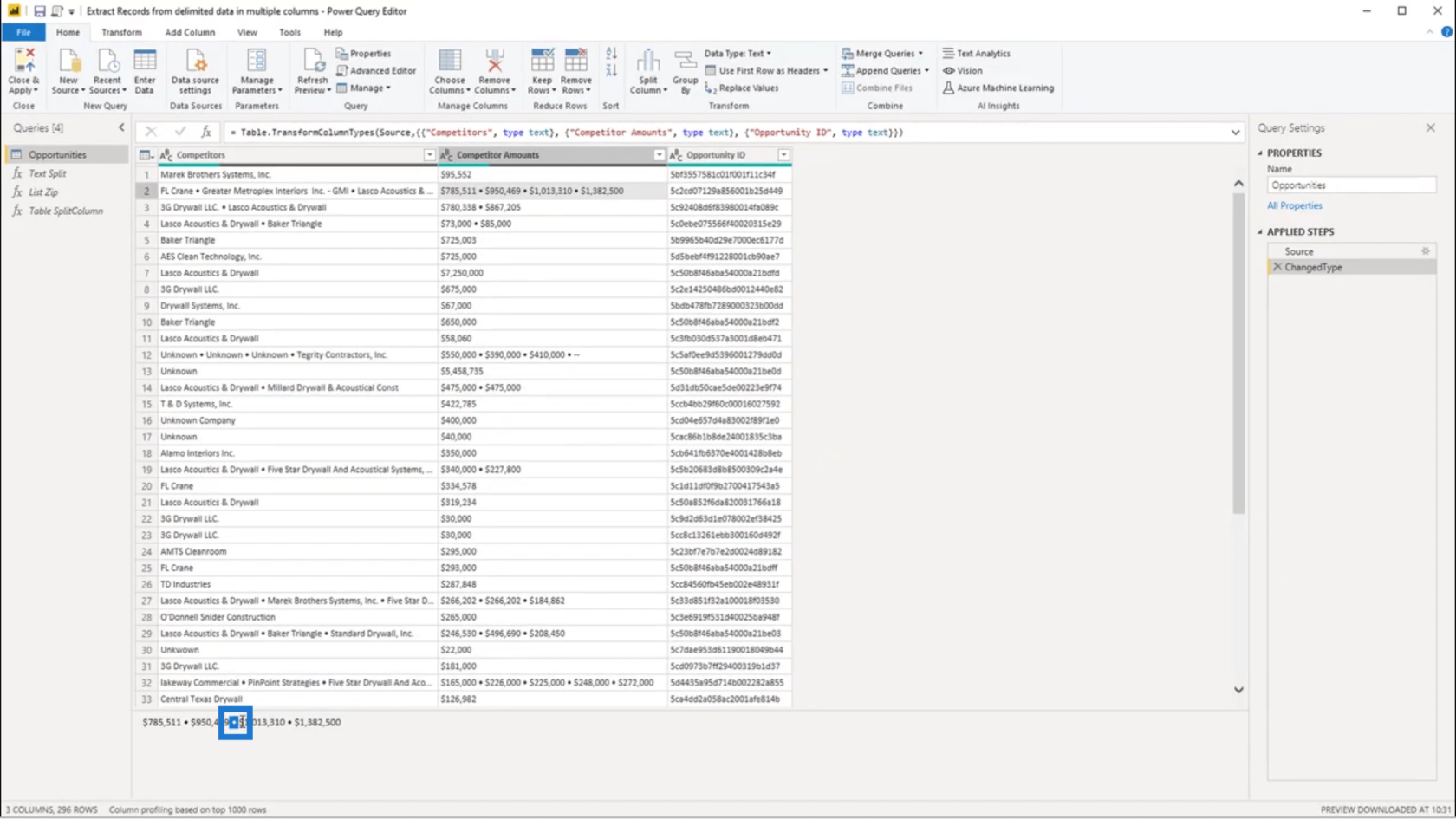
När jag har gjort det ska jag lägga till en anpassad kolumn.
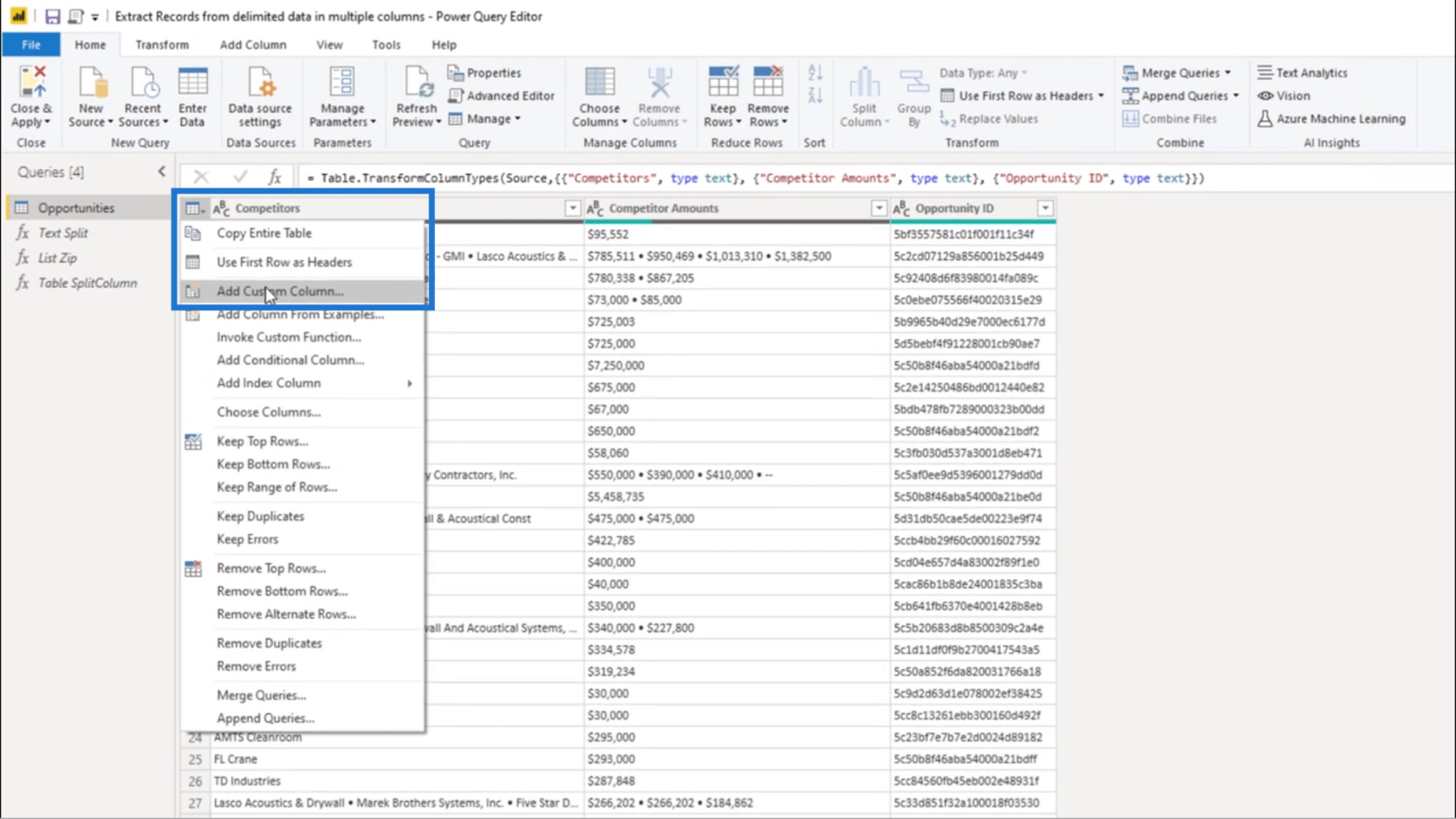
Jag behöver inte byta namn ännu. Jag behöver bara göra en Text.Split under Custom Column Formula .
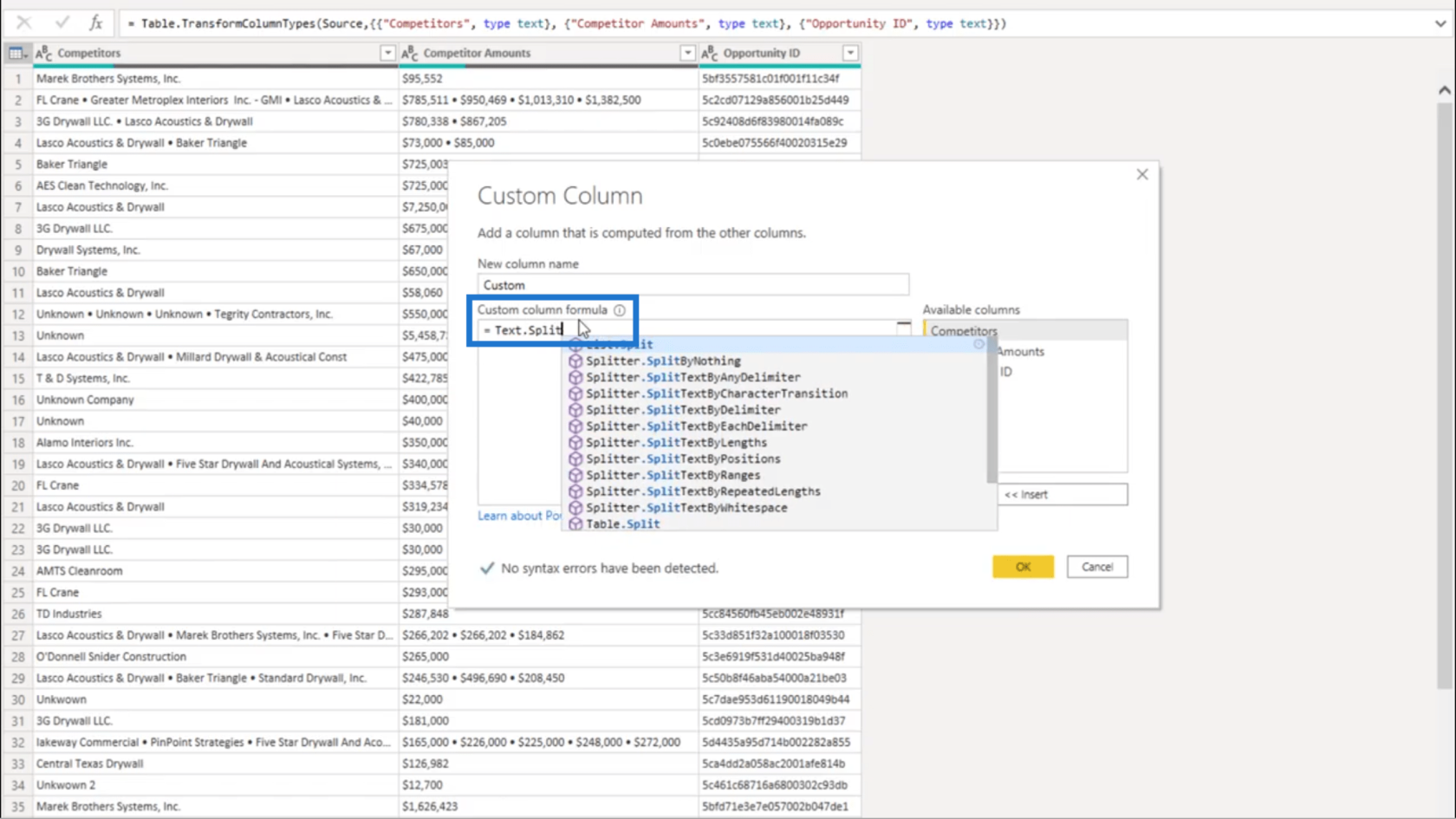
Denna formel behöver ett textvärde. Så jag väljer bara kolumnen Konkurrenter i den högra rutan och den läggs automatiskt till i formeln.
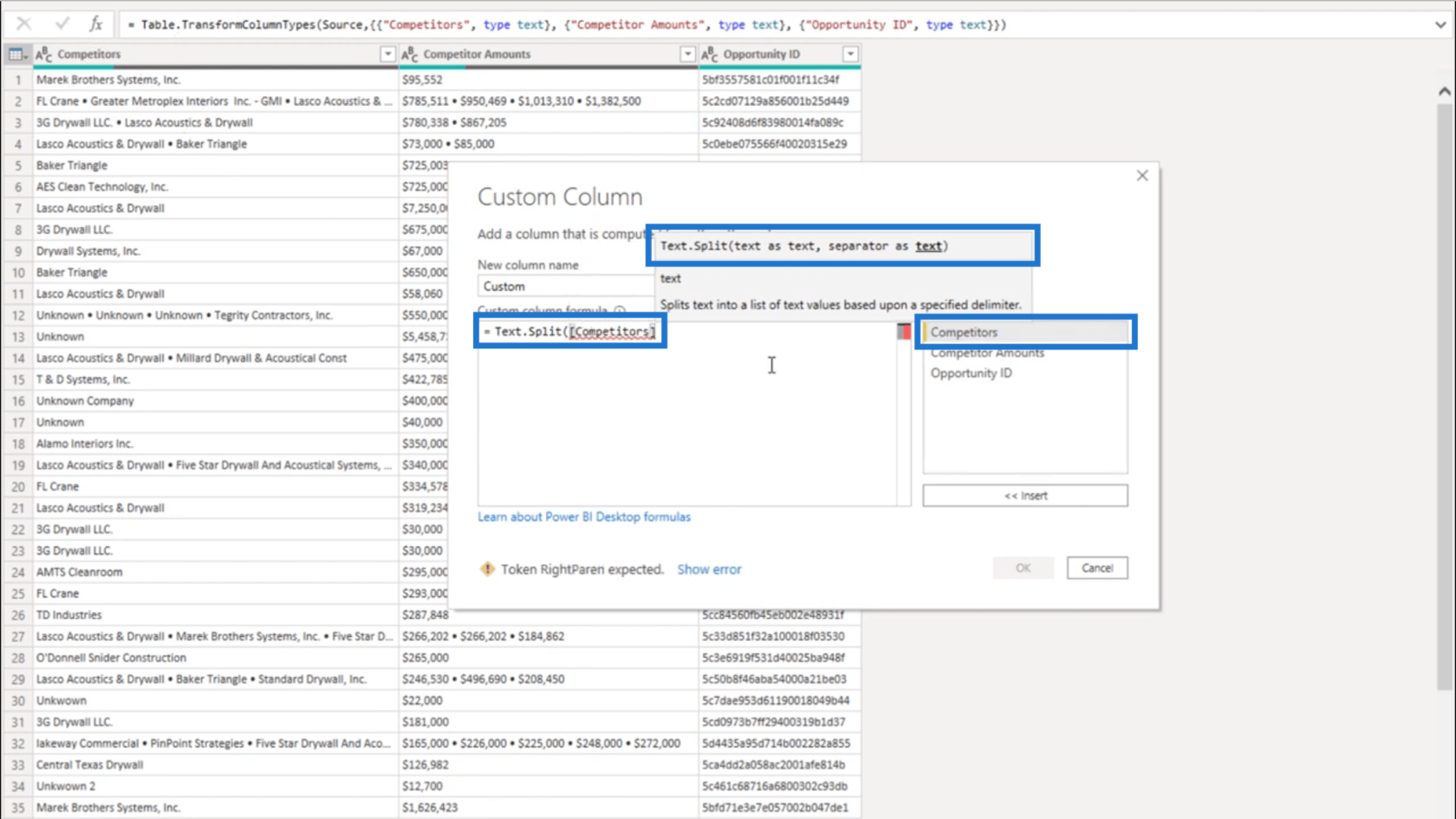
Jag behöver också en separator som anges som text. Så innanför ett par citattecken ska jag klistra in avgränsaren jag kopierade tidigare. Sedan lägger jag till den avslutande parentesen.
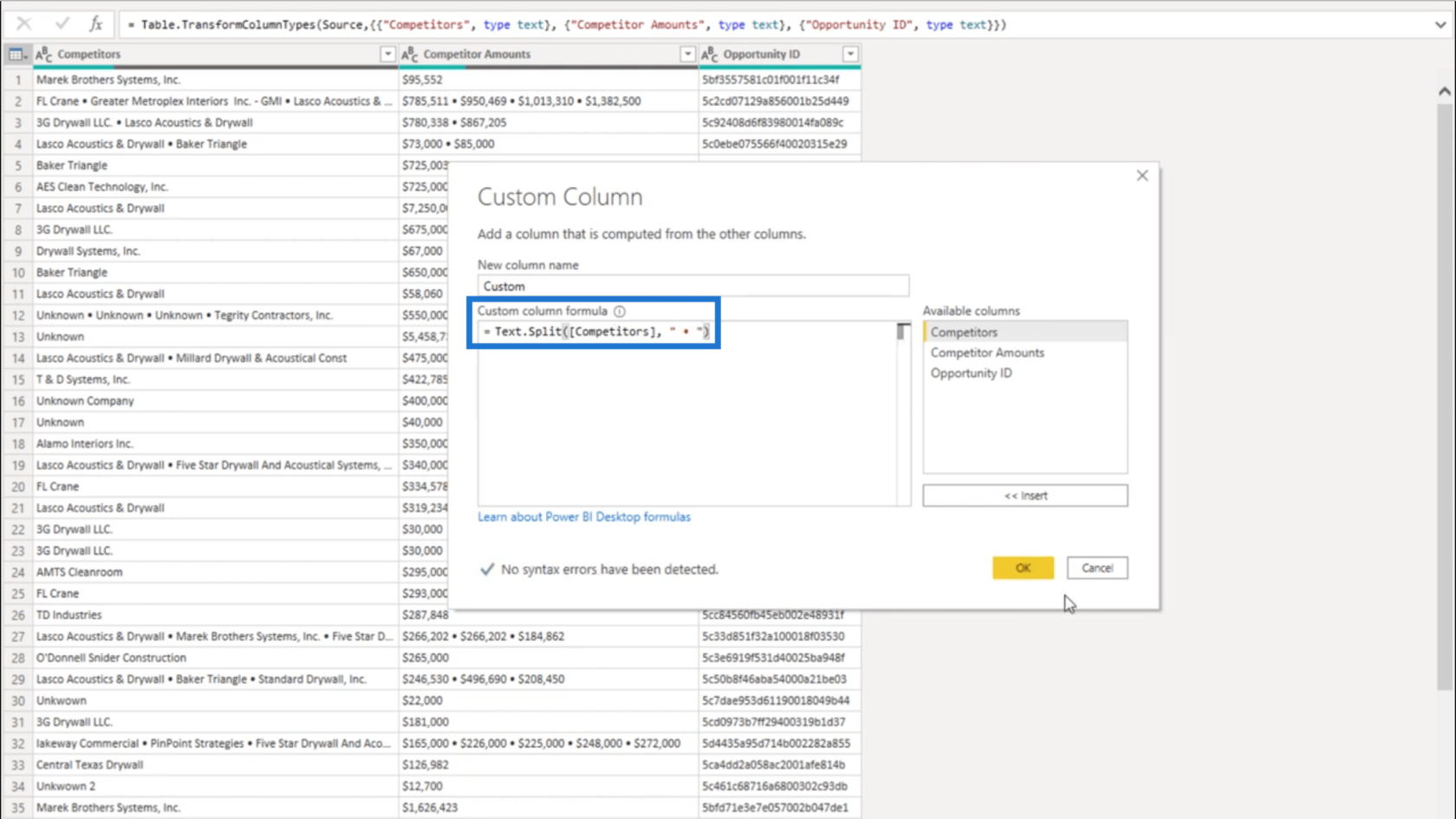
När jag trycker på OK kommer jag att få ett listobjekt.
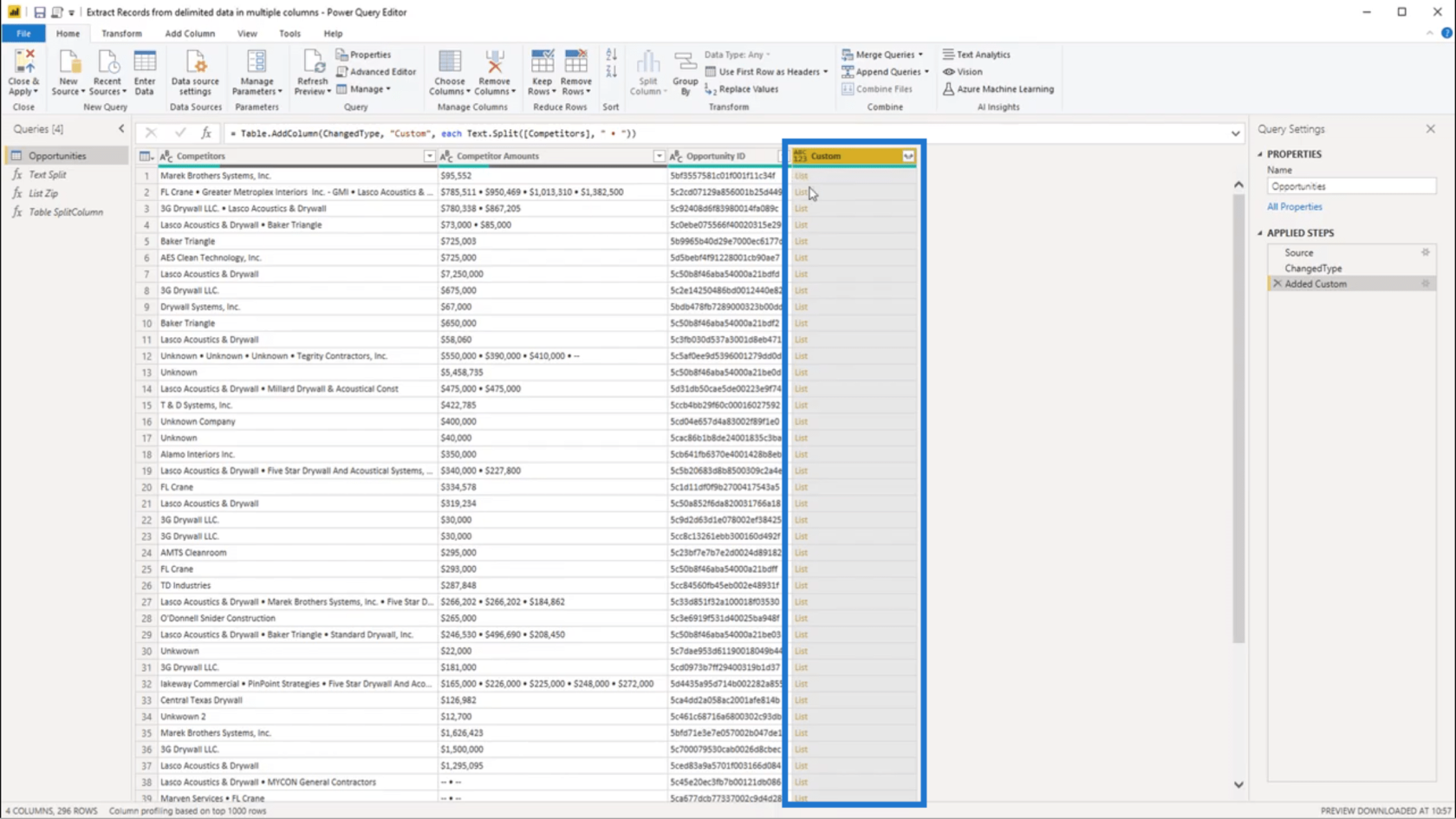
Om man tittar på den första listan visar kolumnerna Konkurrenter och Belopp båda endast en post. Så om jag klickar på det tomma utrymmet bredvid listobjektet under Anpassad kolumn, visar det också ett enda värde längst ner.
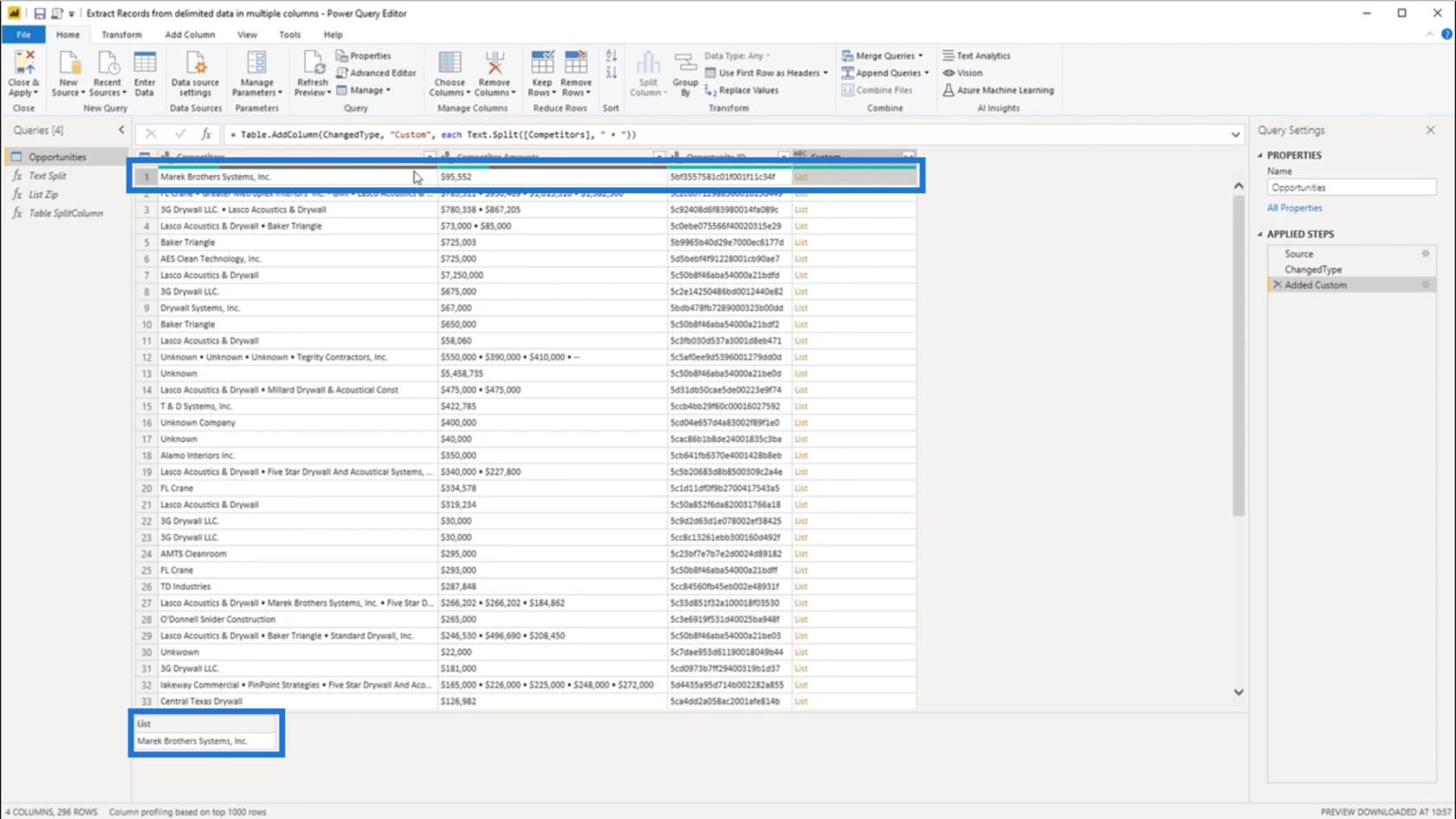
För den andra posten har jag en lista som innehåller fyra värden. Detta motsvarar de 4 värdena som också visas i kolumnen Konkurrenter och kolumnen Belopp .
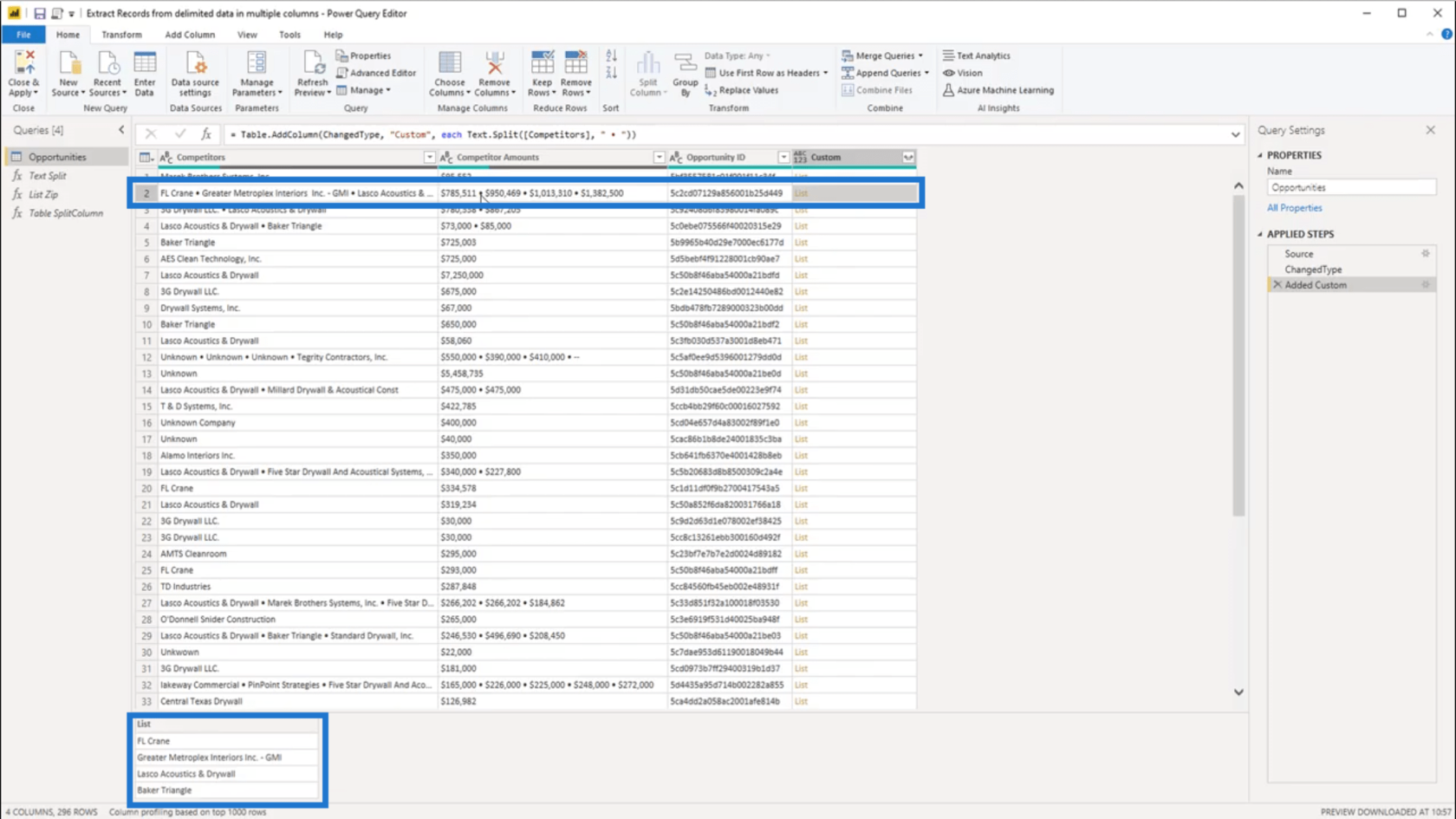
Använder List.Zip
Nu när jag har delat upp listan är nästa steg att lägga till motsvarande värde från kolumnen Konkurrentbelopp. Jag går till List.Zip för att göra det.
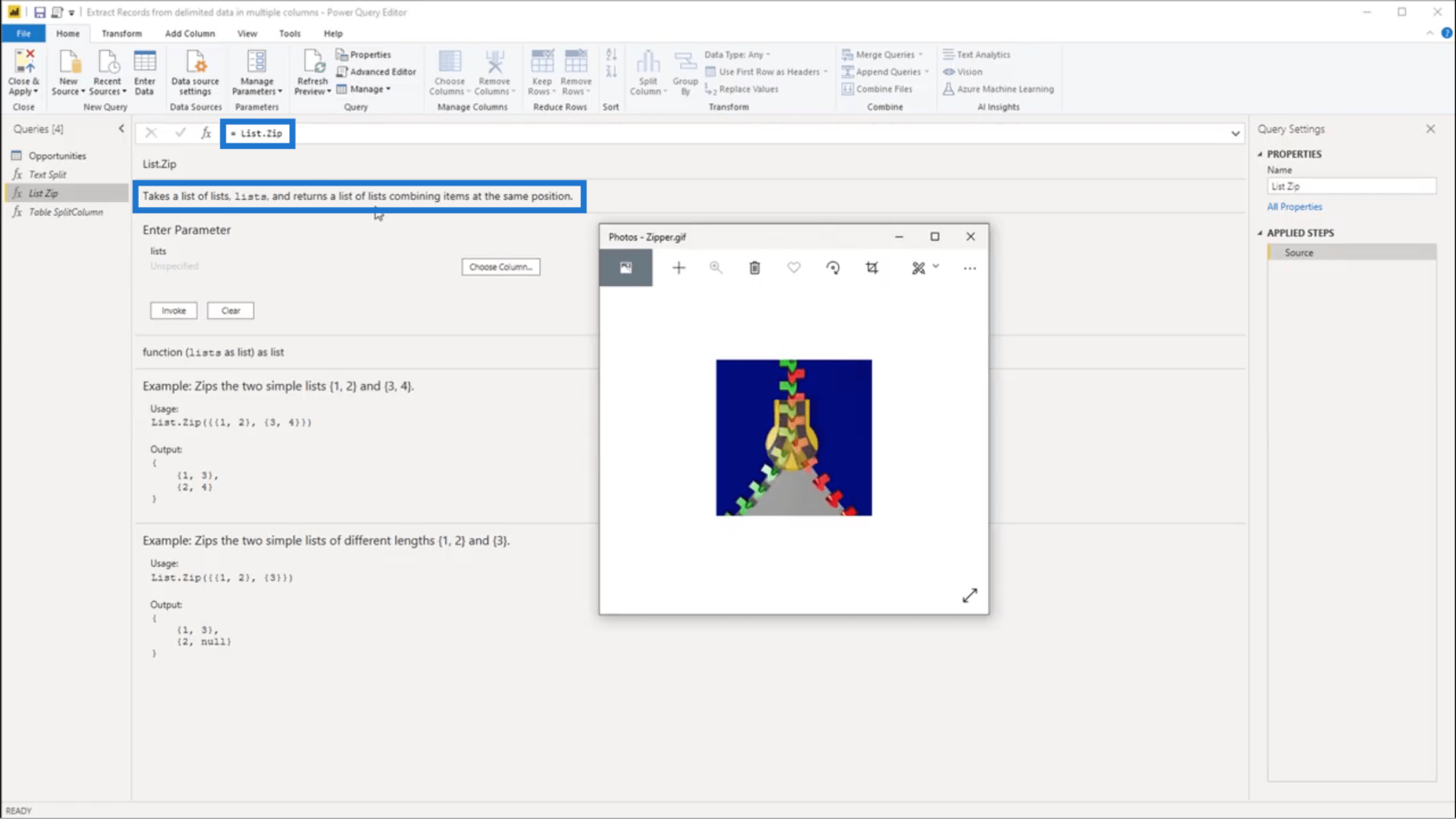
Tänk på List.Zip som en verklig dragkedja. Det tar en lista med listor och kombinerar objekten.
Om du tittar på exemplet nedan, tänk bara på den första listan (1 och 2) som det gröna spåret på dragkedjan.
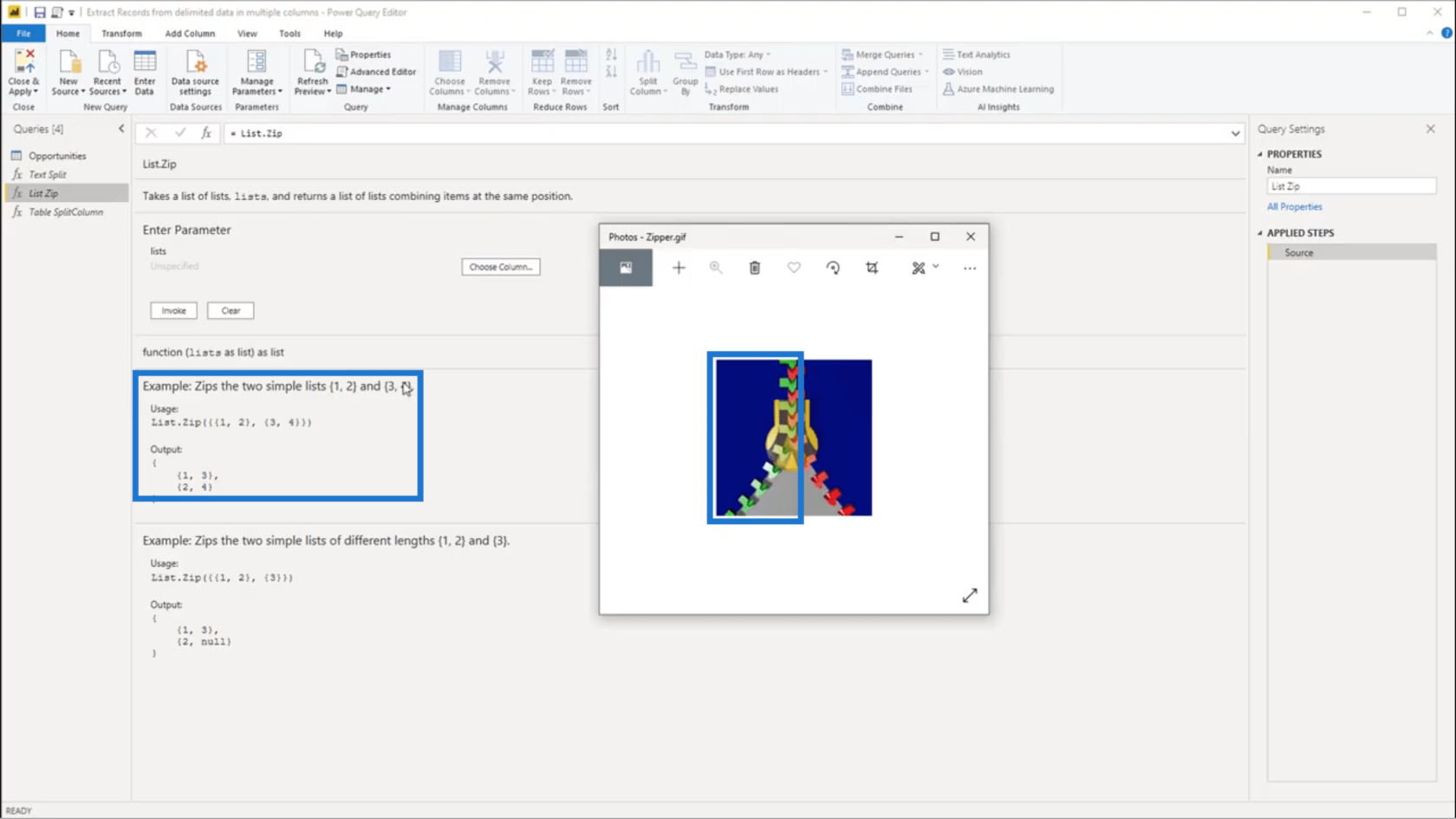
Tänk sedan på 3 och 4 som det röda spåret.
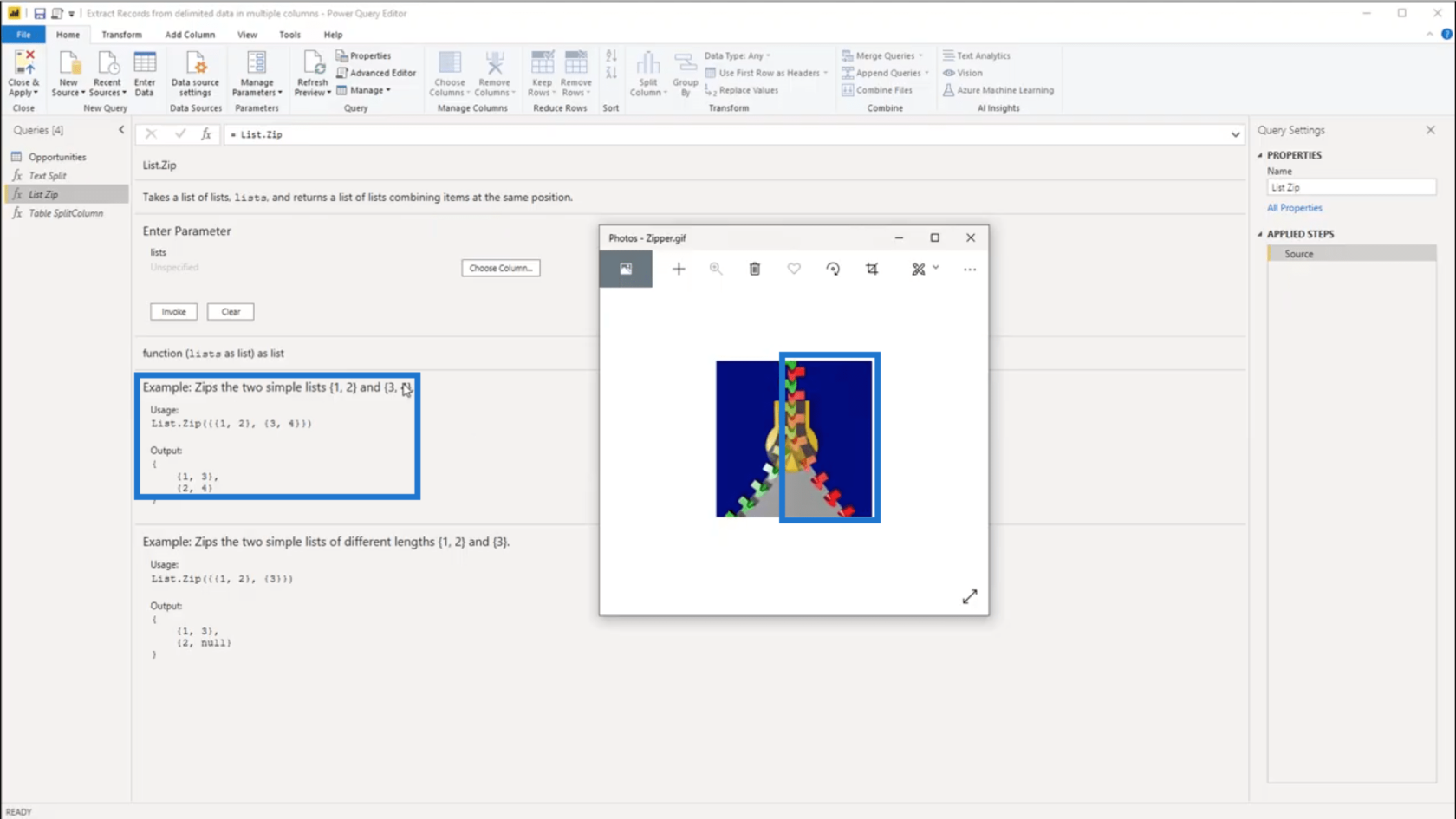
När List.Zip appliceras kommer de samman i mitten. Så 1 från 1:a gruppen kombineras med 3 från 2:a gruppen. Samma sak händer för 2 och 4. Detta kan ses på utgången, där det är två nya grupper som har bildats.
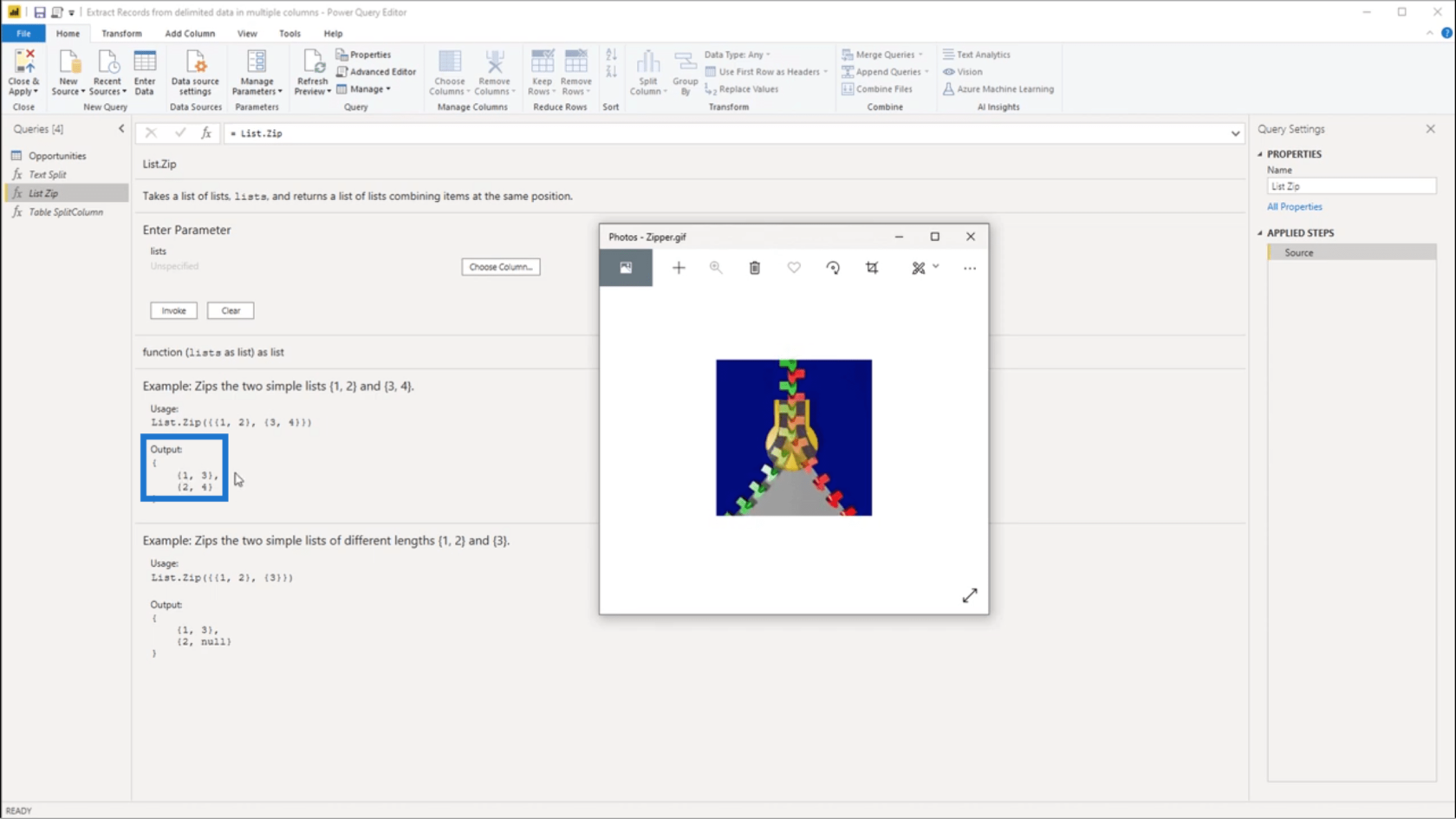
Det kan förekomma tillfällen då listorna har olika längd . Detta innebär att om listorna kombineras kommer den saknade informationen att returneras . För att skapa exakta par trots bristen på data läggs ett nollvärde till .
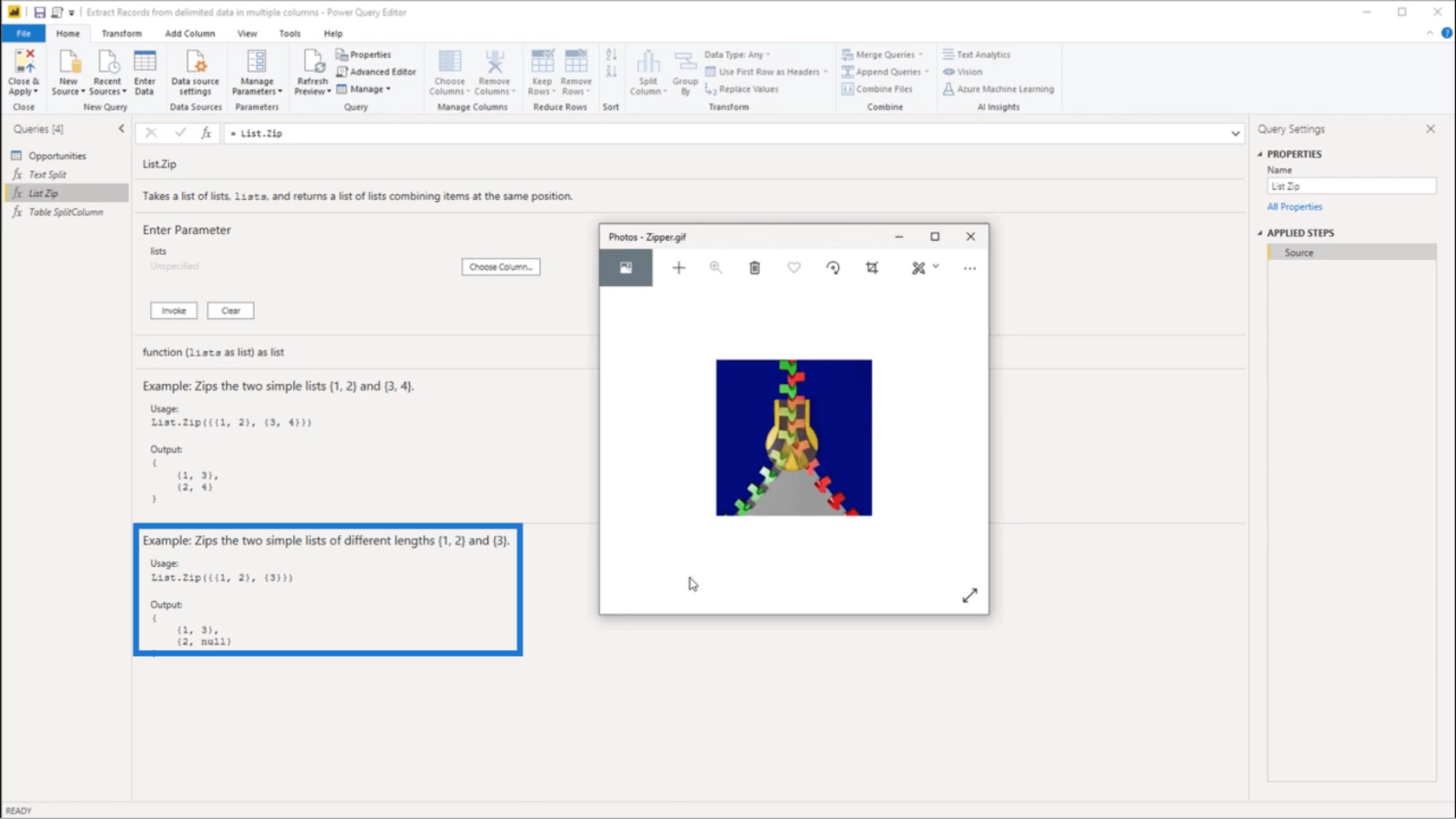
Om jag går tillbaka till tabellen Möjligheter , ska jag lägga till en annan anpassad kolumn.
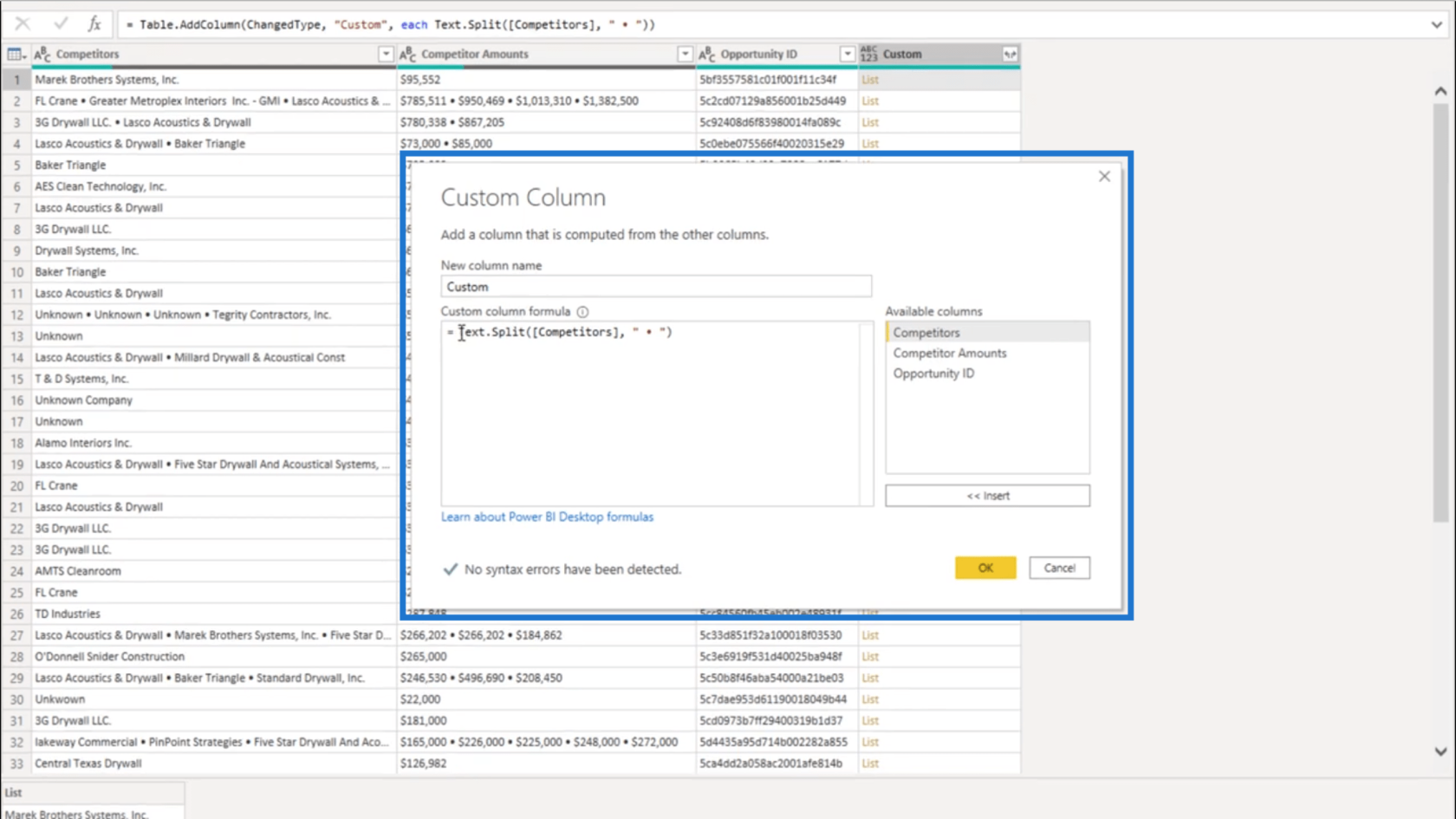
Den här gången ska jag lägga till kolumnen Konkurrentbelopp i formeln.
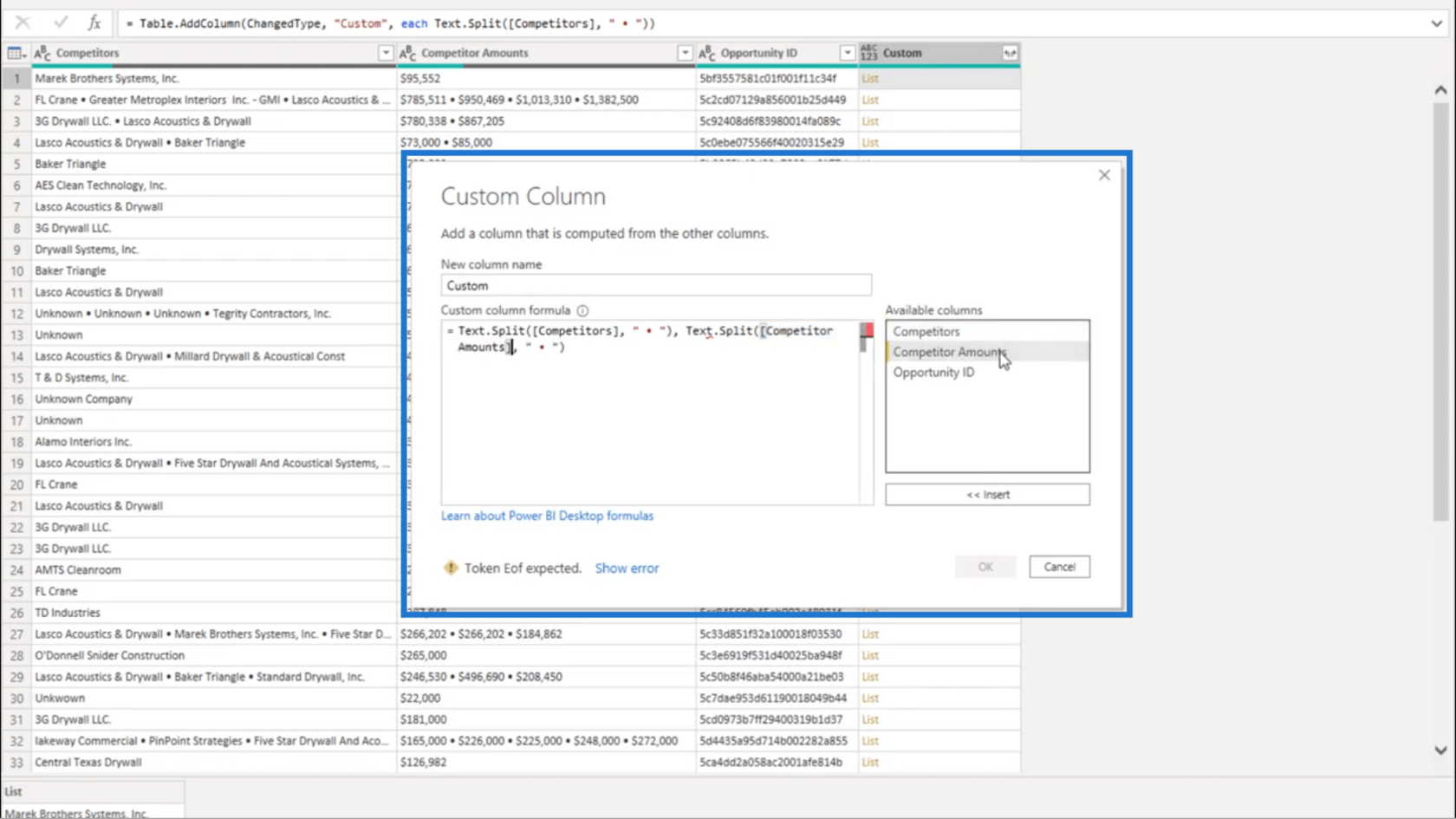
Jag ska också lägga till List.Zip .
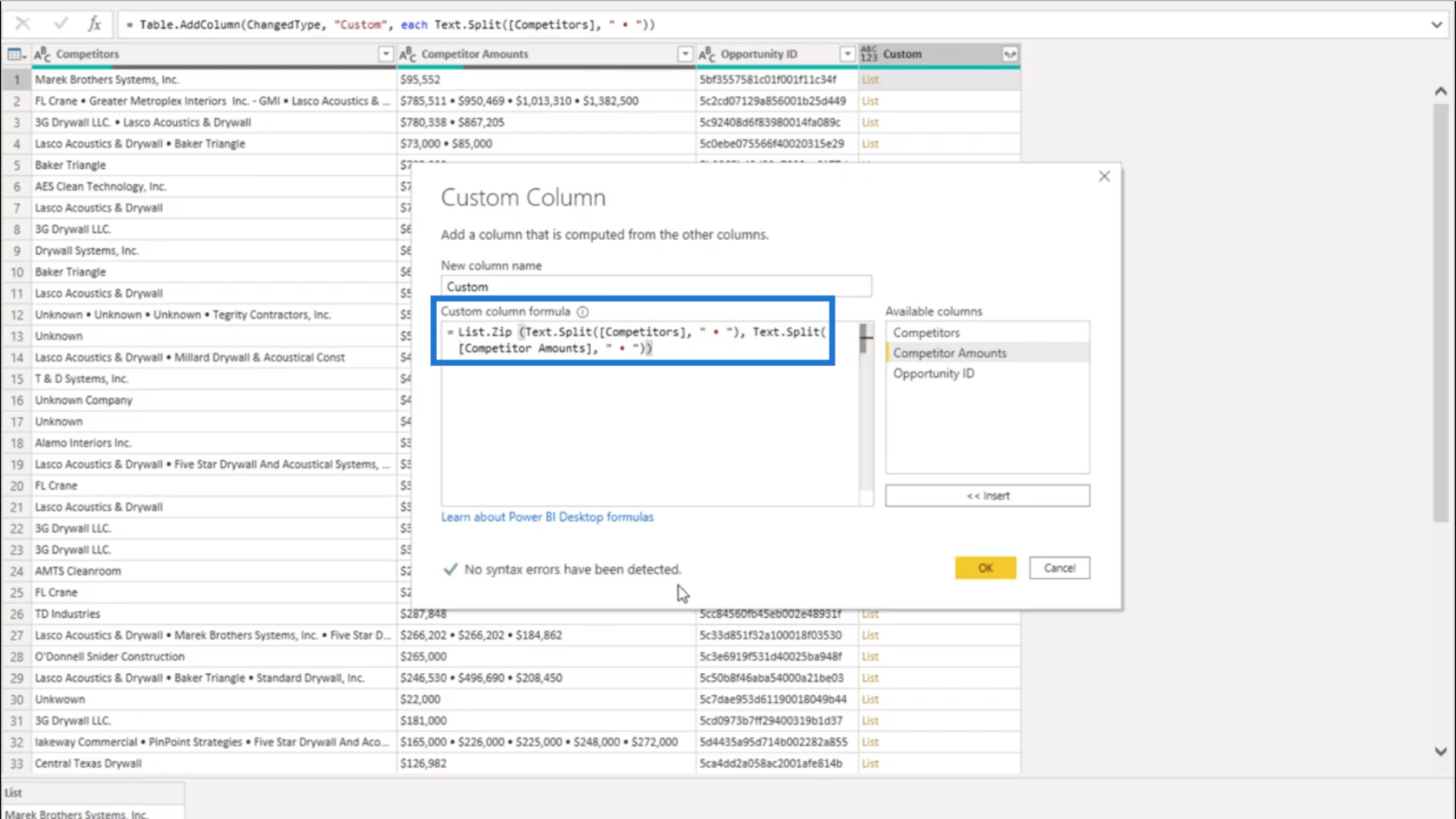
Om du kontrollerar nedan visar det att det inte finns några fel upptäckta.
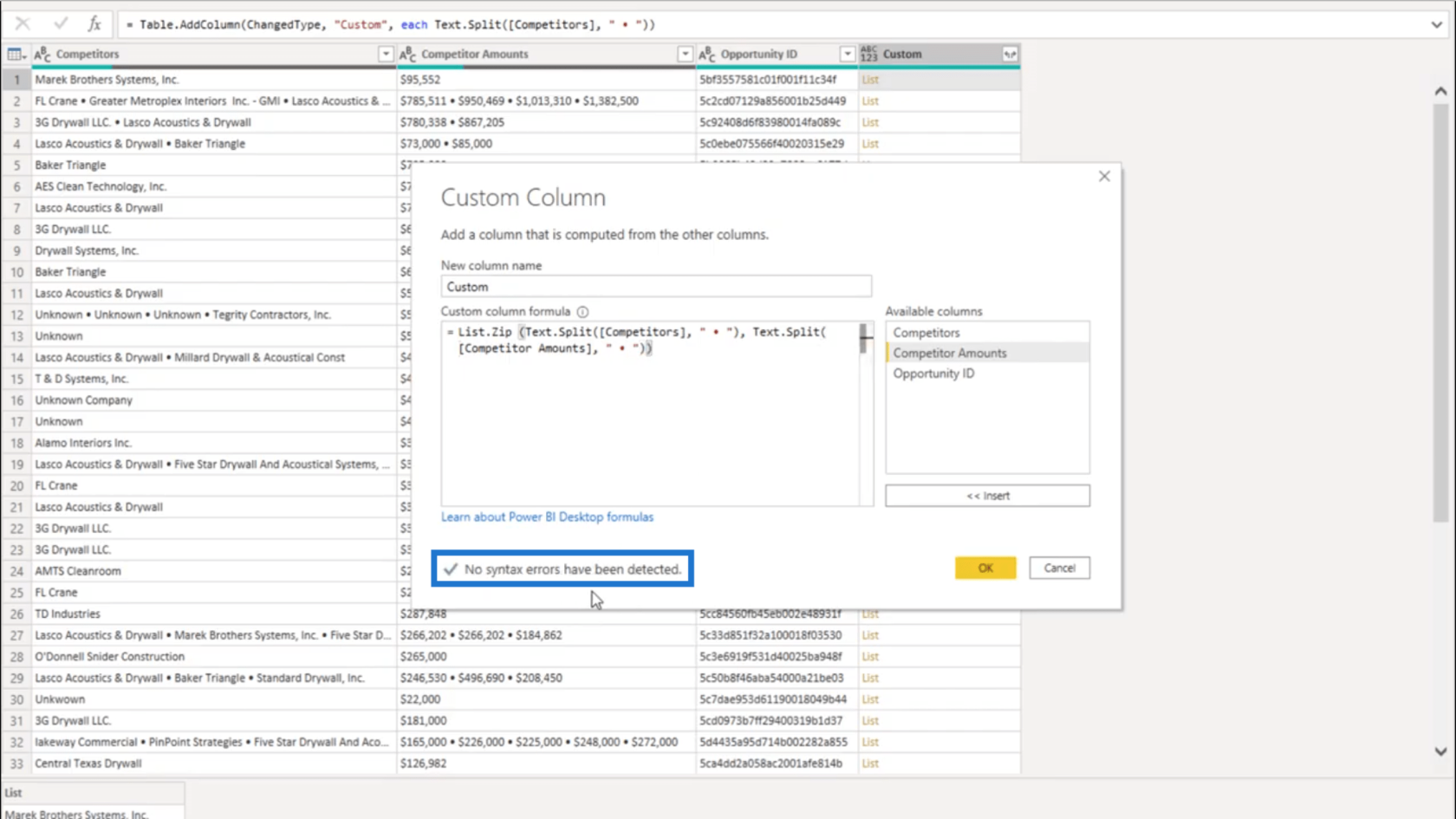
Men när jag klickar på OK och tittar på den nya kolumnen som bildas, får jag fortfarande ett felmeddelande.
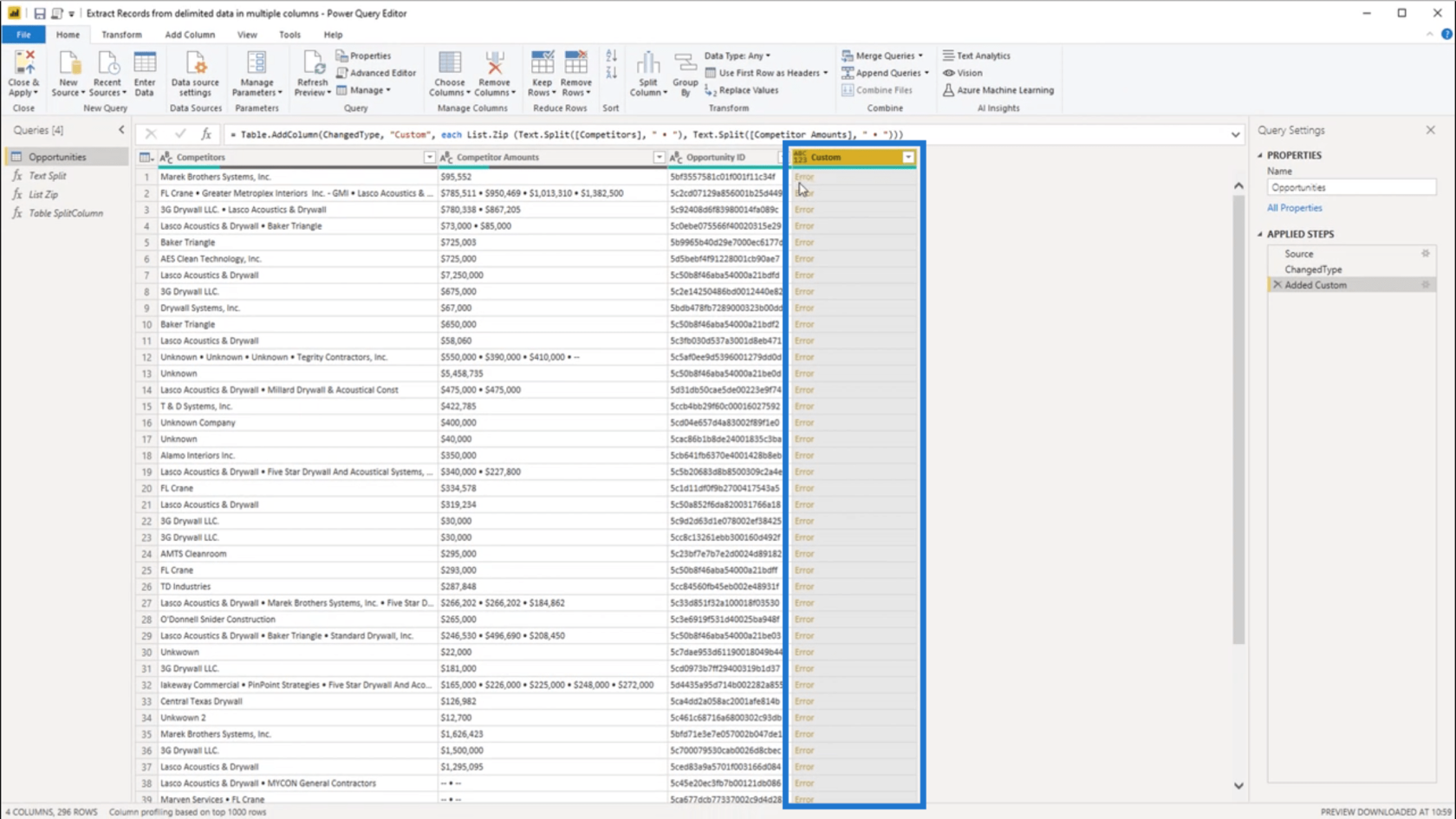
Jag kommer att klicka på det vita utrymmet bredvid felet för att se detaljerna. Det visar att jag får ett fel eftersom jag returnerade några argument runt listorna.
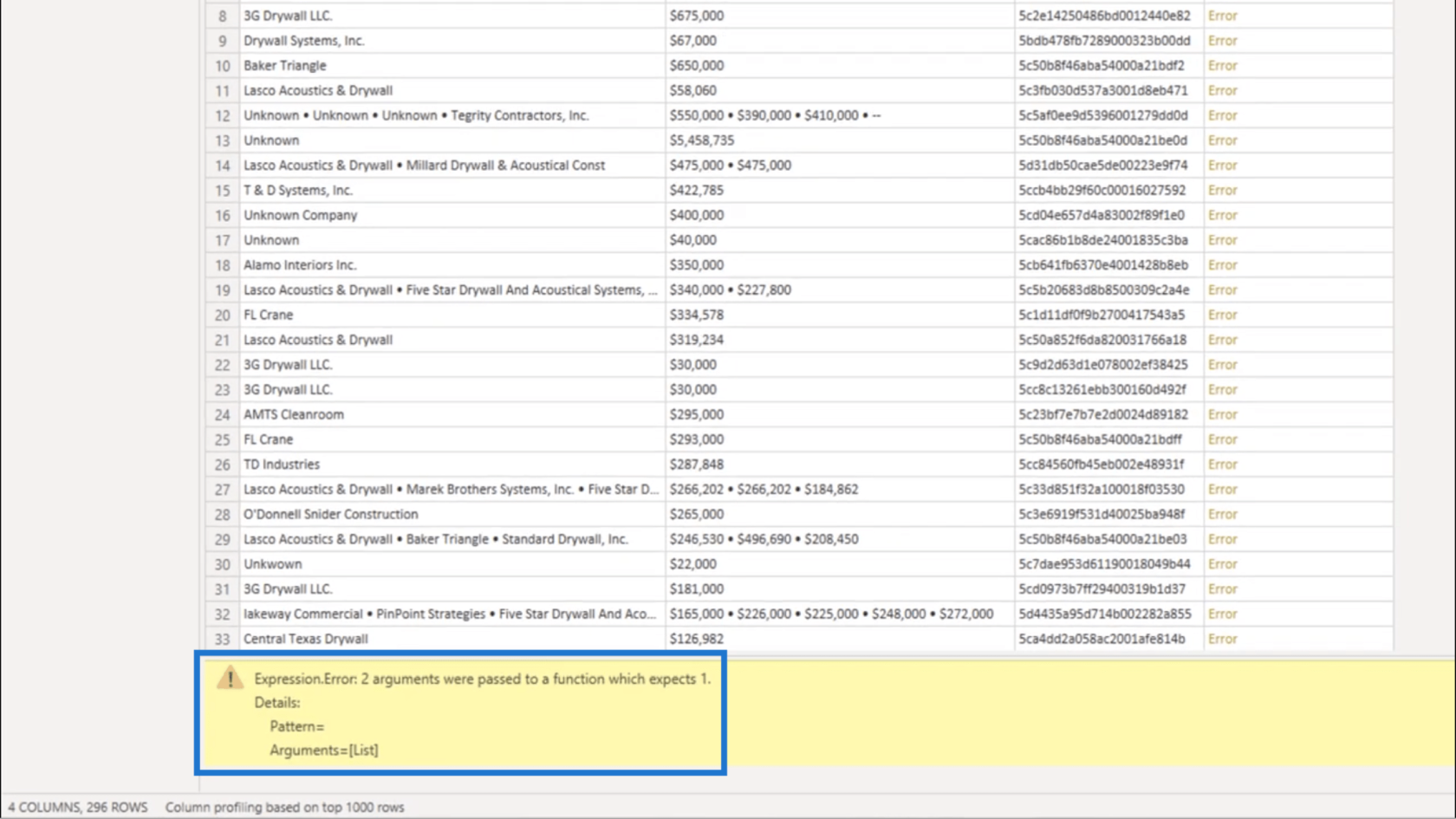
När man tittar på formeln visar den att den här syntaxen där kolumnen Konkurrenter refererades gav en lista.
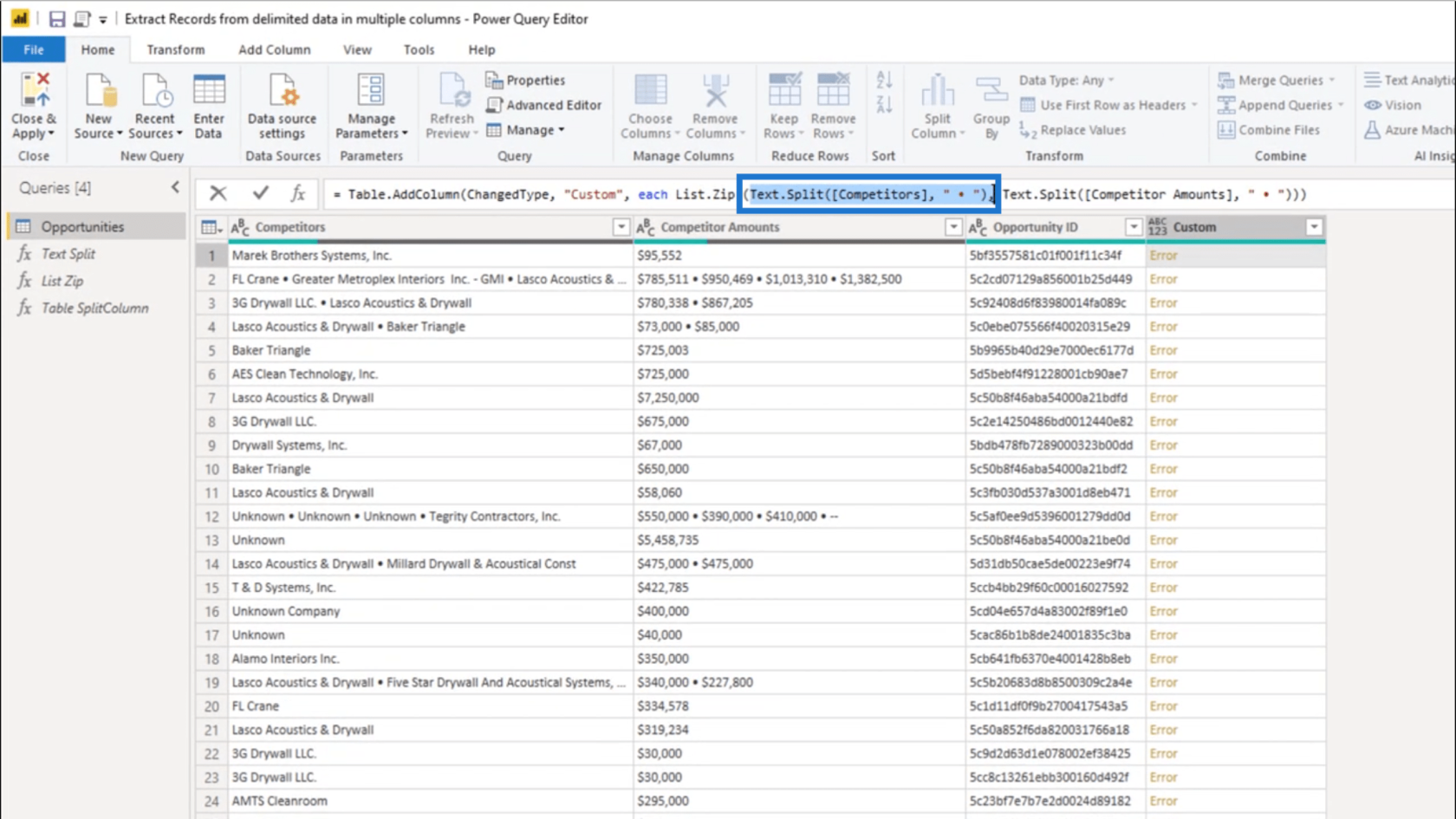
Men syntaxen för kolumnerna Konkurrentbelopp gav också en lista.
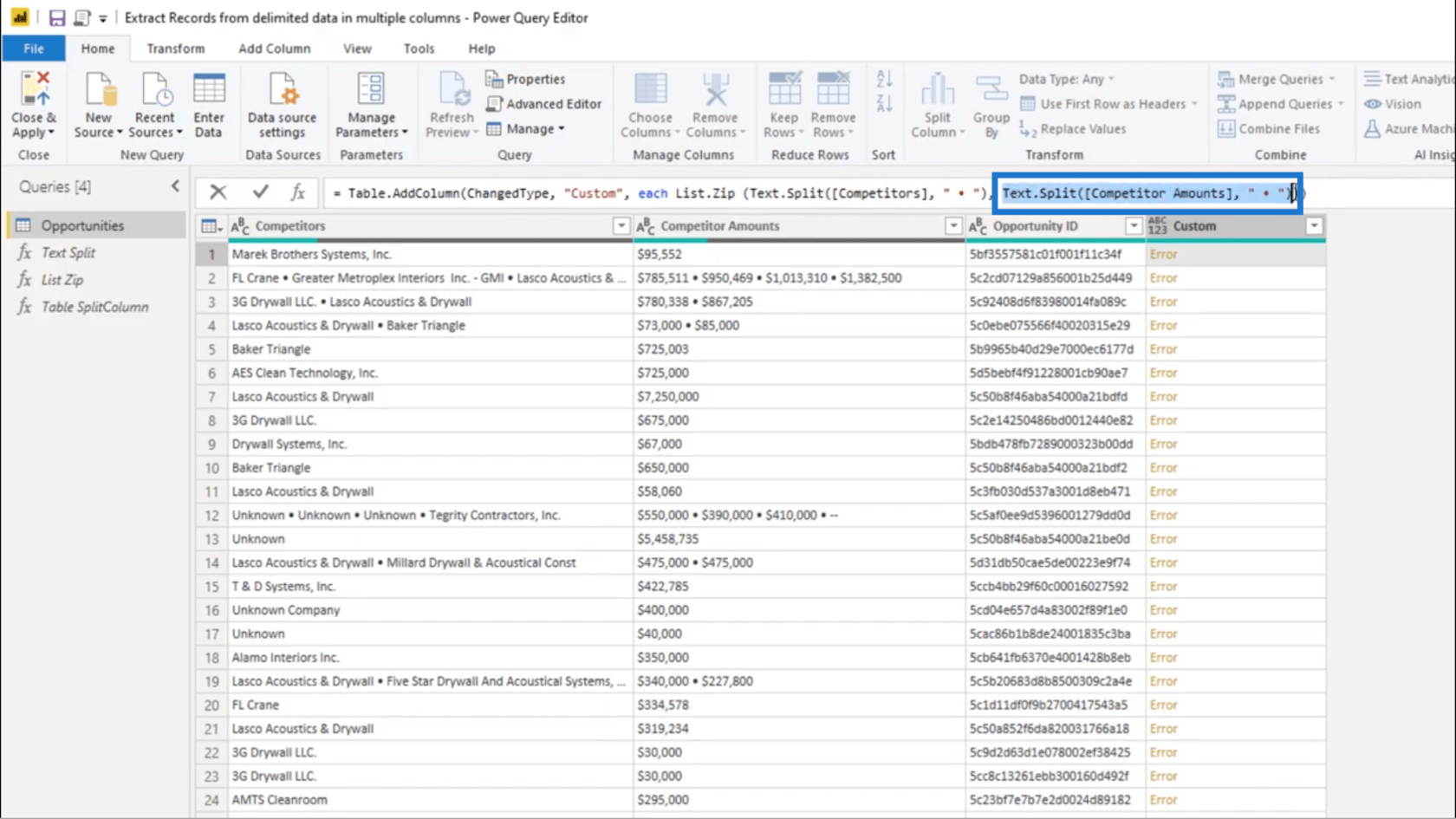
För att komma ihåg vad List.Zip gör, tar det en enda lista med listor och kombinerar dem .
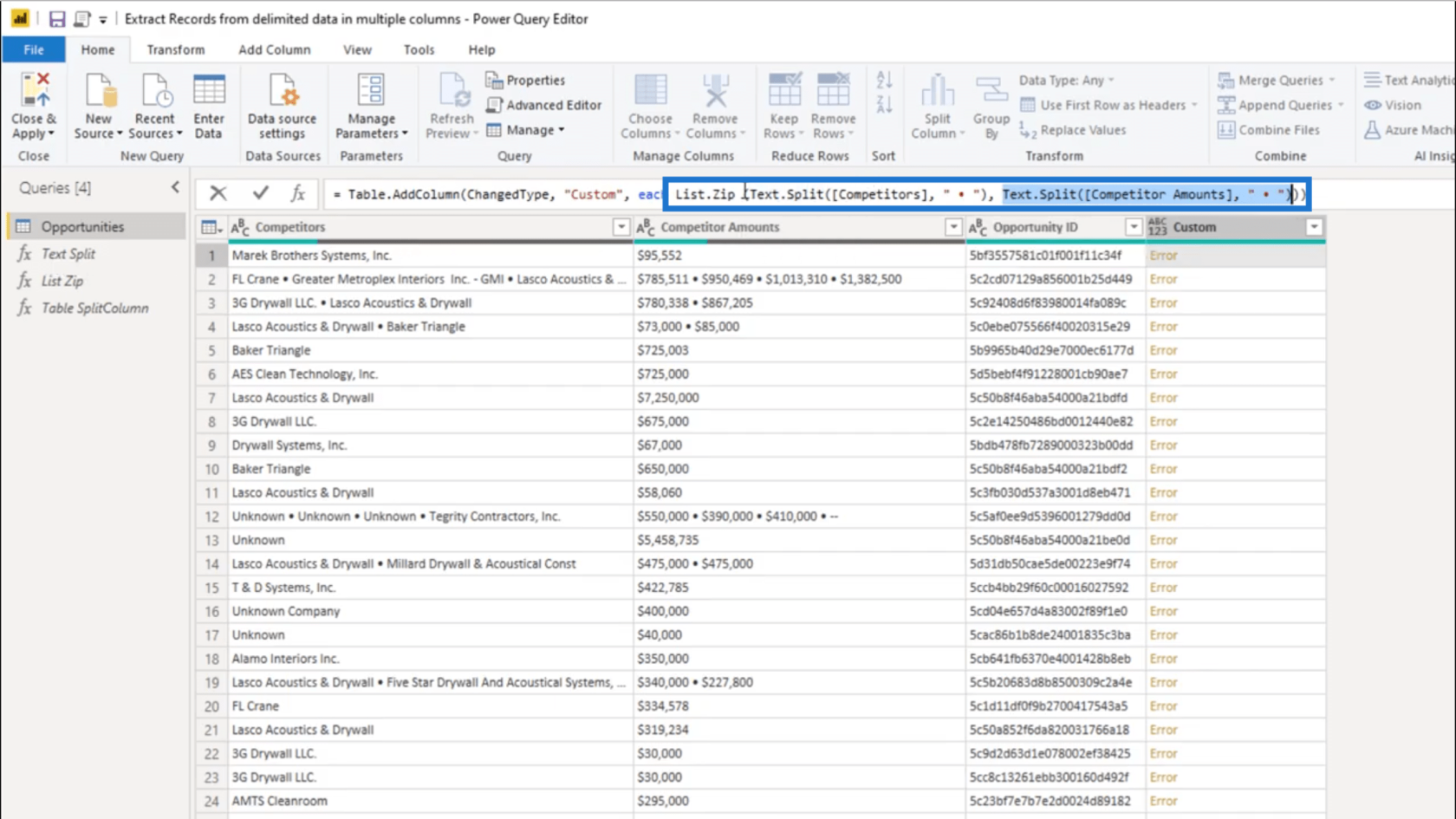
Eftersom det finns två listor som dyker upp behöver jag listinitieraren för att sammanföra dessa listor . Det är därför jag lägger till dessa lockiga parenteser.
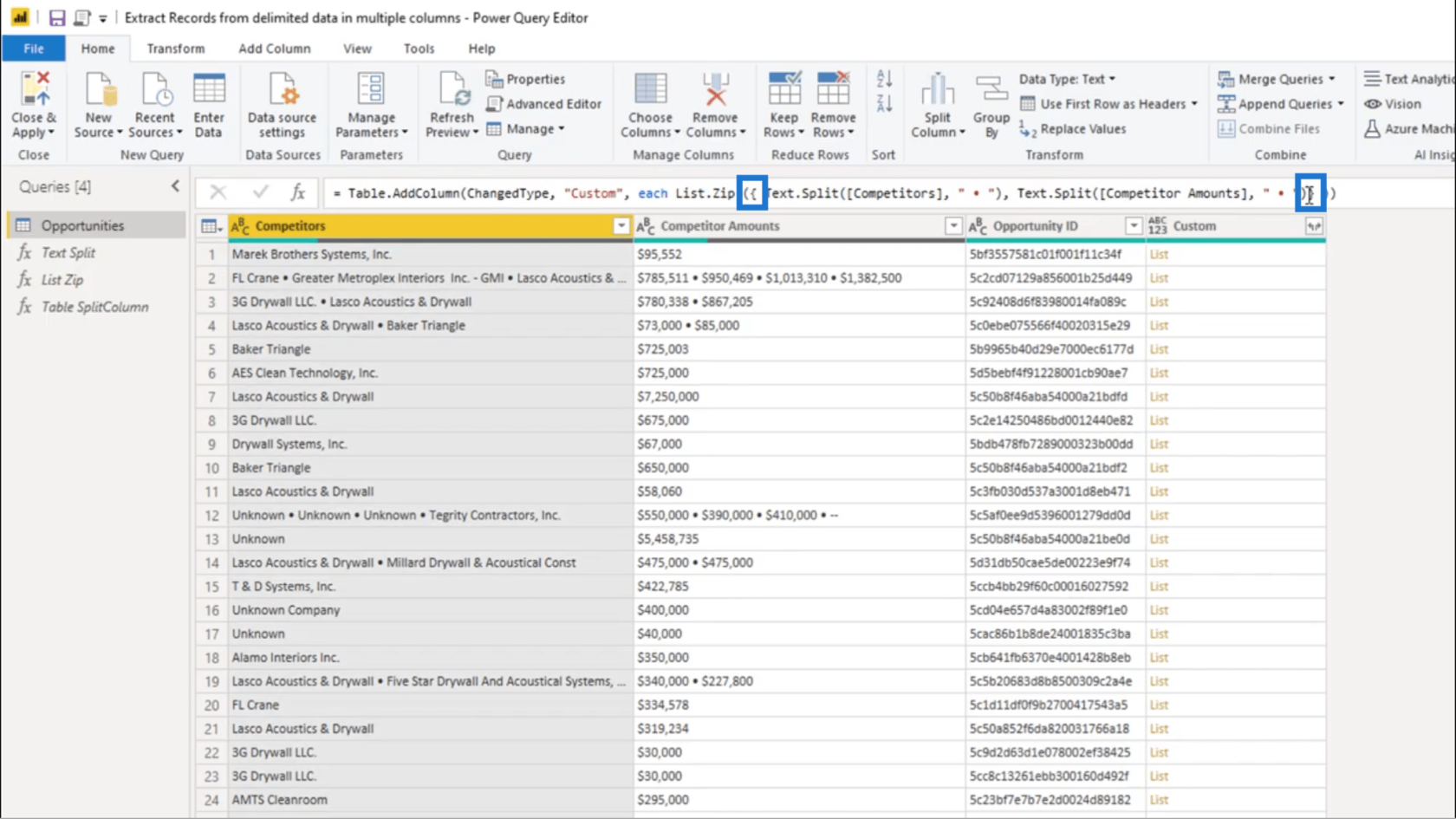
När jag väl har lagt till det avslutande lockiga fästet i slutet behöver jag bara trycka på enter. Det kommer att ge mig ett listobjekt.
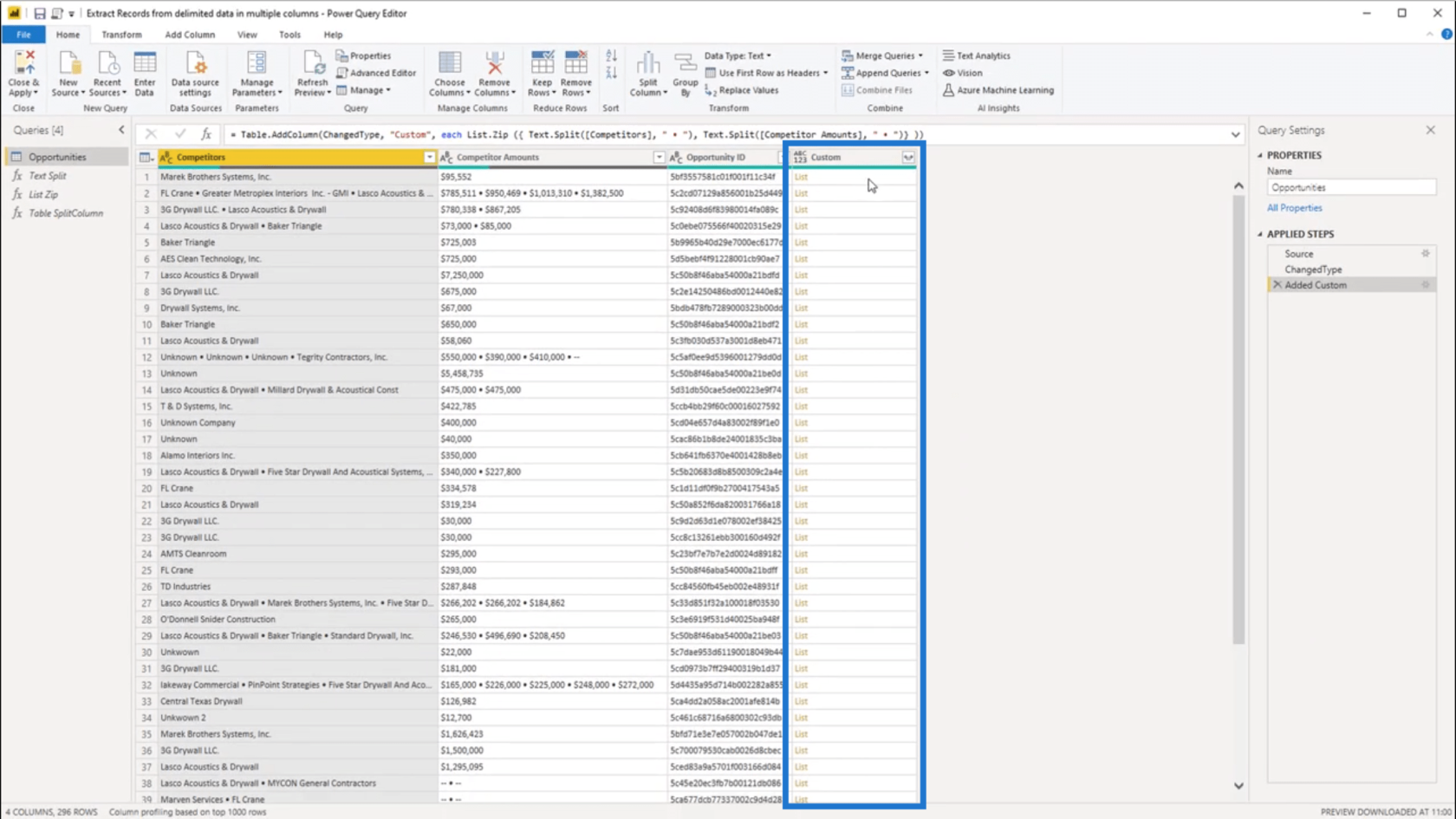
Nu, när jag klickar av vid sidan av den första posten, visar den ett enda listobjekt. Detta är korrekt, eftersom det under konkurrentbelopp verkligen finns ett enda värde där.
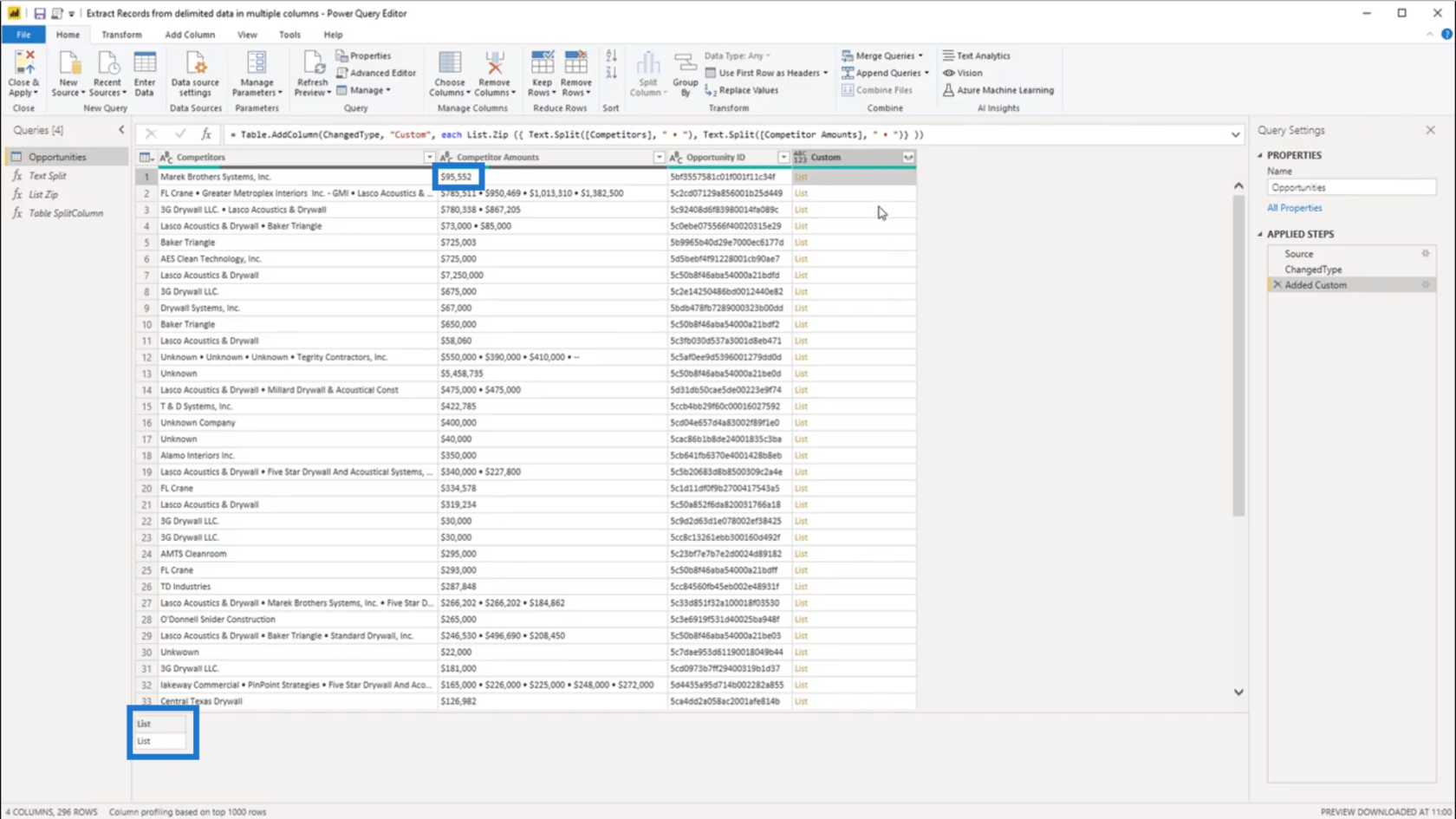
Om jag gör samma sak med den andra posten visar den ett listobjekt som innehåller 4 listor. Det matchar också antalet värden i de avgränsade uppgifterna under Konkurrentbelopp.
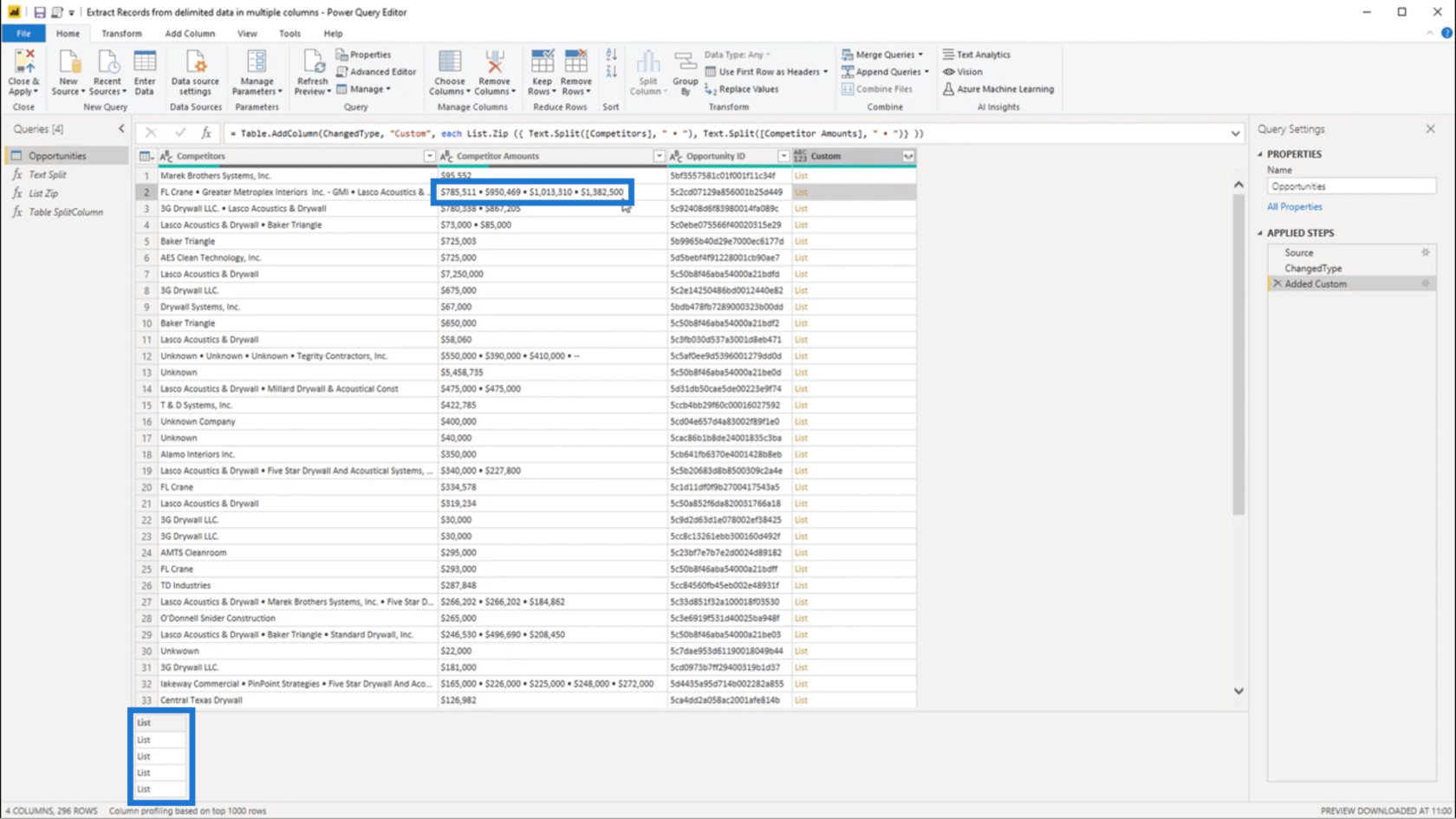
Jag använder sidopilarna till höger om rubriken i den anpassade kolumnen för att utöka data till nya rader.
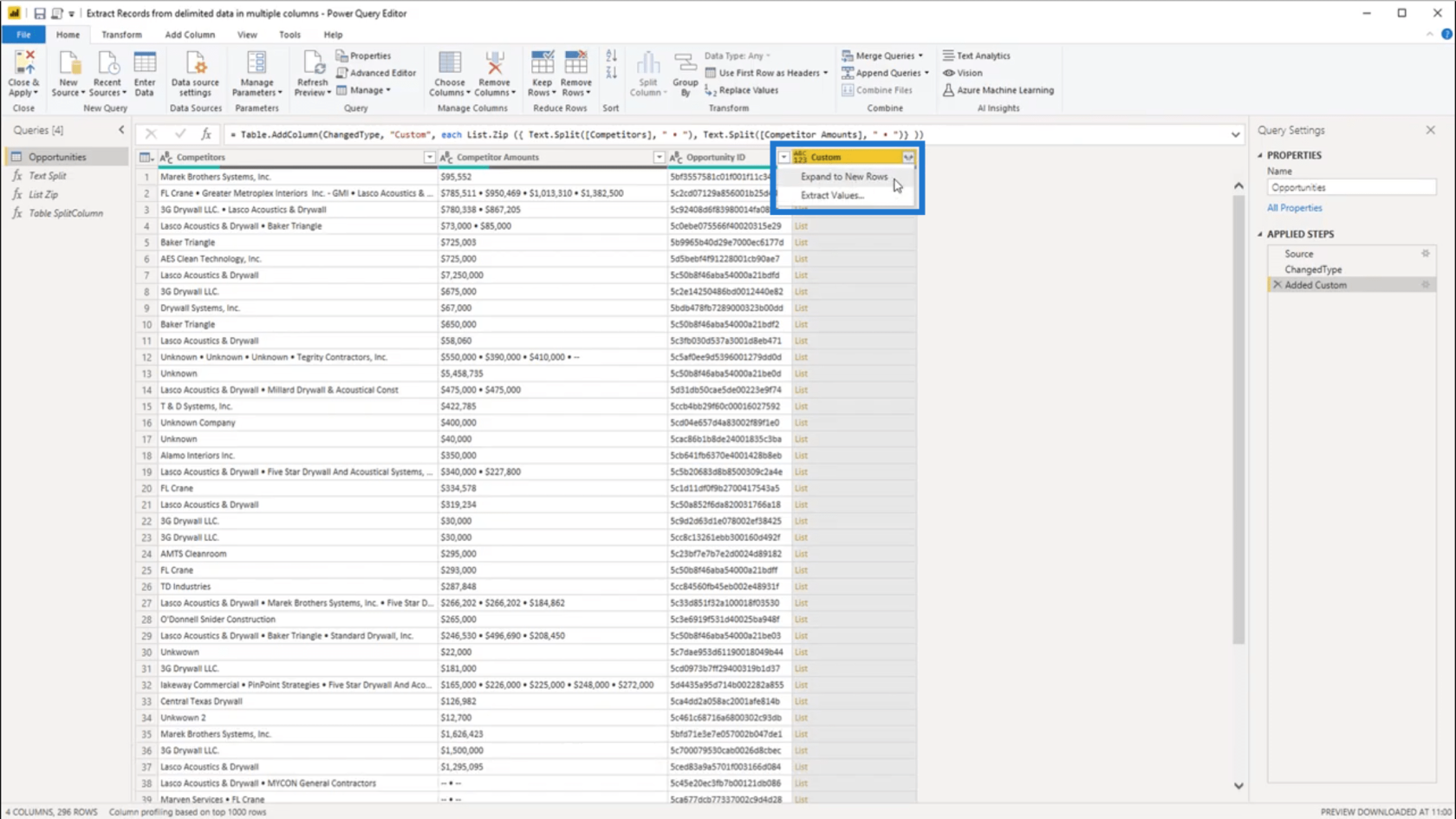
Var uppmärksam på den andra posten när jag expanderar till nya rader.
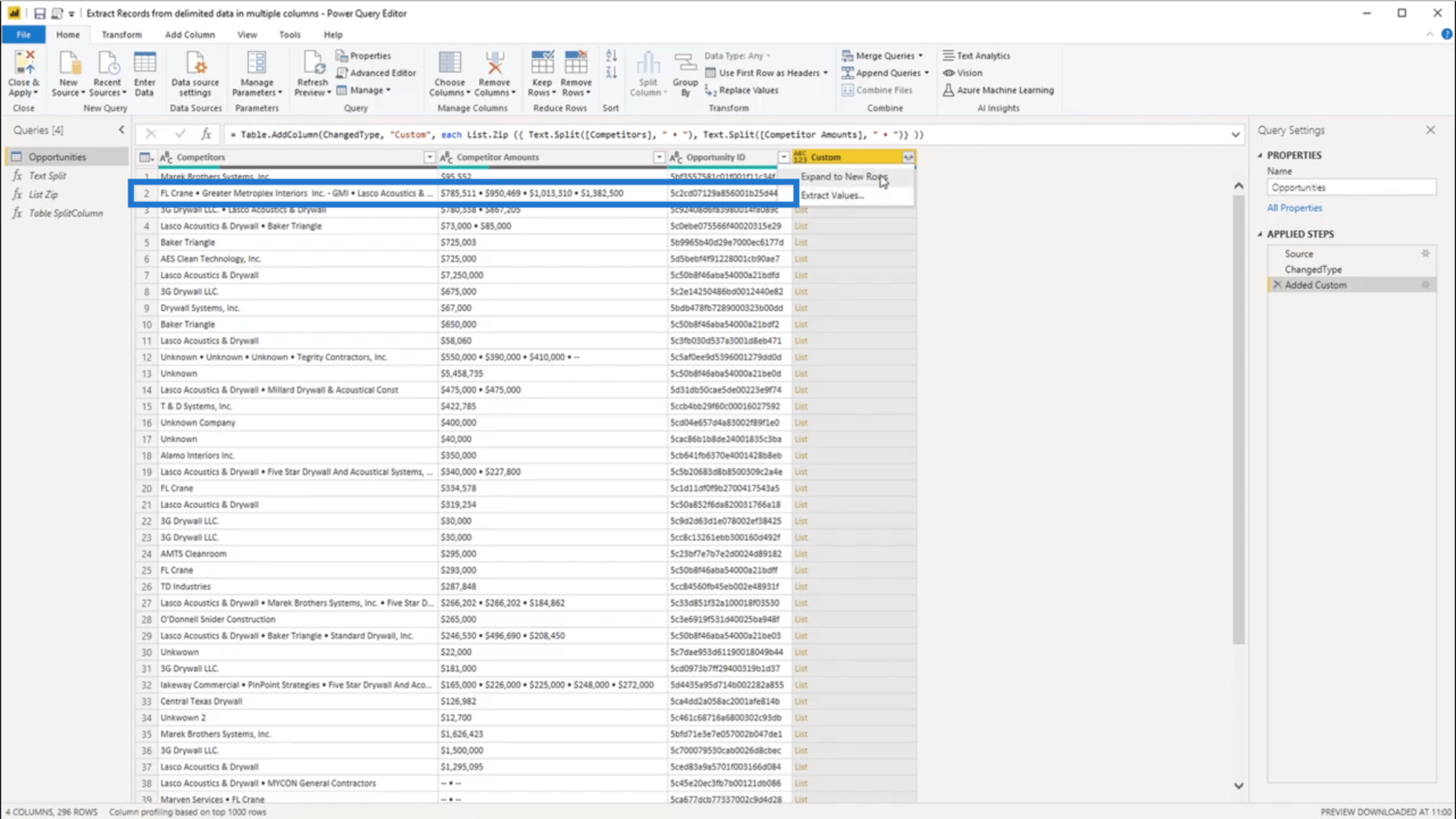
Du kommer att se att alla värden från den posten utökas nedåt.
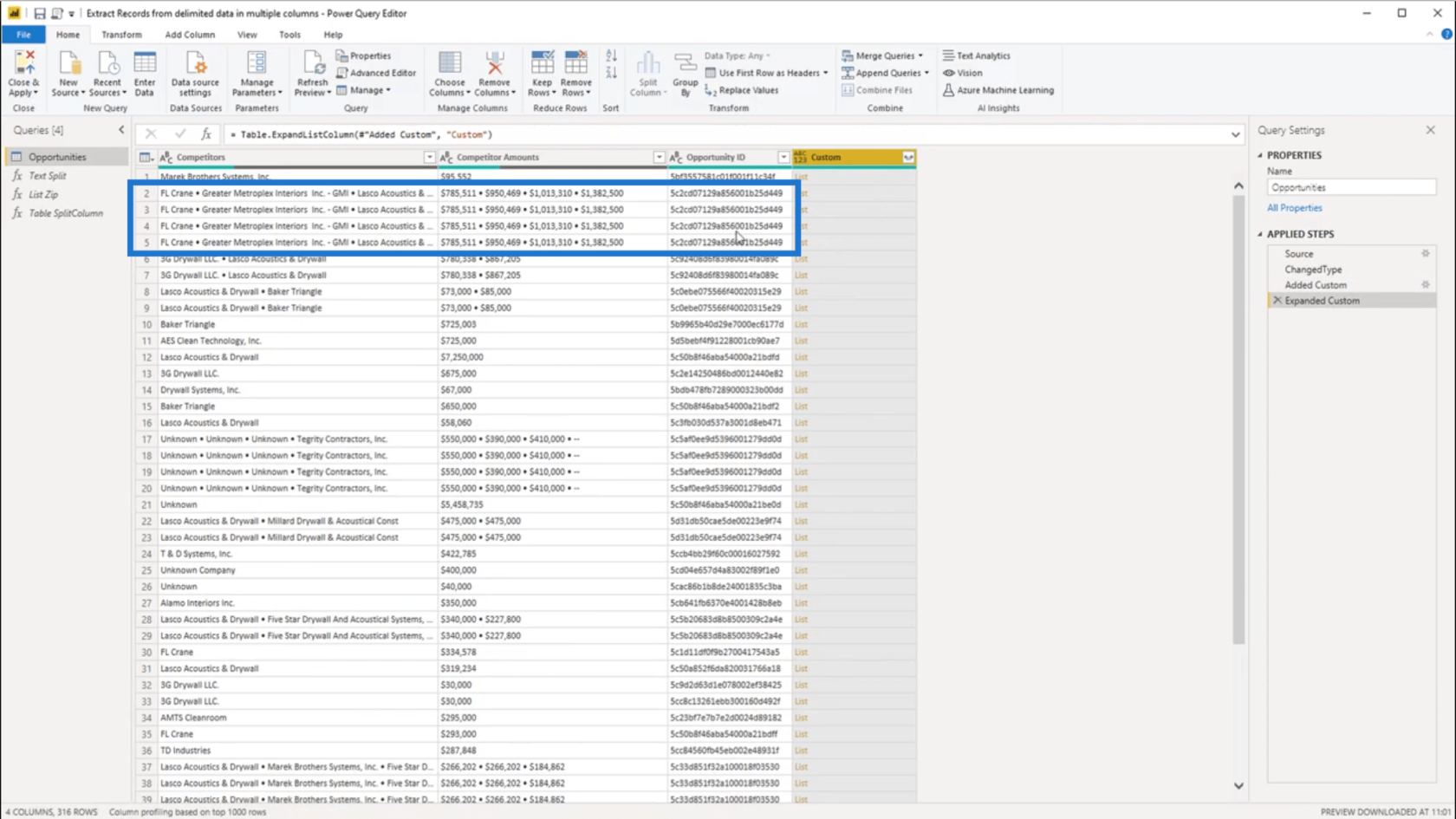
Och när jag klickar åt sidan i det vita utrymmet kan jag se innehållet i den kapslade listan. Eftersom den första posten bara har ett värde för varje kolumn, visar jag också samma data längst ner.
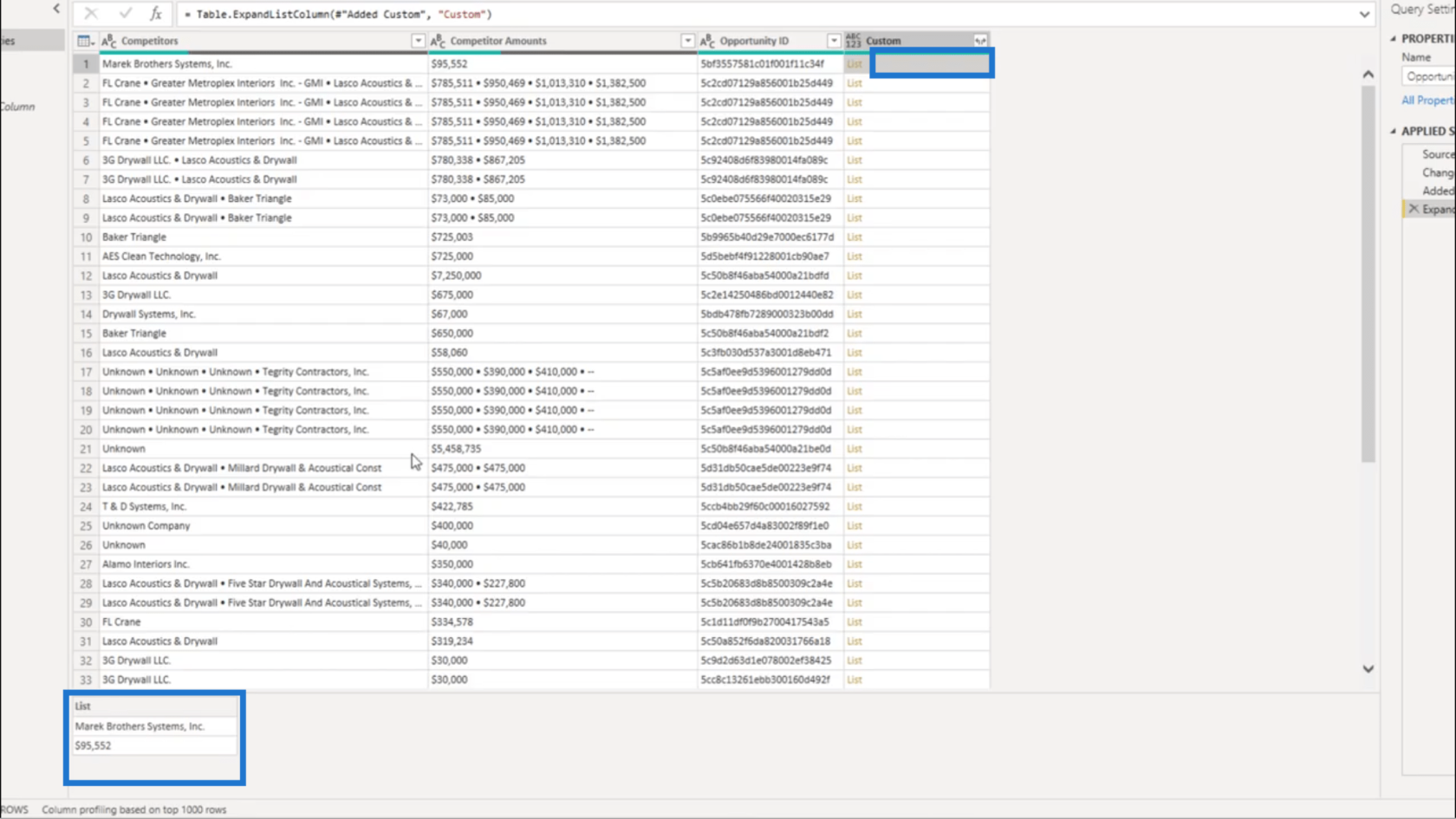
Men när jag klickar på den andra posten ser du att jag bara visar det första av de fyra värdena som anges i mina avgränsade data.
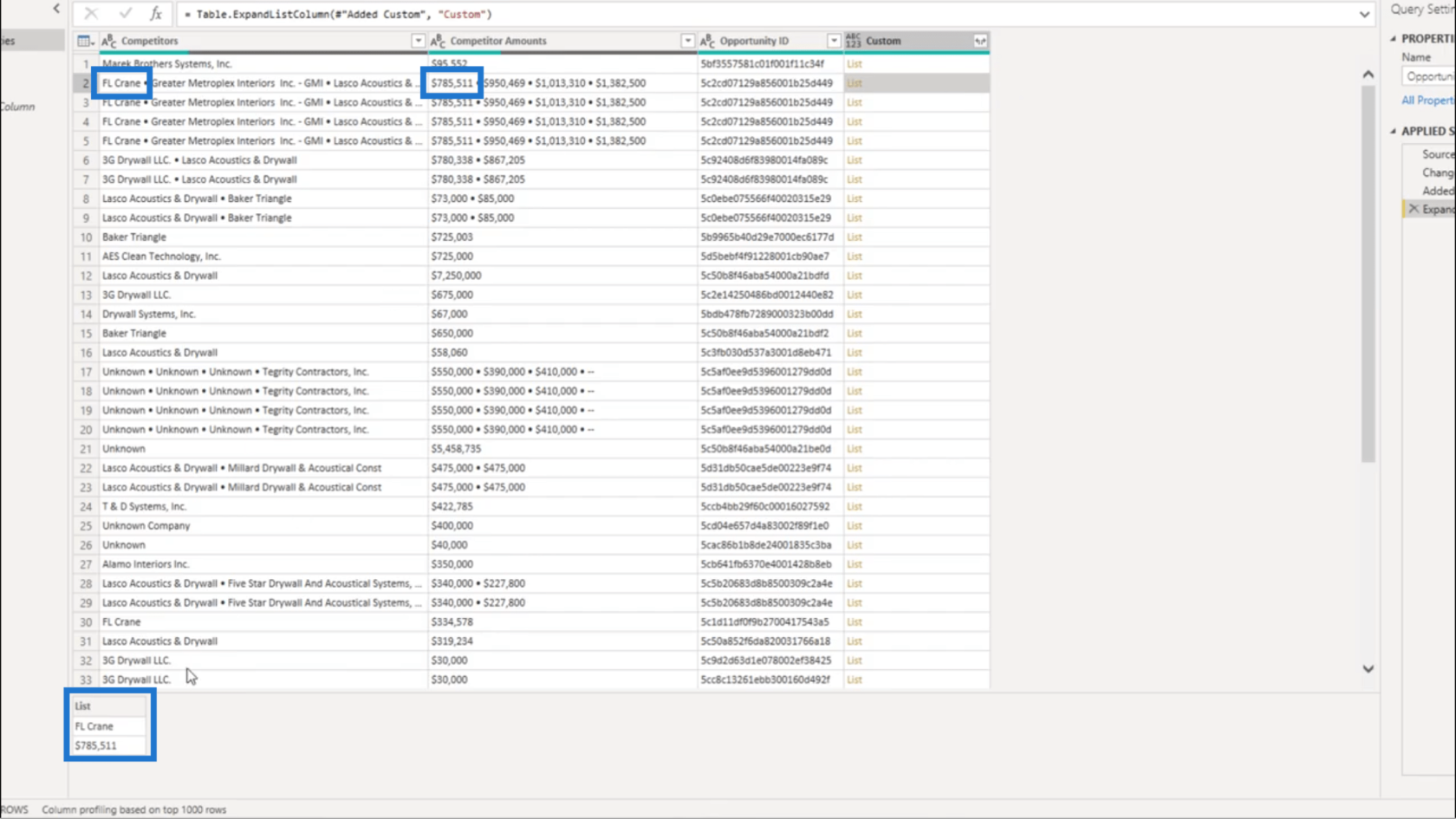
På den tredje posten visar jag kombinationen av de andra värdena.
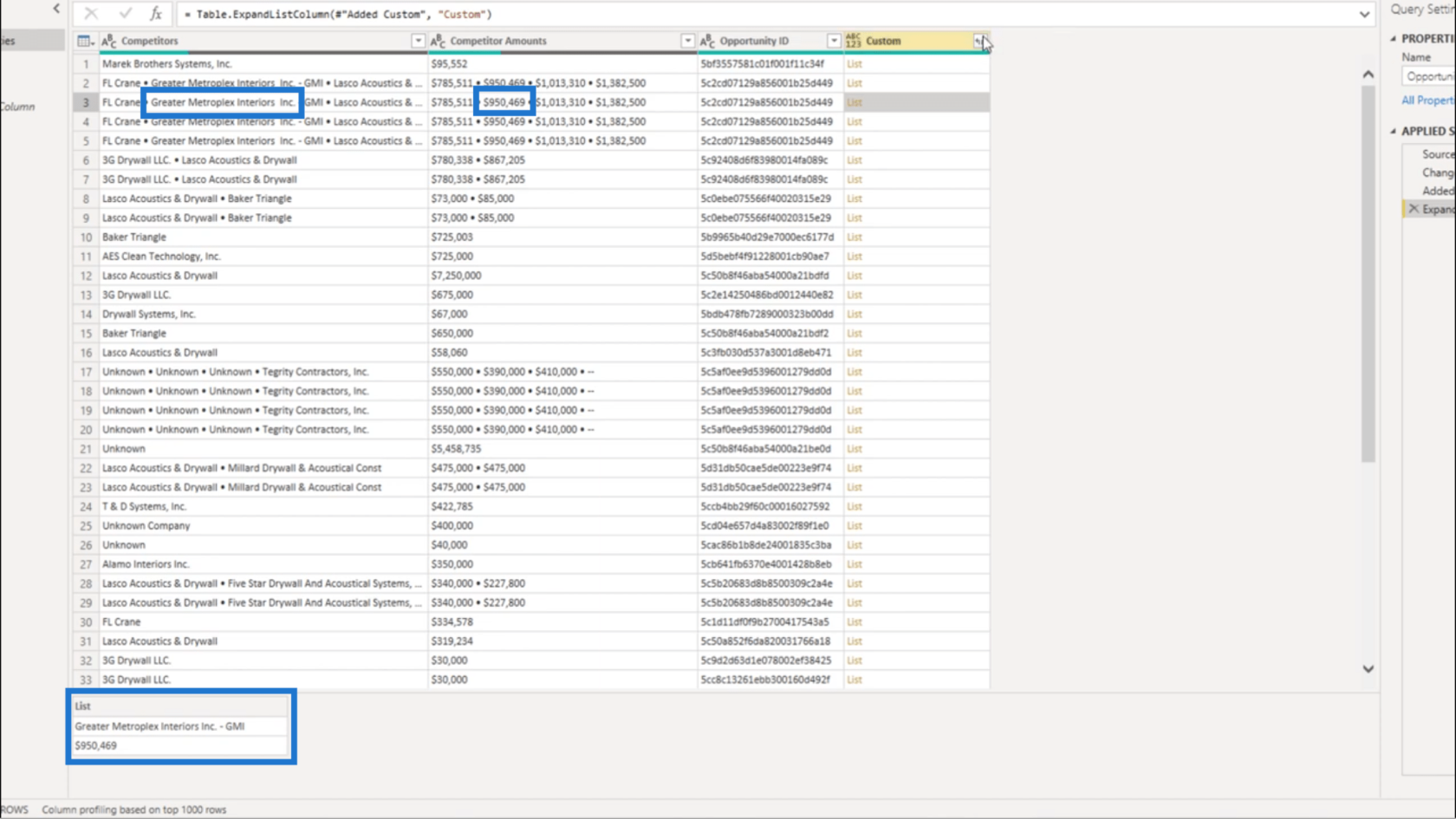
Så jag ska använda sidopilarna igen. Men den här gången ska jag extrahera värdena från den listan.
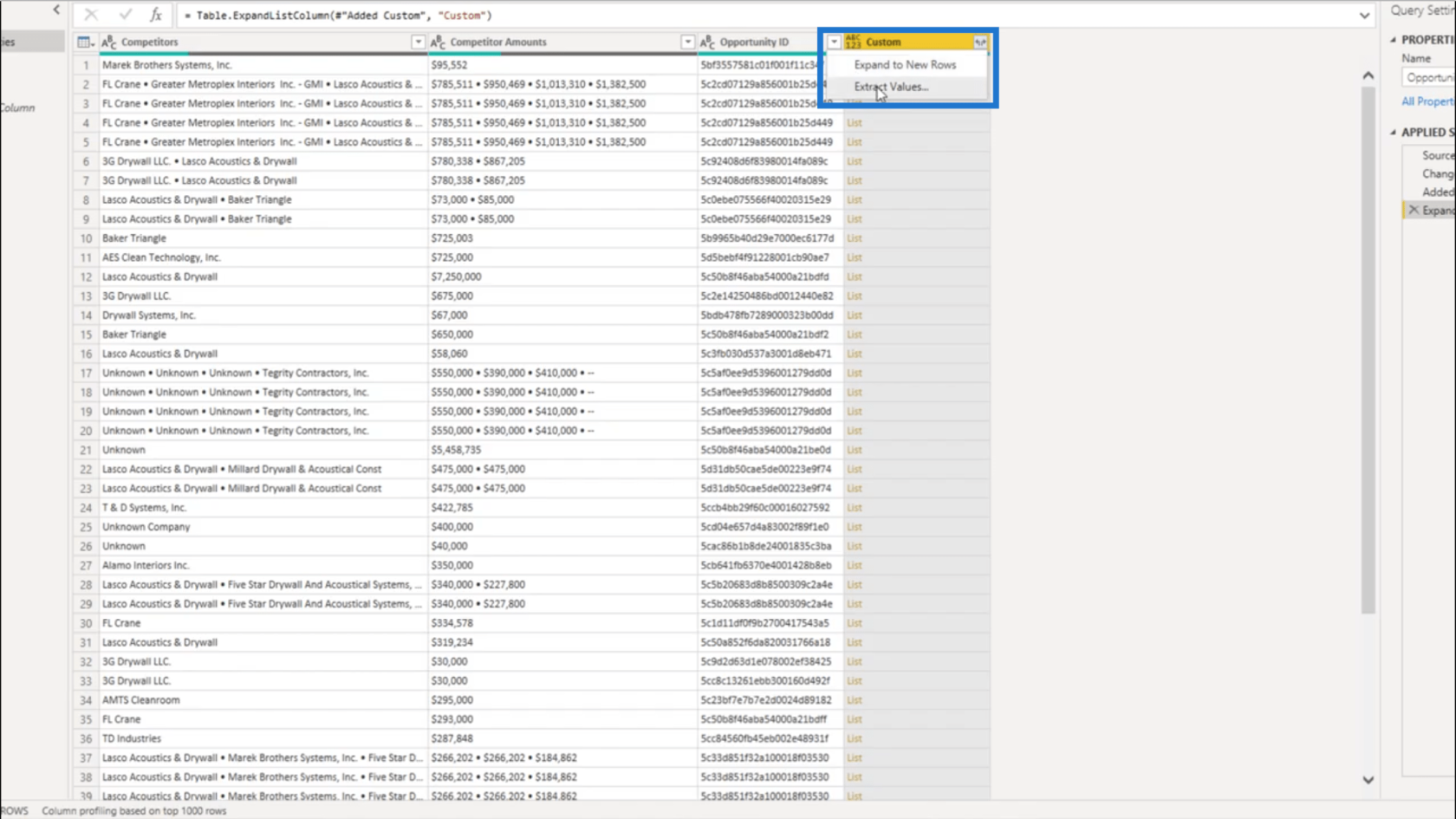
Jag ska ge den en anpassad separator.
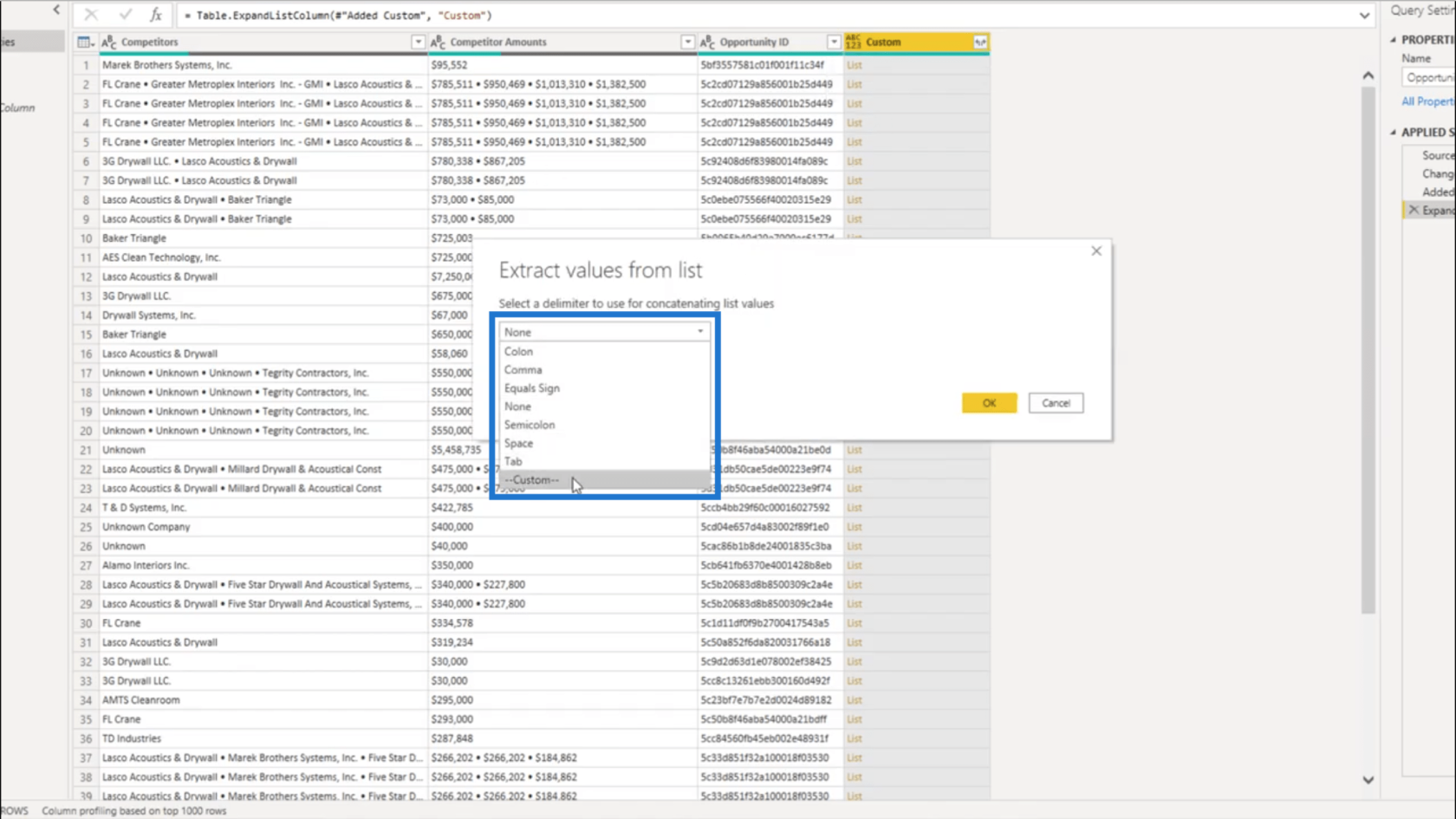
Jag använder dubbelröret som avgränsare. Detta bör göra distinktionen mellan värdena i de avgränsade uppgifterna tydligare.
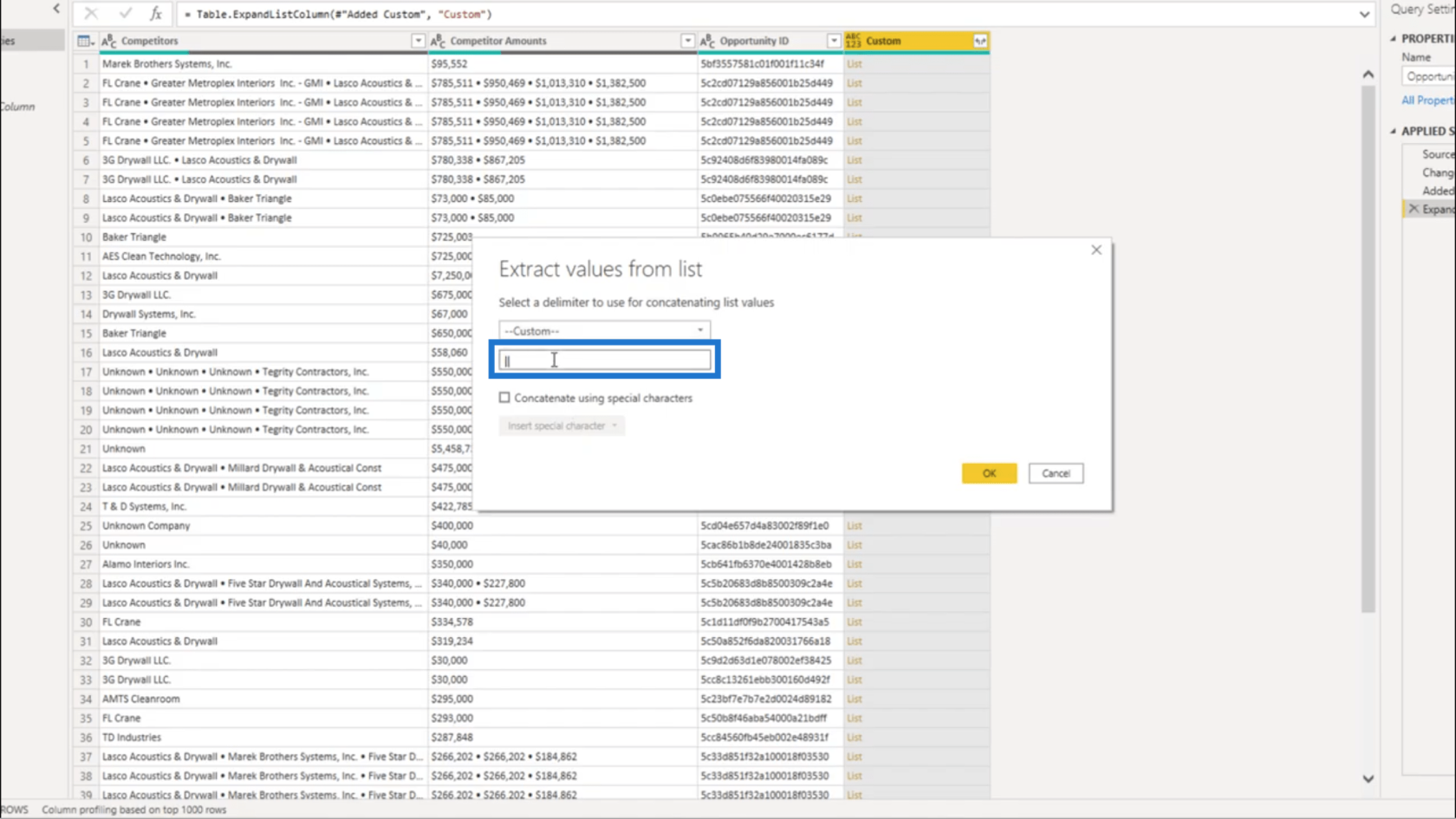
När jag trycker på OK sammanfogas värdena rakt in i kolumnen Anpassad.
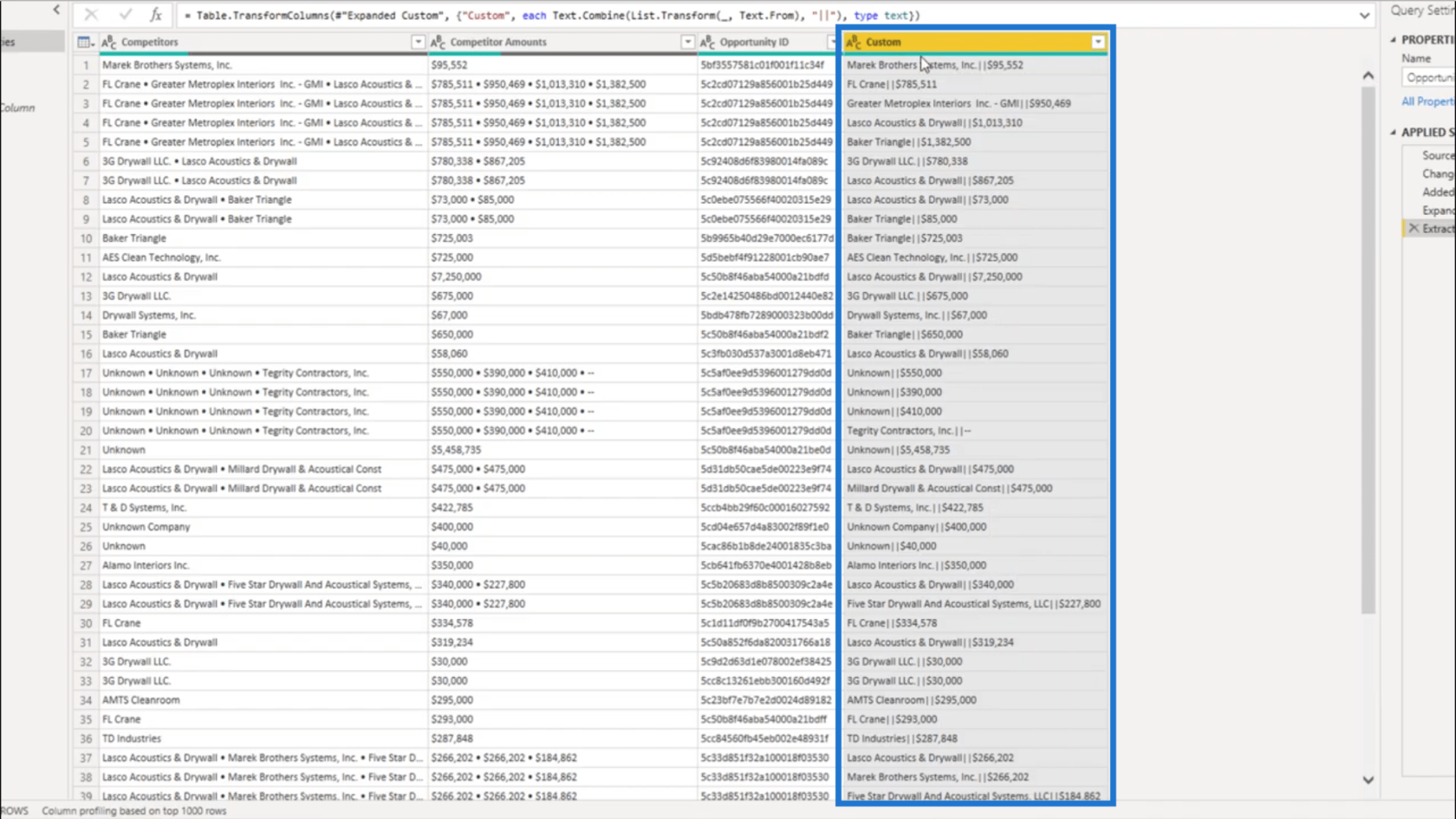
Rensa upp data
Jag behöver inte längre kolumnerna Konkurrent och Konkurrentbelopp, så jag tar bort dessa kolumner.
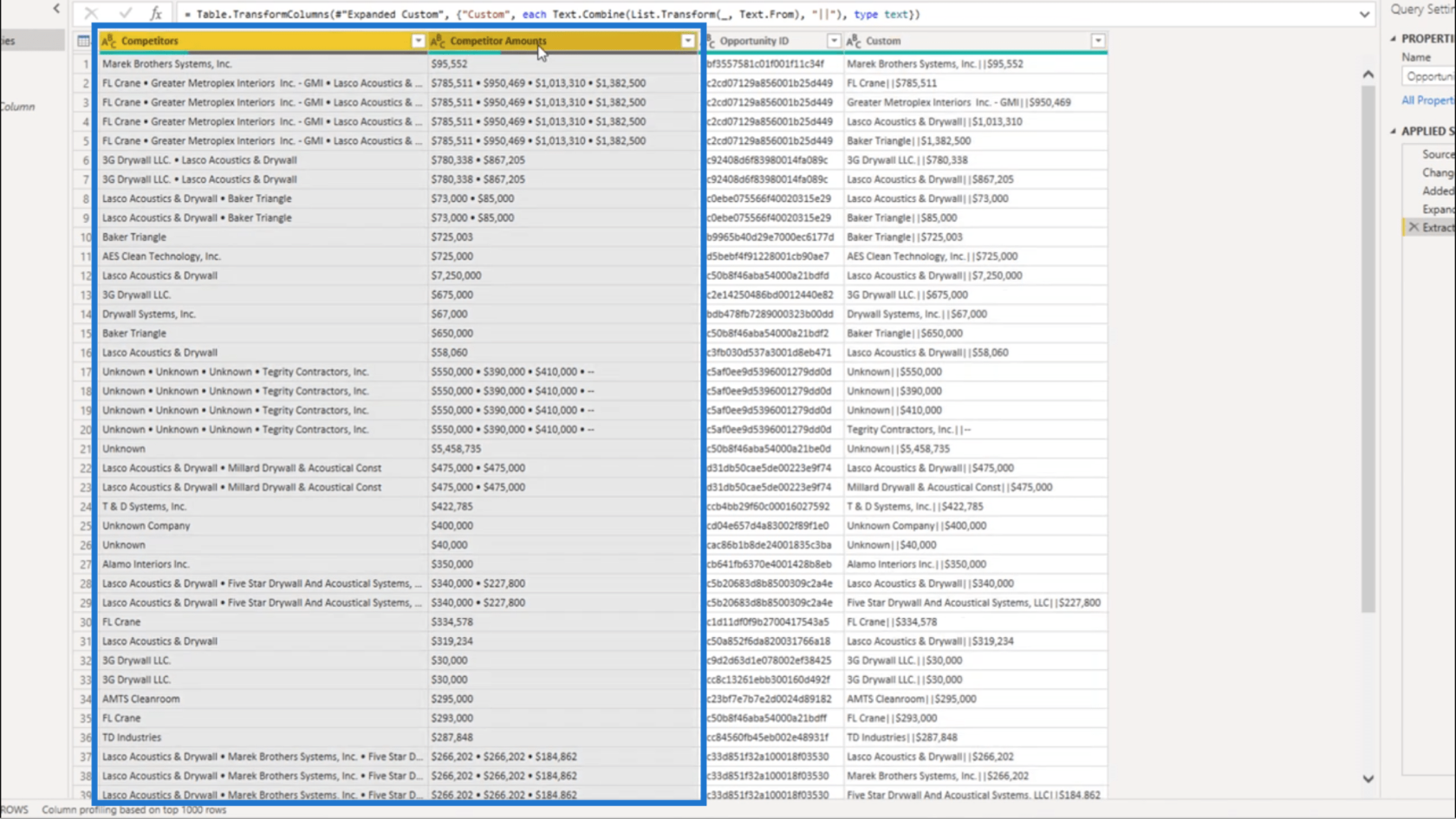
När det gäller kolumnen Anpassad, ska jag dela upp det.
På transformeringsfliken kommer jag att välja Dela kolumn. Jag ska dela upp det med avgränsaren.
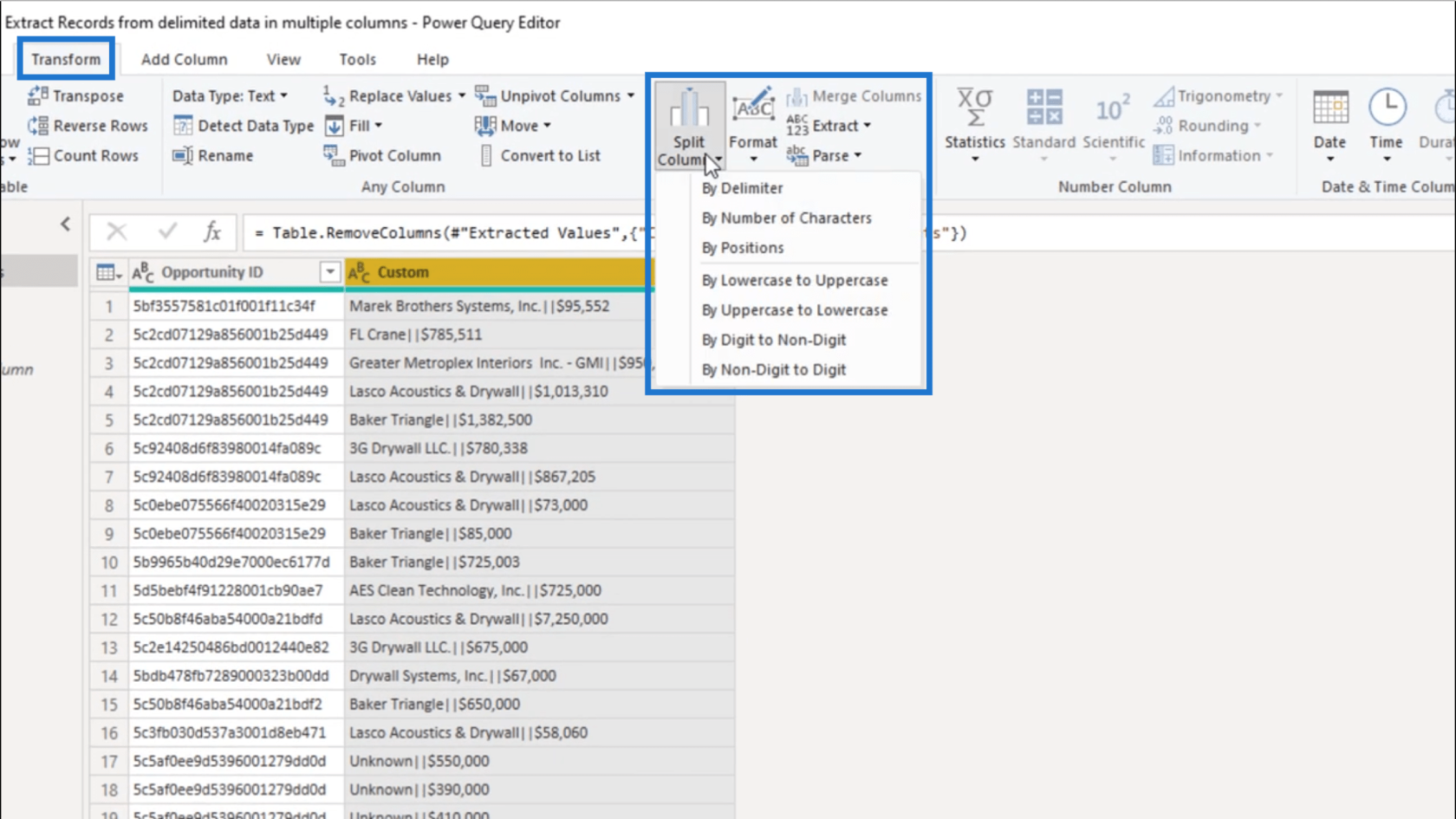
I fönstret ska jag ge dubbelröret som grund.
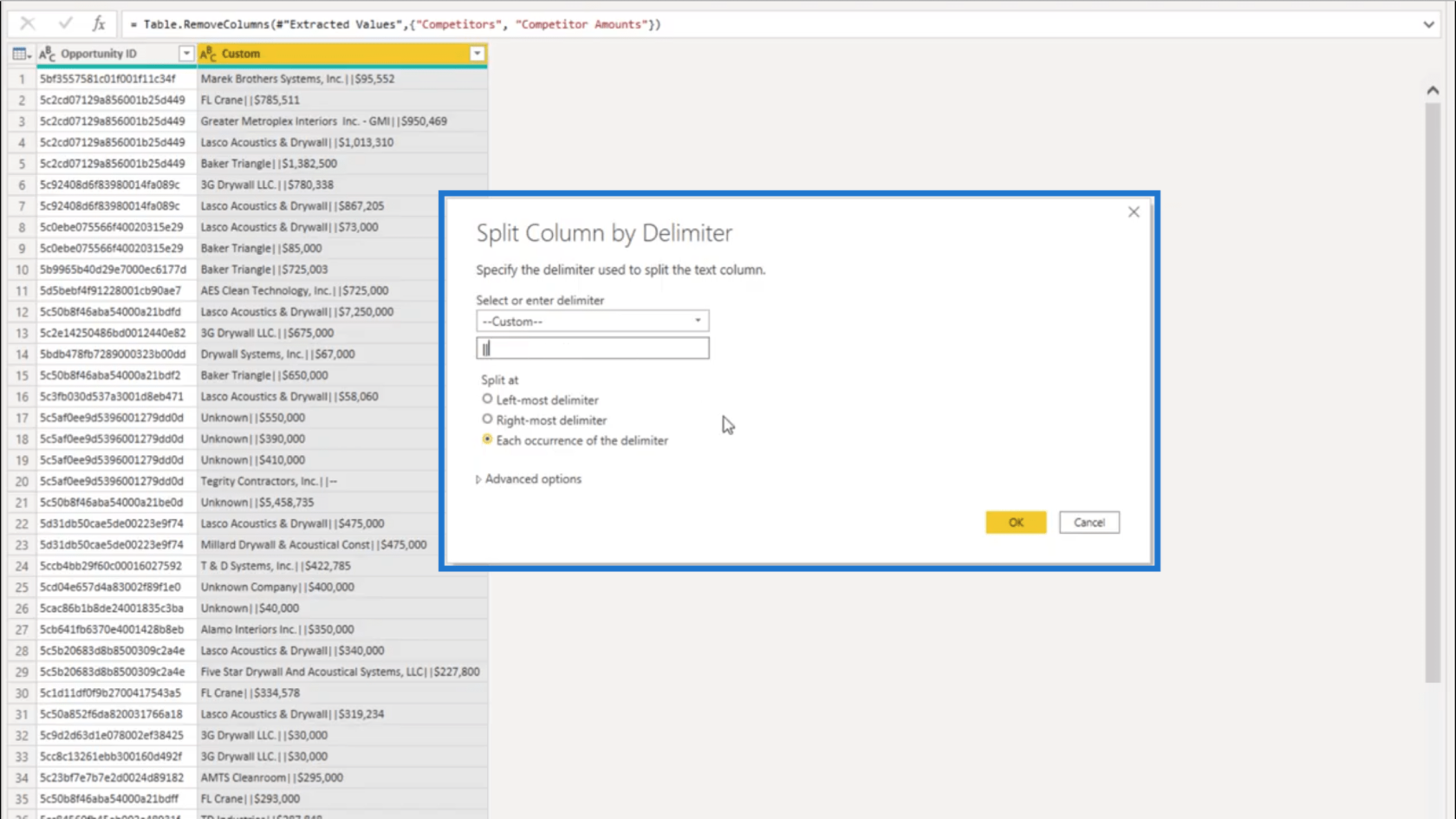
När jag trycker på OK kommer data nu att delas upp i separata kolumner.
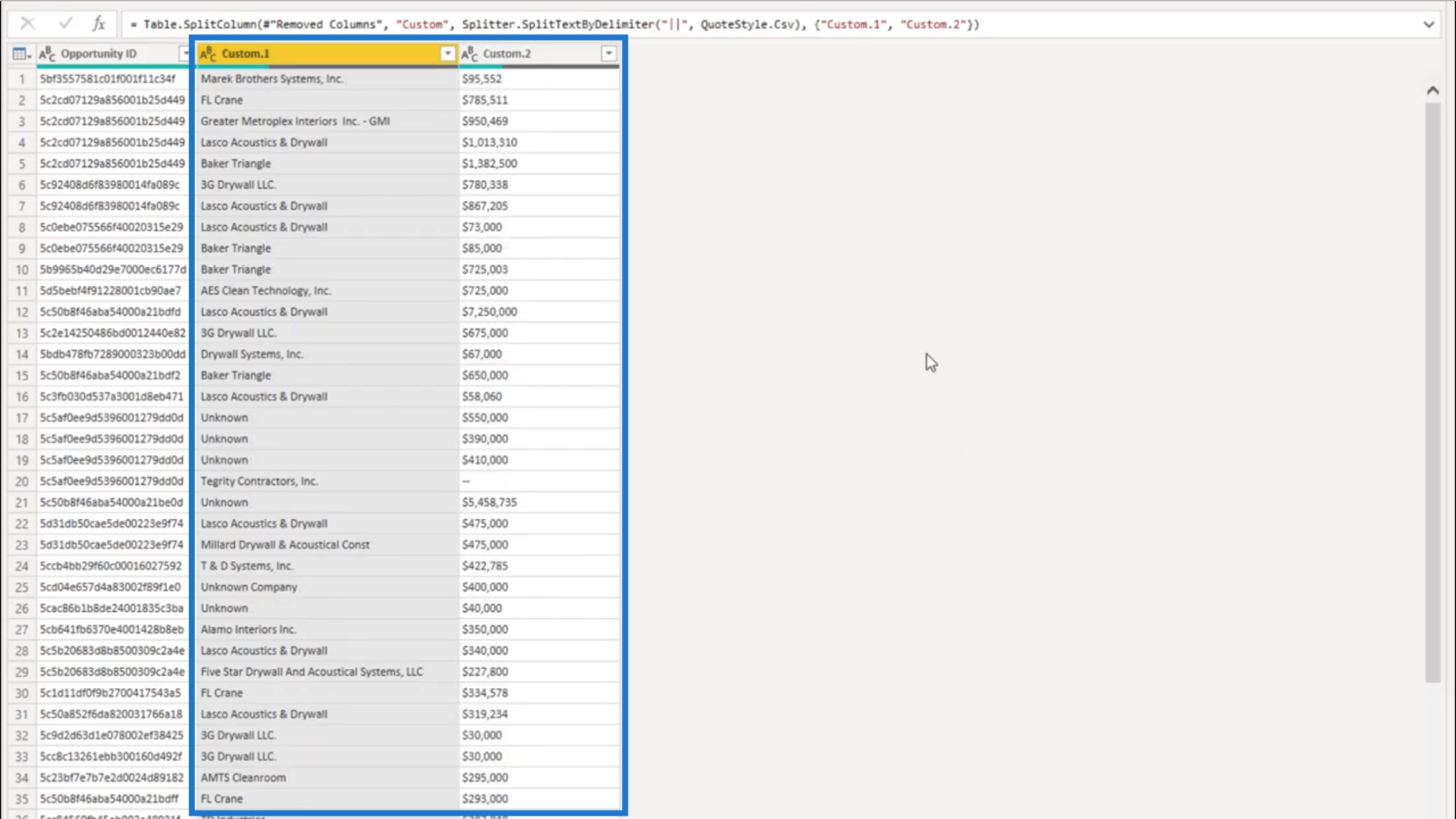
Jag ska bara byta namn på dessa nya kolumner för att göra det lättare att ta reda på vad informationen handlar om. Jag kallar det här för konkurrentkolumnen igen.
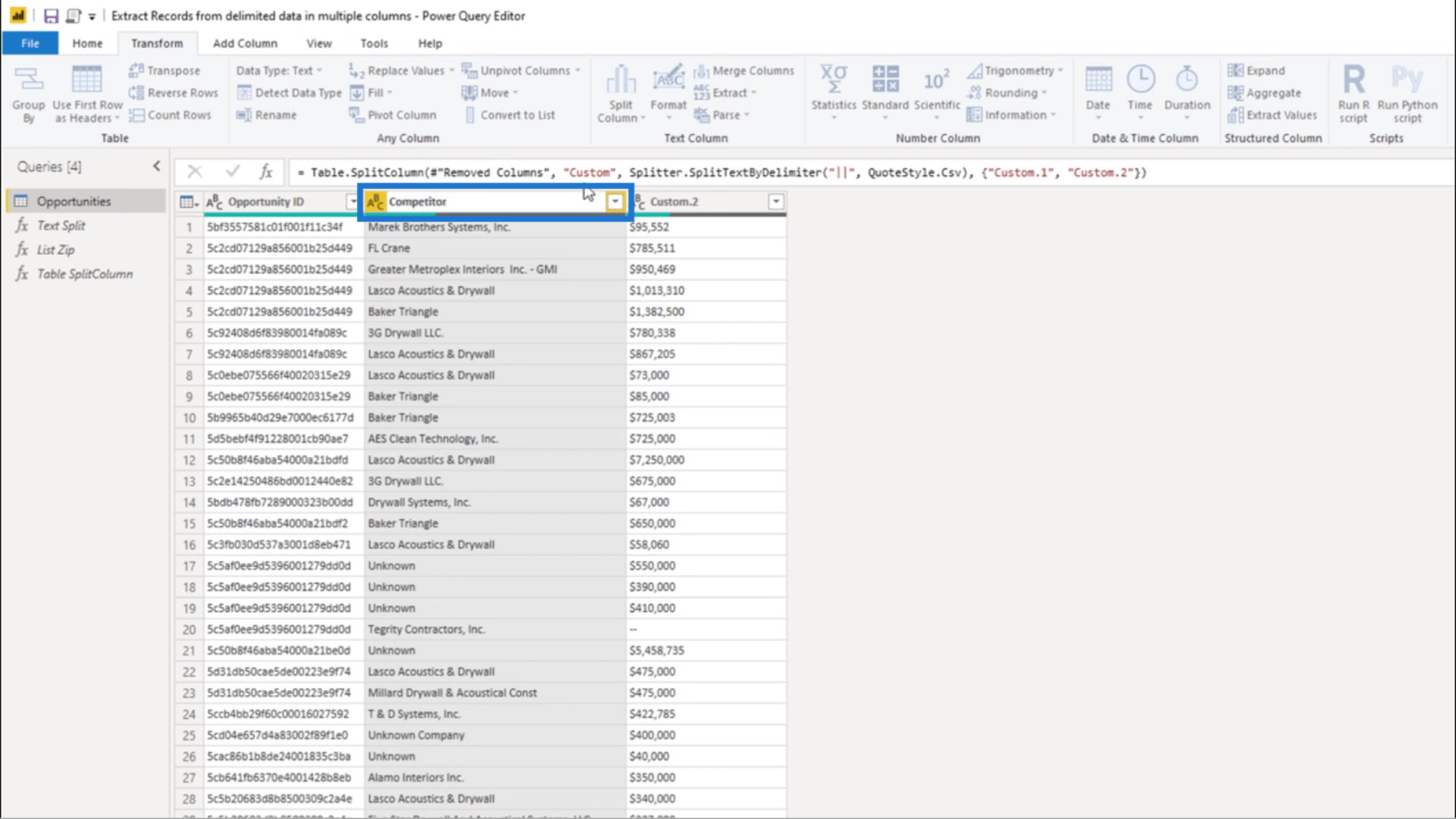
Sedan kallar jag den andra kolumnen för kolumnen Belopp.
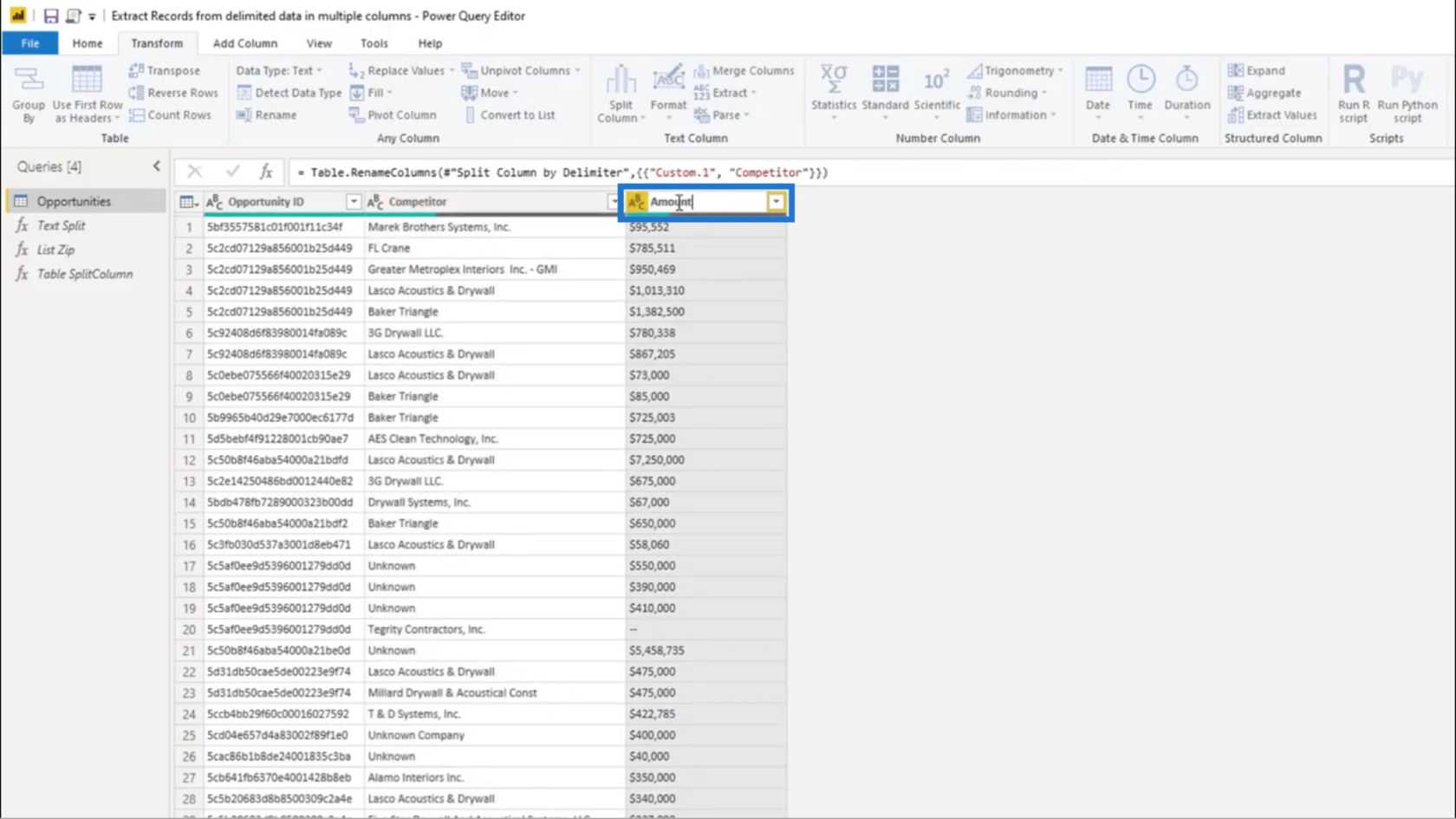
Uppenbarligen innehåller kolumnen Belopp siffror. Men om du tittar på ikonen som representerar datatypen så visar den att jag har text istället för siffror. Så jag ska börja fixa det.
Jag är baserad i Europa, så vi använder en punkt som tusentalsavgränsare istället för ett kommatecken. Jag kommer att använda Ersätt värden för att rensa upp det.
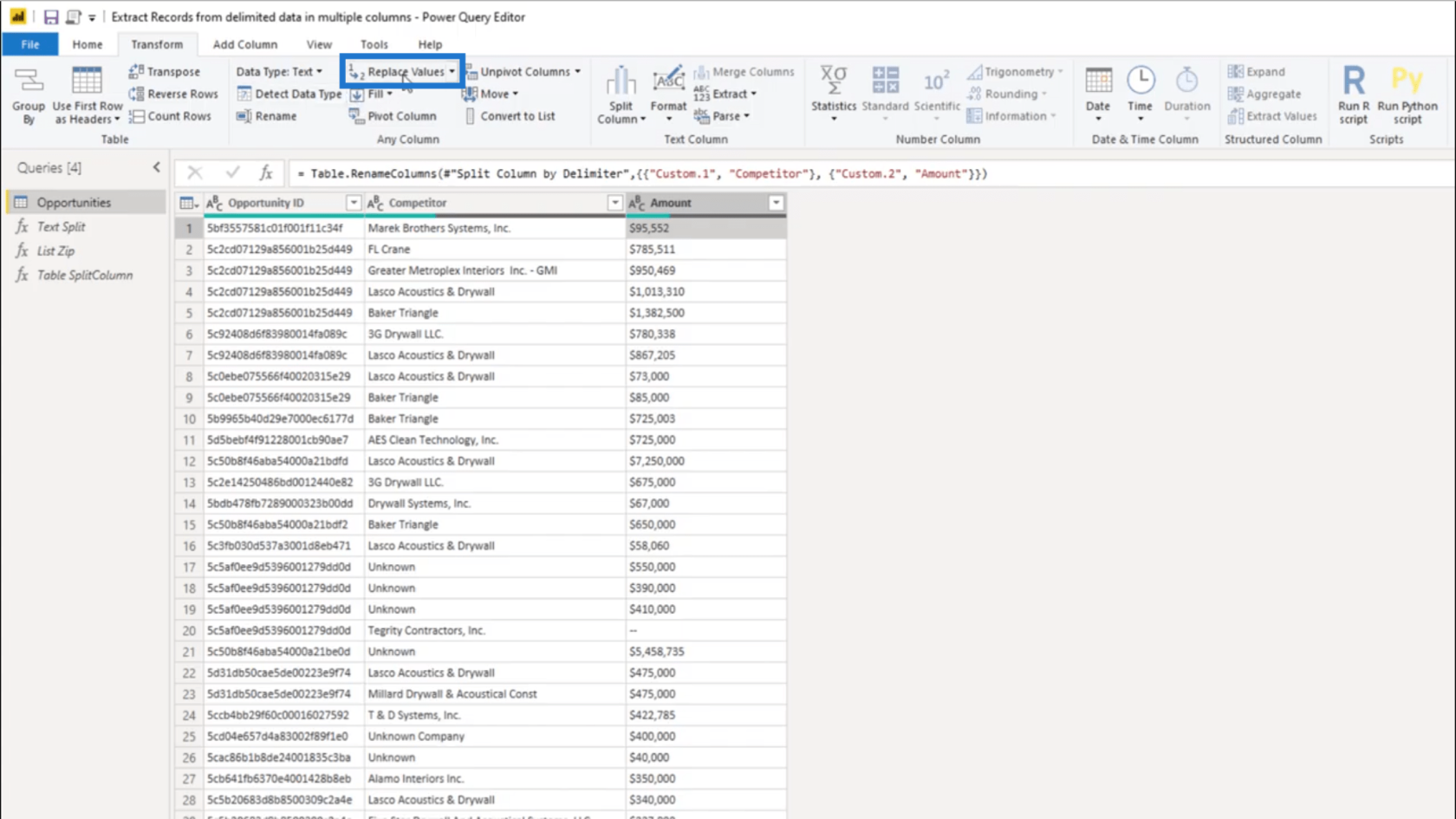
I fönstret behöver jag bara sätta ett kommatecken under Value To Find, och en punkt under Ersätt med.
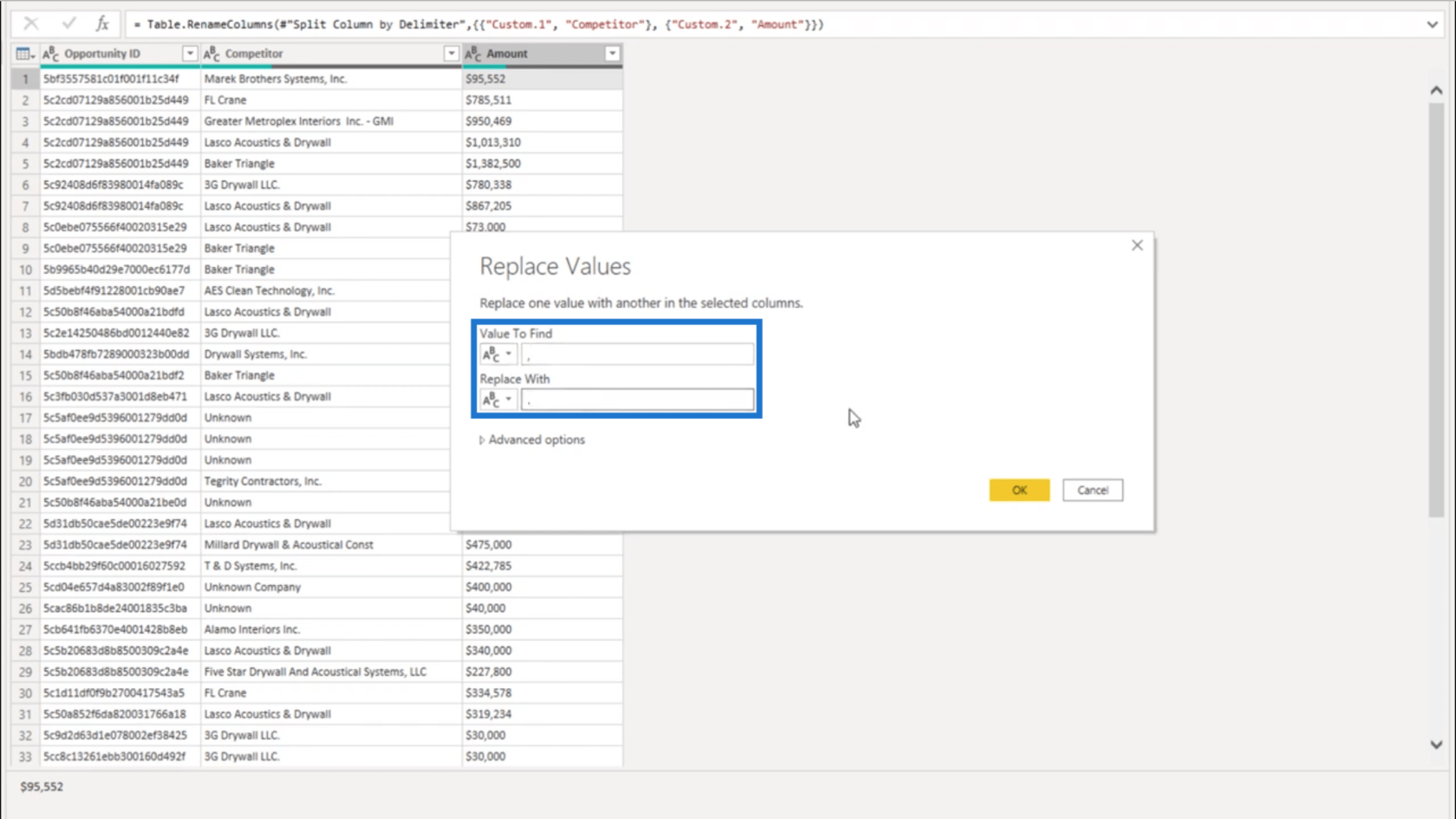
När jag trycker på OK kommer alla kommatecken att visa punkter istället.
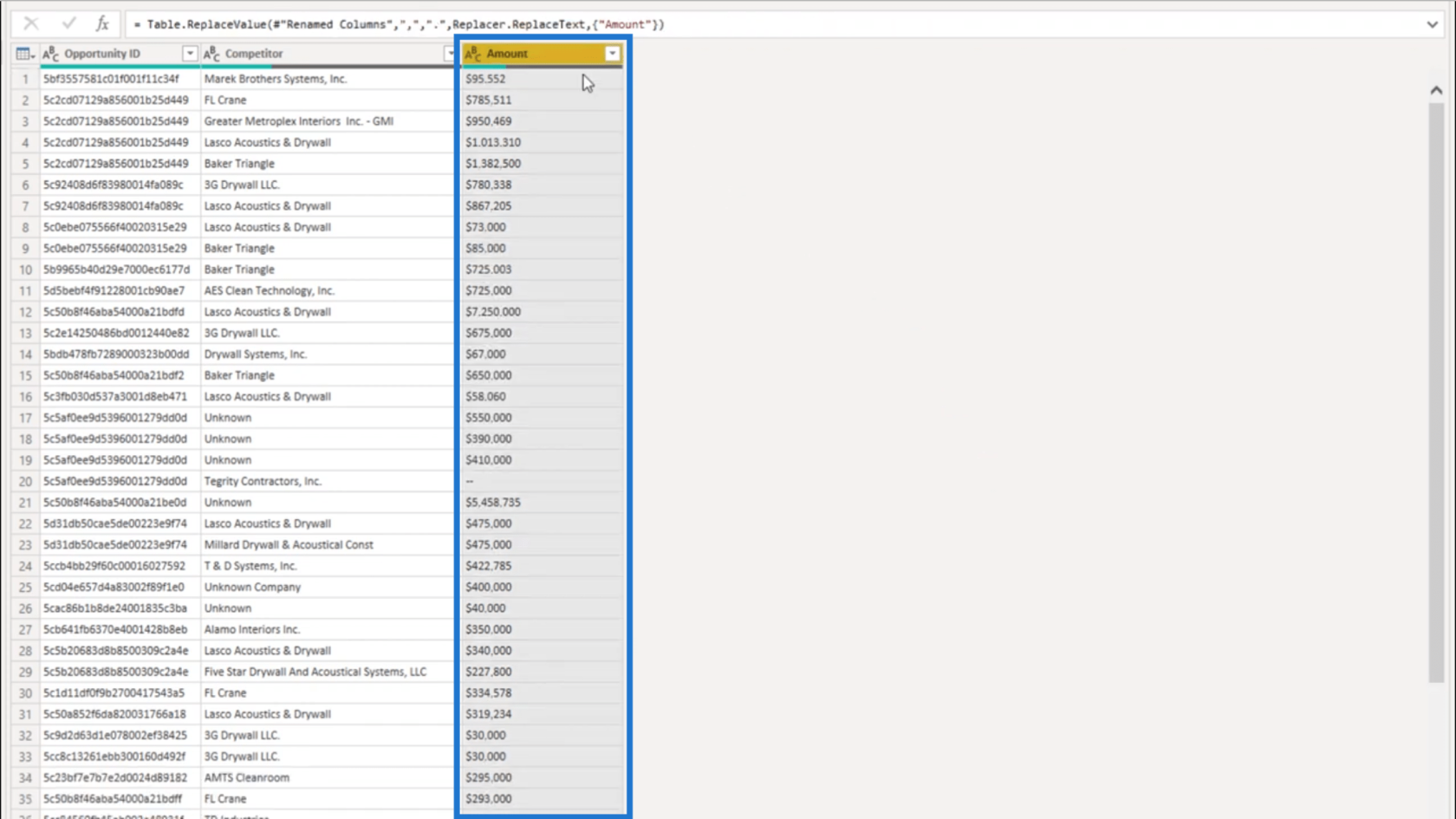
Nästa sak jag ska göra är att ta bort dollartecknet framför värdena. Återigen kommer jag att använda verktyget Ersätt värden. Den här gången lämnar jag utrymmet för Ersätt med med ett tomt.
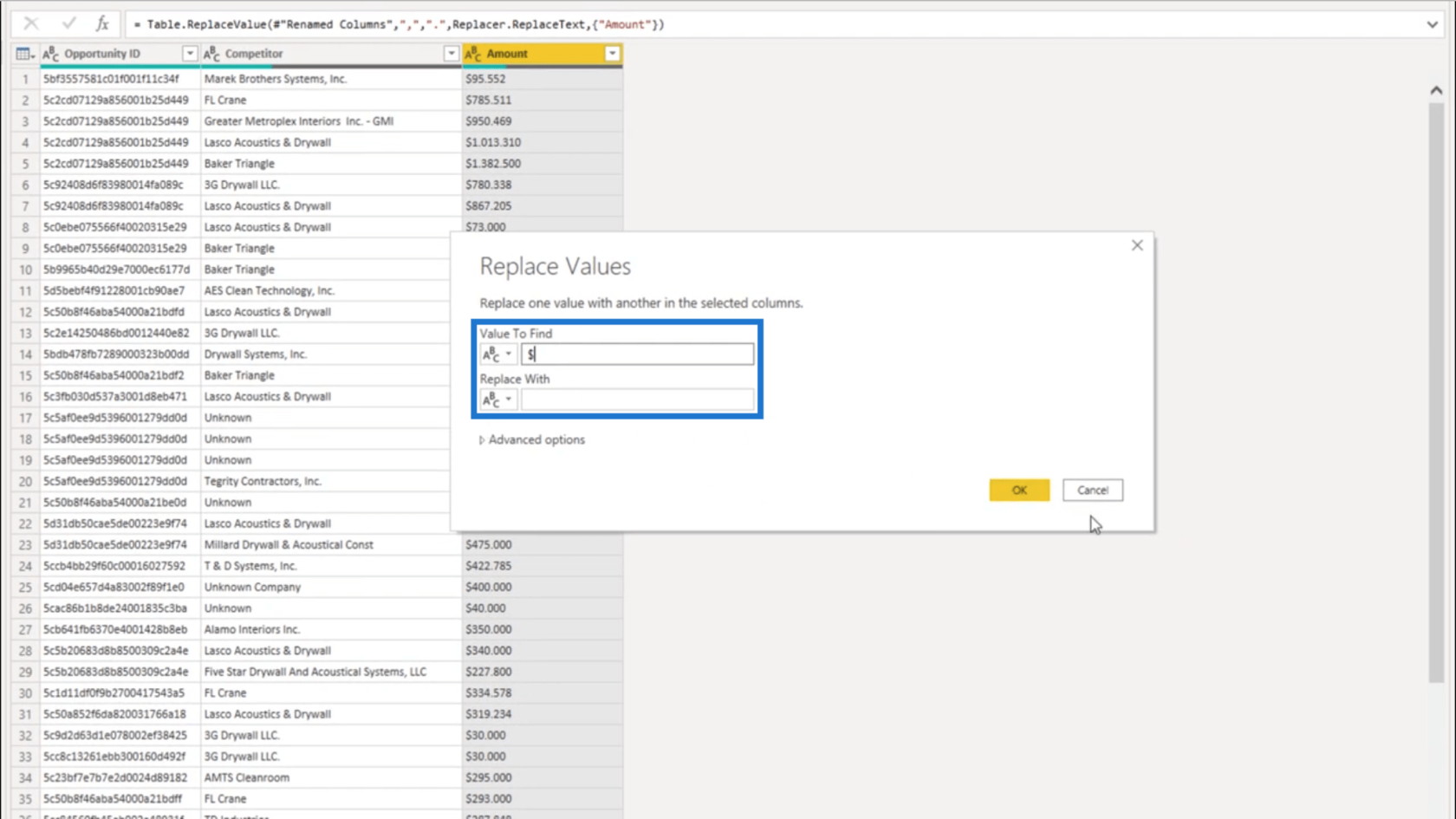
När jag trycker på OK kommer värdena bara att visa siffrorna utan någon valuta.
När du tittar ner i min kolumn visar den också en post här med ett dubbelstreck. Eftersom det kan returnera ett eventuellt fel, tänker jag bli av med det dubbla strecket.
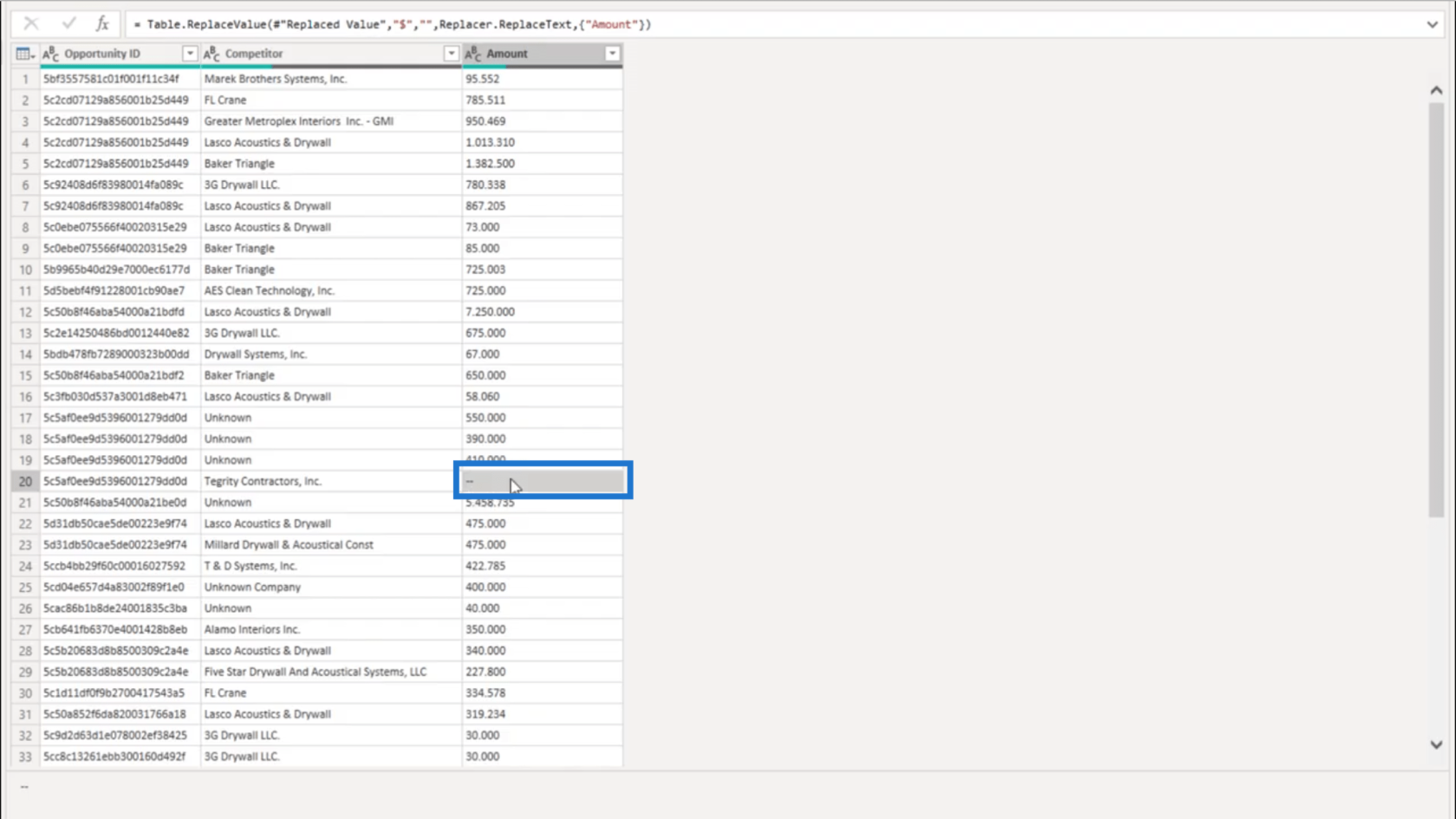
Jag byter ut det dubbla strecket mot ett blankt.
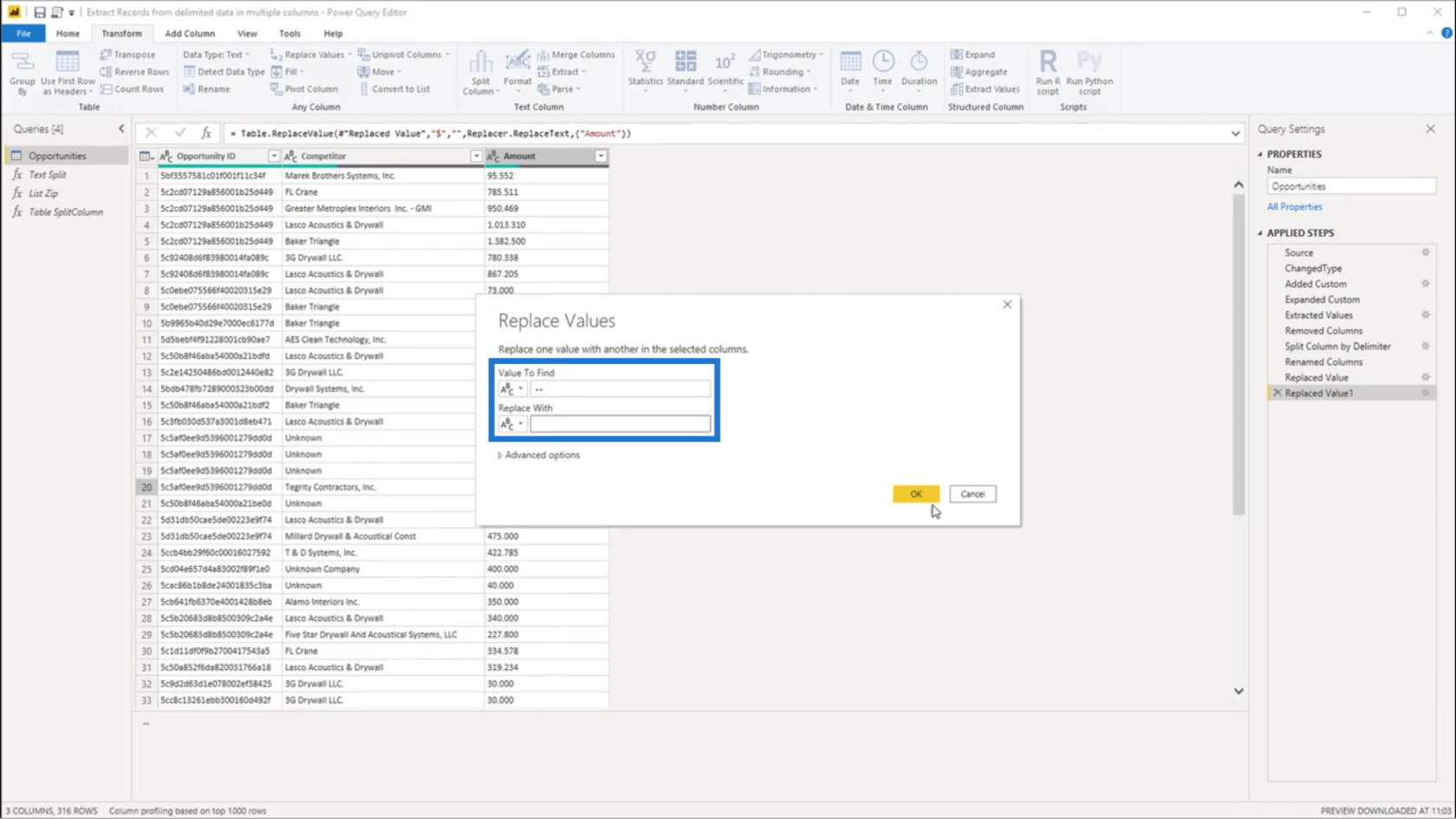
Och när jag väl trycker på OK har jag rätt format för alla poster under kolumnen Belopp.
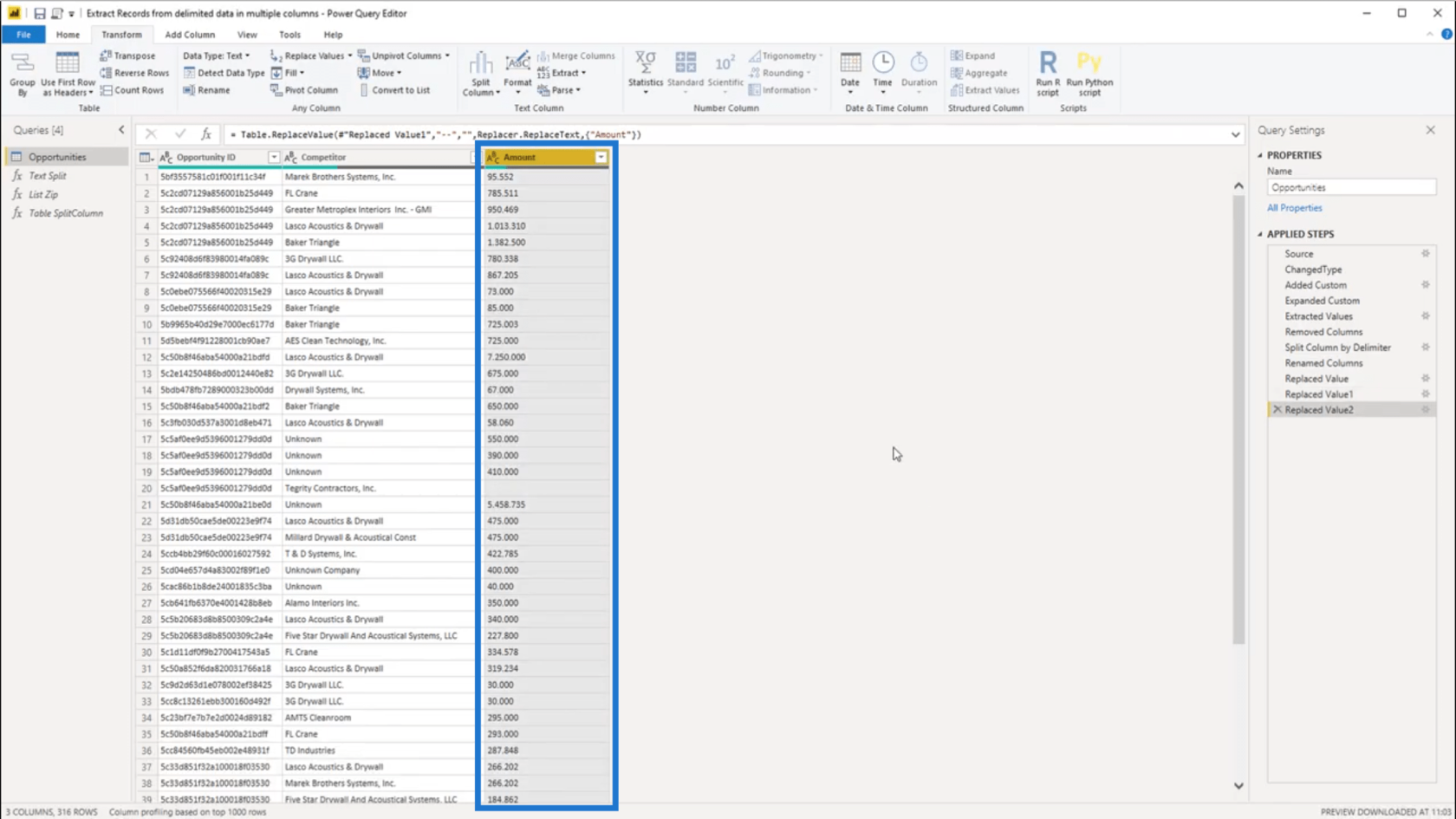
Jag kan nu klicka på ikonen för datatypen och välja Helnummer.
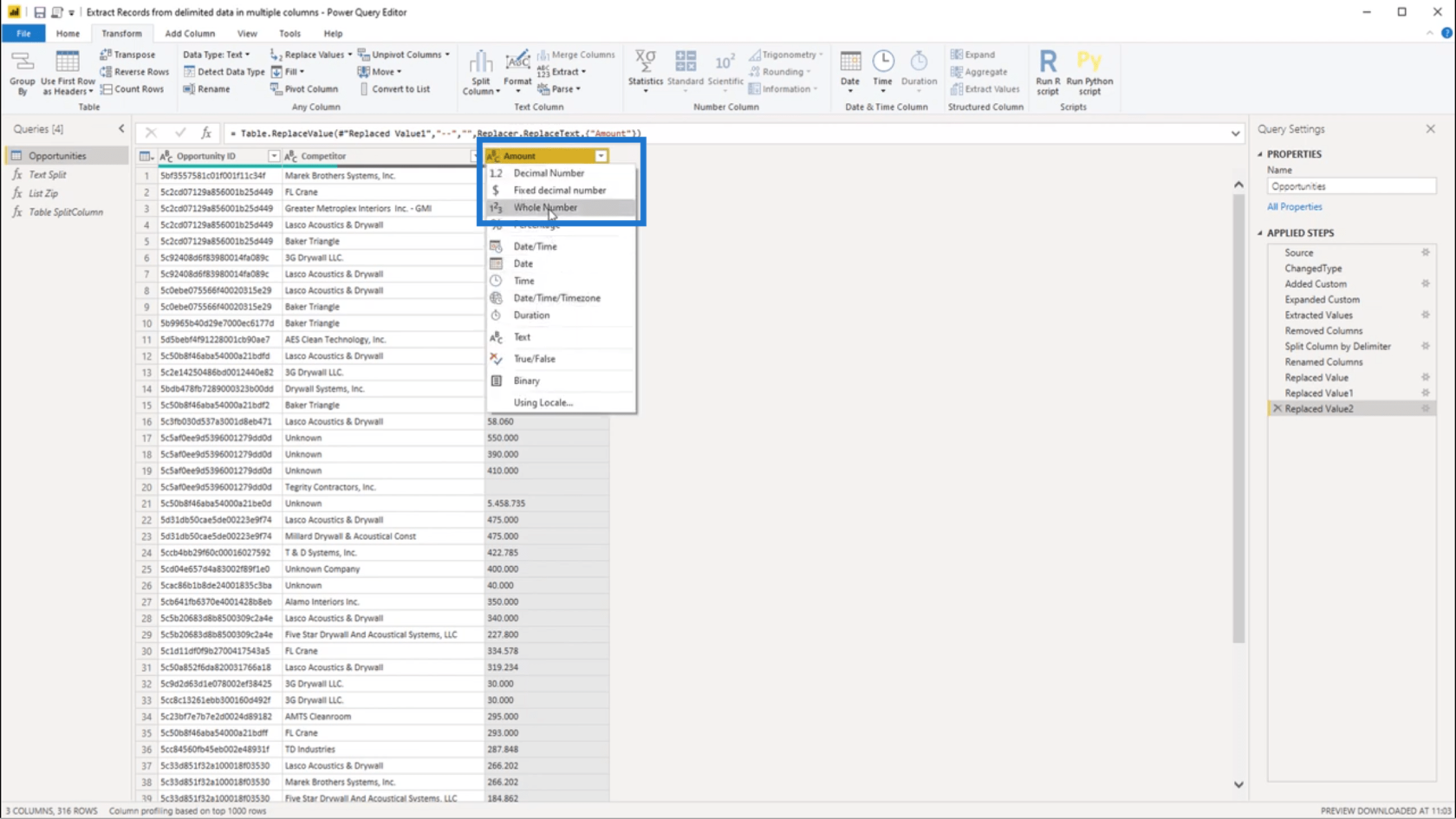
Slutsats
Som jag nämnde tidigare kan man extrahera värden från avgränsade data på olika sätt. Men för mig är detta tillvägagångssätt ett av de enklaste och snabbaste sätten att göra det.
Sedan jag fick idén till denna lösning från en av medlemmarna igemenskap, visar detta också hur viktigt det ärär. Du kan verkligen se varje problem från många olika perspektiv. Därifrån kan du bara välja en lösning som du tror skulle fungera bäst för dig.
Med vänliga hälsningar,
Melissa
***** Lär du dig Lucky Templates? *****
Ta reda på varför det är viktigt att ha en dedikerad datumtabell i LuckyTemplates och lär dig det snabbaste och mest effektiva sättet att göra det.
Denna korta handledning belyser LuckyTemplates mobilrapporteringsfunktion. Jag ska visa dig hur du kan utveckla rapporter effektivt för mobila enheter.
I denna LuckyTemplates Showcase går vi igenom rapporter som visar professionell serviceanalys från ett företag som har flera kontrakt och kundengagemang.
Gå igenom de viktigaste uppdateringarna för Power Apps och Power Automate och deras fördelar och konsekvenser för Microsoft Power Platform.
Upptäck några vanliga SQL-funktioner som vi kan använda som sträng, datum och några avancerade funktioner för att bearbeta eller manipulera data.
I den här handledningen kommer du att lära dig hur du skapar din perfekta LuckyTemplates-mall som är konfigurerad efter dina behov och preferenser.
I den här bloggen kommer vi att visa hur man lager fältparametrar med små multiplar för att skapa otroligt användbara insikter och bilder.
I den här bloggen kommer du att lära dig hur du använder LuckyTemplates ranknings- och anpassade grupperingsfunktioner för att segmentera en exempeldata och rangordna den enligt kriterier.
I den här handledningen kommer jag att täcka en specifik teknik kring hur man visar Kumulativ total endast upp till ett specifikt datum i dina bilder i LuckyTemplates.
Lär dig hur du skapar och anpassar punktdiagram i LuckyTemplates, som huvudsakligen används för att mäta prestanda mot mål eller tidigare år.








