Skapa en datumtabell i LuckyTemplates

Ta reda på varför det är viktigt att ha en dedikerad datumtabell i LuckyTemplates och lär dig det snabbaste och mest effektiva sättet att göra det.
Låt mig diskutera några avancerade transformationer i LuckyTemplates genom frågeredigeraren. Du kan se hela videon av denna handledning längst ner på den här bloggen.
Kom ihåg att du kan kombinera olika åtgärder i frågeredigeraren för att helt optimera dina modeller. Det är bara en fråga om att bekanta dig med de olika transformationerna i LuckyTemplates och ta reda på vilka scenarier de är användbara för.
Innehållsförteckning
Utforska de olika transformationerna i LuckyTemplates
Det finns många sätt för dig att utforska de olika transformationerna som du kan göra i LuckyTemplates.
Ett sätt att göra detta är att göra ett högerklick på någon av dina kolumner och titta på de olika alternativen som skulle komma ut.
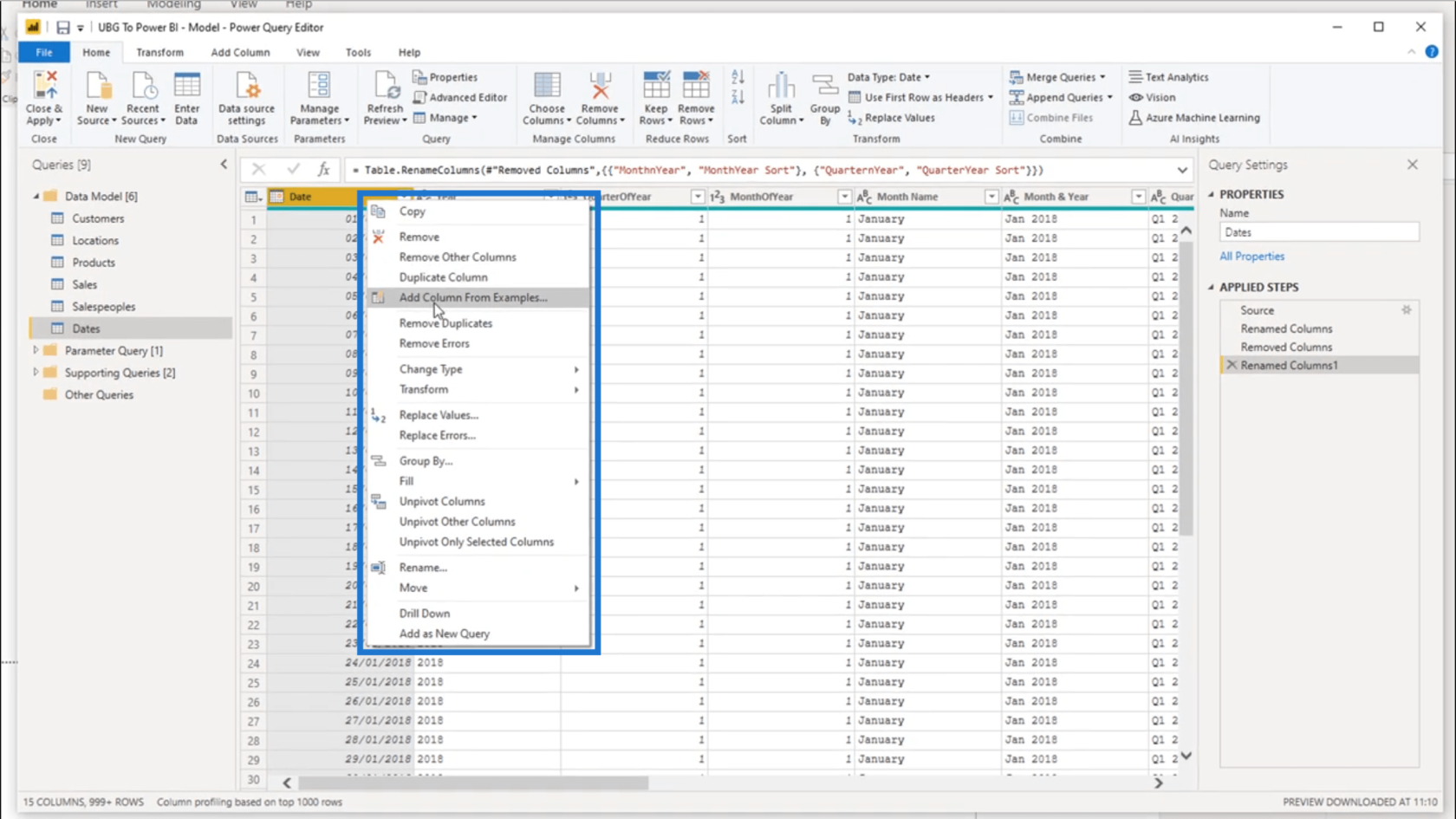
Du kan också titta högst upp på din sida och använda menyfliksområdet för att se de tillgängliga transformationerna du kan göra. Samma åtgärder som du ser när du gör ett högerklick kan också hittas i det här området, plus några ytterligare åtgärder som att lägga till en kolumn.
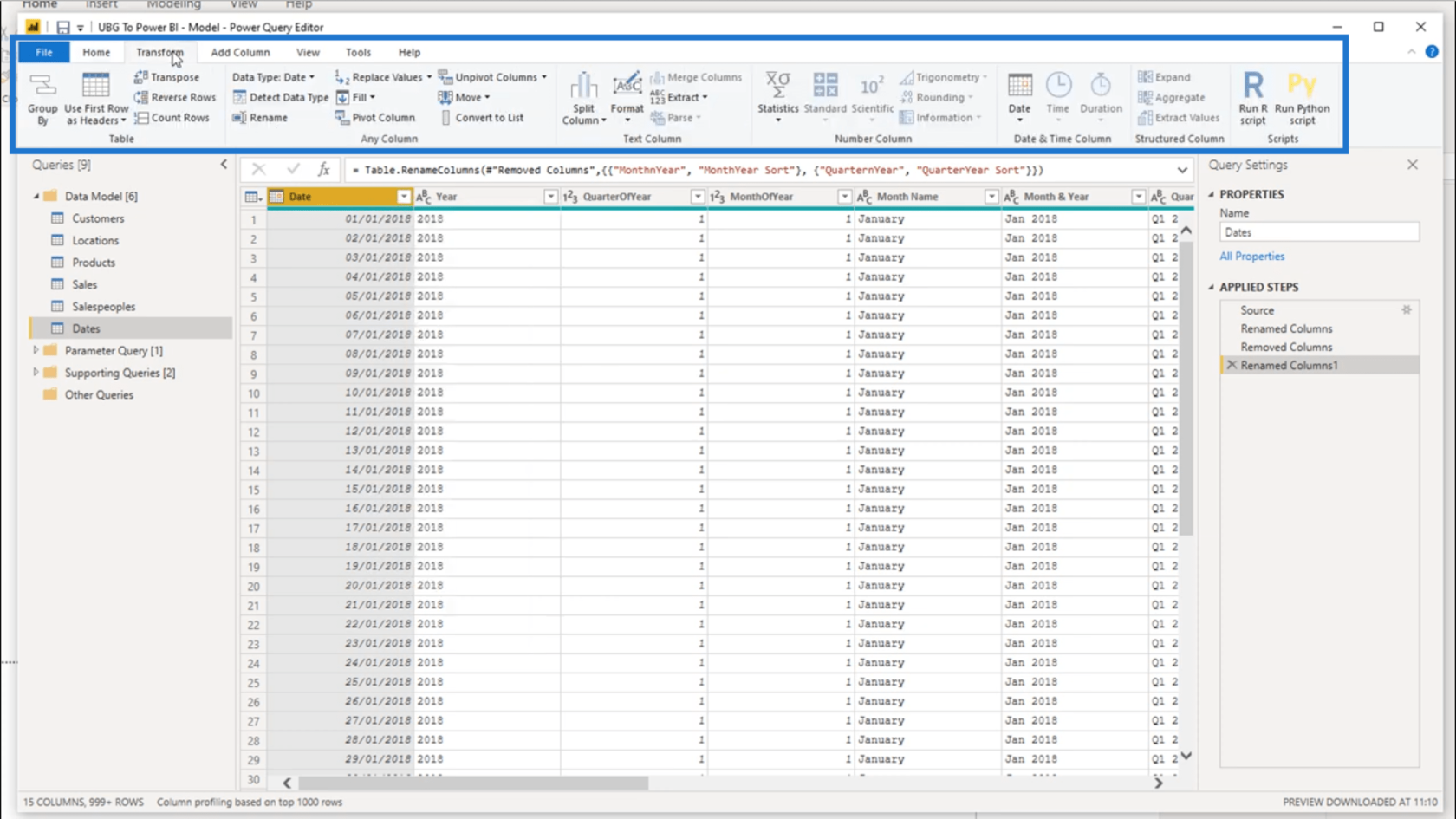
Du kan också klicka på ikonen i den övre vänstra delen av din tabell, så kommer en lista med transformationer att dyka upp.
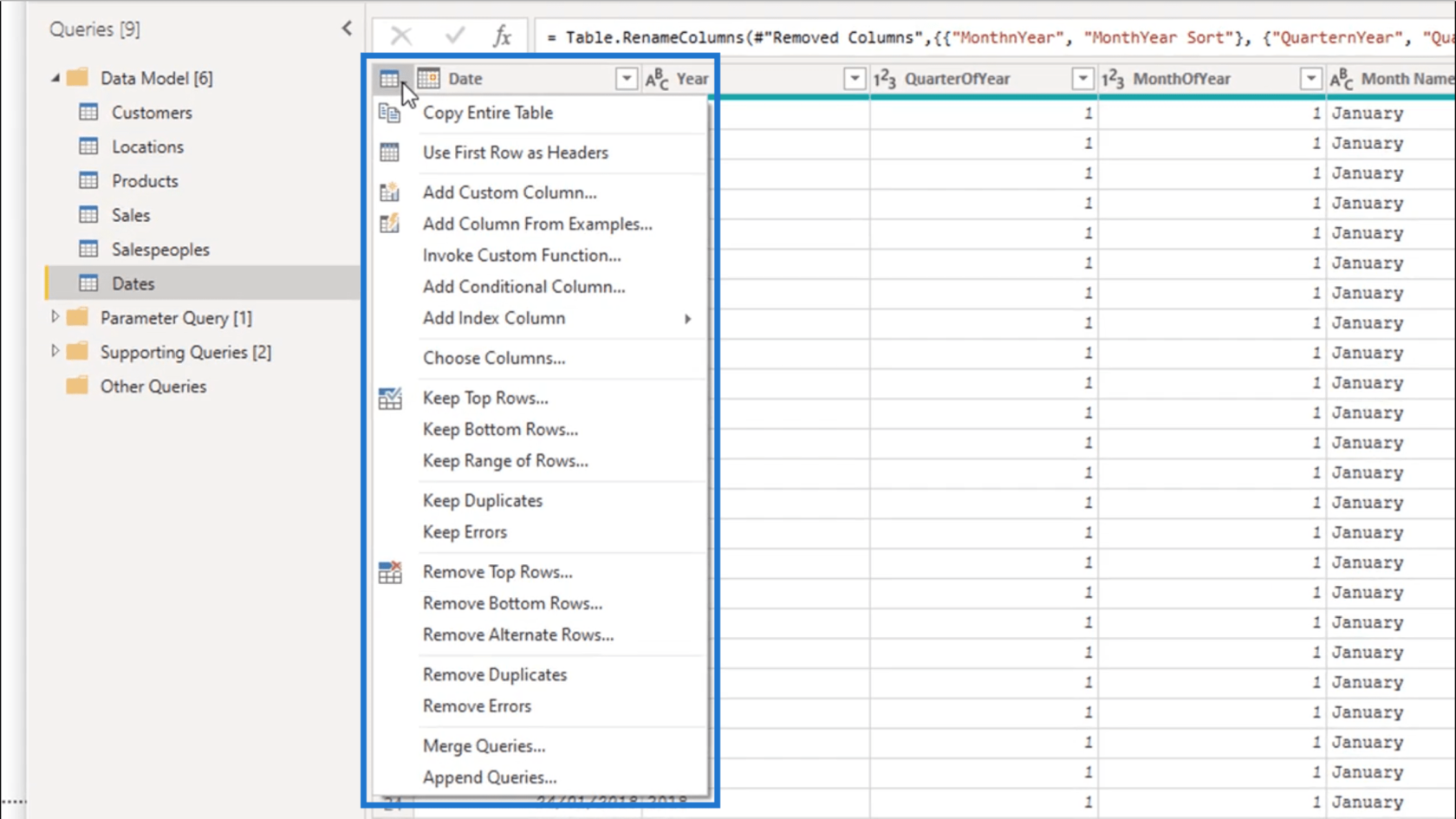
Den här menyn visar dig också några ytterligare kolumn- och radtransformationer som Behåll översta rader, Behåll nedre rader, Behåll radomfång, etc. Den låter dig också filtrera.
Du kan också använda rullgardinsmenyn till höger om ditt kolumnnamn . Detta kommer att visa dig ytterligare filtreringsalternativ.
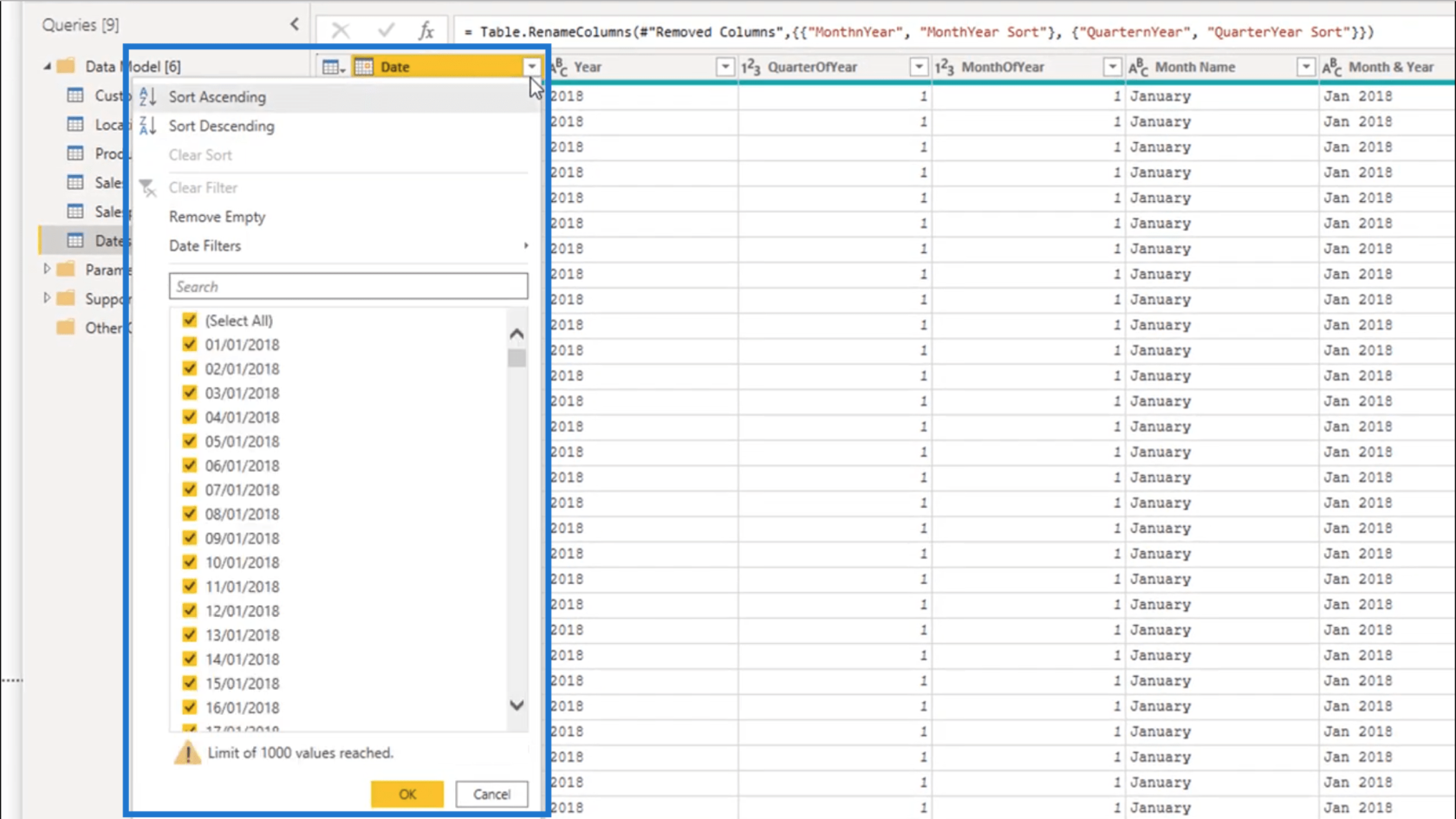
Observera att oavsett var du kommer åt dessa transformationer, kommer varje transformation du gör att registreras under Tillämpade steg här till höger.
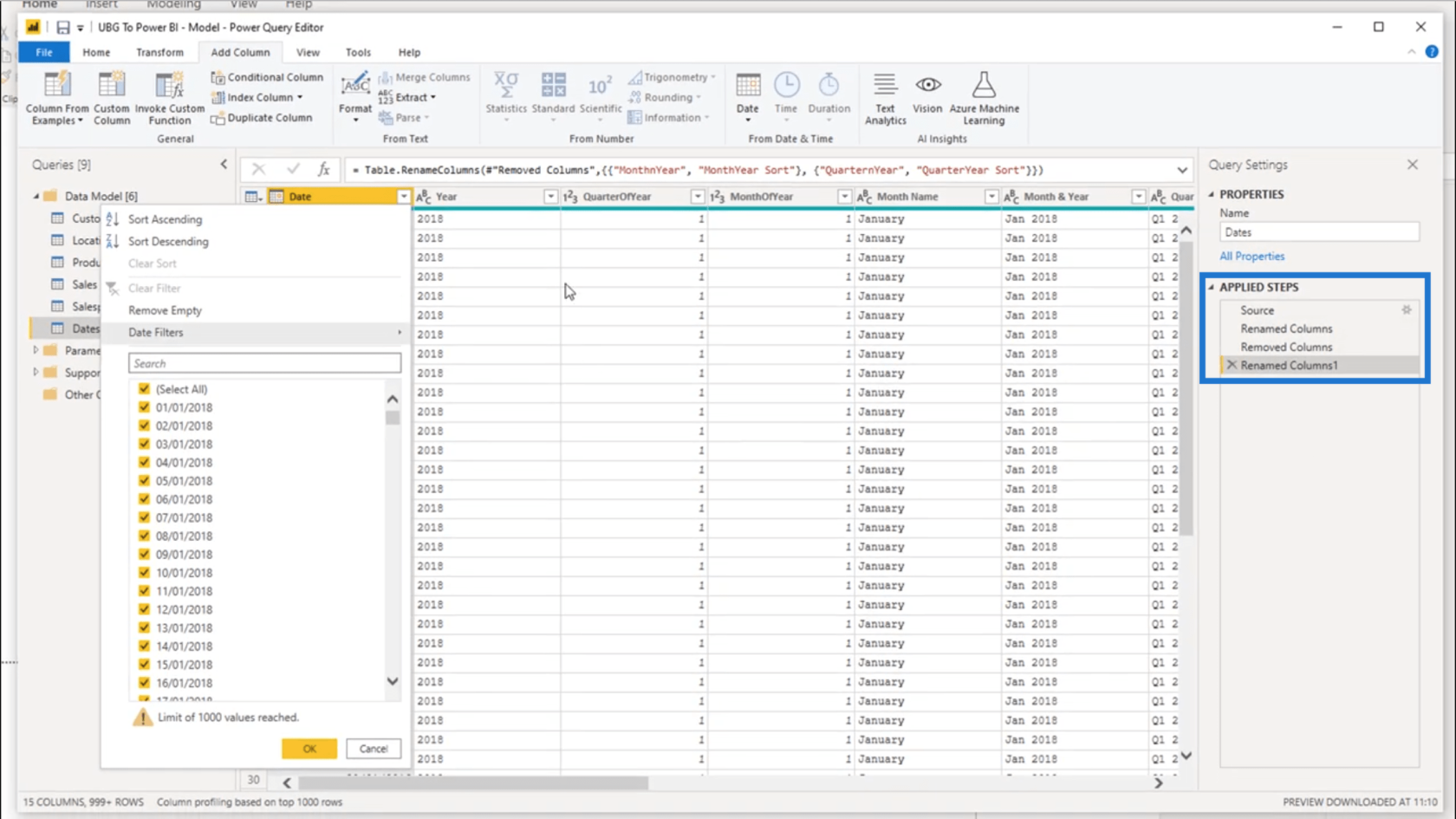
Lägga till data från en webbplats i ditt bord
För att visa dig ett exempel på några avancerade transformationer, ska jag lägga till några data i den här tabellen nedan.
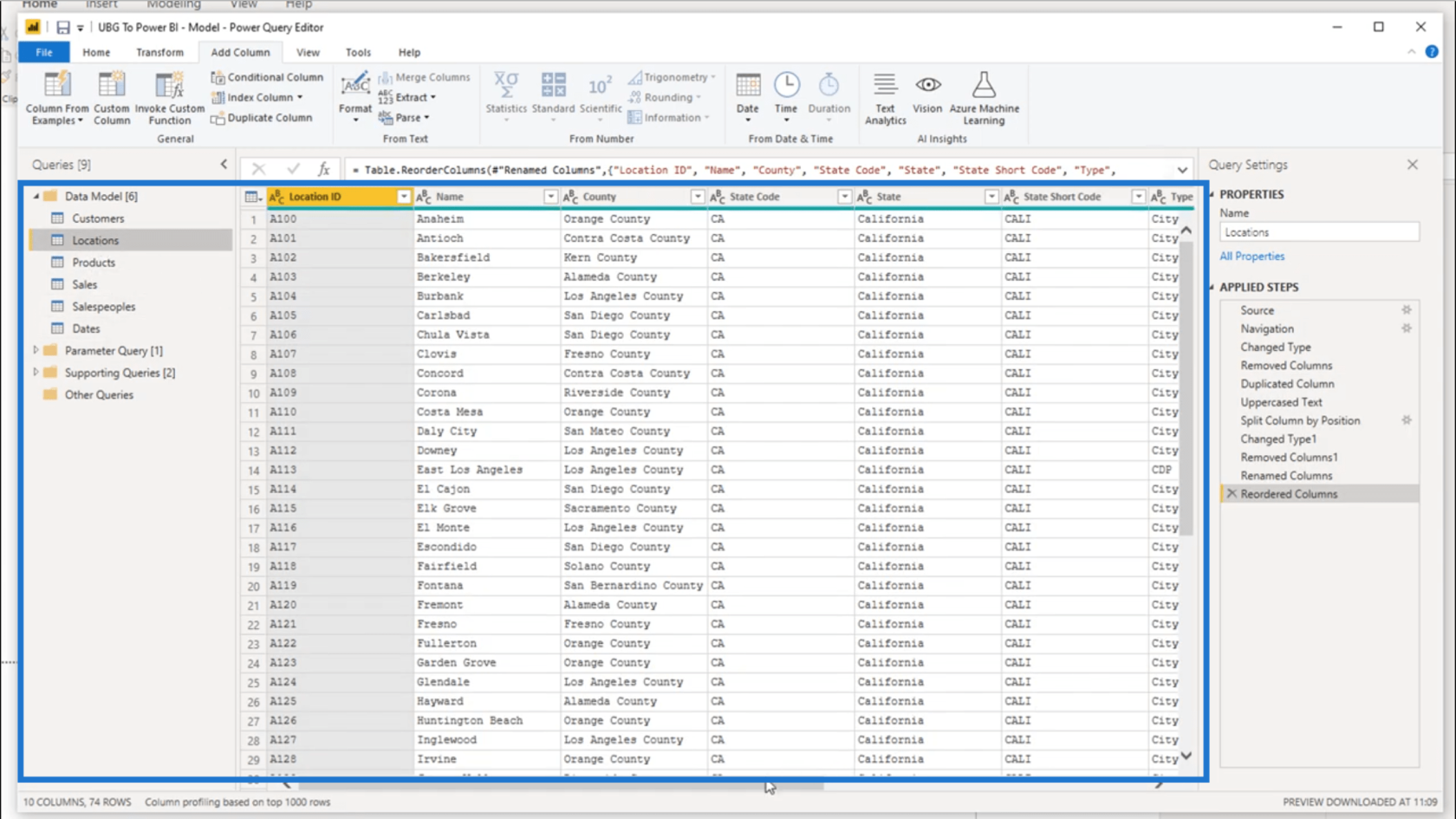
Jag lägger till denna data för ytterligare analys som min tabell inte ger mig för tillfället. I det här fallet vill jag ha uppdaterade uppgifter om befolkningen i Kalifornien eftersom uppgifterna i min platstabell är inaktuella.
Till att börja med ska jag göra en Google-sökning efter Kaliforniens demografidata.
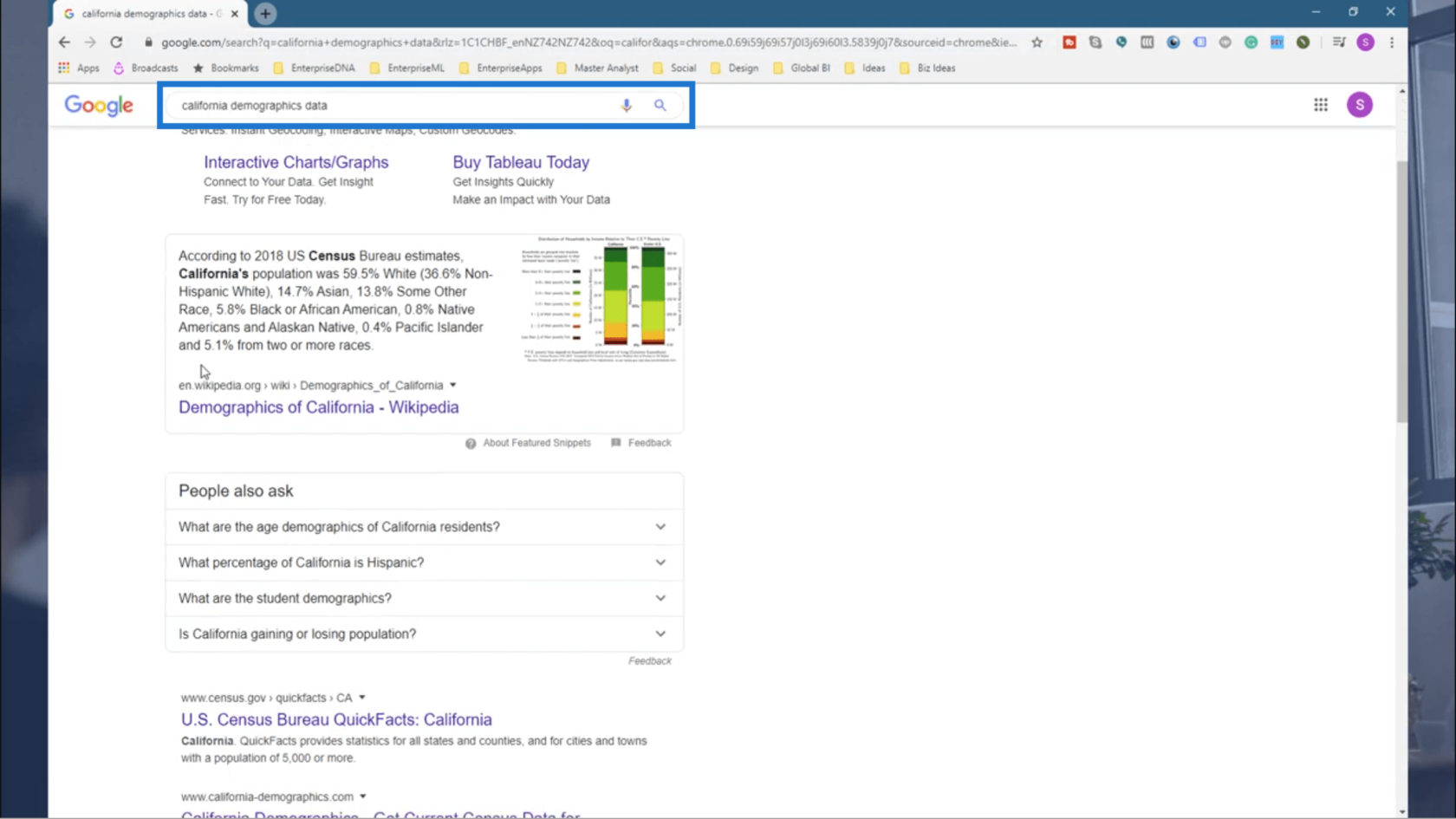
Jag får ett antal resultat här, så jag kommer att välja det från california-demographics.com.
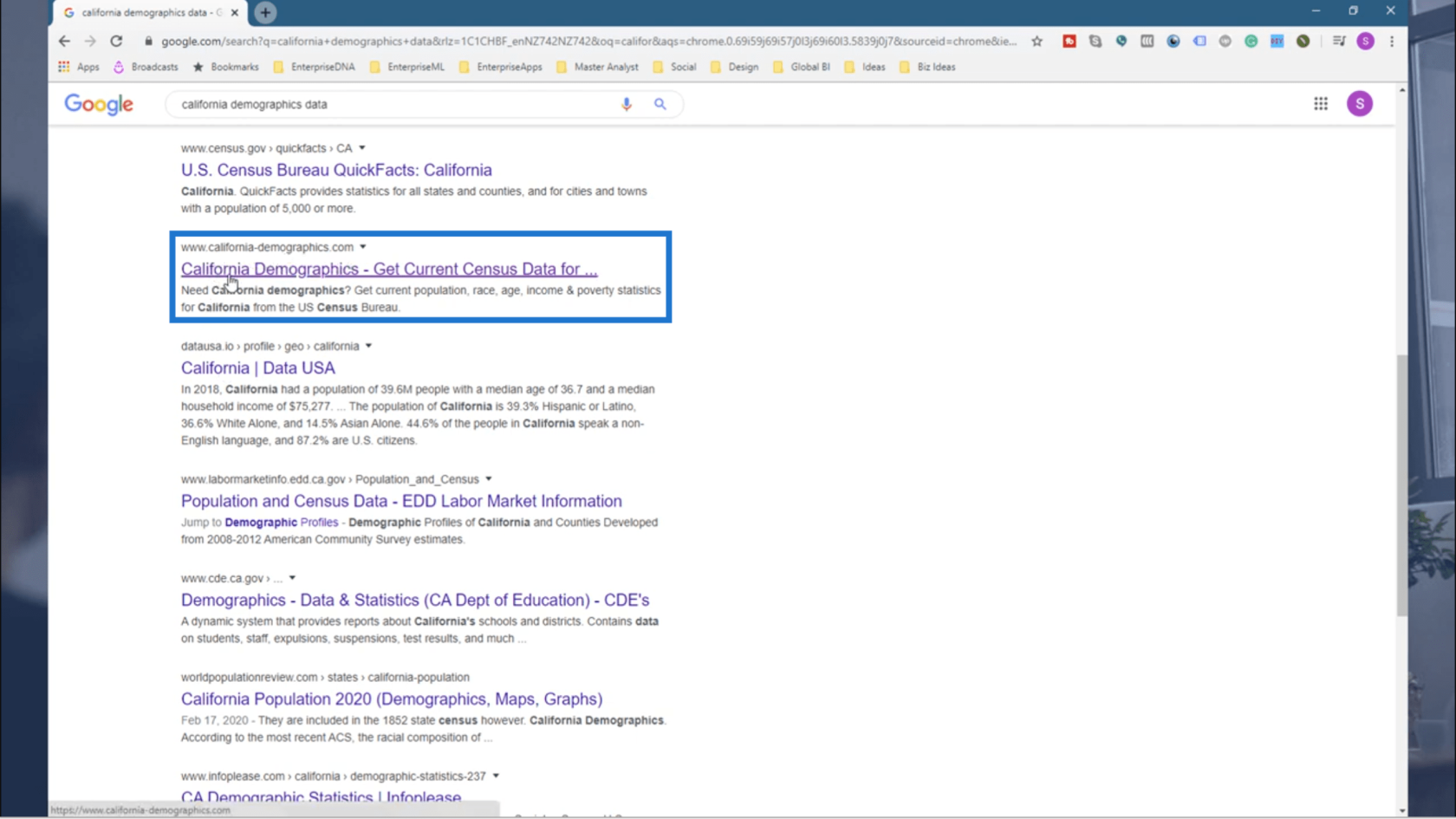
Den visar mycket information, men de uppgifter jag är ute efter finns här i den här länken som säger "Se alla städer i Kalifornien efter befolkning".
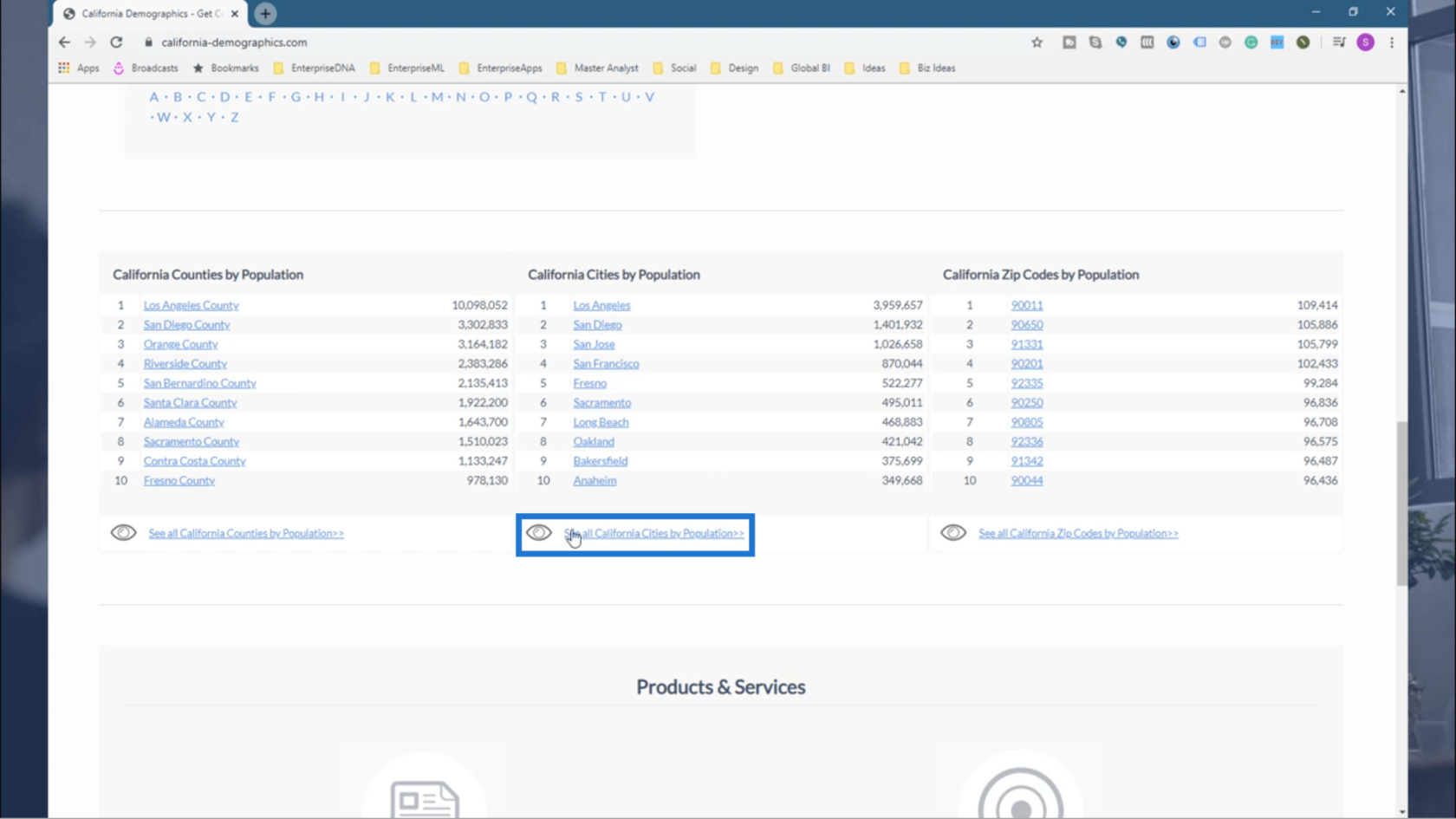
Nu har jag en uppdelning av alla olika städer och deras respektive befolkningar.
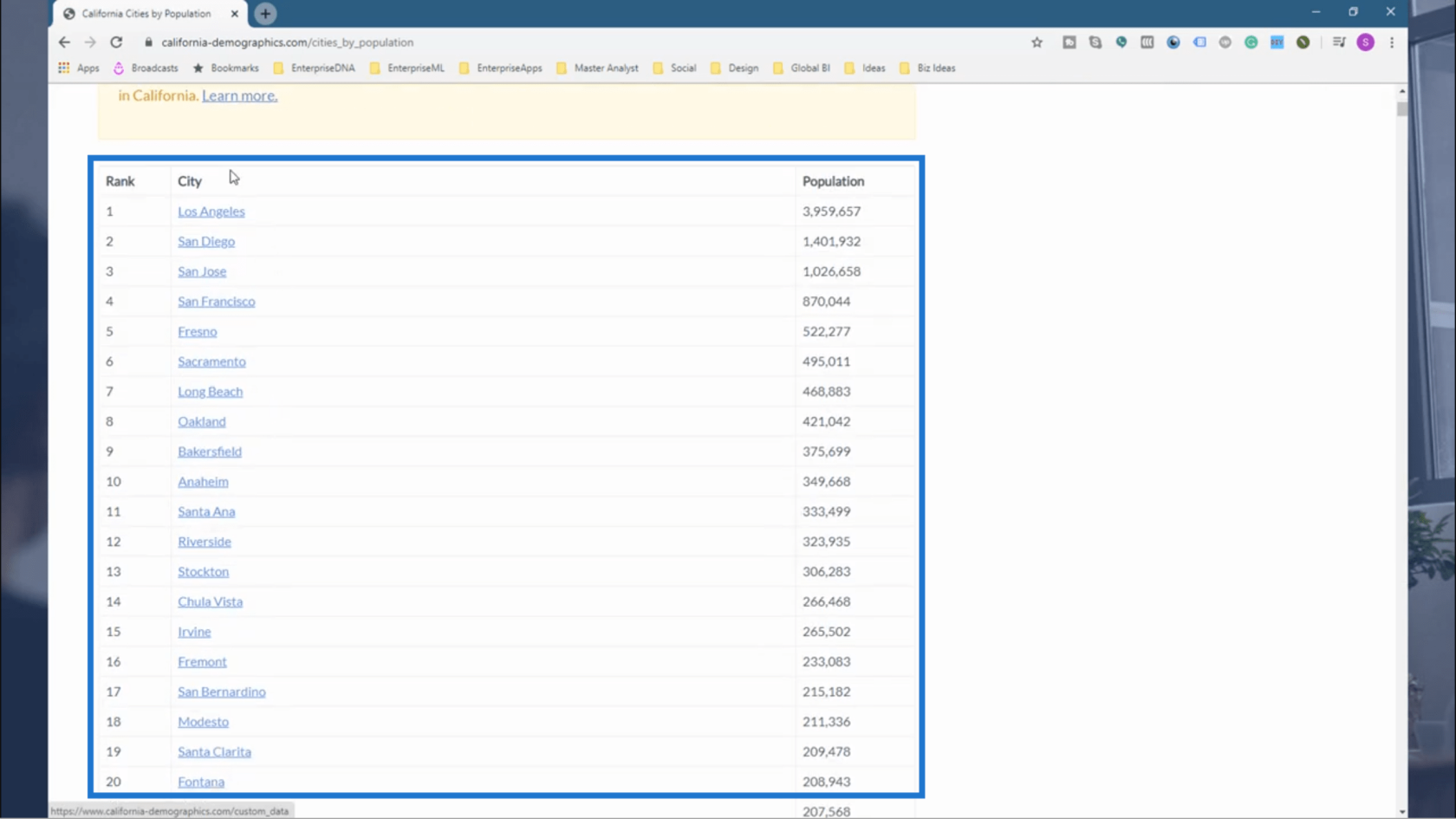
Det jag ska göra är att kopiera den här sidans URL.
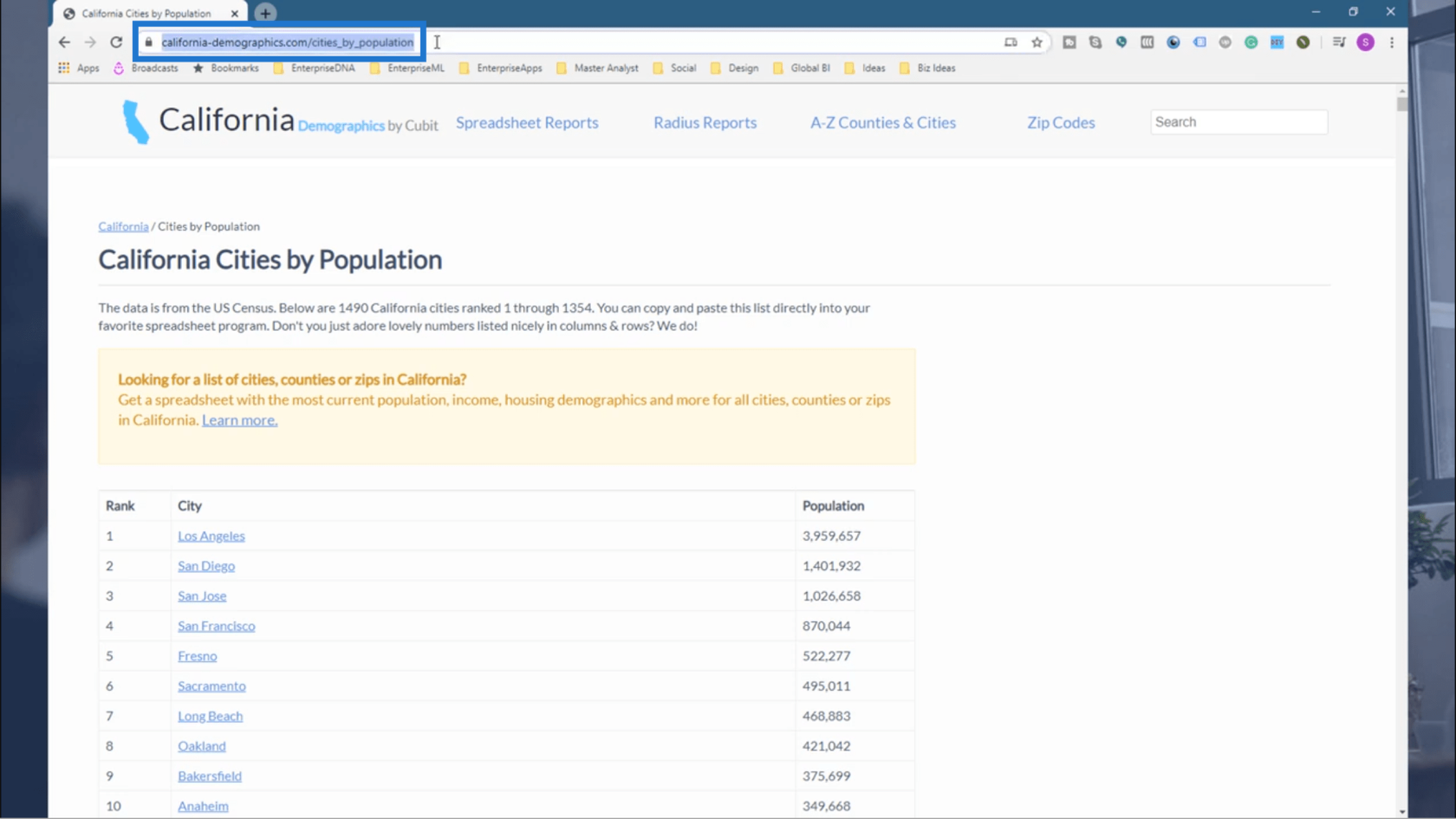
Sedan går jag tillbaka till frågeredigeraren.
Under menyfliksområdet Hem ska jag klicka på Ny källa , sedan Webb .
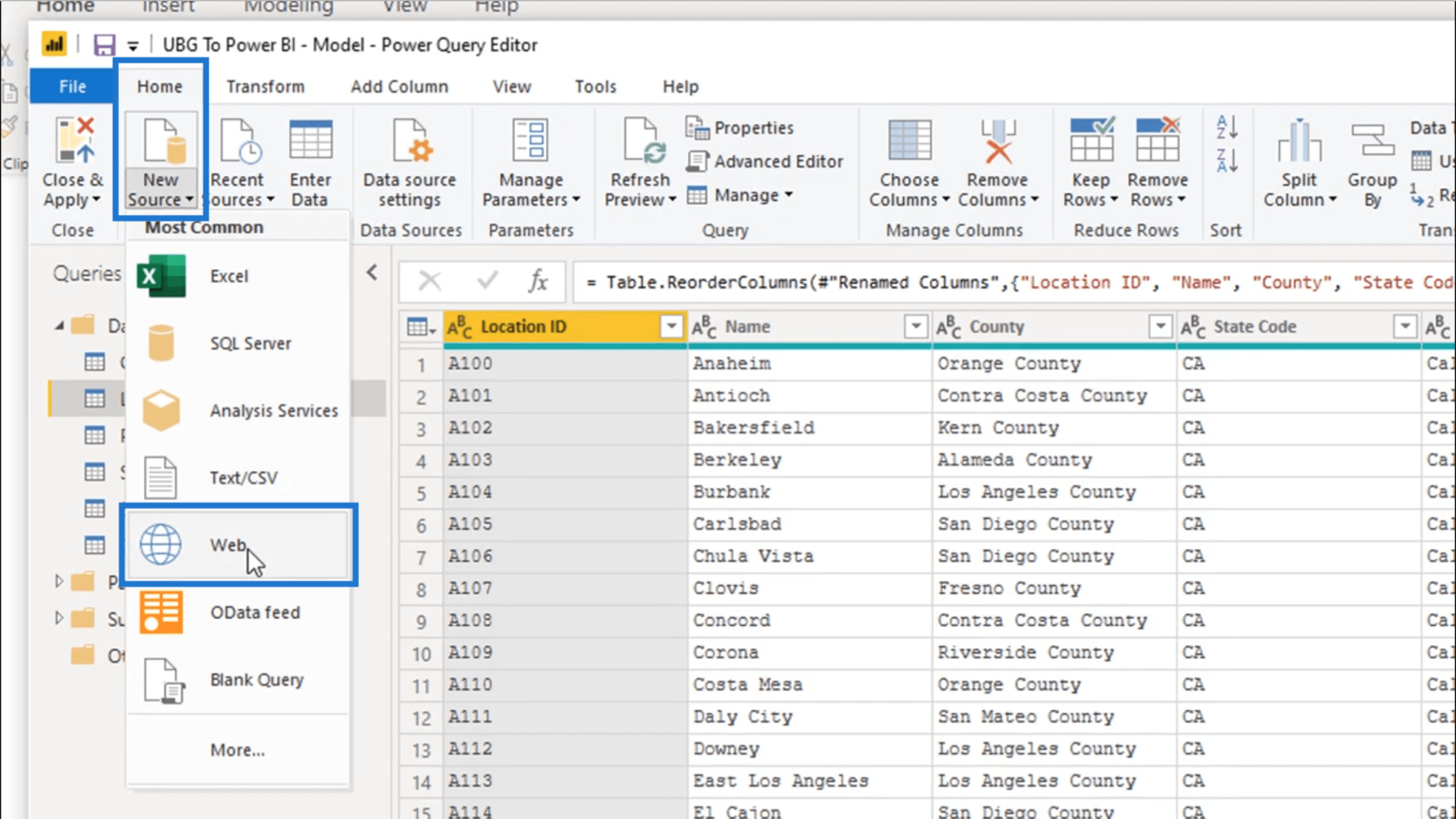
Det jag gör här är att skrapa data från webbplatsen jag besökte tidigare.
Observera att om du ska göra samma sak i din modell måste du se till att data presenteras i ett bra format.
Så jag klistrar bara in webbadressen som jag kopierade tidigare i utrymmet här.
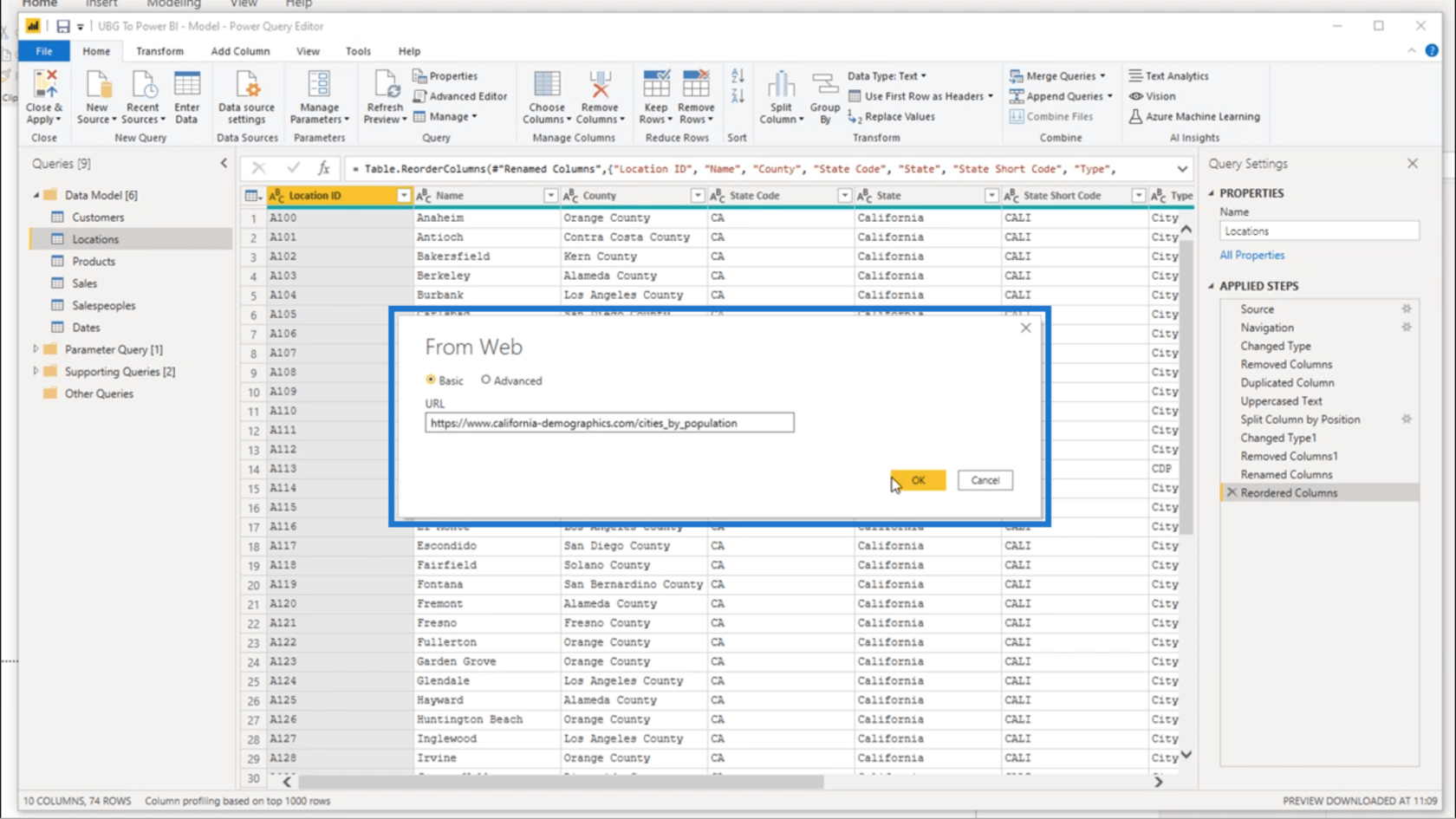
När jag klickar på OK kommer det här fönstret att dyka upp. Jag behöver bara klicka på Anslut.
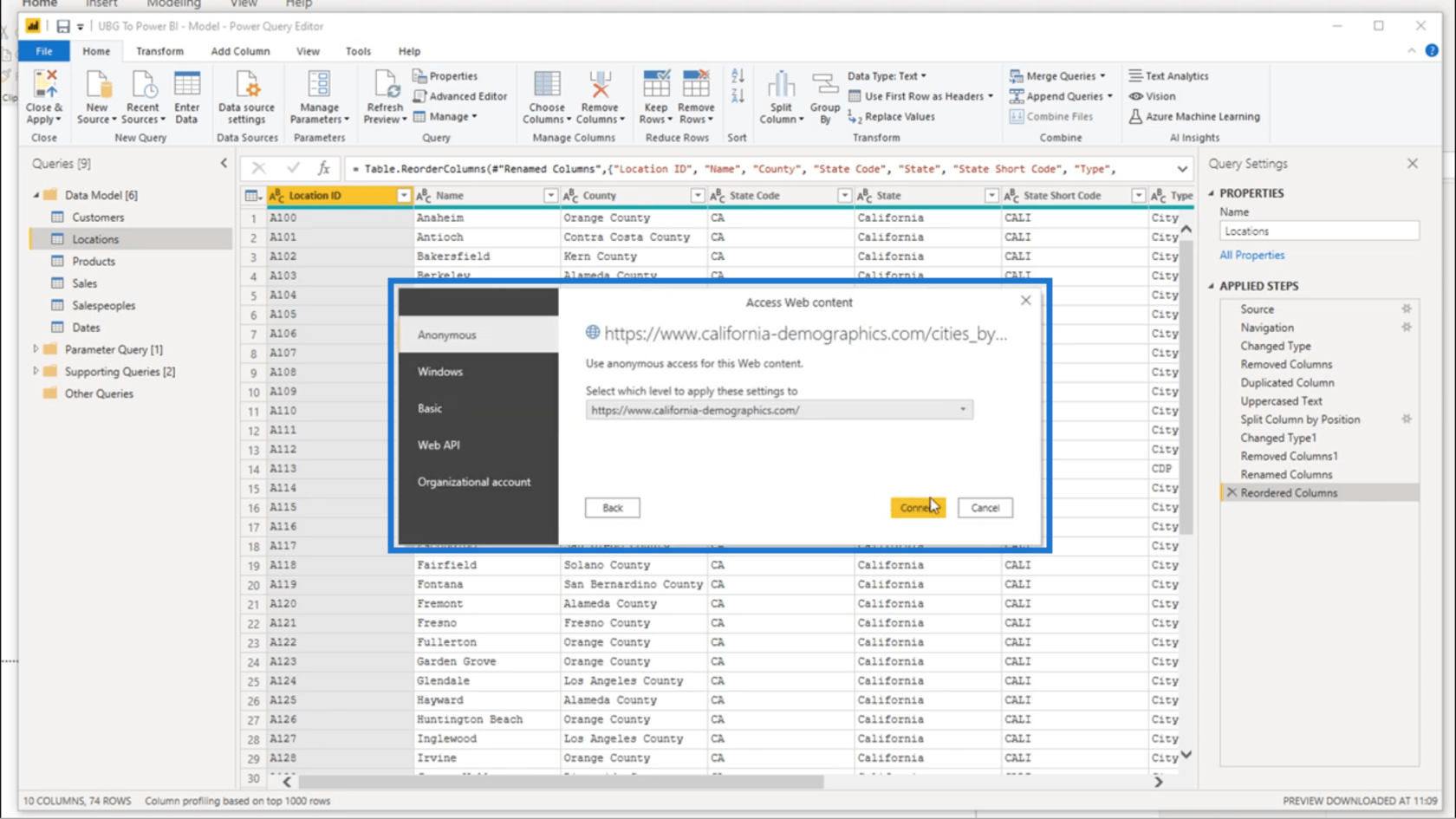
Bara ett snabbt tips här. Eftersom du får data online måste du se till att din internetanslutning är ganska bra. Annars kan det ta lång tid för dig att få informationen.
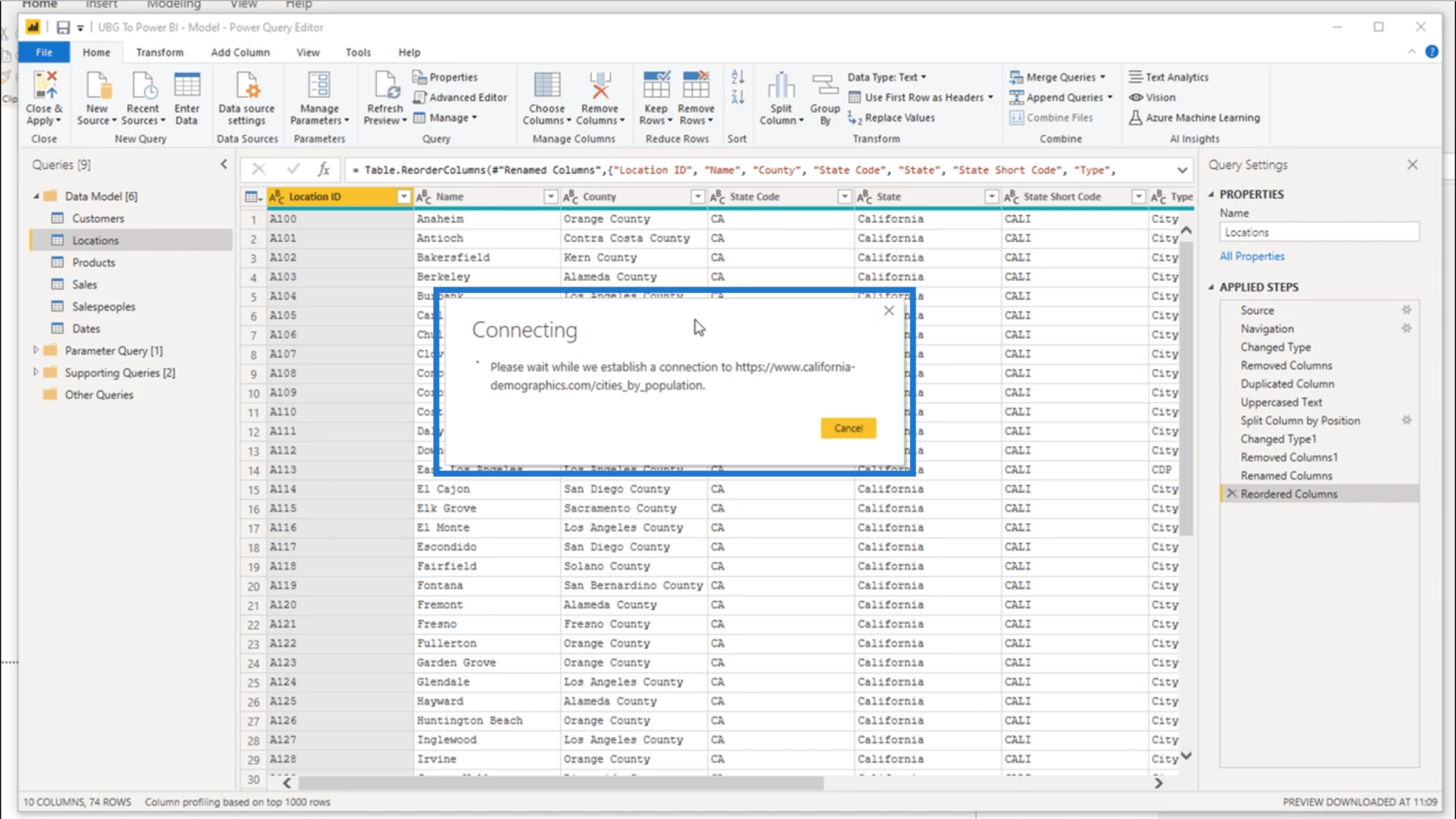
Nu när jag är ansluten har tabellen som jag såg på den webbplatsen tidigare dykt upp i det här fönstret.
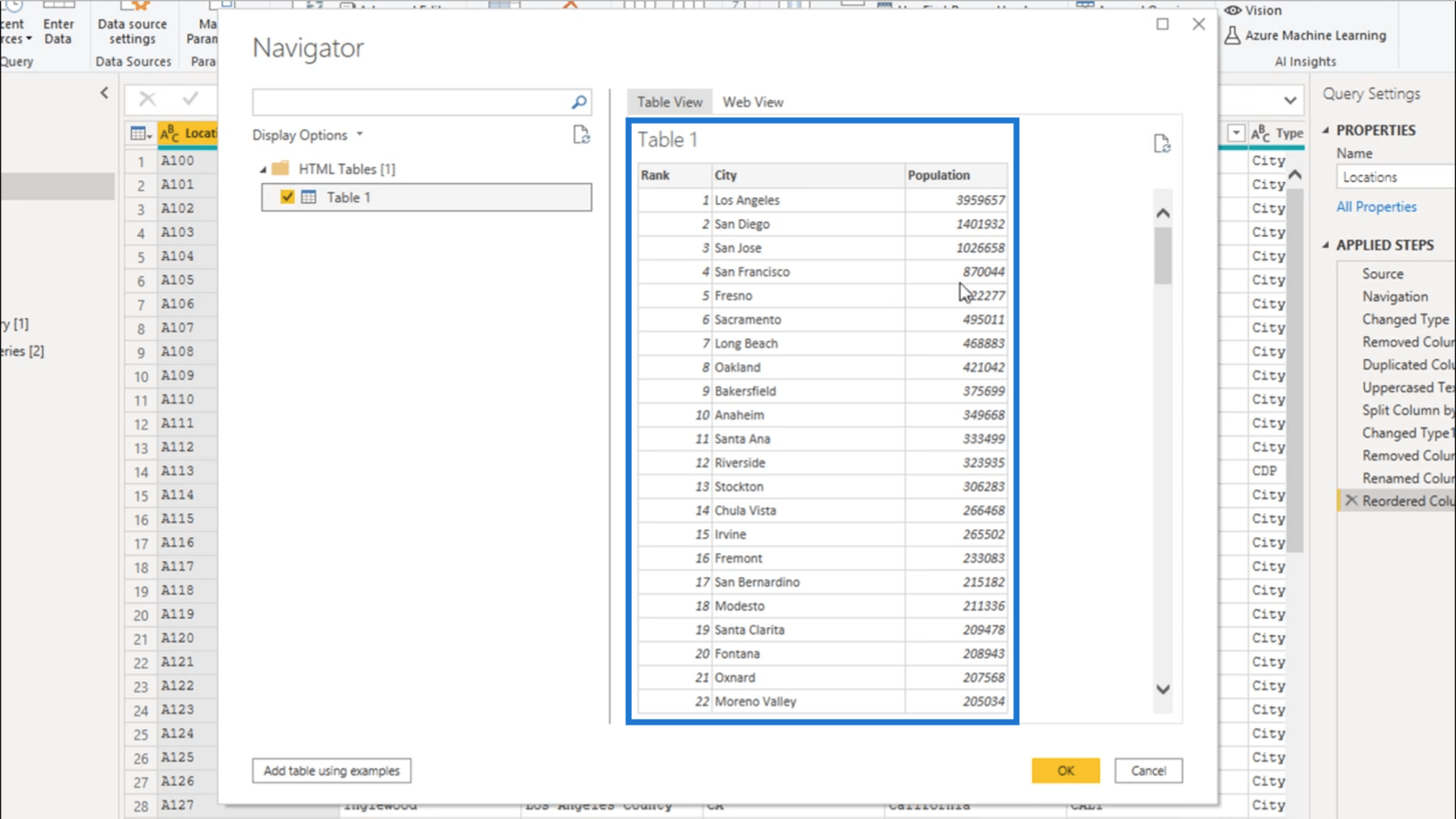
Data som denna kommer in som en ögonblicksbild från den ursprungliga källan. Så när jag bäddar in det här i en fråga kommer det automatiskt att få färsk data från webbplatsen varje gång jag uppdaterar min tabell . Och när uppgifterna på webbplatsen uppdateras kommer tabellen också att uppdateras.
Förvandla Tabellen Med Nya Data
De nya uppgifterna som jag lade till finns nu här under Andra frågor som tabell 1.
Jag har nämnt tidigare att jag vill att varje del av data på mitt bord ska vara tydligt märkt, så jag måste naturligtvis ändra namnet på Tabell 1.
Ett sätt att göra det är genom avsnittet Egenskaper till höger. Bara för att visa dig hur det går till kommer jag att byta namn på den tabellen till California Popn Data.
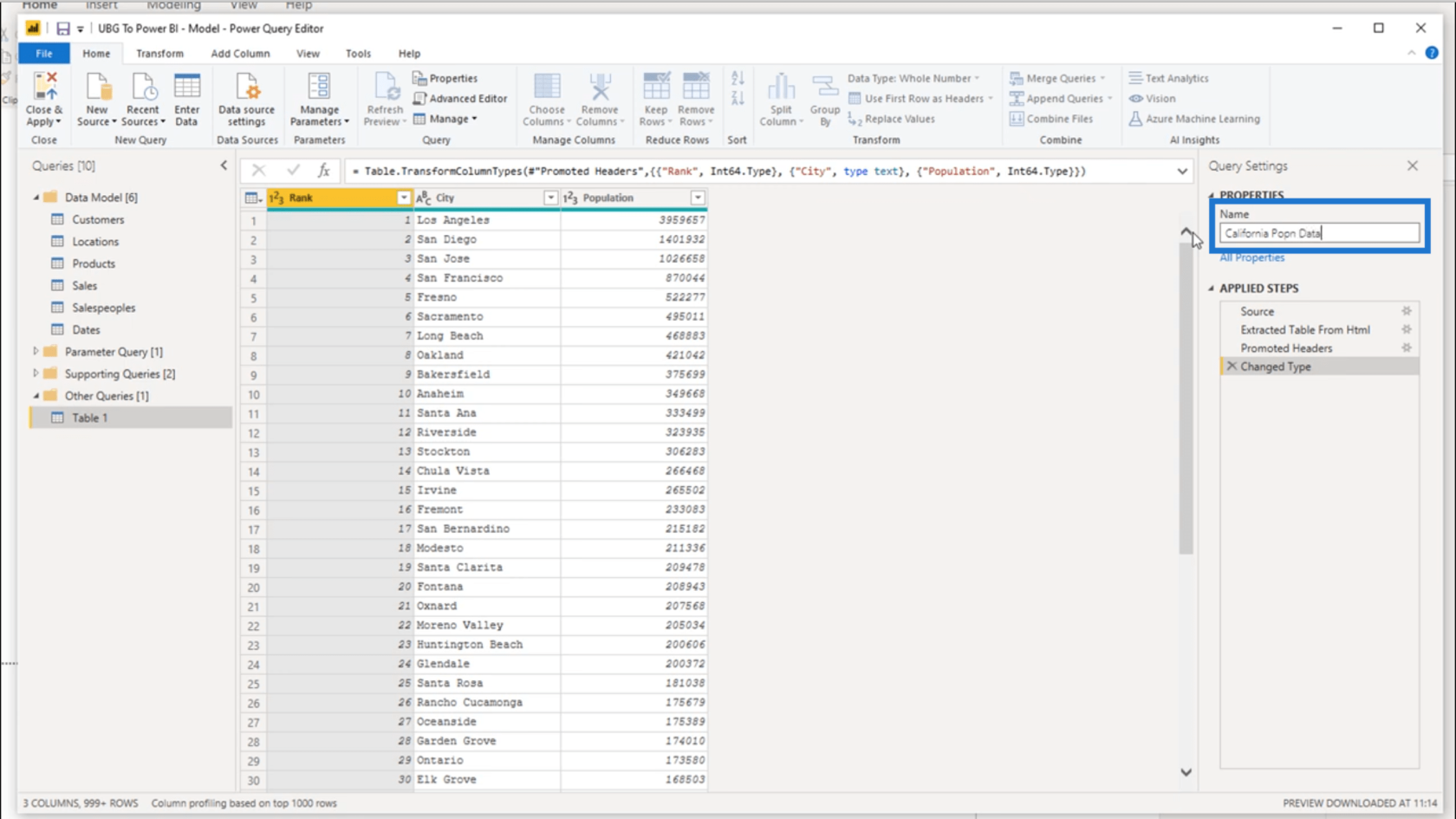
Jag kan också ändra namnet genom att dubbelklicka på det här i den vänstra rutan . Den här gången kommer jag att byta namn på samma tabell som CA Population Data.
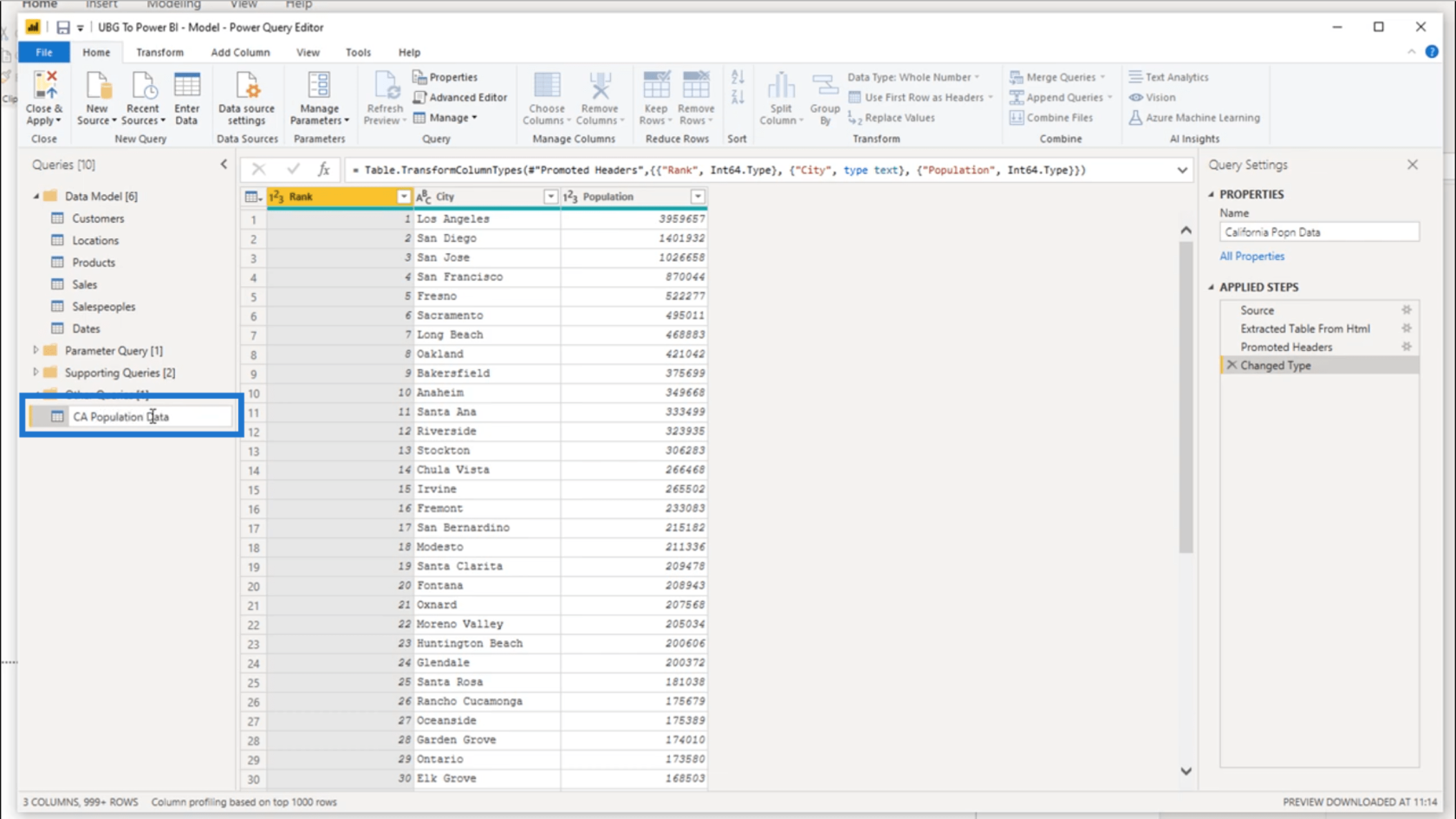
Jag vill inte att det ska stanna under Andra frågor eftersom det är en stödtabell och jag har redan en befintlig mapp för stödjande frågor. Så allt jag behöver göra är att dra den tabellen till rätt mapp.
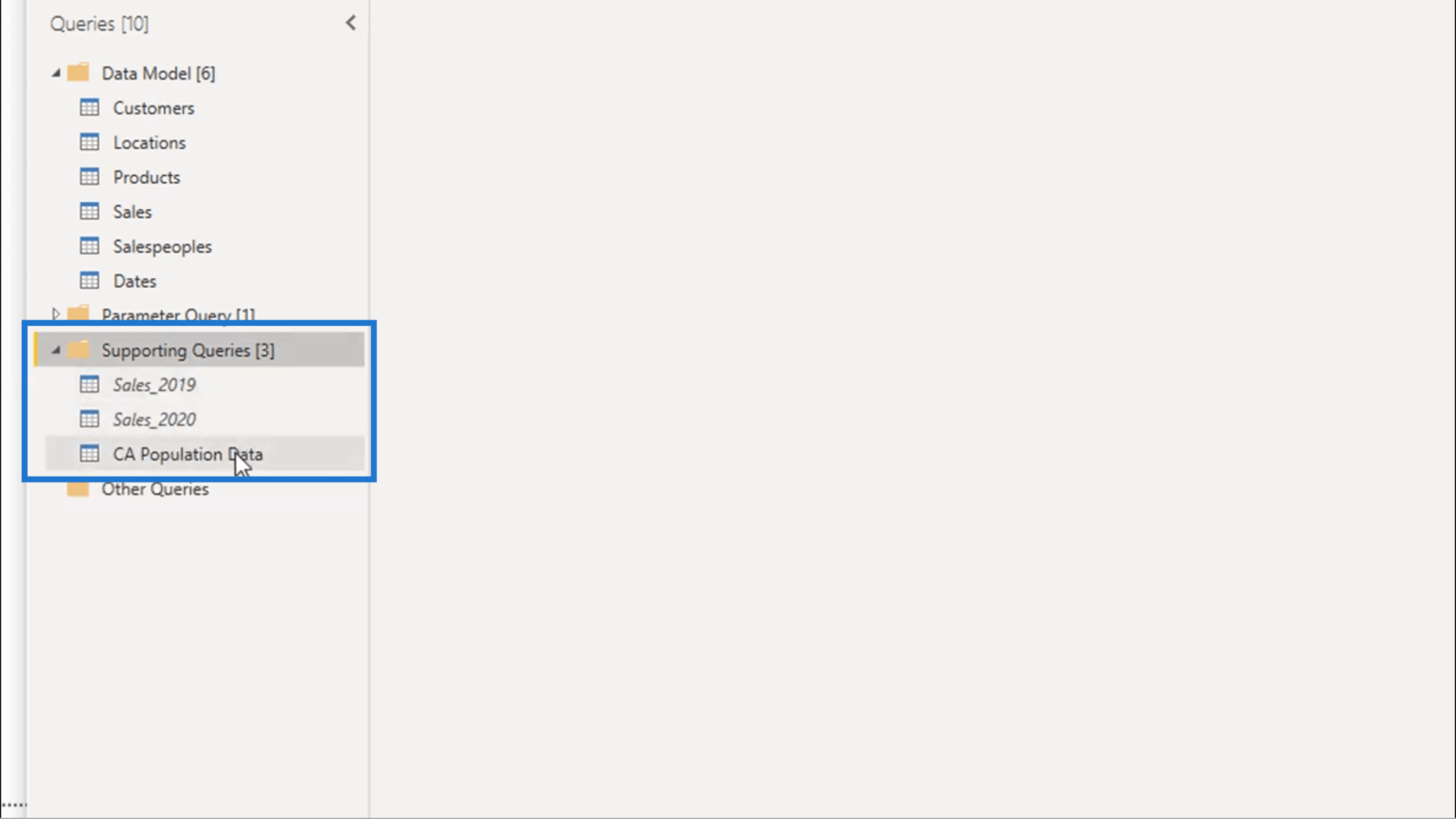
Innan jag går vidare vill jag dubbelkolla vad det här nya stödbordet innehåller.
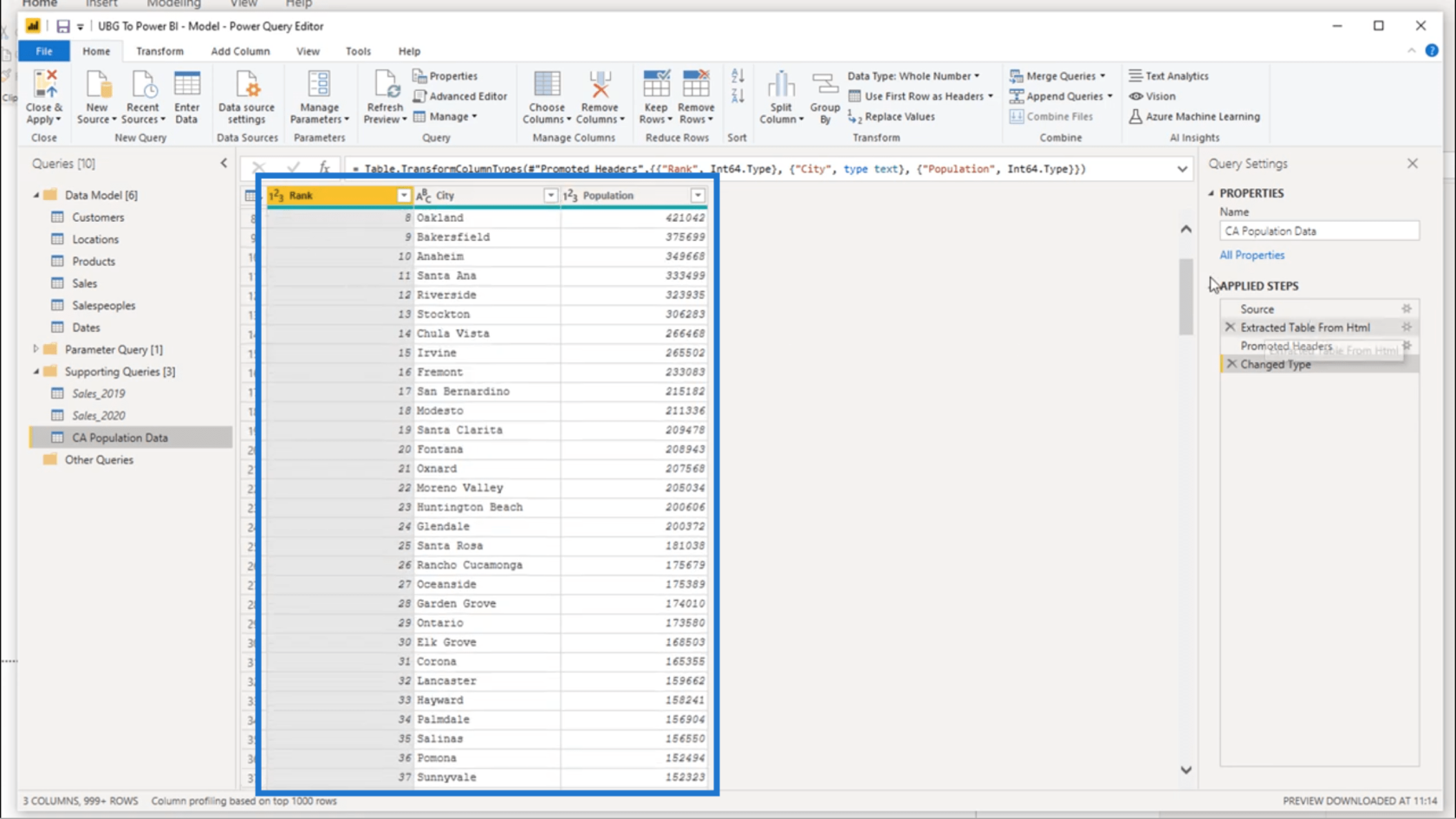
Den visar rang, stad och befolkning.
Nu ska jag kolla på min platstabell .
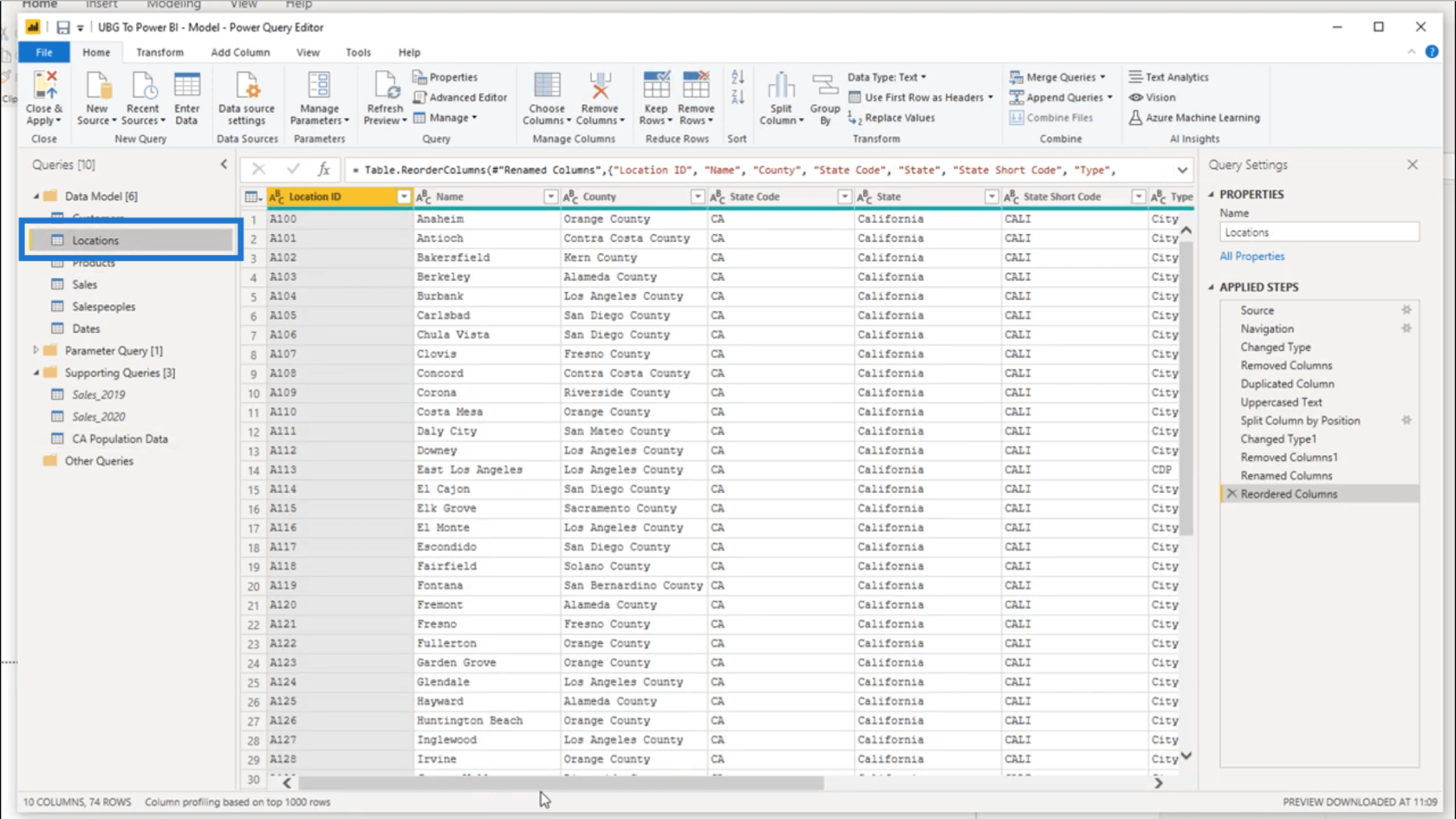
Jag ser att stadsnamnen från min platstabell är desamma som stadsnamnen i CA Population Data-tabellen.
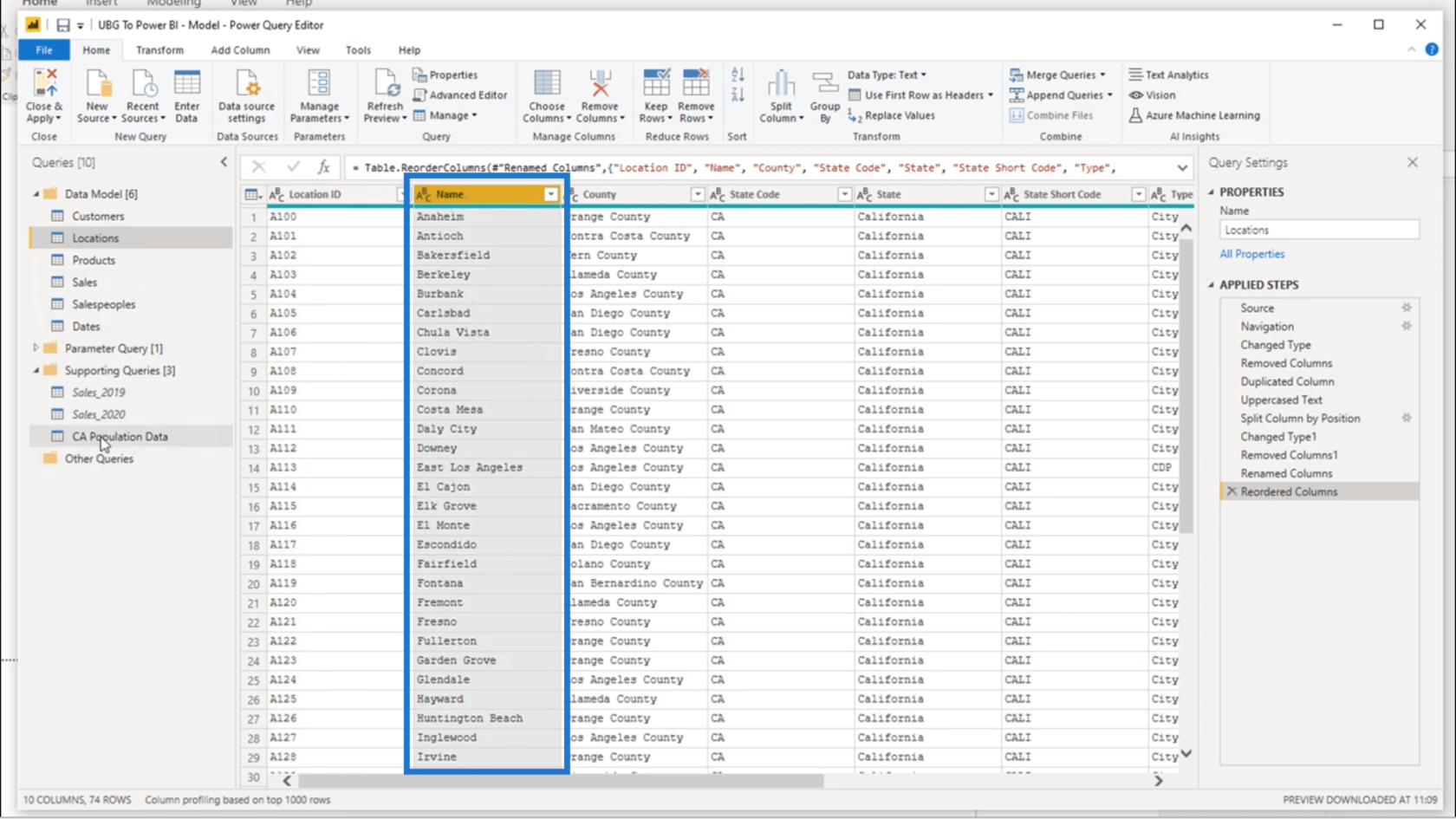
På grund av detta är det inte riktigt meningsfullt att ha två separata tabeller. Så jag ska slå ihop dem.
Jag nämnde tidigare att min platstabell har föråldrade befolkningsdata. Genom att slå samman de två tabellerna hoppas jag kunna ersätta denna gamla data med uppdaterade siffror .
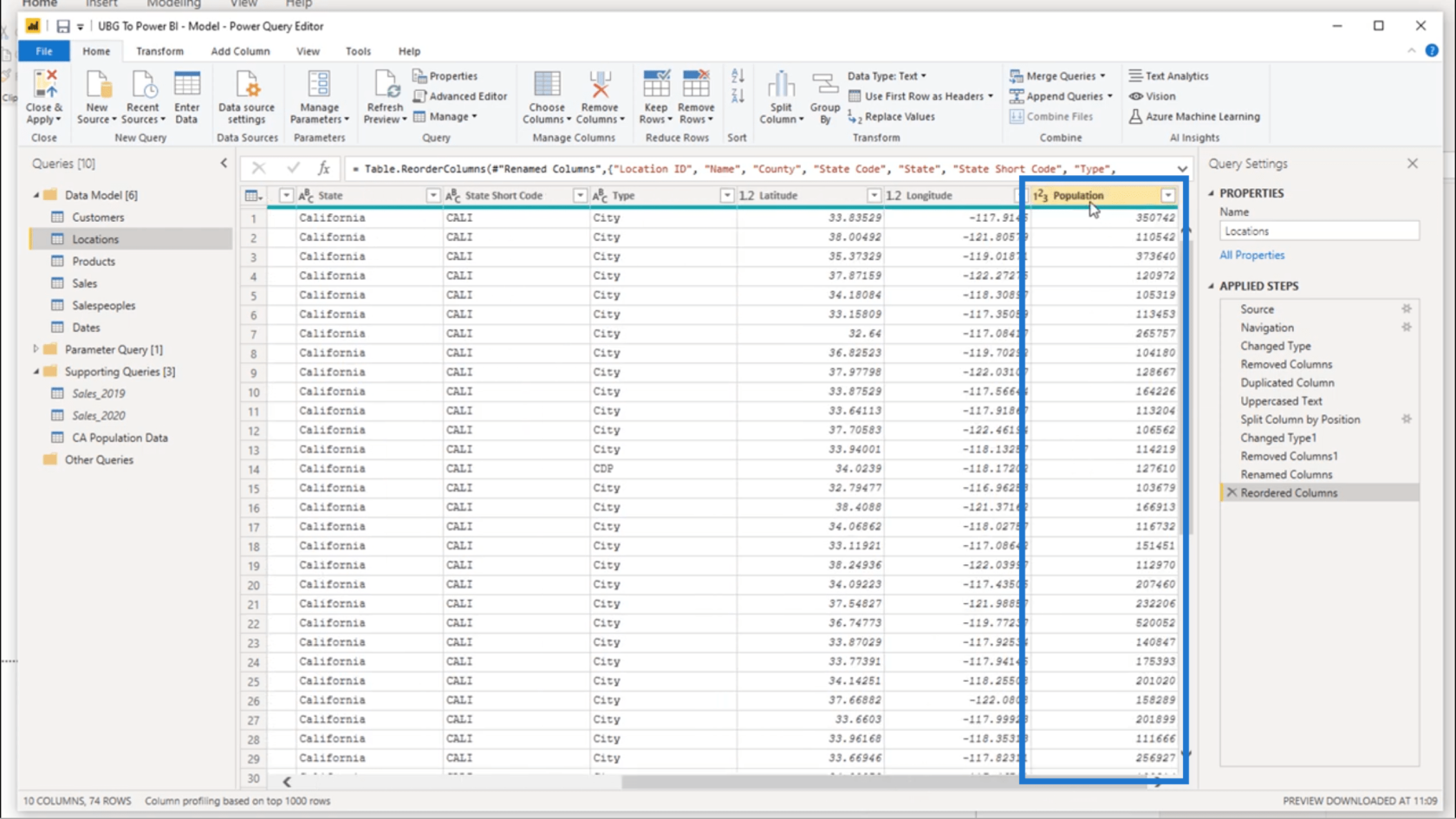
Så i min platstabell kommer jag att klicka på kolumnen Namn . Sedan ska jag klicka på.
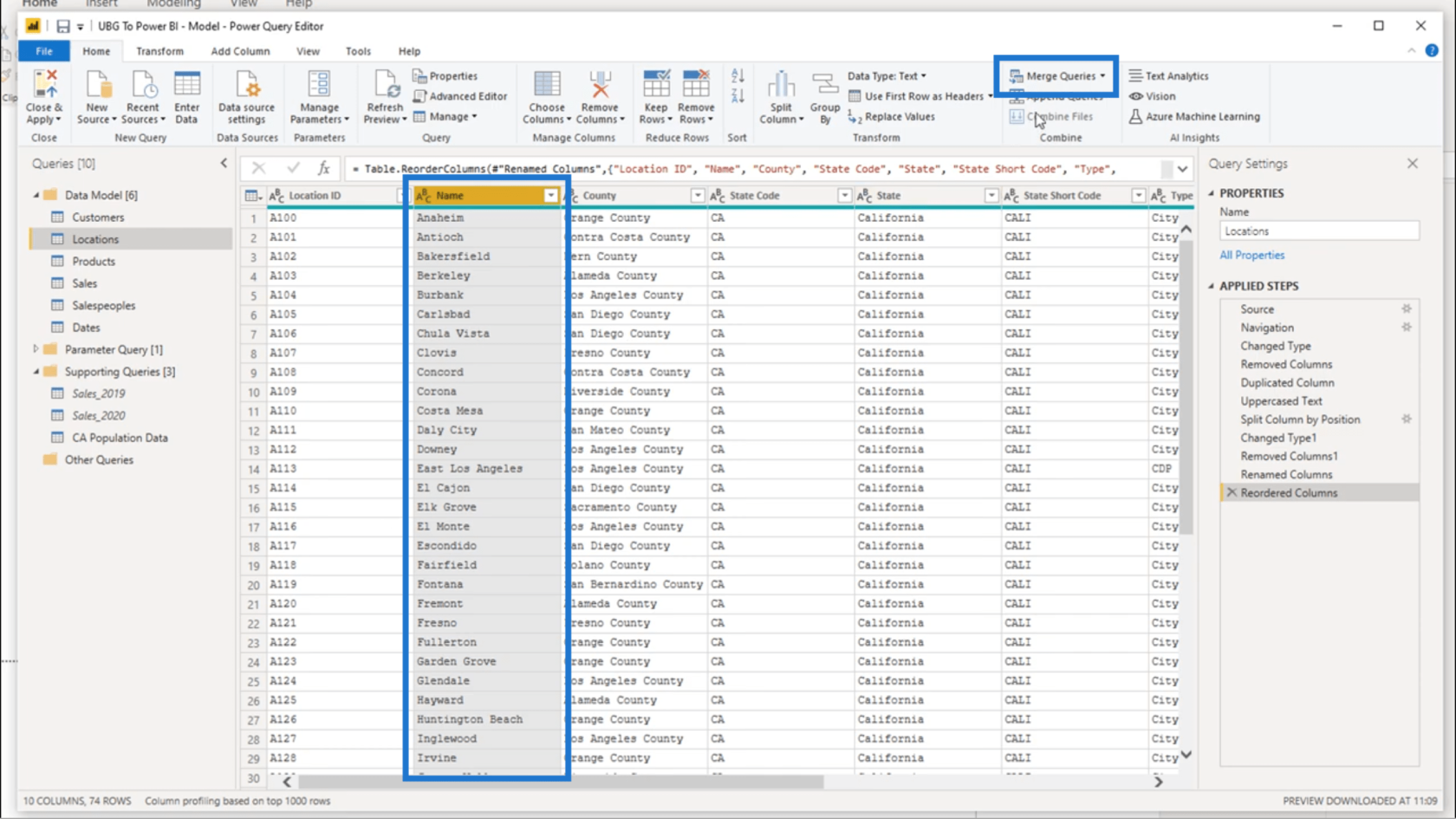
I sammanfogningsfönstret kommer jag att klicka på kolumnen Namn under fliken Platser .
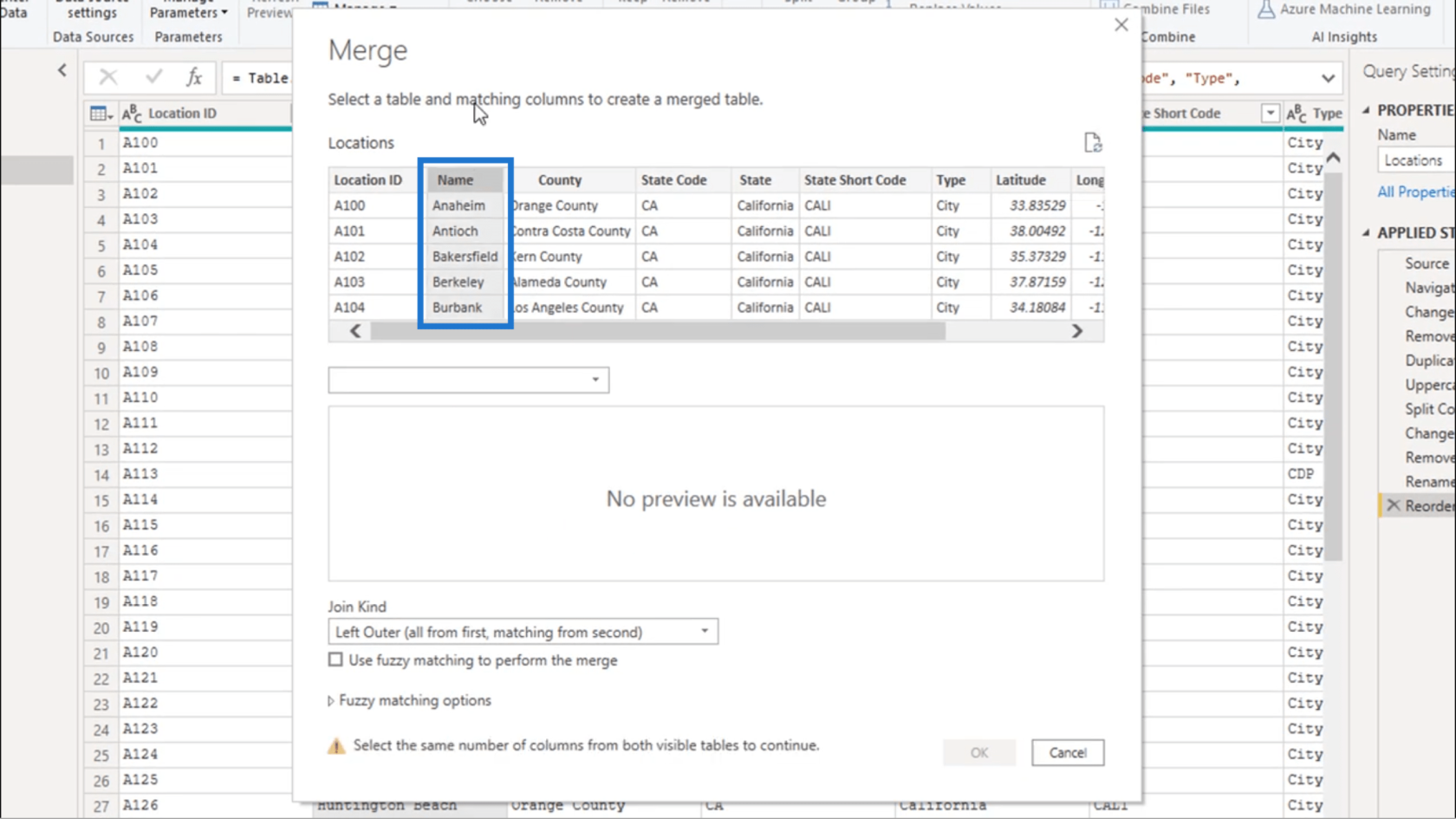
På rullgardinsmenyn kommer jag att välja min CA-befolkningsdata .
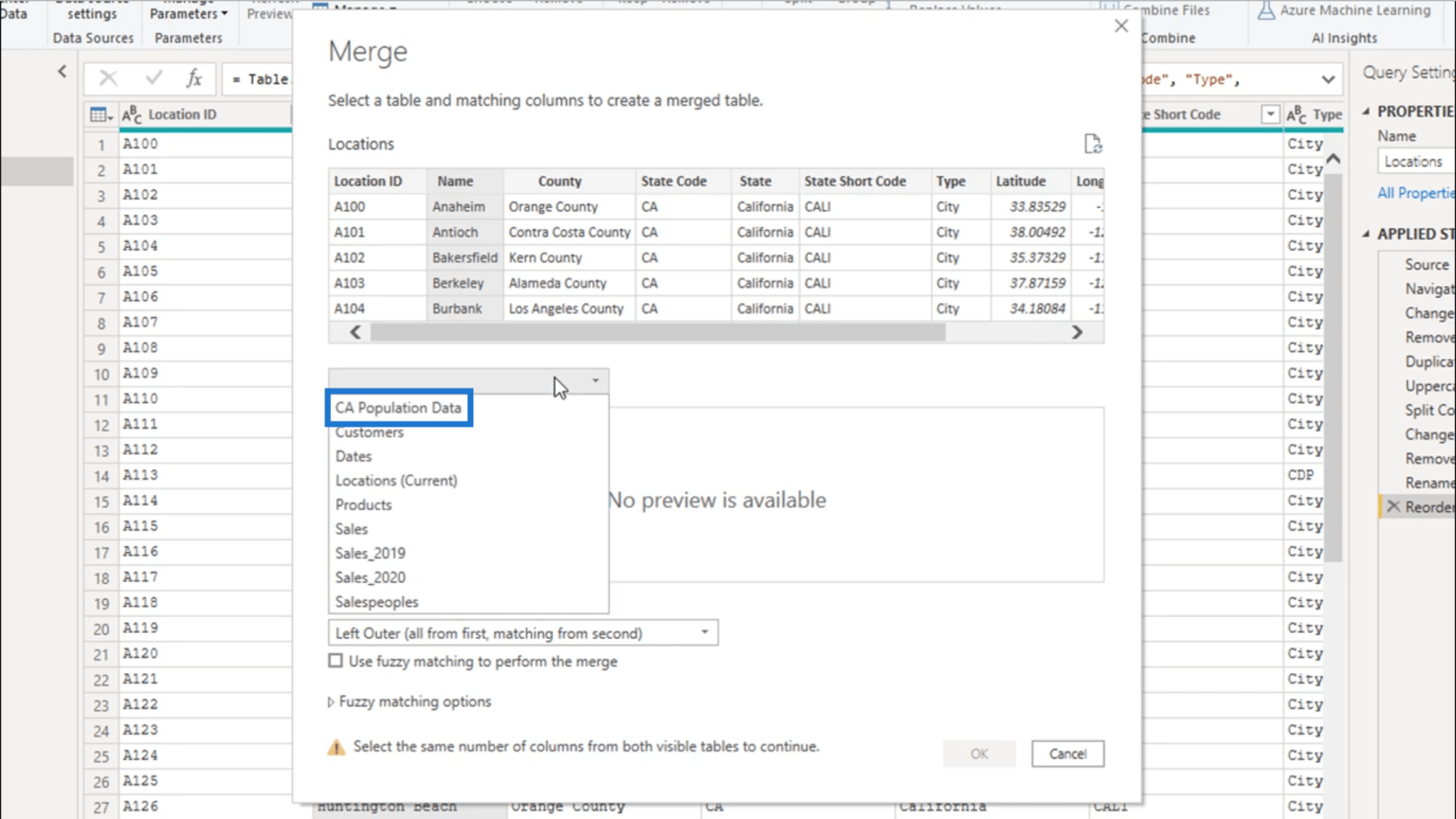
Sedan ska jag välja kolumnen Stad .
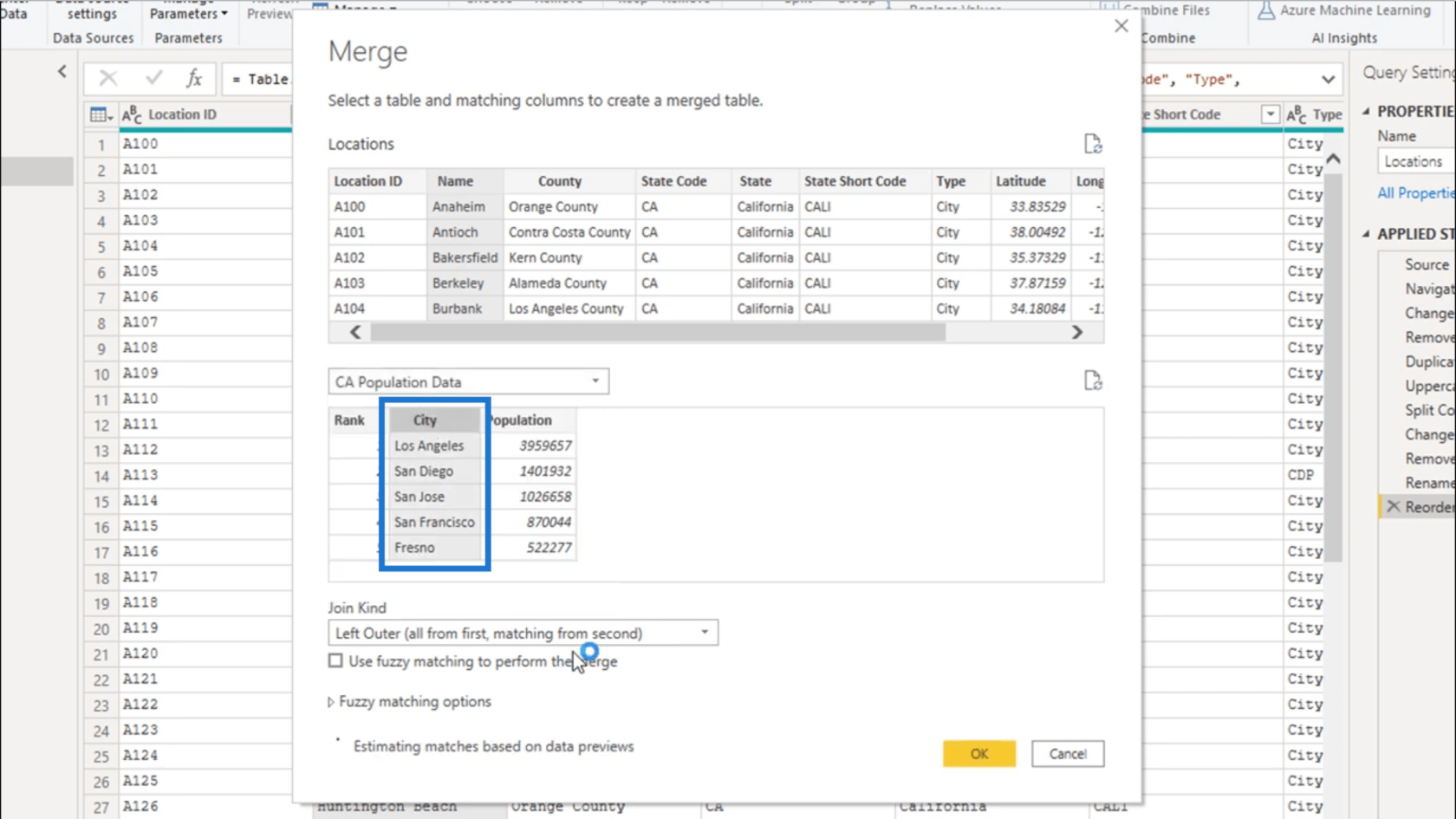
Jag fick ett meddelande om sekretessnivåer , så jag ska bara klicka igenom det.
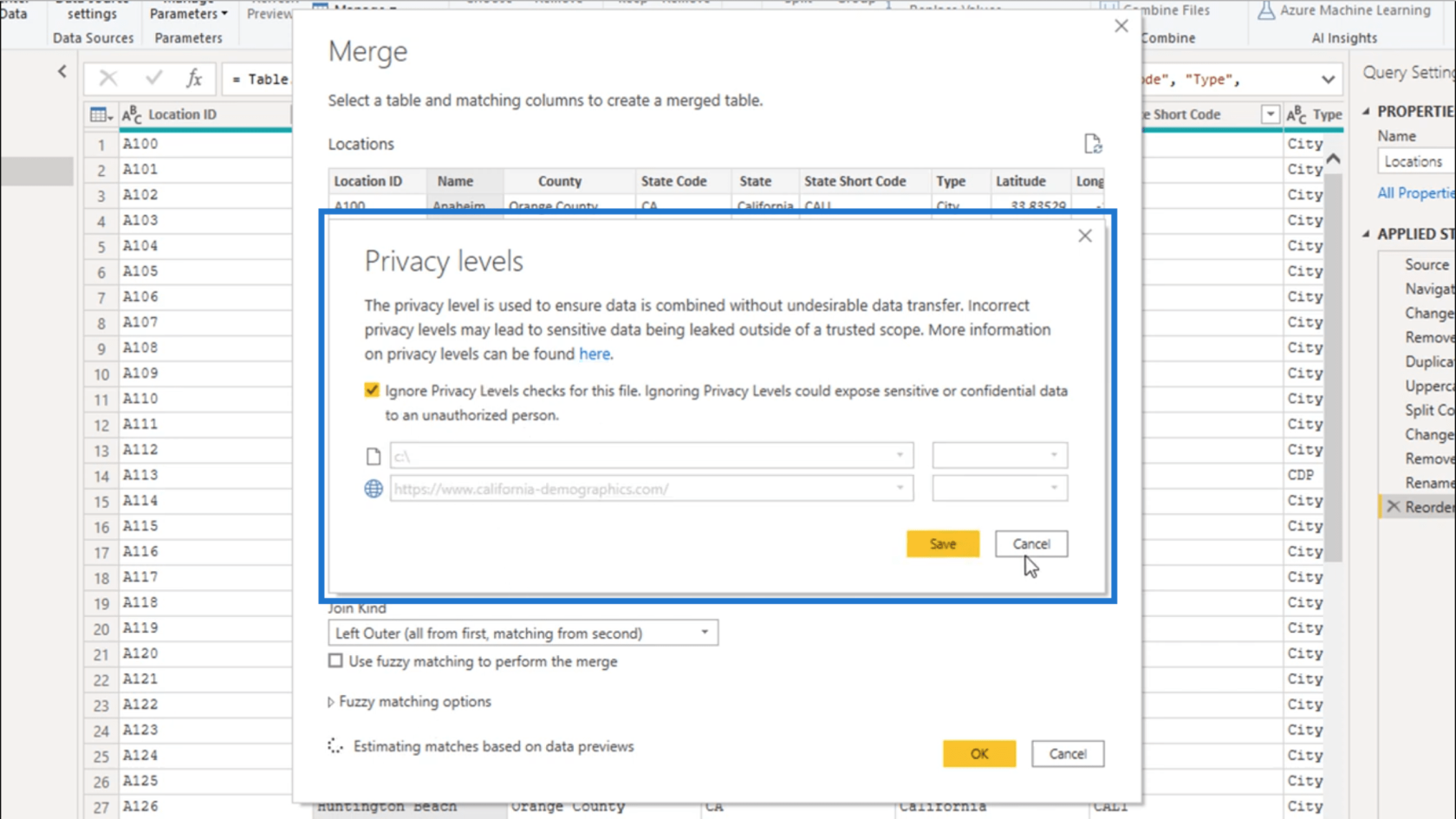
Se längst ner här. Det står att antalet rader i kolumnen Namn matchar antalet rader i kolumnen Stad .
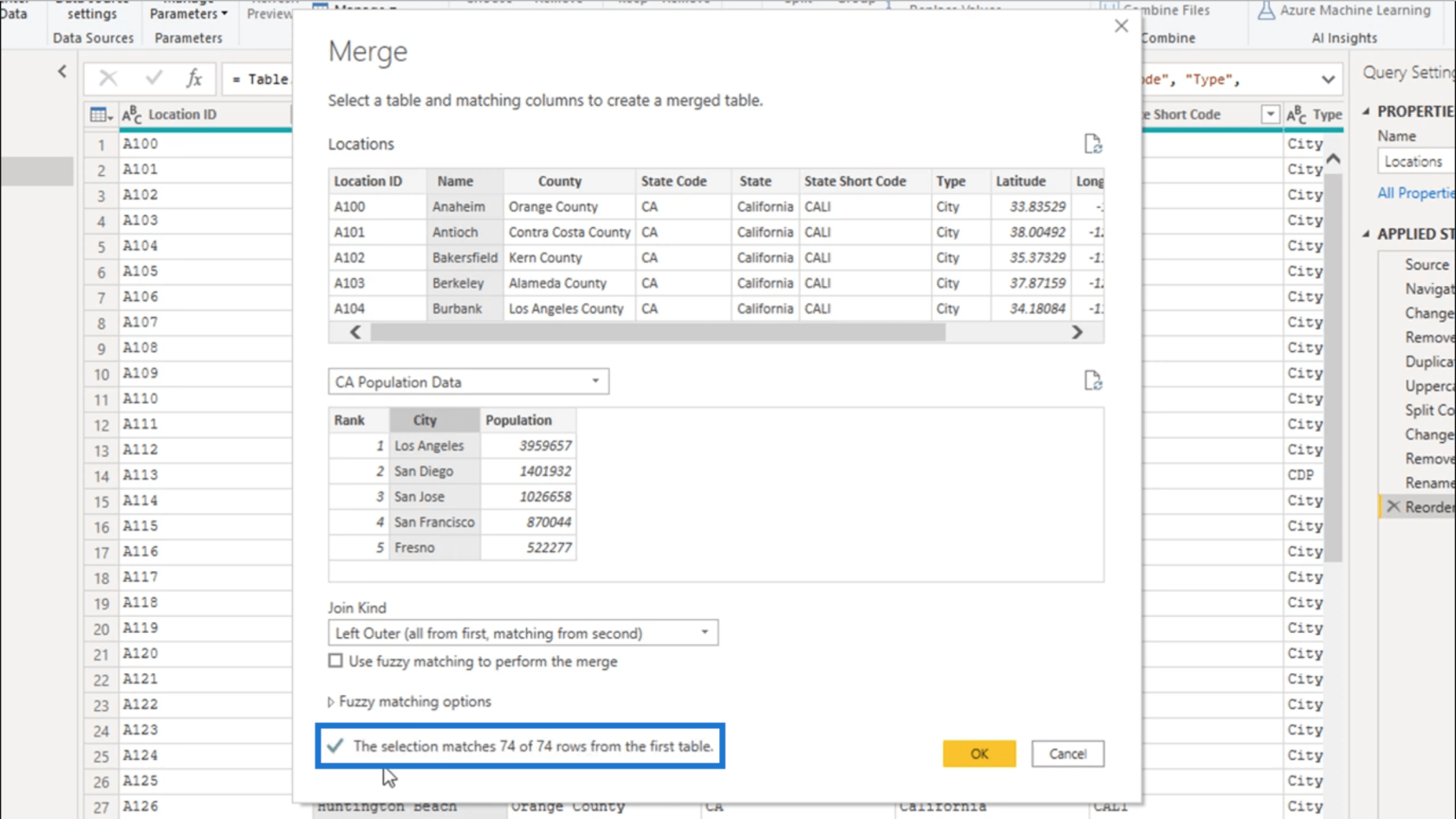
Detta gör det enkelt att slå samman dessa tabeller. Det betyder att det finns tillräckligt med data i CA Population Data som täcker alla iterationer i tabellen Platser där rådata finns .
Det finns många olika sätt som dessa tabeller kan slås samman. Dessa alternativ finns i den här rullgardinsmenyn under Join Kind .
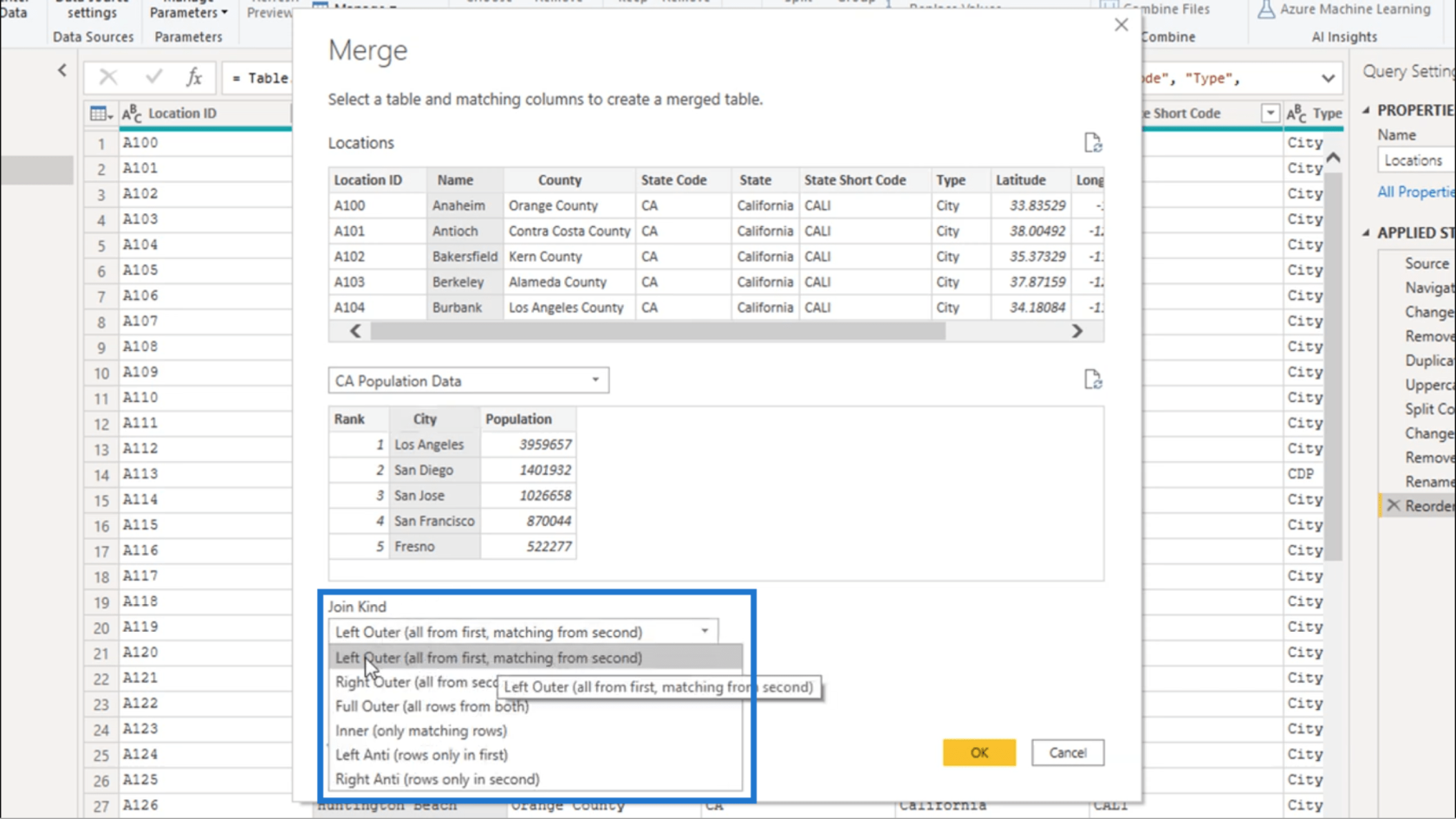
Jag använder normalt Left Outer , men du kan experimentera med vad som fungerar bäst för dig.
När jag trycker på OK ser du att mina tillämpade steg visar att sammanslagningen lyckades.
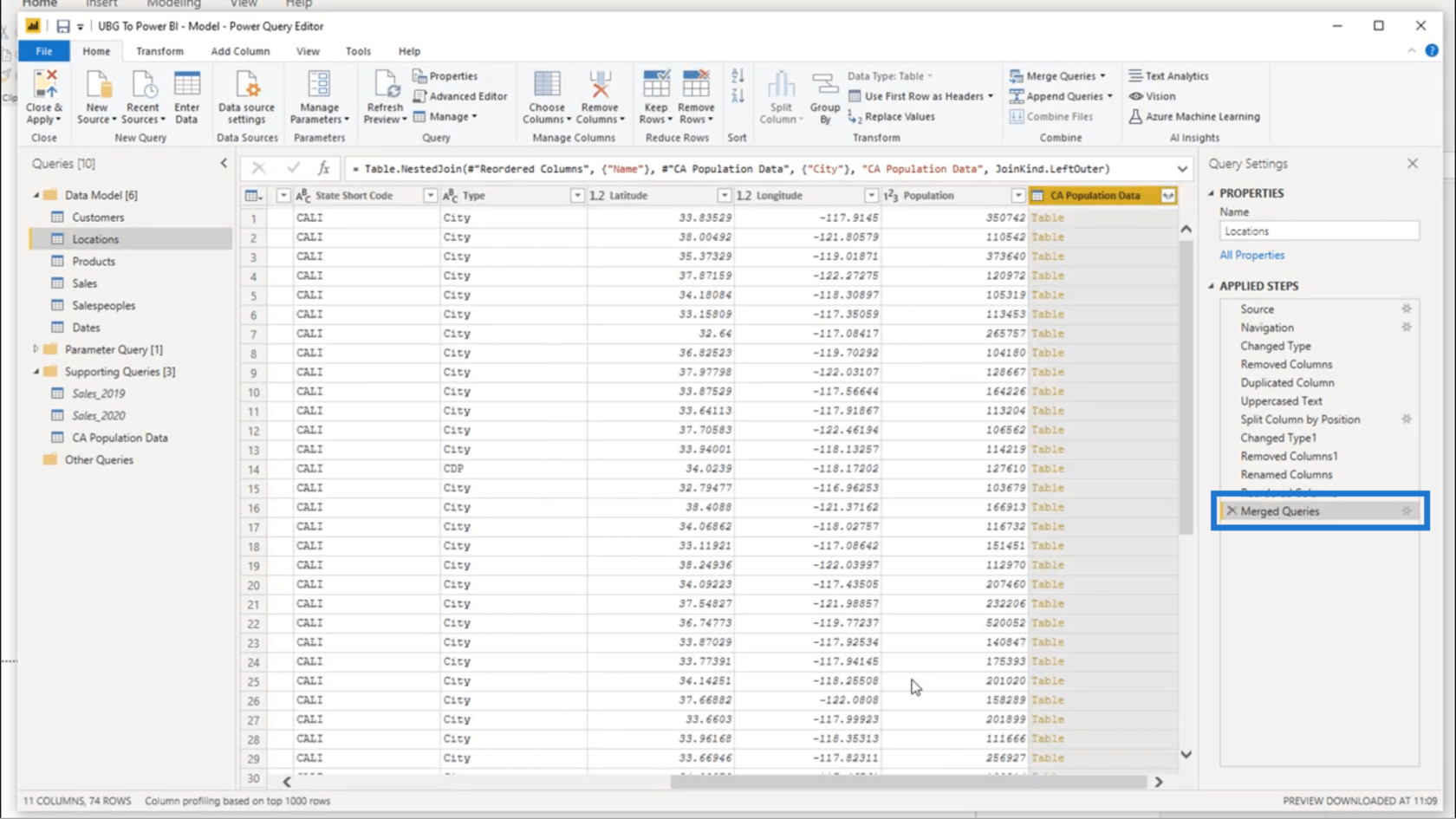
Här är den nya kolumnen som blev resultatet av den sammanslagningen. Lägg märke till att raderna säger "Tabell" istället för att visa data.
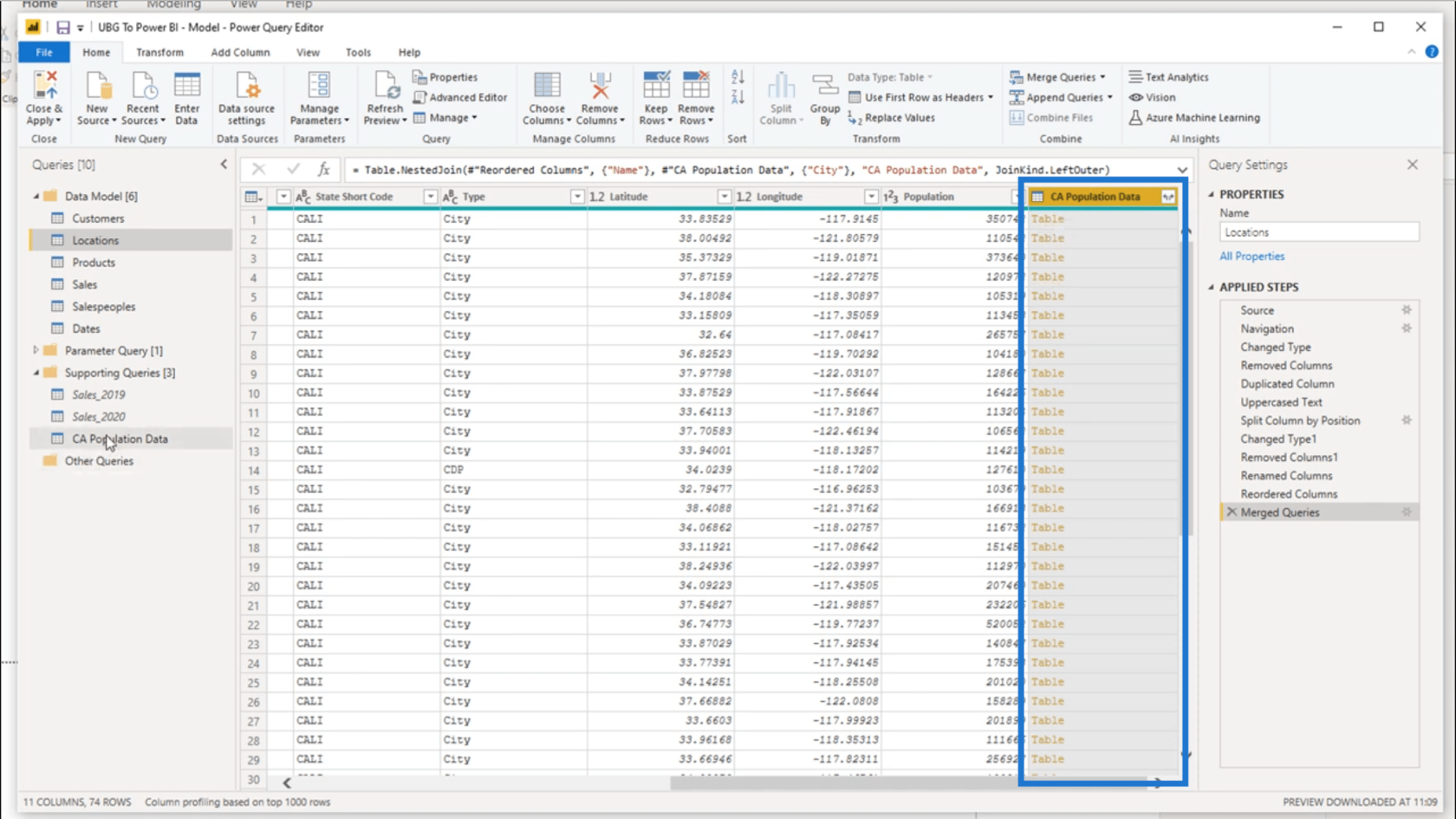
Det beror på att hela bordet slogs samman till det här gamla bordet. Så jag ska kontrollera vilken data som finns i den genom att klicka på rullgardinsmenyn bredvid kolumnnamnet.
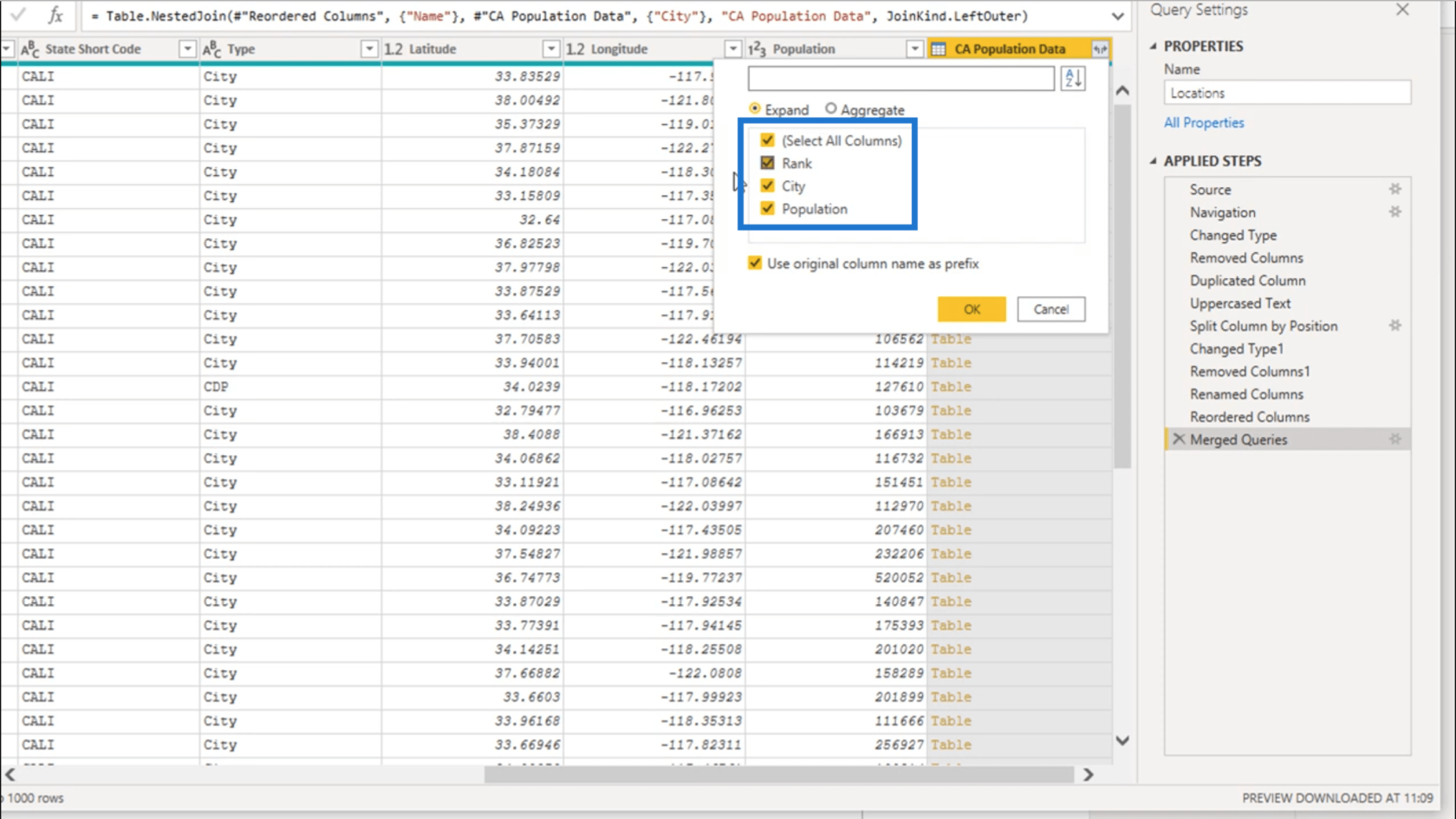
Jag behöver definitivt inte Ranken. Jag behöver inte heller stadsnamnen, eftersom jag redan har det i mina rådata. Så jag ska bara avmarkera dessa och behålla befolkningsdata.
Nu har jag uppdaterad befolkningsdata i min tabell.
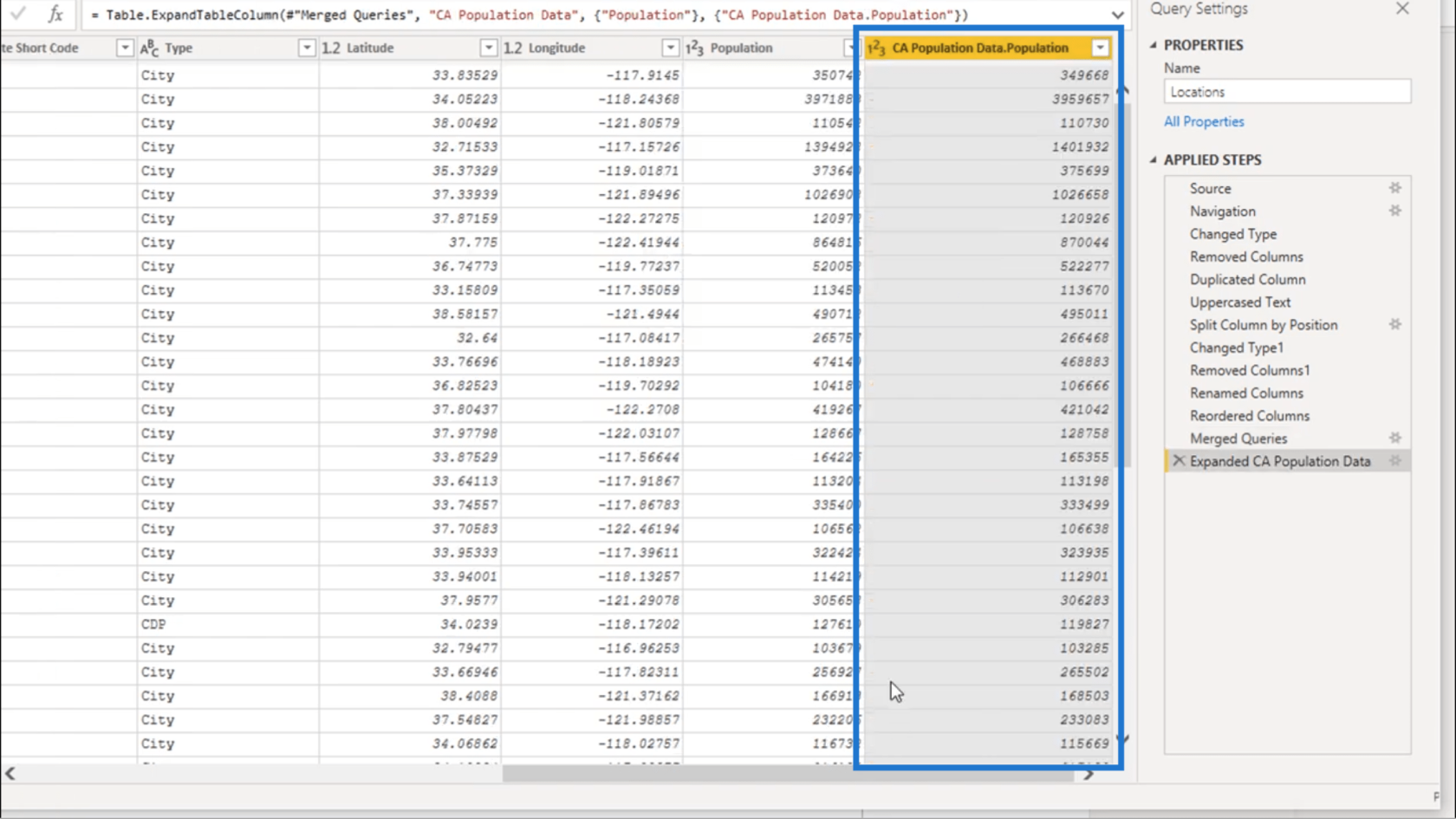
Det betyder att jag inte kommer att behöva min gamla befolkningskolumn längre, så jag tar bort den.
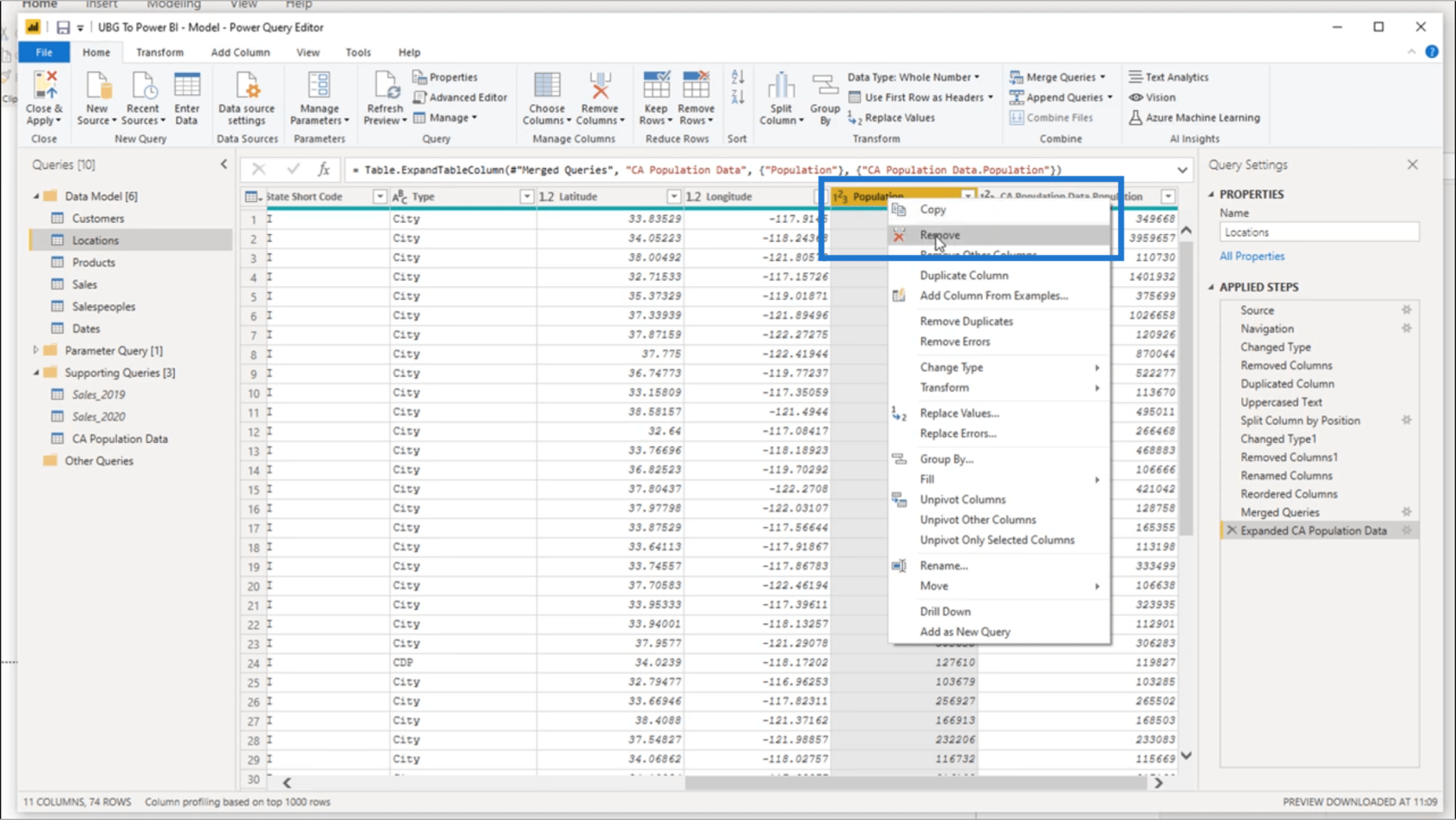
När det gäller den nya kolumnen som jag lade till, kommer jag att döpa om den Population Data .
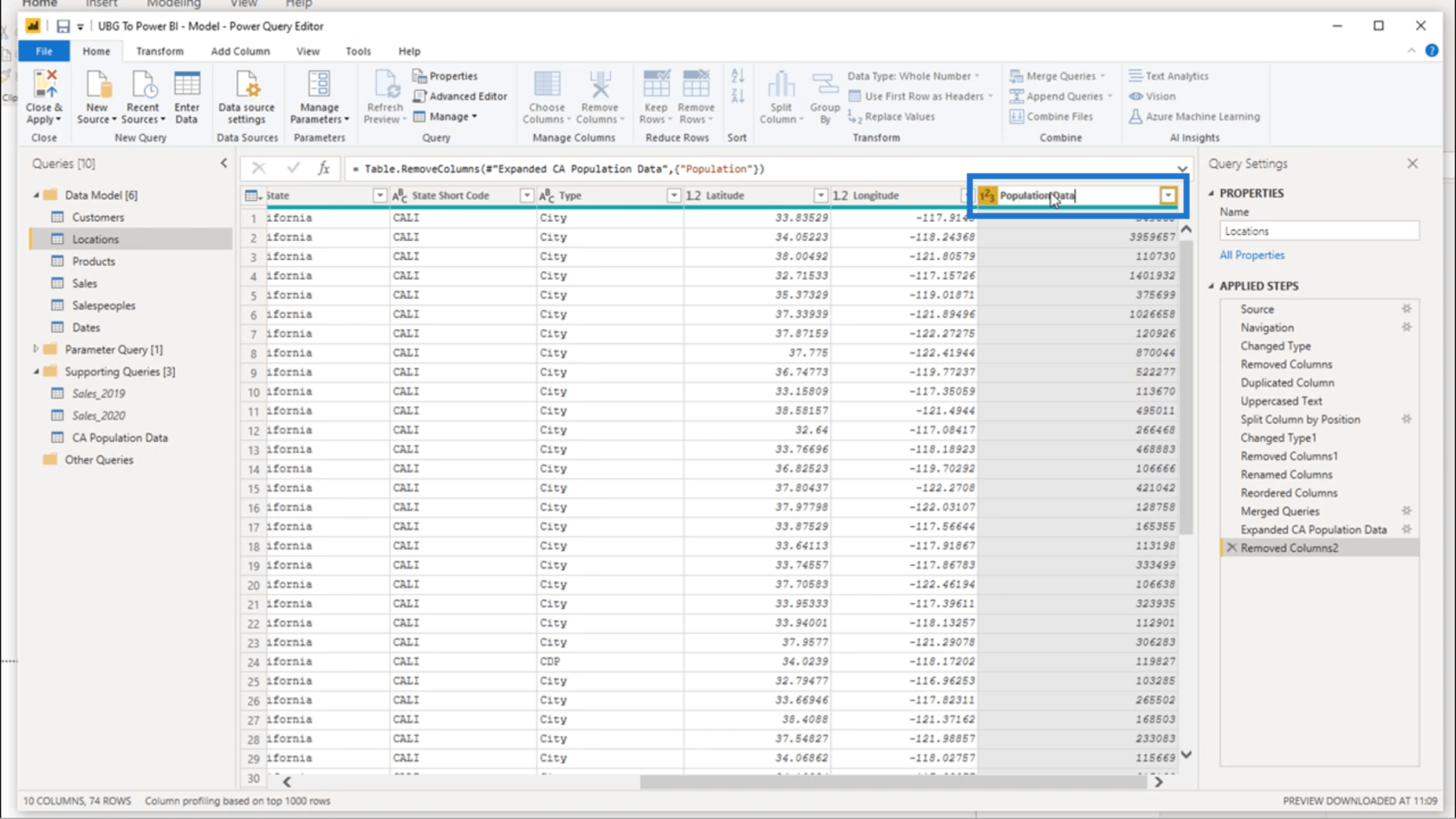
Eftersom jag inte behöver hela tabellen som jag importerade från webben ska laddas in i min modell varje gång jag öppnar den, kommer jag att inaktivera laddningen genom att göra ett högerklick och avmarkera "Aktivera laddning " .
Jag behöver bara se till att "Inkludera i rapportuppdatering" förblir markerad så att data jag sparade i min tabell fortfarande finns där varje gång jag uppdaterar min modell.
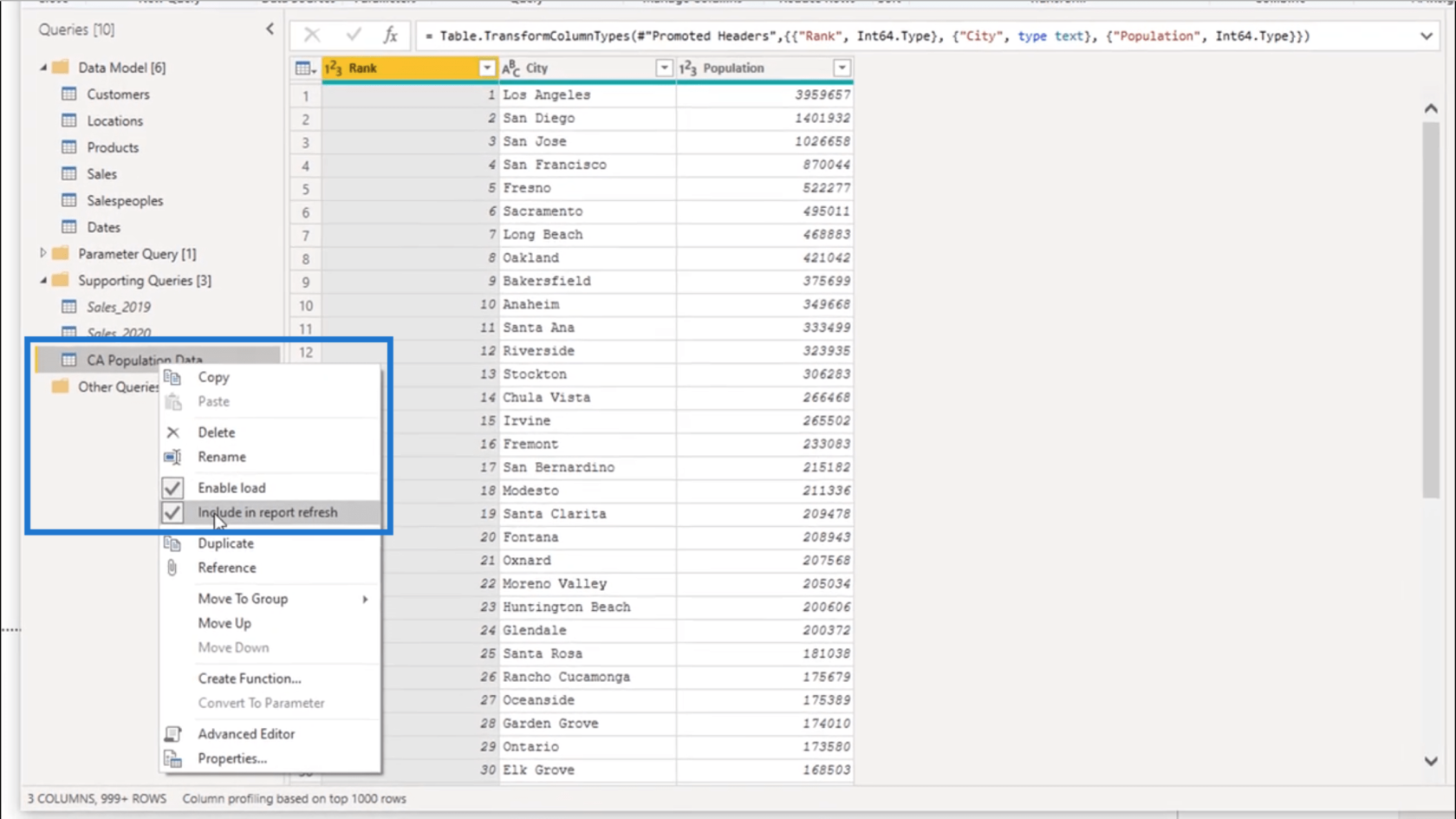
Slutsats
Med dessa transformationer kan jag få ännu bättre insikter från min modell.
Till exempel kan jag nu jämföra försäljningsinformation mellan olika regioner baserat på befolkningsinformation. Jag kan kontrollera hur stor andel av den totala befolkningen i Kalifornien som köper mina produkter. Jag kan kontrollera effekten av befolkningen i en stad kontra en annan när det gäller försäljning.
Det finns så mycket du kan göra i frågeredigeraren. Det här är bara en nybörjarkurs, men när du väl går över till mer avancerade kurser kommer du att hitta ännu mer fantastiska förvandlingar i LuckyTemplates.
Med vänliga hälsningar
Ta reda på varför det är viktigt att ha en dedikerad datumtabell i LuckyTemplates och lär dig det snabbaste och mest effektiva sättet att göra det.
Denna korta handledning belyser LuckyTemplates mobilrapporteringsfunktion. Jag ska visa dig hur du kan utveckla rapporter effektivt för mobila enheter.
I denna LuckyTemplates Showcase går vi igenom rapporter som visar professionell serviceanalys från ett företag som har flera kontrakt och kundengagemang.
Gå igenom de viktigaste uppdateringarna för Power Apps och Power Automate och deras fördelar och konsekvenser för Microsoft Power Platform.
Upptäck några vanliga SQL-funktioner som vi kan använda som sträng, datum och några avancerade funktioner för att bearbeta eller manipulera data.
I den här handledningen kommer du att lära dig hur du skapar din perfekta LuckyTemplates-mall som är konfigurerad efter dina behov och preferenser.
I den här bloggen kommer vi att visa hur man lager fältparametrar med små multiplar för att skapa otroligt användbara insikter och bilder.
I den här bloggen kommer du att lära dig hur du använder LuckyTemplates ranknings- och anpassade grupperingsfunktioner för att segmentera en exempeldata och rangordna den enligt kriterier.
I den här handledningen kommer jag att täcka en specifik teknik kring hur man visar Kumulativ total endast upp till ett specifikt datum i dina bilder i LuckyTemplates.
Lär dig hur du skapar och anpassar punktdiagram i LuckyTemplates, som huvudsakligen används för att mäta prestanda mot mål eller tidigare år.








