Skapa en datumtabell i LuckyTemplates

Ta reda på varför det är viktigt att ha en dedikerad datumtabell i LuckyTemplates och lär dig det snabbaste och mest effektiva sättet att göra det.
I det här inlägget vill jag visa dig vad som utan tvekan är en av de mest övertygande visualiseringsteknikerna i Advanced LuckyTemplates. Du kan se hela videon av denna handledning längst ner på den här bloggen.
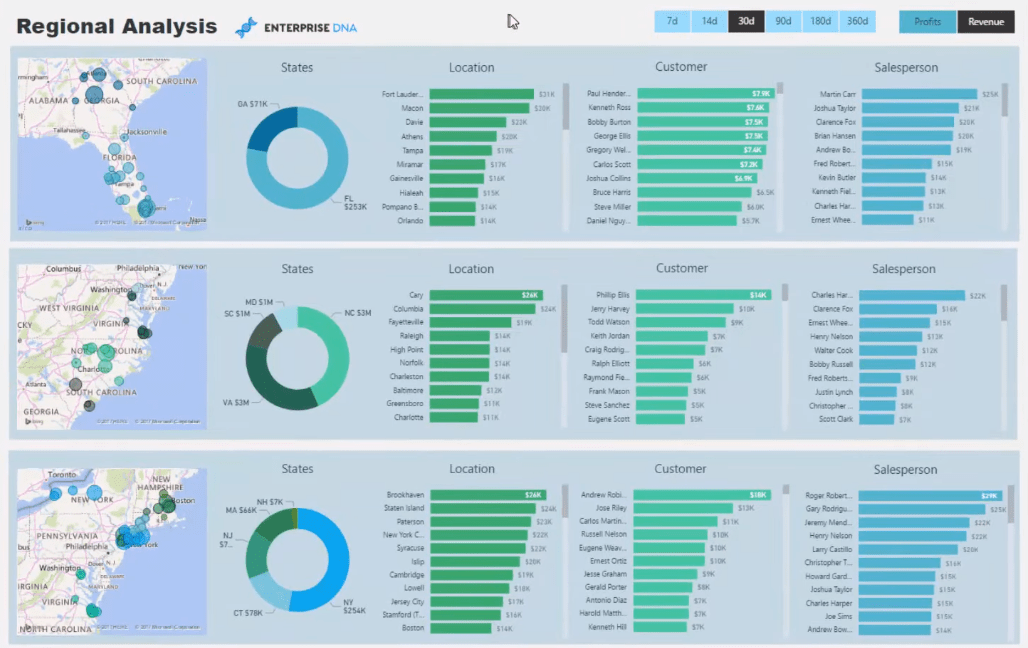
Känn aldrig att du är begränsad till att bara använda de allmänna visualiseringsalternativen i LuckyTemplates (eller anpassade bilder för den delen). Du har en betydande möjlighet att göra dina bilder ännu mer övertygande genom att använda DAX för att skapa dynamiska mått.
I den här avancerade LuckyTemplates-handledningen ska jag visa dig hur du använder, vad jag kallar, det flertrådiga tillvägagångssättet för dynamiska bilder . Att skapa ett dynamiskt mått genom en markering är coolt, men det som verkligen tar dina bilder till nästa nivå är när du kopplar in flera variabler i mått som sedan avgör vad som visas i visualiseringar.
Detta är ingen lätt teknik, men det är verkligen värt att lära sig och förstå. Om du gör det kan du börja tillämpa det på många olika sätt.
I demomodellen har jag använt de visuella interaktionerna med stor effekt genom att skapa tre lager på rapportsidan för att verkligen finslipa nyckeldata och information i distinkta regioner.
Jag kommer att gå igenom denna avancerade LuckyTemplates-teknik i detalj, från att skapa tabellerna till att utarbeta DAX-beräkningarna. Det första vi måste göra är att utveckla våra kärnkalkyler (intäkter och vinster). Men innan vi hoppar till det, låt oss titta på vår datamodell och se vad vi arbetar med.
Innehållsförteckning
Datamodellens struktur
I vår datamodell har vi våra datum, kunder, säljare, produkter, platser och försäljning.
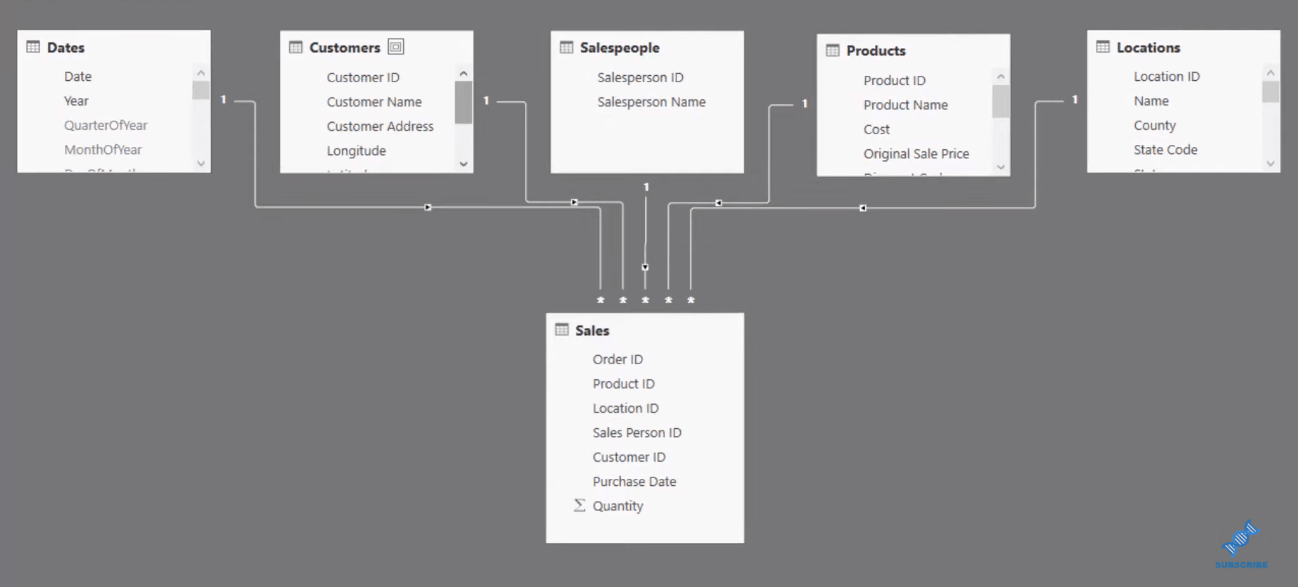
I vår försäljningstabell , där vi ska göra våra kärnberäkningar, har vi bara vårt antal sålda.
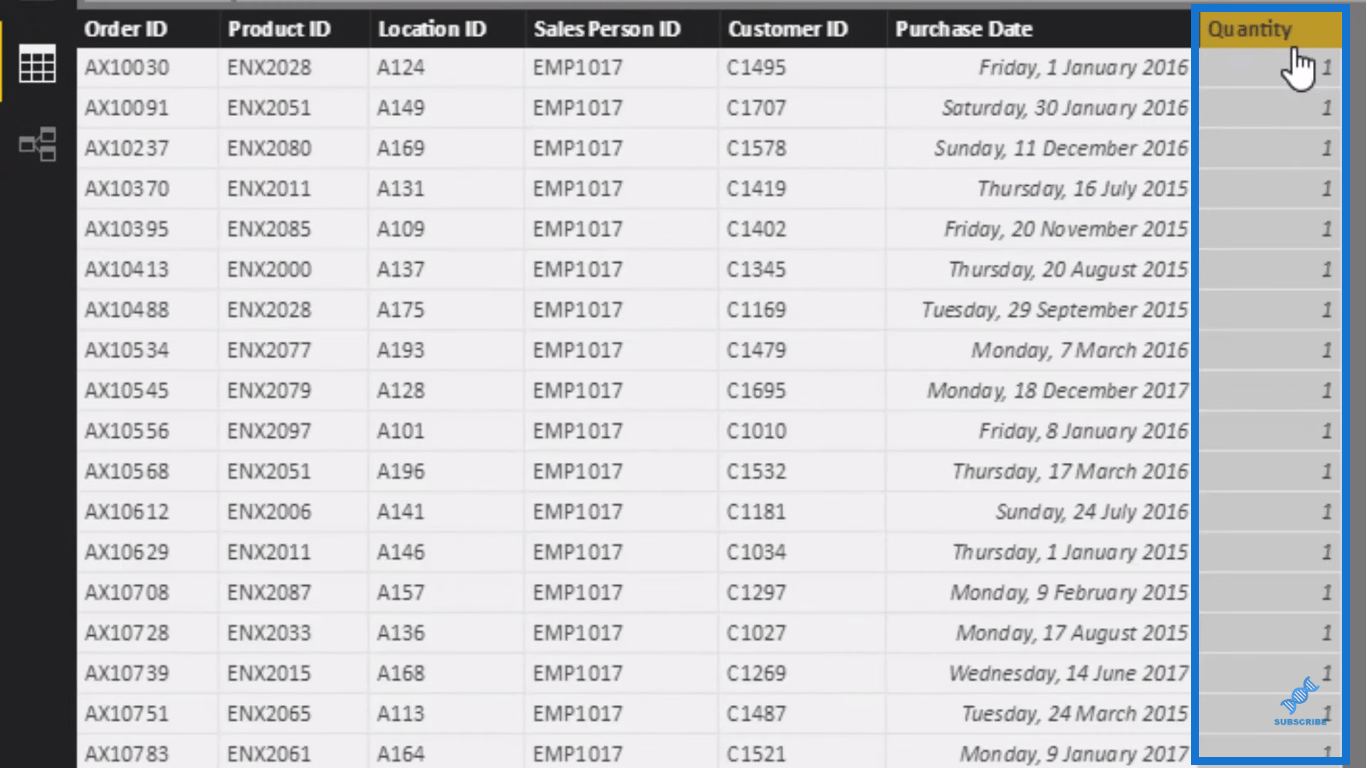
Så vi måste skriva lite logik för att räkna ut det faktiska dollarvärdet per försäljning. Och i vår produkttabell har vi kolumnen Aktuellt pris , så att vi kan använda den och räkna ut det totala försäljningsvärdet per såld vara.
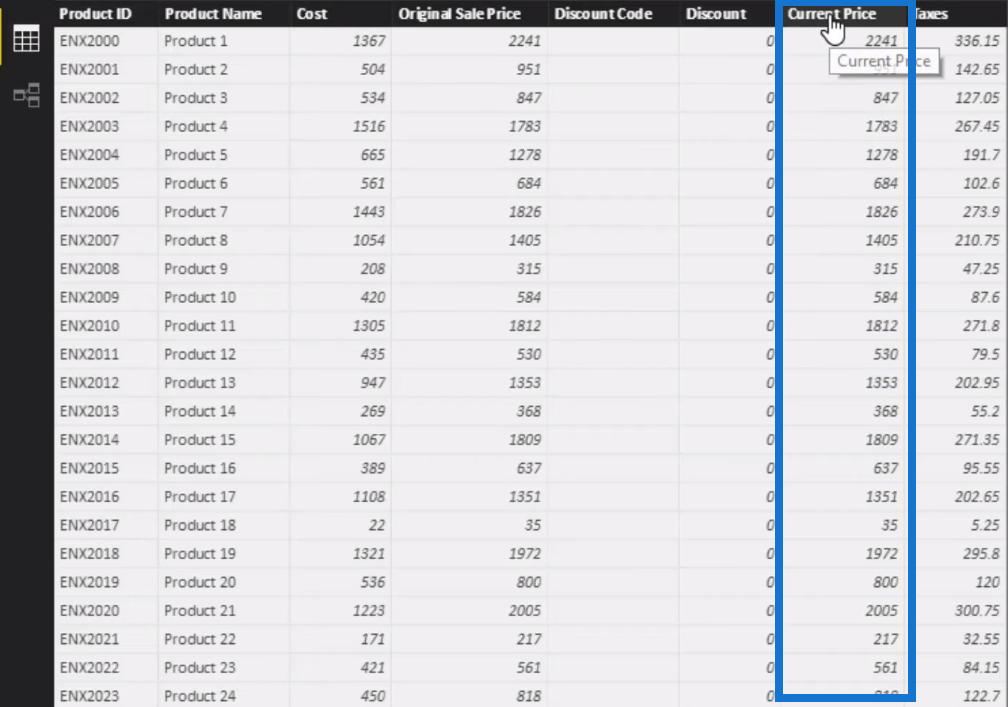
Utarbeta kärnåtgärderna
För att skapa det måttet klickar vi på Nytt mått och skriver in beräkningen.
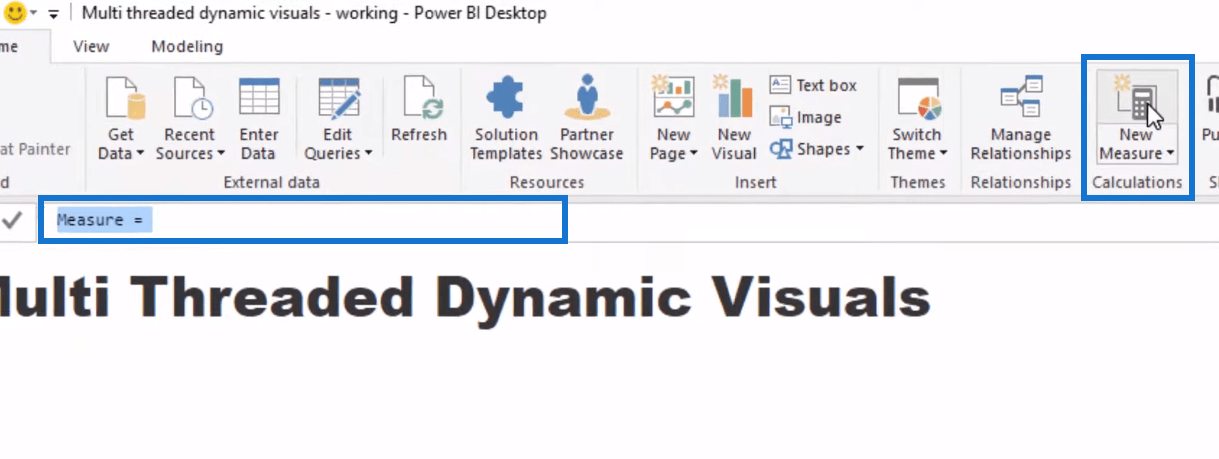
Vi kallar det Total försäljning och vi använder för att iterera genom varje rad i tabellen Försäljning och sedan multiplicera den sålda kvantiteten med priset. Och så använder vifunktion, som gör att vi kan gå tillbaka upp, genom relationen, till tabellen Produkter .

Så det är i princip våra totala intäkter. Nu ska vi räkna ut vår totala vinst där vi har några steg att gå igenom för att få det. Först kommer vi att beräkna våra totala kostnader , vilket vi kan göra eftersom vi har kolumnen Kostnad i vår produkttabell .
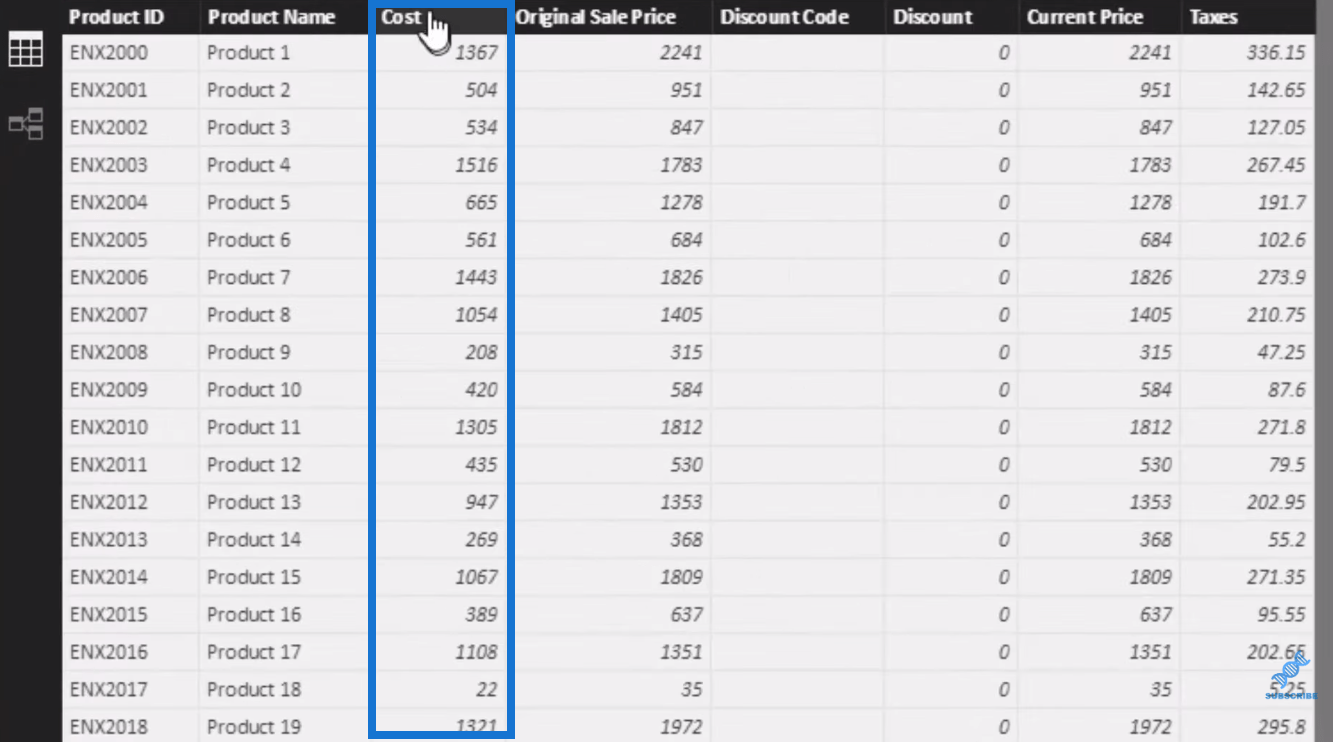
Vi kan använda exakt samma logik (Total Sales beräkning), kopiera och klistra in den och skapa ett nytt mått. Vi ändrar helt enkelt namnet till Totala kostnader , och istället för nuvarande pris lägger vi in kostnader .

Vi kan lägga in detta i en tabell för att säkerställa att saker och ting beräknas korrekt. Sedan gör vi lite formatering och förvandlar detta till ett dollarvärde.
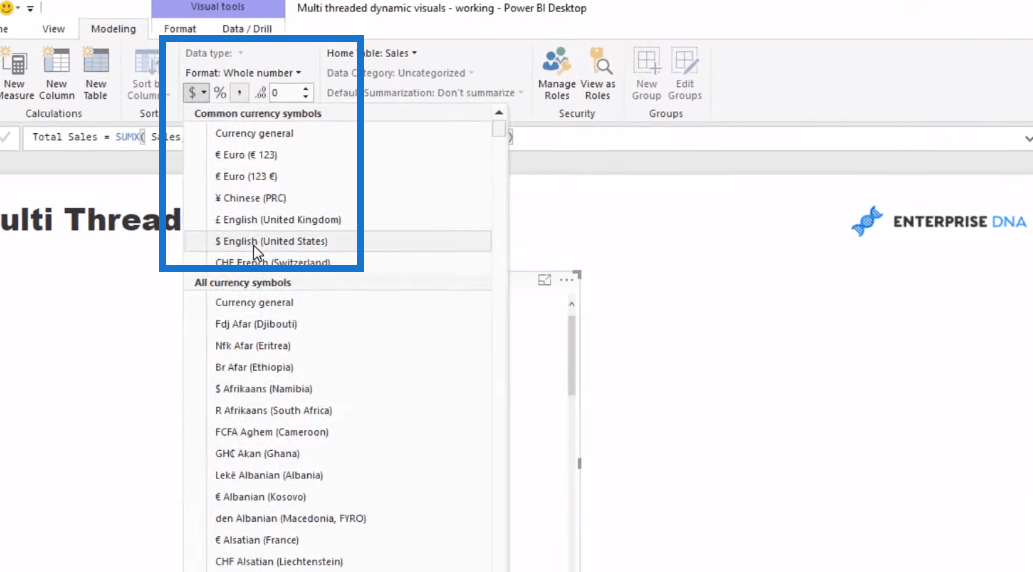
Så nu tittar vi på den totala försäljningen och den totala kostnaden per produkt.
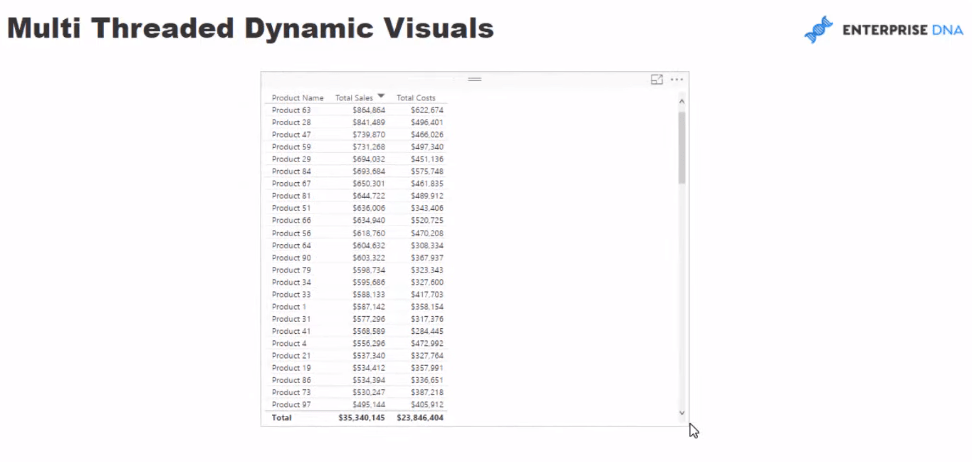
Utifrån detta kan vi räkna ut totala vinster ganska enkelt. Vi subtraherar helt enkelt totala kostnader från total försäljning .

Nu måste vi ta reda på hur vi kan göra dessa bilder dynamiska. Observera att vi dynamiskt vill titta på datum genom tid och välja olika tidsramar. Vi vill till exempel titta på de senaste sju dagarna och/eller de senaste 30 dagarna etc. Det kan vi inte göra från en standarddatumtabell. Vi måste skapa en extra tabell och mata in den i våra beräkningar .
Skapa ett stödbord
Det finns ett antal sätt att skapa den här nya tabellen, men jag gillar alltid att använda Enter Data eftersom det fungerar bra i de flesta fall och skapar en tabell mycket snabbt.
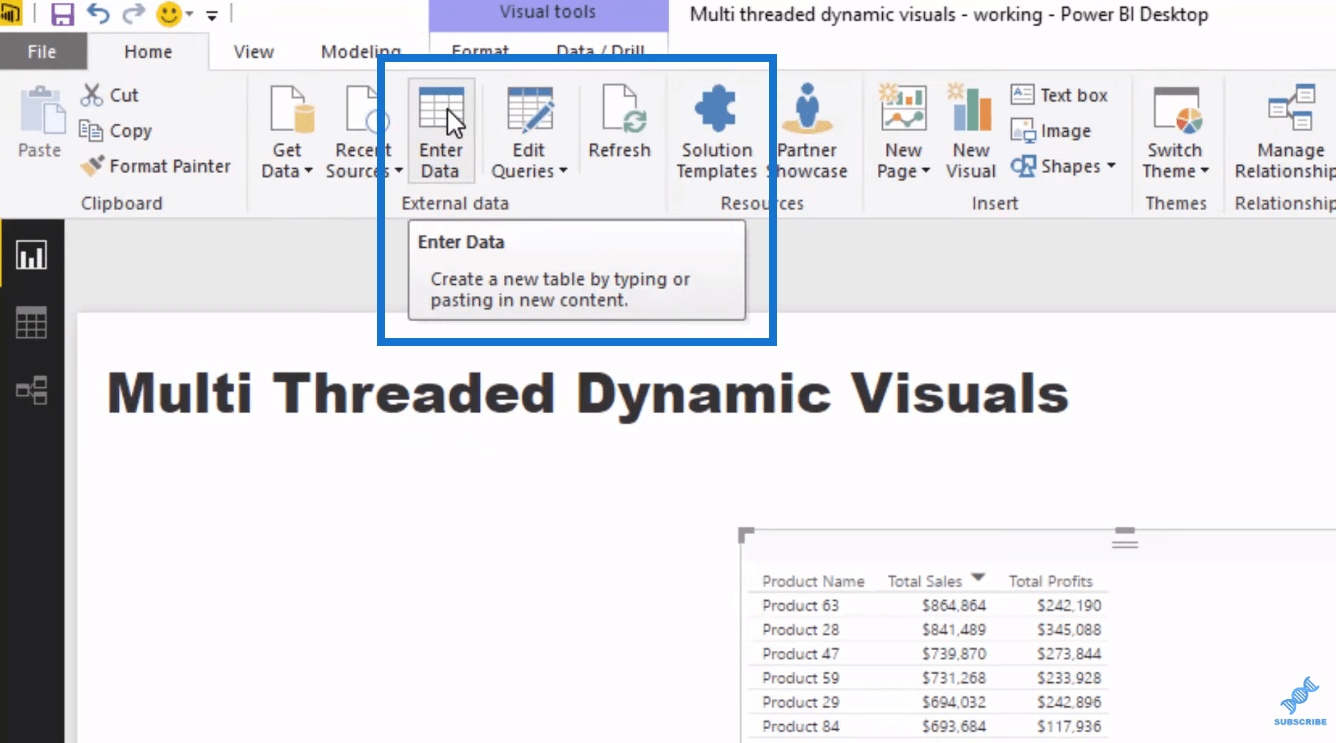
Så vi klickar på Enter Data och fyller i kolumnerna. Vi kallar det här bordet Day Range Selection .
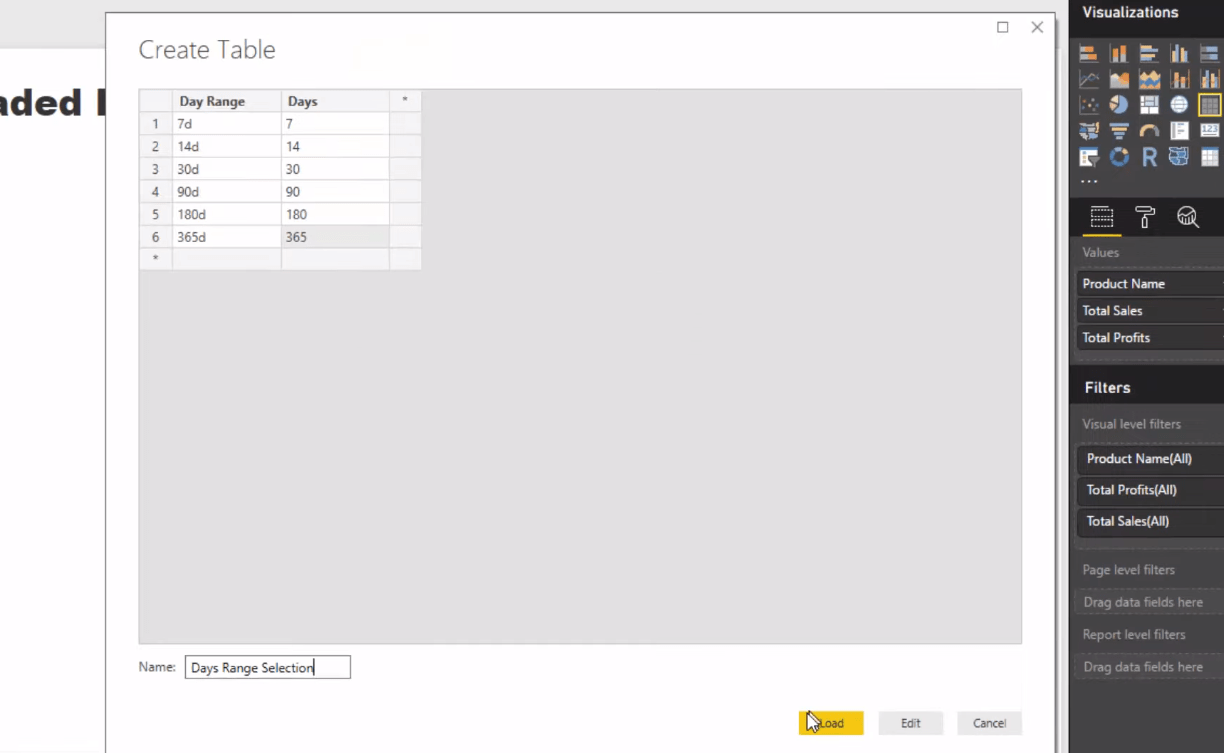
När vi väl har laddat in den står det att den försöker skapa en koppling till modellen, men den har absolut ingen fysisk koppling eller relation till någonting i modellen .
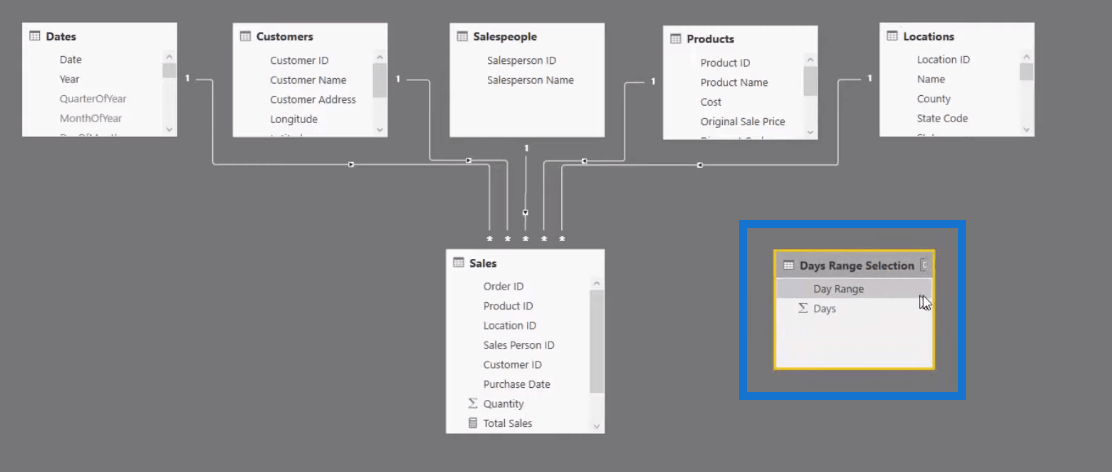
Sedan gör vi att vi sorterar efter kolumnen Dagar vår tabell här för att få den i rätt ordning...
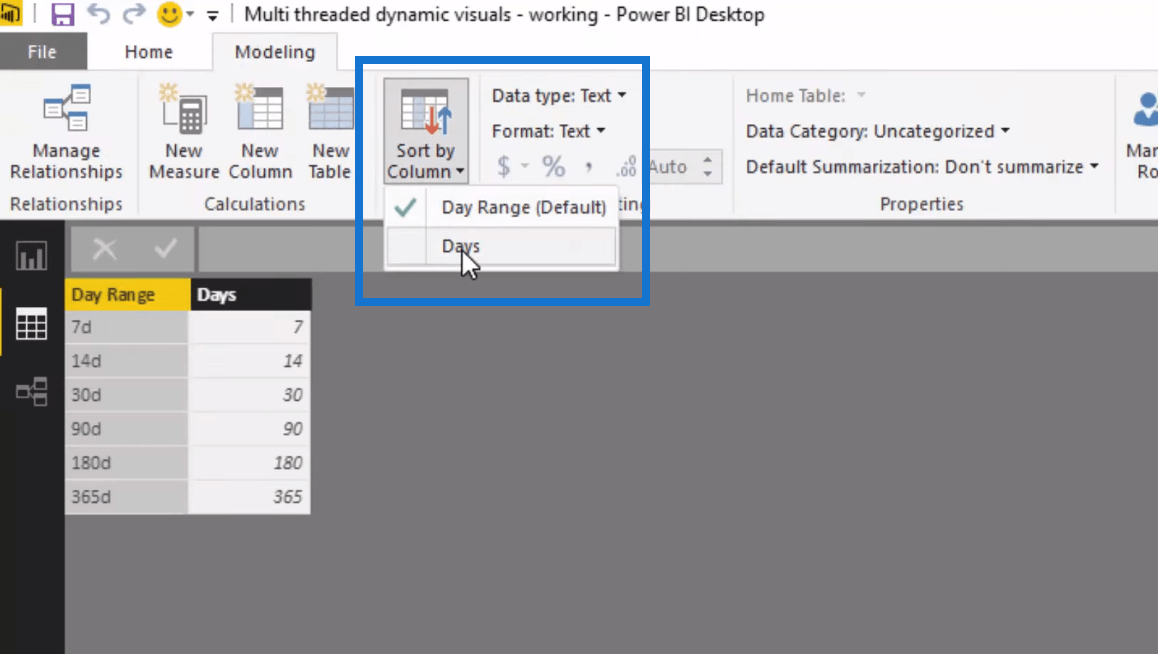
…och sedan förvandla den till en skivare.
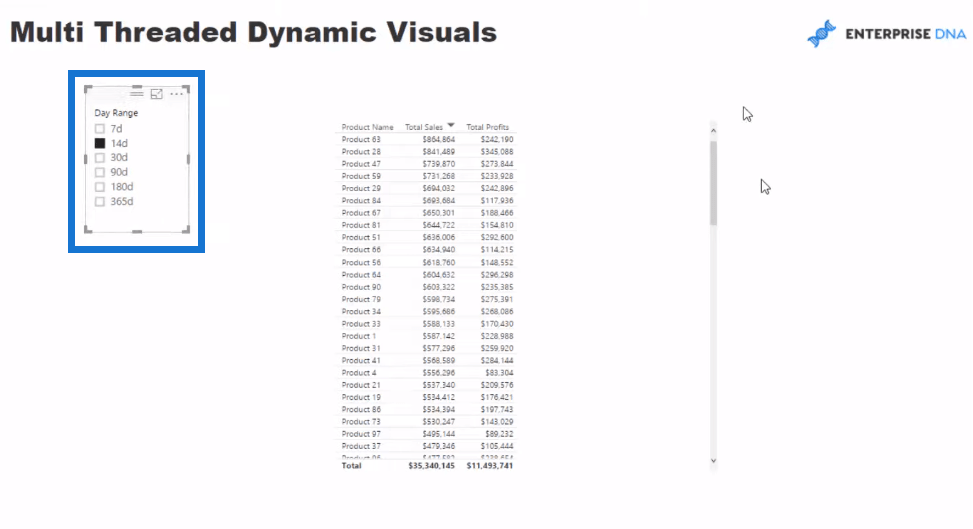
Tränar formeln för val av dagintervall
Nästa sak vi behöver göra är att räkna ut vad vi faktiskt väljer . För att göra det går vi till New Measure igen och skriver in vår formel. Vi kommer att användafungerar och går efter Dagar , men vi ser till att vi reder ut det på rätt sätt. Om vi använder det så här får vi ett felmeddelande om inget väljs.

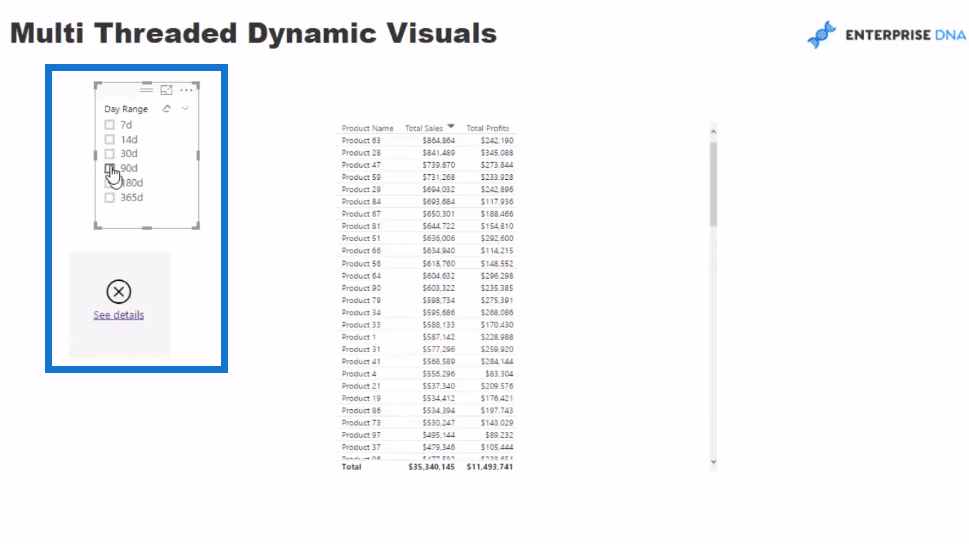
För att rätta till detta använder vi , och går sedan till Day Range. Så om bara ett värde väljs i dagintervallet, är det lika med dagarna. Om inte, är det lika med 0 eller vissa standardvärden. Eller så kan vi använda datum, så om inget är valt kommer det att visa allt.

Nu när vi har detta val av dagintervall , som vi kommer att använda i våra beräkningar, måste vi på något sätt avgöra vad som faktiskt visas i ett datumintervall baserat på urvalet .
Utarbeta beräkningen för att visa valt datumintervall
Först lägger vi in datumet här i vår tabell, sedan reder vi ut det och gör oss av med låt oss bli av med lite tid och specifikt bara visa 2015, 2016 och 2017.
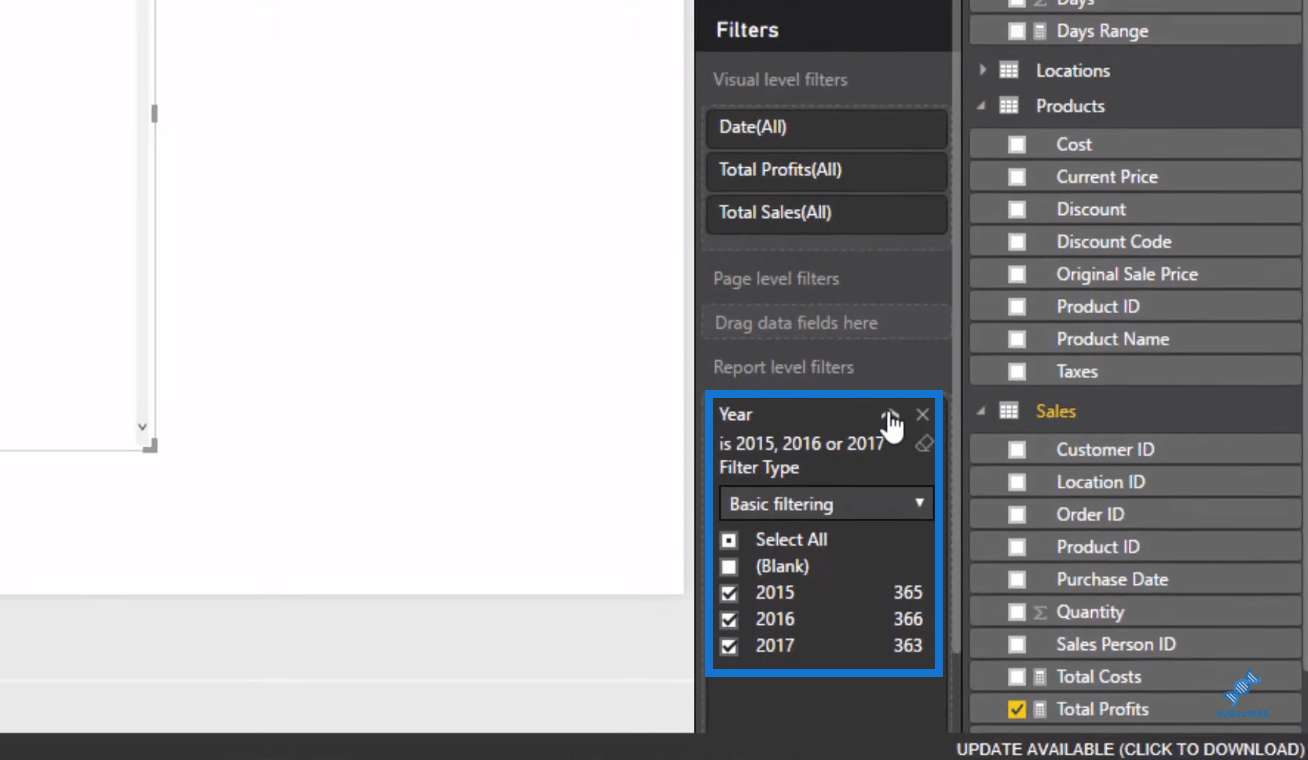
Nu måste vi på något sätt skapa en beräkning som bara visar information för det intervall som är valt .
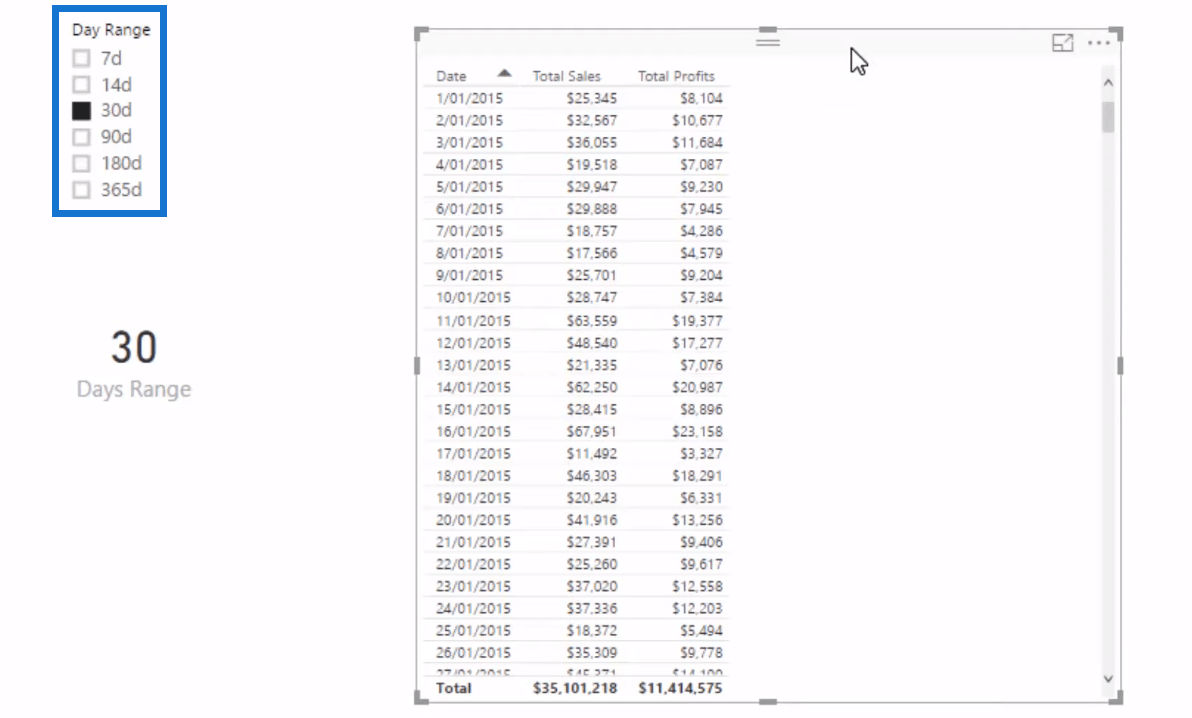
Denna logik använderpåstående. Detta kommer att beräkna den totala försäljningen, men bara beräkna det för en specifik period. Vi kan skapa den perioden genom att användaöver datumtabellen . Om datumet är större än (>) IDAG, subtraherat med Dagsintervallet , och om datumet är mindre än (<) eller="" lika="" (=")" till="" idag, kommer det= "" show="" the="">

Så om vi lägger in detta i en tabell ser vi att den här tabellen är dynamisk. Det kommer att förändras baserat på valet av skärmaskin.
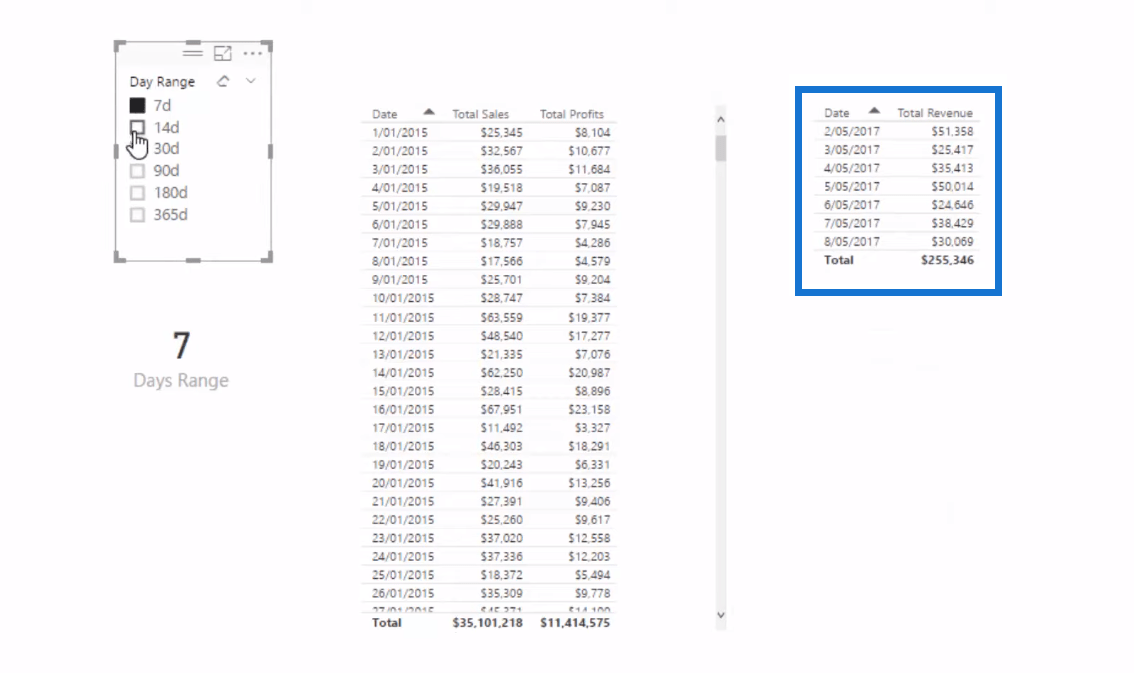
Kontext övergångskoncept
Innan vi fortsätter vill jag visa dig något ganska intressant att om jag inte väljer något så får vi bara ett resultat, men vi har 1 094 i vårt dagsintervall.
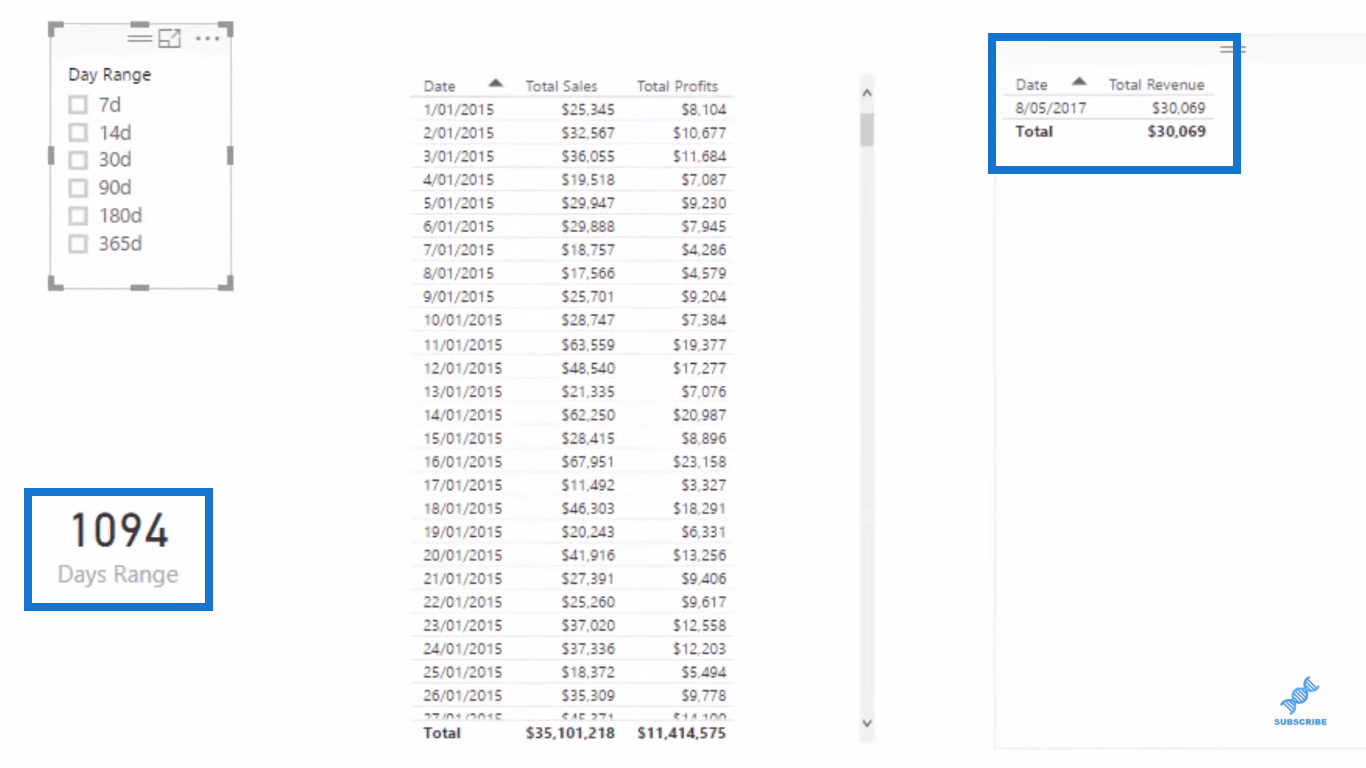
Detta är ett mycket intressant koncept som kallas Context Transition .
Om vi tittar på vår formel är vårt datumintervall 1 094.

Detta beror på hur det skrivs när ingenting är markerat som i Datum .

FILTER-funktionen i vår formel för totala intäkter har ett dagsintervall som utvärderas till en dag varje rad jämfört med de 1 094 raderna där den ska.
Ett mycket snabbt sätt att fixa detta, utan att gå in på detaljer kring Context Transition, är att slå in datumen i . Oavsett var den befinner sig i den itererande FILTER-funktionen, kommer den att ta emot det totala dagintervallet vi har.
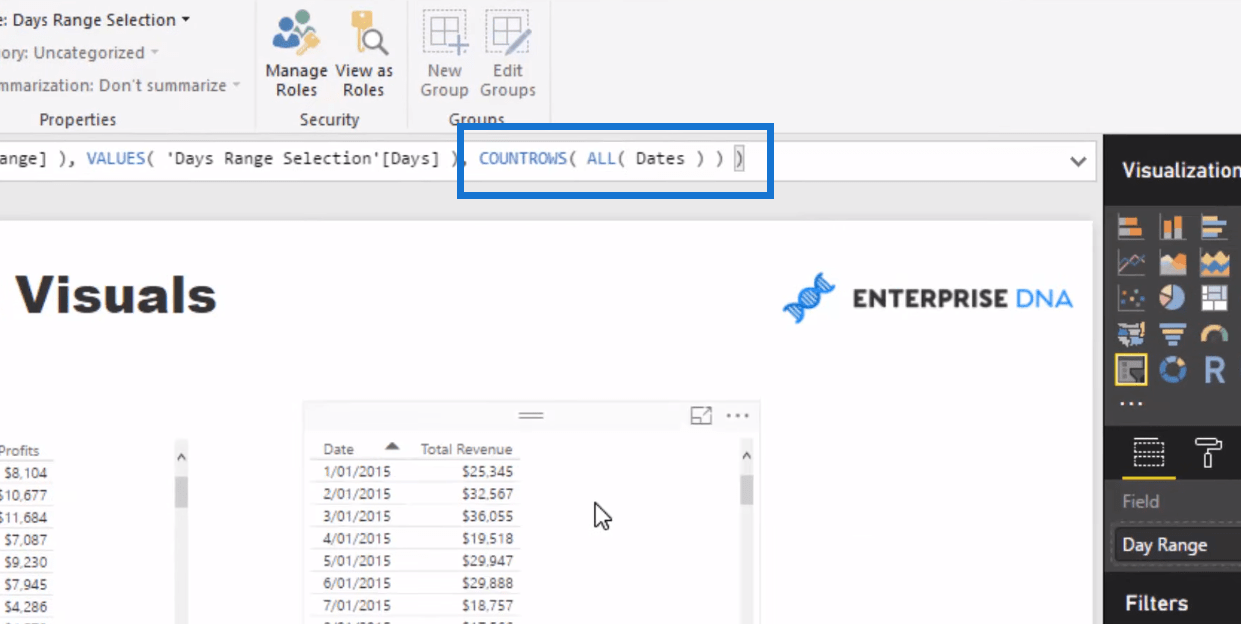
Skapa en flertrådig dynamisk bild
För att göra detta flertrådigt vill vi hoppa mellan totala intäkter och totala vinster inom samma bild. Så vi kommer att göra ett liknande steg när det gäller att skapa ett stödbord. Vi kallar det Metric Selection .
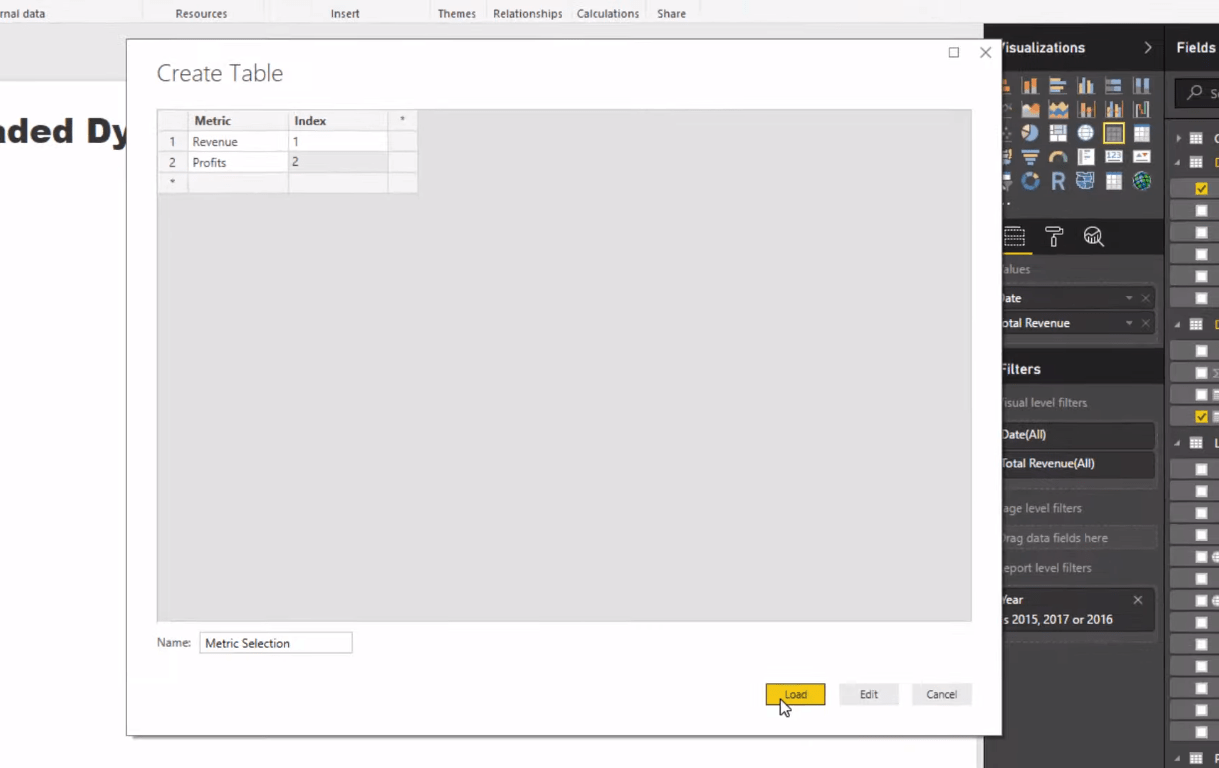
Sedan måste vi skapa ytterligare en dynamisk total vinst. Vi kopierar helt enkelt vår formel för totala intäkter, ändrar namnet till All vinst och istället för total försäljning lägger vi in Total vinst .

Vi sorterar sedan vår metriska urvalstabell efter kolumnen Index.
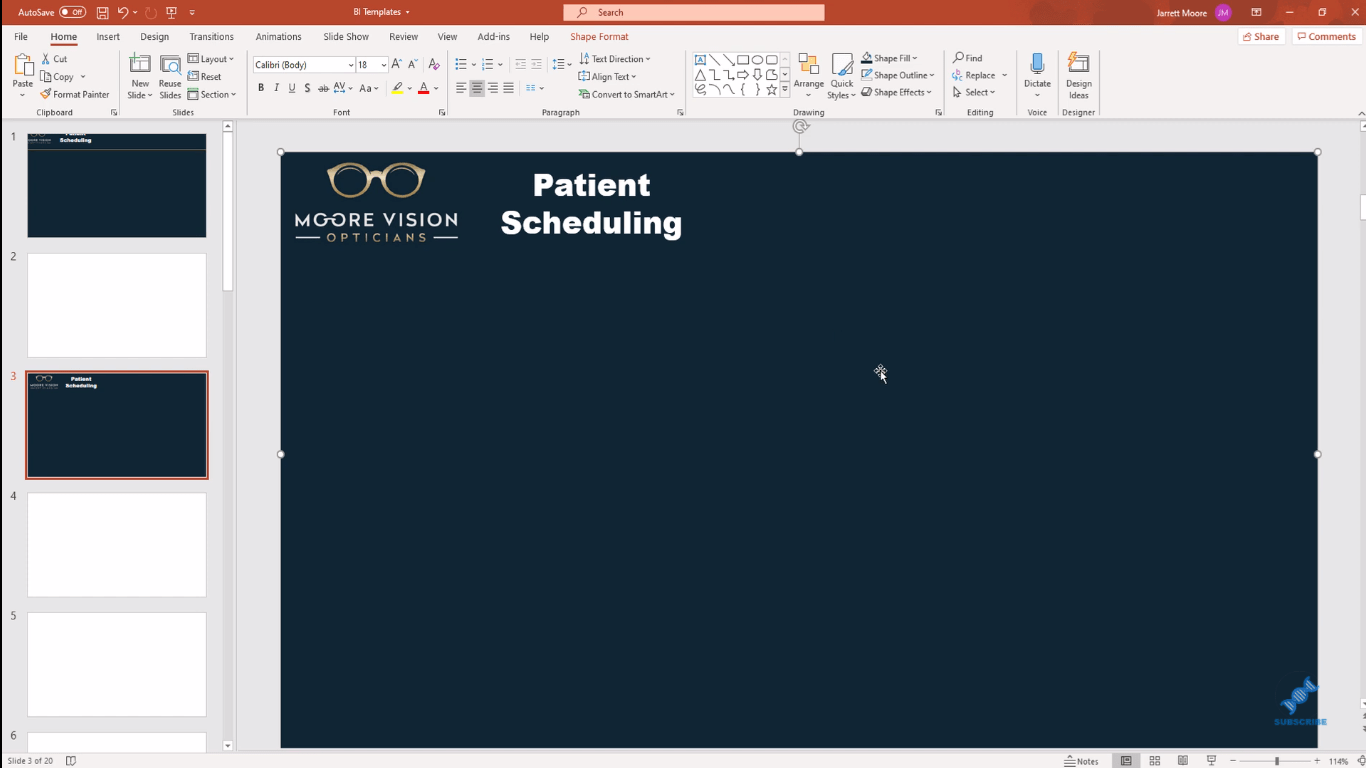
Och nu vill vi ha ett värde som ändras för valet som vi gör (intäkter eller vinster).
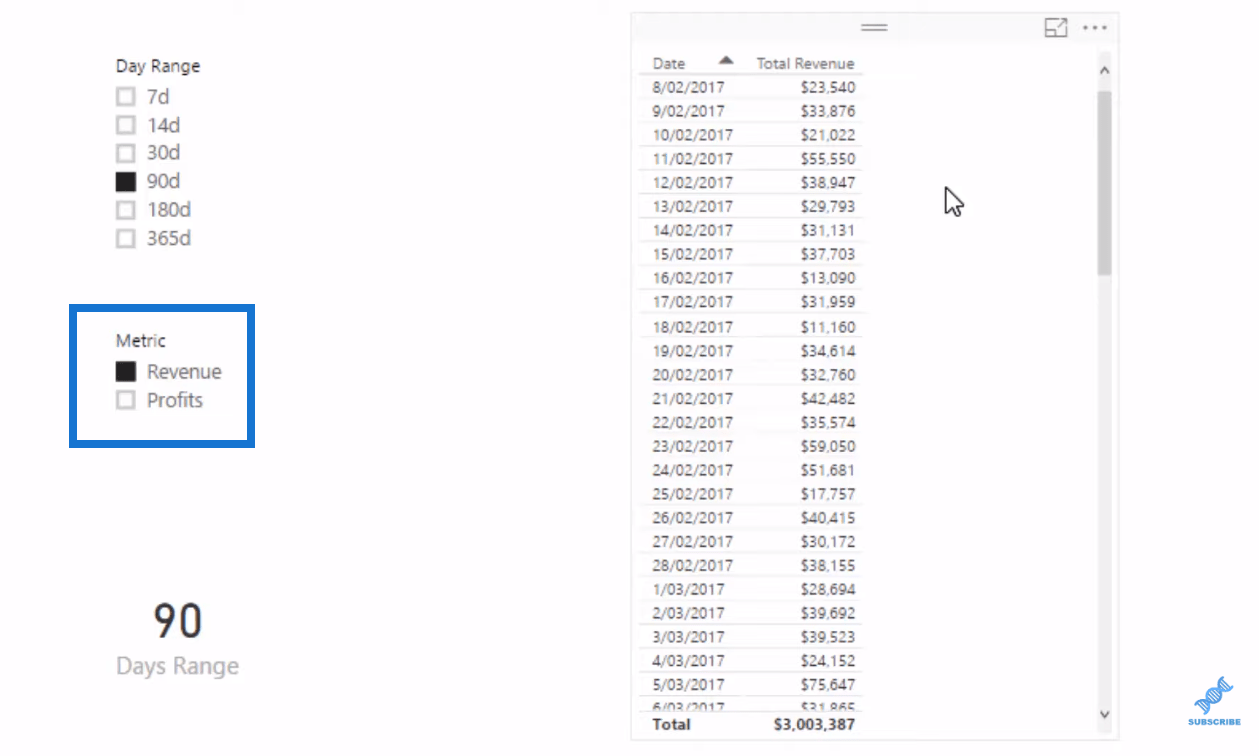
Sättet att göra det är att skapa en annan åtgärd. Vi kallar det Metric Select .

Nästa sak vi gör är att skapa den här huvudberäkningen där vi matar dessa trådar genom den och sedan mata in den sista eller huvudberäkningen i våra visualiseringar.
Skapa masterberäkningen
Vi kallar den här formeln för Metriska urvalsresultat . I den här beräkningen använder vi logiken .

Vi drar in det här måttet i vår tabell och vi har det här flertrådiga resultatet eller beräkningen. Vi kan välja vilken tidsram som helst och vilket mått som helst och kommer att ge oss det resultatet.
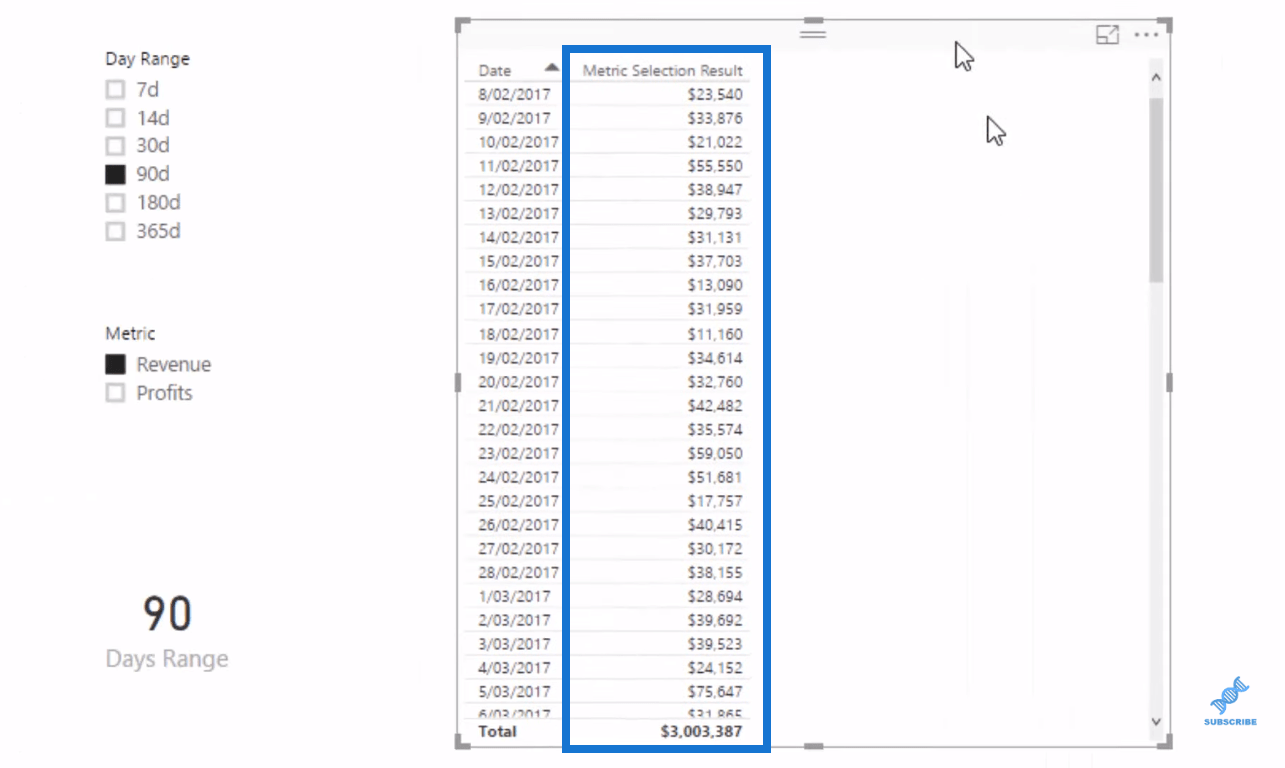
Vi kan också använda detta mått i någon av våra dimensioner. Vi kanske till exempel vill titta på detta ur ett dagligt perspektiv, våra totala produkter eller kunder, etc.
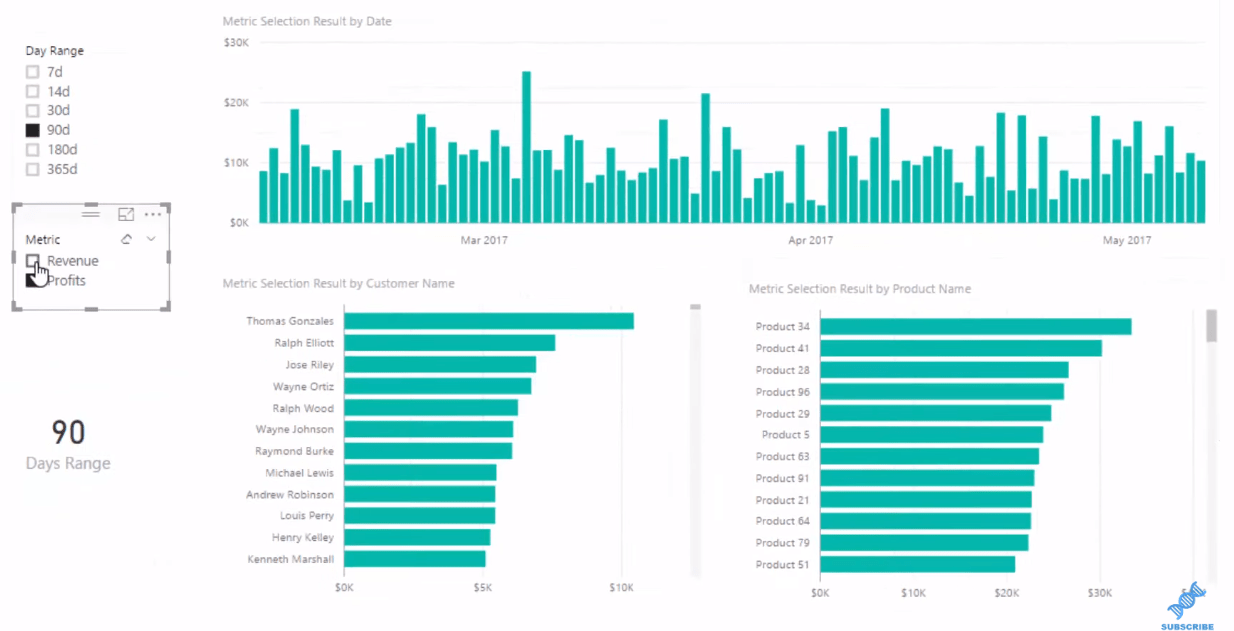
Vi kan klicka oss vidare och titta på våra vinster kontra våra intäkter. Vi kan titta på en specifik tidsram och se hur denna dynamiska visualisering ger oss en rad olika utseenden. Vi kan mata in ett antal olika urval eller trådar i den.
Slutsats
I den här handledningen har vi tittat på en avancerad LuckyTemplates-teknik. Det här är bara ett exempel på hur du kan göra detta, men det finns så många olika sätt som du kan använda den här tekniken på. En som bara sticker ut för mig är när man dynamiskt vill titta på en ranking av kunder.
Mitt huvudmål med denna handledning är verkligen att inspirera dig om vad du kan uppnå inom LuckyTemplates. Det är verkligen obegränsat! Även om du måste lära dig mycket om alla olika områden inom LuckyTemplates för att få allt att fungera bra, när du väl gör det kan visualiseringen och analysarbetet ge fantastiska resultat.
Lycka till med den här – jag rekommenderar att du lär dig den här avancerade LuckyTemplates-tekniken väl. Du kommer inte ångra det en sekund!
Skål!
Ta reda på varför det är viktigt att ha en dedikerad datumtabell i LuckyTemplates och lär dig det snabbaste och mest effektiva sättet att göra det.
Denna korta handledning belyser LuckyTemplates mobilrapporteringsfunktion. Jag ska visa dig hur du kan utveckla rapporter effektivt för mobila enheter.
I denna LuckyTemplates Showcase går vi igenom rapporter som visar professionell serviceanalys från ett företag som har flera kontrakt och kundengagemang.
Gå igenom de viktigaste uppdateringarna för Power Apps och Power Automate och deras fördelar och konsekvenser för Microsoft Power Platform.
Upptäck några vanliga SQL-funktioner som vi kan använda som sträng, datum och några avancerade funktioner för att bearbeta eller manipulera data.
I den här handledningen kommer du att lära dig hur du skapar din perfekta LuckyTemplates-mall som är konfigurerad efter dina behov och preferenser.
I den här bloggen kommer vi att visa hur man lager fältparametrar med små multiplar för att skapa otroligt användbara insikter och bilder.
I den här bloggen kommer du att lära dig hur du använder LuckyTemplates ranknings- och anpassade grupperingsfunktioner för att segmentera en exempeldata och rangordna den enligt kriterier.
I den här handledningen kommer jag att täcka en specifik teknik kring hur man visar Kumulativ total endast upp till ett specifikt datum i dina bilder i LuckyTemplates.
Lär dig hur du skapar och anpassar punktdiagram i LuckyTemplates, som huvudsakligen används för att mäta prestanda mot mål eller tidigare år.








