Skapa en datumtabell i LuckyTemplates

Ta reda på varför det är viktigt att ha en dedikerad datumtabell i LuckyTemplates och lär dig det snabbaste och mest effektiva sättet att göra det.
I den här handledningen lär vi oss hur du skapar ett automatiserat flöde i Microsoft, lägg till anslutningar till den och redigera den med hjälp av tillgängliga mallar. Om du bara är en grundläggande användare av Power Automate kommer du inte att bli certifierad. Du kommer bara att kunna använda den för personliga uppgifter och inte för ditt företag.
Med det sagt är det viktigt att lära sig hur man skapar flöden från de tillgängliga mallarna eftersom allt du verkligen behöver finns inom kategorin mallar.
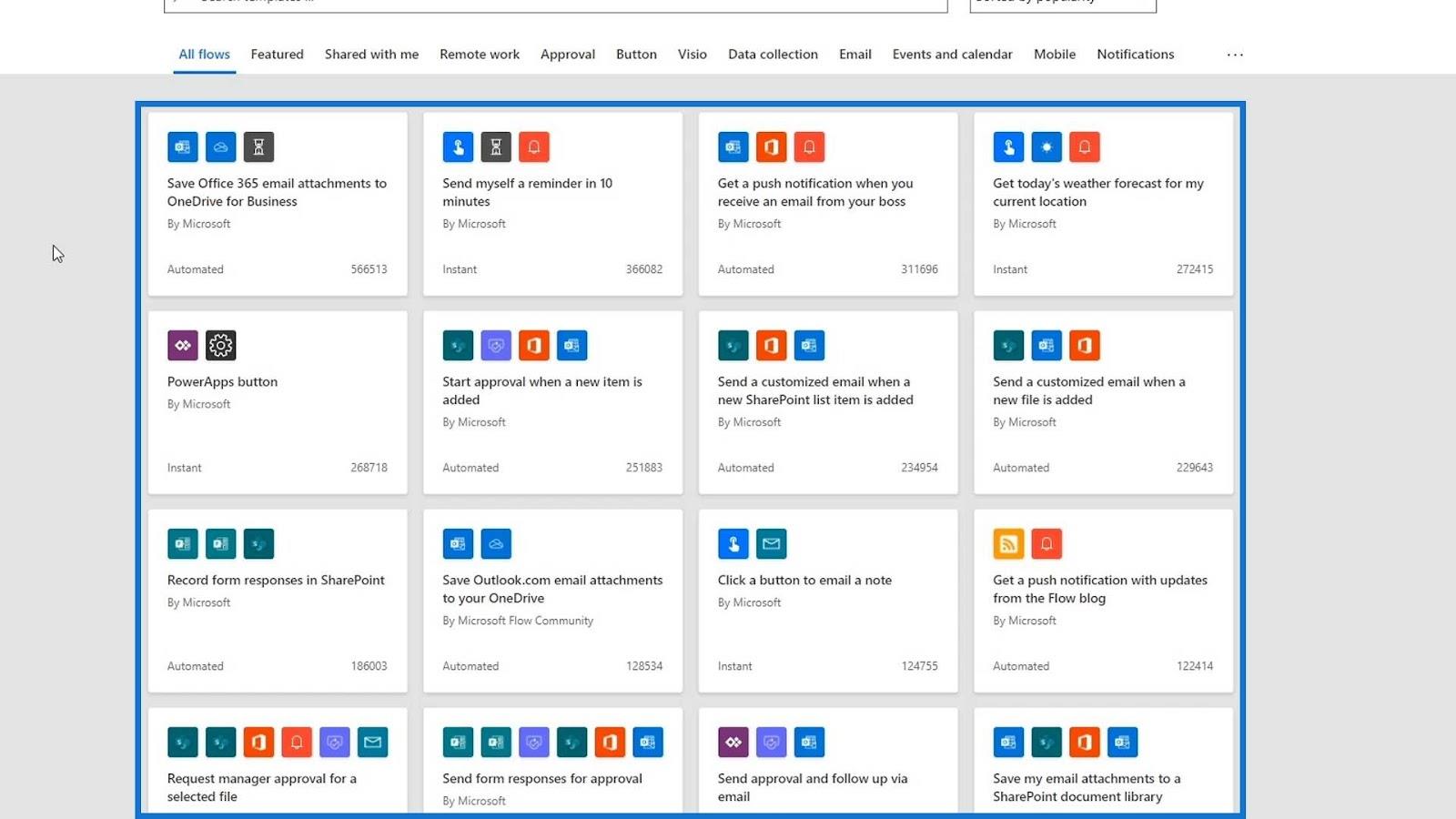
Innehållsförteckning
Skapa ett automatiserat flöde från mall
För det här exemplet kommer vi att använda en mall med Twitter och göra några komplicerade exempel med den. Låt oss välja mallen " Skicka ett e-postmeddelande för nya tweets om ett visst sökord " .
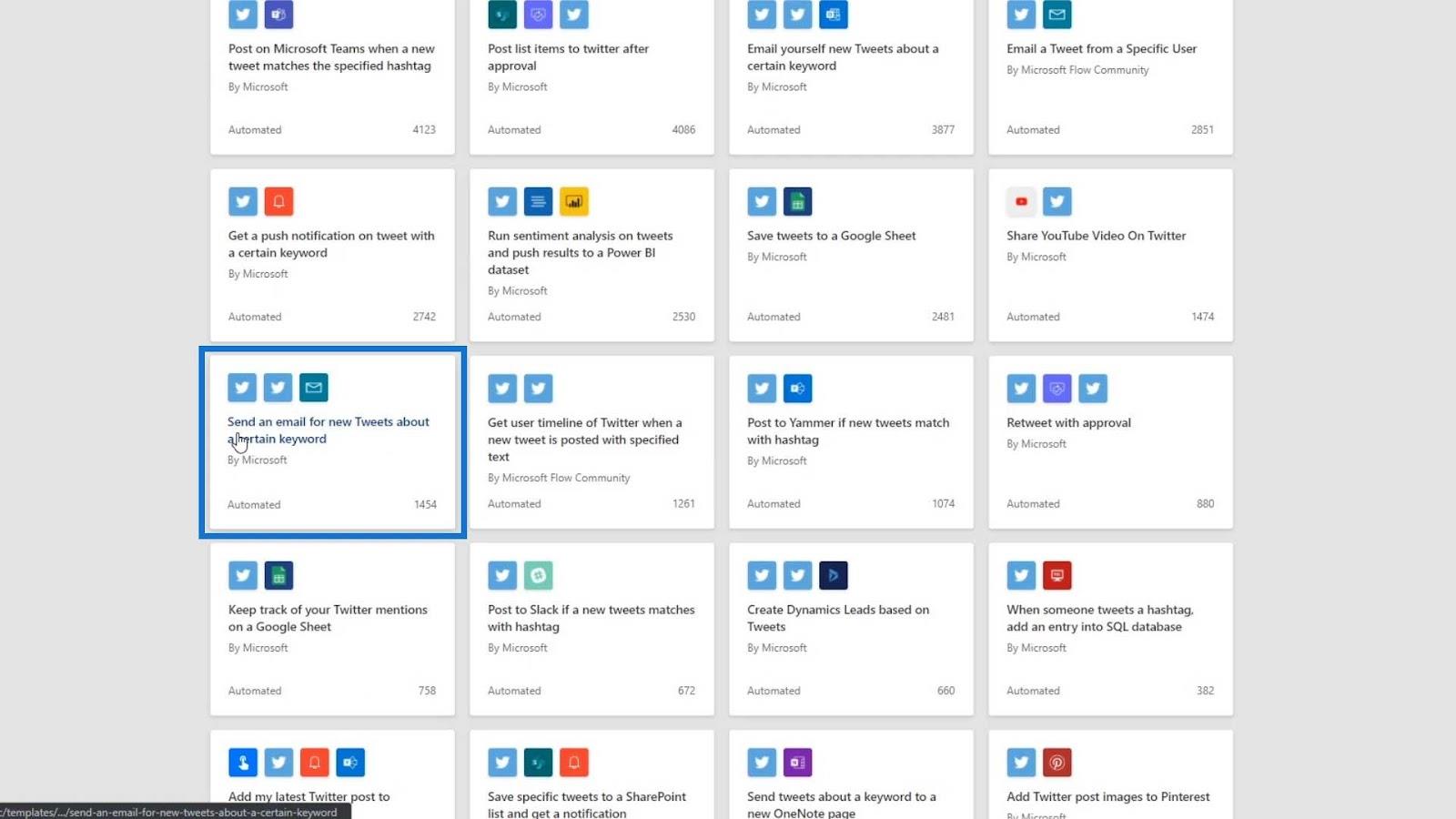
Som vi kan se är den här flödesmallen inställd på att skicka oss ett e-postmeddelande varje gång det finns en tweet om ett nyckelord som vi är intresserade av.
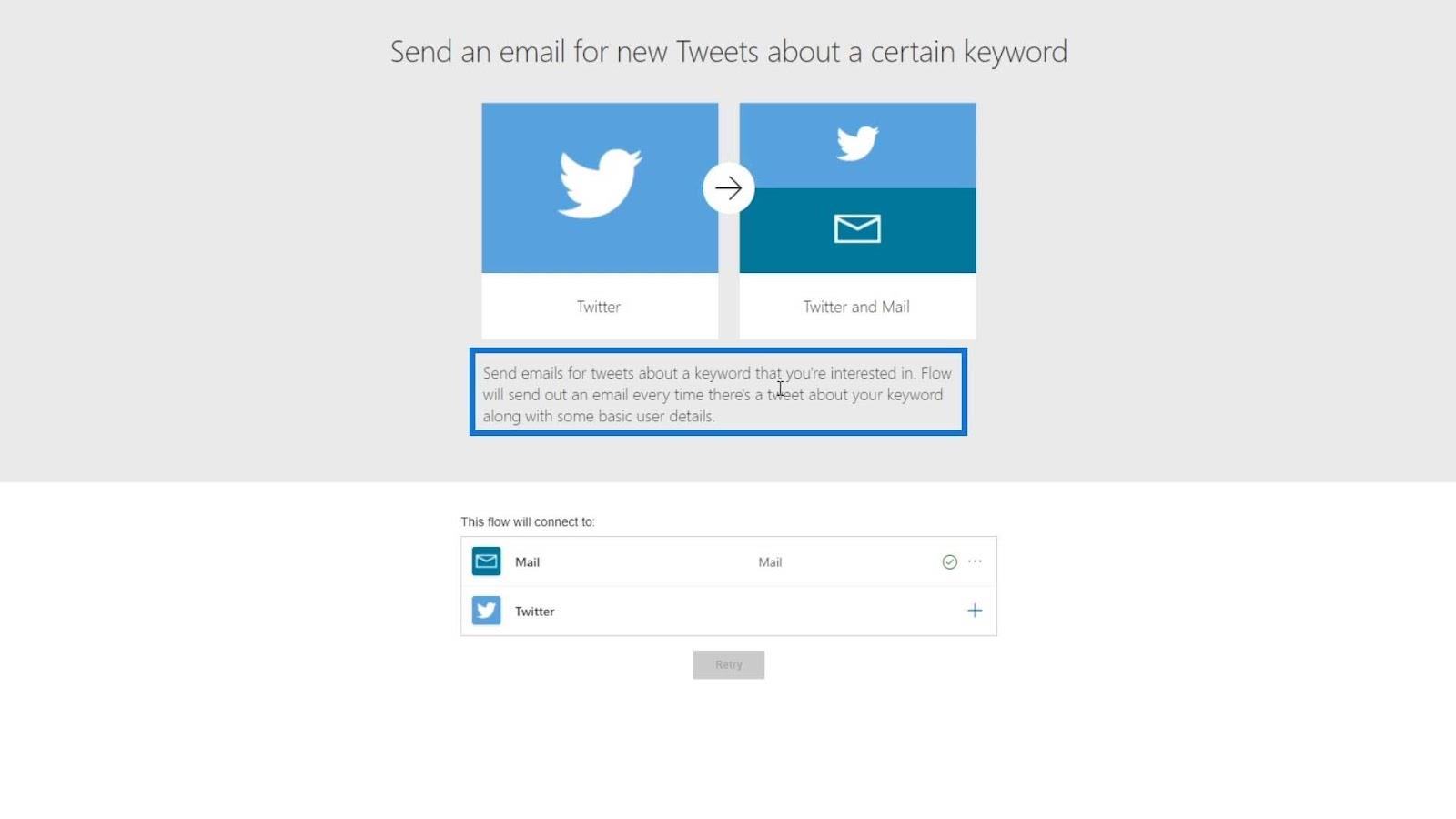
Så om ditt företag tillverkar vattenflaskor kan du i princip skapa ett flöde där du får ett e-postmeddelande om någon twittrar något om vattenflaskor.
Lägga till anslutningar till ett automatiserat flöde
Låt oss nu börja ställa in vårmall med hjälp av Power. Först måste vi ansluta Mail- applikationen, vilket vi redan har gjort här.
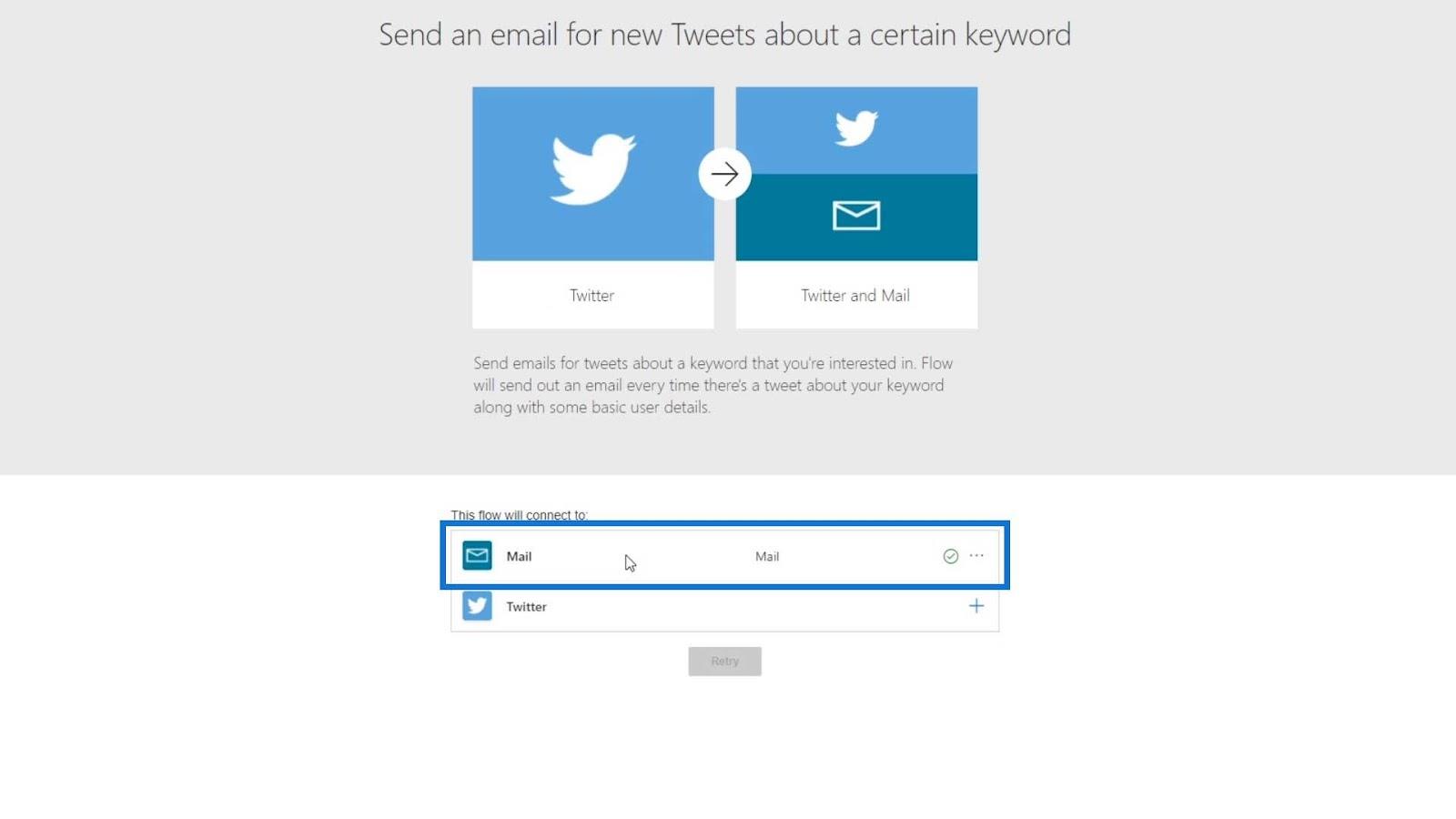
Låt oss sedan ansluta den till Twitter genom att klicka på plustecknet.
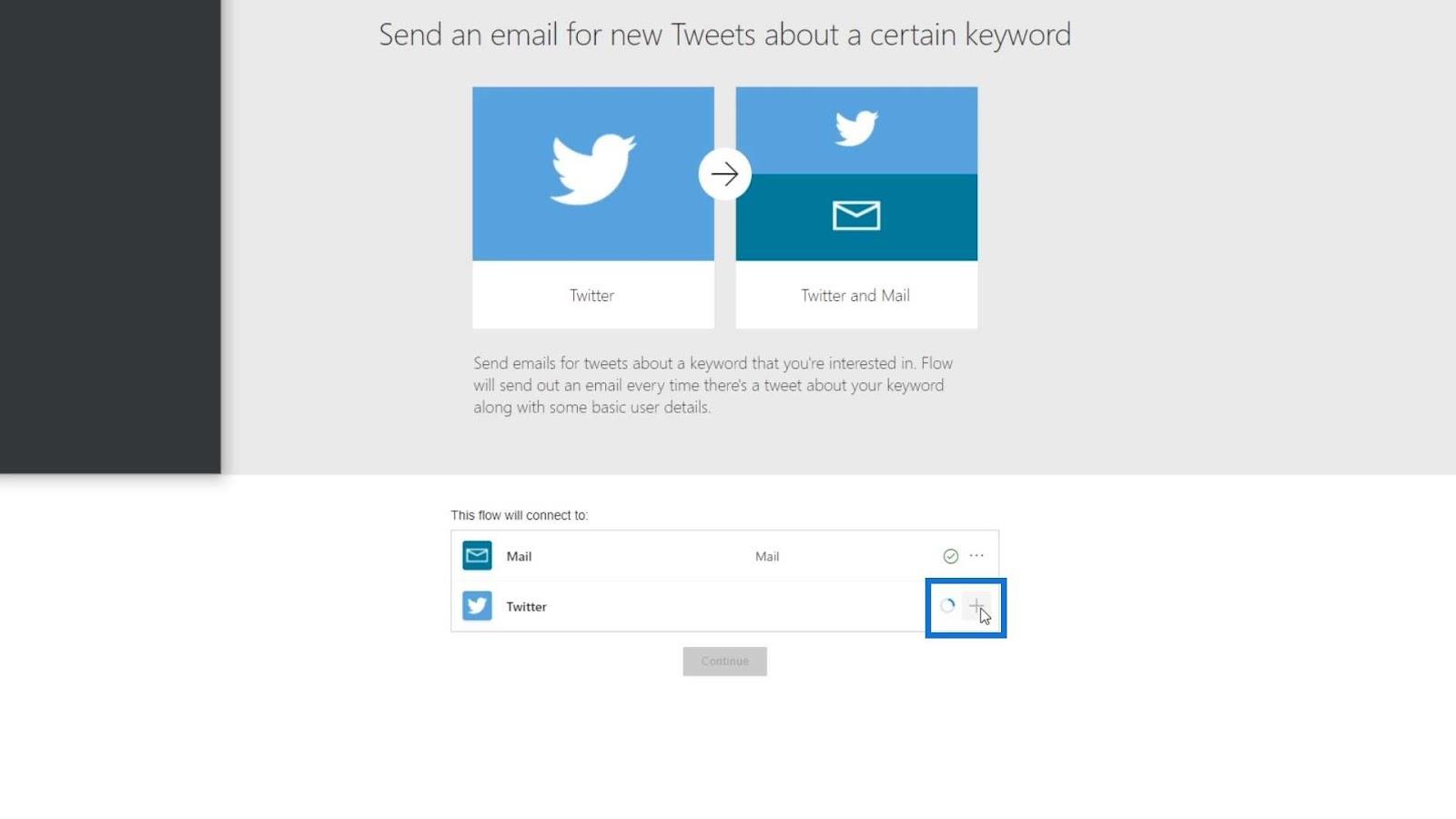
Låt oss ange användarnamn och lösenord för vårt Twitter-konto för att auktorisera Microsoft Power Platform.
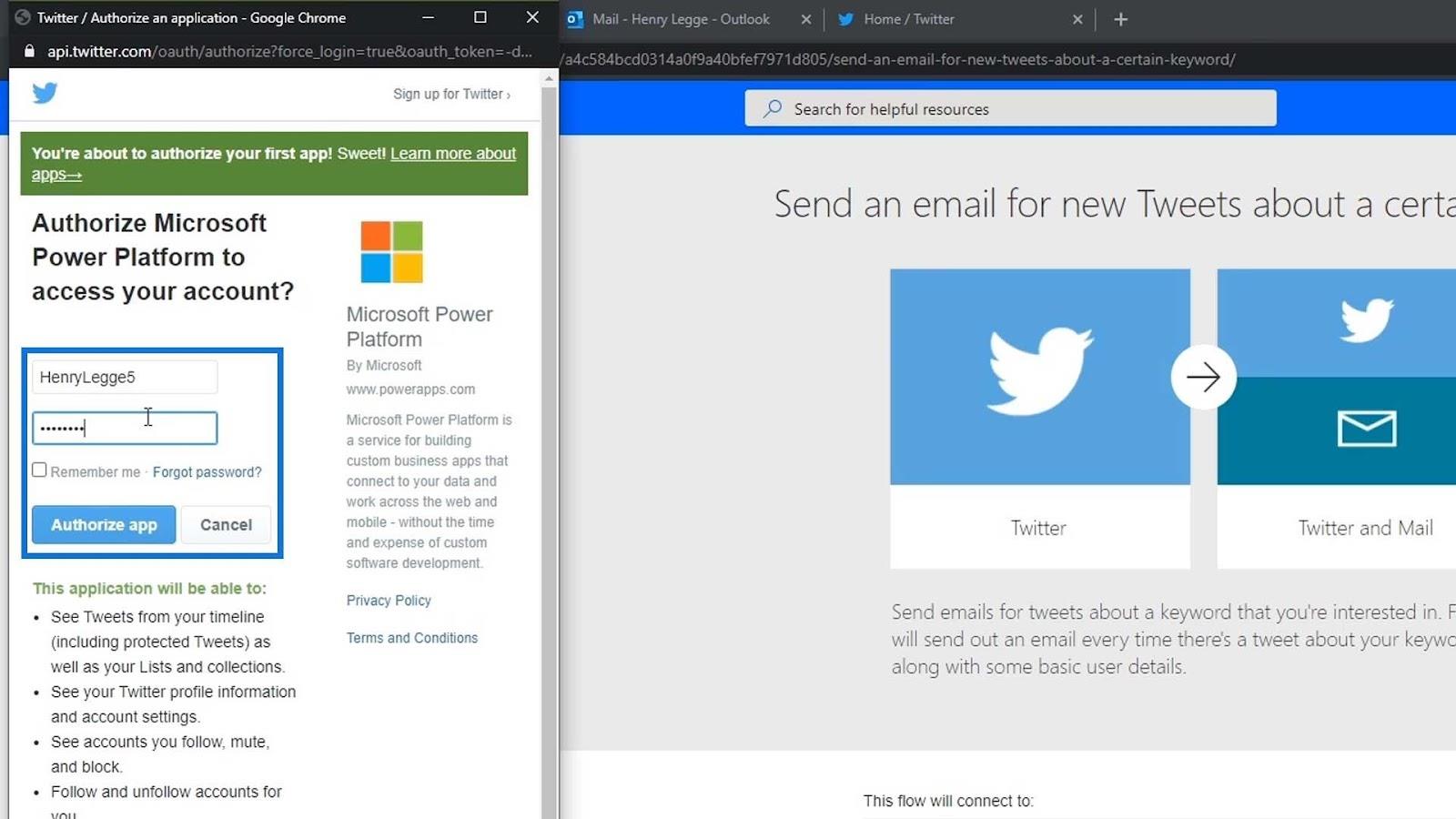
Efter det kommer den att skicka en bekräftelsekod till vår e-post. Leta efter den bekräftelsekoden och ange den i inmatningsrutan. Klicka sedan på knappen Skicka .
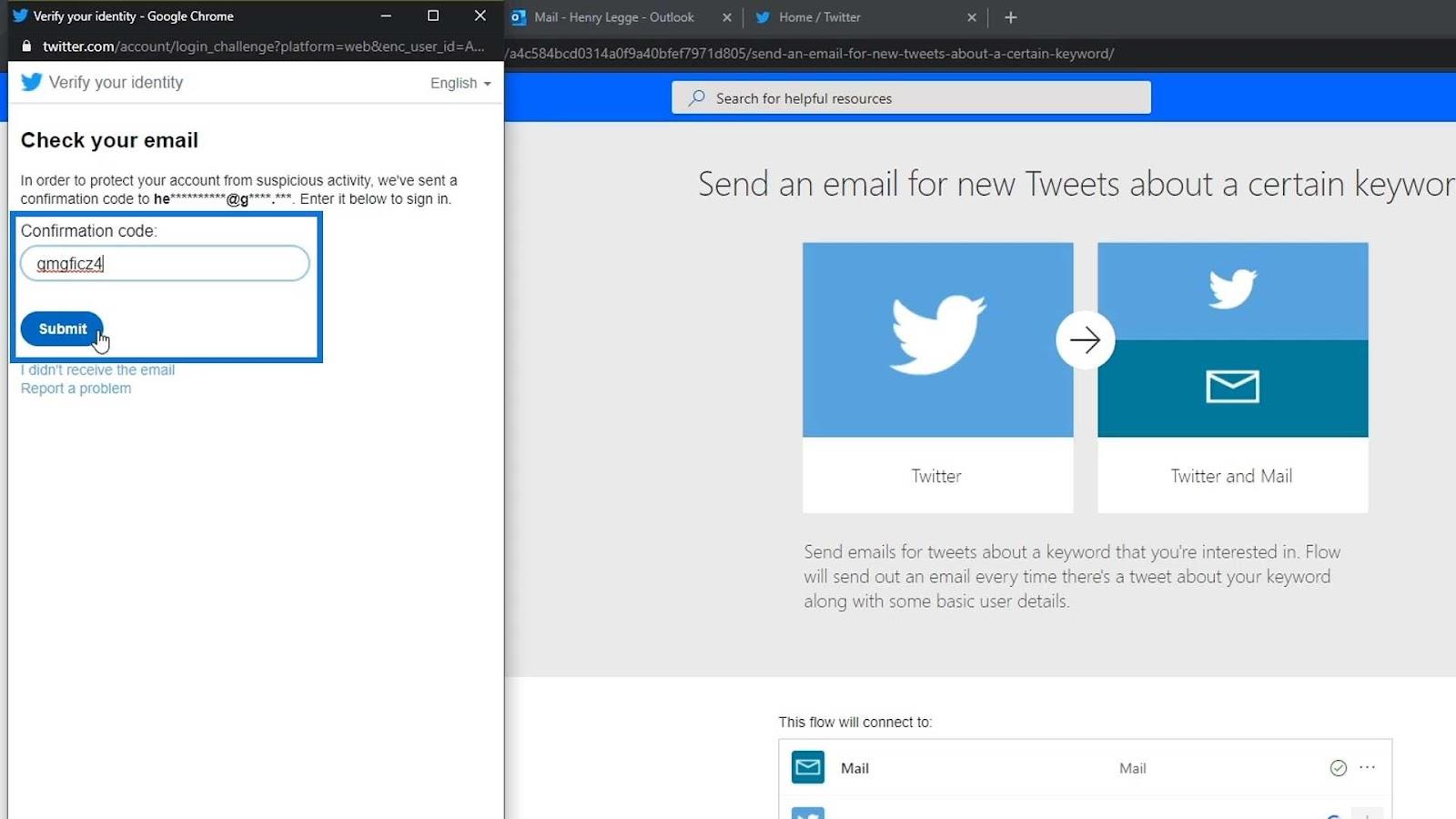
Den kommer nu att ha en bock, vilket betyder att vi framgångsrikt har kopplat vårt Twitter-konto till vårt automatiserade flöde.
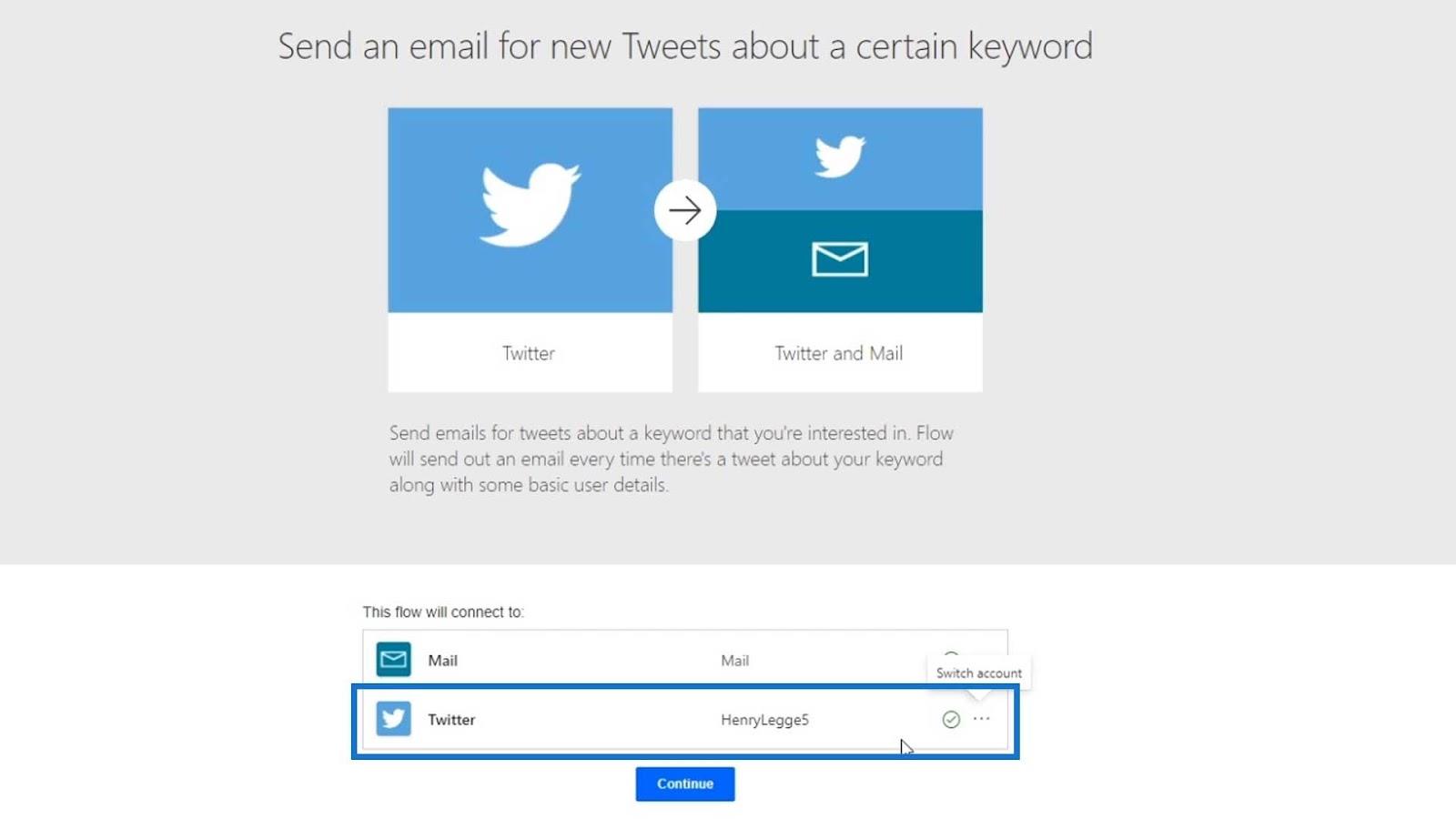
Nu när vi är klara med att ansluta vår Twitter, låt oss klicka på knappen Fortsätt .
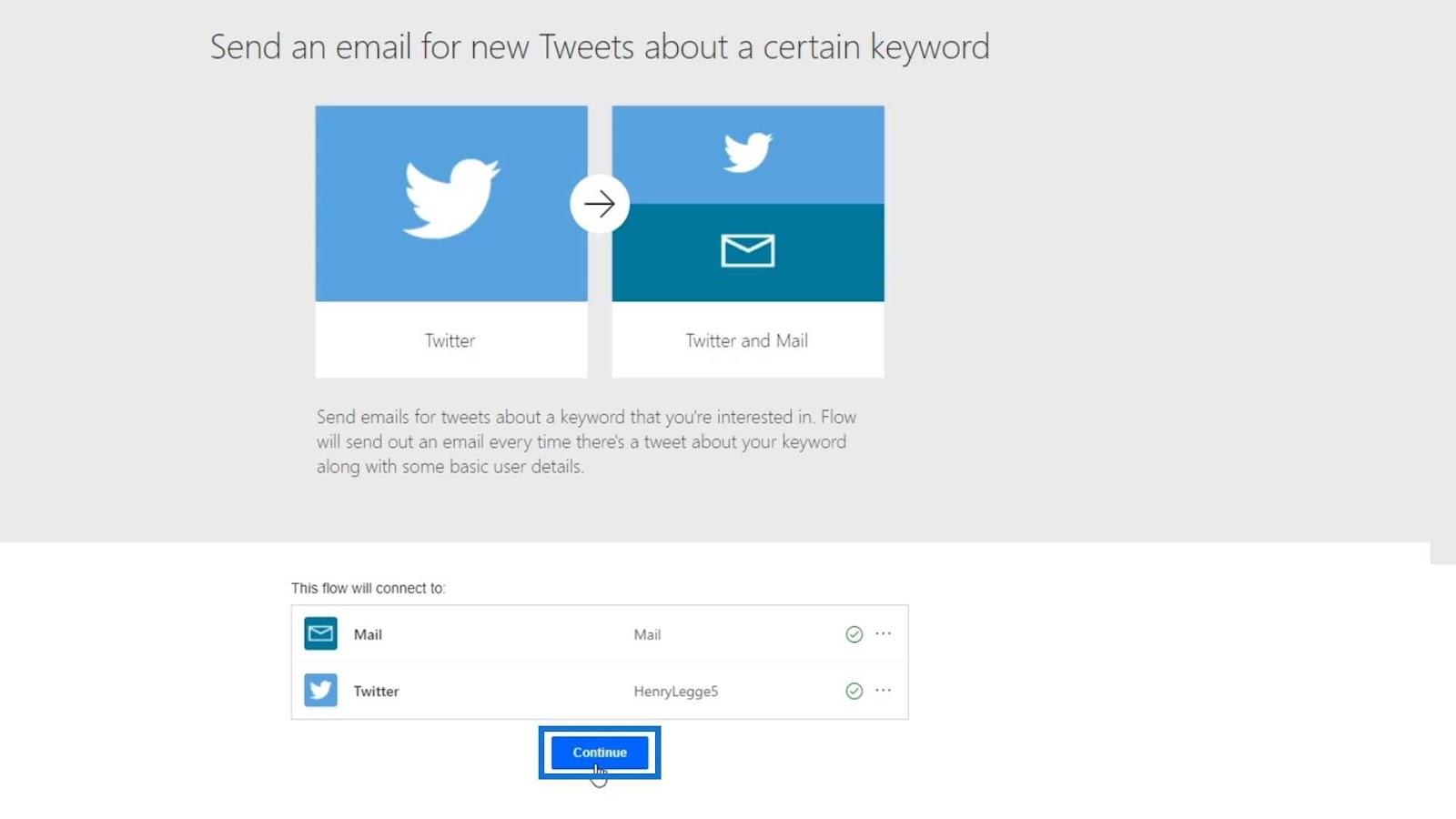
Den kommer då att visa flödesdiagrammet för denna flödesmall.
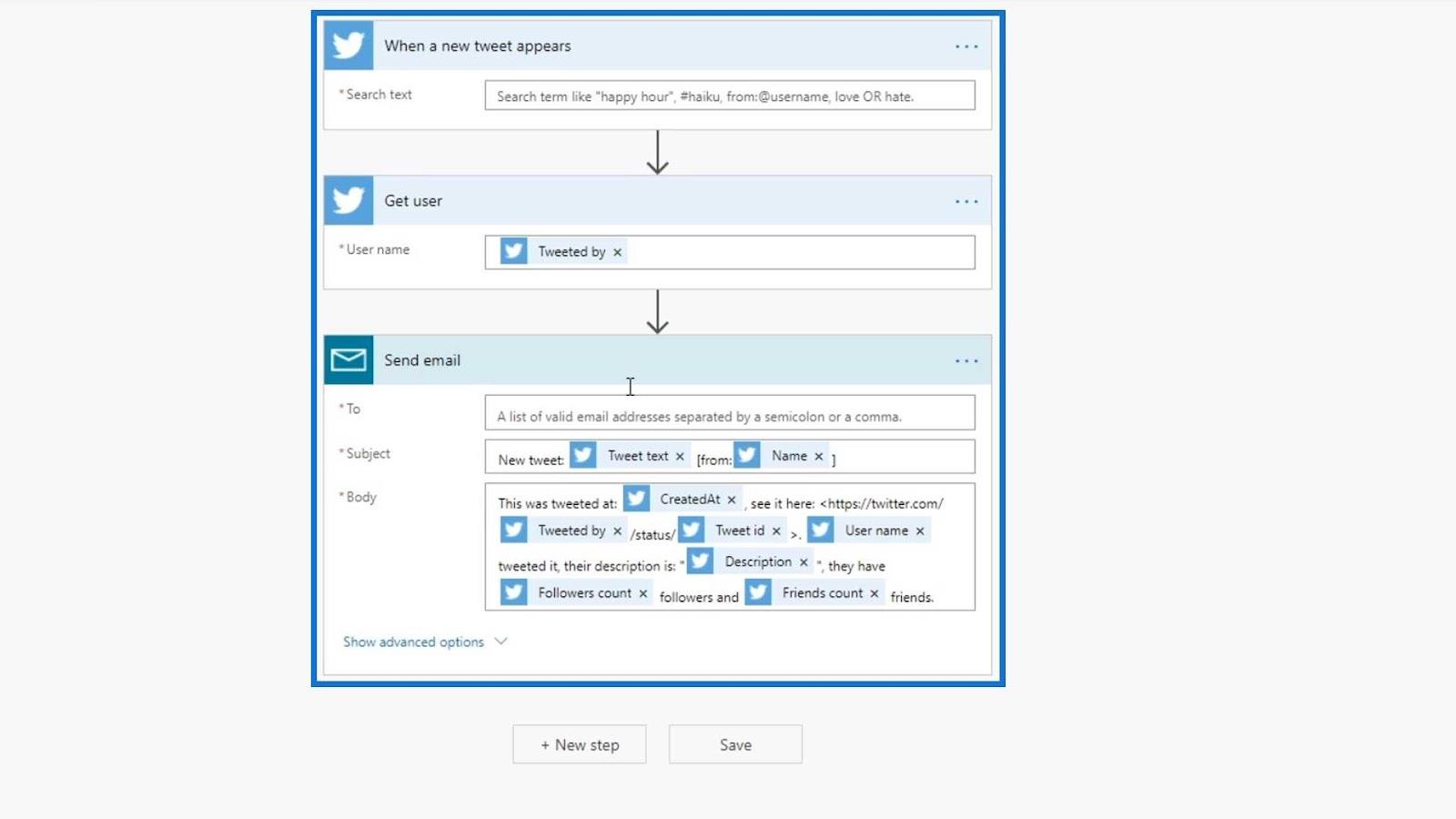
Redigera parametrarna för flödet
Baserat på detta flödesdiagram kommer flödet att triggas när en ny tweet dyker upp. Den kommer sedan att söka på den tweeten efter en viss söktext. Detta är i grunden nyckelordet som vi kommer att ställa in. Den söktexten kan vara en text som " happy hour ", en hashtagg eller ett från: -namn. Låt oss till exempel använda "Power Automate" som söktext eller nyckelord.
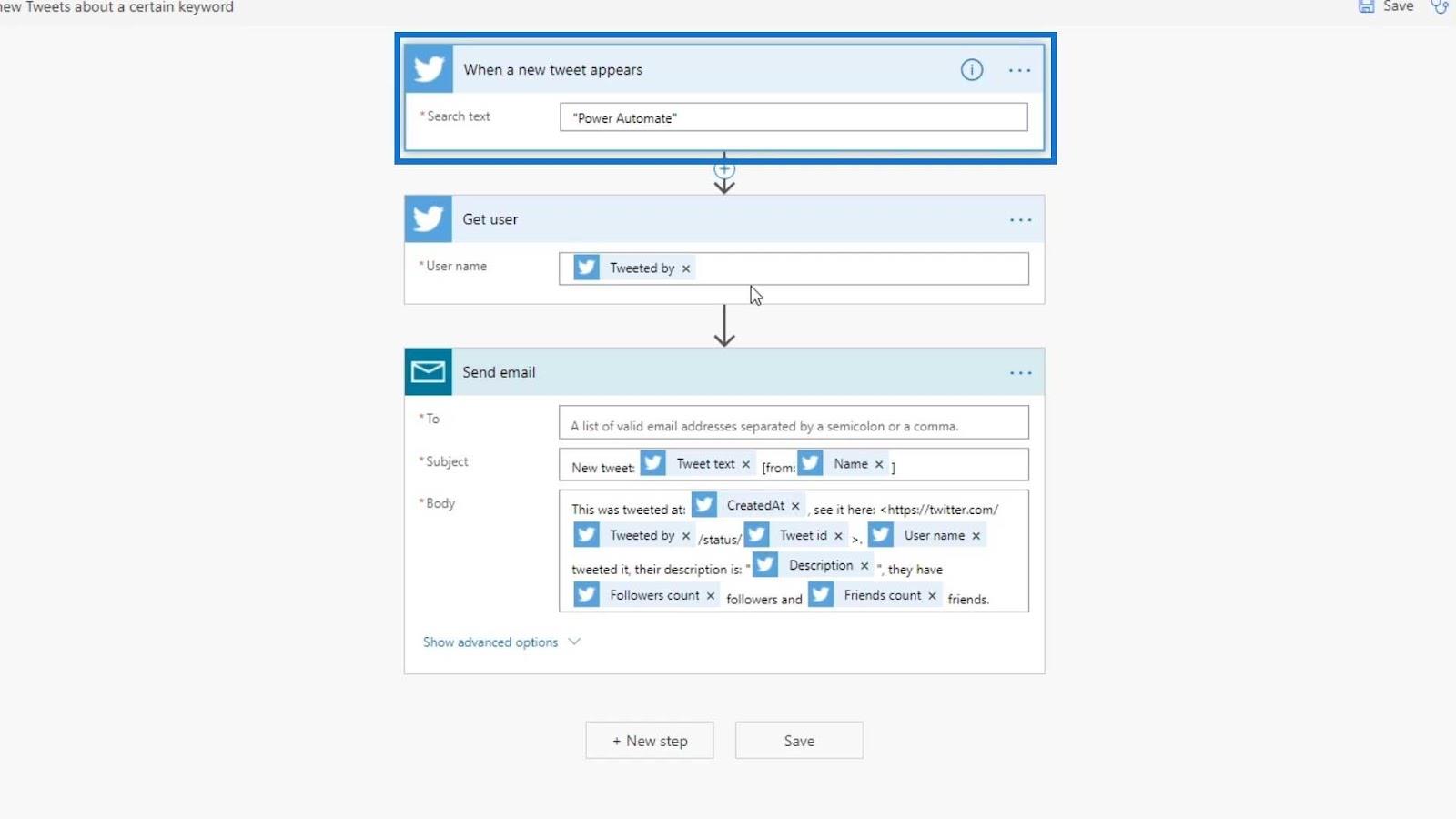
Nästa är för att få användarens information som deras användarnamn. Vi behöver inte ändra det för tillfället eftersom vi bara vill få användarnamnet på personen som twittrade det.
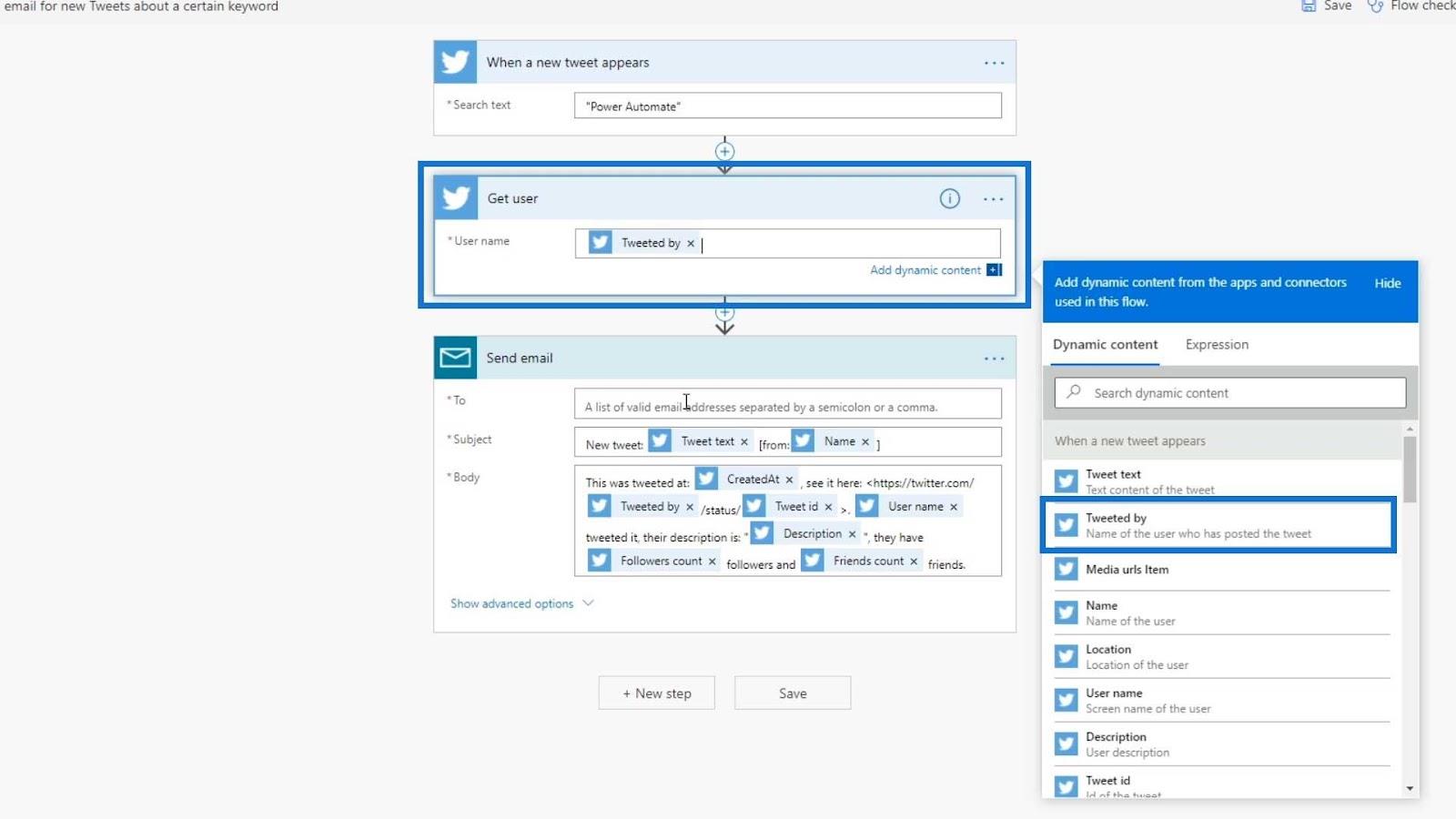
Den sista parametern är för att skicka ett e-postmeddelande till en e-postadress med Ämne och Kropp , och med de variabler som har ställts in.
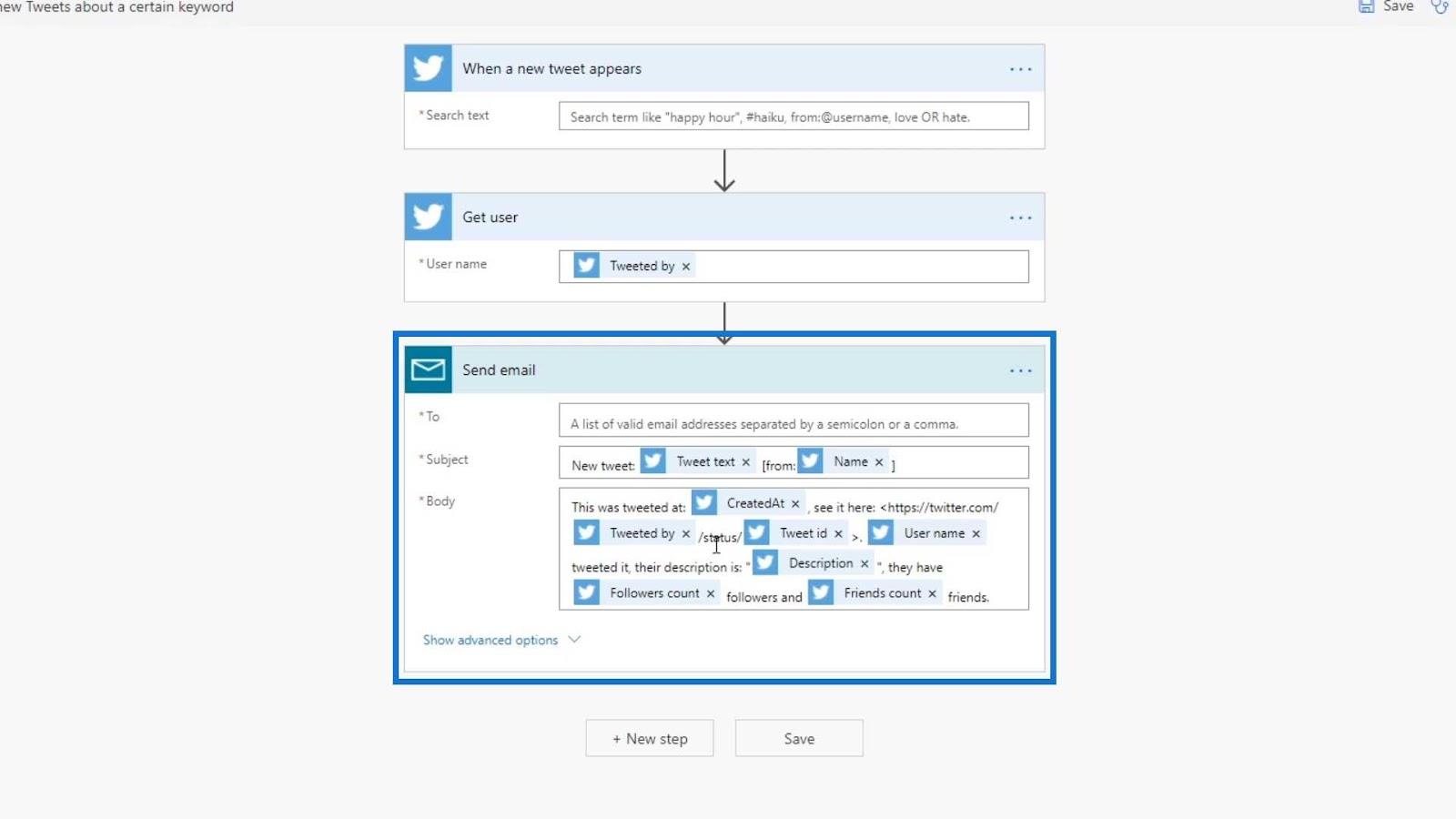
Låt oss ändra fältet *Till till vår egen e-postadress.
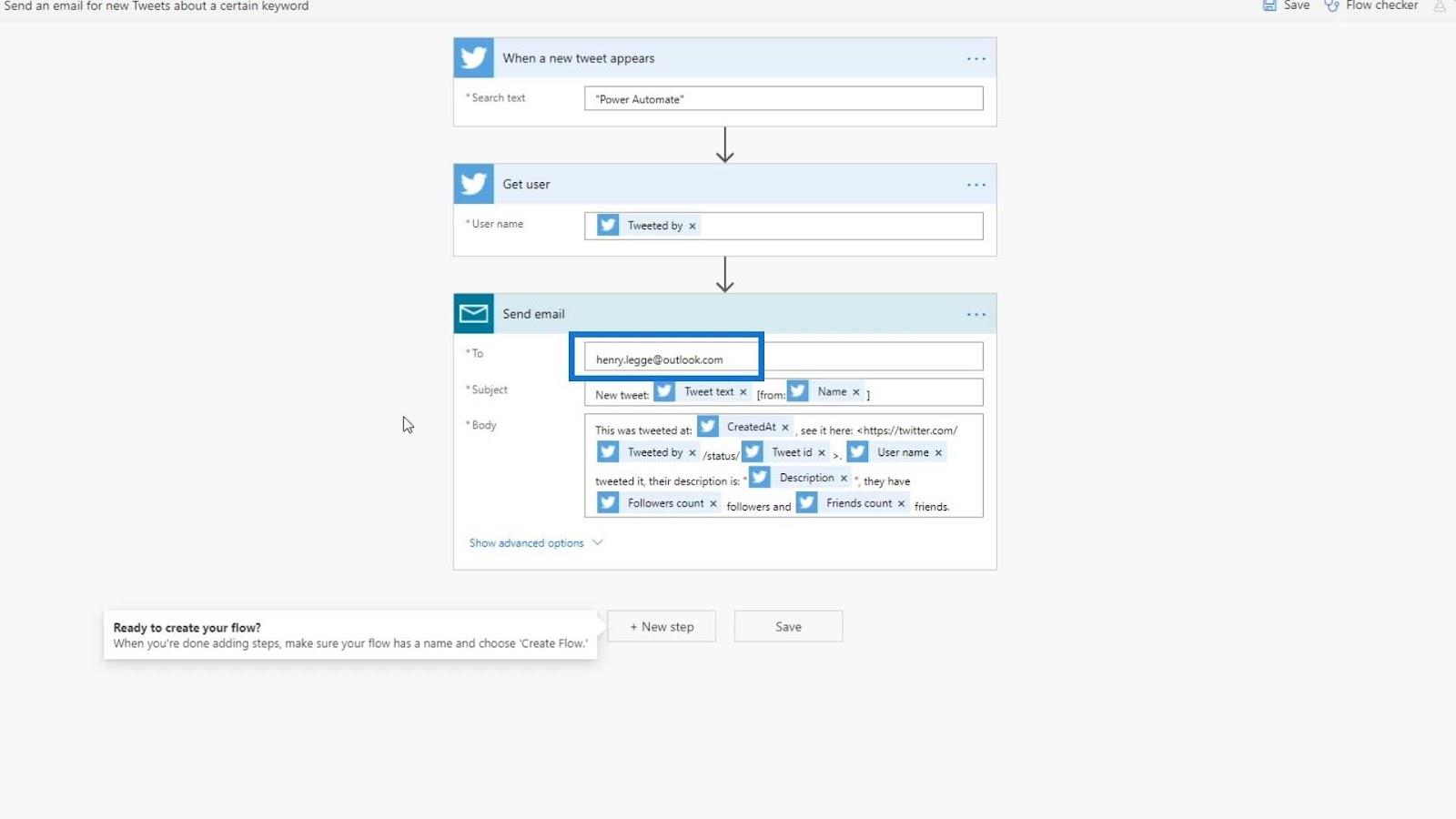
Vi behöver inte ändra ämnet för närvarande eftersom Tweet-textvariabeln är textinnehållet i tweeten som vi behövde. Å andra sidan är Name -variabeln namnet på personen som twittrade den.
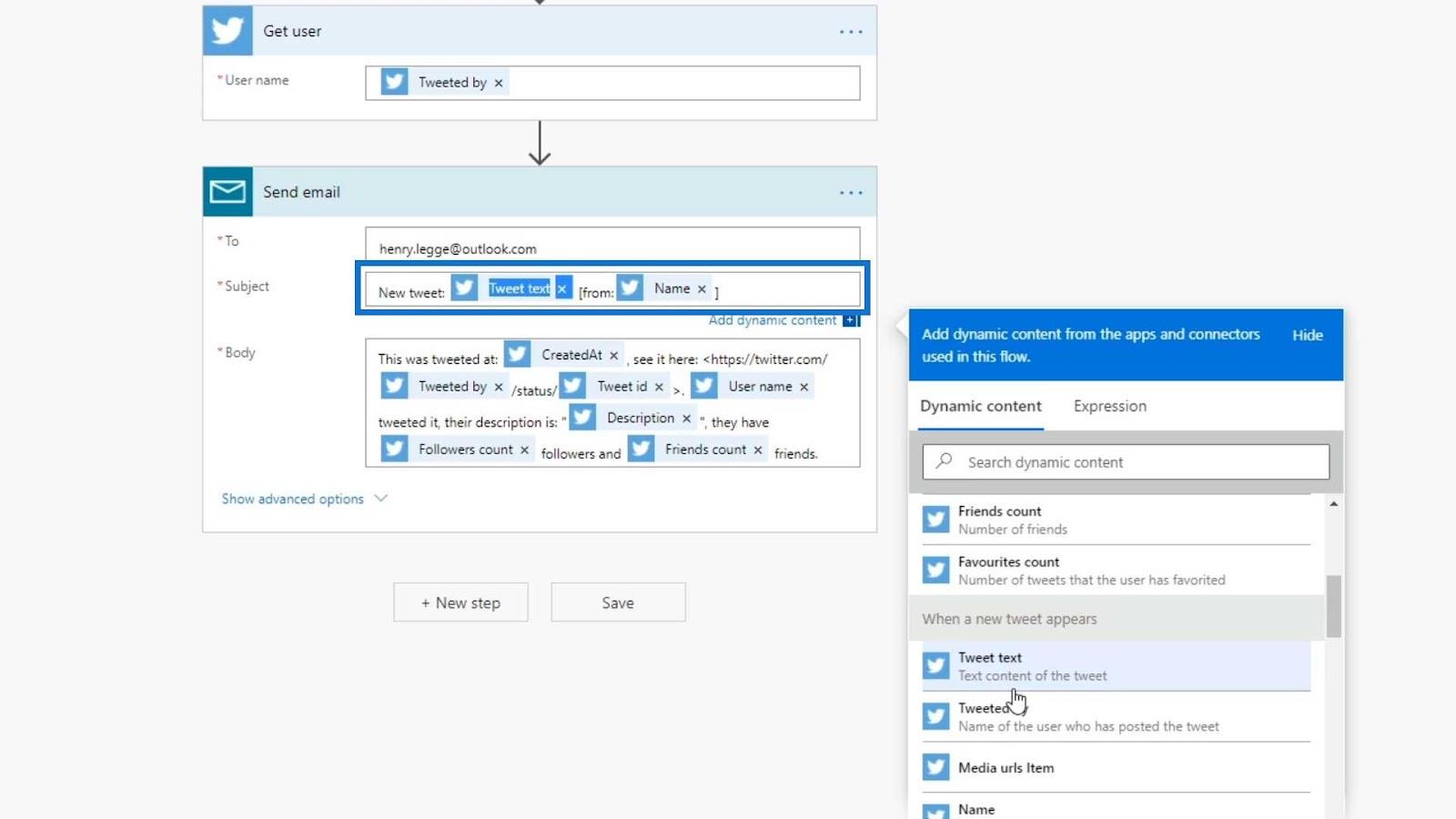
Body kommer att ge oss mer information om de variabler som för närvarande läggs till .
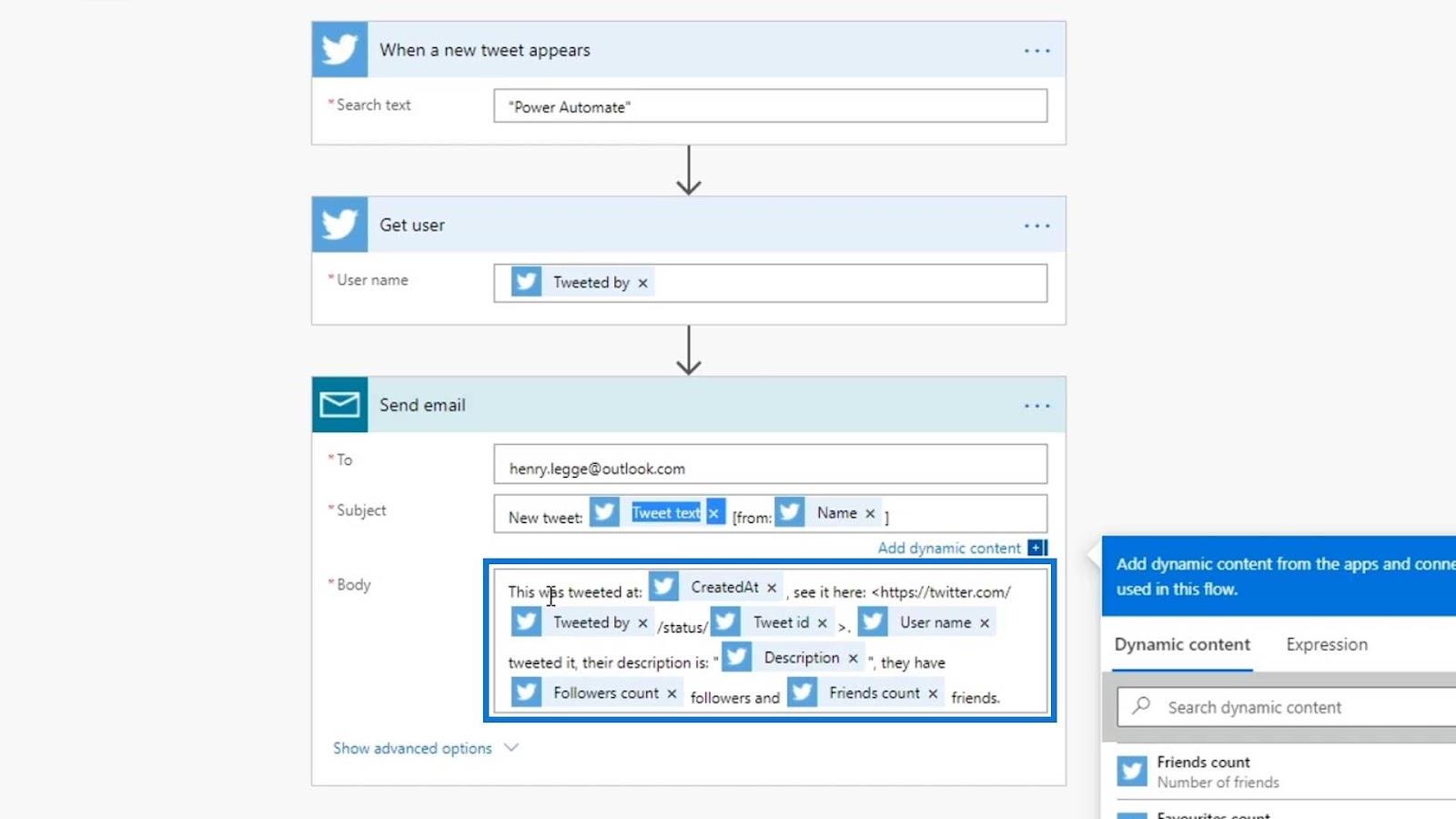
Låt oss klicka påför att kontrollera eventuella fel.
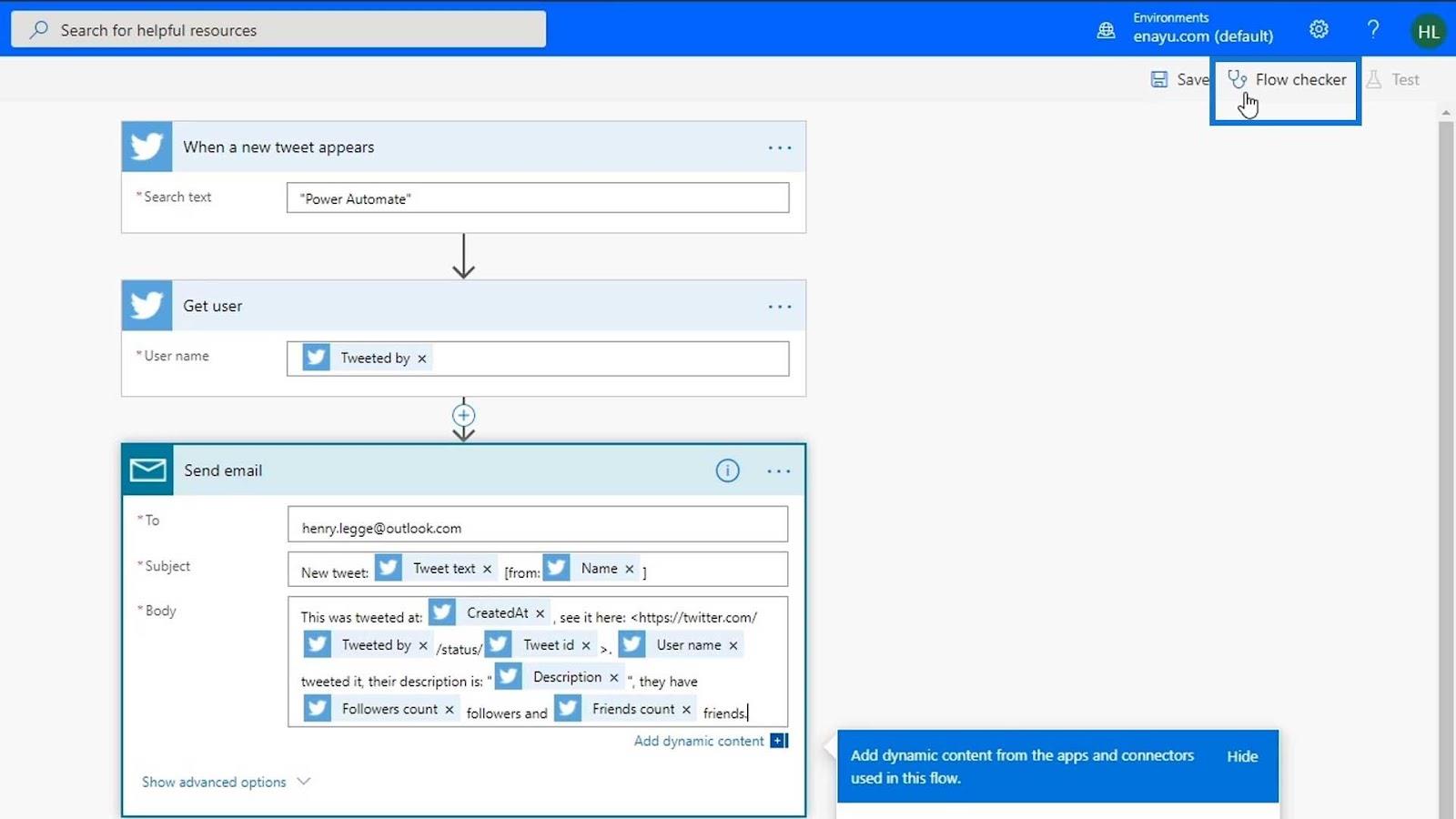
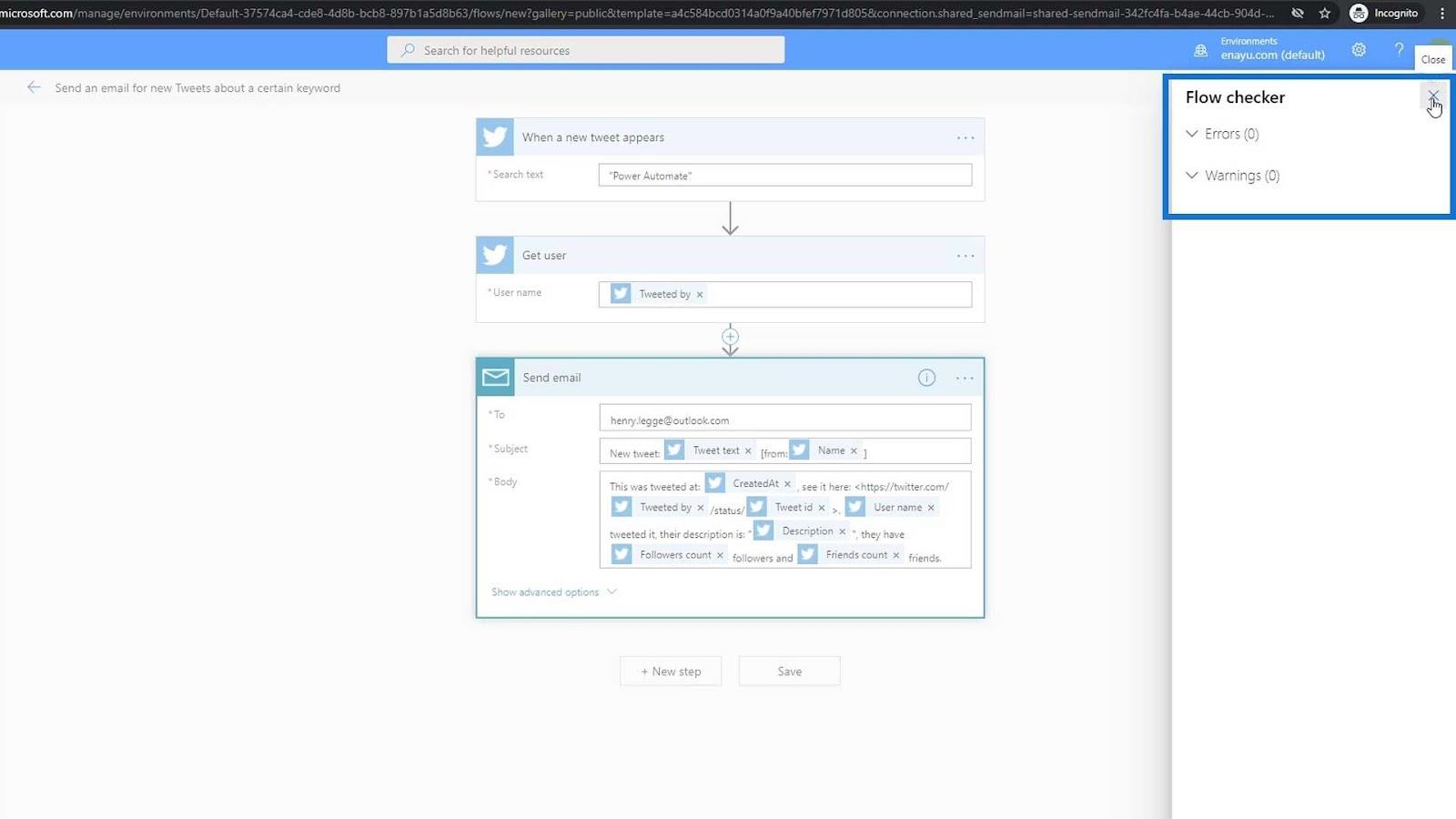
Om det inte finns några fel, klicka på knappen Spara .
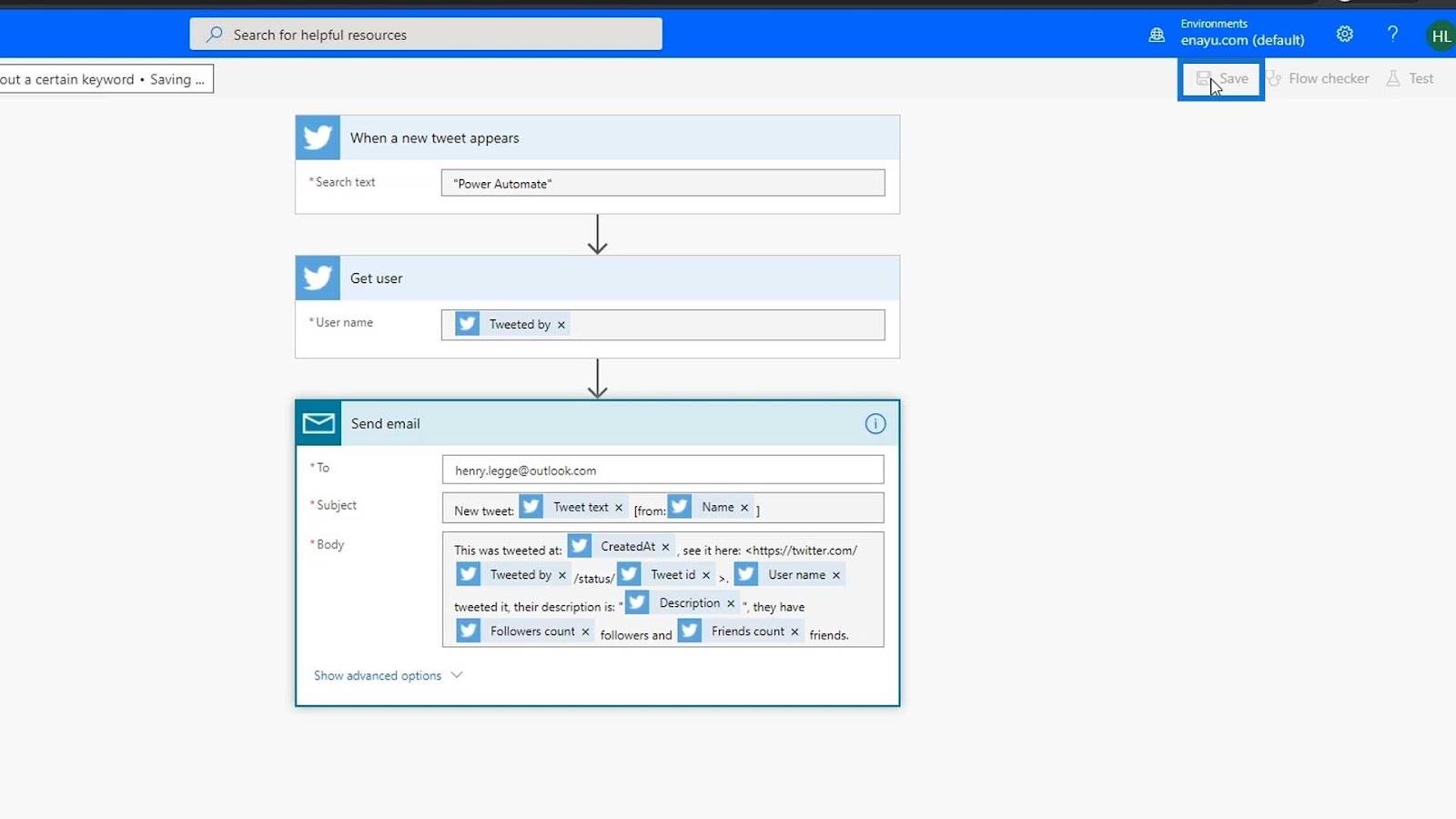
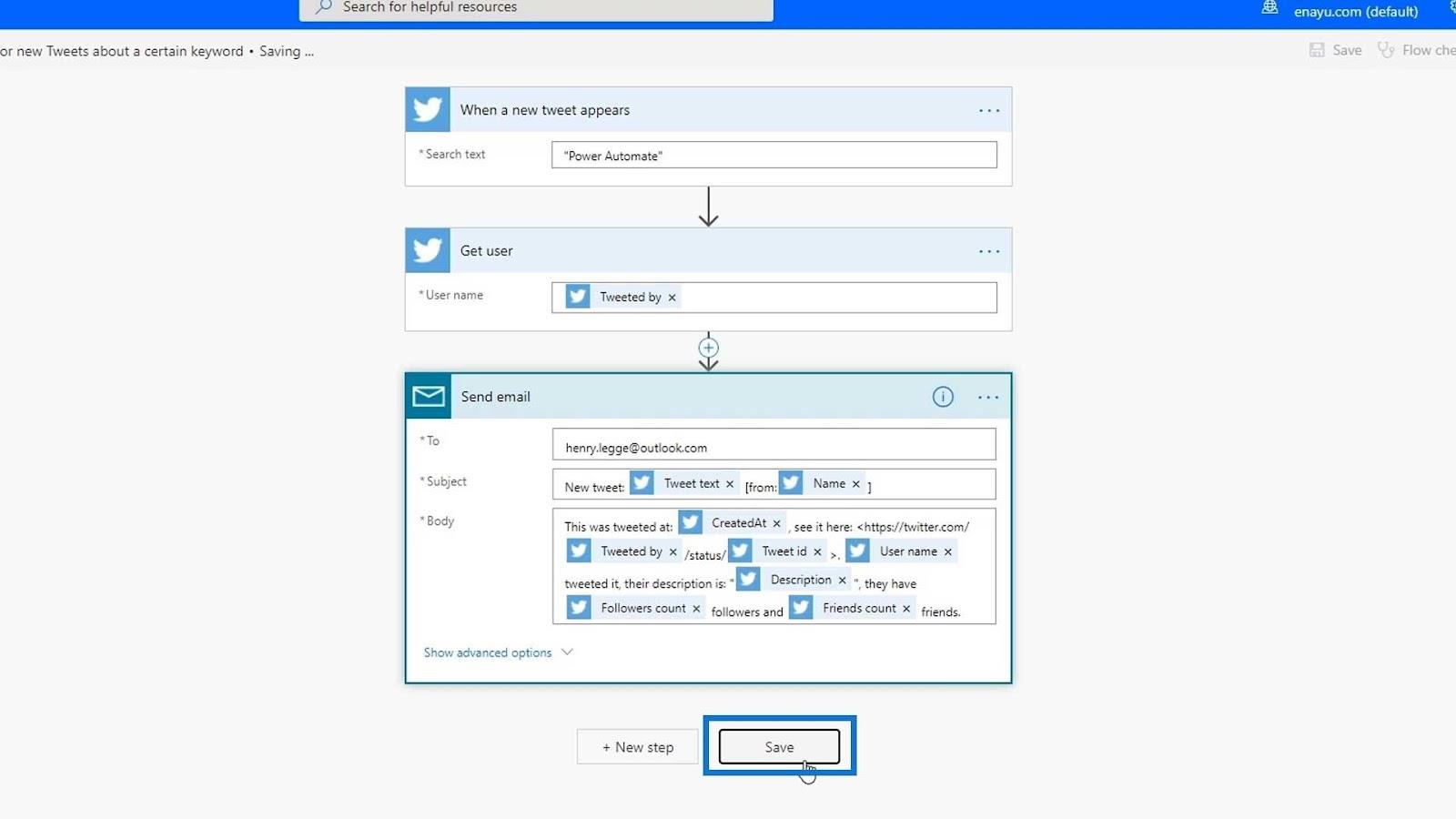
Låt oss sedan gå tillsida. Vi kan nu se vårt flöde i den här listan.
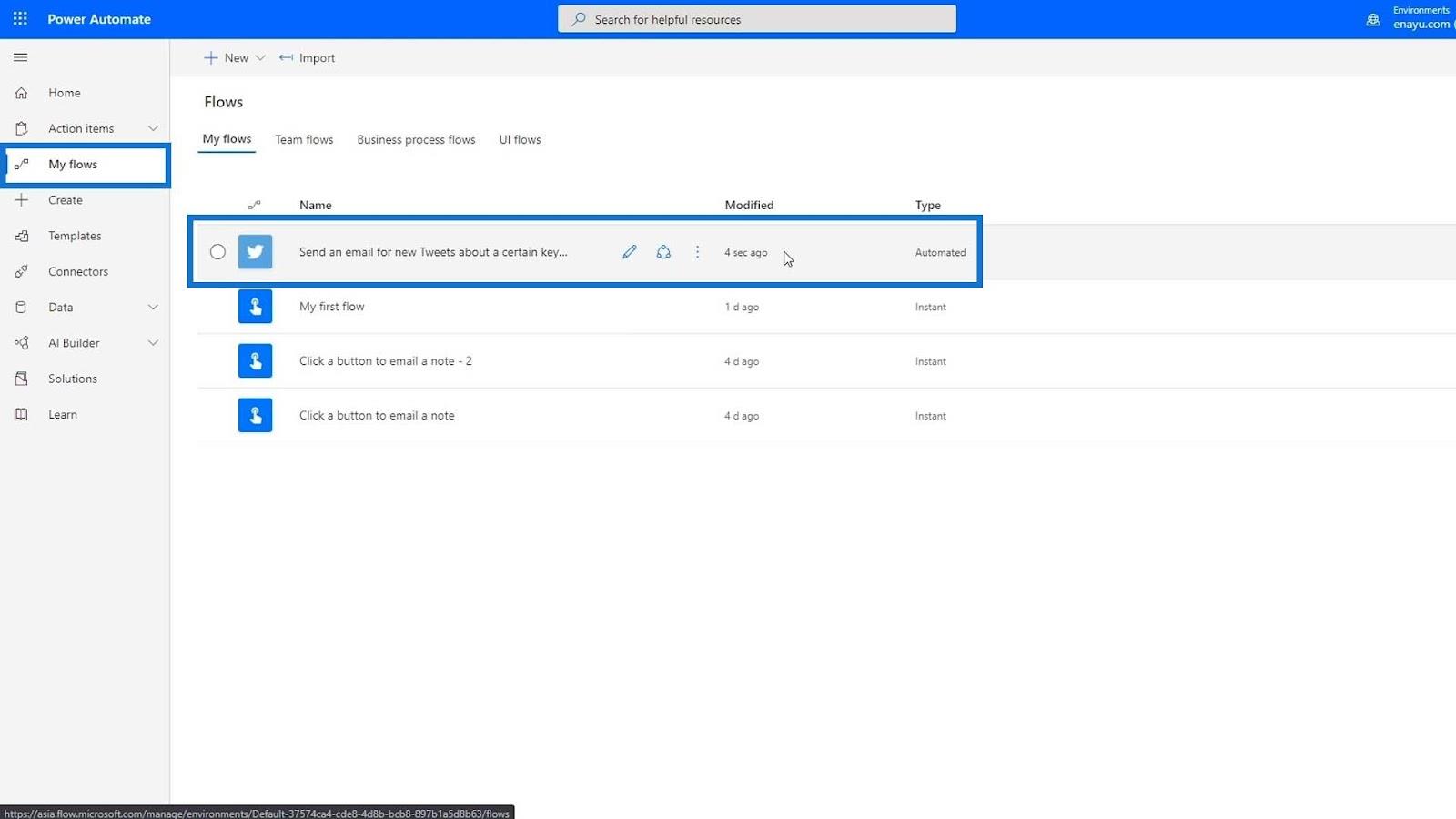
Slutsats
I det här blogginlägget diskuterade vi hur vi enkelt kan skapa ett automatiserat flöde i Microsoft Power Automate. Vi har skapat ett komplicerat flöde med en av de tillgängliga mallarna i Power Automate. Vi har också diskuterat hur vi kan lägga till flera kopplingar till vårt flöde.
Processautomation ökar produktiviteten och ökar effektiviteten i varje verksamhet.
Därför är det viktigt att lära sig hur man skapar automatiserade flöden i Power Automate eftersom de kan ersätta manuella och komplexa processer som tar för mycket av vår tid.
Med vänliga hälsningar,
Henry
Ta reda på varför det är viktigt att ha en dedikerad datumtabell i LuckyTemplates och lär dig det snabbaste och mest effektiva sättet att göra det.
Denna korta handledning belyser LuckyTemplates mobilrapporteringsfunktion. Jag ska visa dig hur du kan utveckla rapporter effektivt för mobila enheter.
I denna LuckyTemplates Showcase går vi igenom rapporter som visar professionell serviceanalys från ett företag som har flera kontrakt och kundengagemang.
Gå igenom de viktigaste uppdateringarna för Power Apps och Power Automate och deras fördelar och konsekvenser för Microsoft Power Platform.
Upptäck några vanliga SQL-funktioner som vi kan använda som sträng, datum och några avancerade funktioner för att bearbeta eller manipulera data.
I den här handledningen kommer du att lära dig hur du skapar din perfekta LuckyTemplates-mall som är konfigurerad efter dina behov och preferenser.
I den här bloggen kommer vi att visa hur man lager fältparametrar med små multiplar för att skapa otroligt användbara insikter och bilder.
I den här bloggen kommer du att lära dig hur du använder LuckyTemplates ranknings- och anpassade grupperingsfunktioner för att segmentera en exempeldata och rangordna den enligt kriterier.
I den här handledningen kommer jag att täcka en specifik teknik kring hur man visar Kumulativ total endast upp till ett specifikt datum i dina bilder i LuckyTemplates.
Lär dig hur du skapar och anpassar punktdiagram i LuckyTemplates, som huvudsakligen används för att mäta prestanda mot mål eller tidigare år.








