Skapa en datumtabell i LuckyTemplates

Ta reda på varför det är viktigt att ha en dedikerad datumtabell i LuckyTemplates och lär dig det snabbaste och mest effektiva sättet att göra det.
gör det möjligt för flödesdesigner att ta input från användare. I den här handledningen kommer vi att prata om de olika typerna av arbetsflödesingångar som vi kan använda i Power Automate.
Det finns 6 typer av arbetsflödesingångar i Power Automate. Varje typ kör en fördefinierad serie åtgärder för flödet.
För den här handledningen skapar vi ett biljettsystem. Om någon i vår organisation har ett problem kan de komma åt detta flöde på sin SharePoint och de kan bara klicka på det. Sedan kan vi få all relevant information om deras biljetter. Den kan också läggas till i Trello eller Slack. Vi kommer att göra det med hjälp av ett omedelbart flöde med olika typer av ingångar.
Innehållsförteckning
Skapa ett provflöde
För att ytterligare förstå hur indata fungerar skapar vi ett exempel på arbetsflödet. Gå först till sidan Skapa och klicka.
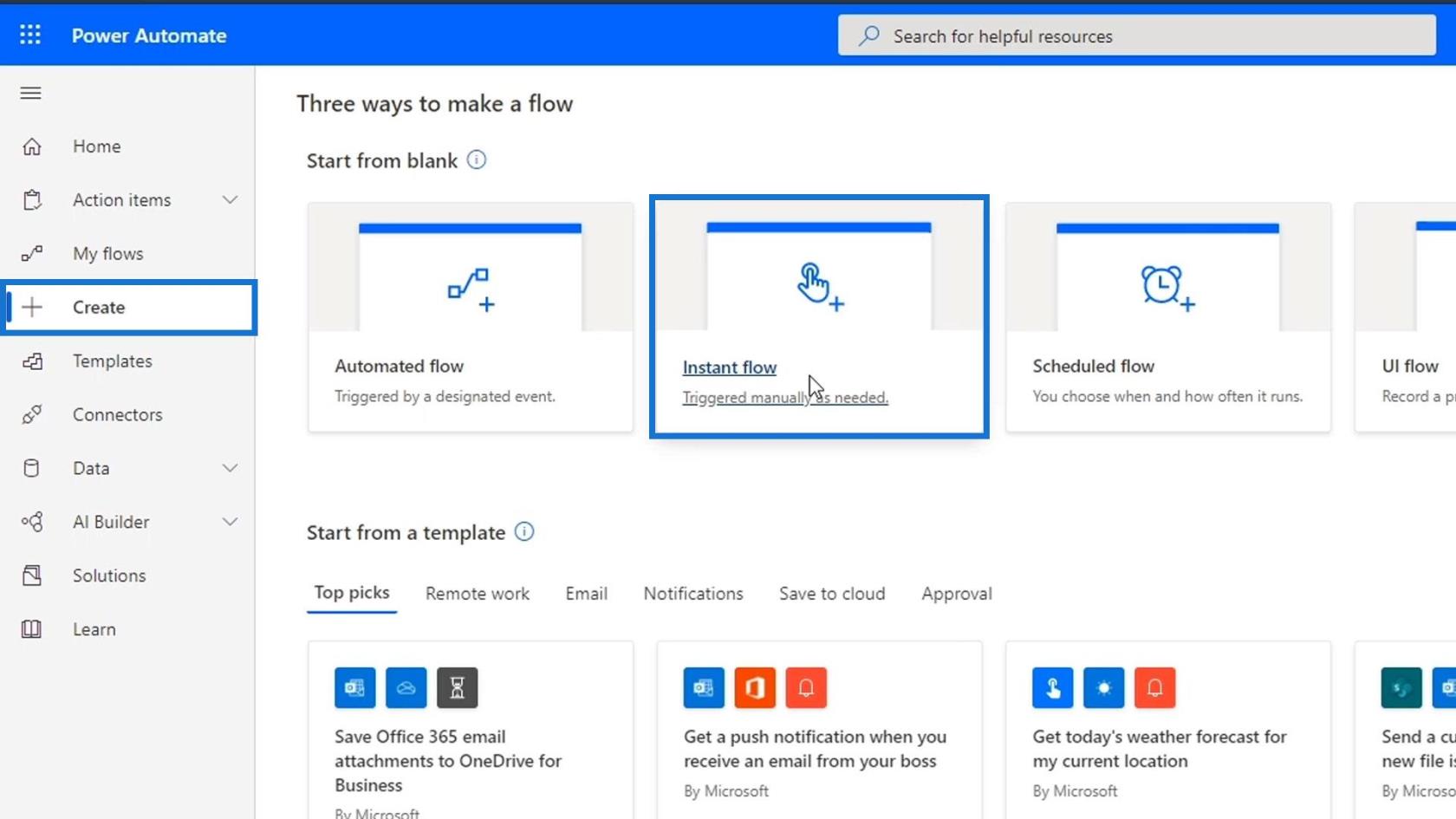
Välj alternativet Utlösa ett flöde manuellt och klicka sedan på knappen Skapa .
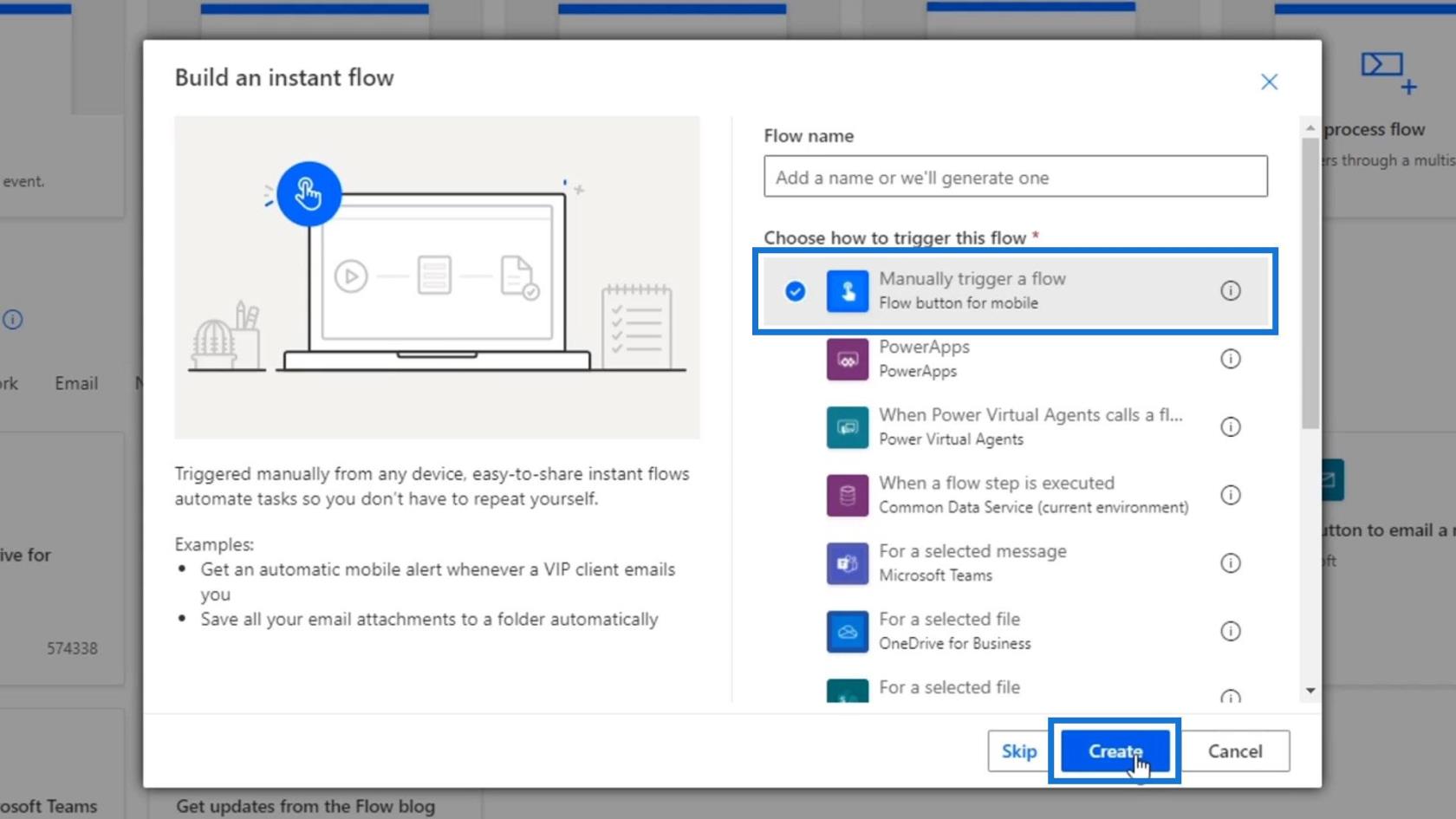
Sedan omdirigeras vi till vår . Därifrån klickar vi på vår utlösare.
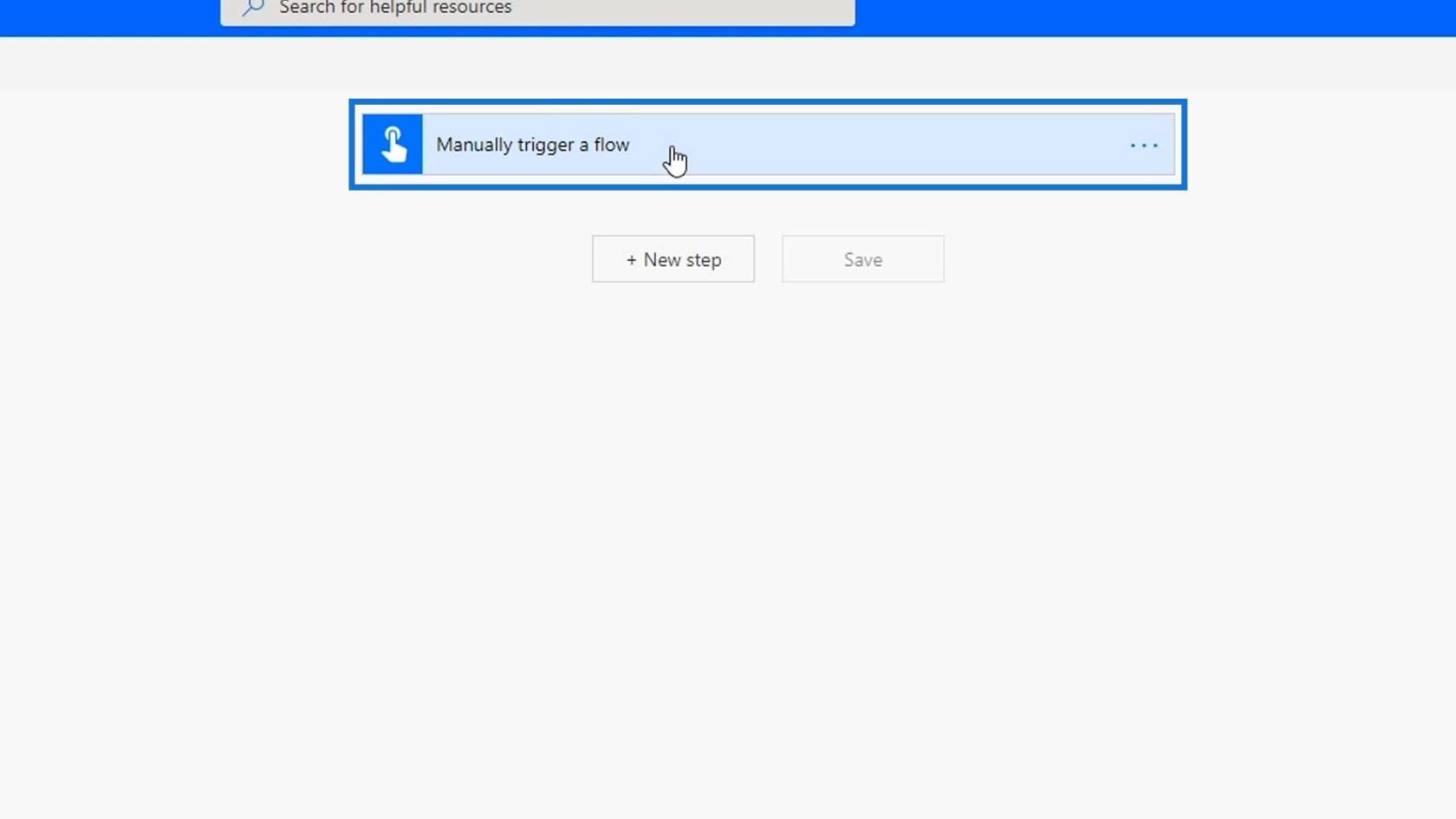
Efter det klickar du på knappen Lägg till en inmatning .
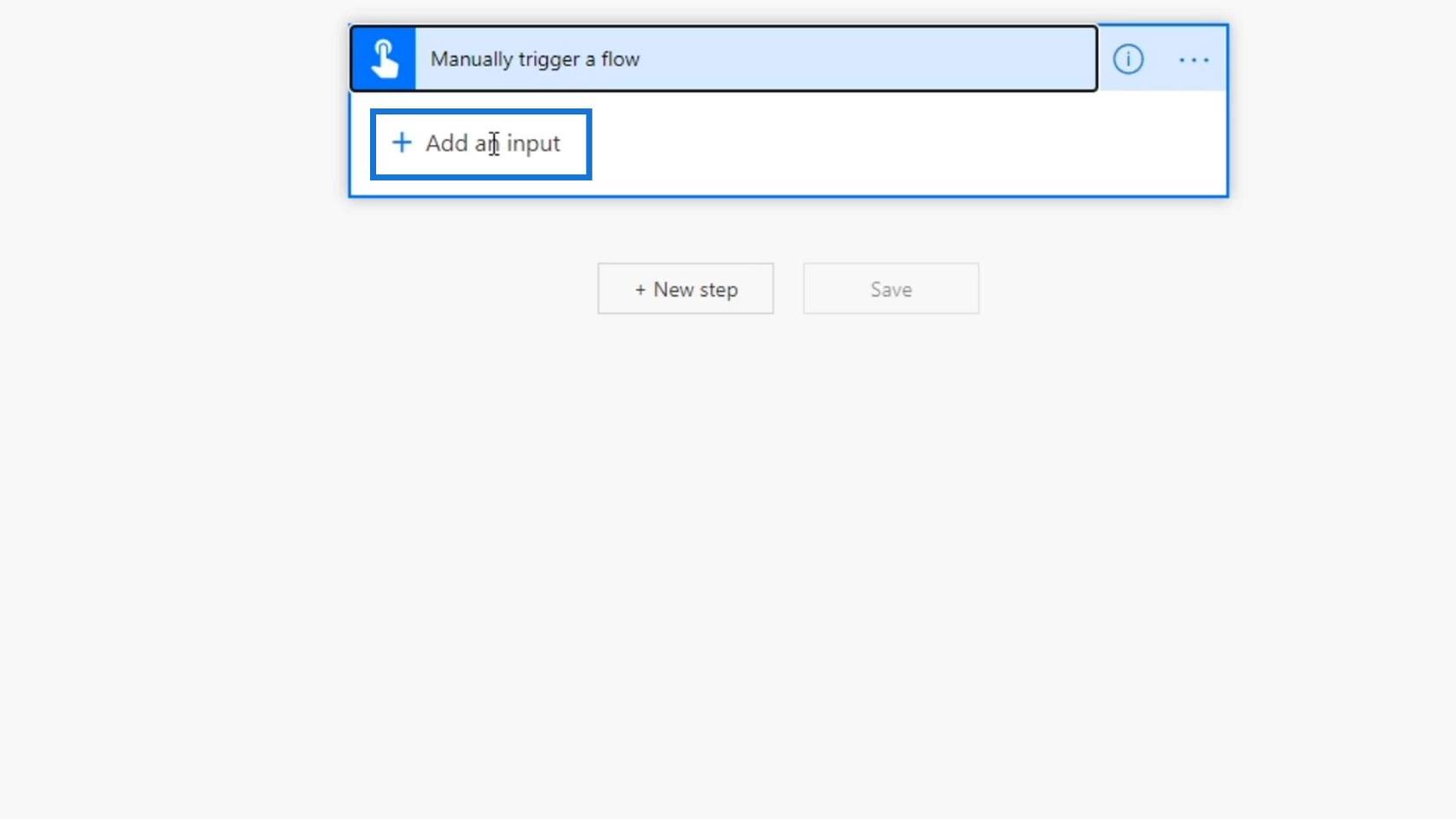
Den kommer då att visa de olika ingångstyperna som vi kan använda på vår trigger. Vi kan använda en inmatning för text, ja eller nej-alternativ, filbilaga, e-post, nummer och datum. Dessa är standardingångarna.
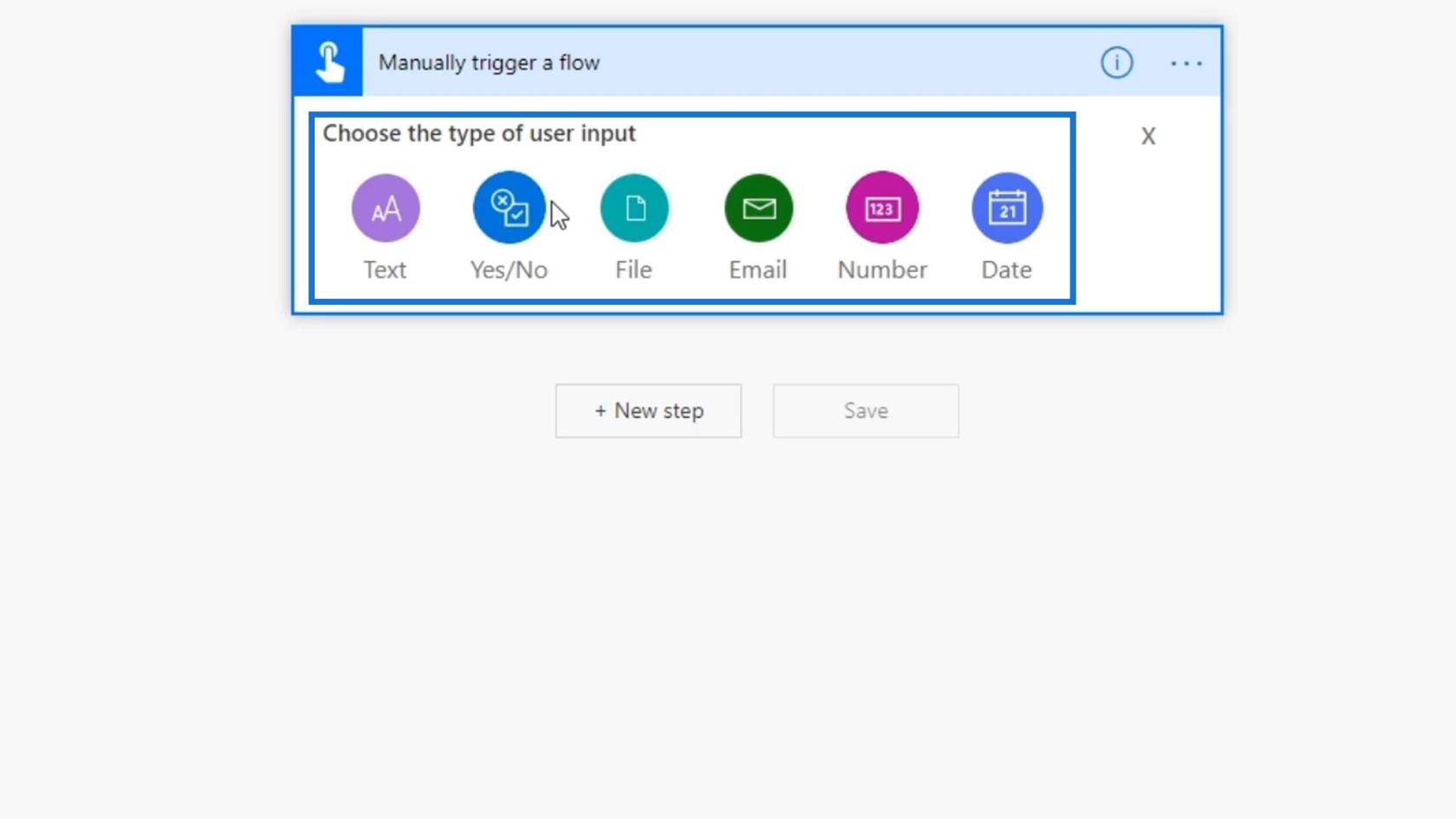
I det här exemplet bör de anställda manuellt utlösa flödet och lägga all nödvändig information om ett problem. Problemen kommer sedan att läggas till vår Trello som biljetter istället för att manuellt maila dem till oss.
Lägga till arbetsflödesingångar i Power Automate
Låt oss nu lägga till input baserat på vad vi behöver för våra biljettsystem. Klicka först på .
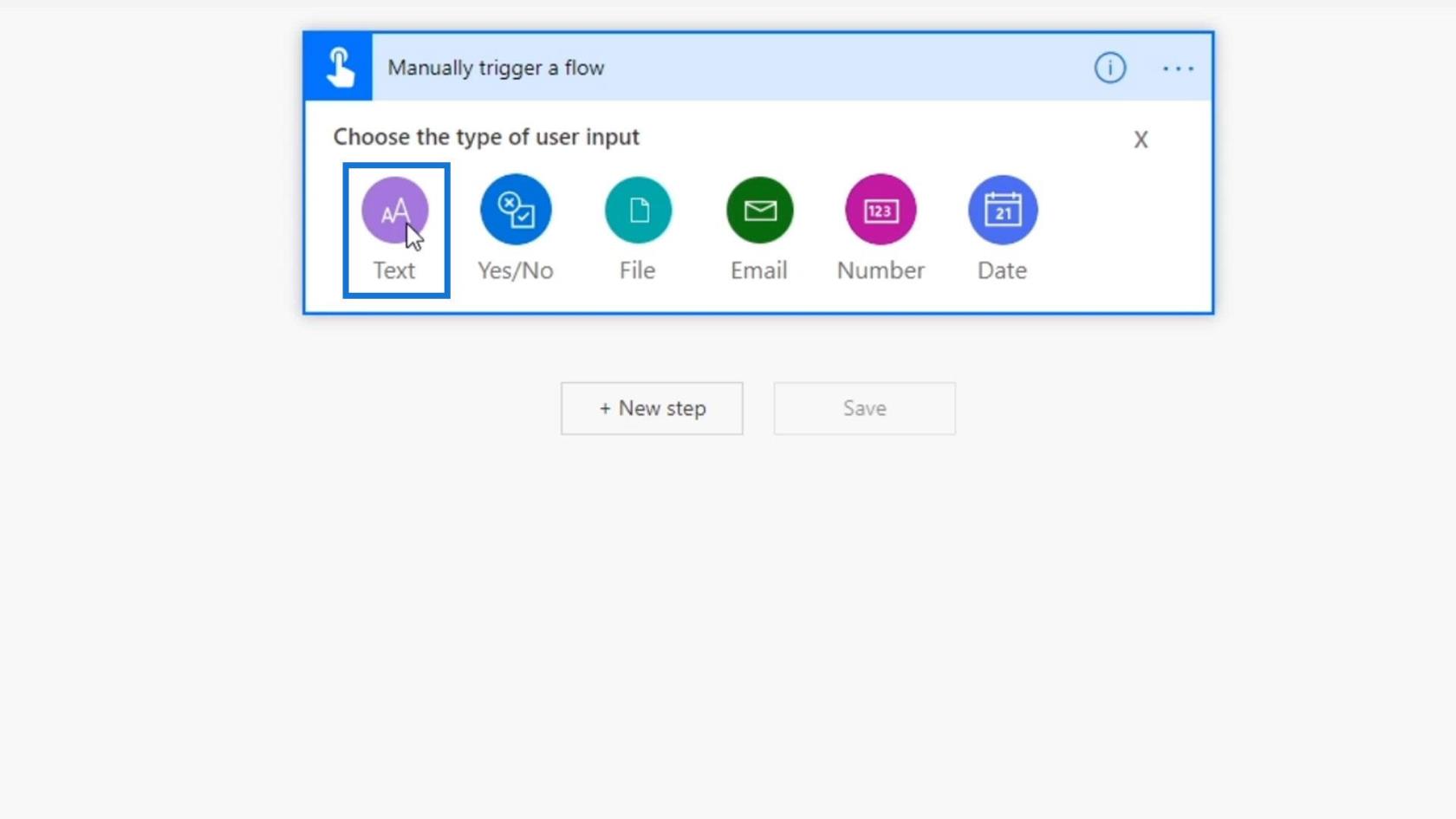
Vi lägger till två textinmatningar så att de anställda kan ange sitt förnamn och efternamn .
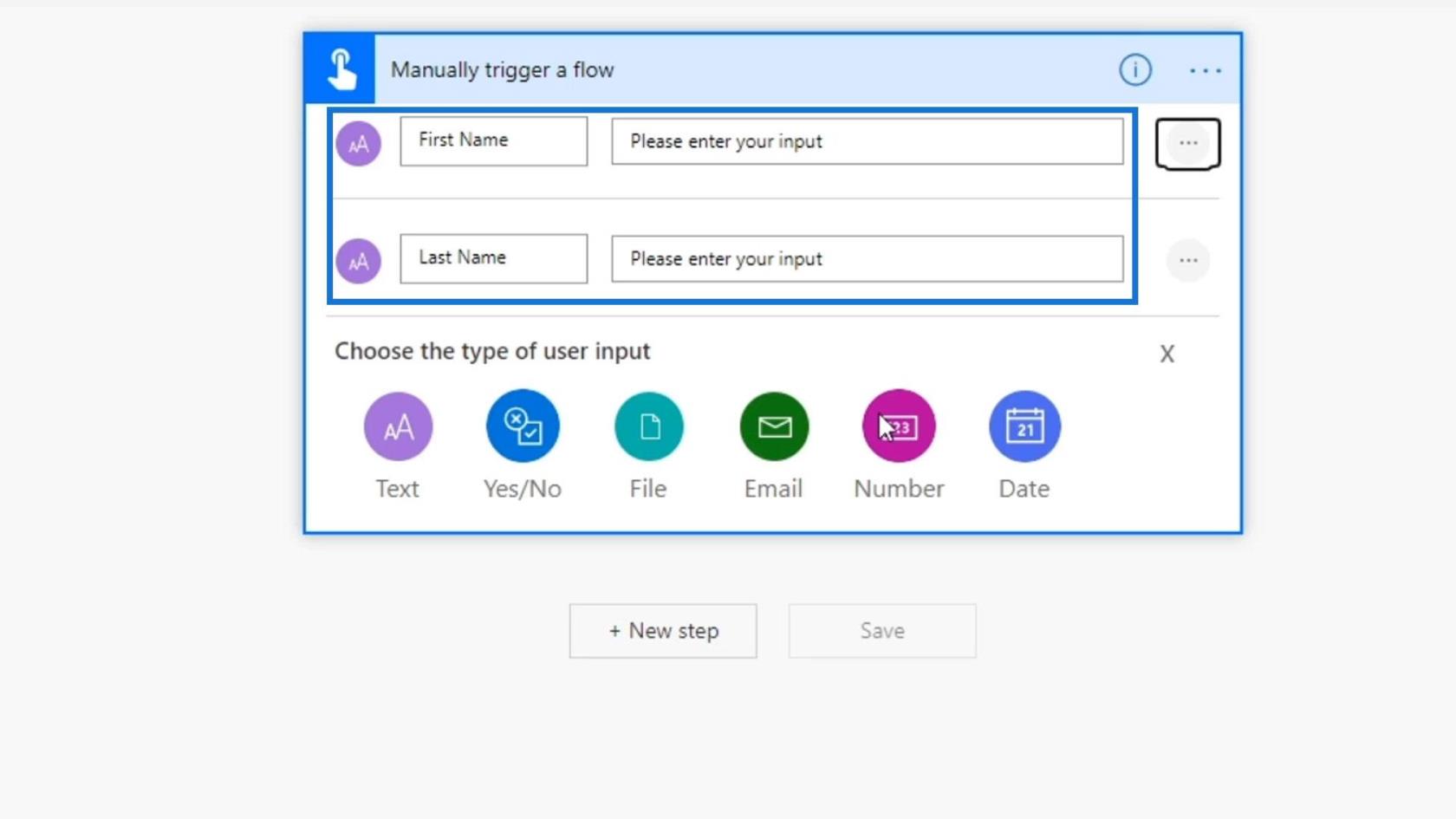
Nästa är att lägga till en sifferinmatning .
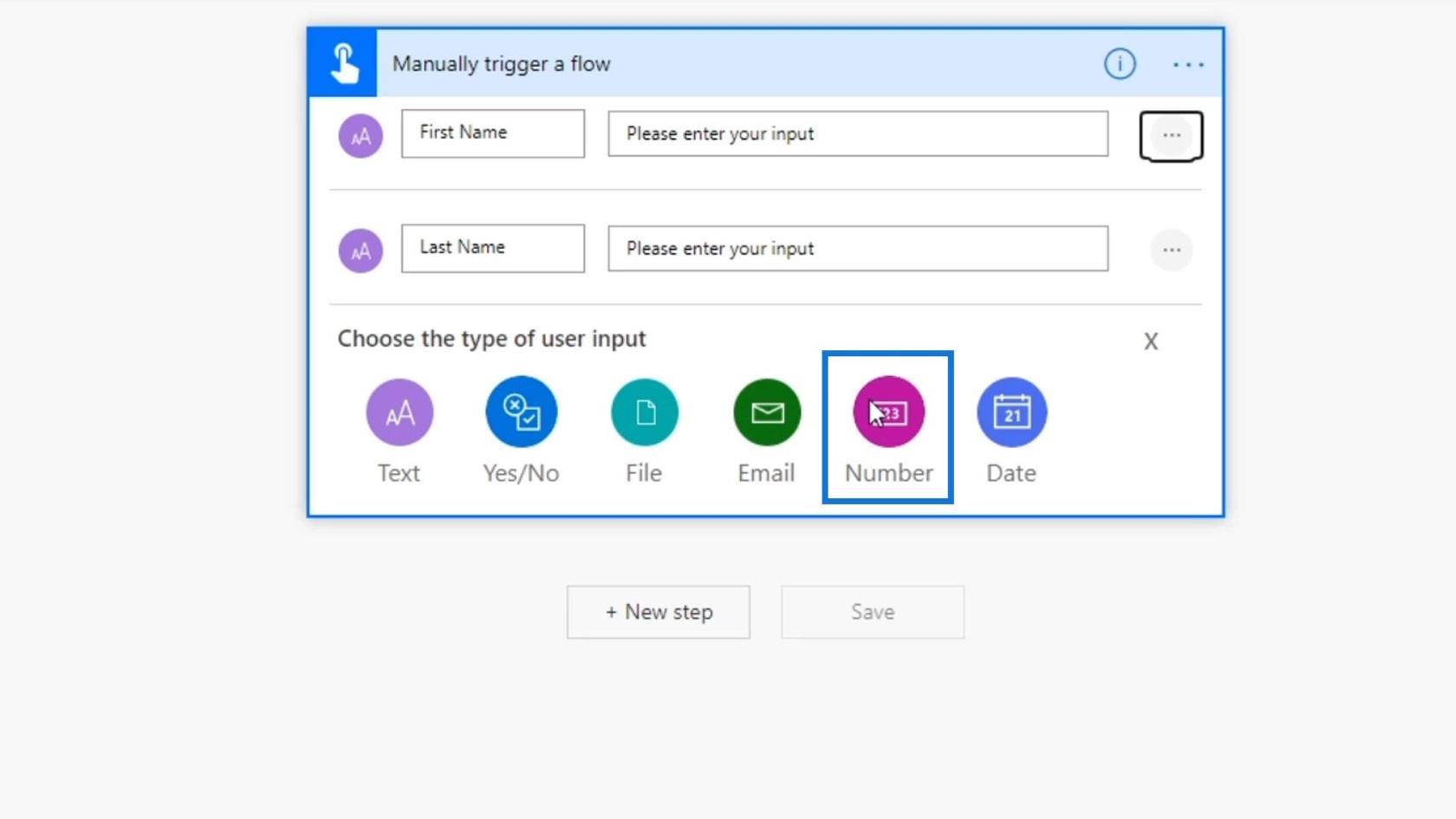
Detta är för dem att ange sitt anställdsnummer .
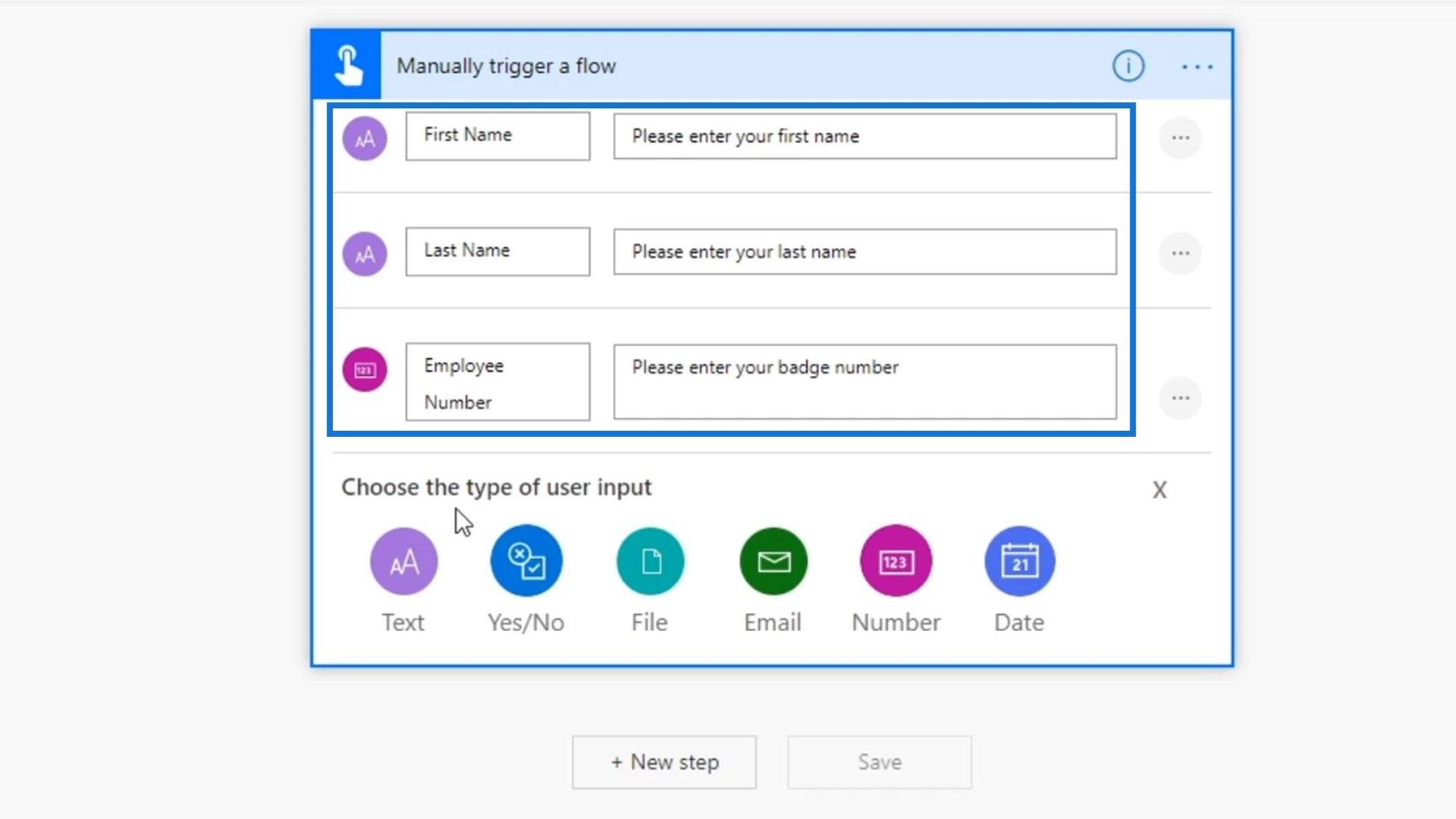
Låt oss också lägga till en e- postinmatning. Vi måste använda e -postinmatningen för att se till att de anger sin giltiga e-postadress.
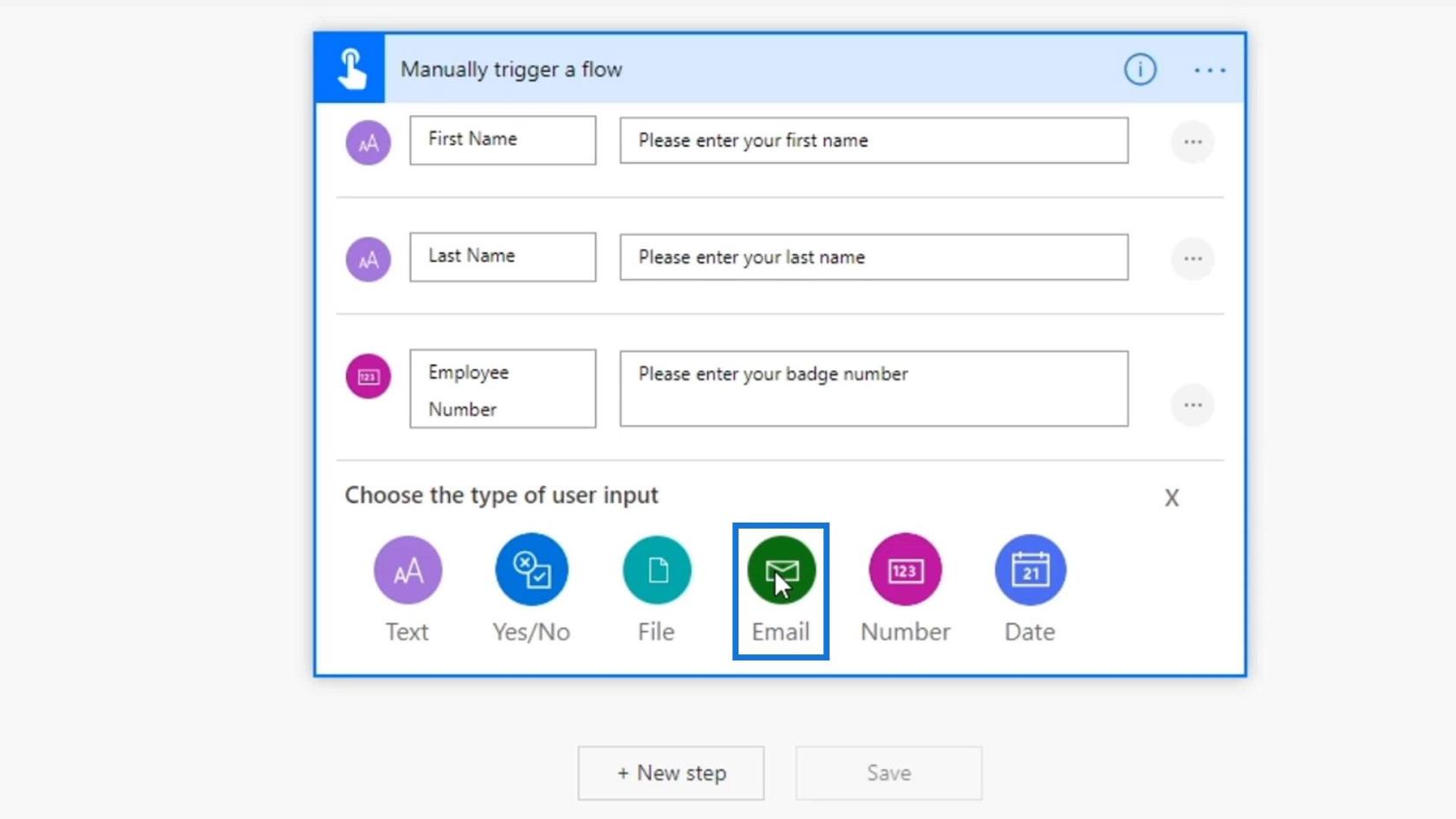
Låt oss sedan skriva " Vänligen ange din e-postadress för jobbet ."
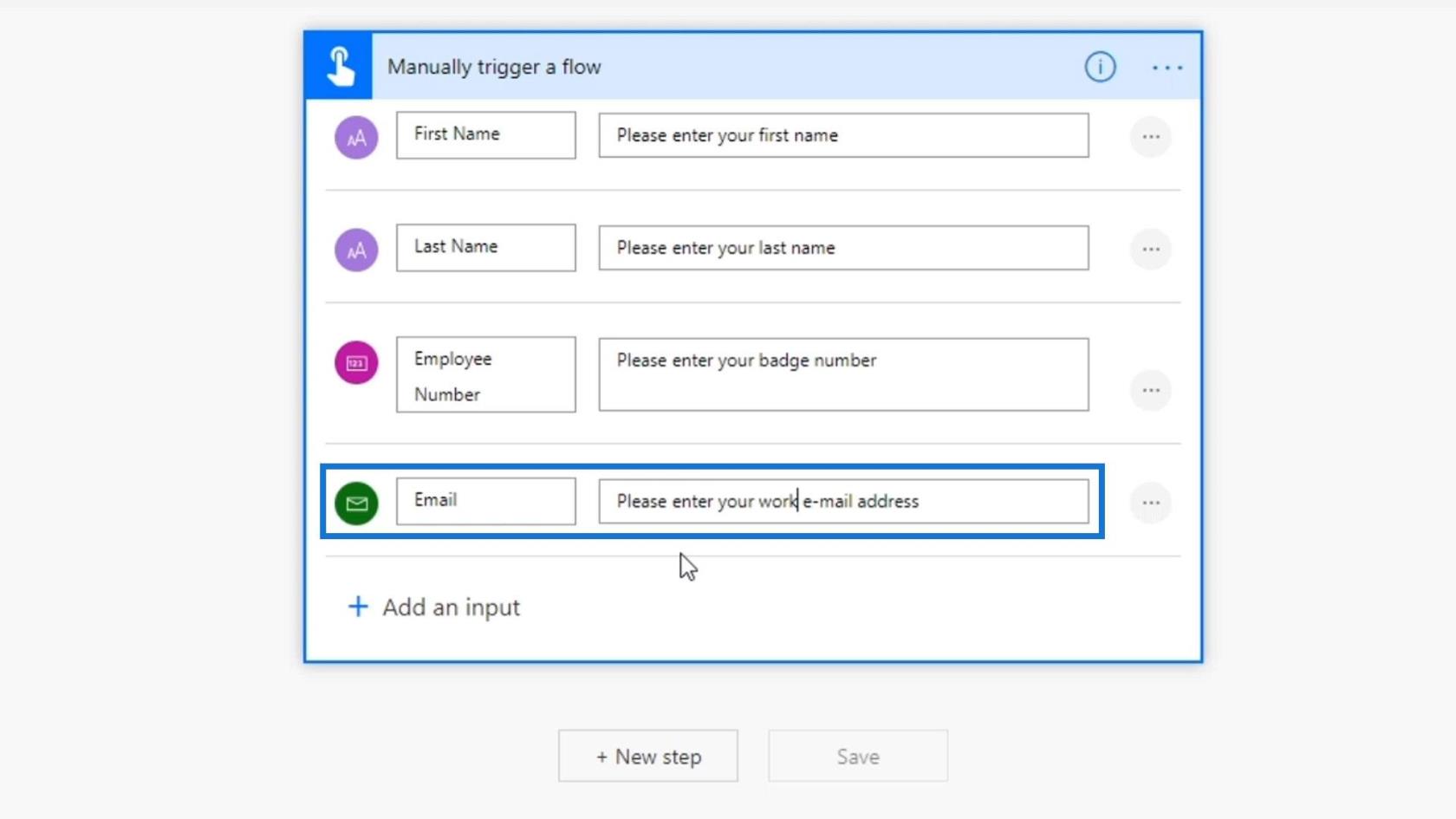
Efter det lägger vi till en datuminmatning .
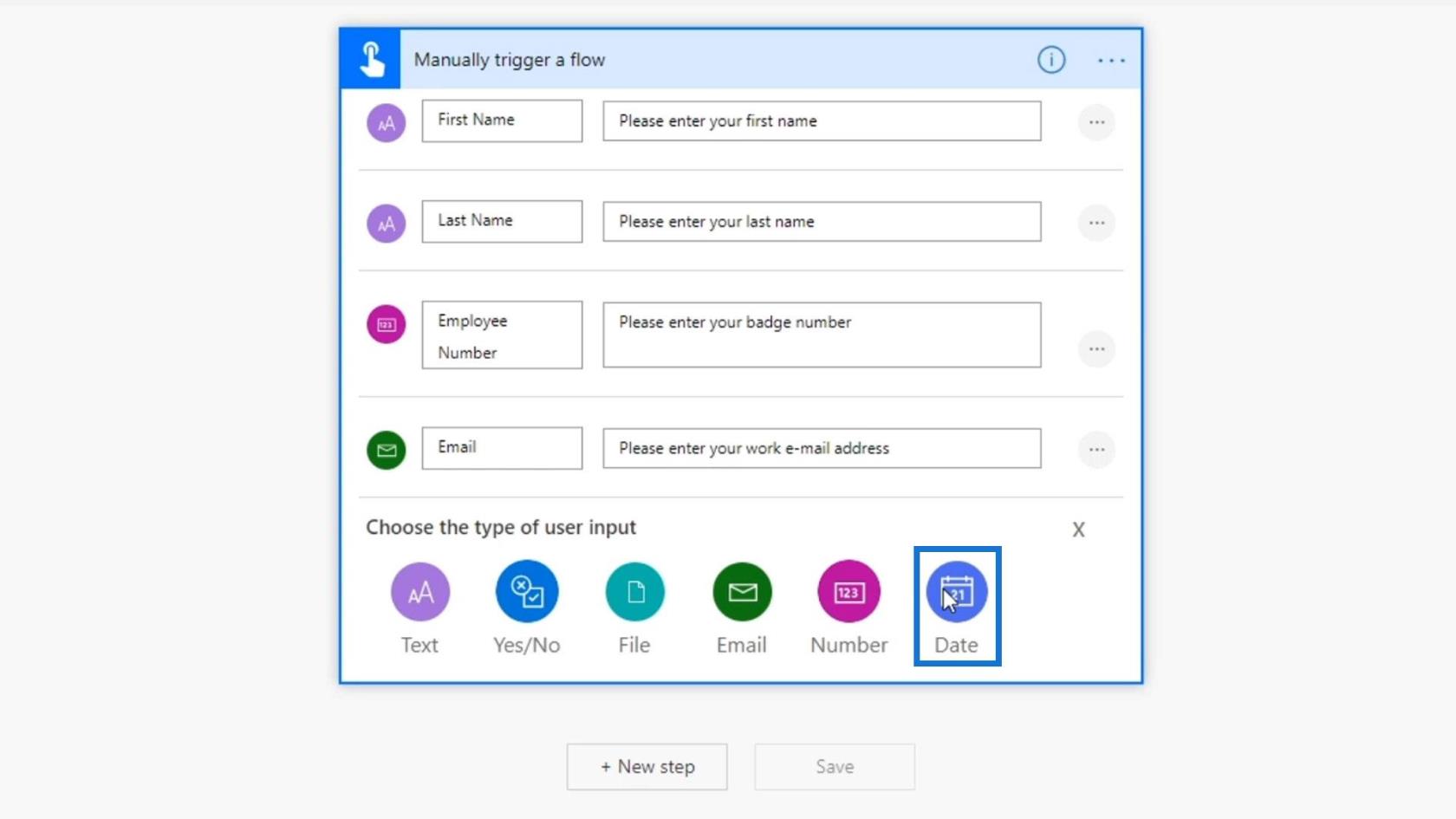
För denna inmatning kommer vi att be dem att ange datumet då de hade felet/problemet.
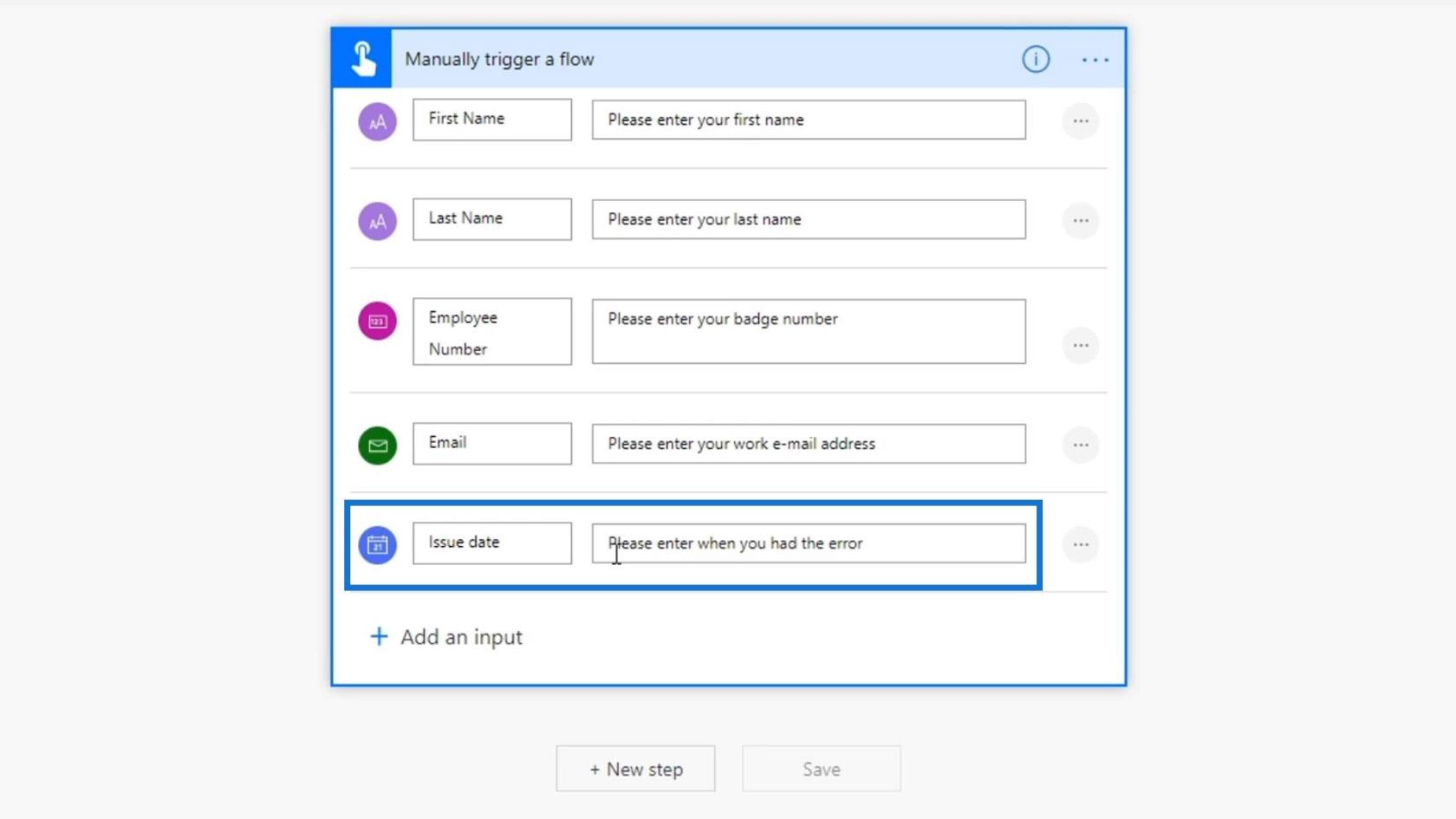
För närvarande kommer vi att göra det mer komplicerat genom att lägga till ytterligare en textinmatning för att fråga dem om problemtypen.
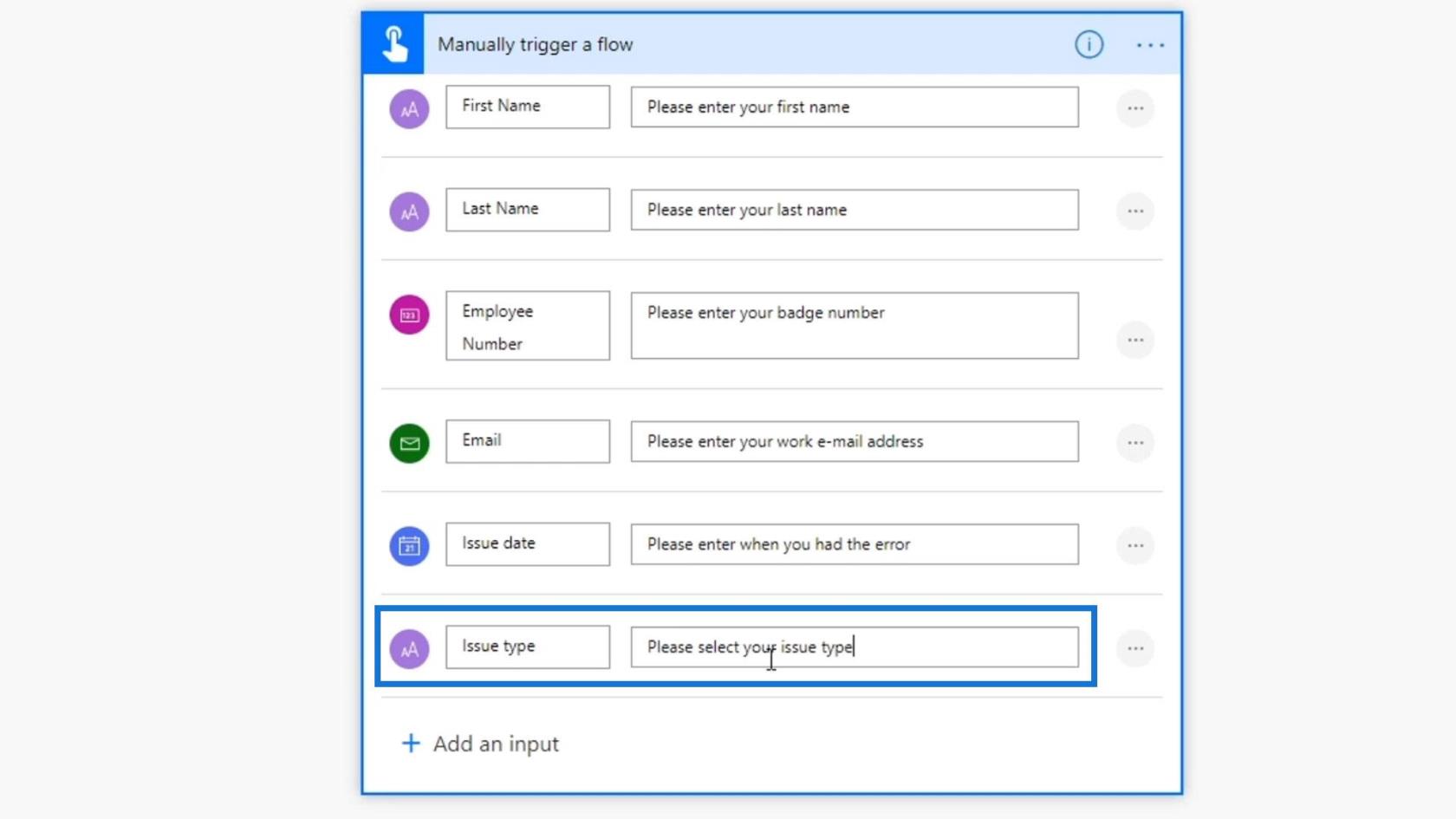
Klicka sedan på de 3 prickarna här.
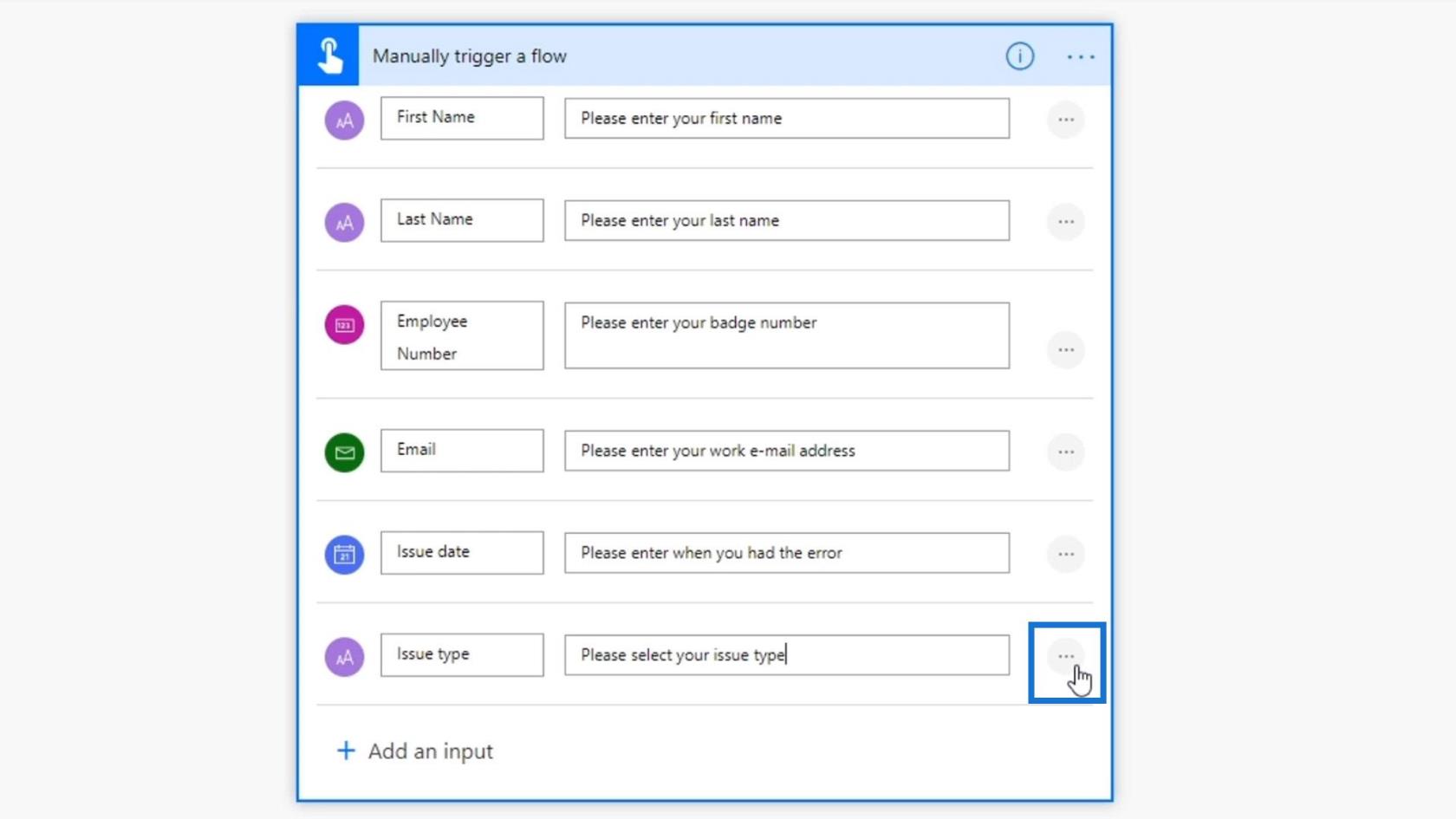
Klicka sedan på rullgardinsmenyn Lägg till en alternativ .
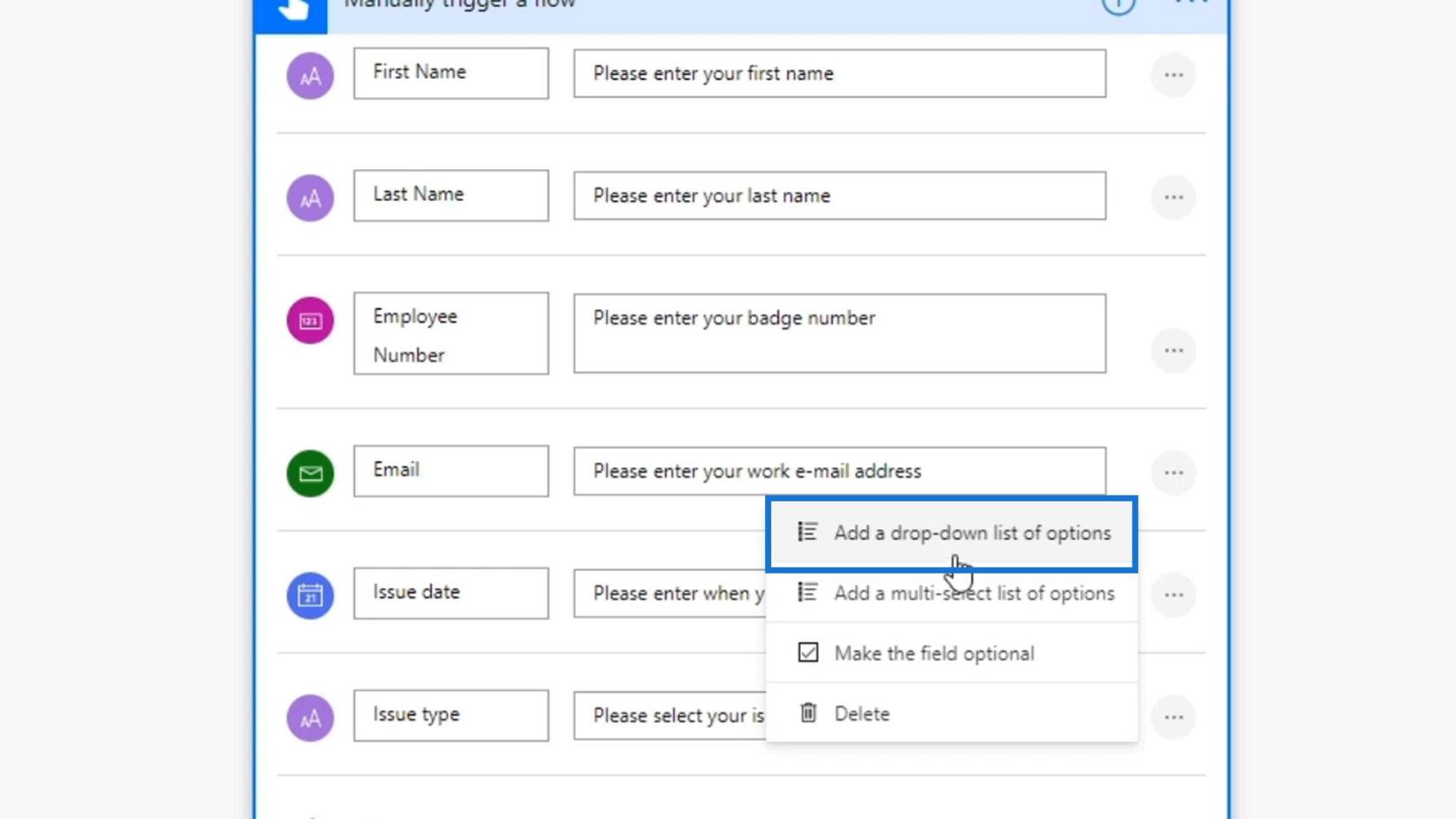
Vi kan sedan lägga till de olika typerna av frågor som de kan välja mellan. Låt oss lägga till Programvarufel , Maskinvarufel och Annat fel som alternativen.
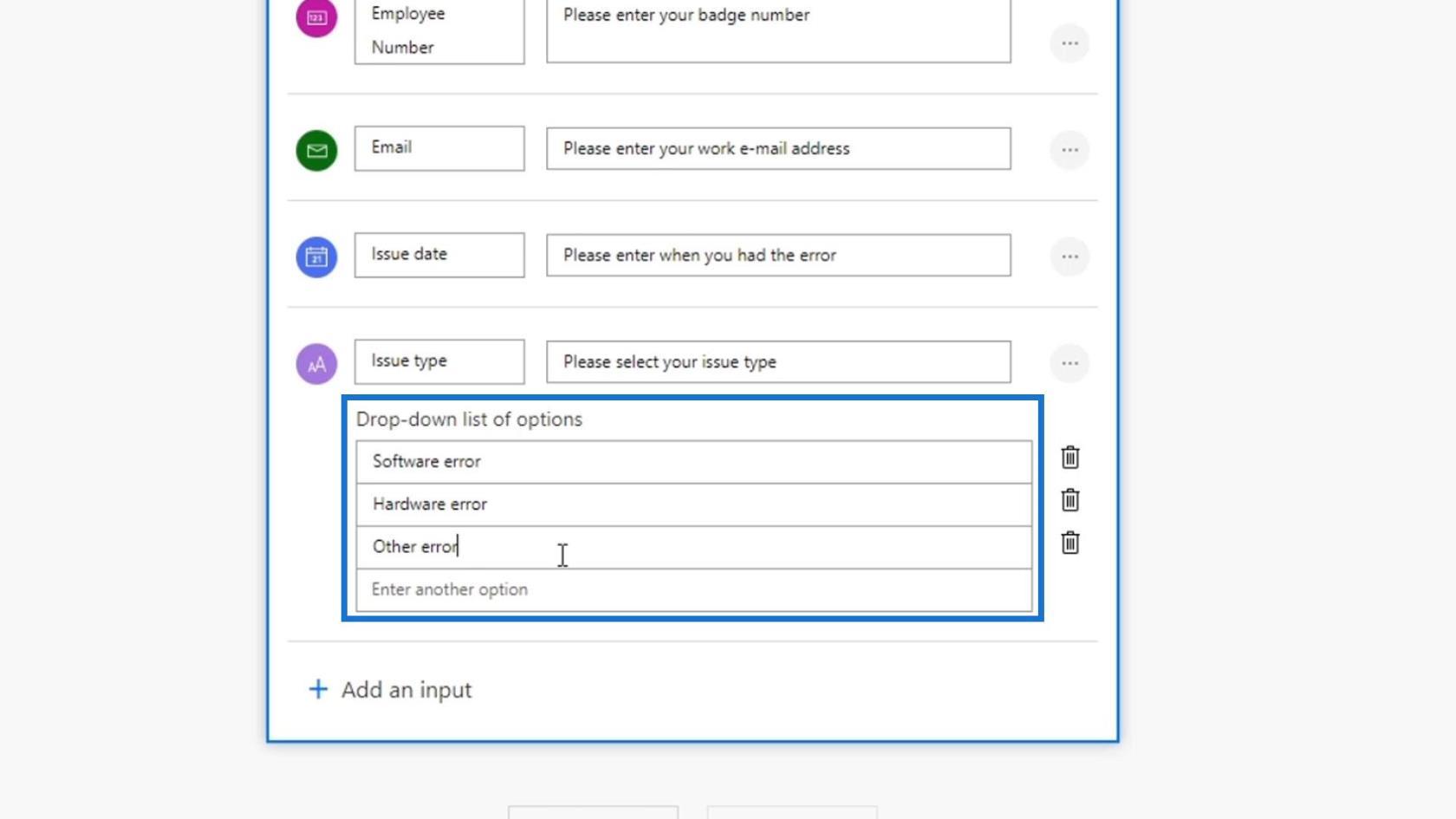
Vi lägger också till ett alternativ för dem att ange om problemet är brådskande eller inte . Klicka på ingången Ja/Nej .
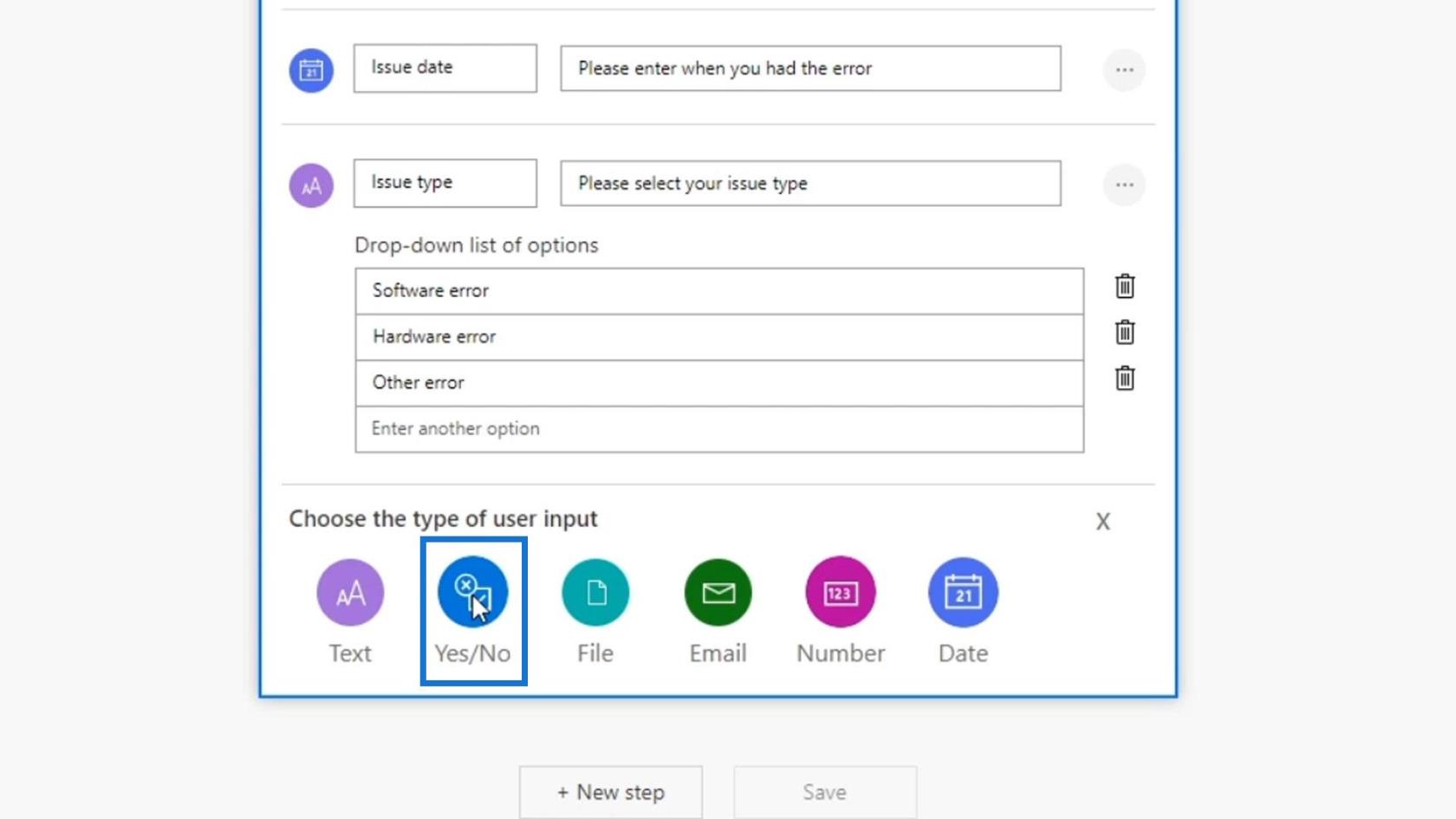
Låt oss sedan skriva " Är detta ett akut problem? ” Det här är för att vi ska veta hur vi ska prioritera frågorna.
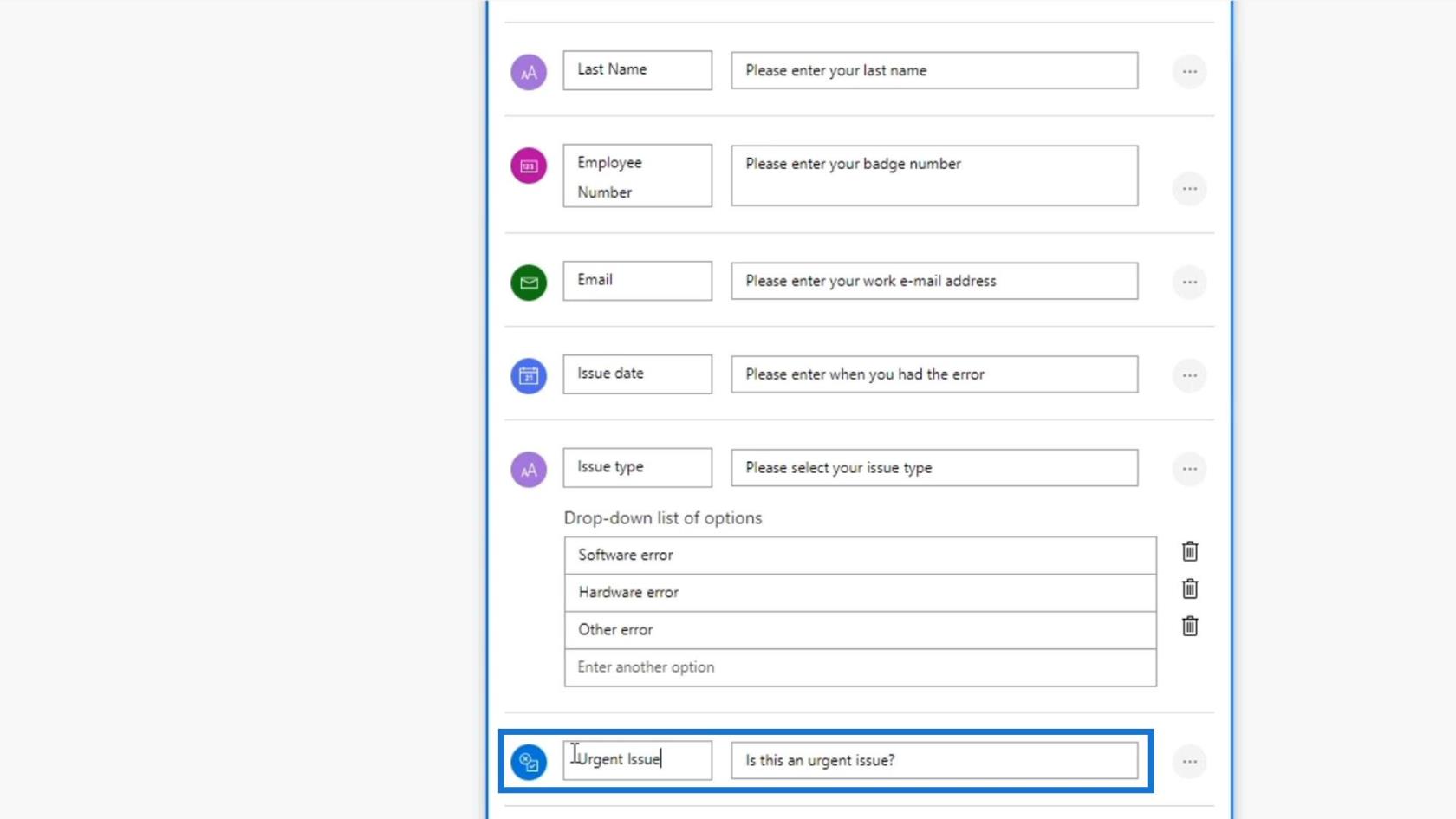
Låt oss också lägga till en filinmatning .
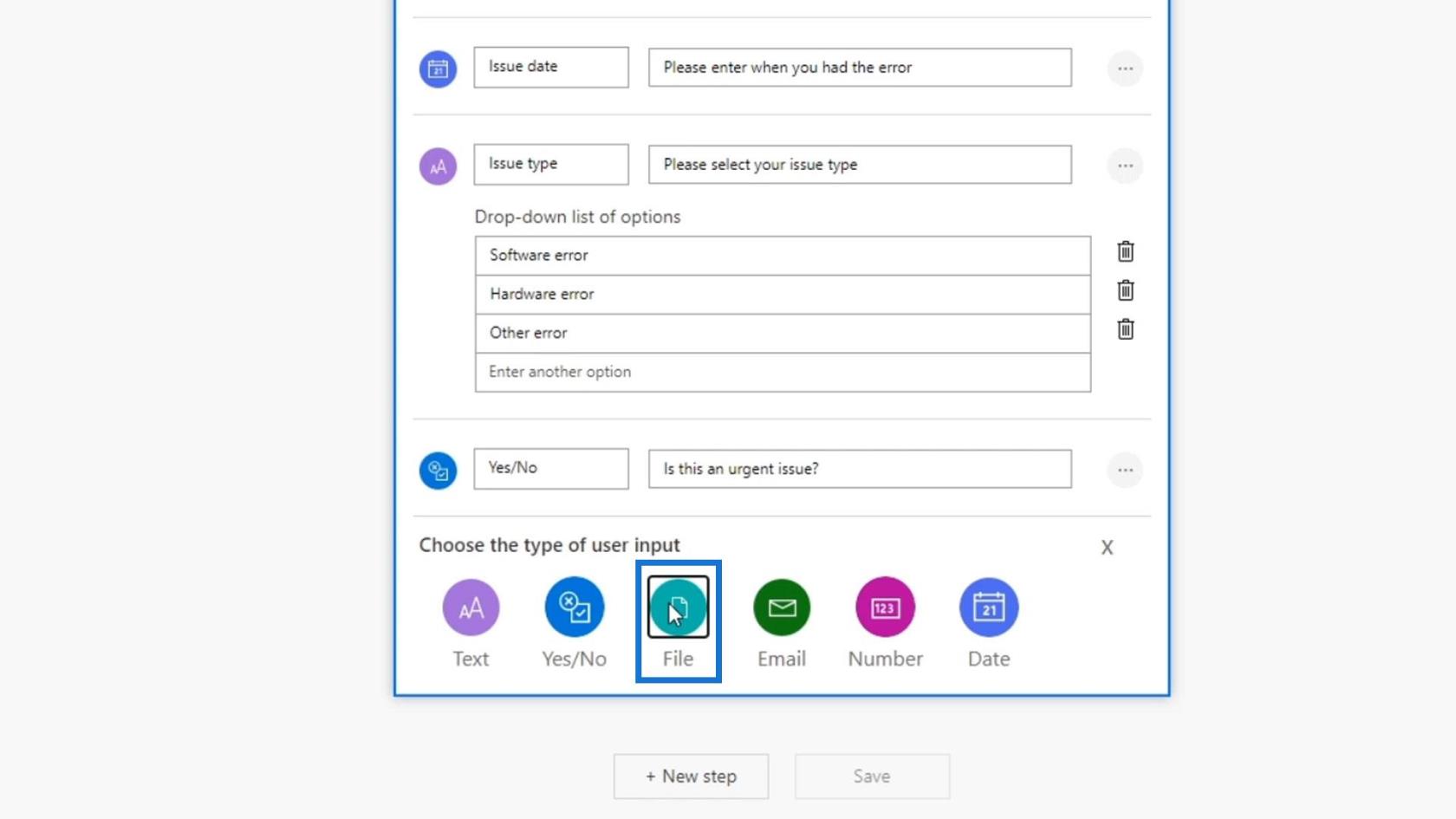
Låt oss sedan be dem att ladda upp en bild av problemet eller felet de har stött på.
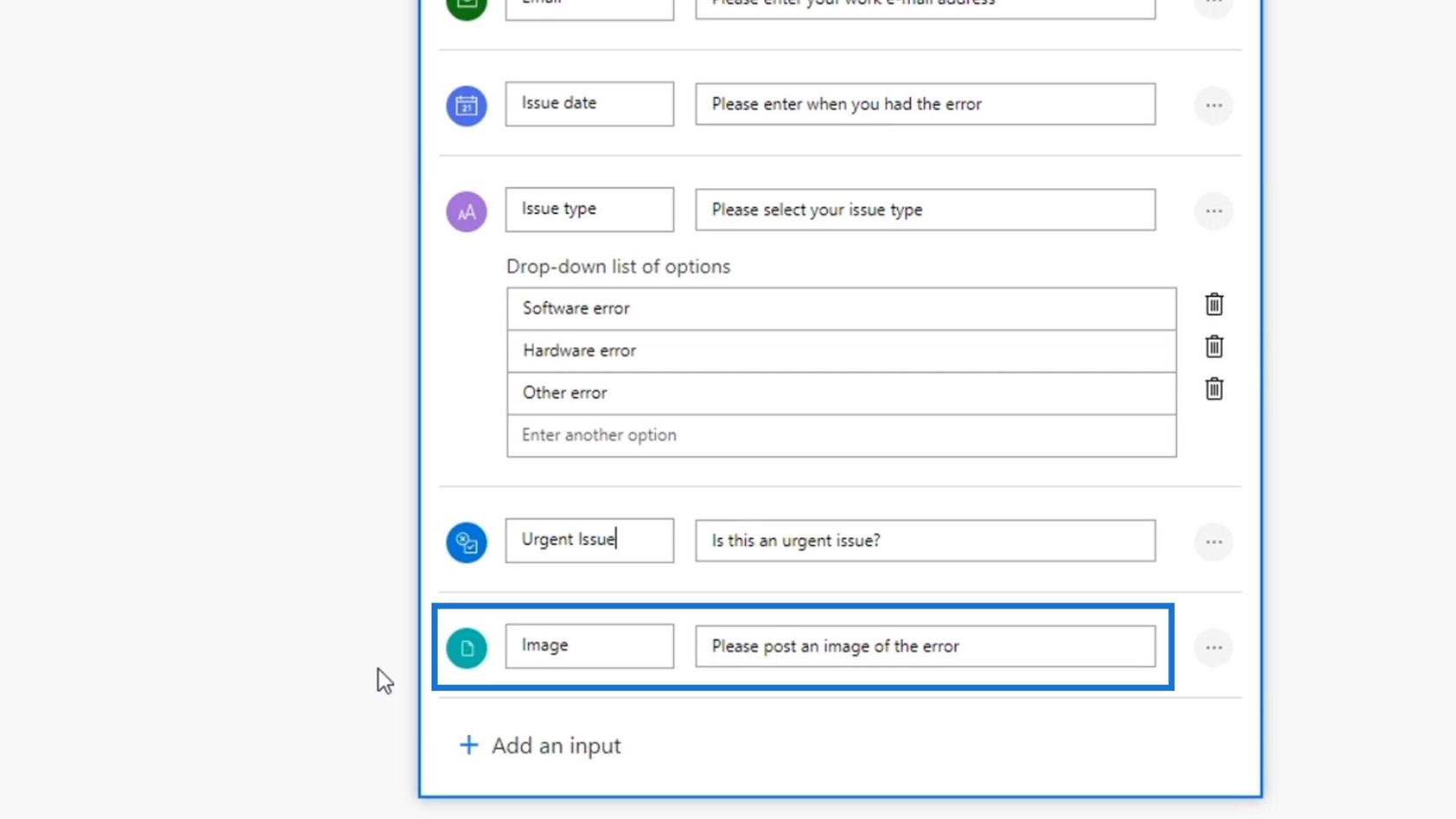
Låt oss slutligen lägga till en åtgärd till vårt flöde. Klicka på knappen Nytt steg .
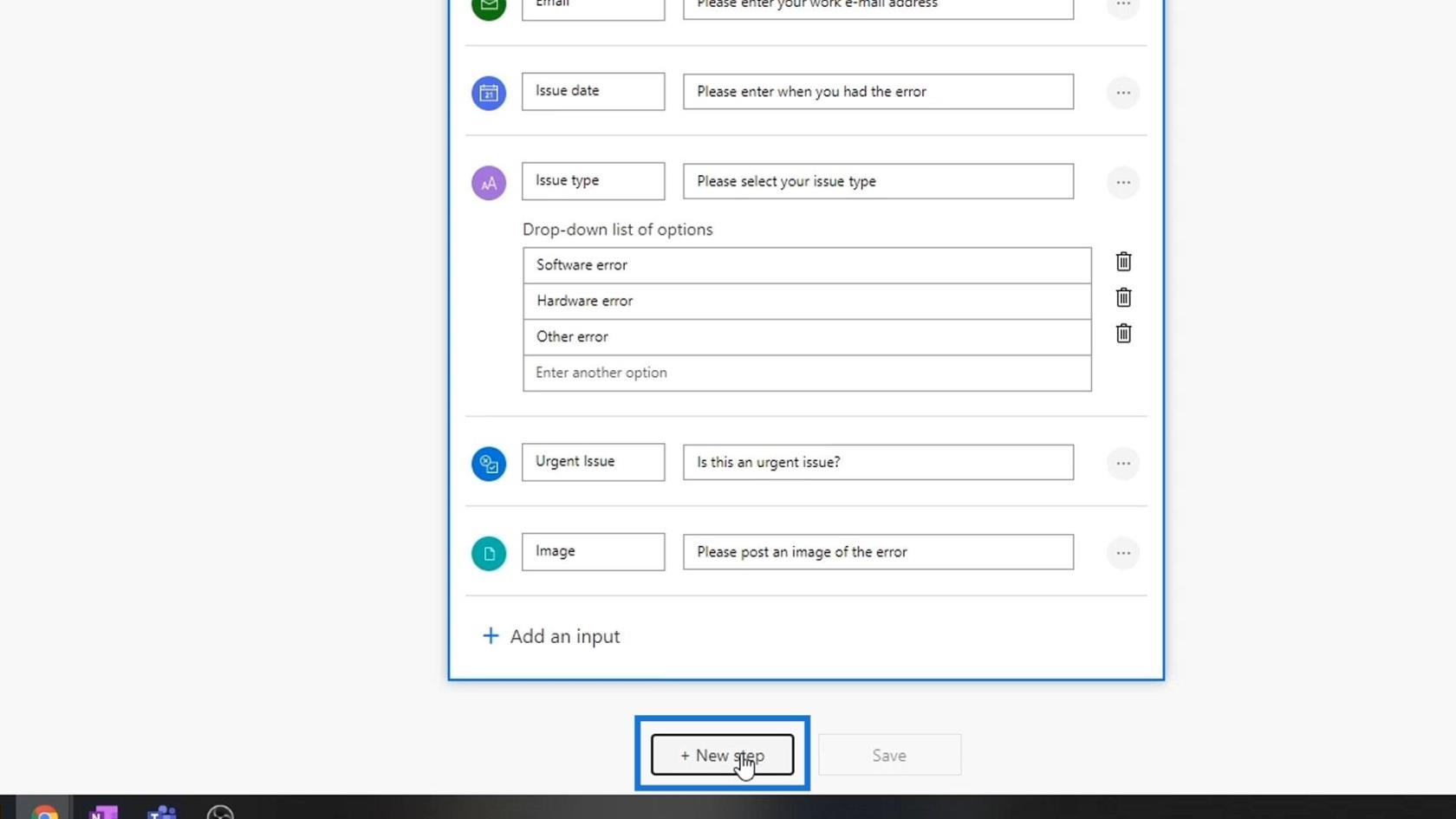
Låt oss använda fördröjningsschemat som ett exempel på åtgärd för tillfället .
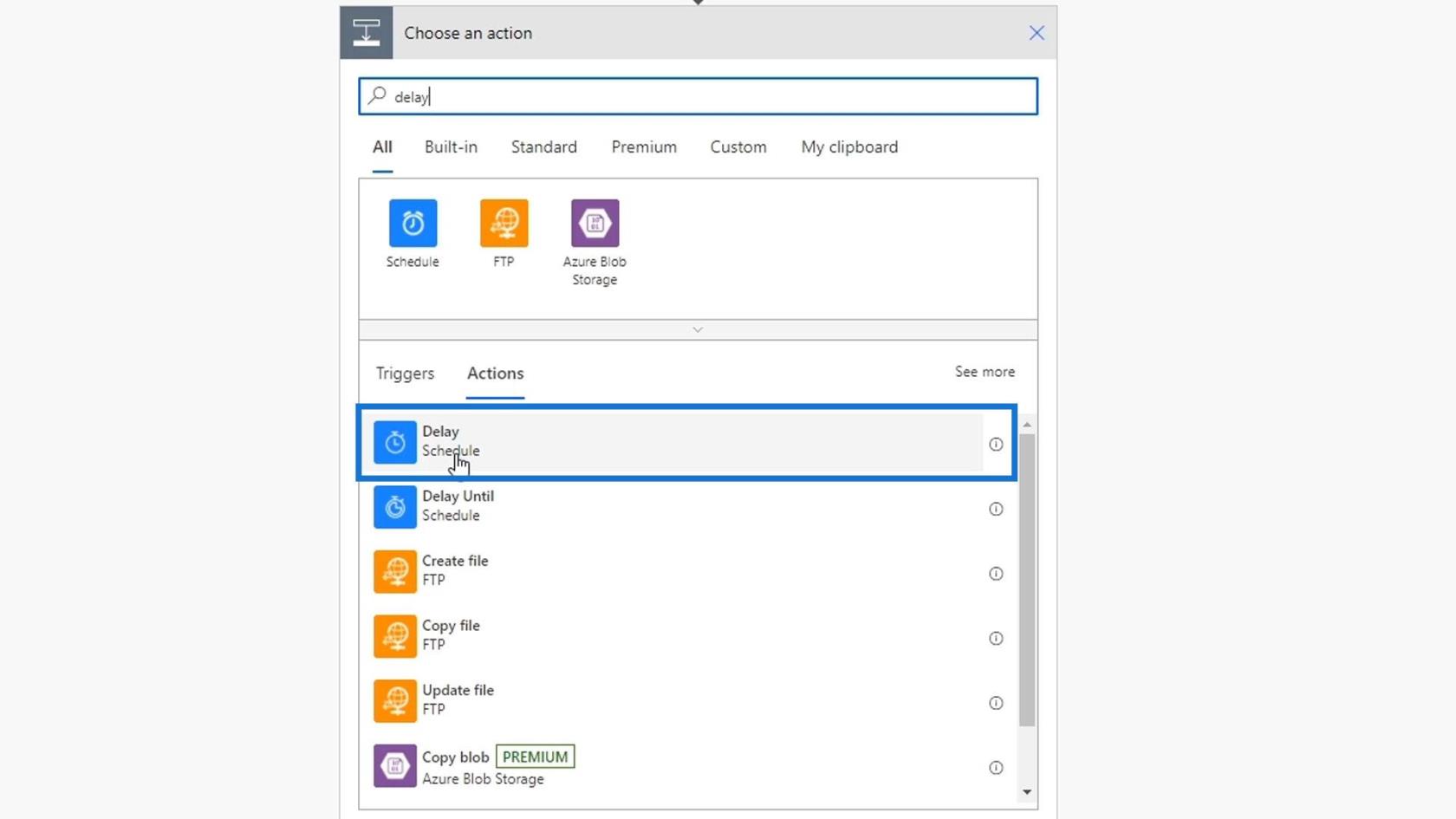
Låt oss ställa in detta till 1 minut och klicka sedan på knappen Spara .
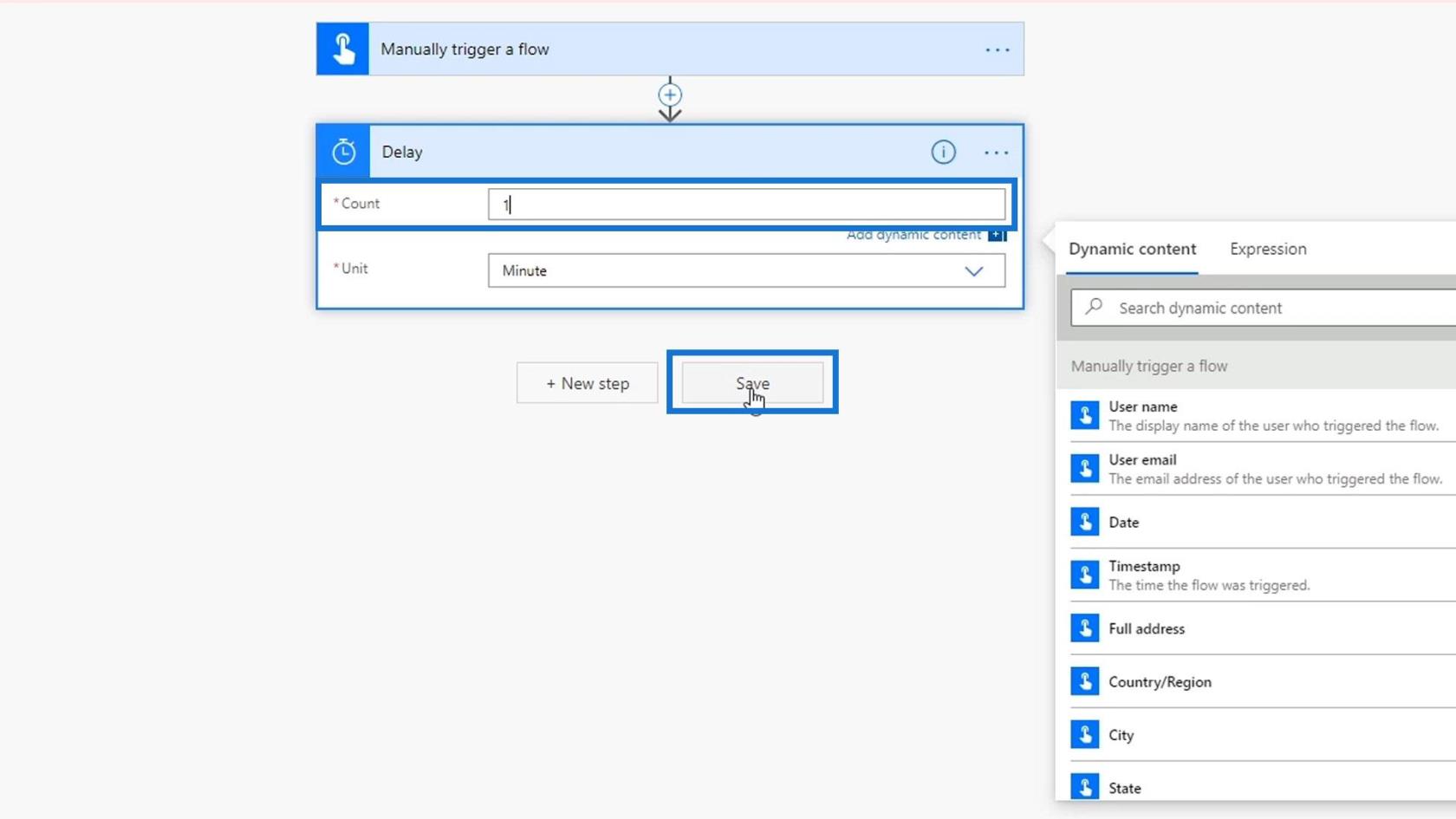
Låt oss nu testa detta flöde. Detta är ett omedelbart flöde så det bör utlösas manuellt.
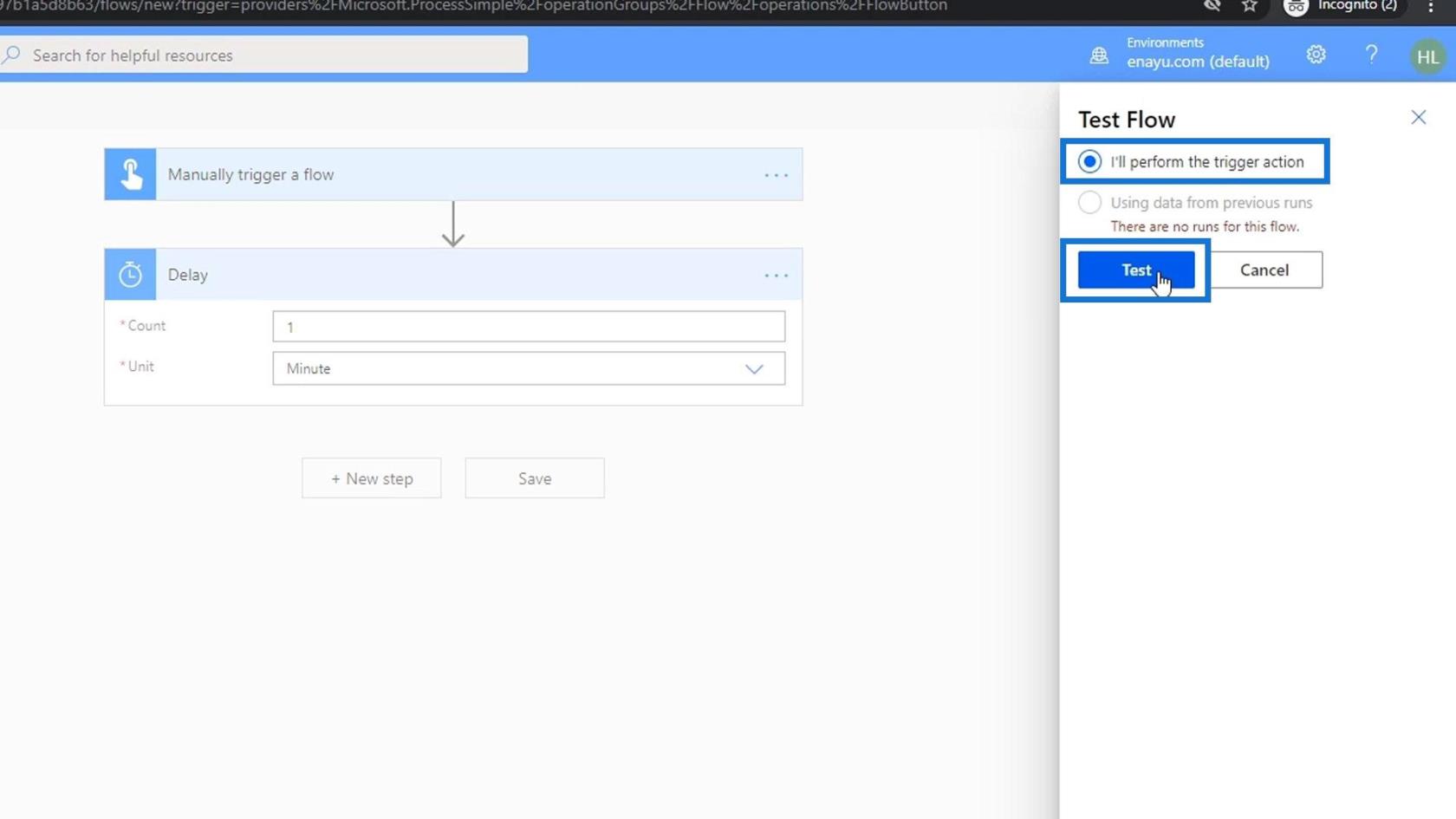
Som ett resultat kommer det att fråga efter informationen som vi har angett för det här flödet.
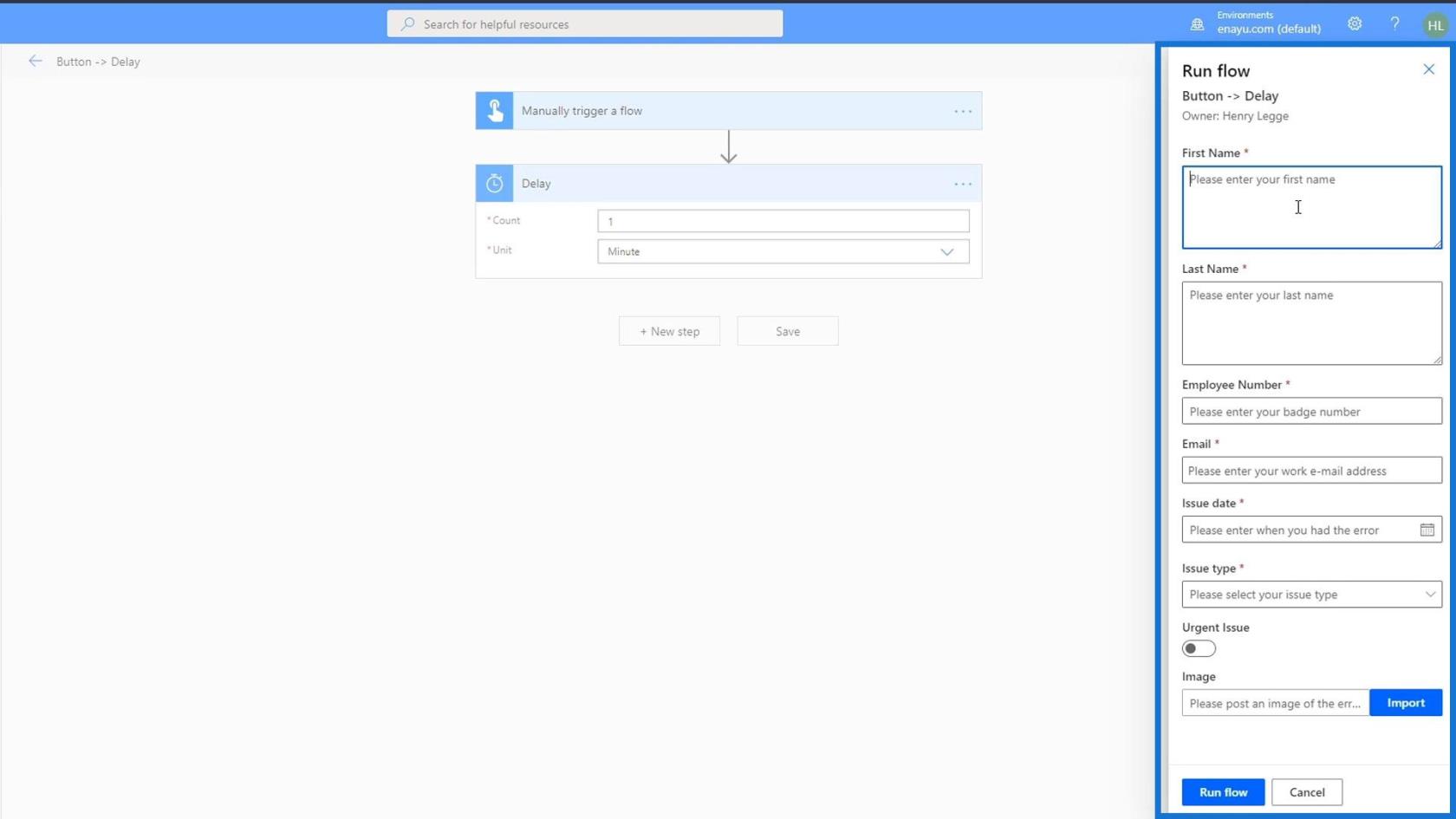
Lägga till och konfigurera arbetsflödesåtgärden
Innan vi går vidare till nästa steg, låt oss lägga till ytterligare en textinmatning mellan inmatningsfälten Brådskande problem och Bilduppladdning . Detta är för beskrivningen av det påträffade problemet.
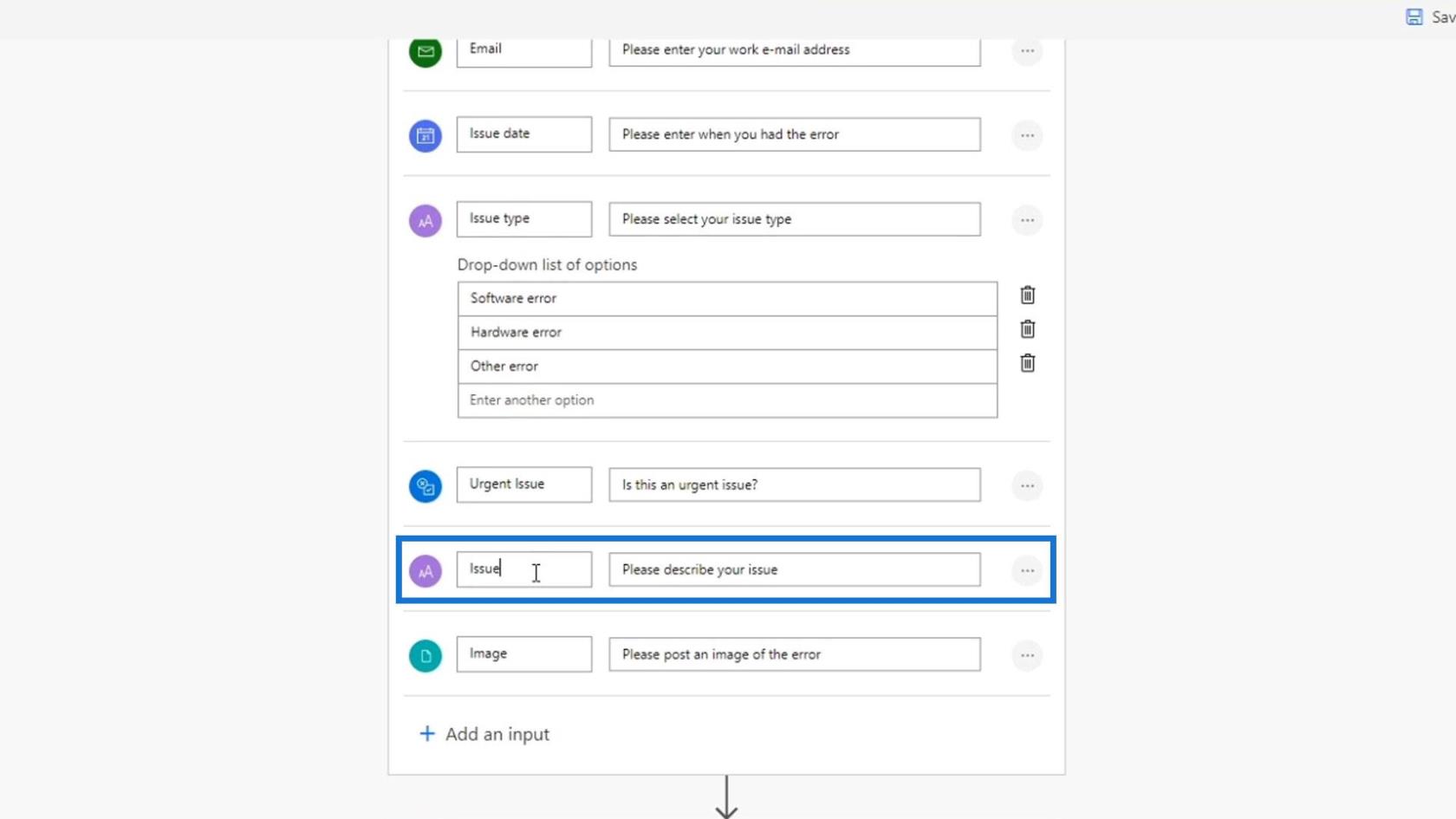
Låt oss nu lägga till en åtgärd för detta flöde för att lägga till en biljett eller ett kort på vår Trello. Klicka först på + -ikonen och klicka på alternativet Lägg till en åtgärd .
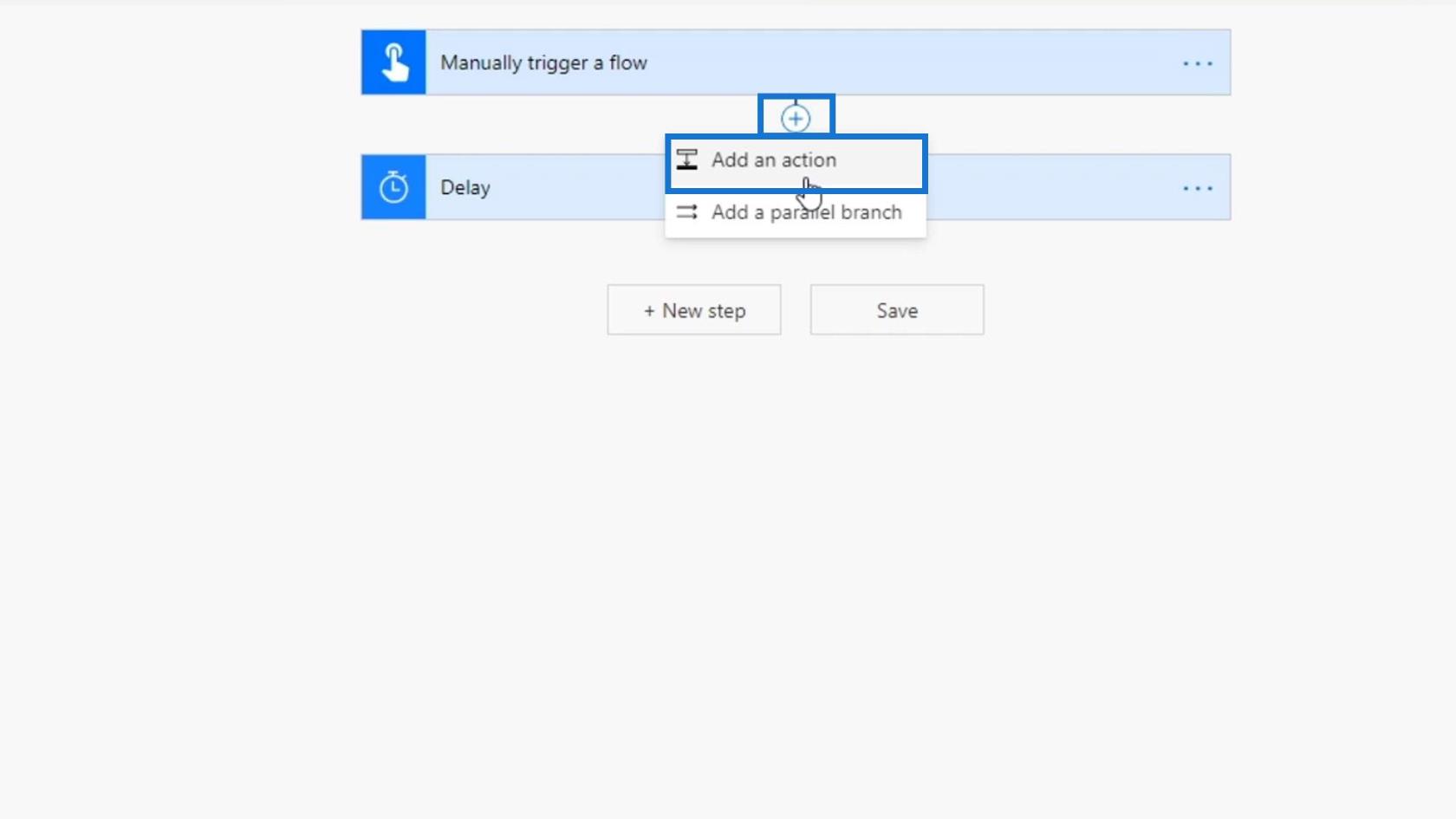
Låt oss sedan ansluta detta till Trello- kontakten.
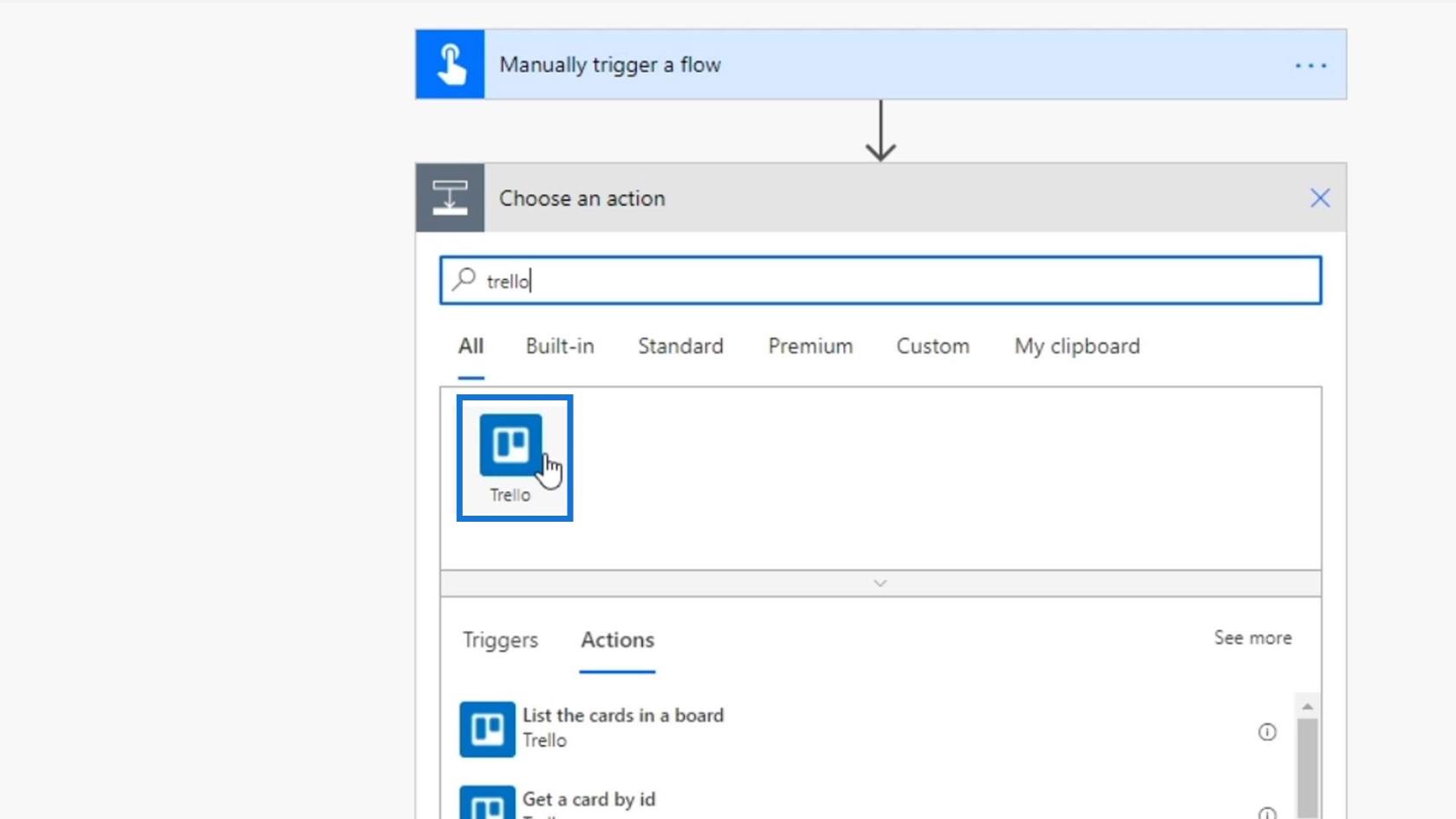
För styrelse-ID , välj Uppgifter .
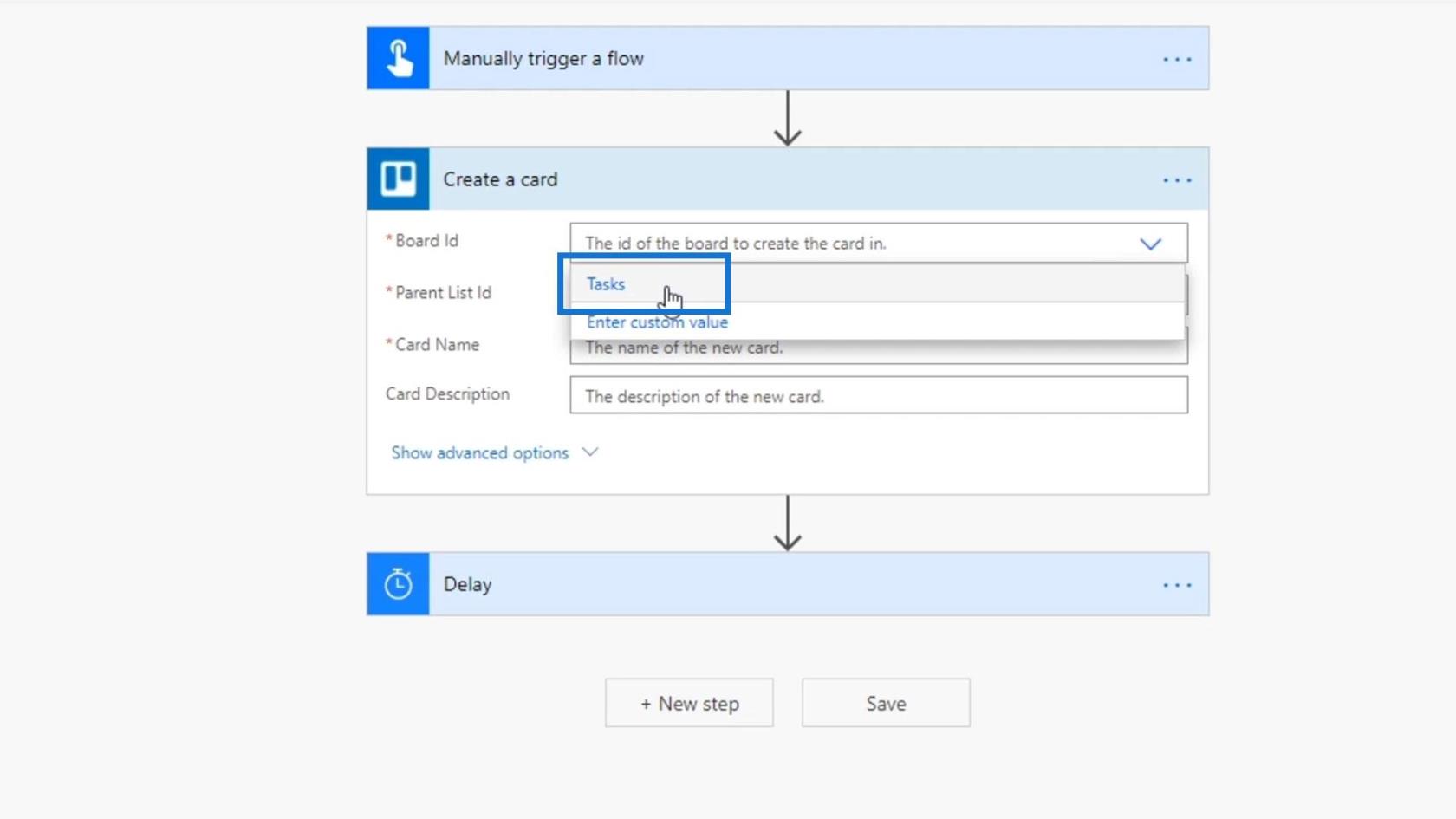
Efter det väljer du problem som föräldralista-ID . Återigen kommer Trello-kortet att läggas till i den här delen av vårt Trello-kort.
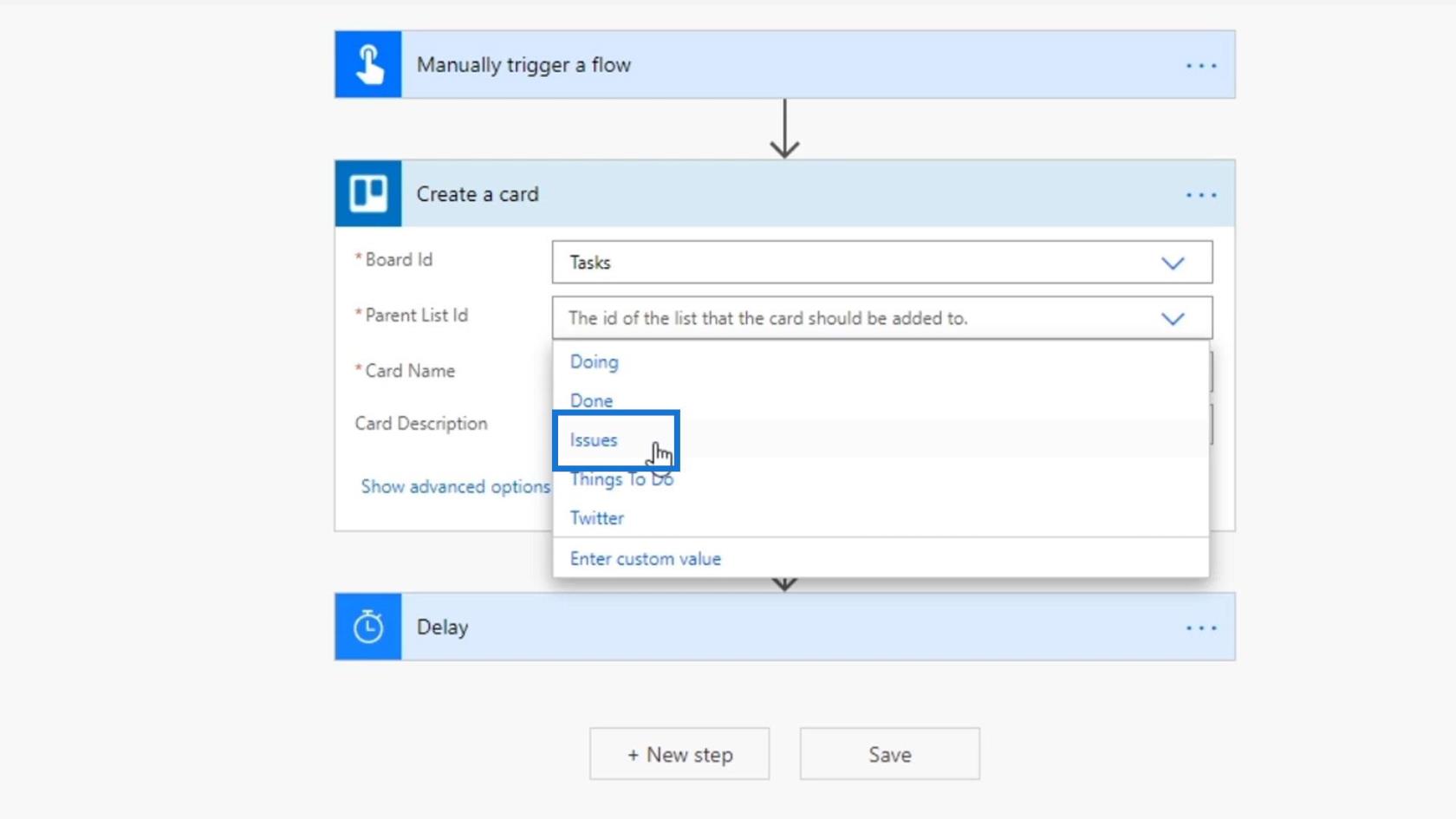
Använd uttrycket konkat för kortnamnet . Låt oss sedan sammanfoga den anställdes för- och efternamn.
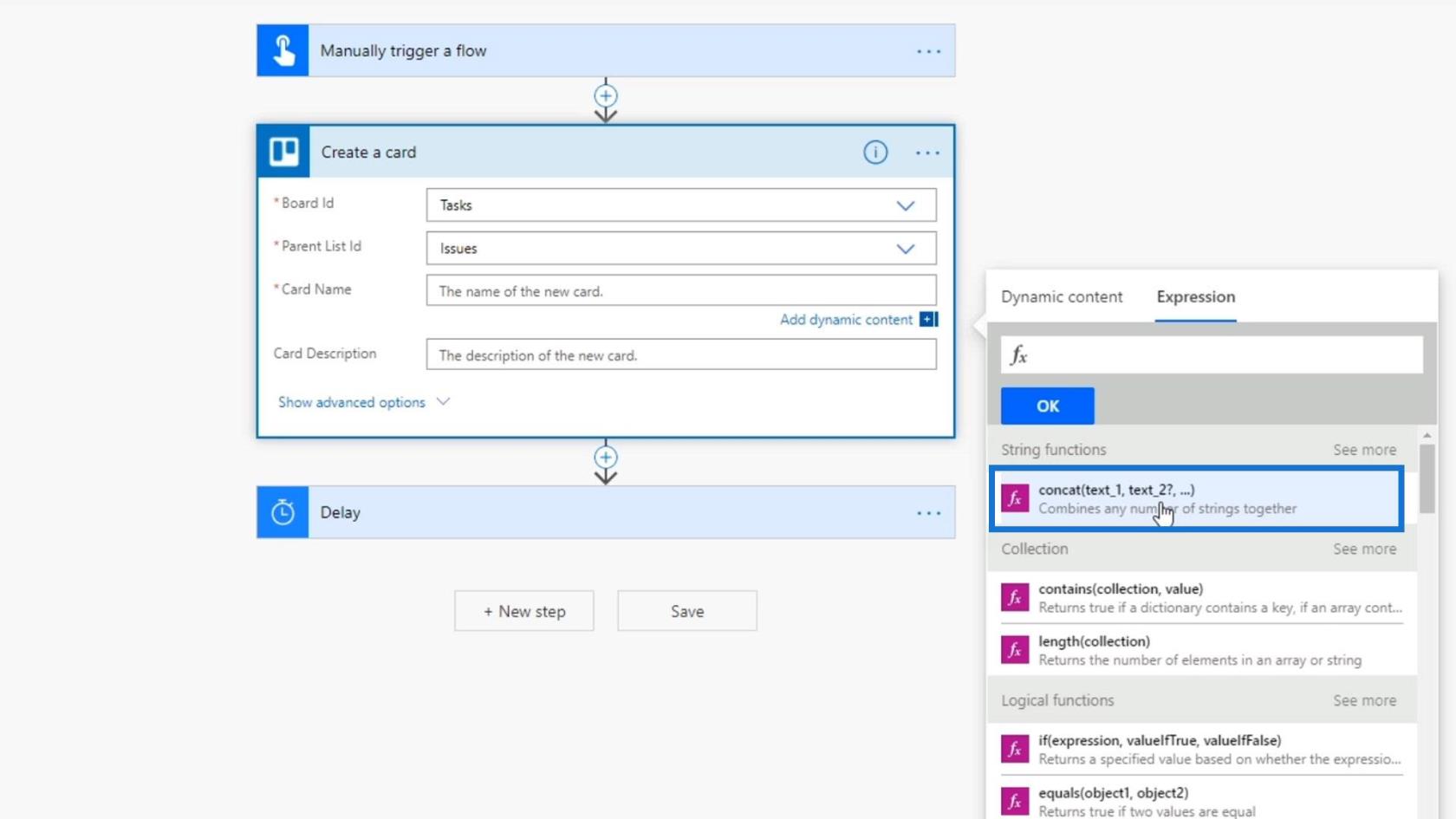
För att göra det, välj variabeln Förnamn .
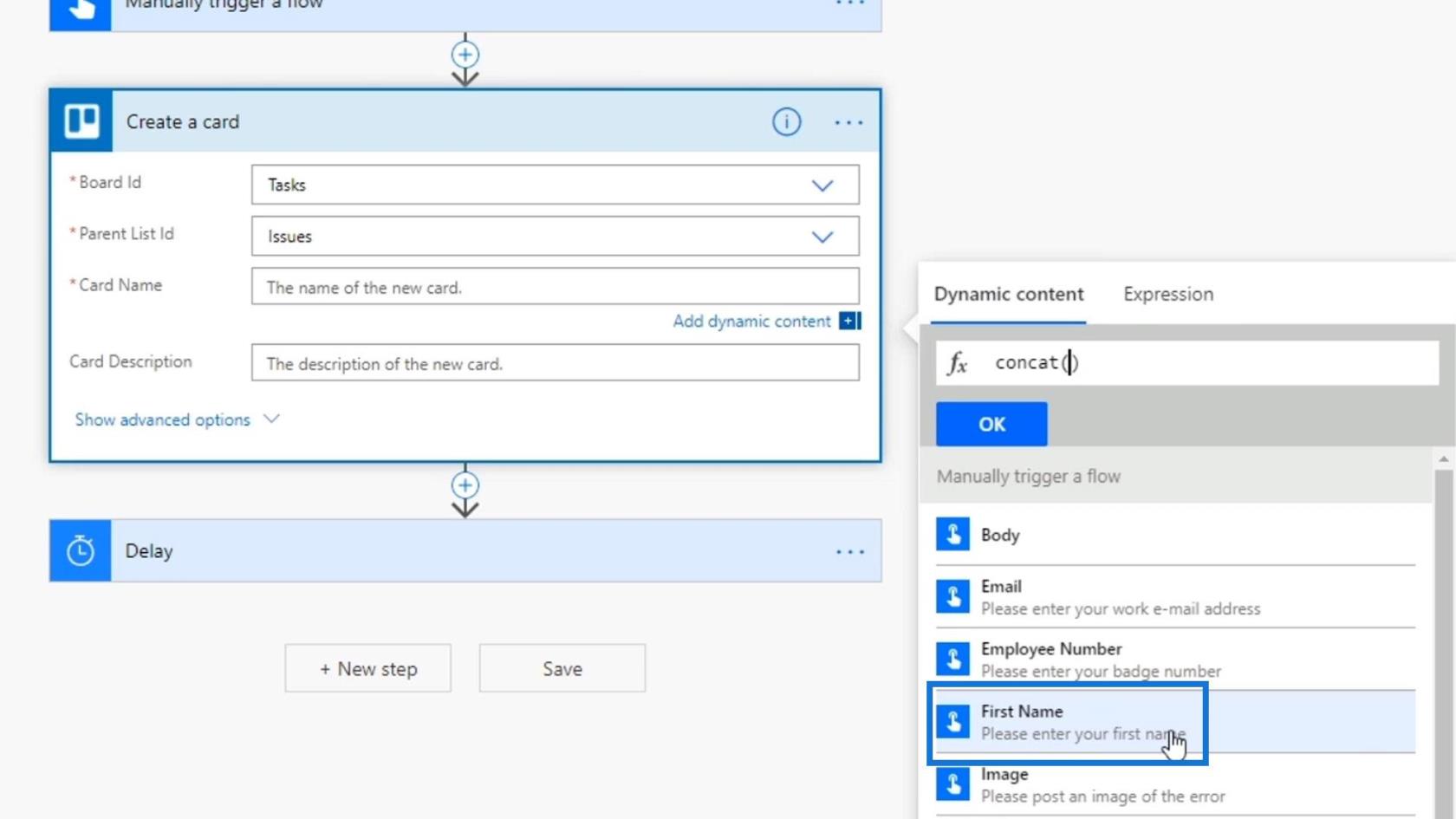
Lägg till utrymme mellan som visas på bilden.
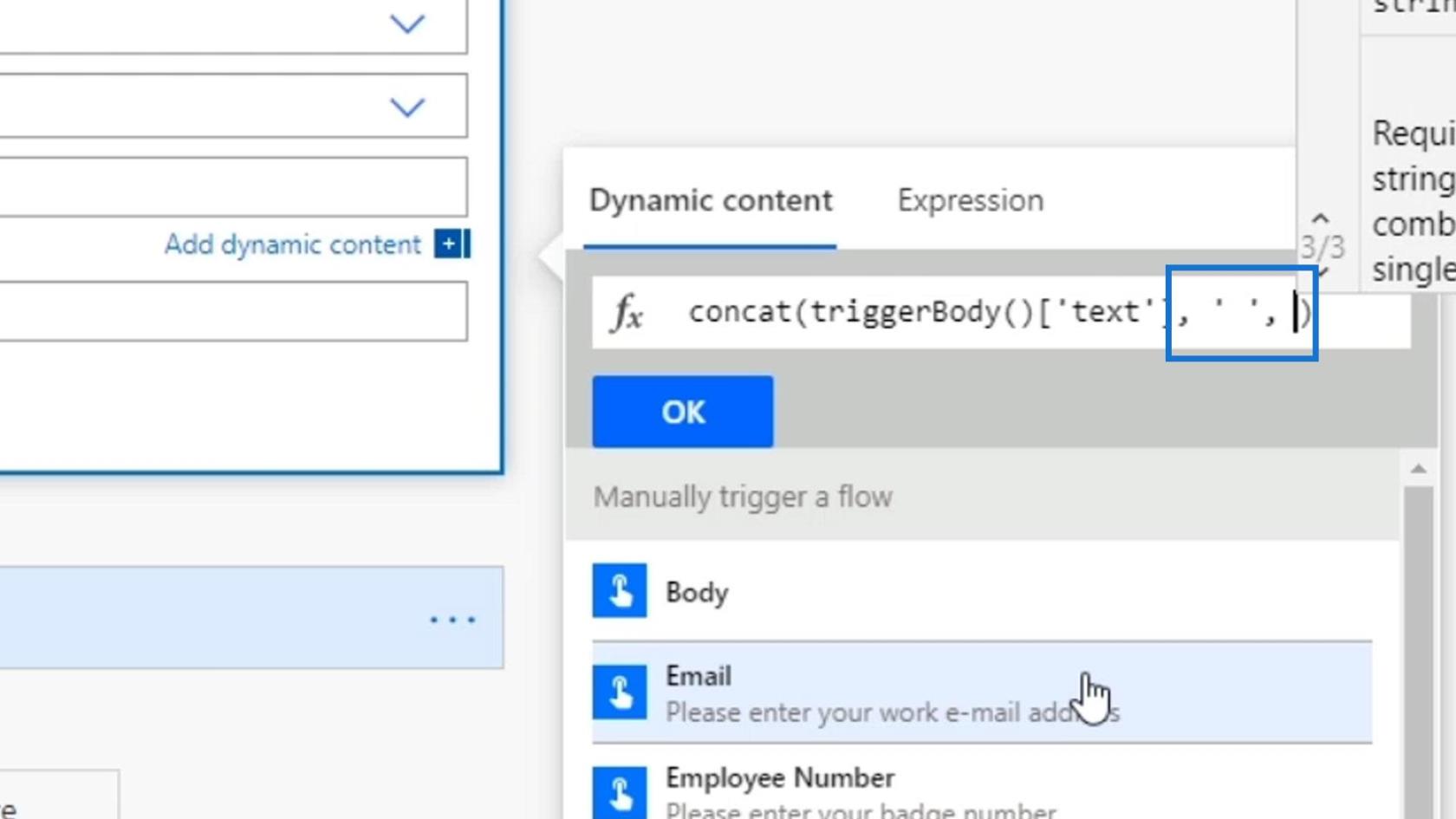
Lägg sedan till variabeln Efternamn .
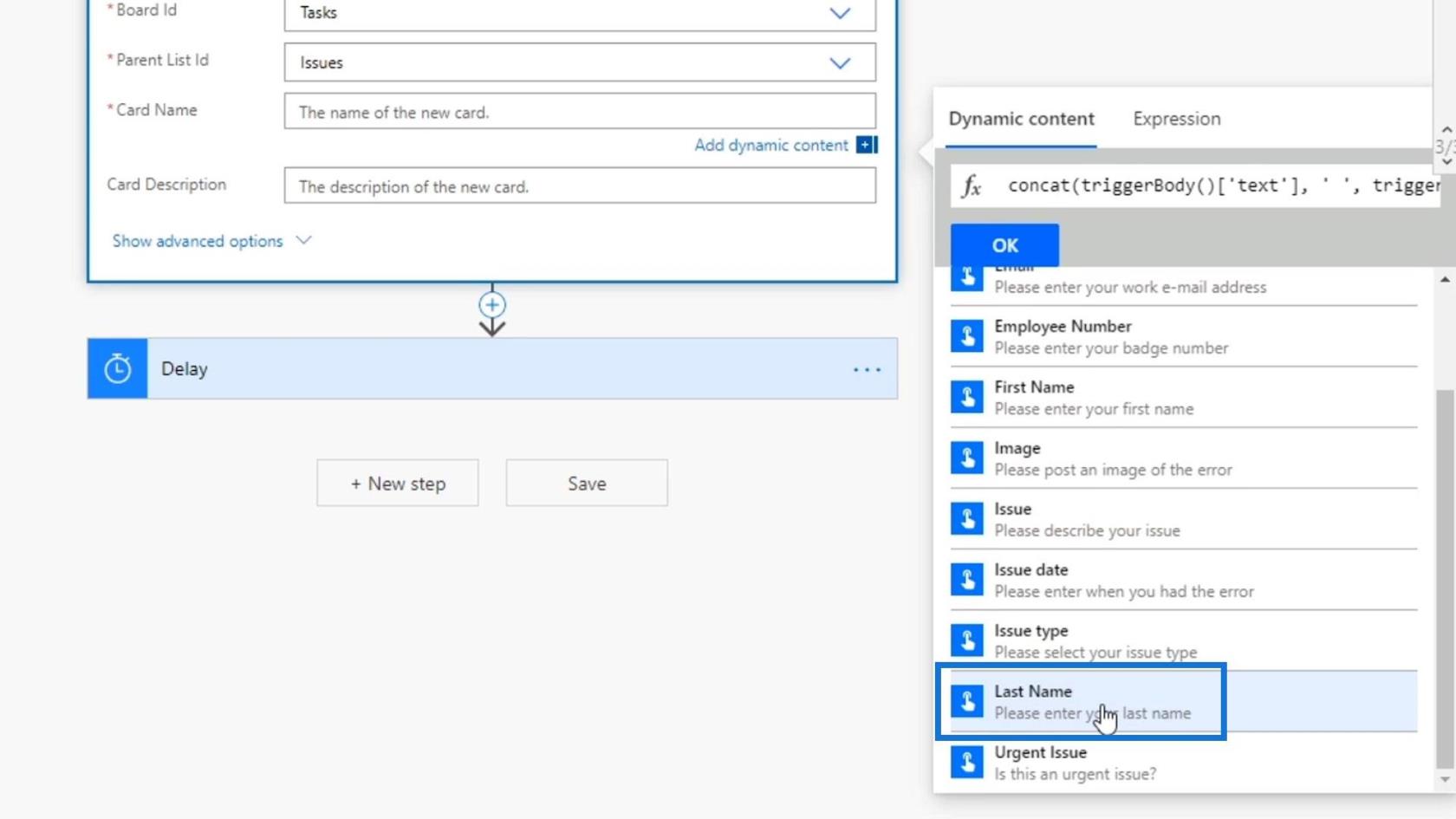
Klicka slutligen på OK- knappen.
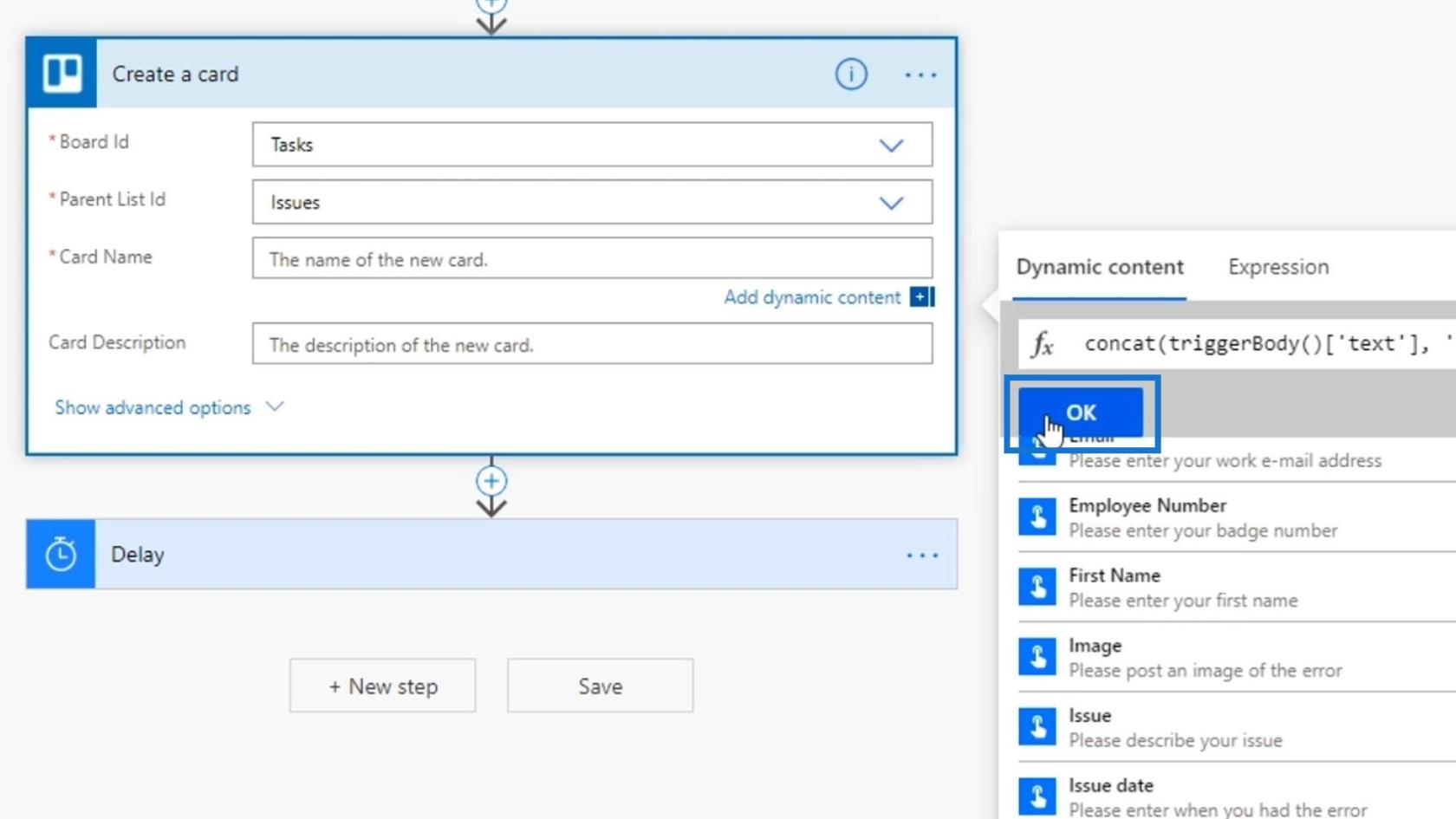
För kortbeskrivningen , låt oss sammanfoga ärendetyp , ärendebeskrivning , anställdsnummer och e-post . Glöm inte att lägga till mellanslag mellan variablerna.
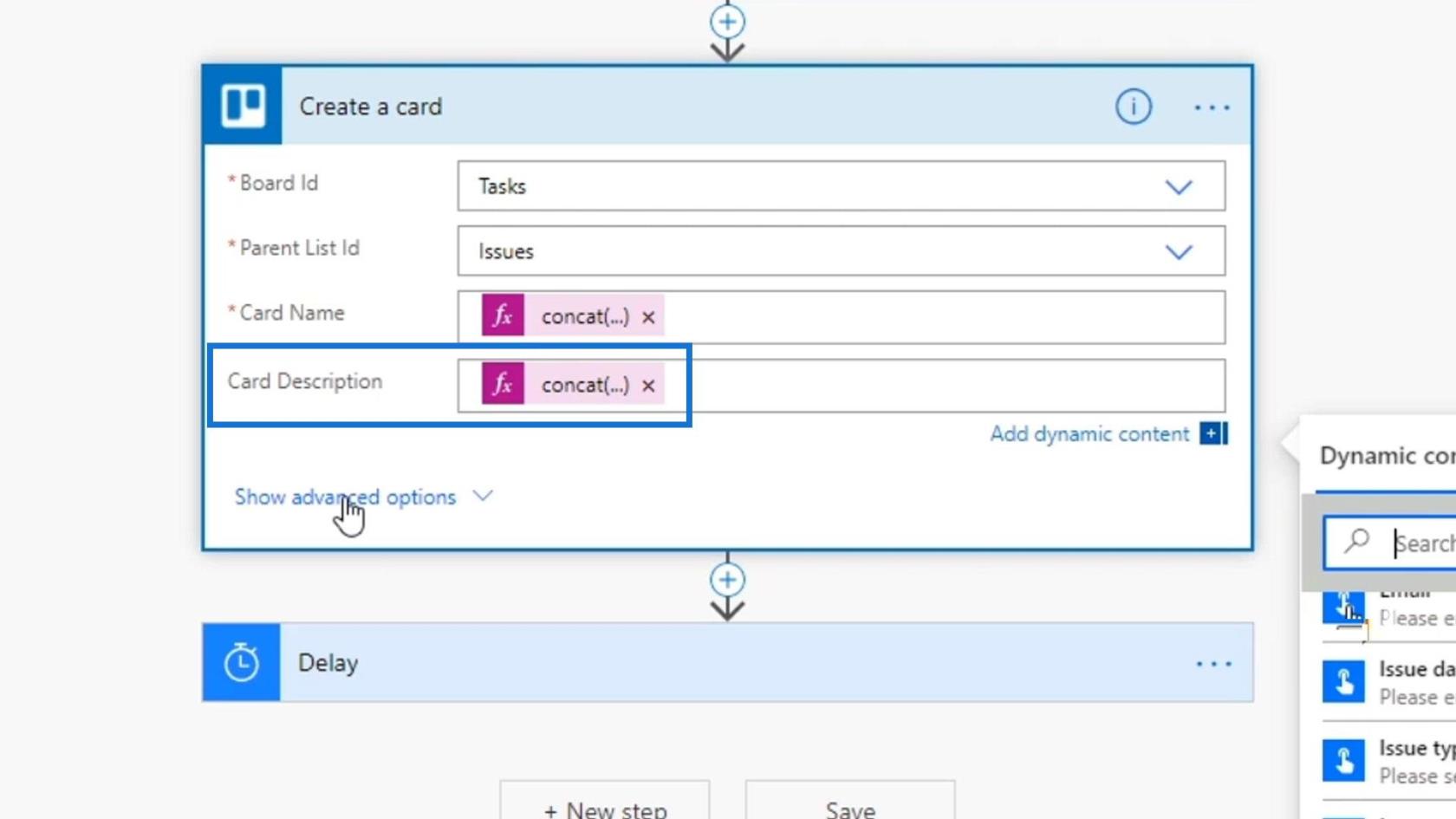
Testa arbetsflödesingångarna
Låt oss nu testa vårt flöde.
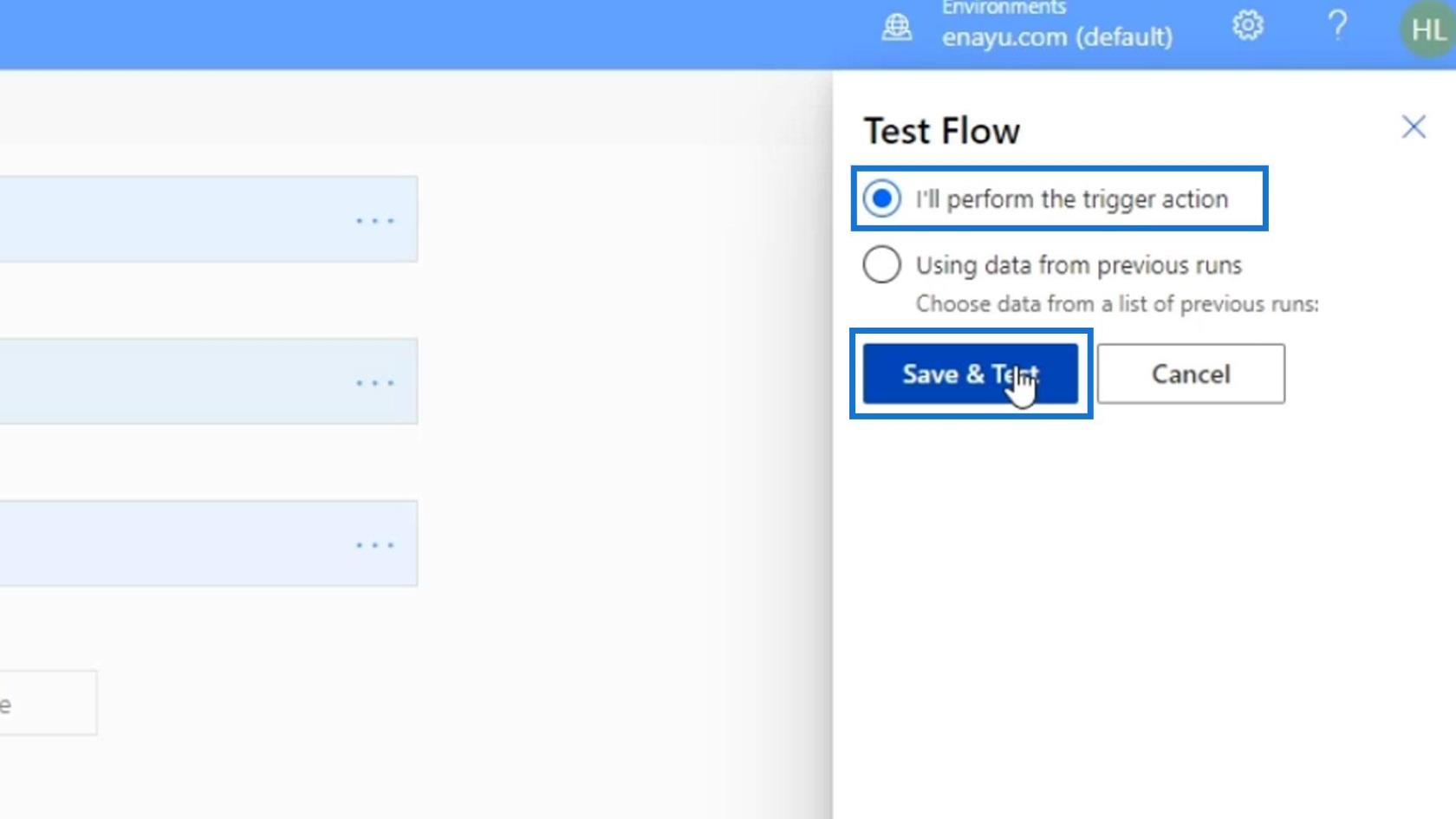
När du klickar på knappen Test kommer detta att visas. Klicka bara på knappen Fortsätt .
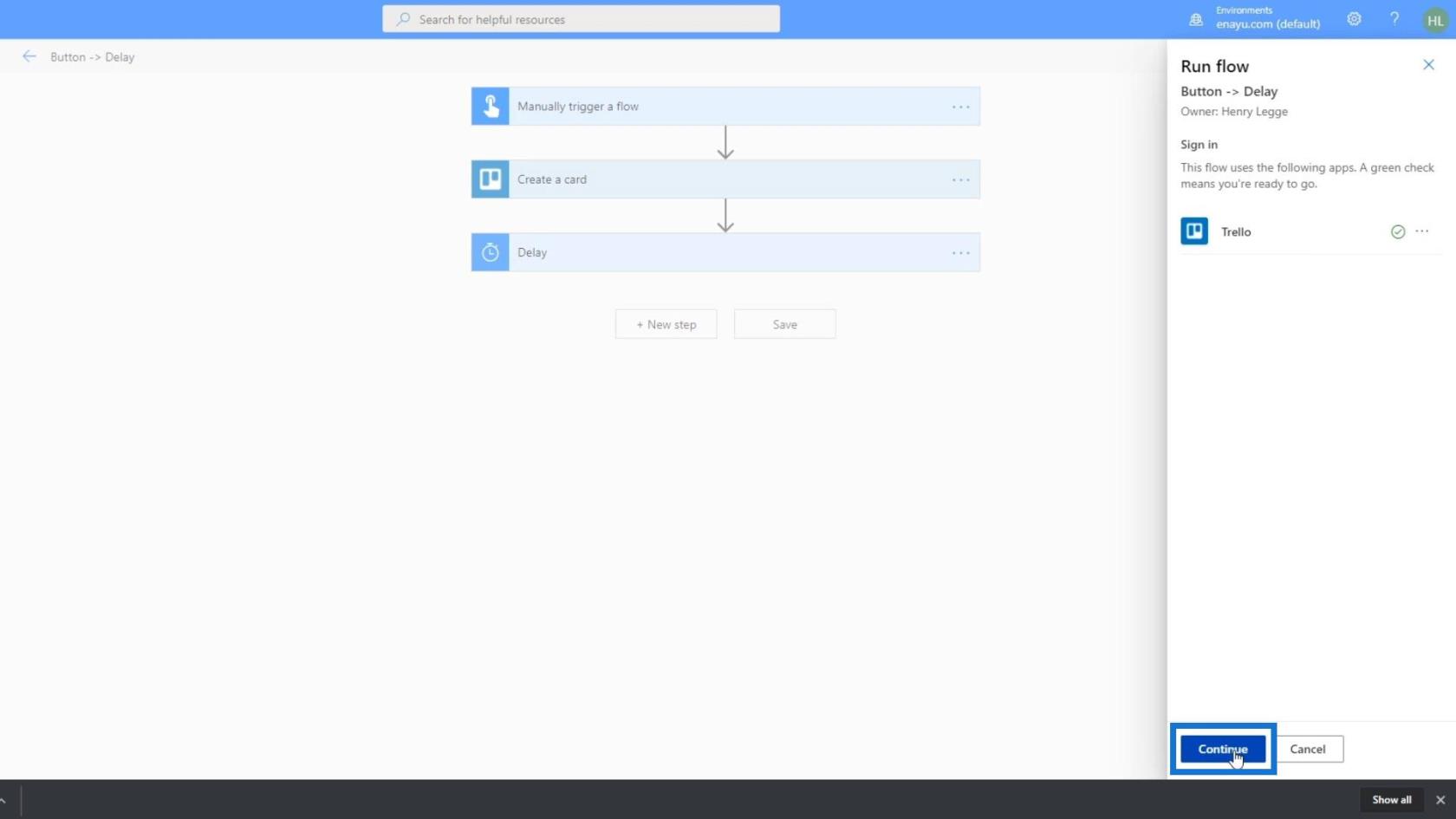
Lägg till nödvändig information som förnamn, efternamn, anställdsnummer, e-post, utfärdandedatum, ärendetyp, bild och problembeskrivningen. Klicka sedan på knappen Kör flöde .
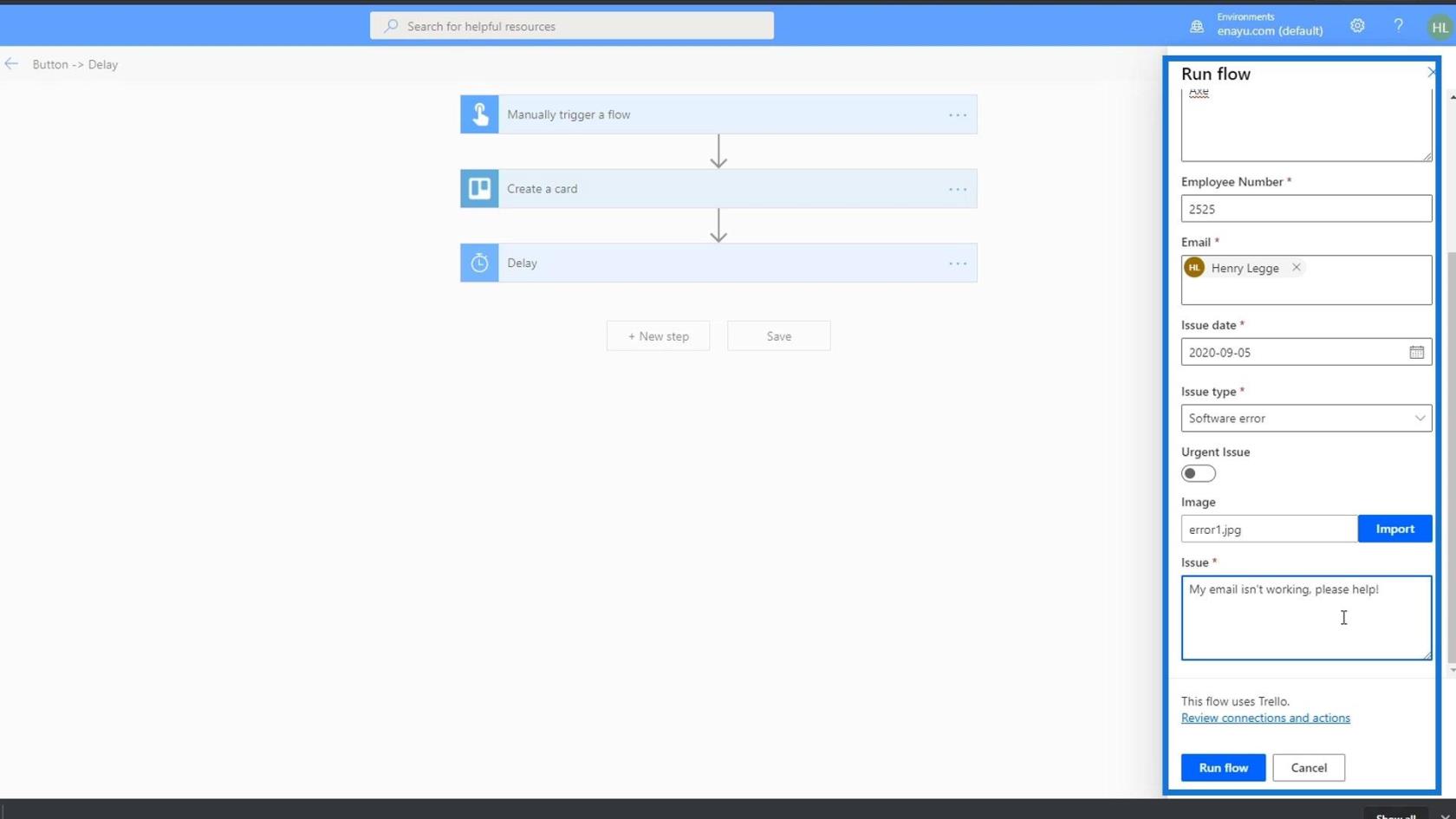
Efter att ha kört flödet framgångsrikt kan vi nu kontrollera om ett kort har lagts till på vårt Trello-kort. Som vi kan se lades ett nytt kort till under avsnittet Problem . Låt oss klicka på det kortet..
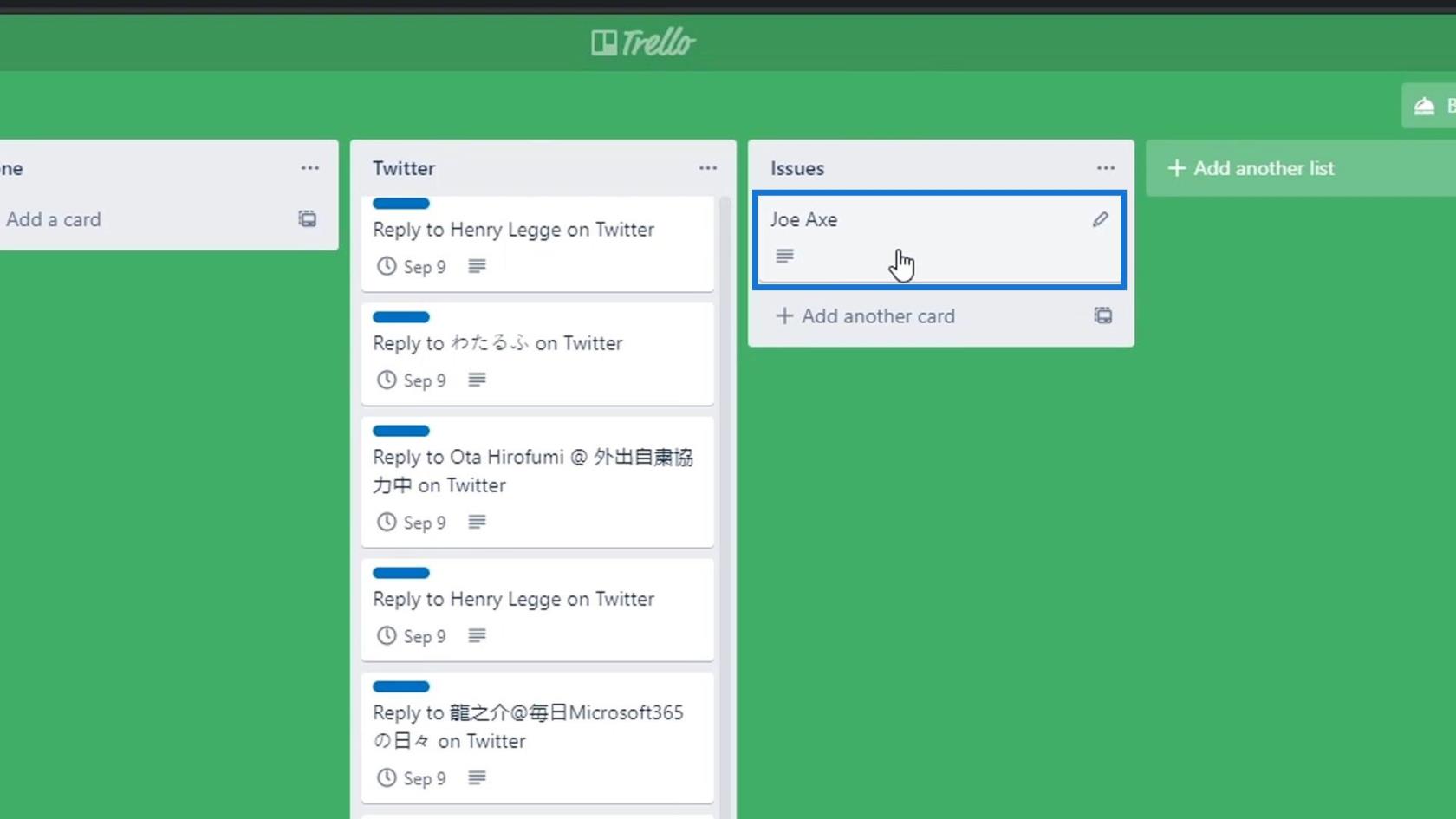
Detta fungerar som vår emissionsbiljett. Som vi kan se innehåller beskrivningen problemtyp, problembeskrivning, anställdsnummer och e-postadress.
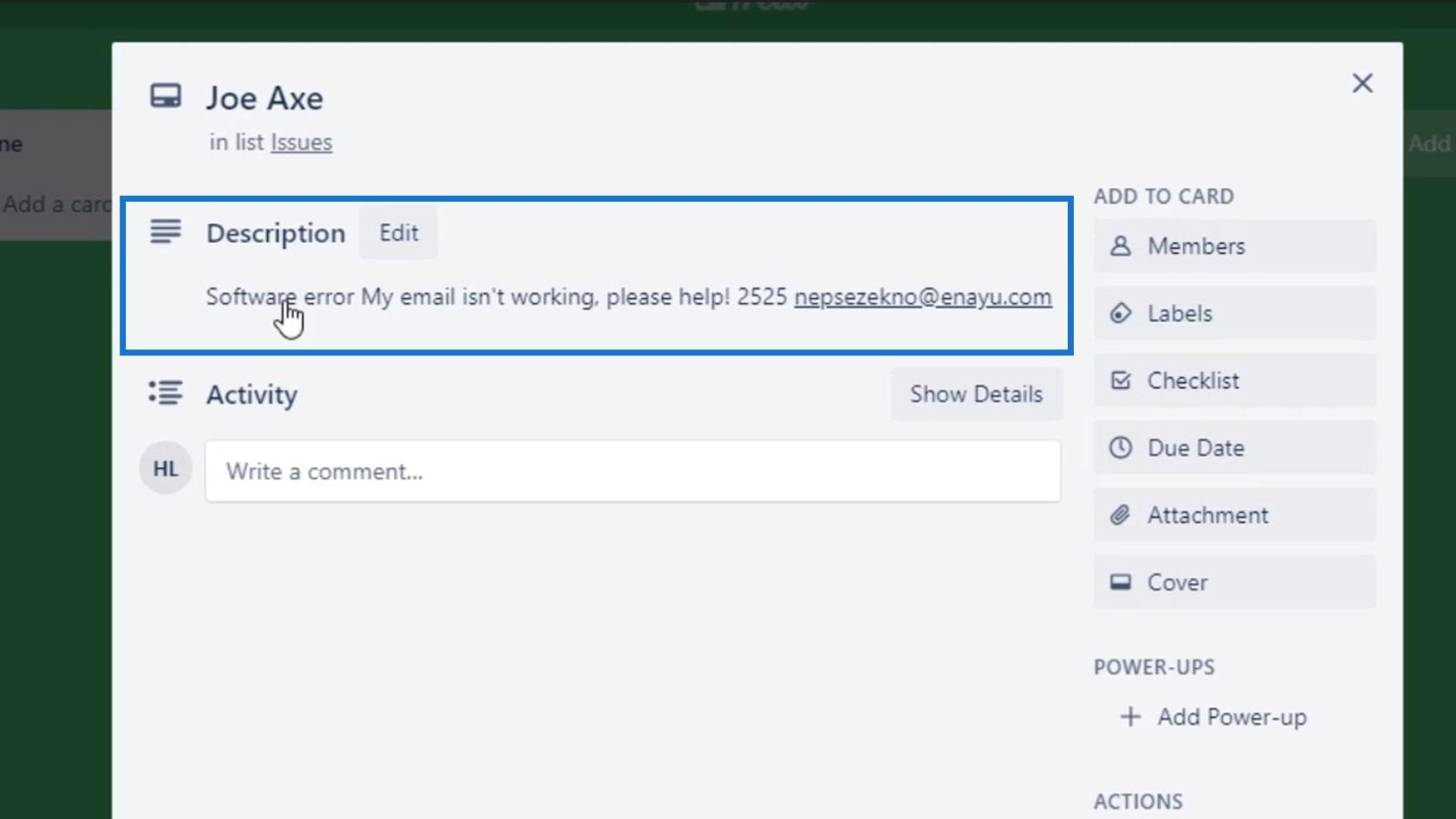
Slutsats
Sammanfattningsvis har vi skapat ett arbetsflöde för ett emissionsärendesystem som vi kan dela med våra anställda. Medarbetarna kan manuellt utlösa detta flöde för att meddela oss om vissa problem som de upplever.
Nyckelpunkten i denna handledning är att vi kan ha olika typer av ingångar när vi vill skapa ett manuellt utlöst flöde. Förhoppningsvis hjälper detta dig att förstå användningen och vikten av indata i .
Med vänliga hälsningar,
Henry
Ta reda på varför det är viktigt att ha en dedikerad datumtabell i LuckyTemplates och lär dig det snabbaste och mest effektiva sättet att göra det.
Denna korta handledning belyser LuckyTemplates mobilrapporteringsfunktion. Jag ska visa dig hur du kan utveckla rapporter effektivt för mobila enheter.
I denna LuckyTemplates Showcase går vi igenom rapporter som visar professionell serviceanalys från ett företag som har flera kontrakt och kundengagemang.
Gå igenom de viktigaste uppdateringarna för Power Apps och Power Automate och deras fördelar och konsekvenser för Microsoft Power Platform.
Upptäck några vanliga SQL-funktioner som vi kan använda som sträng, datum och några avancerade funktioner för att bearbeta eller manipulera data.
I den här handledningen kommer du att lära dig hur du skapar din perfekta LuckyTemplates-mall som är konfigurerad efter dina behov och preferenser.
I den här bloggen kommer vi att visa hur man lager fältparametrar med små multiplar för att skapa otroligt användbara insikter och bilder.
I den här bloggen kommer du att lära dig hur du använder LuckyTemplates ranknings- och anpassade grupperingsfunktioner för att segmentera en exempeldata och rangordna den enligt kriterier.
I den här handledningen kommer jag att täcka en specifik teknik kring hur man visar Kumulativ total endast upp till ett specifikt datum i dina bilder i LuckyTemplates.
Lär dig hur du skapar och anpassar punktdiagram i LuckyTemplates, som huvudsakligen används för att mäta prestanda mot mål eller tidigare år.








