Skapa en datumtabell i LuckyTemplates

Ta reda på varför det är viktigt att ha en dedikerad datumtabell i LuckyTemplates och lär dig det snabbaste och mest effektiva sättet att göra det.
I den här handledningen kommer vi att prata om arbetsflödesdelning. Att dela ett flöde med andra användare i din organisation är nödvändigt, speciellt om du måste samarbeta med andra i ett visst flöde. Det finns två huvudsakliga sätt att dela ett arbetsflöde. Allt beror på vad vi vill göra.
Detta är ett exempel på ett flöde som jag tidigare skapat. Låt oss först byta namn på den genom att klicka på länken Redigera .
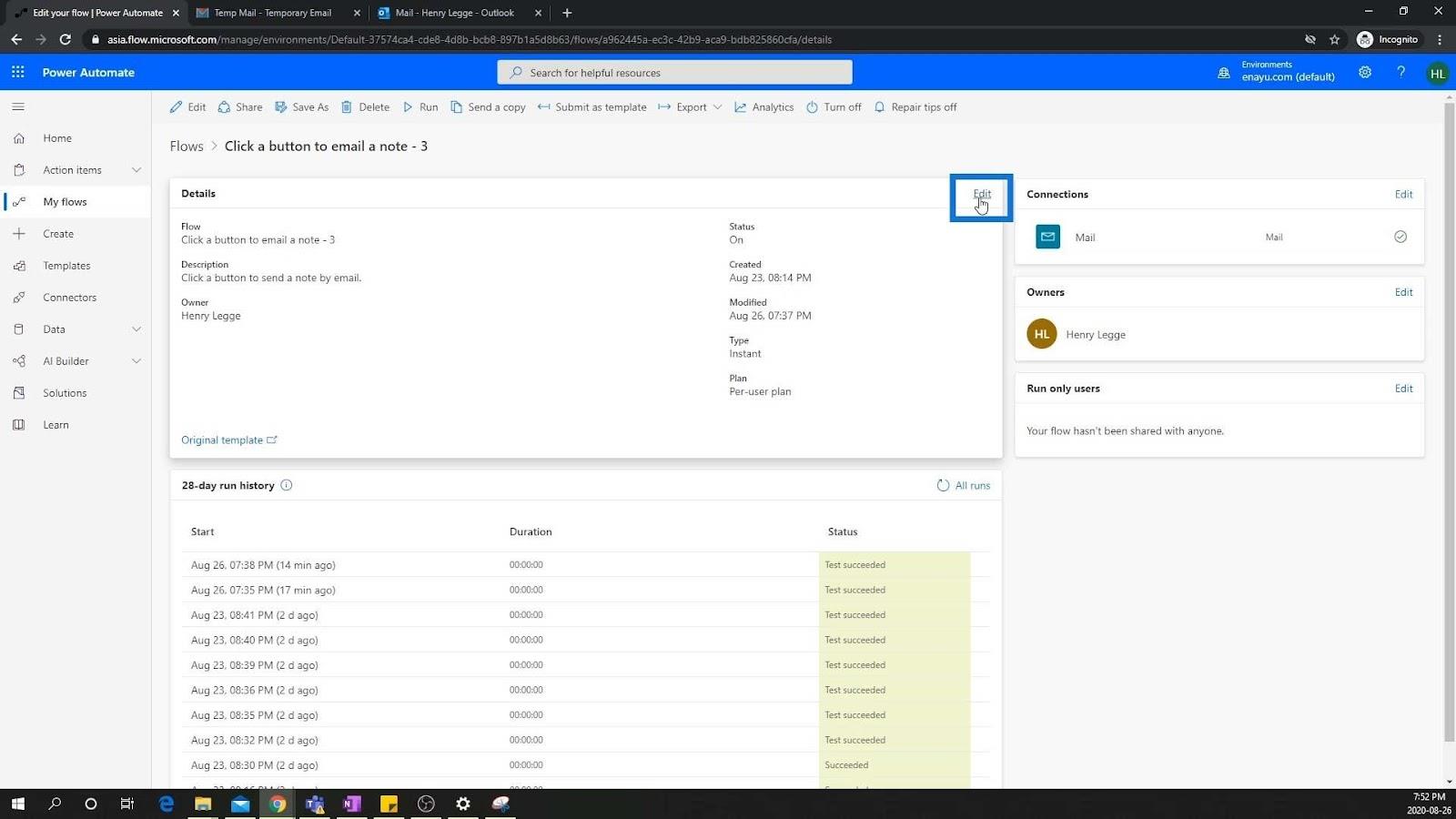
Låt oss döpa om det till ”.
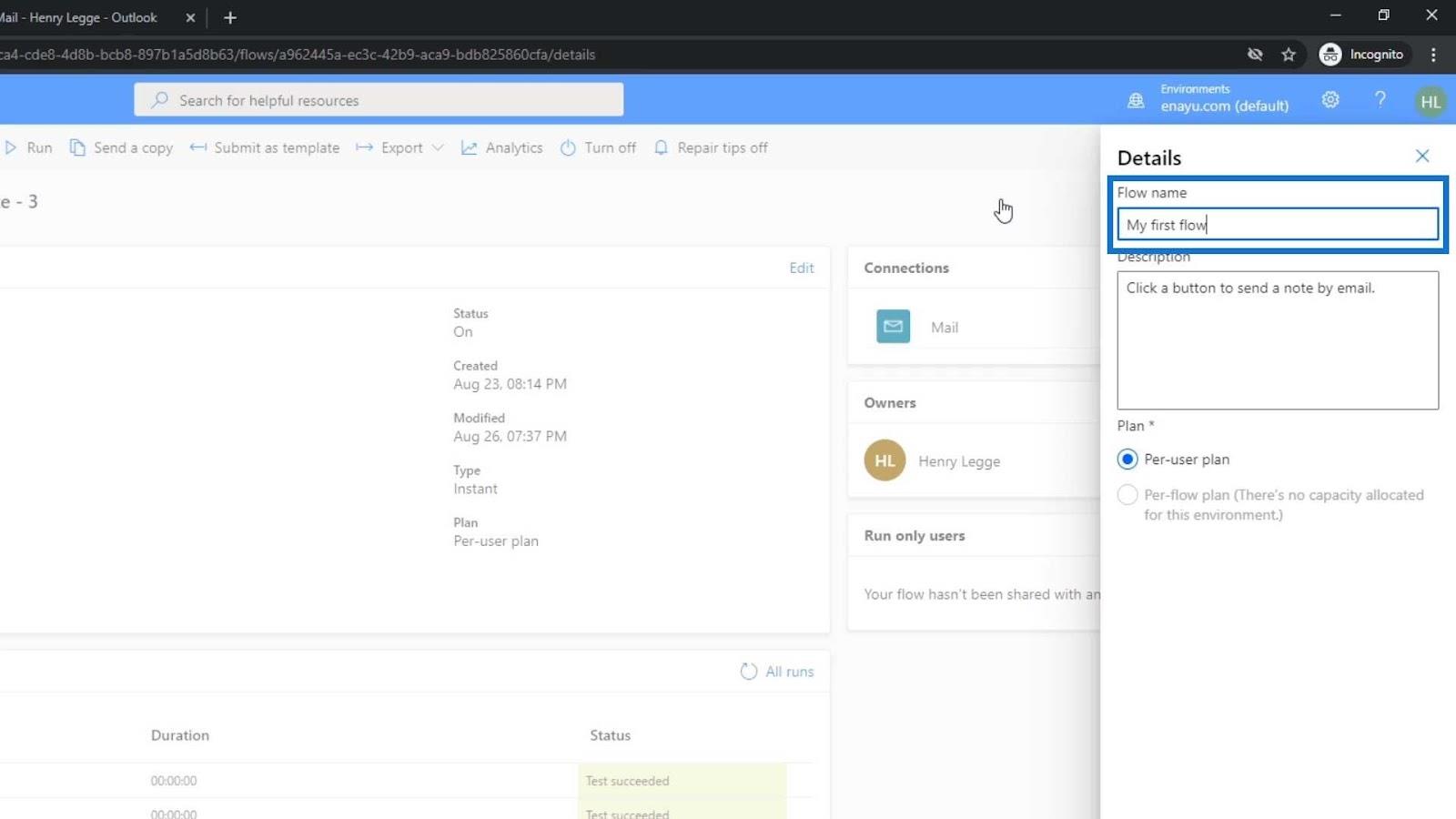
Klicka sedan på knappen Spara .
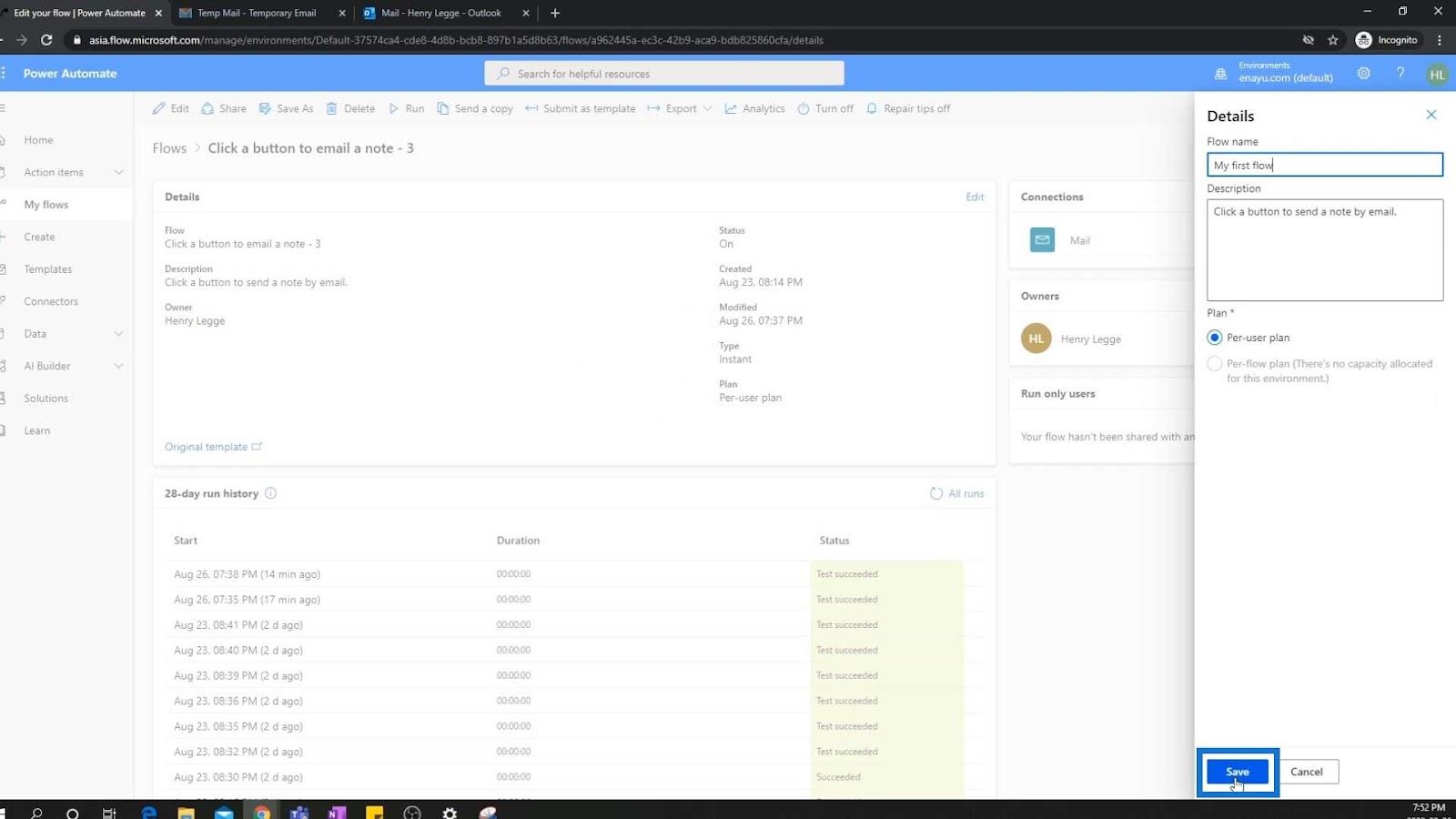
Innehållsförteckning
Två huvudtyper av arbetsflödesdelning
Våra flöden lever på en delad arbetsyta från Microsoft. Så om vi vill att andra ska kunna redigera, köra och samarbeta i samma flöde som vi arbetar med, kan vi dela det med dem.
1. Dela ett arbetsflöde genom att lägga till en ägare
För den här första metoden klickar du bara på alternativet Dela i menyraden .
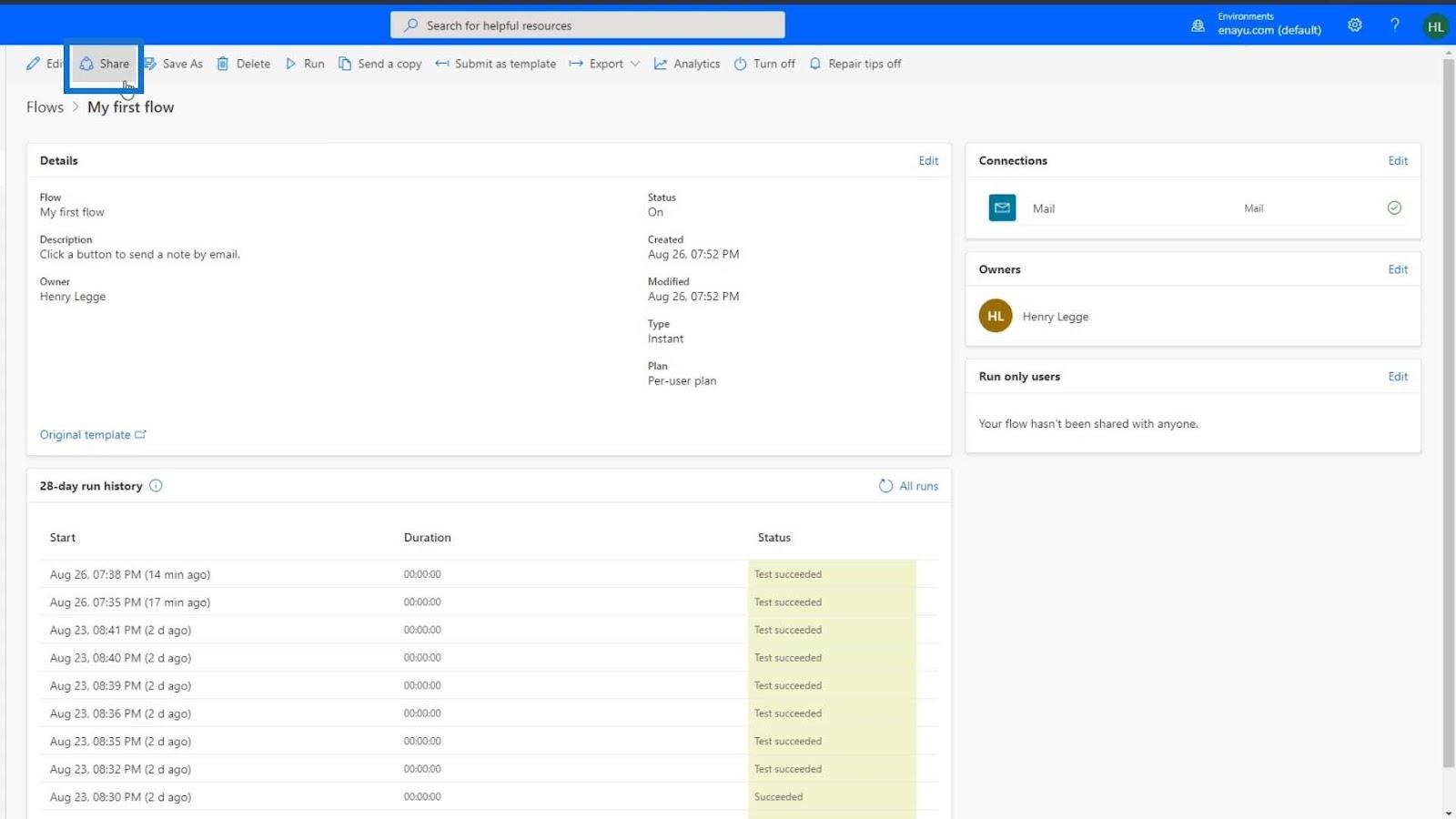
Skriv sedan användarnamnen för de personer du vill dela det med.
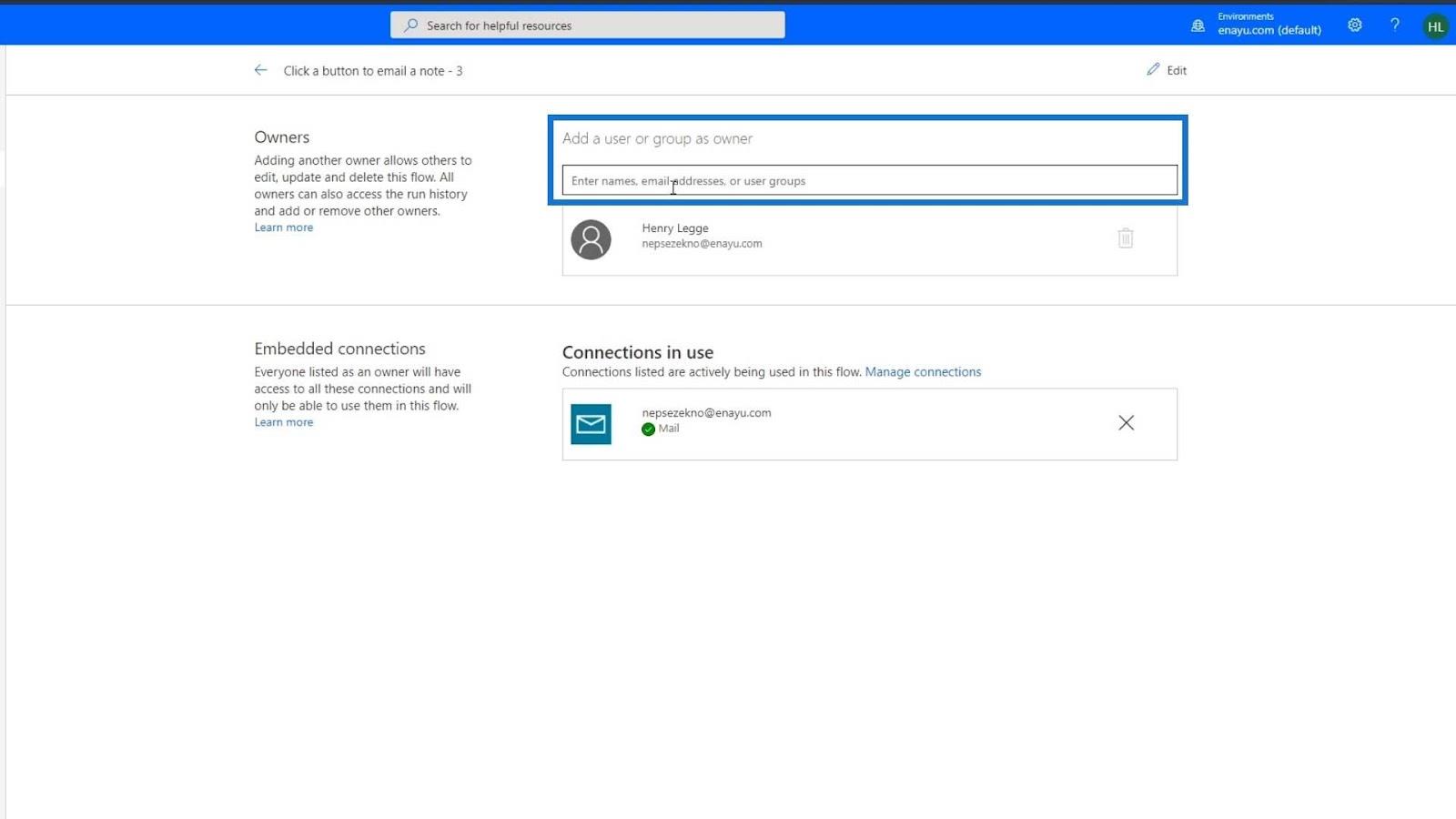
Det finns några saker att notera här. Det första är att när du klickar på Dela kan du bli ombedd att köpa Microsofts prenumeration eller ställa in en provversion. Jag har precis påbörjat en testperiod som kommer att pågå i 30 dagar. Jag rekommenderar att du gör det också i början, så att du kan bli mer bekant med det innan du bestämmer dig för att köpa.
Det andra att notera är om du delar det på det här sättet, den du delar detta flöde med kommer också att ha dina inbäddade anslutningar. När vi aktiverar detta exempelflöde måste vi ge det tillåtelse att använda vår e-post. Detta beror på att det är e-postmeddelandet som används för att skicka e-postmeddelanden i flödet. Om vi delar detta med någon annan och de öppnar den här sidan på sin dator, kommer de att kunna gå in i vårt flöde.
De kommer att kunna komma åt detta och redigera eller ändra det som de vill. Om de kör det kommer det i princip att använda samma e-postanslutning.
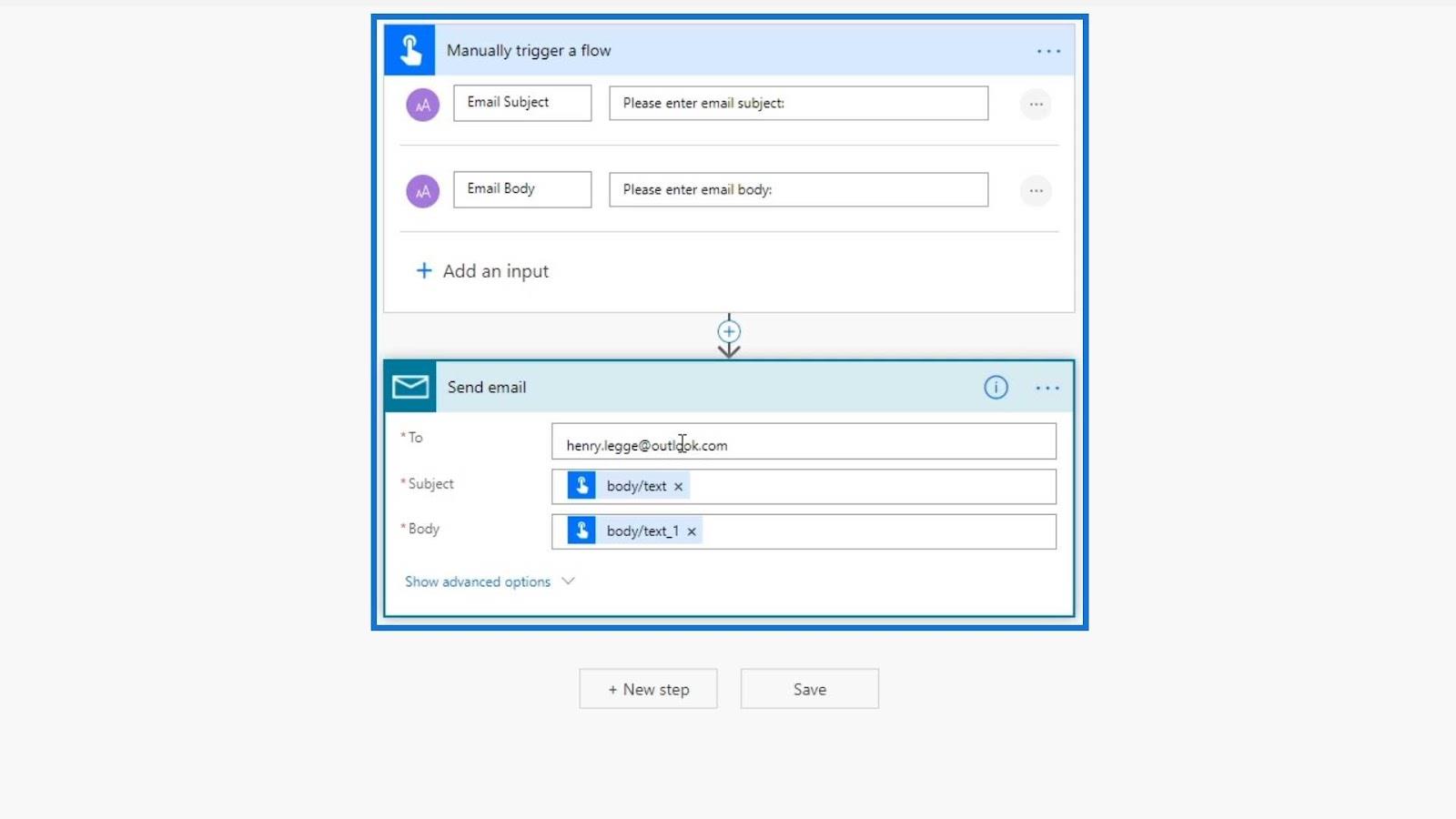
Så det är en sak att se upp med om vi väljer att dela flödet med den här metoden. Bortsett från det, när vi delar ett flöde med en Twitter-anslutning, kommer de att ha tillgång till vår Twitter-anslutning också. Även om de inte kommer att ha tillgång till vårt Twitter-lösenord kan de använda den anslutningen och bara ändra flödet. Flödet skulle använda den inbäddade anslutningen så att de kan twittra ut vad de vill.
Du bör alltid vara uppmärksam. När vi delar dessa saker delar vi i princip också våra inbäddade kontakter.
Lyckligtvis har de gjort några coola ändringar av Microsofts arbetsflöden som är mycket användbara. Vi jobbar på samma sak, så vilka ändringar de andra användarna än gör, kommer det att dyka upp här. Det är som att arbeta i en Google Drive.
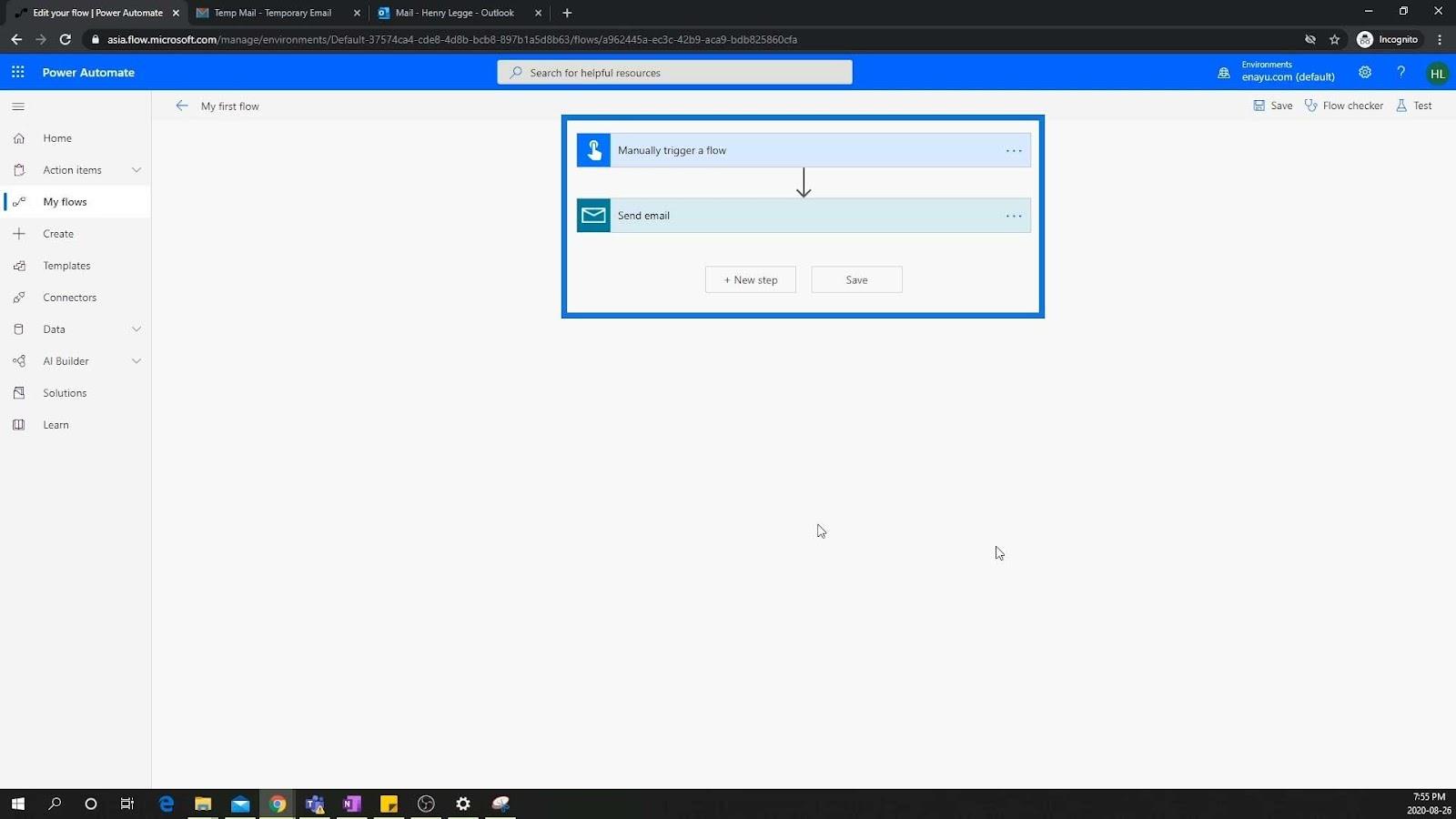
2. Dela en kopia av ett arbetsflöde
Det andra sättet attdelning sker genom att skicka en kopia av den. Du kan helt enkelt klicka på alternativet Skicka en kopia i menyraden.
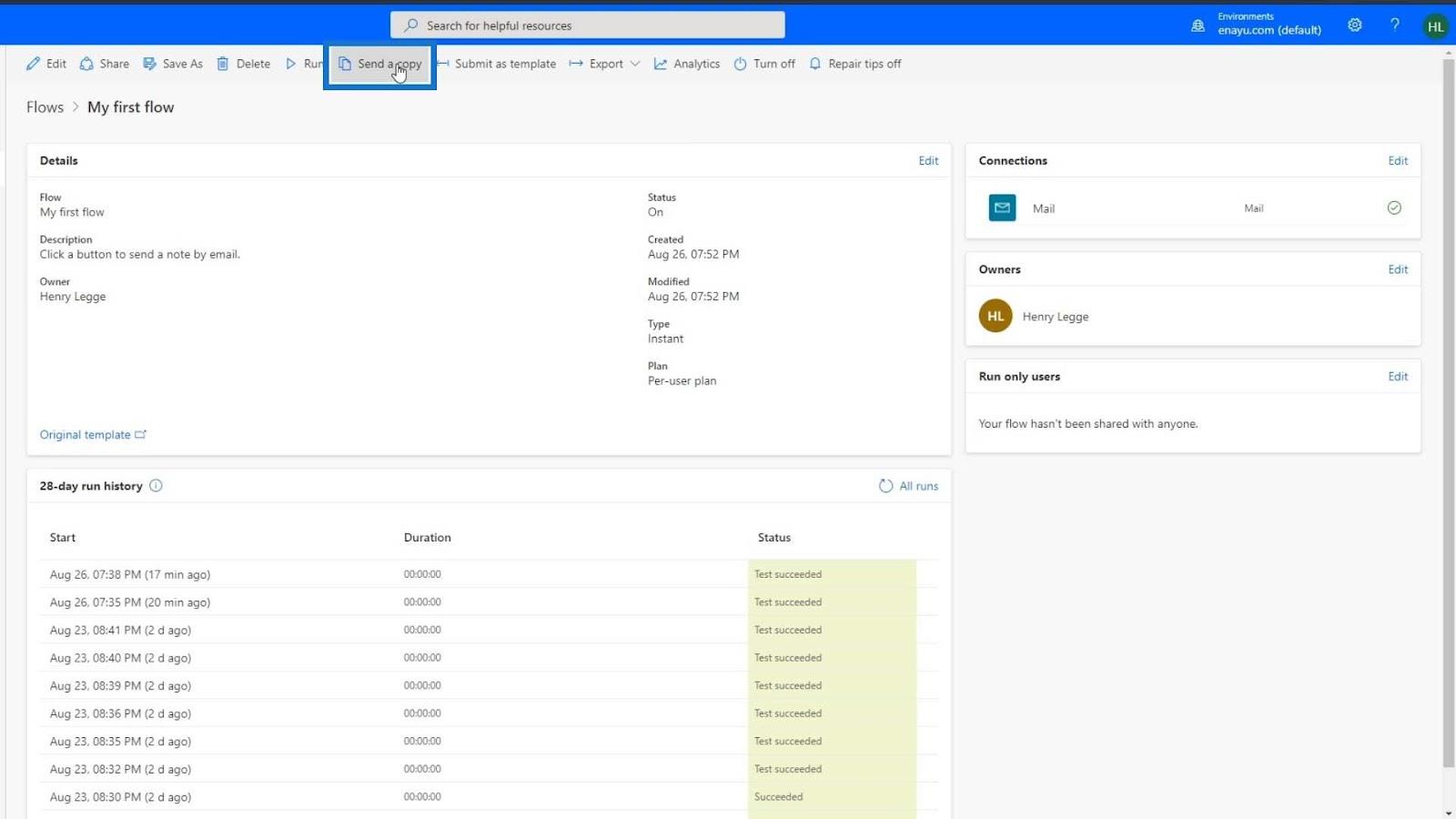
I panelen Skicka en kopia kan du redigera namnet och beskrivningen av flödet du vill dela och ange vilka användare du vill dela det med.
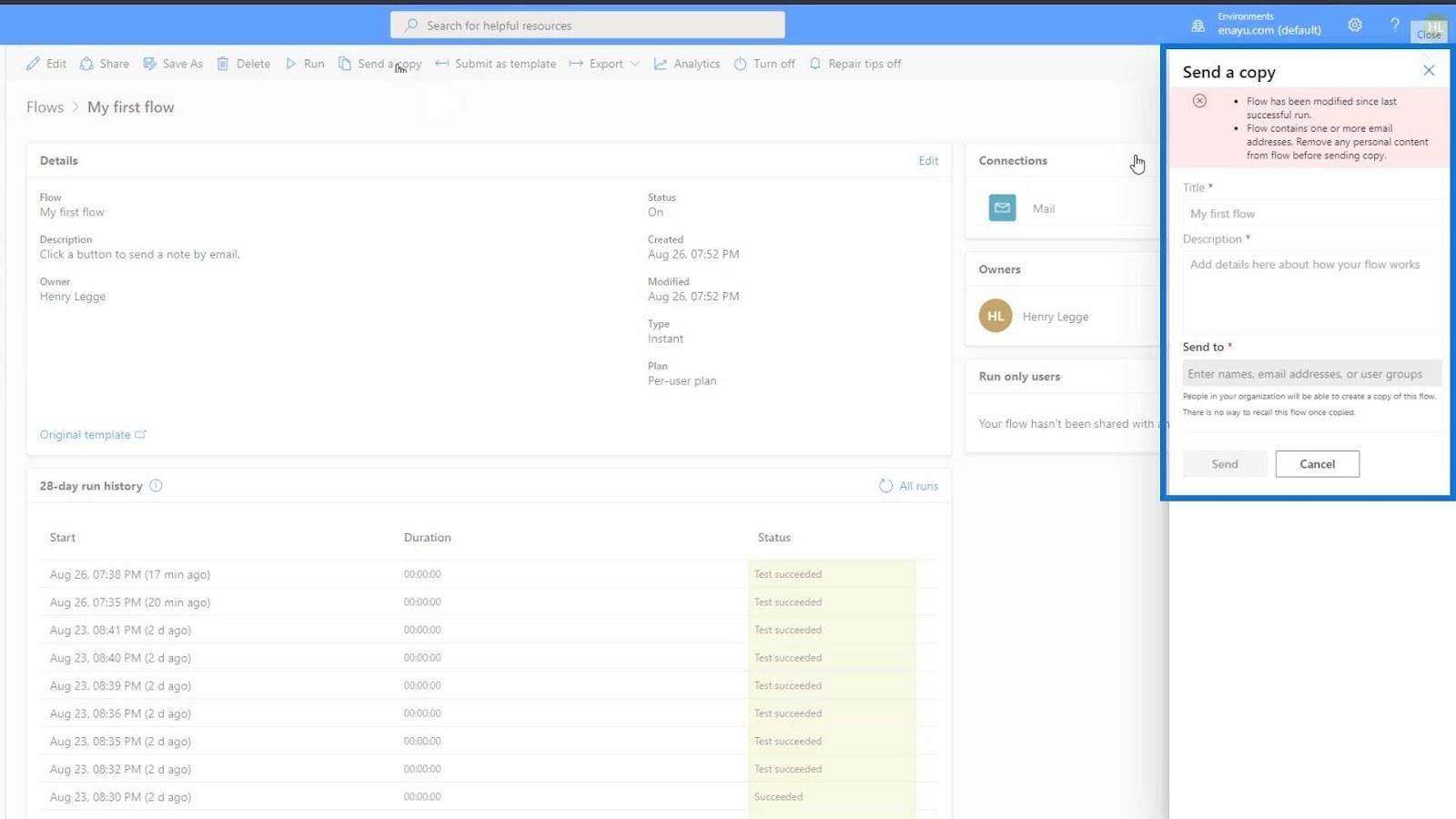
Mottagaren får då ett mejl om att du har delat en molnflödesmall med dem. Efter det kan de skapa sin egen instans av det flödet.
Du kan också exportera den till en zip-fil och sedan skicka den till de andra användarna.
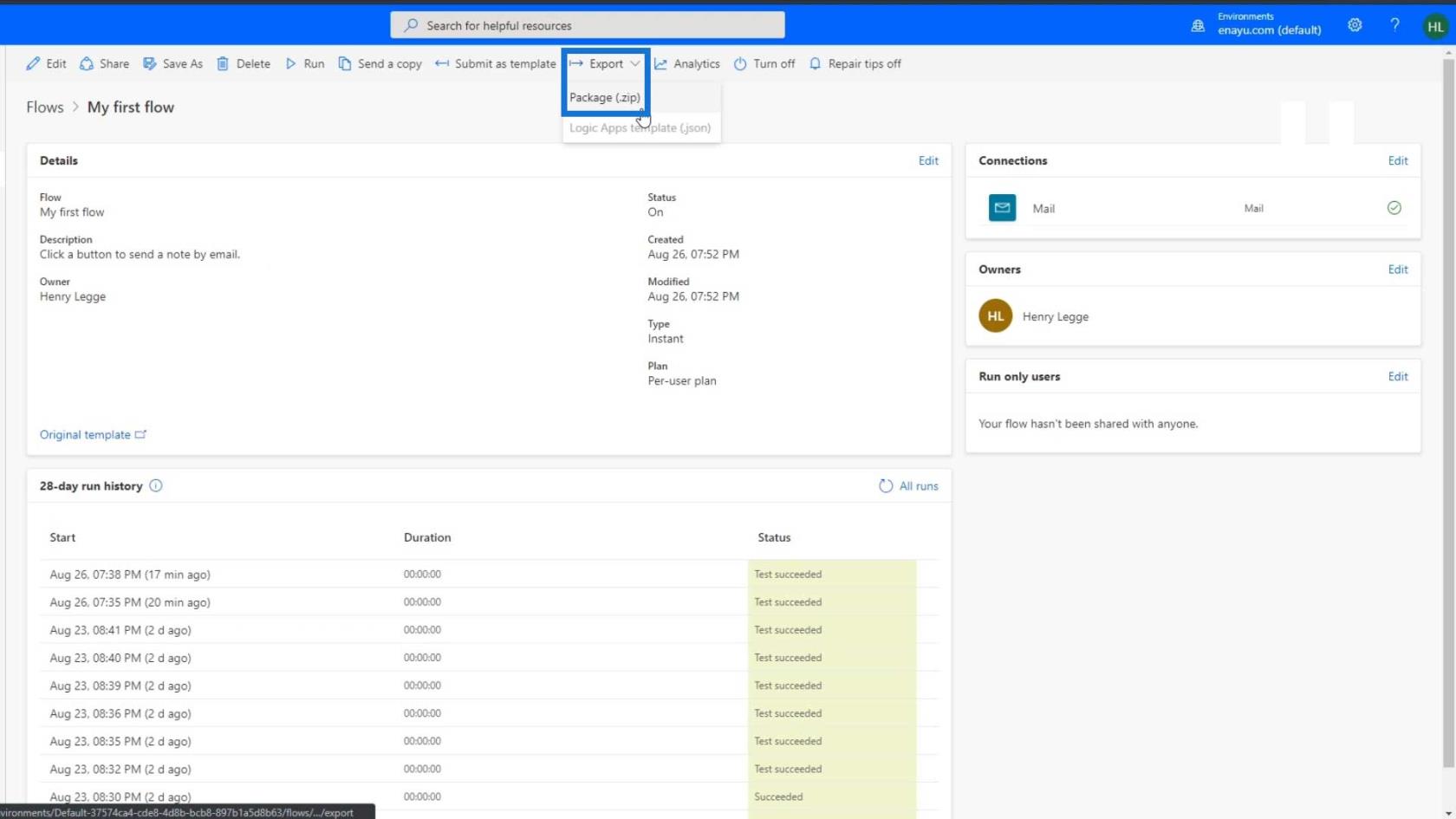
I den här typen av arbetsflödesdelning överförs inte vilka redigeringar de än gör och vilka anslutningar du gör. Varje användare kommer att arbeta med sin egen kopia. De måste koppla det till de anslutningar som de vill integrera också.
Slutsats
För att sammanfatta, att använda Share- metoden är som att redigera i ett Google-dokument där användarna kommer att se varandras aktivitet. De kommer också att kunna dela dina inbäddade anslutningar. Å andra sidan, att skicka en kopia och exportera den till en zip-fil är som att spara Google-dokumentet som en MS Word-dokumentfil och sedan e-posta det till de andra.
Så det är de två huvudsakliga sätten du kan dela flöden i Microsoft Power Automate. Att kunna dela arbetsflöden med andra kan säkert lyfta samarbetet och fler kan också dra nytta av detdu har skapat.
Med vänliga hälsningar,
Henry
Ta reda på varför det är viktigt att ha en dedikerad datumtabell i LuckyTemplates och lär dig det snabbaste och mest effektiva sättet att göra det.
Denna korta handledning belyser LuckyTemplates mobilrapporteringsfunktion. Jag ska visa dig hur du kan utveckla rapporter effektivt för mobila enheter.
I denna LuckyTemplates Showcase går vi igenom rapporter som visar professionell serviceanalys från ett företag som har flera kontrakt och kundengagemang.
Gå igenom de viktigaste uppdateringarna för Power Apps och Power Automate och deras fördelar och konsekvenser för Microsoft Power Platform.
Upptäck några vanliga SQL-funktioner som vi kan använda som sträng, datum och några avancerade funktioner för att bearbeta eller manipulera data.
I den här handledningen kommer du att lära dig hur du skapar din perfekta LuckyTemplates-mall som är konfigurerad efter dina behov och preferenser.
I den här bloggen kommer vi att visa hur man lager fältparametrar med små multiplar för att skapa otroligt användbara insikter och bilder.
I den här bloggen kommer du att lära dig hur du använder LuckyTemplates ranknings- och anpassade grupperingsfunktioner för att segmentera en exempeldata och rangordna den enligt kriterier.
I den här handledningen kommer jag att täcka en specifik teknik kring hur man visar Kumulativ total endast upp till ett specifikt datum i dina bilder i LuckyTemplates.
Lär dig hur du skapar och anpassar punktdiagram i LuckyTemplates, som huvudsakligen används för att mäta prestanda mot mål eller tidigare år.








