Skapa en datumtabell i LuckyTemplates

Ta reda på varför det är viktigt att ha en dedikerad datumtabell i LuckyTemplates och lär dig det snabbaste och mest effektiva sättet att göra det.
I den här bloggen kommer vi att fortsätta vår serie om teknikerna för att skapa komplexa anpassade bilder. Idag, med hjälp av R i LuckyTemplates, kommer vi att lära oss hur man skapar komplexa bilder med en enda rad kod. Du kan se hela videon av denna handledning längst ner på den här bloggen.
Innehållsförteckning
Översikt
För sammanfattningen fokuserade del 1 av denna serie på att använda det externa verktyget för att skapa SVG-grafik för instrumentpanelen. Här är vår utdata för vår anpassade SVG-grafikhandledning.
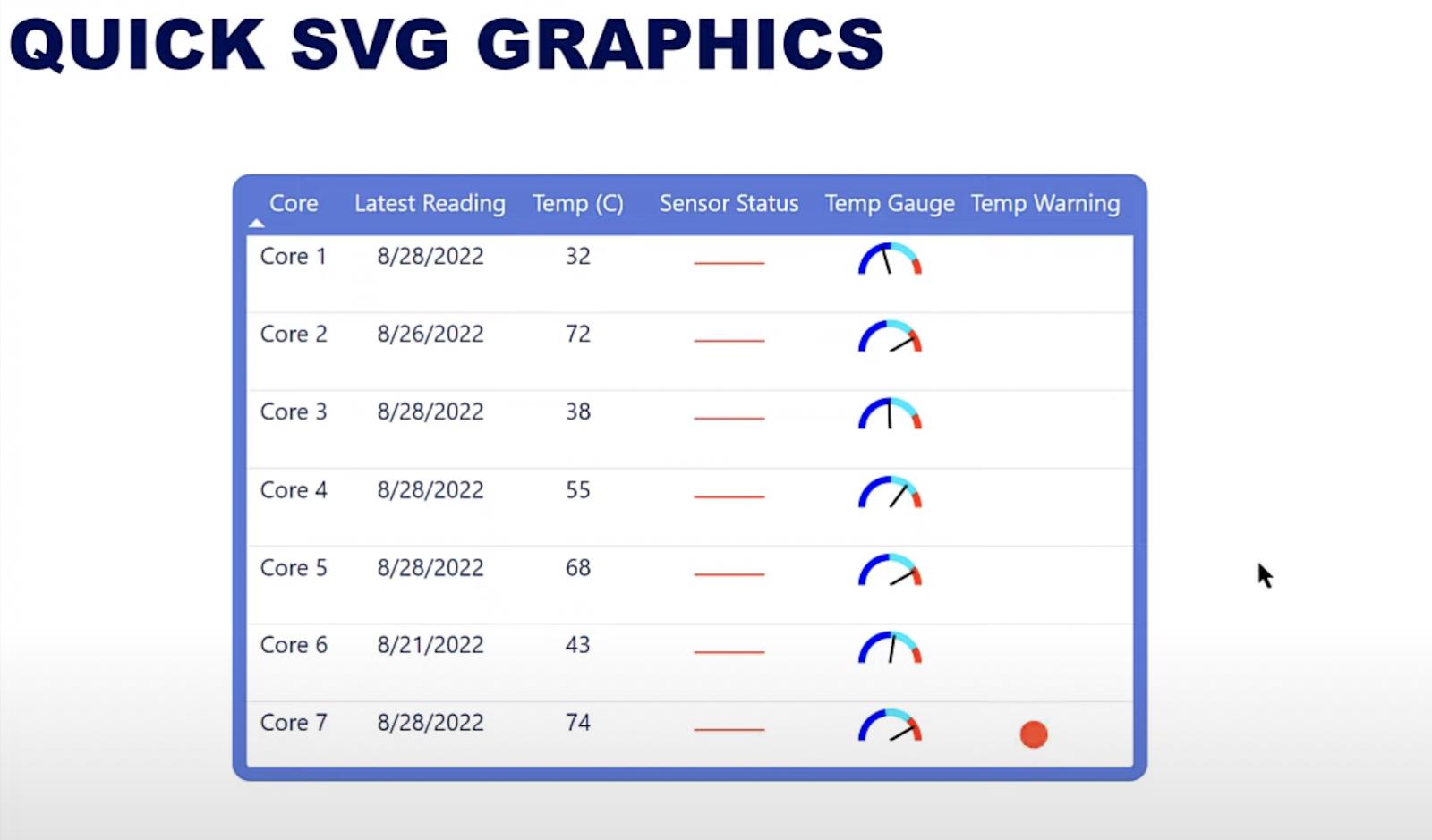
Och idag kommer vi att lära oss hur man skapar dessa ganska komplexa bilder som visas nedan, och vi kommer att göra det med bara en rad kod. Dessa bilder är inte lätta att göra med någon annan anpassad bild, men med den här tekniken kan vi göra en hel sida på bara fem minuter.
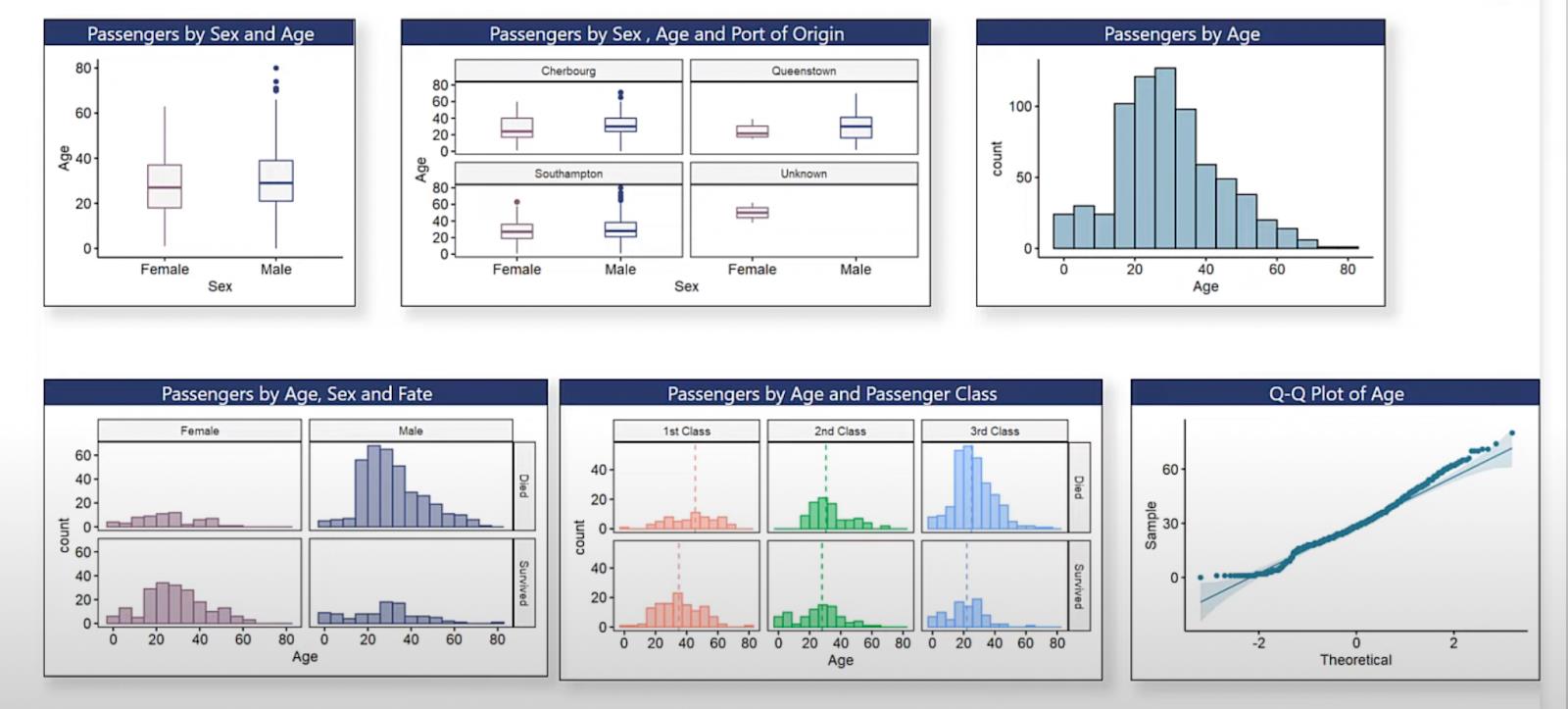
Vi kan säkert göra dem via , men det kommer att kräva mycket mer än en rad kod. Och för vissa av dessa, såsom histogrammen, kan vi använda en anpassad bild, men sättet vi delar upp dessa är bortom deras möjligheter.
Använder R och RStudio i LuckyTemplates
Det första att veta är att vi gör detta genom . R får ett dåligt rykte som svår att använda eftersom folk tittar på det och direkt tror att det kräver mycket kodning och det är komplext men det är det verkligen inte.
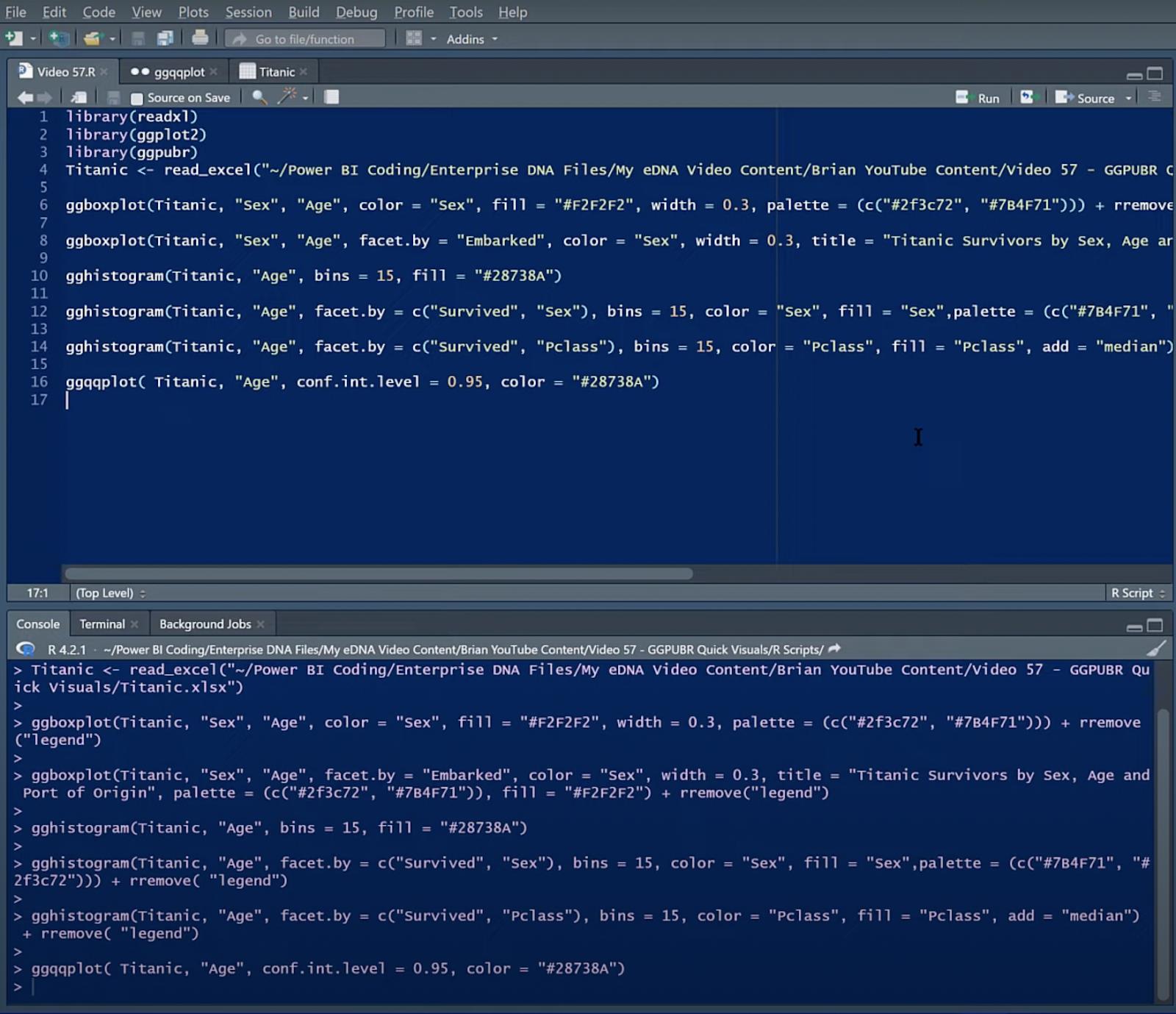
R kan vara komplicerat när man gör mycket statistisk analys, men när det gäller bilder, särskilt paketet vi kommer att använda idag, kallat GGPUBR , är det väldigt enkelt.
För denna handledning antas det att du redan har installerat R och RStudio i din maskin. Men om inte och du inte vet hur man gör det, så har George Mount en bra idé om hur man får allt det här inrättat. Du kan komma åt den här videon som LuckyTemplates-medlem.
Om du nu inte är medlem, finns det massor av andra videor på YouTube om hur du laddar R och RStudio på din maskin.
R-paket
R hanterar visuellt främst genom paket . Det som är bra är att R har många analoger till LuckyTemplates, och hur det hanterar visuella bilder är väldigt likt LuckyTemplates anpassade grafik.
Det finns två kommandon som är relevanta för paket i R, varav ett är install . Installationen körs bara en gång och det motsvarar att ladda ner vår anpassade bild från App Store.
I det här fallet, vad vi skulle göra första gången i RStudio (vi kan också göra det direkt inom LuckyTemplates) är att bara köra install(“ggpubr”) och trycka på retur. Detta kommer att gå igenom, ladda ner från förvaret och ladda det i din R-installation.
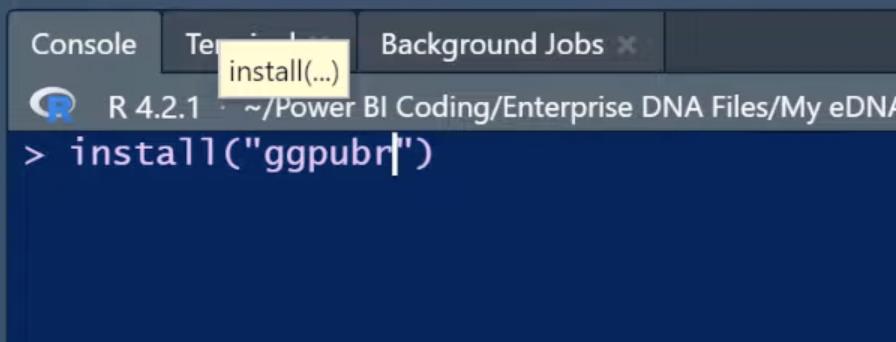
Det andra kommandot är bibliotek . Detta är något vi måste köra i varje rapport som vi skapar. Detta motsvarar att ladda den anpassade visuella bilden i din rapport när vi har laddat ner dem från App Store.
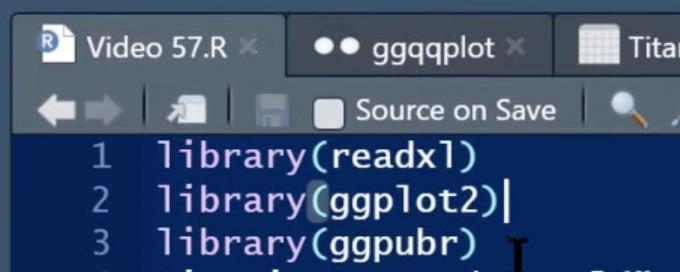
Det finns två paket vi behöver för denna handledning. Den ena kallas ggplot2 , som är den primära kartmotorn för R.
Det andra paketet är ggpubr , som är en förenklad version av ggplot. Den har vad som kallas publikationsröntgen med minimal konfiguration och är inställd för att se bra ut med cirka 15 olika karttyper.
Skapa grafik med RStudio
Nu ska vi se hur paketen fungerar i LuckyTemplates.
Datauppsättningen
Vi kommer att använda Titanic-datauppsättningen för den här handledningen. Denna datamängd innehåller information för alla passagerare som var på Titanic – vilka överlevde, vilka dog, vilken passagerarklass de var i, deras kön och ålder, priset de betalade och var de gick ombord.
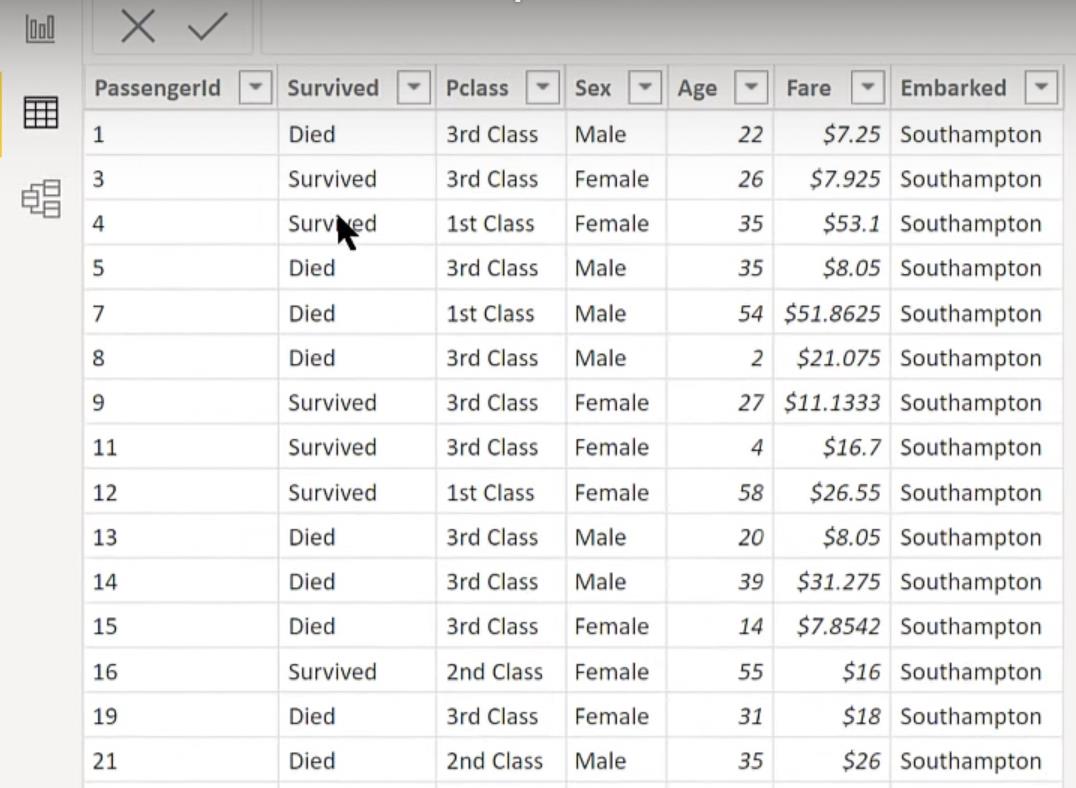
Det finns tre platser för den sista kolumnen - Southampton, Cherbourg och Queenstown. Det finns också ett par passagerare vars ursprung är Okänd.
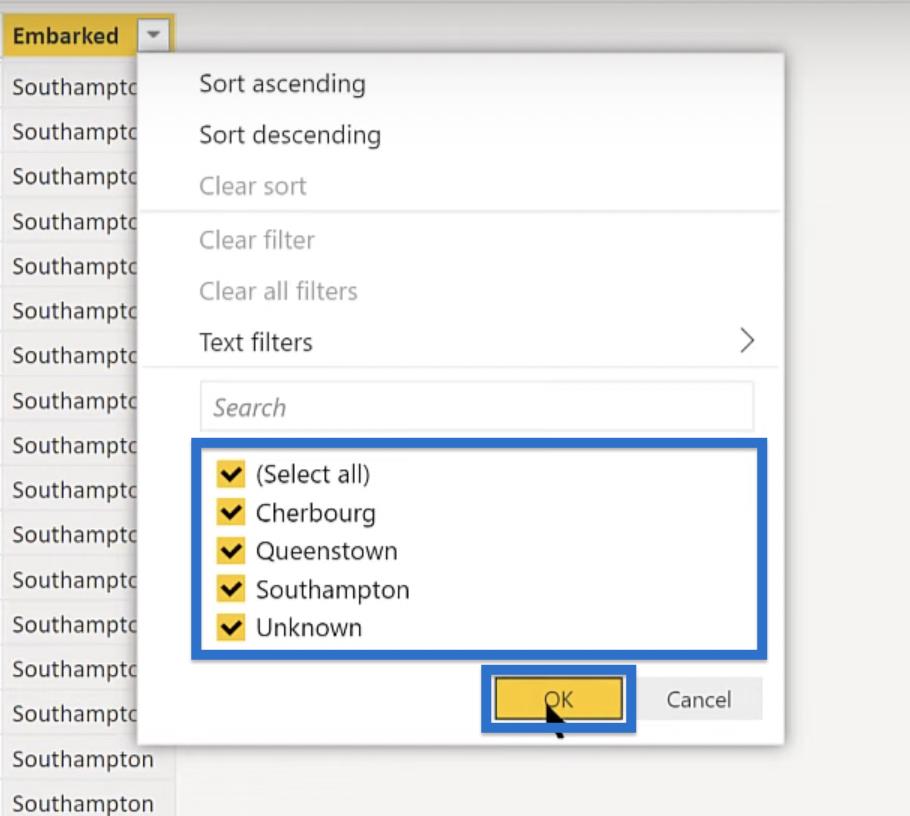
Så det är den förenklade versionen av datamängden som vi kommer att använda för vår visualisering idag. Låt oss börja och skapa från början.
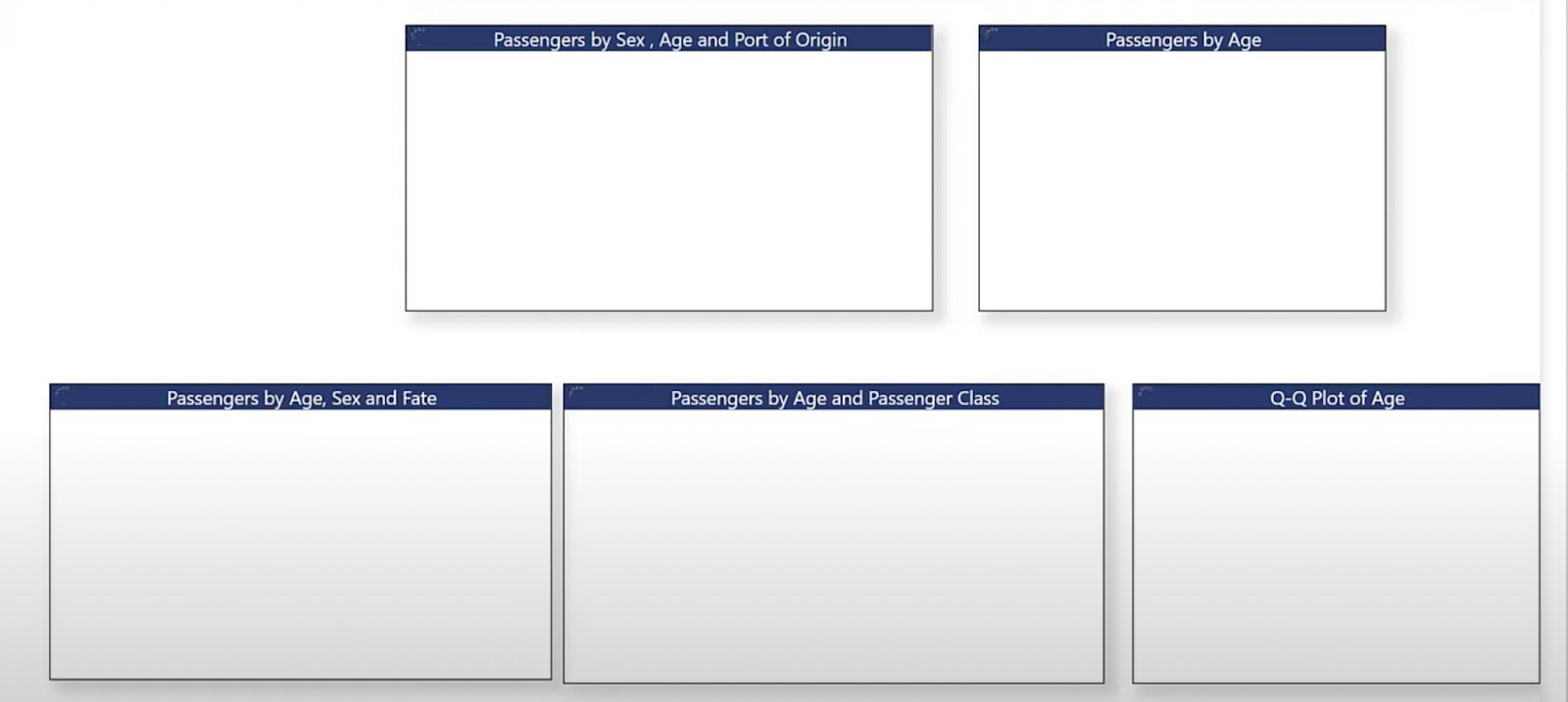
Använda R i LuckyTemplates: Box Plot 1
Klicka först på ikonen R Script under rutan Visualiseringar. En bild visas på skärmen.
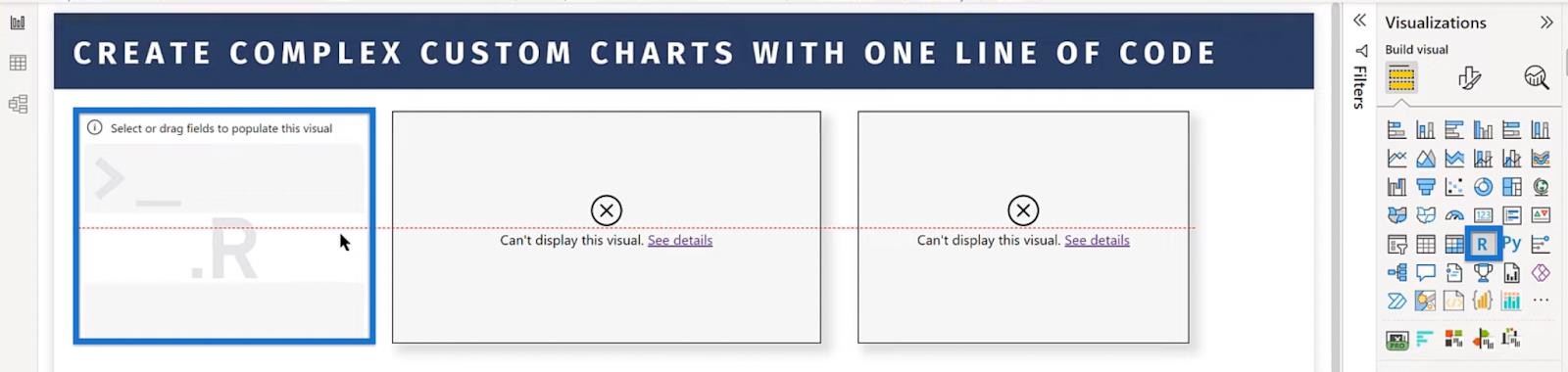
Välj sedan fälten som vi kommer att använda och dra dem från fältrutan till Värden under rutan Visualiseringar. I det här fallet, låt oss dra ålder och kön.
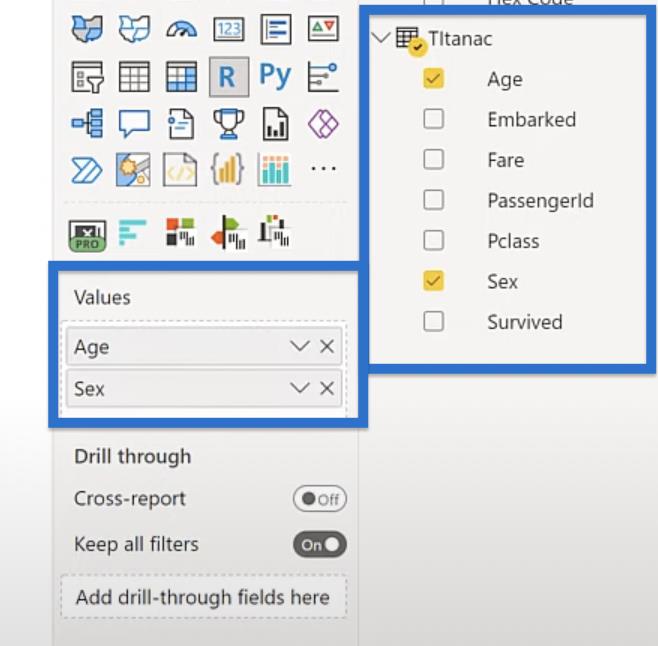
Ändra titeln, justera den, ändra text- och bakgrundsfärger och så vidare för att förbättra mallen. Vi kan göra dessa ändringar genom att gå till fliken Format visuellt i fönstret Visualiseringar.
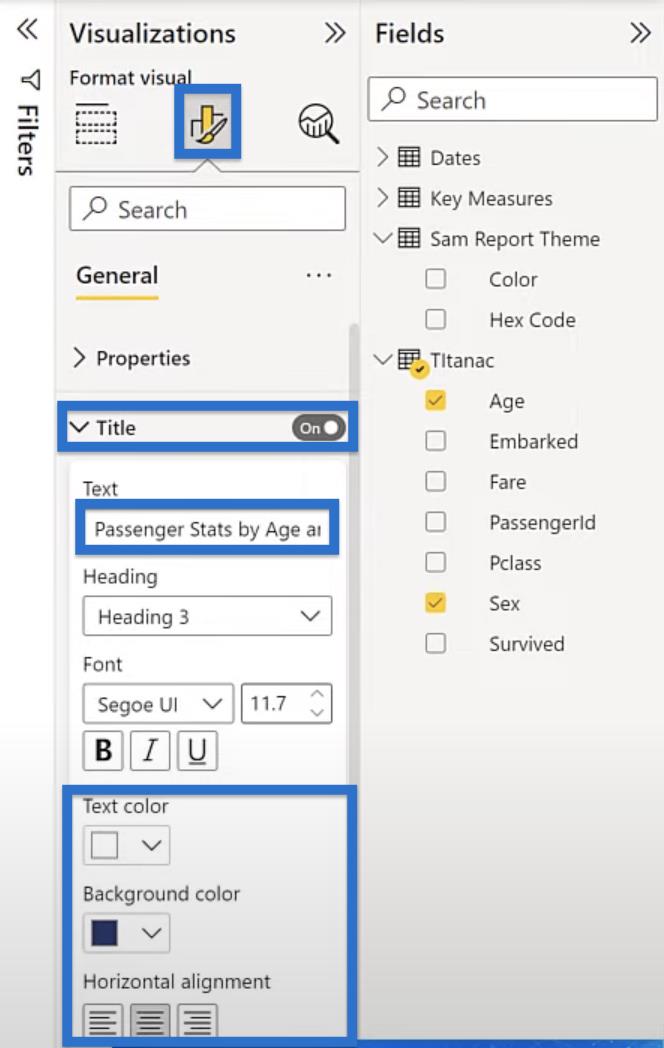
För titeln, skriv "Passagerarstatistik efter ålder och kön" för det här exemplet. Dessa inställningar skulle ge oss en bild som ser ut så här.
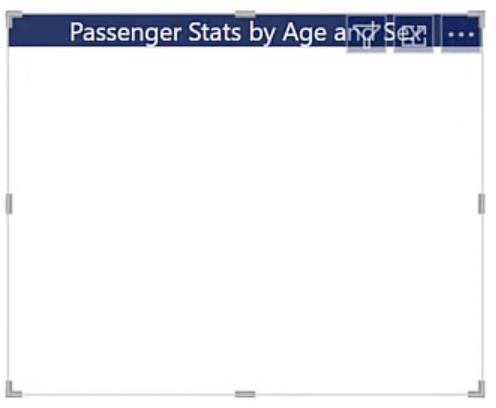
Gå sedan tillbaka till fliken Bygg visuellt i fönstret Visualiseringar. Vi bör fortfarande se fälten vi drog under Värden tidigare. Vi kan nu öppna R-skriptredigeraren genom att klicka på pilen uppåt.
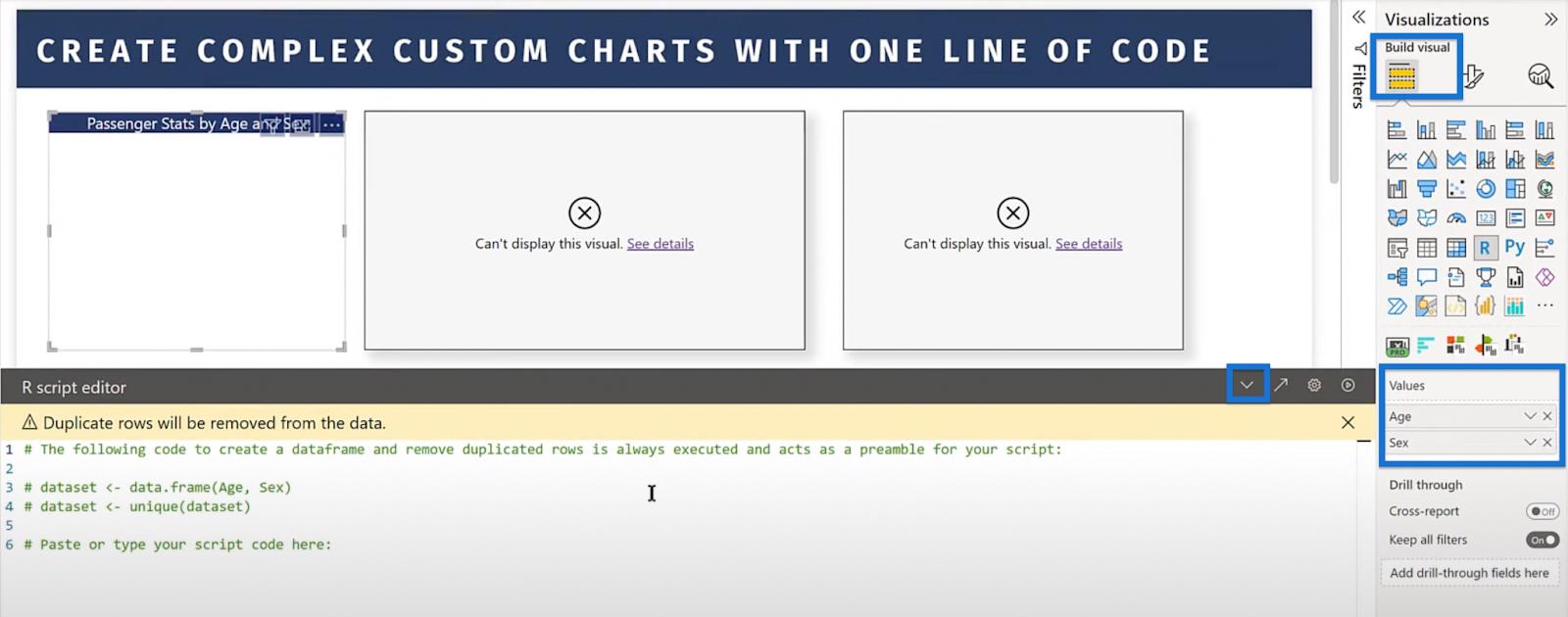
R har det här riktigt unika anropet som kallas dataset som tar data du anger från Power Query, eller i det här fallet, från våra två fält—ålder och kön. Så det blir vår datamängd.

Sedan kommer vi att anropa våra två bibliotek – ggplot2 och ggpubr.
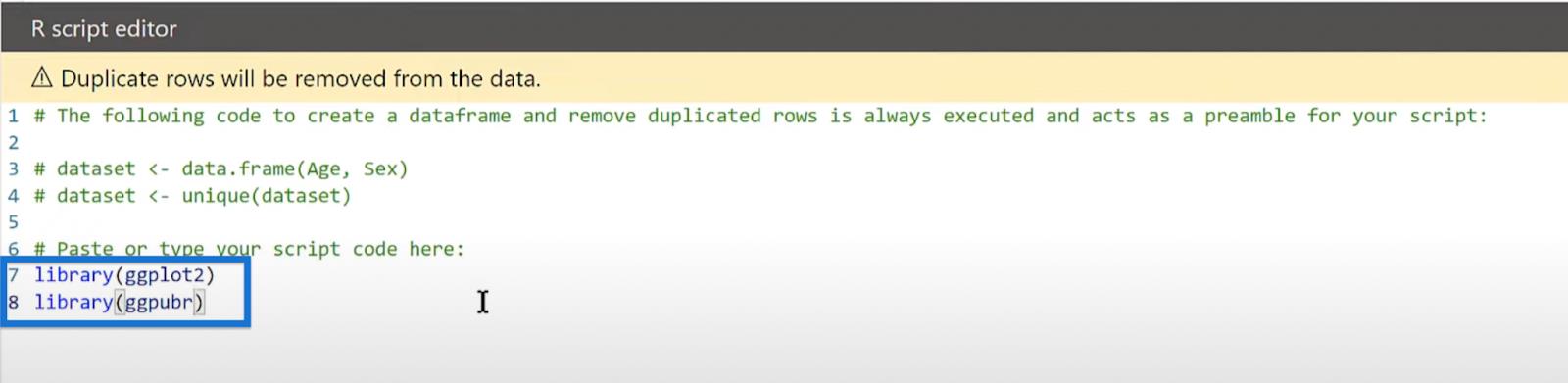
Slutligen, här är vår en rad kod. Vi kommer att klistra in det, eller i ditt fall, skriva in det, och det är det.
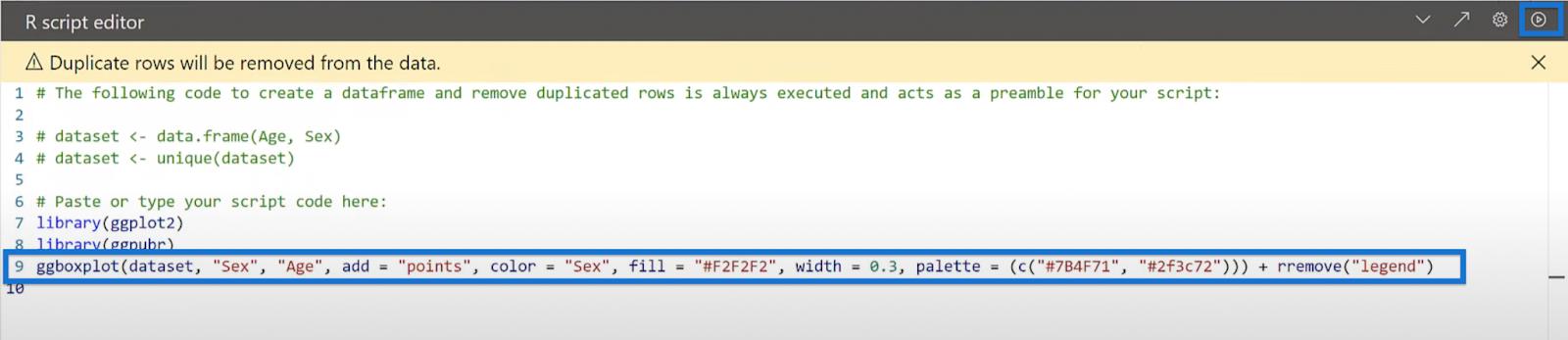
Om vi trycker på Kör skapar koden den här boxplottvisualen.
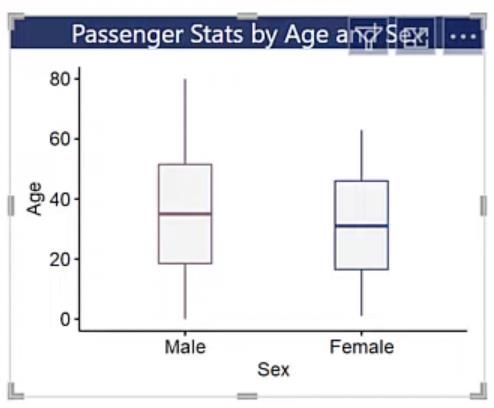
I grund och botten kan vi tänka på R som textversionen av formatfönstret i LuckyTemplates. I det här fallet handlar LuckyTemplates om det grafiska användargränssnittet.
Om vi till exempel går till rutan Visualiseringar kan vi ställa in våra inställningar för effekter, bakgrunder, ramar och så vidare.
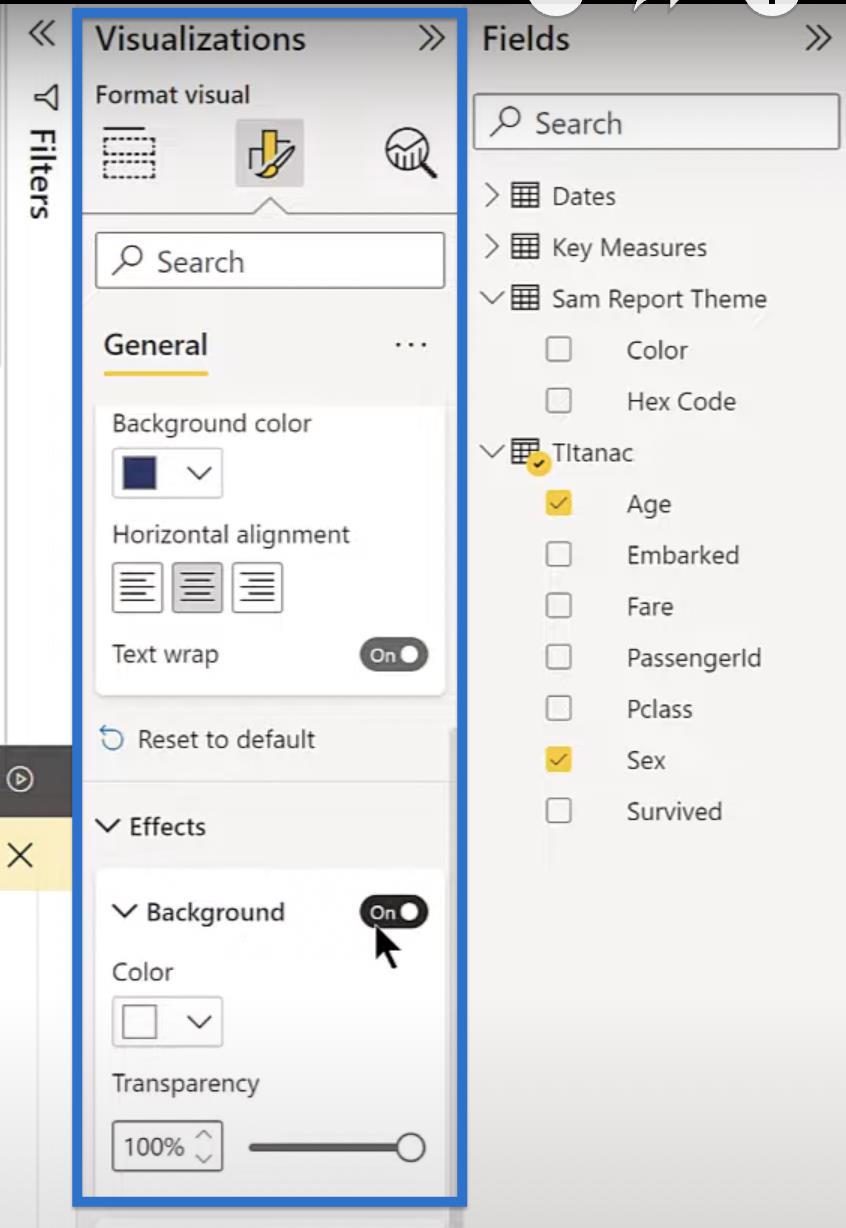
I R, vad vi gör är att använda kod för att ställa in dessa inställningar. Vi kan till exempel använda kod för att slå på effekterna och bakgrunden eller stänga av den visuella gränsen.
För bakgrunden kan vi göra färg = vit och transparens = 100, vilket är en textversion av det grafiska användargränssnittet i LuckyTemplates.
För att veta vilken kod vi ska ange använder vi detta dokument som varje R-paket har. Vi kan gå igenom det här dokumentet och bläddra i vad de kallar vinjetter.
Dessa vinjetter visar oss de olika typerna av bilder att skapa och ger sedan exempel på de olika parametrarna. Detta är ett exempel för en .
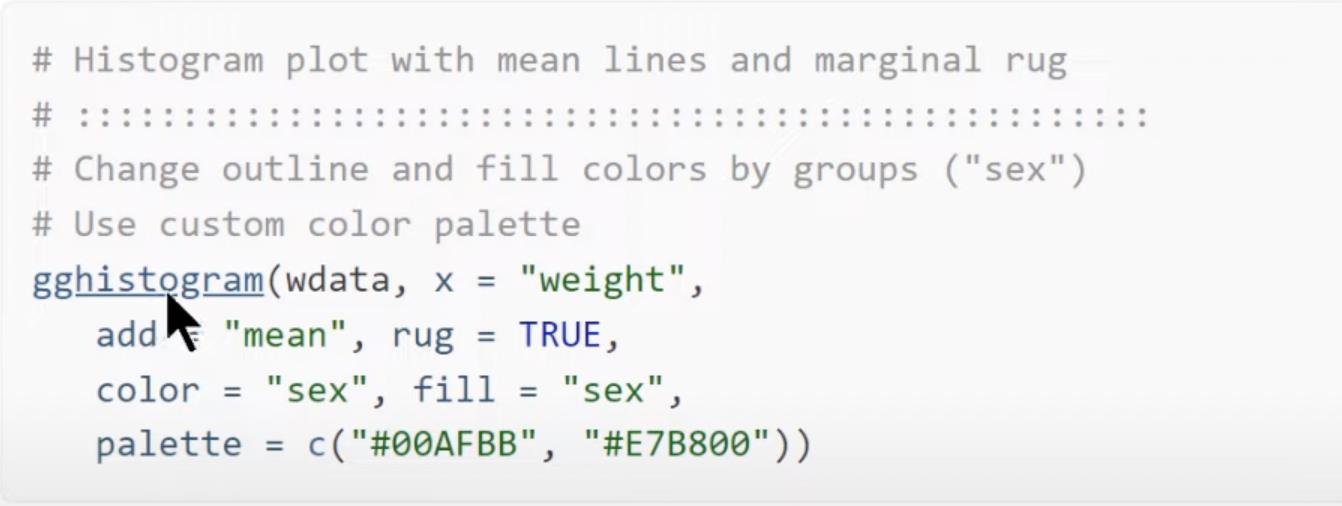
Under fliken Referens finns en lista över alla olika parametrar som vi kan använda, såsom färg, konturfyllning, färgpalett, linjetyp, storlek och många fler. Vi kan ställa in dessa parametrar lika med hur vi vill att vår bild ska se ut.
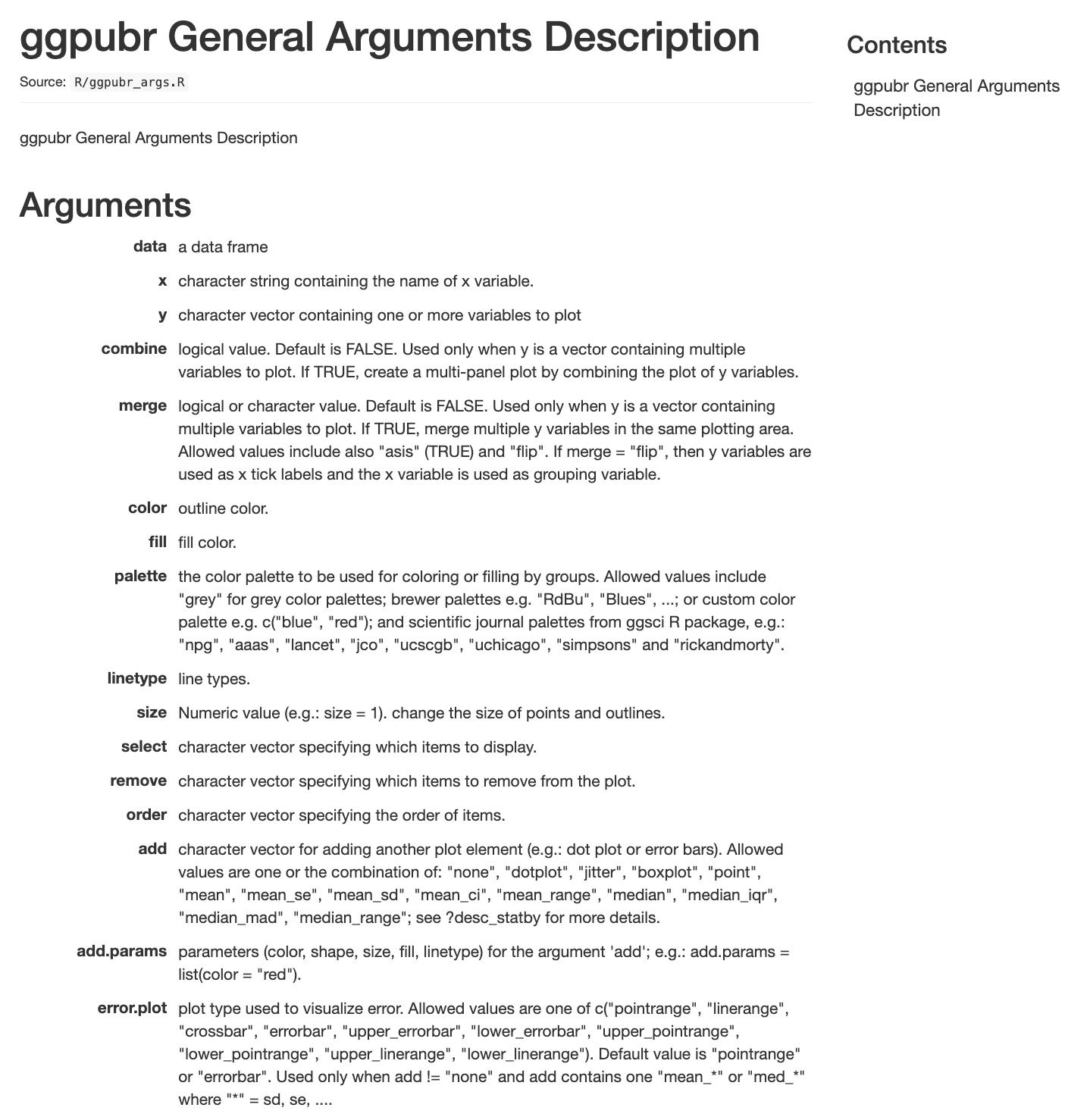
Låt oss gå tillbaka till LuckyTemplates och dissekera innehållet i vår kod. Vi börjar med vår datauppsättning som innehåller våra två variabler, kön och ålder. Vi lägger till poäng för minimum, maximum och andra viktiga poäng.
Färg = Kön betyder att färgen på handlingen kommer att baseras på kön. Vi ställer sedan in vår fyllningsfärg till #F2F2F2, rutans linjebredd till 0,3, och väljer vår färgpalett. Slutligen tar vi bort vår legend, och det fullbordar vår ena rad med R-kod.
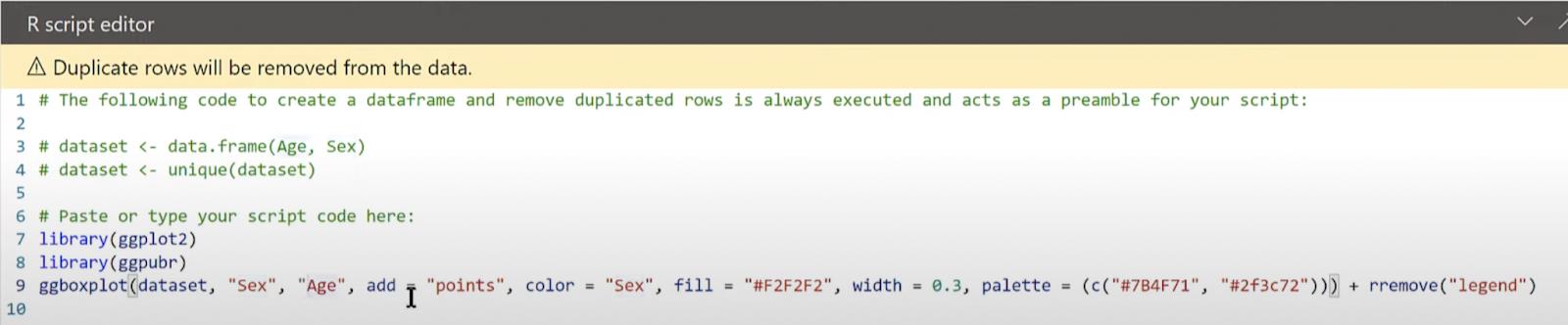
Använda R i LuckyTemplates: Box Plot 2
Låt oss fortsätta med vår andra bild. Vi börjar med att ersätta vår första kod med ett annat kommando som ser ut så här.

I det här exemplet är det vi gör i stort sett samma sak, men vi facetterar vid det här laget. Funktionen facet.by är motsvarigheten till små multiplar, och baserat på vår kod facetterar vi av Embarked.
Det betyder att vi tar samma bild men nu är vi baserade på ursprungshamnarna. Om vi nu klickar på Kör får vi fyra boxplots som visar exakt vad vi vill ha.
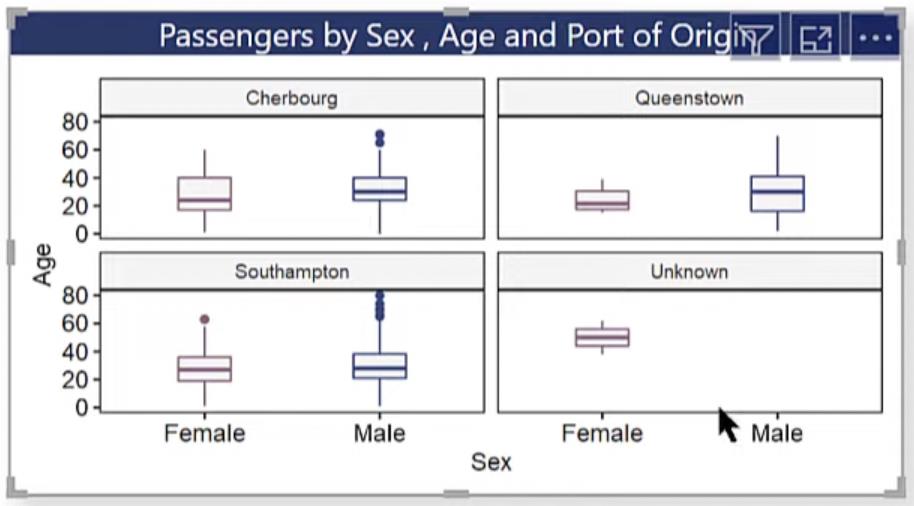
Använda R i LuckyTemplates: Histogram 1
Låt oss gå till histogram för vårt tredje exempel med följande kod.

Vi skapar ett enkelt histogram baserat på vår kod. Vi har bara vår datauppsättning, åldersvariabeln, antalet fack för vårt histogram och fyllningsfärgen. Klicka sedan på Kör .
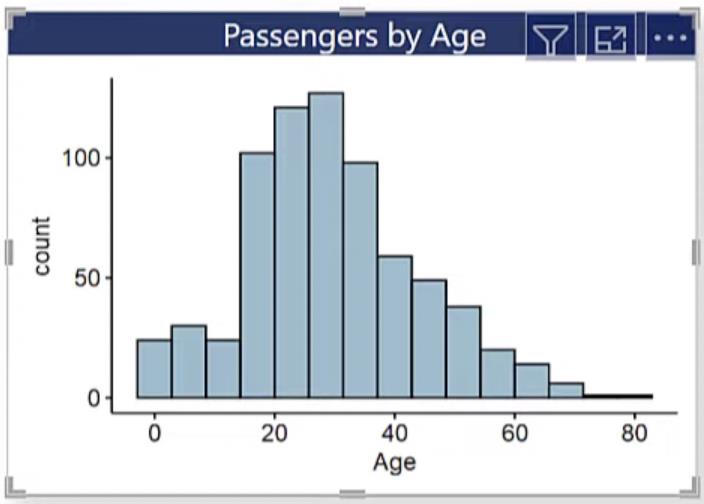
Vi kan nu se våra passagerare grupperade efter deras ålder.
En annan sak vi kan göra är att använda kommandot add . Låt oss lägga till medianlinjen med add = “median” .

Klicka på Kör och det visar medianen.
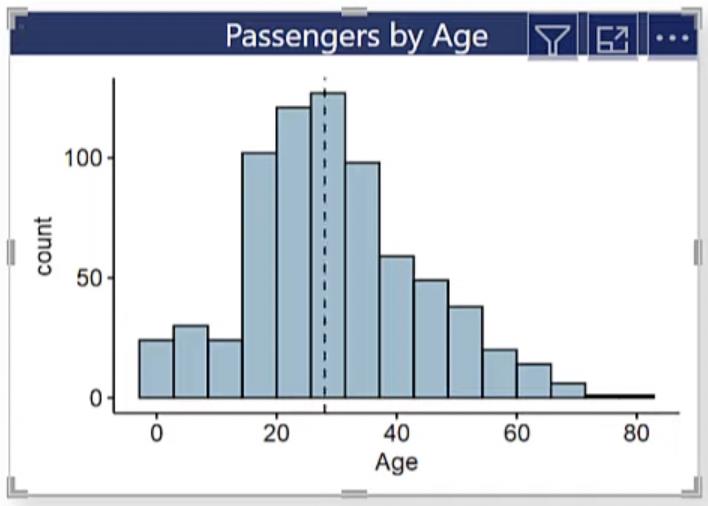
Vi kan också ändra det till att betyda genom att använda add = "mean".

Klicka på Kör så flyttas linjen från median till medelvärde.
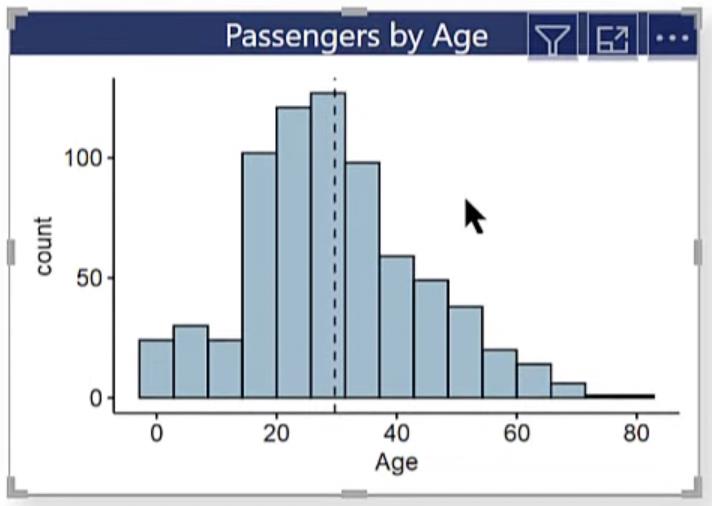
Som vi har sett har vi många alternativ i dessa bilder. Vi kan till exempel ändra färger, titlar och axlar. Det finns egentligen ingen parameter som vi inte kan ändra för att passa vårt tema eller hur vi vill att vår bild ska se ut.
Använda R i LuckyTemplates: Histogram 2
Låt oss snabbt gå in på vårt nästa exempel. Histogram 2 är ett facetterat histogram, och i det här fallet facetterar vi både kön och om de överlevde eller inte. Vi kommer att använda följande kod för den här bilden.

Vi kan se att detta är en typ av bild som skulle vara ganska svår att skapa på något annat sätt. Återigen, vi kan göra det genom Deneb, men det skulle krävas en hel del kod för att göra det. Här är det bara en enkel linje.
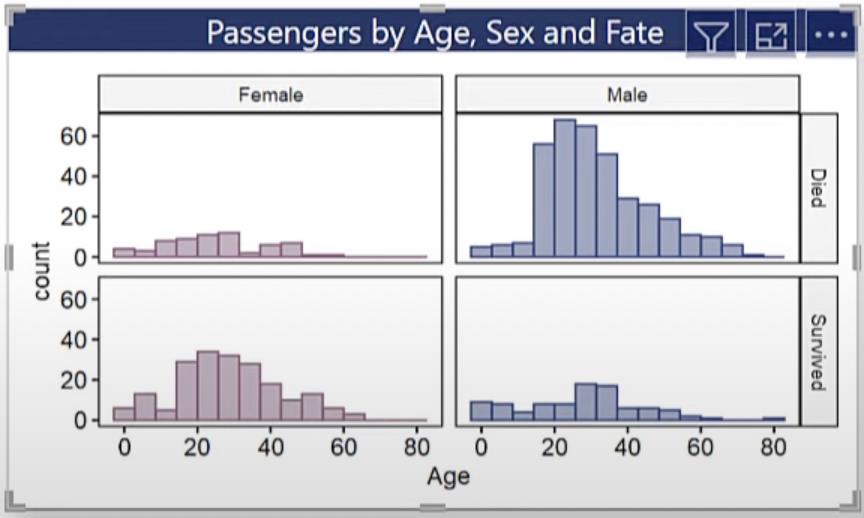
Använda R i LuckyTemplates: Histogram 3
Låt oss göra ett histogram till så sätter vi det lite annorlunda. Den här gången ska vi facettera det efter vilken passagerarklass passagerarna befann sig i, och lägga till en medianlinje också.

Klicka på Kör.
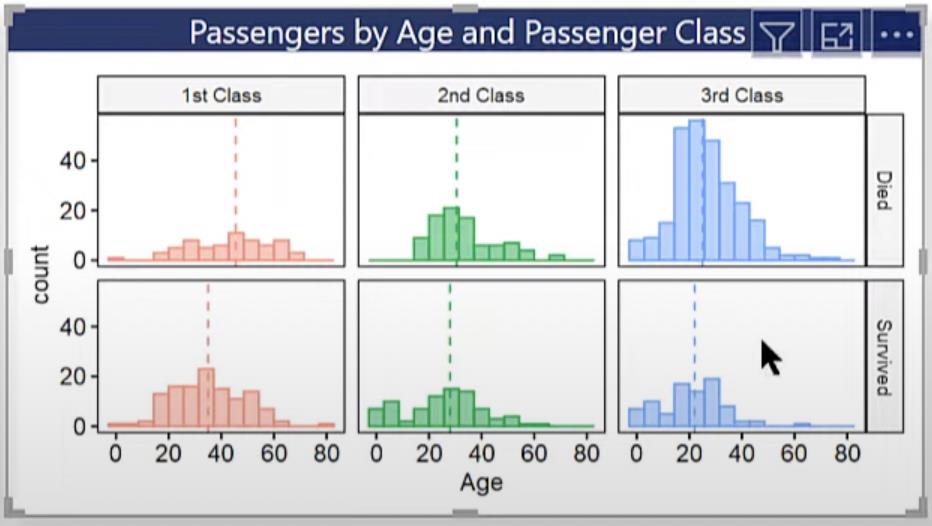
Om vi tittar på det visuella kan vi också se att 3:e klass män hade flest dödsoffer i denna katastrof.
Lägg märke till att i det här exemplet använde vi standardfärgschemat, så det matchar inte riktigt vårt tema. Vi gjorde det avsiktligt för att illustrera hur den automatiskt väljer ett färgschema om vi inte anger ett.
Använda R i LuckyTemplates: QQ Plot
Slutligen är vi nere till vår sista typ av diagram.
Återigen, det finns cirka 15 typer av diagram du kan köra här, och den här kallas QQ-plotten. Om du har gjort en hel del arbete med statistik, skulle du förmodligen ha hört eller sett en QQ-plot tidigare.
Vår nästa kod hjälper oss att avgöra om ett givet fält är fördelat enligt en viss fördelning. Så i det här fallet tittar vi på om det är normalfördelat genom att plotta den faktiska fördelningen mot den teoretiska fördelningen.

Samma som de tidigare exemplen är detta en svår sak att göra på något annat sätt. Men med vår teknik kommer det att ta ett par parametrar för att skapa vår QQ-plot med ett teoretiskt mot prov.
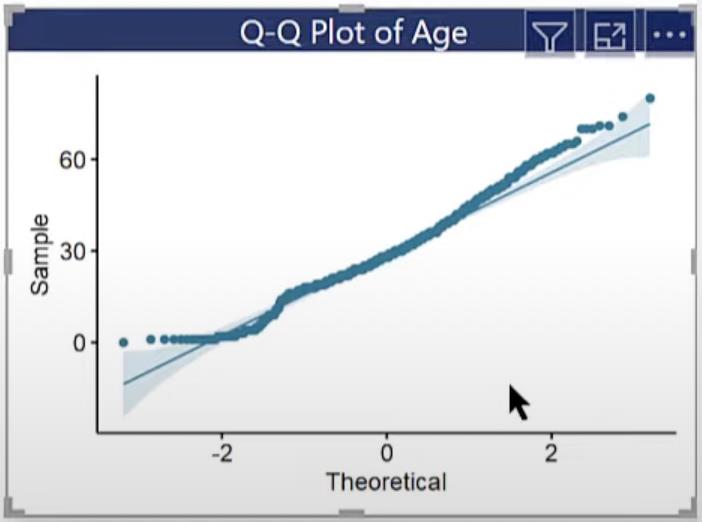
Slutsats
I dagens blogg lärde vi oss det enkla sättet att skapa kraftfulla och komplexa bilder i LuckyTemplates med hjälp av R.
Det erbjuder en enorm användbarhet och flexibilitet för att skapa diagram som är svåra att använda på något annat sätt. Det ger dig också flexibiliteten att justera parametrarna efter dina önskemål. Det finns mycket mer du kan göra när det gäller bakgrundsfärg och teckensnitt och alla typer av formatering.
Med en enda kodrad är det lite du behöver veta för att skapa insiktsfulla diagram, som vi hoppas inspirerar dig att använda den här tekniken i dina framtida rapporter.
I nästa del av den här serien kommer vi att diskutera de enkla sätten att skapa fantastiska KPI-kort.
Med vänliga hälsningar,
Brian Julius
Ta reda på varför det är viktigt att ha en dedikerad datumtabell i LuckyTemplates och lär dig det snabbaste och mest effektiva sättet att göra det.
Denna korta handledning belyser LuckyTemplates mobilrapporteringsfunktion. Jag ska visa dig hur du kan utveckla rapporter effektivt för mobila enheter.
I denna LuckyTemplates Showcase går vi igenom rapporter som visar professionell serviceanalys från ett företag som har flera kontrakt och kundengagemang.
Gå igenom de viktigaste uppdateringarna för Power Apps och Power Automate och deras fördelar och konsekvenser för Microsoft Power Platform.
Upptäck några vanliga SQL-funktioner som vi kan använda som sträng, datum och några avancerade funktioner för att bearbeta eller manipulera data.
I den här handledningen kommer du att lära dig hur du skapar din perfekta LuckyTemplates-mall som är konfigurerad efter dina behov och preferenser.
I den här bloggen kommer vi att visa hur man lager fältparametrar med små multiplar för att skapa otroligt användbara insikter och bilder.
I den här bloggen kommer du att lära dig hur du använder LuckyTemplates ranknings- och anpassade grupperingsfunktioner för att segmentera en exempeldata och rangordna den enligt kriterier.
I den här handledningen kommer jag att täcka en specifik teknik kring hur man visar Kumulativ total endast upp till ett specifikt datum i dina bilder i LuckyTemplates.
Lär dig hur du skapar och anpassar punktdiagram i LuckyTemplates, som huvudsakligen används för att mäta prestanda mot mål eller tidigare år.








