Skapa en datumtabell i LuckyTemplates

Ta reda på varför det är viktigt att ha en dedikerad datumtabell i LuckyTemplates och lär dig det snabbaste och mest effektiva sättet att göra det.
I den här självstudien lär du dig hur du använder Query Builder-funktionen för att enkelt skapa frågor och åtgärder i .
Du kan komma åt detta genom att klicka på alternativet Query Builder som finns på fliken Hem. Detta öppnar en ny ruta där du kan ange kolumner, mått och filter för att skapa en fråga.
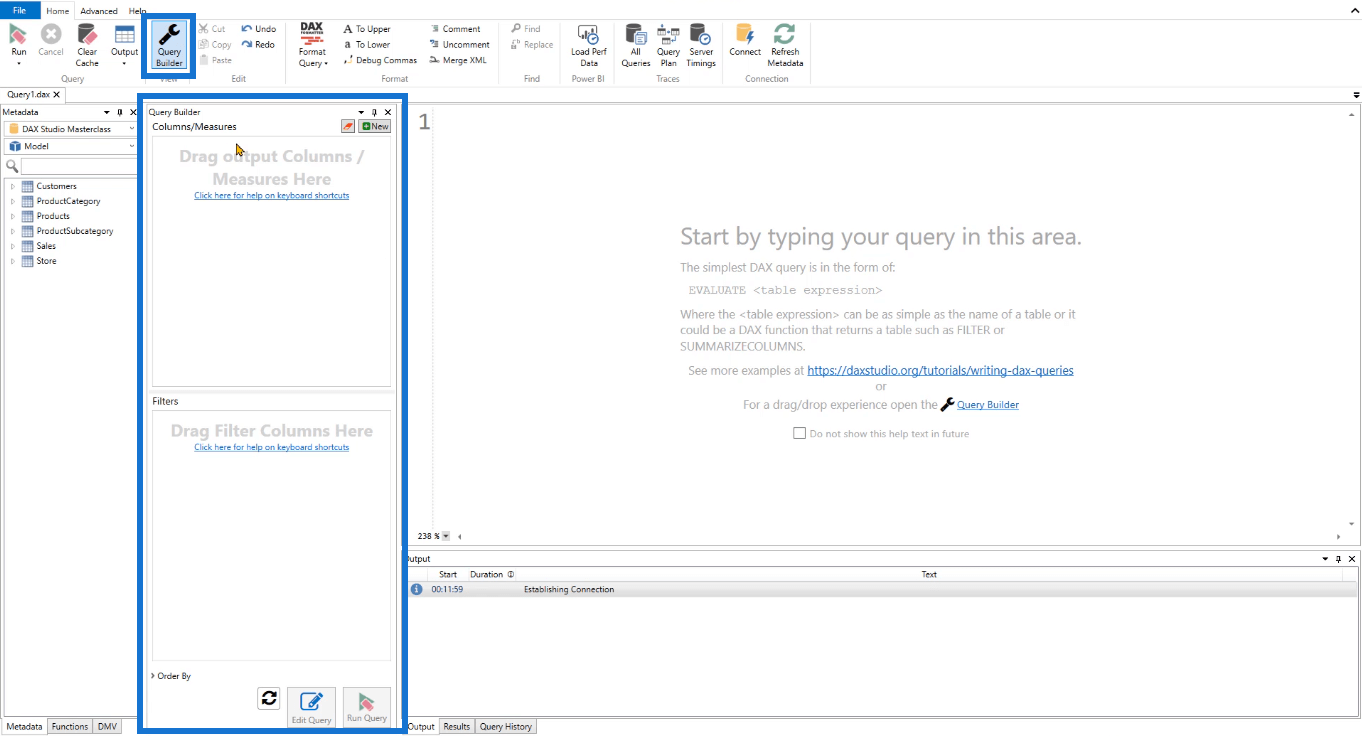
För att testa det, låt oss skapa en grundläggande . Dra och släpp ett fält från rutan Metadata till frågebyggaren.
I det här fallet är kolumnerna Varumärke och Färg. Tabellen är filtrerad för att endast visa märken som har "Röd" som färg.
När du klickar på alternativet Kör fråga längst ned visar resultatrutan en tabell som innehåller två rader: Märke och Färg. Du kan också se att kolumnen Färg bara innehåller "Röd".
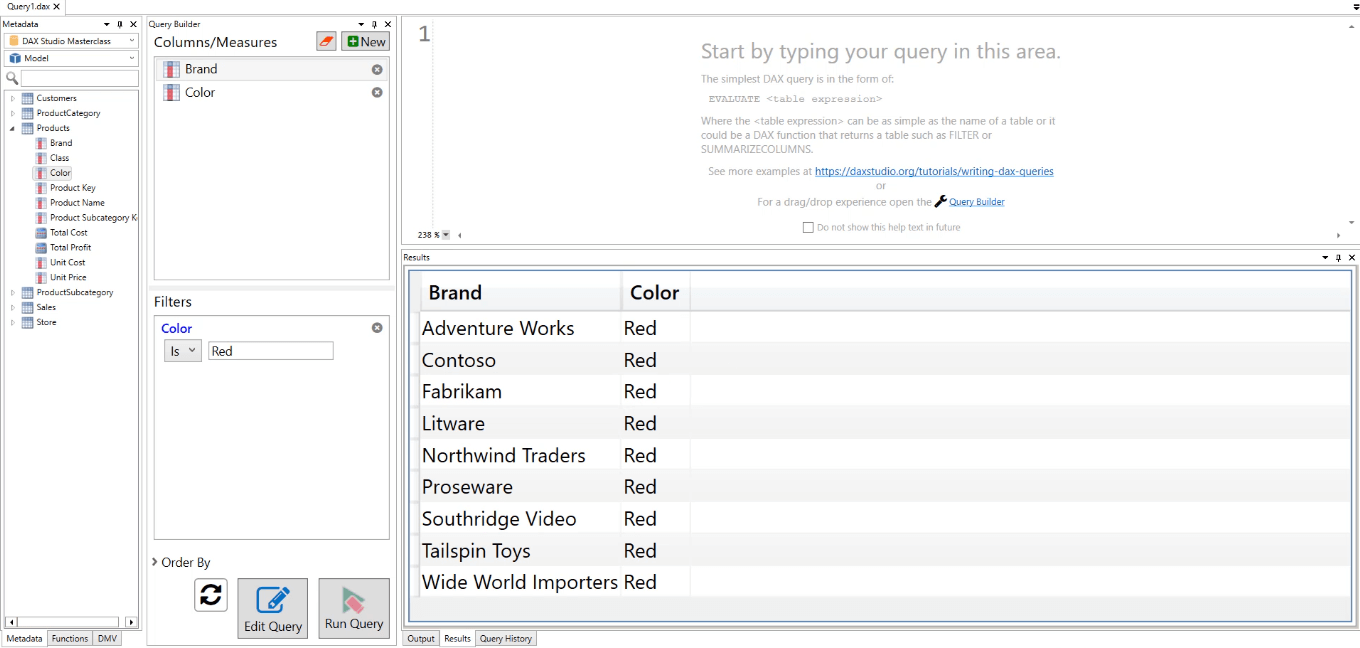
Innehållsförteckning
Skapa ett grundläggande mått i Query Builder
För att skapa ett frågemått med hjälp av frågebyggaren, klicka på knappen Ny . Detta skapar en ny åtgärd och öppnar en ny ruta där du kan skriva DAX-koden.
Du kan också ange var du vill deklarera den nya åtgärden du skapade. I det här fallet är det bordet Kunder.
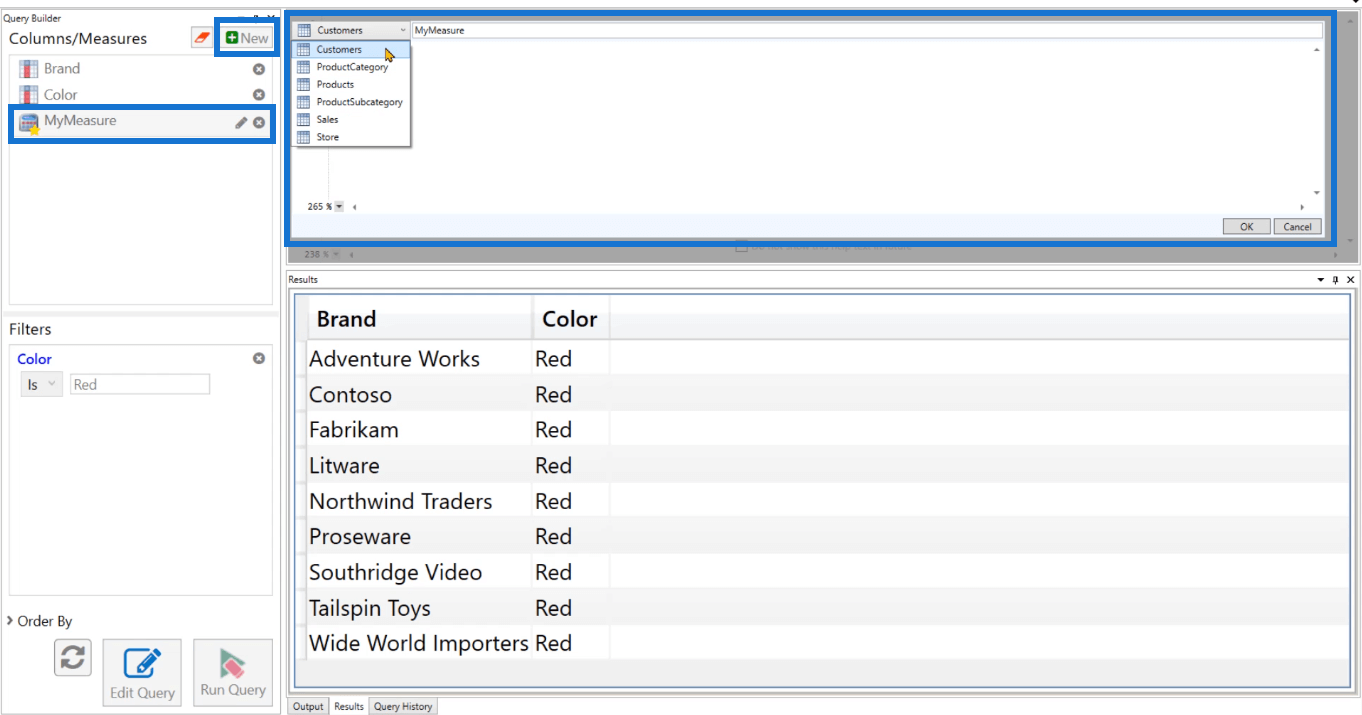
Namnge ditt nya mått. För DAX-koden, låt oss beräkna den totala försäljningen med hjälp av funktionen. Den delas med 10 000 för att minska datamängden i resultatet.

När du klickar på OK kan du se att åtgärden har genomförts i frågebyggaren. Om du klickar på alternativet Kör fråga kommer resultatrutan att visa en ny kolumn som innehåller det totala försäljningsbeloppet.
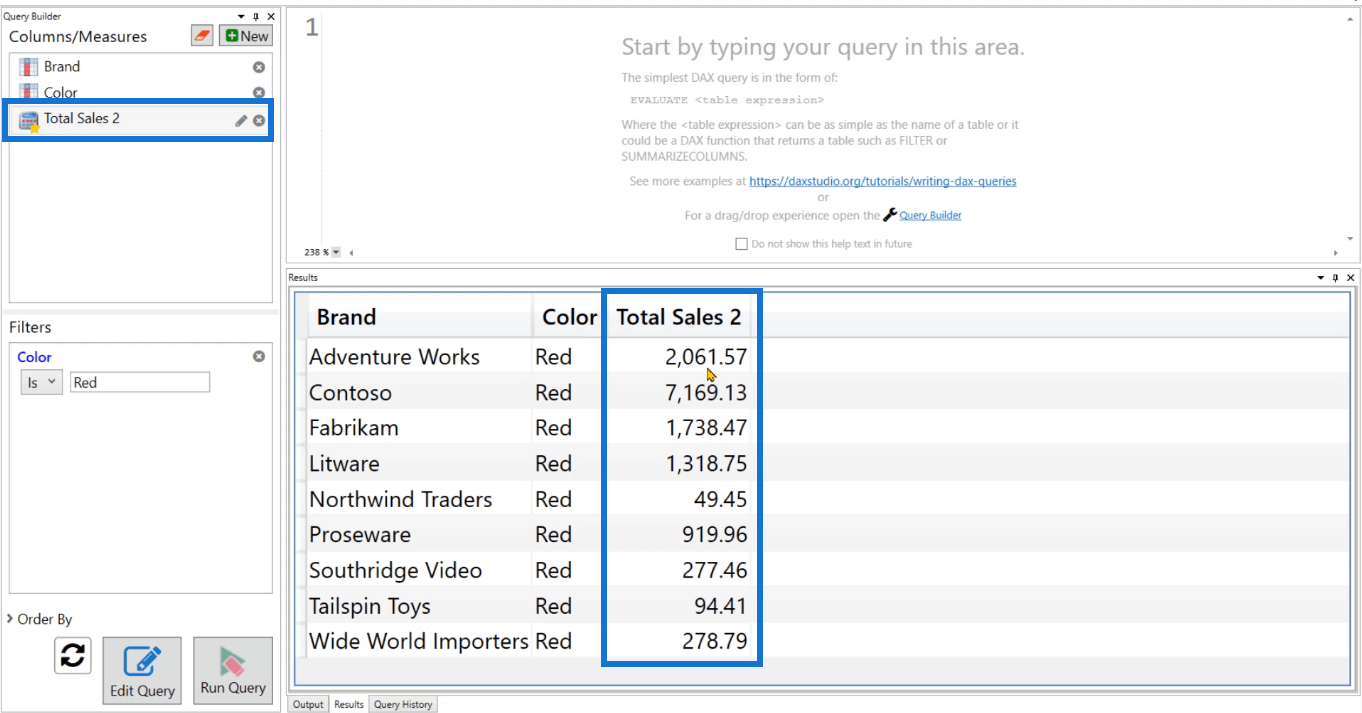
Skapa ett mått med rankning i frågebyggaren
Som ett annat exempel, låt oss skapa ett andra mått som rangordnar färgen för varje varumärke.
Ta bort färgfiltret. Skapa ett nytt mått som heter Color Rank. DAX-koden för detta mått använder funktionen.
I det första argumentet behöver du funktionen för att utvärdera produktfärgen som ändrats av funktionen.
I det andra argumentet måste du anropa måttet Total försäljning. Resultatet sorteras sedan i fallande ordning med hjälp av DESC-funktionen.

När du klickar på OK kan du se att en ny kolumn har lagts till i tabellen. Kolumnen Färgrankning rangordnar färgen enligt deras totala försäljningsbelopp. Detta görs för varje varumärke.
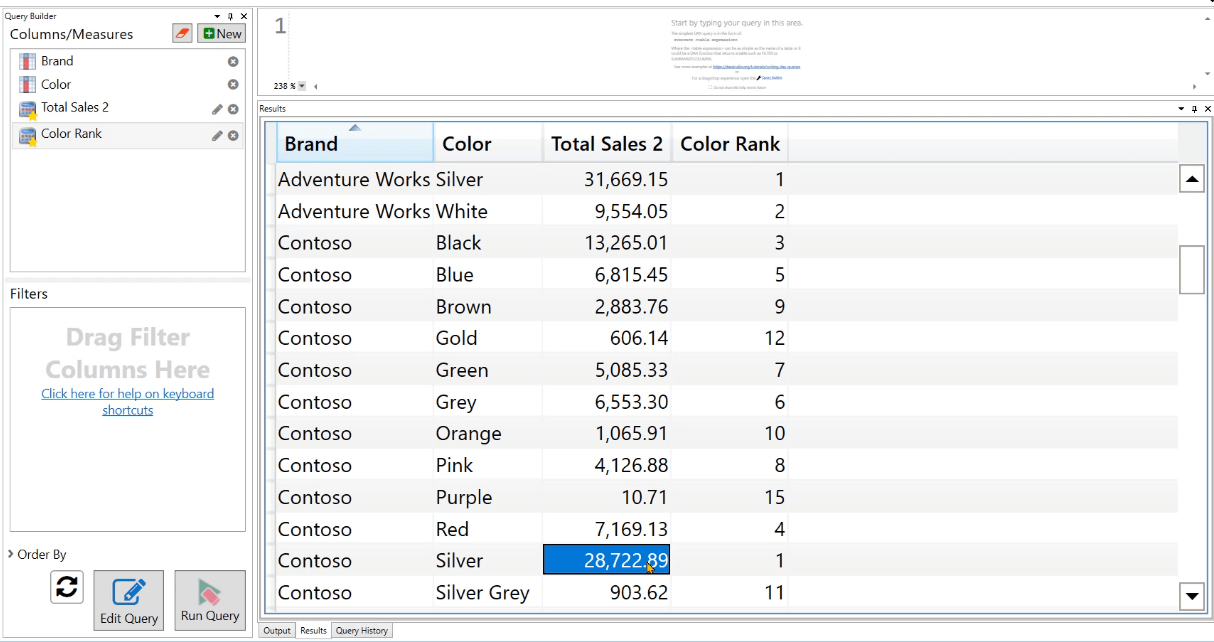
Du kan också lägga till filter till måttet. Du kan filtrera färgkolumnen och välja att bara visa färger som börjar med bokstaven B. För att detta ska fungera måste du ändra funktionen REMOVEFILTERS till .
När du kör den redigerade frågan kan du se att kolumnen Färg endast visar data som börjar med bokstaven B. Kolumnen Color Rank ändrade också hur den rangordnade varje rad.
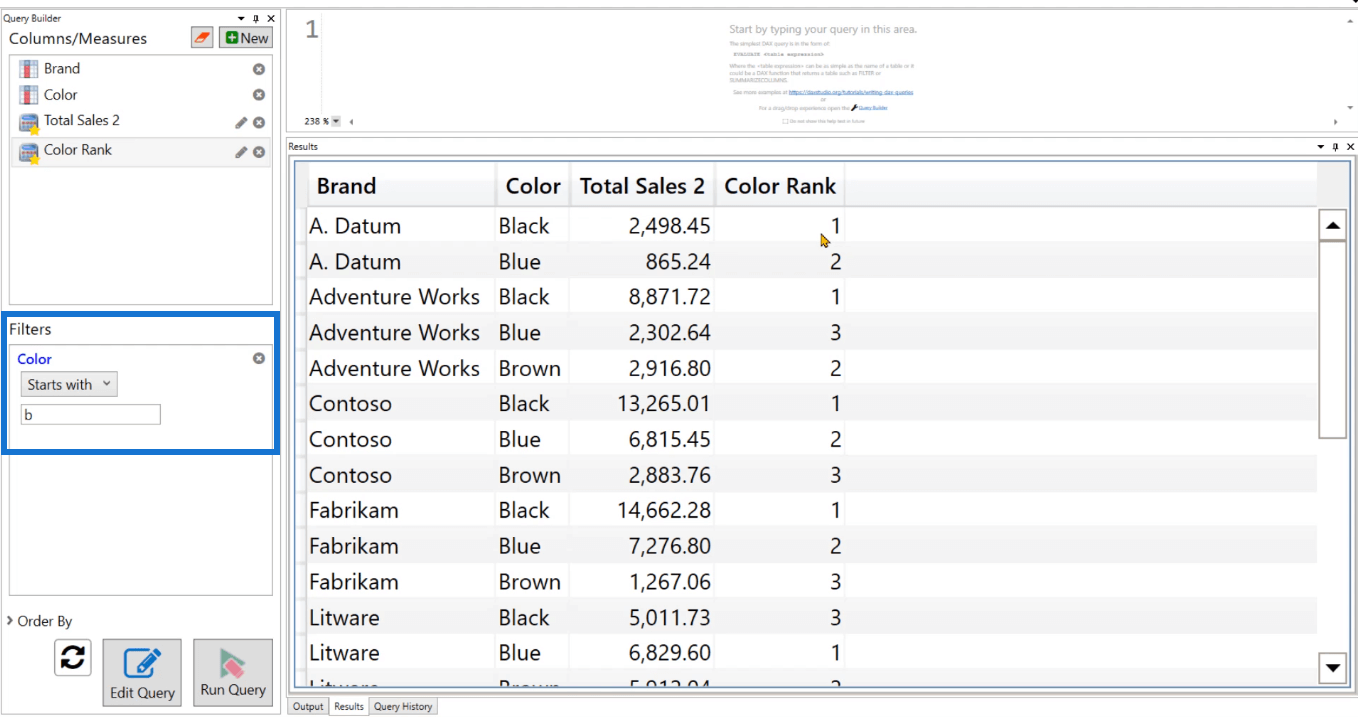
Du kan också använda alternativet Ordna efter i frågebyggaren för att sortera raderna i tabellen.
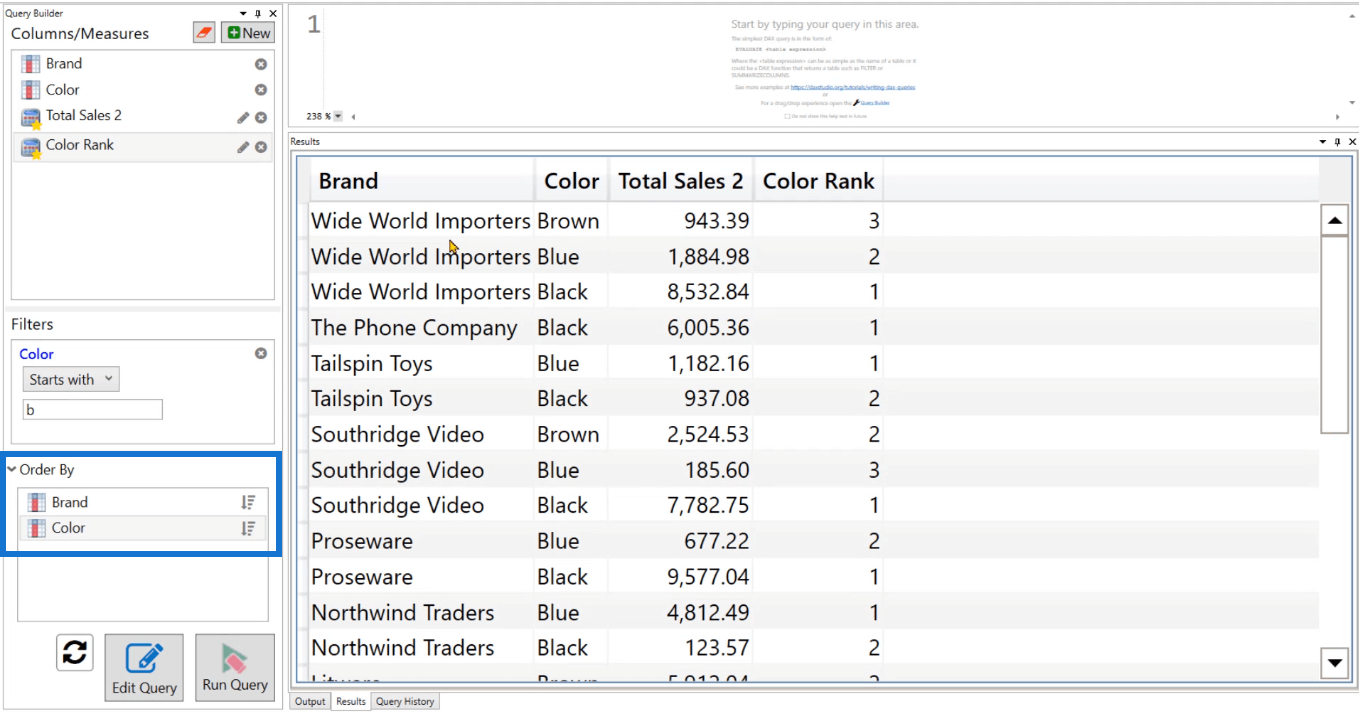
Alternativet Redigera fråga
En annan användbar funktion i Query Builder är alternativet Redigera fråga . Detta gör att du kan se koden som genereras automatiskt av frågebyggaren.
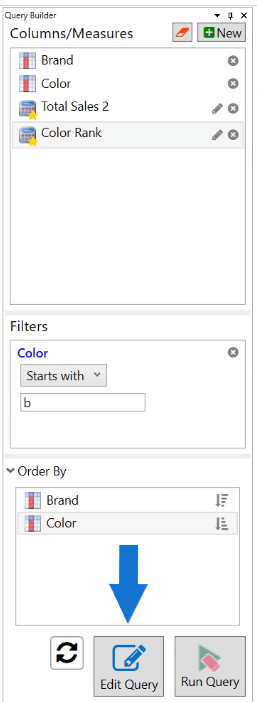
För det här exemplet ser koden ut så här:
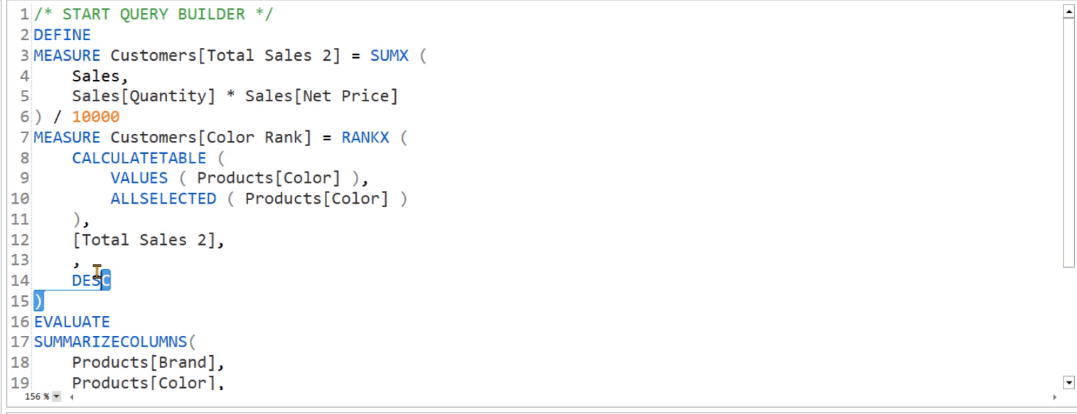
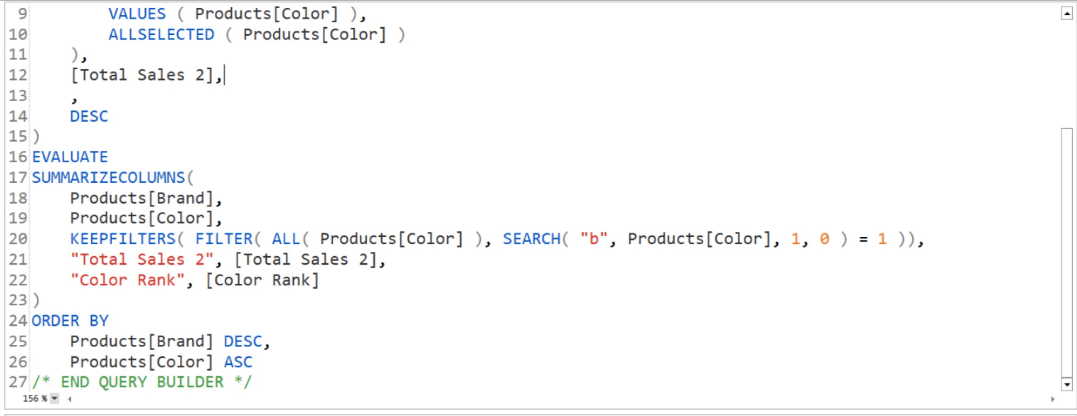
Du kan se att den innehåller samma kodrader i dina mått. Men för att visa resultatet i ett tabellformat använder Query Builder funktionen över kolumnen Varumärke och Färg.
Du kan också se att alternativet Order By är översatt till DAX-kodform.
Alternativet Generera sökfråga automatiskt
Om du redigerar dina poster i Query Builder och sedan klickar på Kör fråga, kommer du att märka att det inte kommer att göra några ändringar i Query Builders inbyggda DAX-kod. Tabellen i resultatrutan kommer inte heller att uppdateras.
Detta beror på att varje gång du gör ändringar måste du klicka på alternativet Generera sökfråga automatiskt .
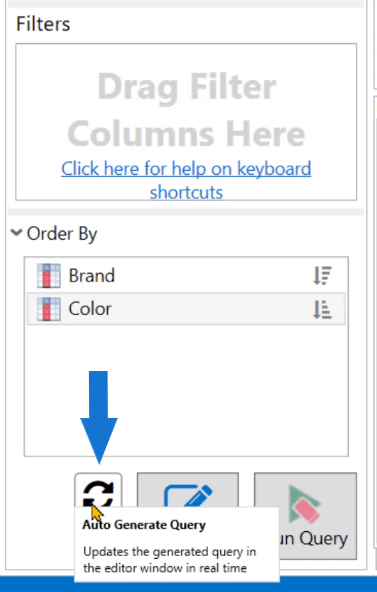
Den fungerar på samma sätt som en uppdateringsknapp. Det här alternativet säkerställer att varje ändring du gör i Query Builder återspeglas i den inbyggda DAX-koden och i resultaten.
Slutsats
Query Builder-funktionen i DAX Studio erbjuder ett enkelt sätt att skapa frågor och åtgärder. Detta är särskilt användbart för användare som precis har börjat lära sig om LuckyTemplates och DAX Studio.
Det fina med Query Builder är att du inte behöver skriva DAX-koden manuellt själv. Det kommer att göra det åt dig.
Ta reda på varför det är viktigt att ha en dedikerad datumtabell i LuckyTemplates och lär dig det snabbaste och mest effektiva sättet att göra det.
Denna korta handledning belyser LuckyTemplates mobilrapporteringsfunktion. Jag ska visa dig hur du kan utveckla rapporter effektivt för mobila enheter.
I denna LuckyTemplates Showcase går vi igenom rapporter som visar professionell serviceanalys från ett företag som har flera kontrakt och kundengagemang.
Gå igenom de viktigaste uppdateringarna för Power Apps och Power Automate och deras fördelar och konsekvenser för Microsoft Power Platform.
Upptäck några vanliga SQL-funktioner som vi kan använda som sträng, datum och några avancerade funktioner för att bearbeta eller manipulera data.
I den här handledningen kommer du att lära dig hur du skapar din perfekta LuckyTemplates-mall som är konfigurerad efter dina behov och preferenser.
I den här bloggen kommer vi att visa hur man lager fältparametrar med små multiplar för att skapa otroligt användbara insikter och bilder.
I den här bloggen kommer du att lära dig hur du använder LuckyTemplates ranknings- och anpassade grupperingsfunktioner för att segmentera en exempeldata och rangordna den enligt kriterier.
I den här handledningen kommer jag att täcka en specifik teknik kring hur man visar Kumulativ total endast upp till ett specifikt datum i dina bilder i LuckyTemplates.
Lär dig hur du skapar och anpassar punktdiagram i LuckyTemplates, som huvudsakligen används för att mäta prestanda mot mål eller tidigare år.








