Skapa en datumtabell i LuckyTemplates

Ta reda på varför det är viktigt att ha en dedikerad datumtabell i LuckyTemplates och lär dig det snabbaste och mest effektiva sättet att göra det.
Dagens blogginlägg kommer att ge dig en introduktion till beräkningsgrupper. Jag ska försöka svara på fyra grundläggande frågor angående beräkningsgrupper och tabellredigeraren . Du kan se hela videon av denna handledning längst ner på den här bloggen.
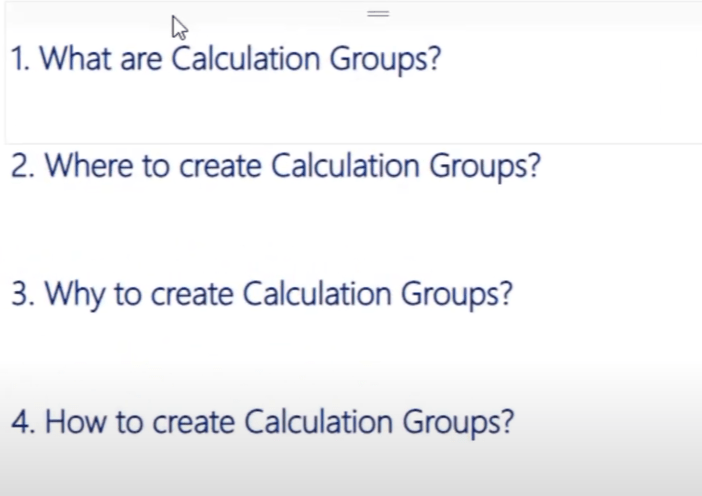
Beräkningsgrupper är en samling objekt, och samlingsobjekt är i princip samma mått som du skapar i din rapport, men de skapas på ett lite annorlunda sätt.
Beräkningsgrupper skapas i Tabellredigeraren , som du kan ladda ner gratis från Internet. Du kan se tabellredigeraren i dina externa verktyg.
Om du kör den senaste versionen av LuckyTemplates skrivbord, bör tabellredigeraren dyka upp automatiskt. Men om det inte gör det, kolla in den här videon som nyligen postades av en av våra LuckyTemplates-experter, Brian Julius. I den här videon kommer du att lära dig hur du kan få alla dessa coola verktyg på ditt LuckyTemplates-skrivbord.

Innehållsförteckning
Varför skapa beräkningsgrupper?
Varför ska vi skapa beräkningsgrupper när vi kan få samma resultat med våra åtgärder? Tja, vi har skapat tre mått i vår rapport i demonstrationssyfte: total försäljning , total kostnad och total marginal .
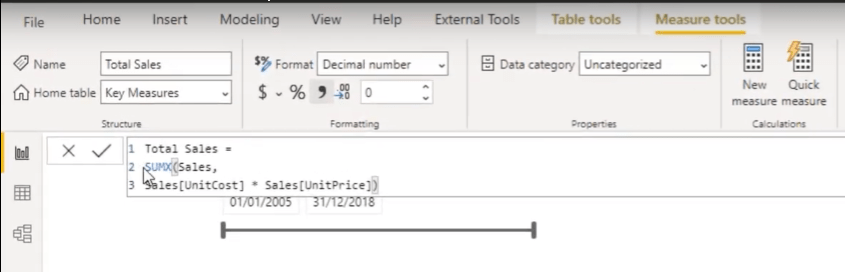
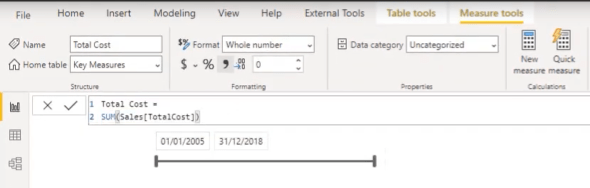
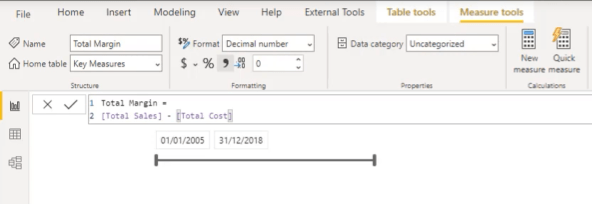
Jag vill kontrollera vår föregående månads försäljning, föregående kvartals försäljning och månadsvis förändring. Jag använde tidsintelligensfunktionen för att få föregående månad.
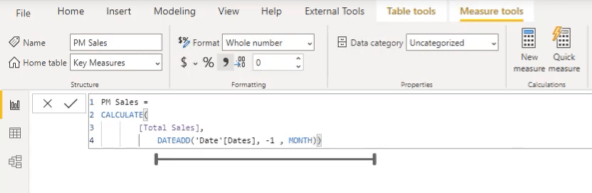
Samma mått användes i föregående kvartals försäljningsmått. Den enda skillnaden är att månaden ersattes med kvartal.
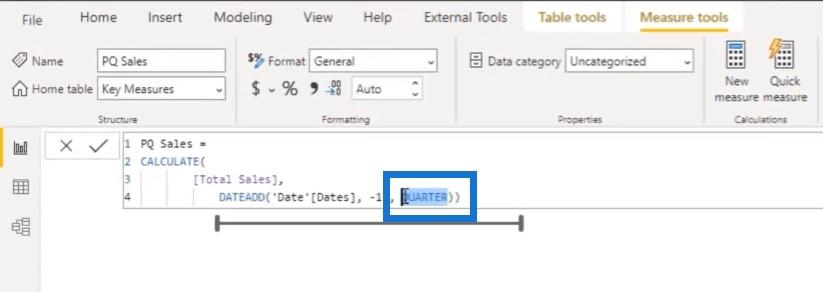
Månadsförändringsmåttet är i grunden skillnaden mellan total försäljning och försäljning under föregående månad.
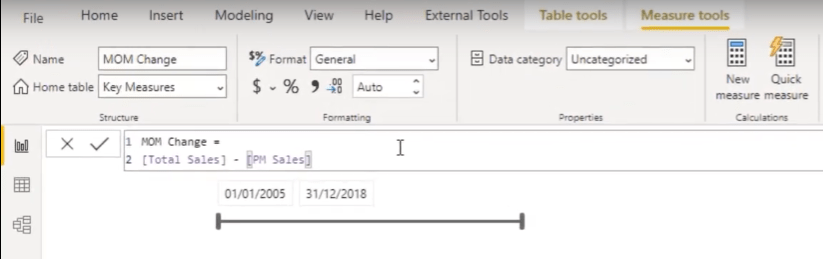
Vi kan fylla i detta i en matrisbild och analysera den efter månadsnamn. Jag lägger också till vår nuvarande totala försäljning, vår försäljning föregående månad, vår försäljning i föregående kvartal och månadsförändring.
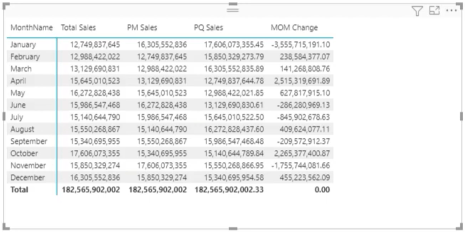
För att kunna analysera försäljning i olika tidsperioder var jag tvungen att beräkna tre mått. Men vad händer om jag ville se samma resultat för Total Cost? Jag måste skapa tre ytterligare åtgärder. För Total Margin måste jag också skapa tre mått. Så det är totalt sex åtgärder till som jag måste skapa.
Låt oss föreställa oss att du vill skapa fler tidsintelligensberäkningar, till exempel föregående år, kvartal för kvartal eller månadsvis procentuell förändring. För att göra detta måste du beräkna ytterligare tre mått för varje tidsintelligensberäkning. Det skulle vara en jäkla uppgift, eller hur?
Vi kan undvika allt detta med.
Hur man gör beräkningsgrupper med hjälp av tabellredigeraren
Först måste du gå till Externa verktyg och klicka sedan på Tabular Editor.
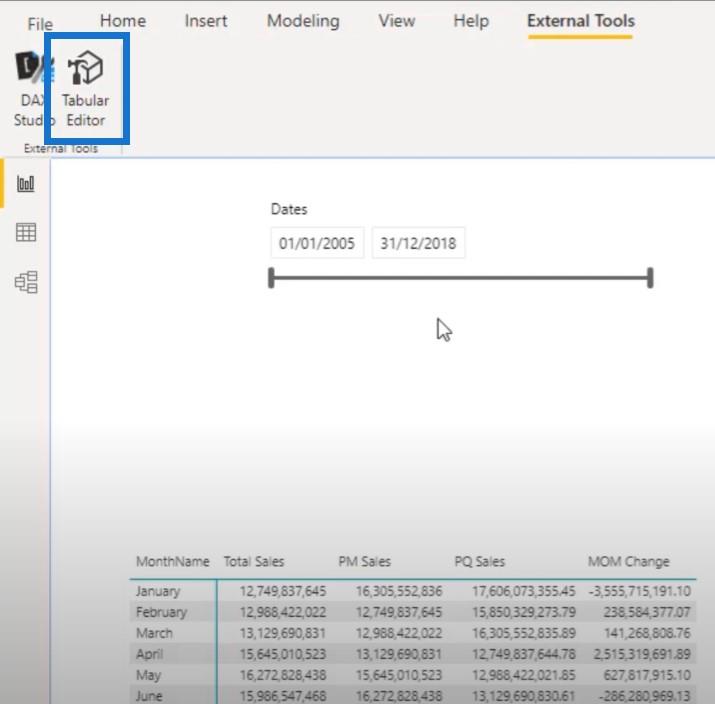
Det coola med Tabular Editor är att du kan komma åt alla dina tabeller från det här verktyget. Till exempel kanal, försäljning och butiker finns här.
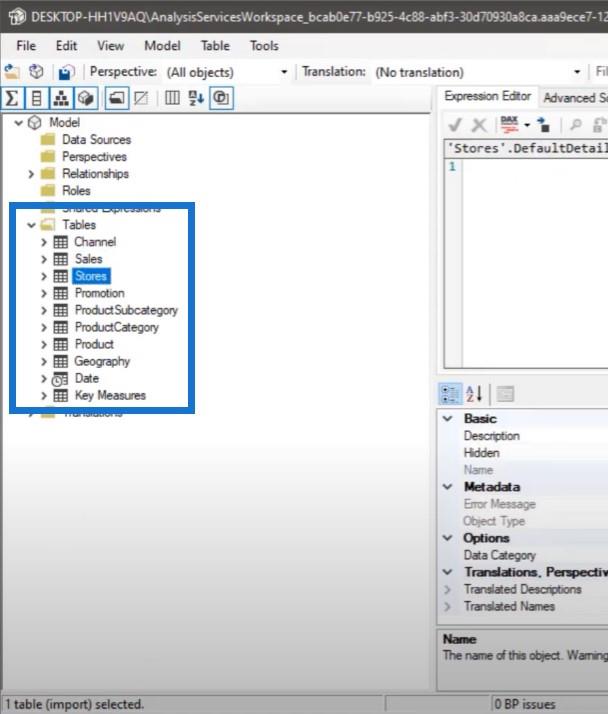
Du kan också kontrollera dina beroende mått från tabellredigeraren. Jag vill till exempel kontrollera vilka åtgärder som beror på måttet Totala kostnader. Jag kan högerklicka på Totala kostnader och klicka på Visa beroenden.
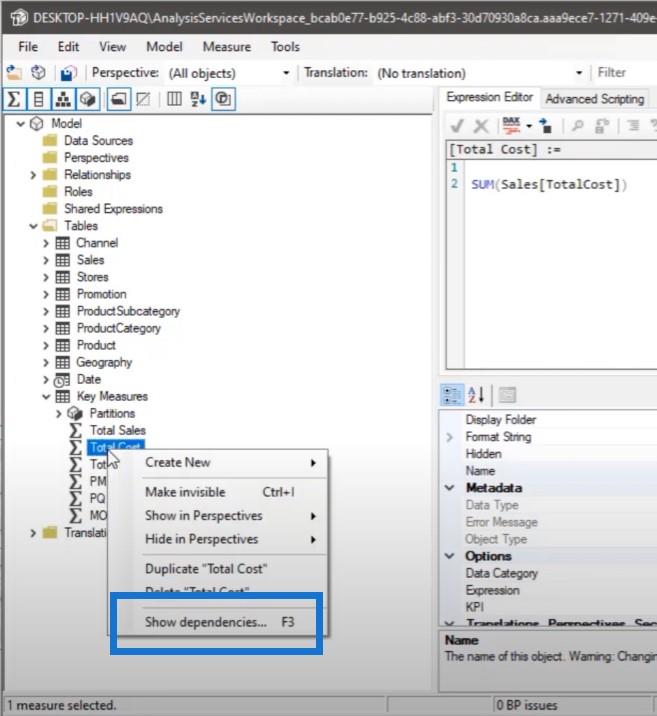
Som du kan se är den totala marginalen beroende av de totala kostnaderna.
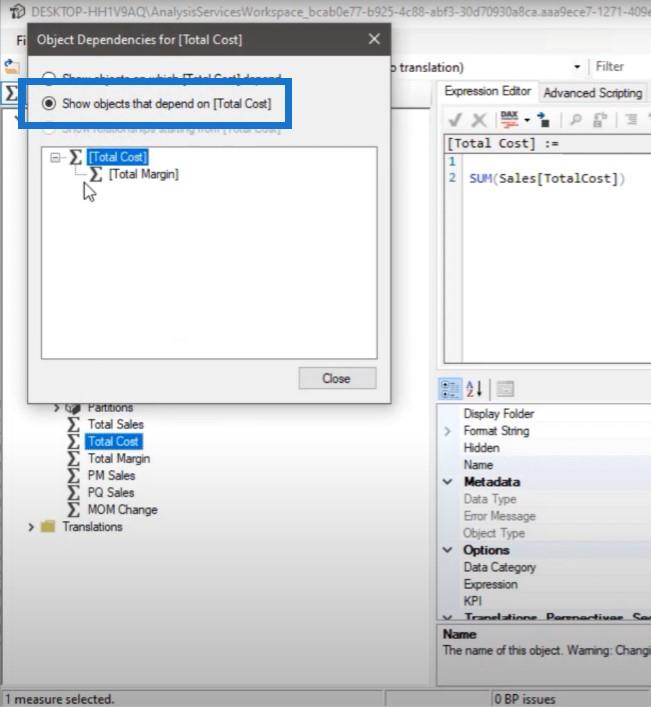
Men om du vill kontrollera vilket mått, tabell eller kolumner vårt totalkostnadsmått är beroende av kan du klicka här.
Du kan se att den totala kostnaden beror på denna tabell och denna kolumn.
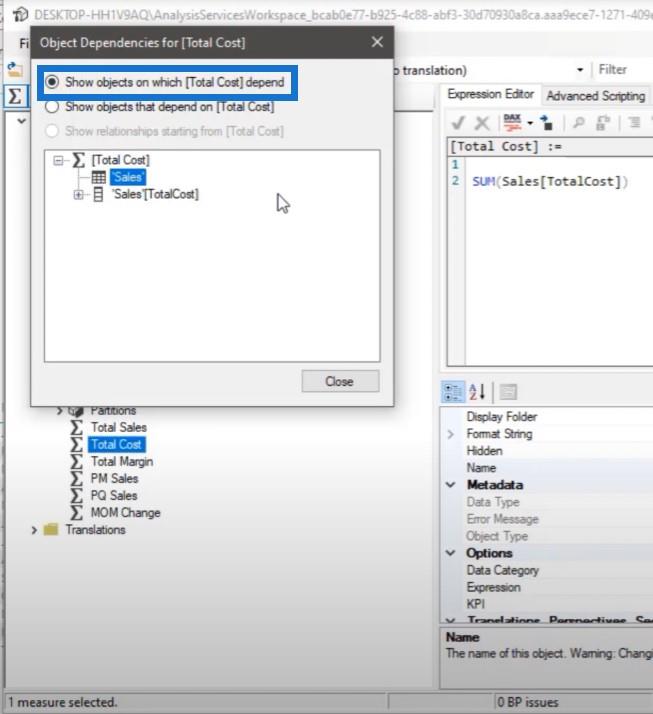
Hur man skapar beräkningsgrupper
Låt oss skapa beräkningsgrupper genom att högerklicka på beräkningsgruppen Tabeller, klicka på Skapa ny och välja Beräkningsgrupp.
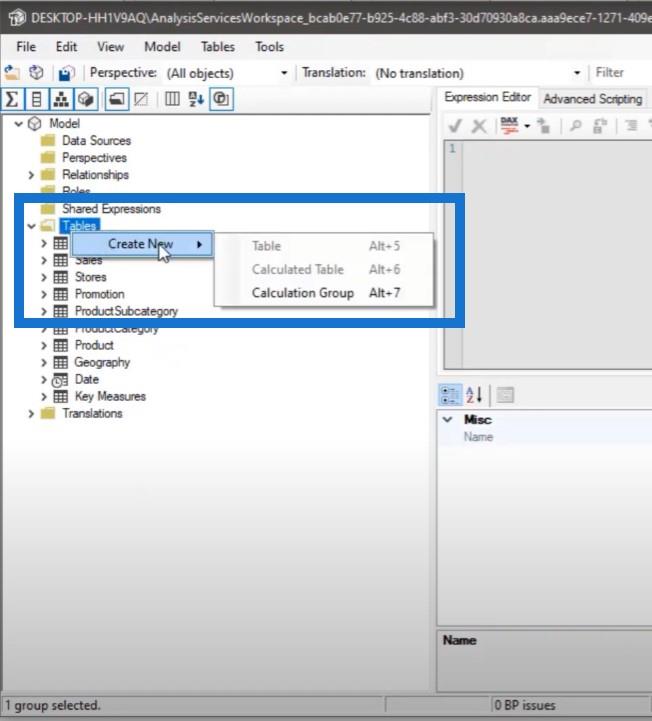
Vi kan namnge denna grupp som.
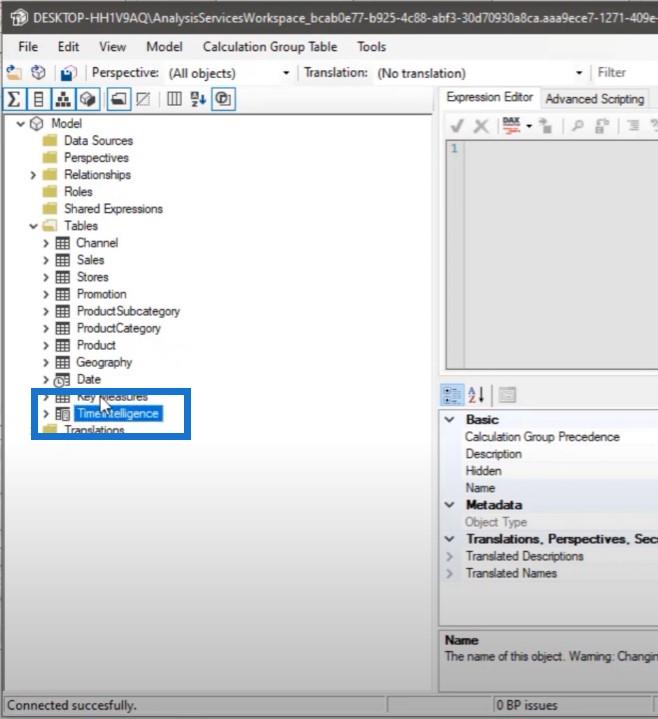
För att skapa mått eller beräkningsobjekt, högerklicka och välj Beräkningsobjekt.
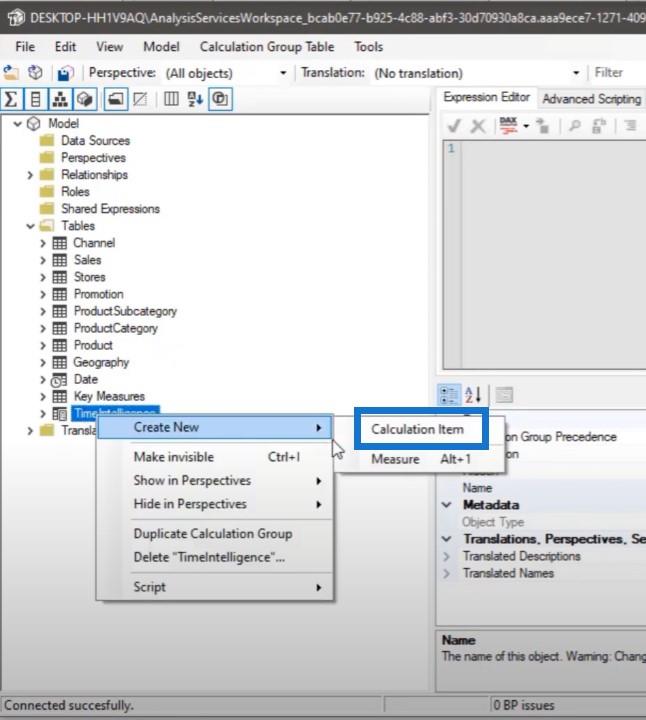
Den första beräkningsposten vi ska skapa är föregående månadsberäkning. Så istället för att behöva skriva föregående månads försäljning här, använder jag bara ett mått.
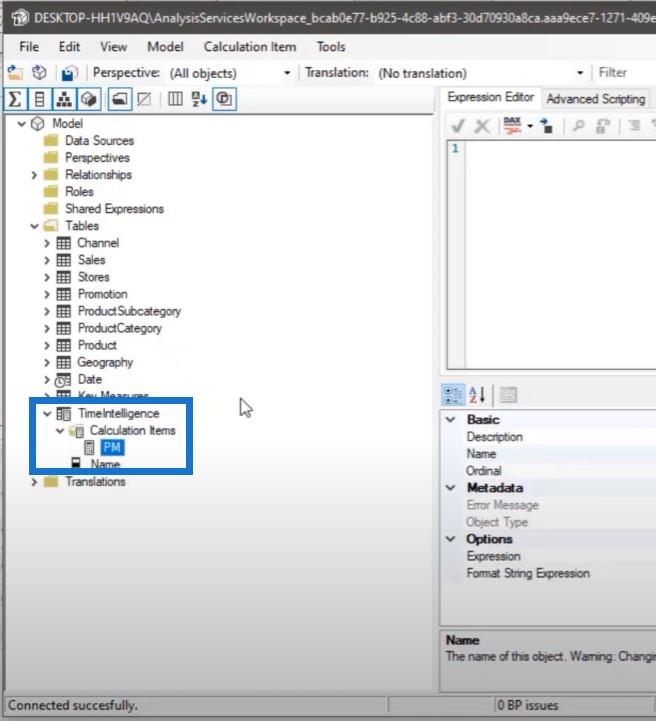
Med detta mått kommer jag att kunna analysera total kostnad, total marginal och total försäljning.
För föregående månads försäljning måste vi använda både funktionerna och.
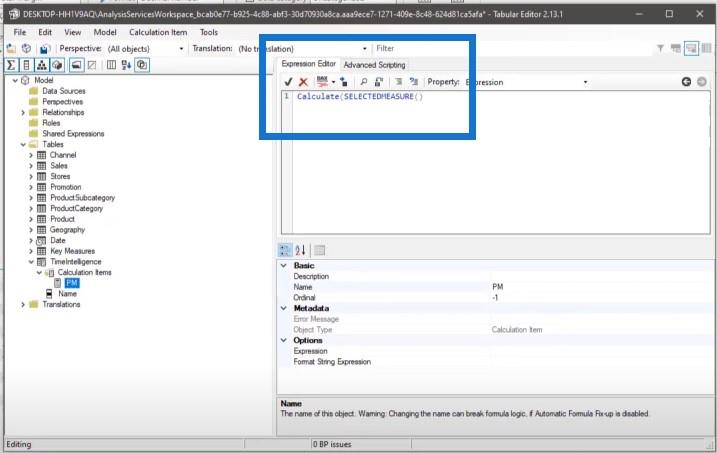
Vi kommer också att använda funktionen, referera till datumtabellen och kolumnen Datum och sedan gå tillbaka en månad.
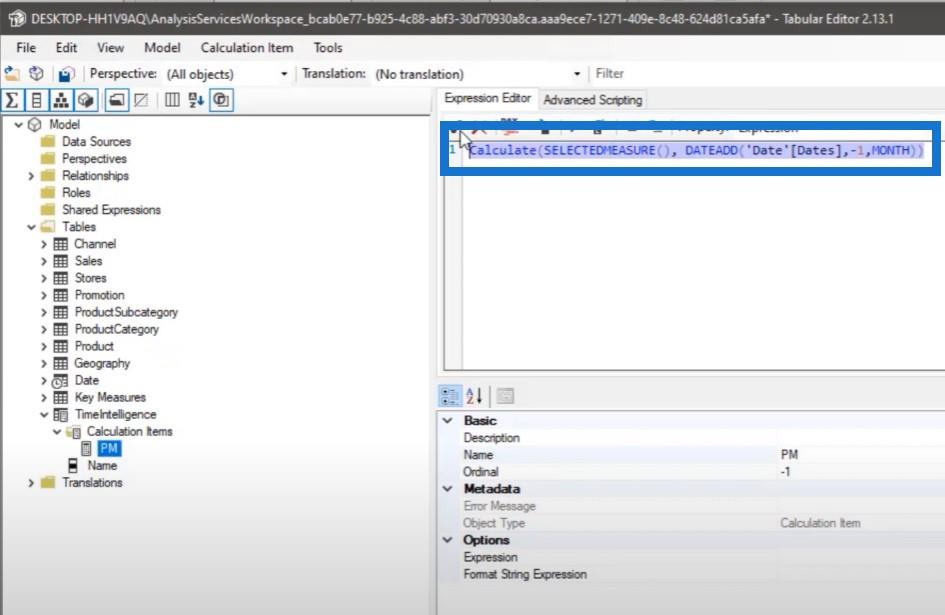
Jag kopierar detta mått och använder det för föregående kvartals mått. Vi går tillbaka till Beräkningsposter för att skapa en ny beräkningspost och namnge den som Föregående kvartal.
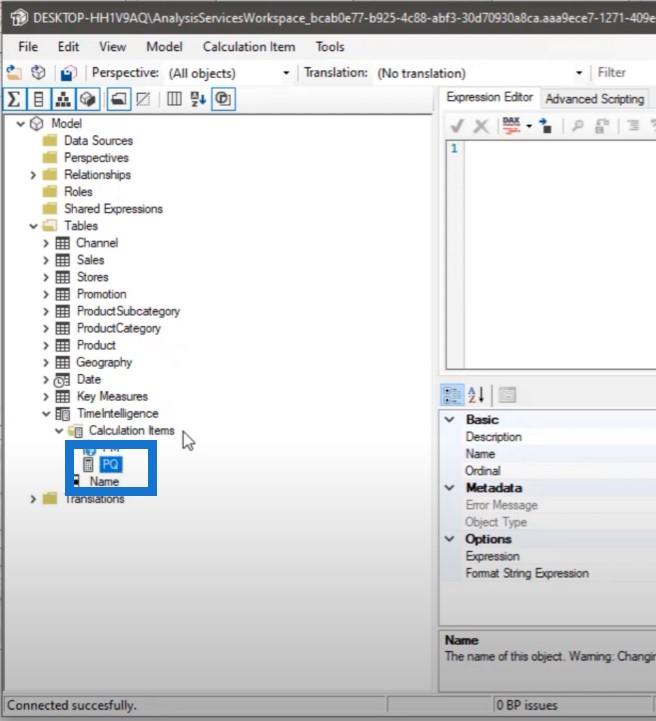
Måttmönstret vi använde är detsamma; den enda skillnaden är att vi ersätter månad med kvartal.
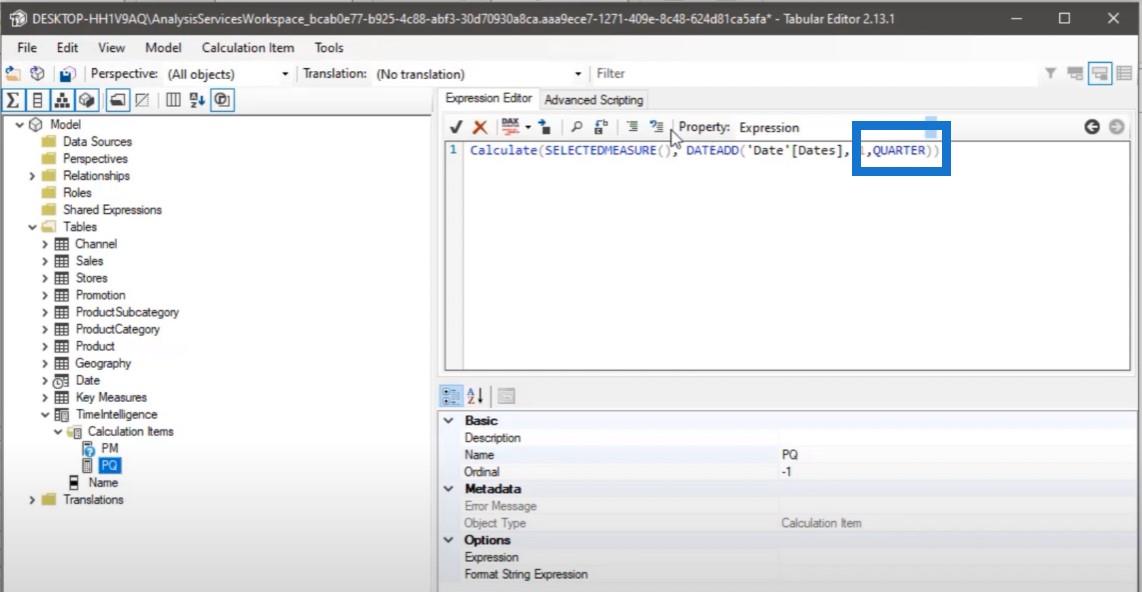
Vi måste också skapa ett mått för månad över månad.
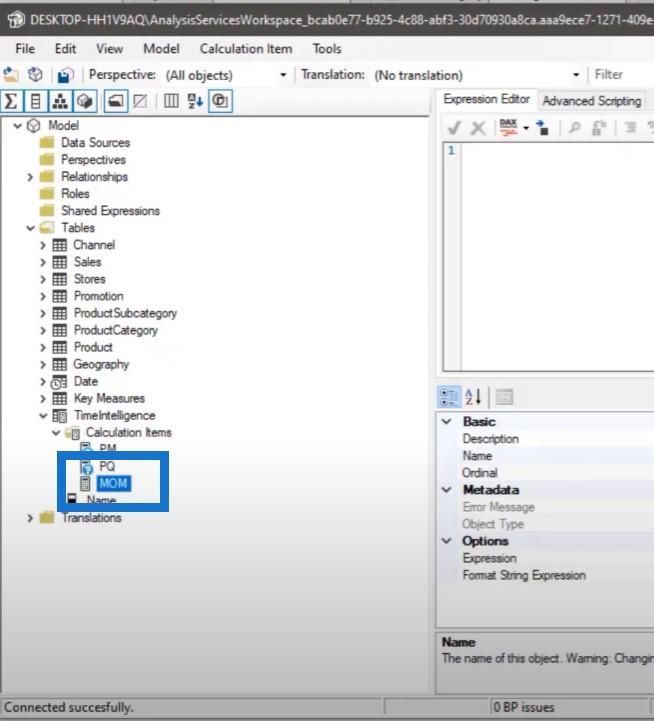
Vi använder funktionen SELECTEDMEASURE eftersom vi vill göra den dynamisk och vilket mått vi än väljer i rapporten kommer vi att subtrahera det med föregående månad.
Om vi till exempel väljer Total försäljning kommer det att gälla föregående månads totala marginal eller totala kostnad.
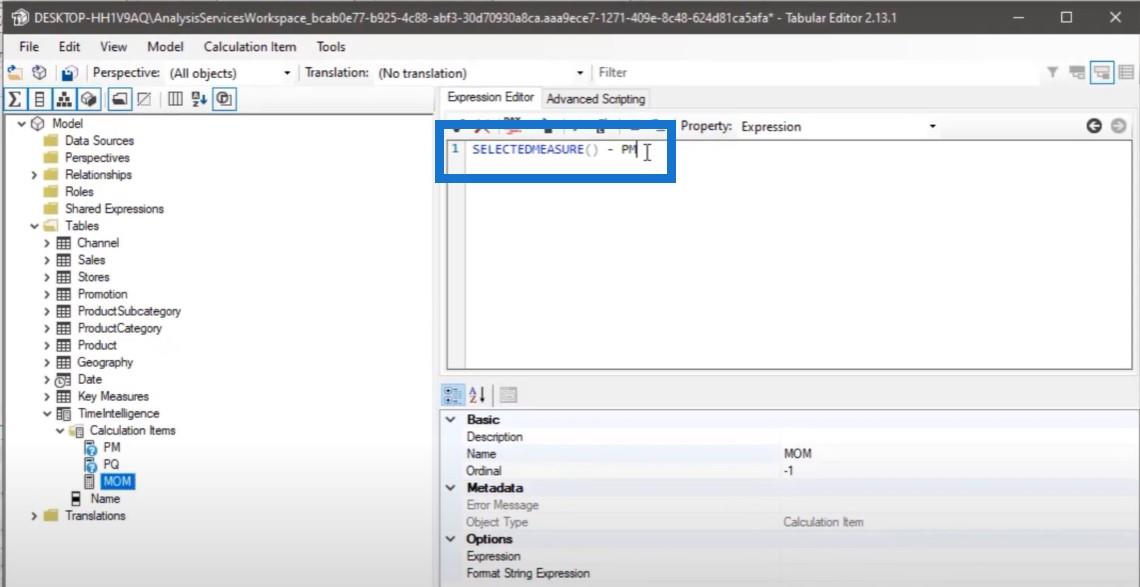
Vi kan dock inte referera våra beräkningsposter i en ny beräkningspost. Vad vi måste göra är att kopiera och klistra in vårt uttryck för föregående månad och trycka på Enter.
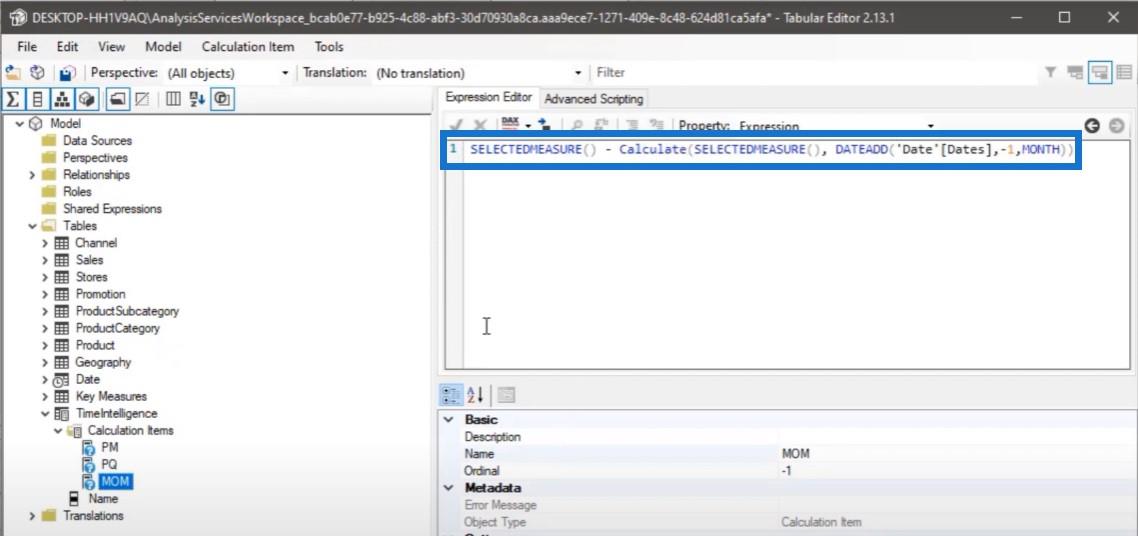
Och nu måste vi spara våra ändringar så att de kommer att återspeglas i vår rapport. Du måste hänvisa till det i rapporten innan du kan komma åt dina beräkningsgrupper.
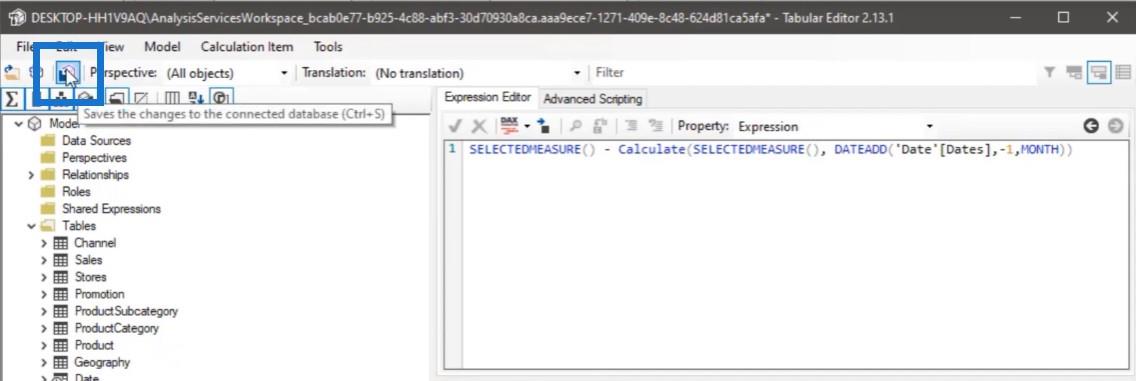
Låt oss gå vidare och kontrollera resultaten. Vi måste duplicera vår tabell och ta bort onödiga kolumner från panelen Fält för den nya tabellen. Vi måste också ta med vår tidsintelligensberäkning i vår spaltsektion.
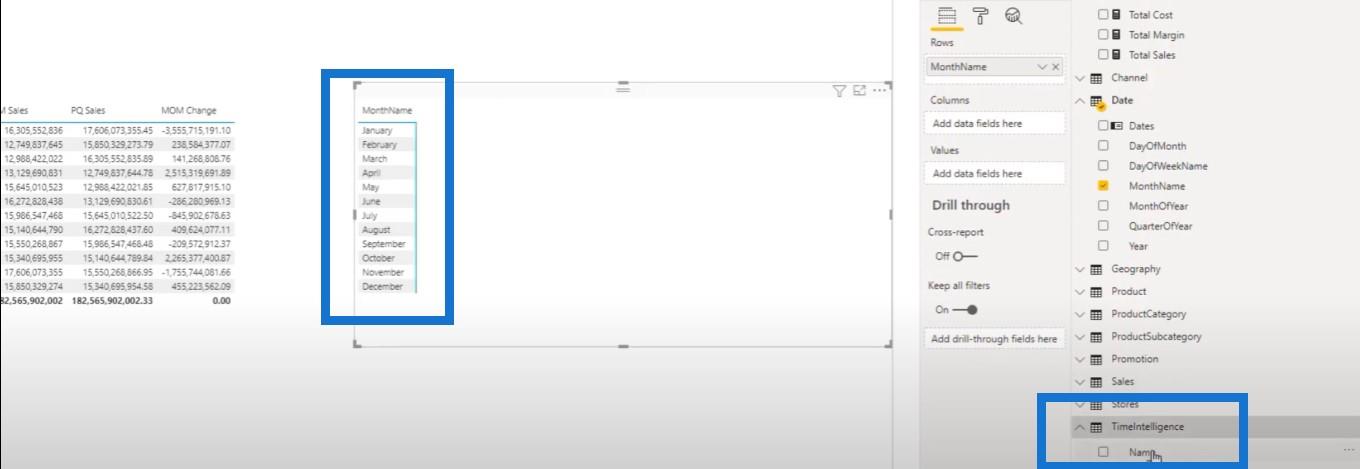
Nu måste vi också lägga till ett mått här. Om jag drar och släpper Total försäljning i fältrutan, kommer funktionen SELECTEDMEASURE som vi använde i tabellredigeraren automatiskt att upptäcka att vi använder Total försäljning.
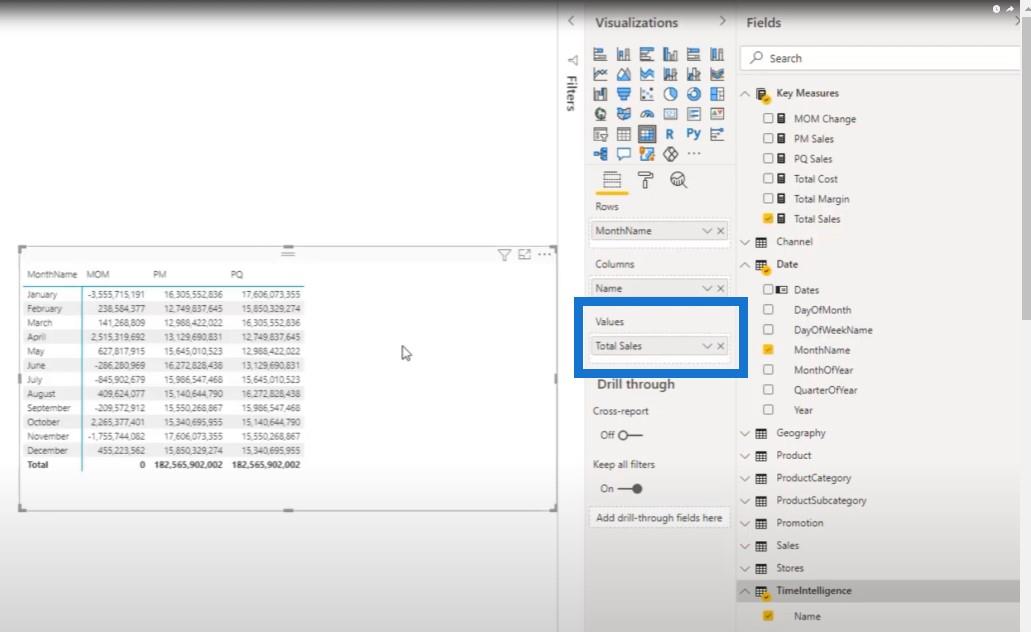
Som vi kan se från dessa två tabeller är resultaten desamma.
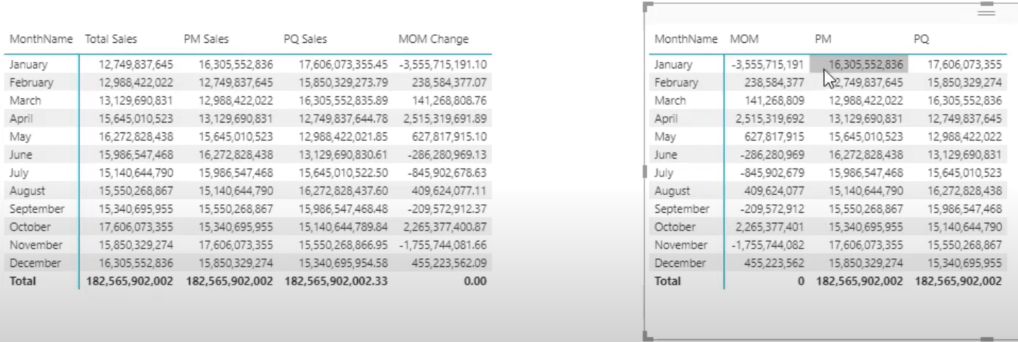
Men vad händer om du vill ha föregående månads försäljning första, föregående kvartals försäljning och månadsförsäljning? Det kan vi uppnå ganska enkelt.
Du kan ändra ordningen på dina åtgärder här. I mitt exempel är föregående månad 0, vilket betyder att det kommer att vara det första objektet på listan.
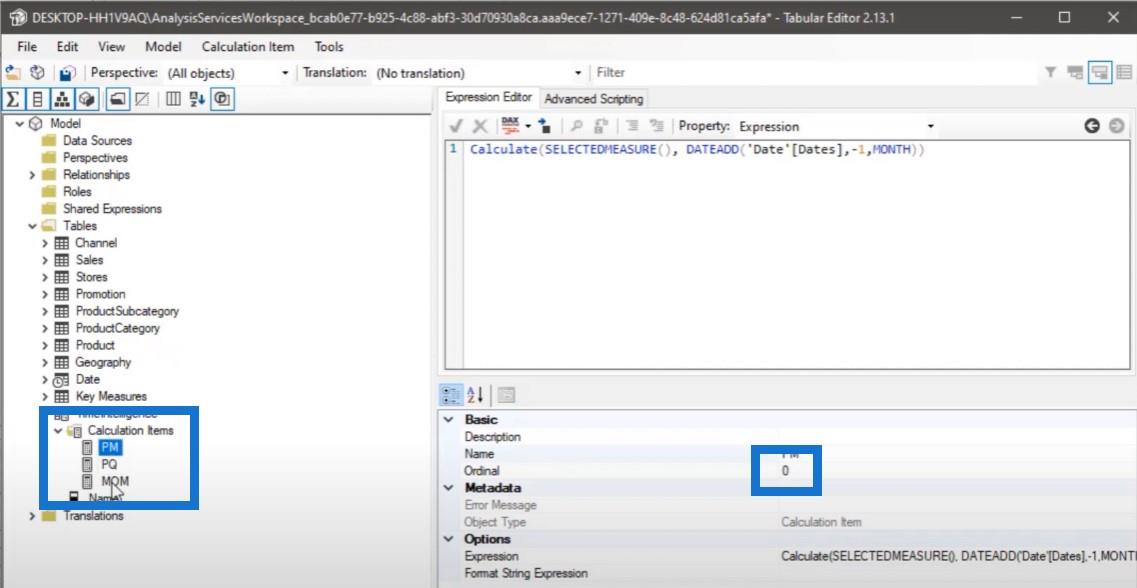
Föregående kvartal är 1, medan månad över månad är 2. Då måste vi spara våra ändringar och uppdatera dem.
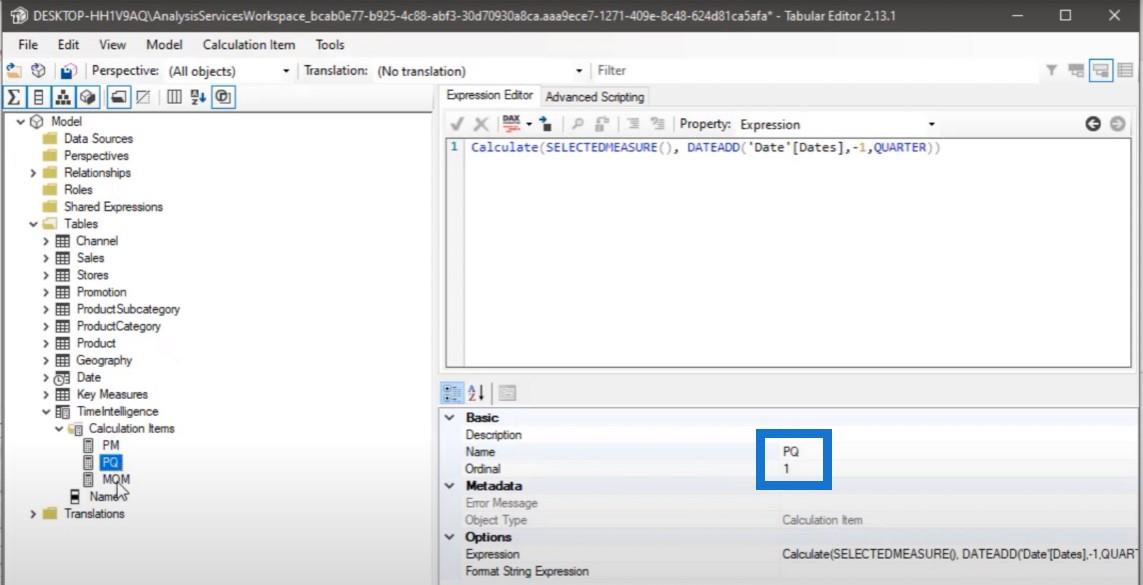
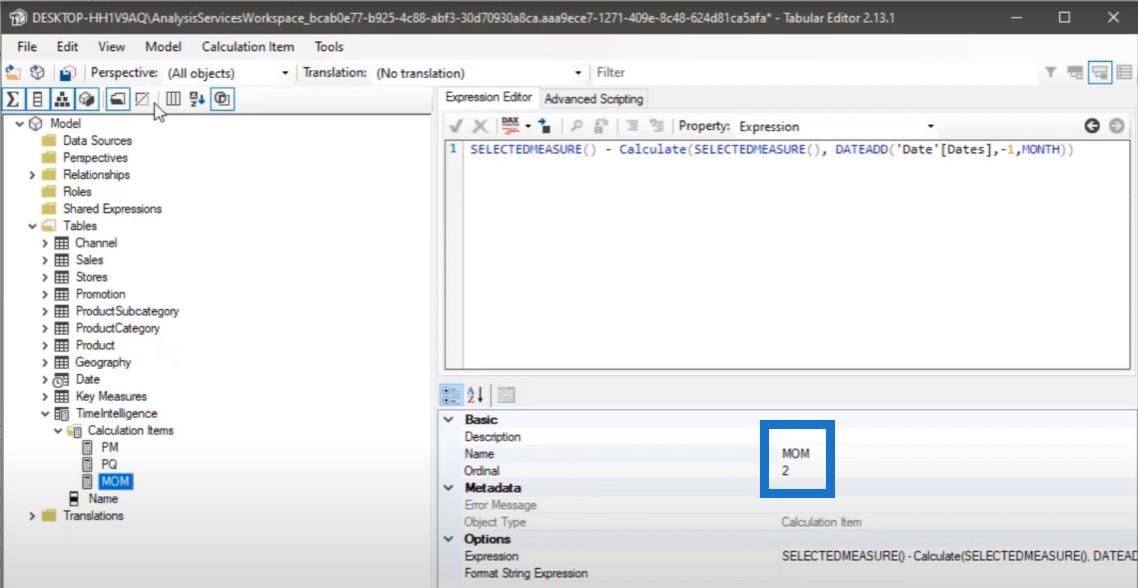
Du kanske har märkt att det totala försäljningsbeloppet finns på det första bordet, men inte på det andra.
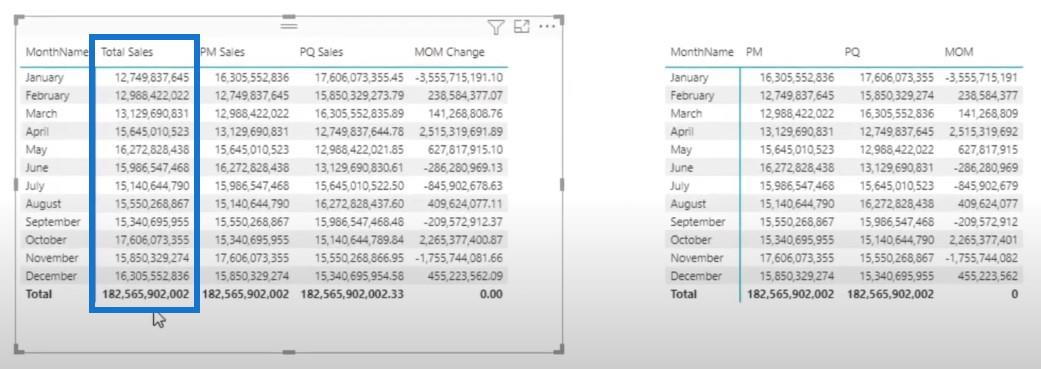
Vi kan inte komma åt den totala försäljningen från den andra tabellen. För att göra detta måste vi skapa ytterligare en tidsintelligensberäkning och kalla den Current. Denna åtgärd kommer bara att vara SELECTEDMEASURE. Det är allt.
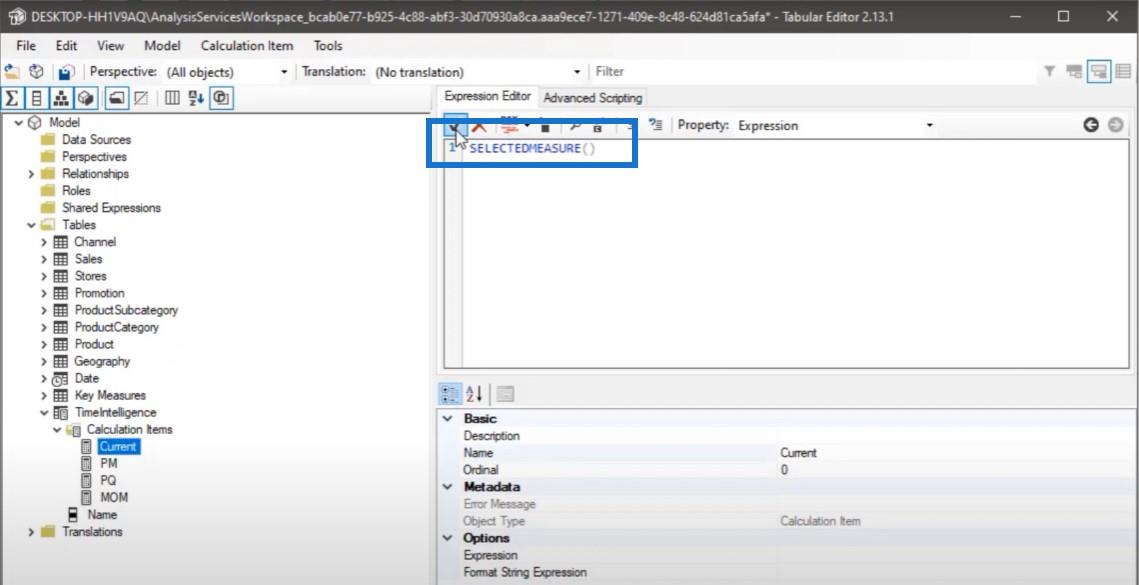
Låt oss gå tillbaka till de två tabellerna. Vi kan se den aktuella kolumnen i den andra tabellen. Oavsett vilken åtgärd vi sätter i vår fältsektion kommer den att få det automatiskt.
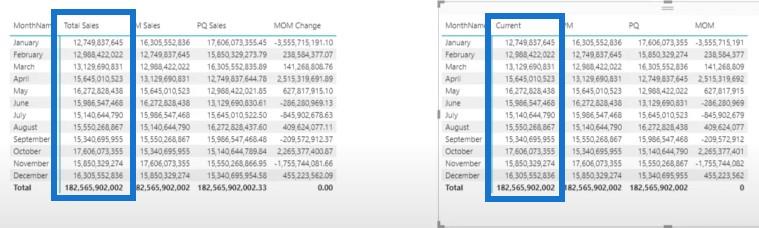
Så här ser det ut om du vill se den totala kostnaden.
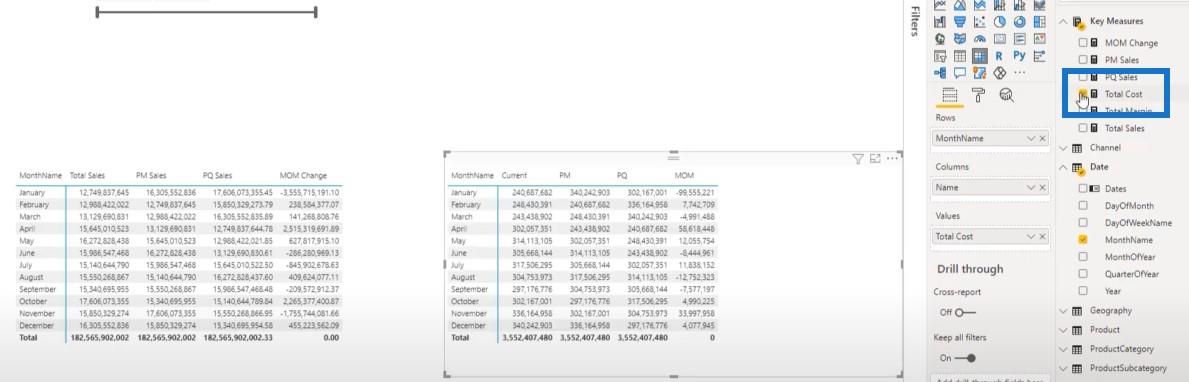
Och så här ser det ut om jag vill se Total Margin.
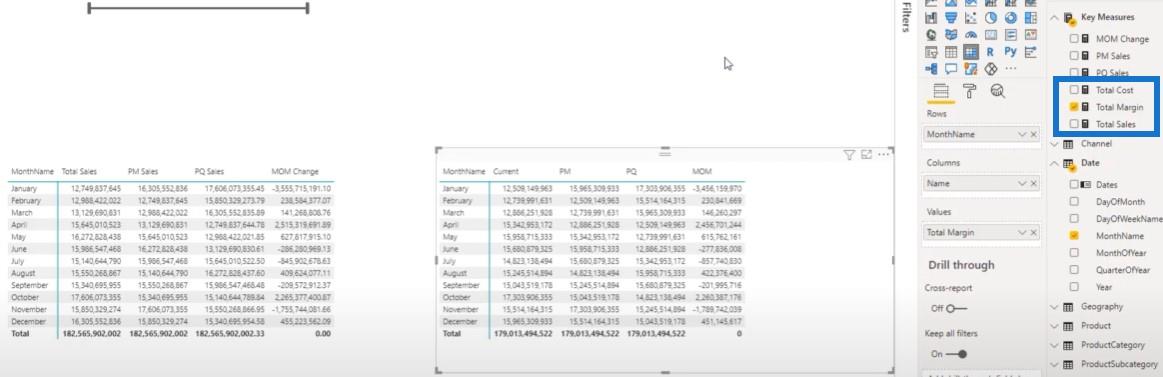
Det här är riktigt bra. Jag tror att det är en av de bästa funktionerna i Tabular Editor hittills.
Men tänk om vi vill ta det till nästa nivå? Istället för att dra och släppa olika åtgärder i vår rapport kan vi använda dem i en slicer. Det vi kan göra är att skapa ytterligare en beräkningsgrupp.
Skapa skivare med tabellredigerare
Låt oss gå tillbaka till tabellredigeraren och skapa en ny beräkningsgrupp.
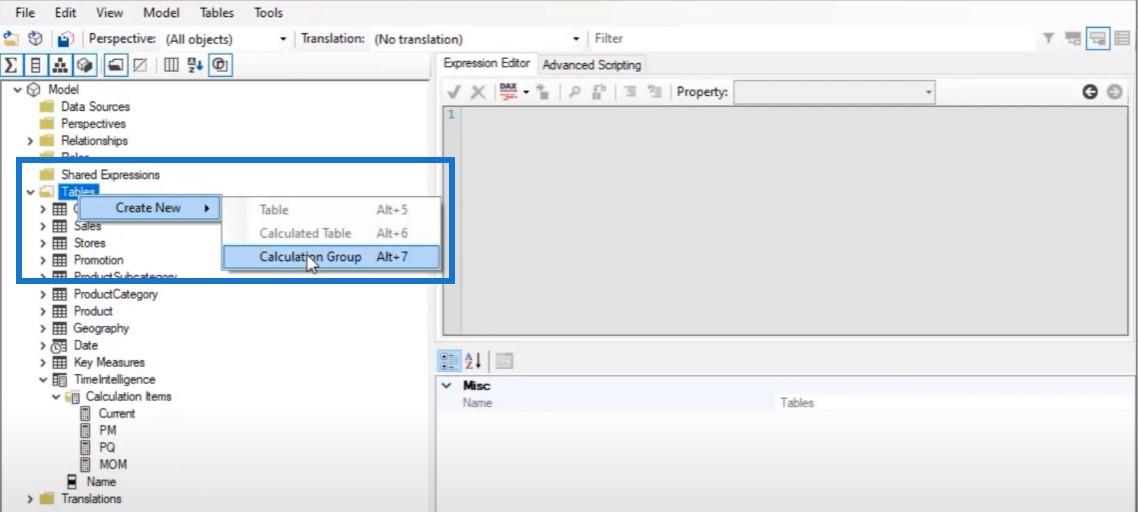
Vi kommer att namnge det som Measures Select.
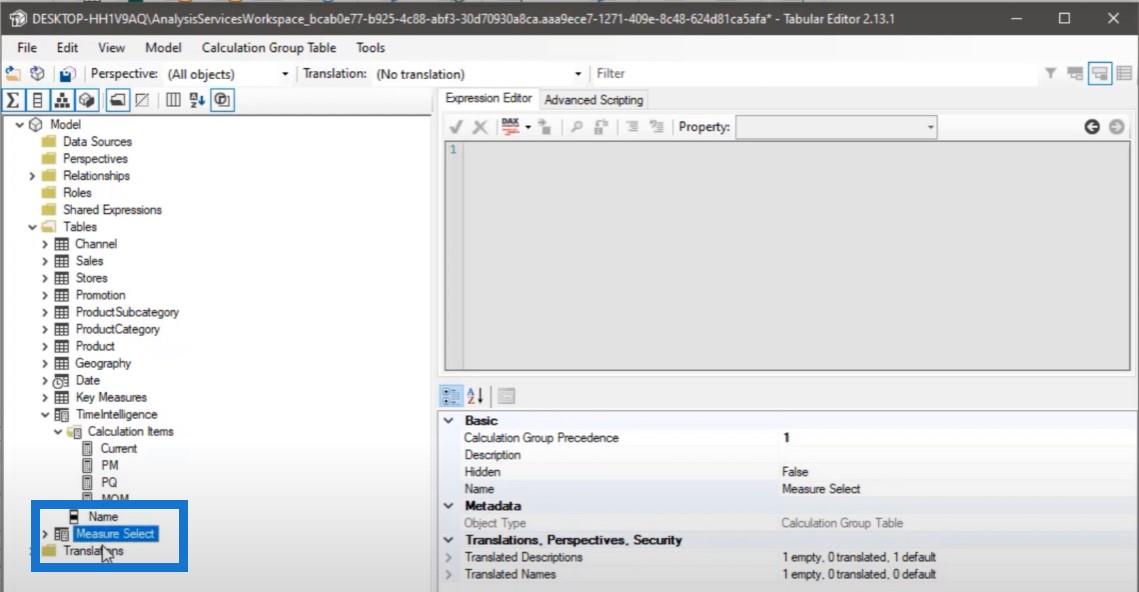
Under denna åtgärd måste vi skapa en ny beräkningspost som heter Försäljning.
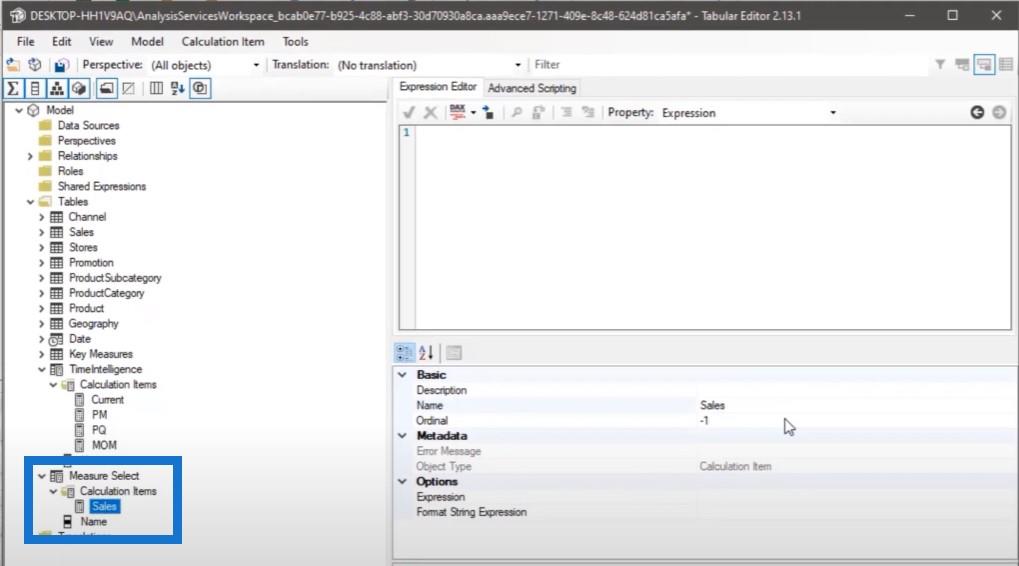
Jag kommer att hårdkoda försäljningsuttrycket här.
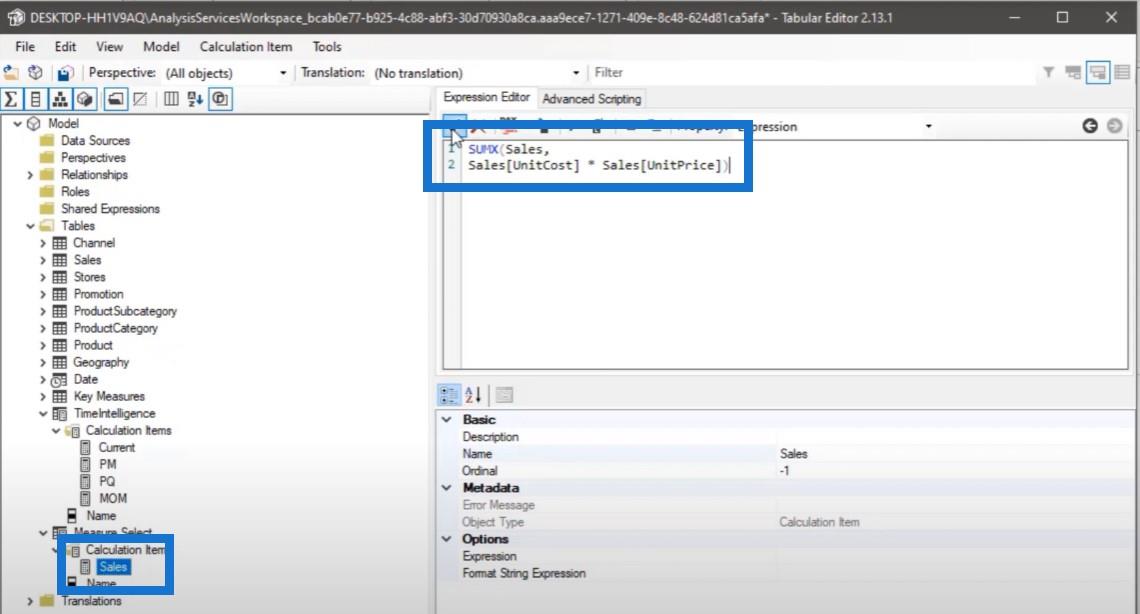
Vi skapar en annan beräkningspost för kostnad.
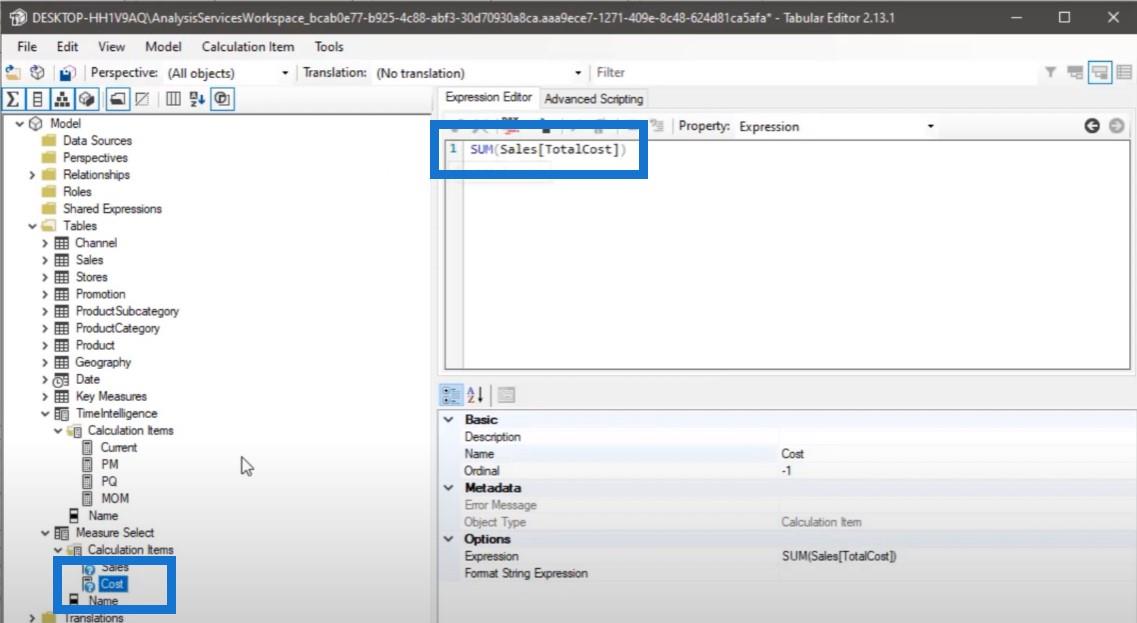
Och sedan är den sista för Margin, vilket i grunden är skillnaden mellan försäljning och kostnad.
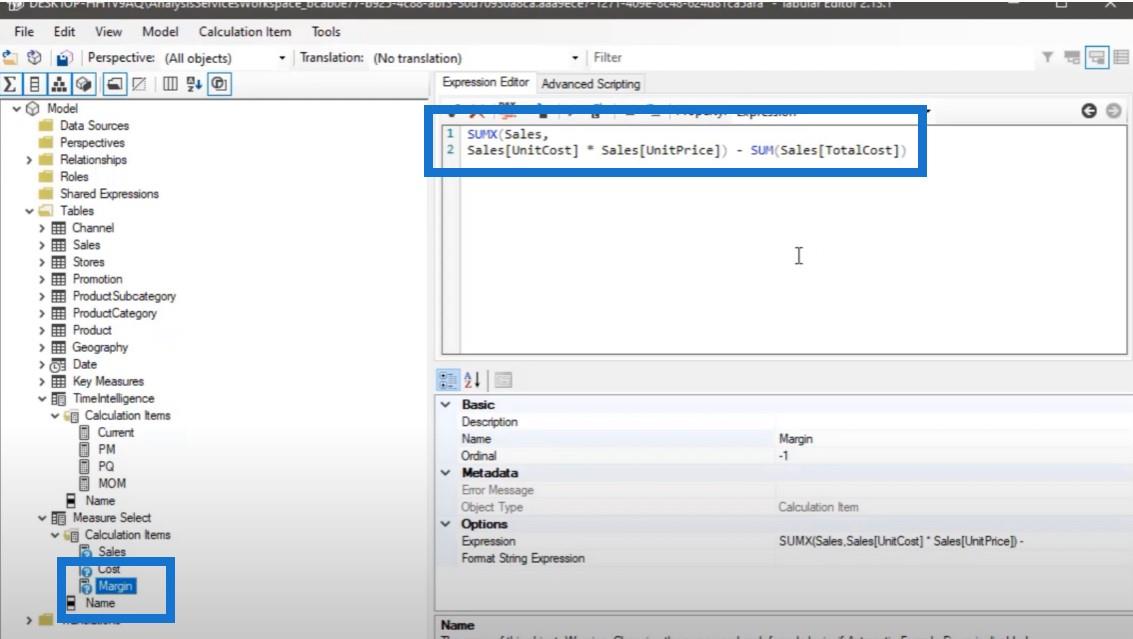
Jag refererade inte till någon åtgärd i tabellredigeraren eftersom det inte är den bästa praxisen. Det är bäst att använda hela uttrycket istället.
Spara bara och uppdatera sedan rapporten. Nu kan vi använda detta i vår skärmaskin. Jag kan dynamiskt fylla i resultaten för försäljning, kostnad och marginal. Du kan använda data för att se det periodiska resultatet i din rapport.
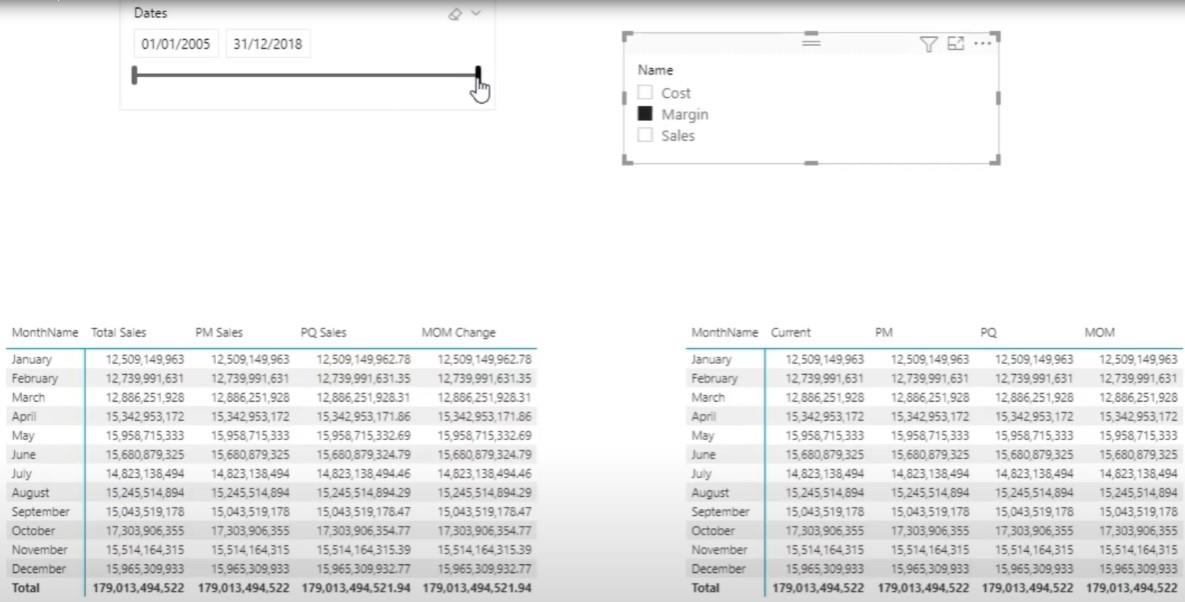
Slutsats
Jag hoppas att jag lyckats förklara hur beräkningsgrupper fungerar på ett enkelt sätt. Jag använde inga tekniska termer eftersom jag vet att det var problemet jag stod inför när jag började med DAX. Jag hoppas också att du har lärt dig hur du använder Tabular Editor till din fördel. Glöm inte att trycka på gilla och prenumerera-knappen för mer LuckyTemplates TV- innehåll.
Mudassir
Ta reda på varför det är viktigt att ha en dedikerad datumtabell i LuckyTemplates och lär dig det snabbaste och mest effektiva sättet att göra det.
Denna korta handledning belyser LuckyTemplates mobilrapporteringsfunktion. Jag ska visa dig hur du kan utveckla rapporter effektivt för mobila enheter.
I denna LuckyTemplates Showcase går vi igenom rapporter som visar professionell serviceanalys från ett företag som har flera kontrakt och kundengagemang.
Gå igenom de viktigaste uppdateringarna för Power Apps och Power Automate och deras fördelar och konsekvenser för Microsoft Power Platform.
Upptäck några vanliga SQL-funktioner som vi kan använda som sträng, datum och några avancerade funktioner för att bearbeta eller manipulera data.
I den här handledningen kommer du att lära dig hur du skapar din perfekta LuckyTemplates-mall som är konfigurerad efter dina behov och preferenser.
I den här bloggen kommer vi att visa hur man lager fältparametrar med små multiplar för att skapa otroligt användbara insikter och bilder.
I den här bloggen kommer du att lära dig hur du använder LuckyTemplates ranknings- och anpassade grupperingsfunktioner för att segmentera en exempeldata och rangordna den enligt kriterier.
I den här handledningen kommer jag att täcka en specifik teknik kring hur man visar Kumulativ total endast upp till ett specifikt datum i dina bilder i LuckyTemplates.
Lär dig hur du skapar och anpassar punktdiagram i LuckyTemplates, som huvudsakligen används för att mäta prestanda mot mål eller tidigare år.








