Skapa en datumtabell i LuckyTemplates

Ta reda på varför det är viktigt att ha en dedikerad datumtabell i LuckyTemplates och lär dig det snabbaste och mest effektiva sättet att göra det.
I den här handledningen lär du dig hur du ansluter DAX Studio till LuckyTemplates och till de olika varianterna av SQL Server Analysis Services .
Den här demon kommer att gå igenom fyra processer:
Innan du fortsätter med detta, se till att du framgångsrikt har installerat SQL-servern tillsammans med dess klientverktyg och databas. Om du inte har det, gå igenom den första.
Innehållsförteckning
1. DAX Studio till LuckyTemplates
Det finns två sätt att starta DAX Studio. Den första är att lansera den inuti LuckyTemplates; medan den andra lanserar den utanför LuckyTemplates-programmet.
För att visa hur du ansluter DAX Studio till LuckyTemplates måste du göra det andra alternativet så öppna DAX Studio från din dator.
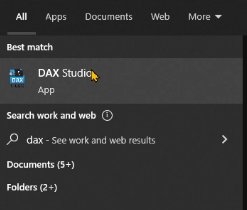
Du kommer då att se de tre alternativen för datakälla där du kan ansluta DAX Studio. I det här fallet vill du ansluta till LuckyTemplates så du måste välja alternativet PBI / SSDT-modell . När du är klar klickar du på Anslut .
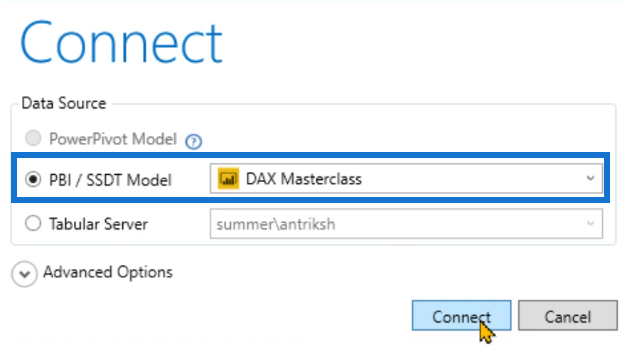
Du kan då se att DAX Studio har anslutit till LuckyTemplates.
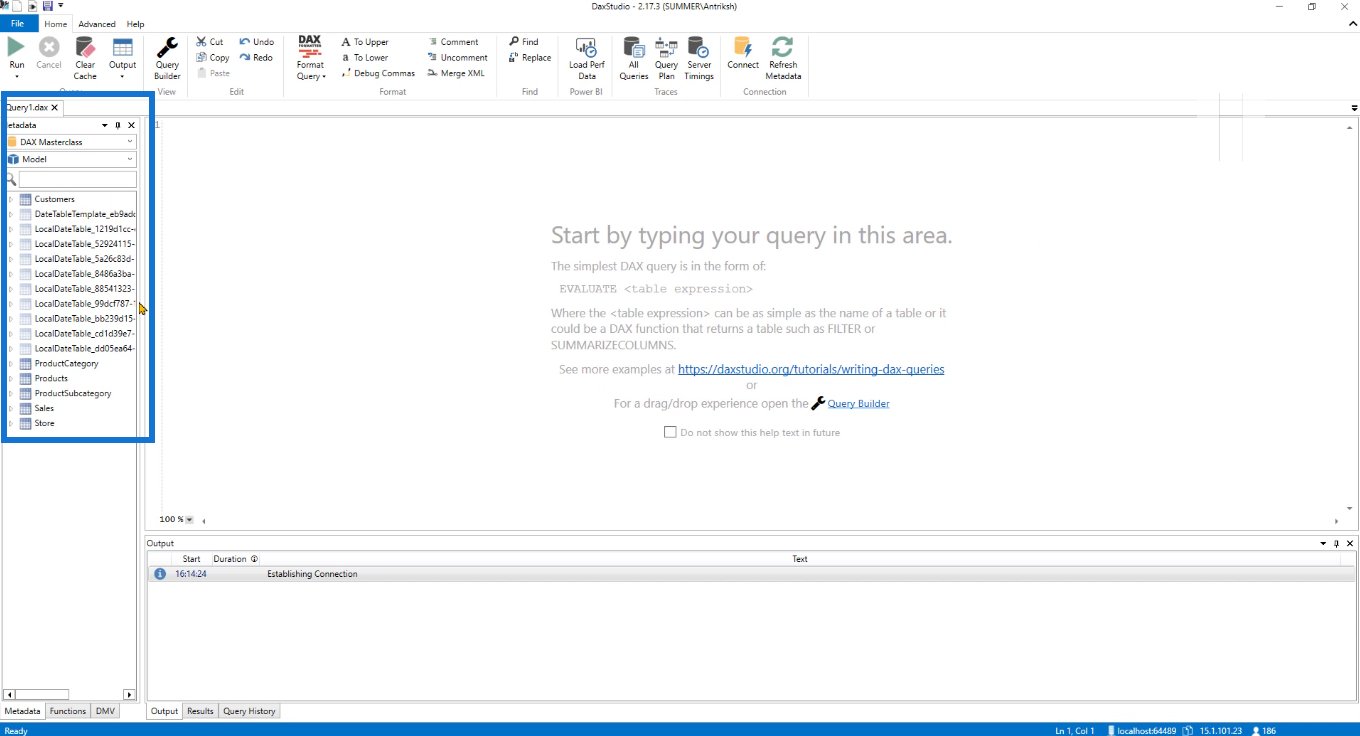
För att kontrollera om anslutningen fungerar kan du skriva en enkel fråga som EVALUATE Customers och sedan köra den.
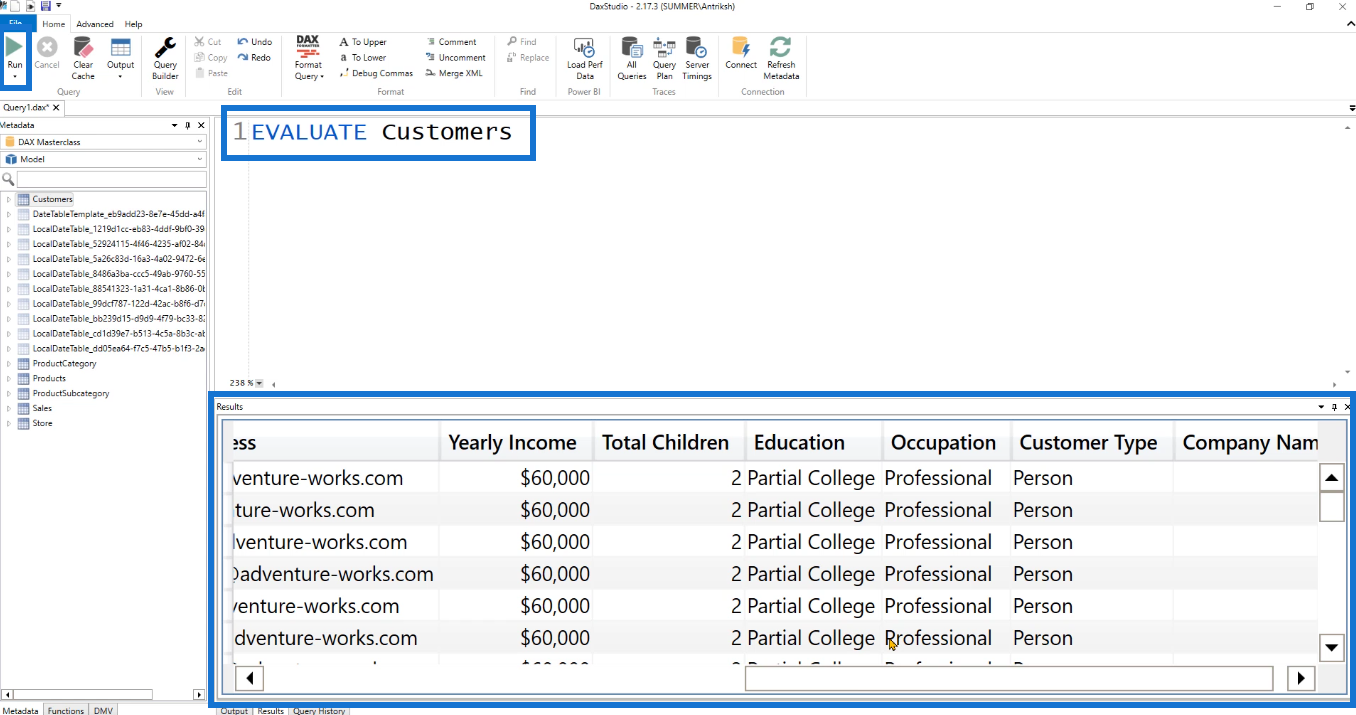
Du vet att det fungerar eftersom det kunde hämta data inuti LuckyTemplates-modellen.
2. DAX Studio till PowerPivot-modellen i Excel
Nästa process är att ansluta DAX studio till PowerPivot-modellen i Excel.
Observera i den första processen när du öppnar DAX Studio att alternativet PowerPivot inte kan väljas. Detta beror på att du bara kan ansluta DAX Studio till PowerPivot-modellen när du är inne i Excel-programmet. Detta är tillämpligt om du använder den bärbara versionen av DAX Studio.
Excel tillåter endast en anslutning till DAX Studio om den har startat i Excel-programmet.
Så öppna Excel. Detta är data som används för detta exempel.
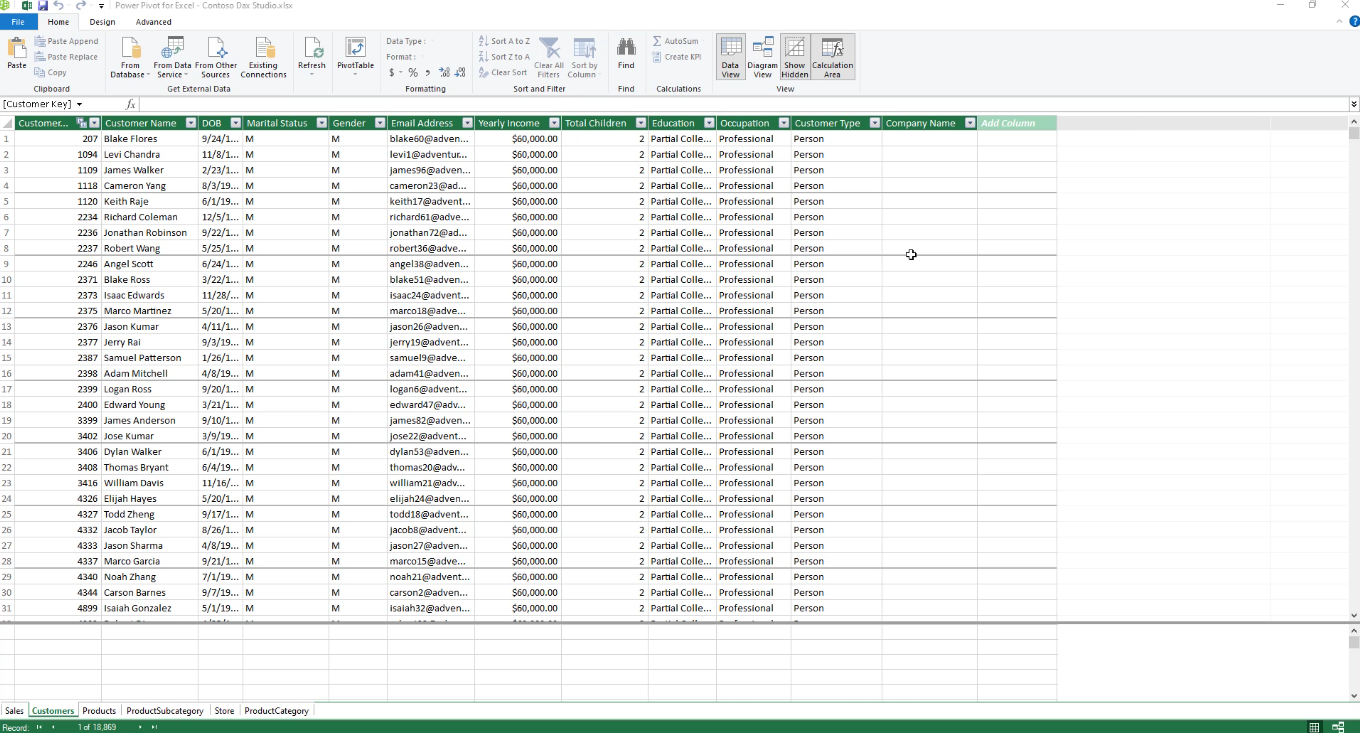
Du kan ladda ner den här filen på Course in the LuckyTemplates webbplats.
Gå sedan till fliken Tillägg och välj DAX Studio .
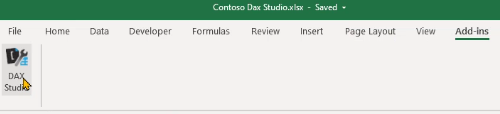
Du omdirigeras sedan till DAX Studio. Observera att alternativet för PowerPivot-anslutningen nu kan väljas.
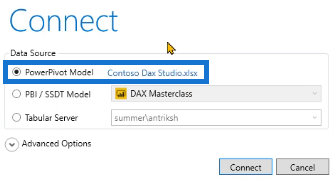
När du har valt det och klickat på Anslut kommer DAX Studio nu att visa alla tabeller i PowerPivot-modellen.
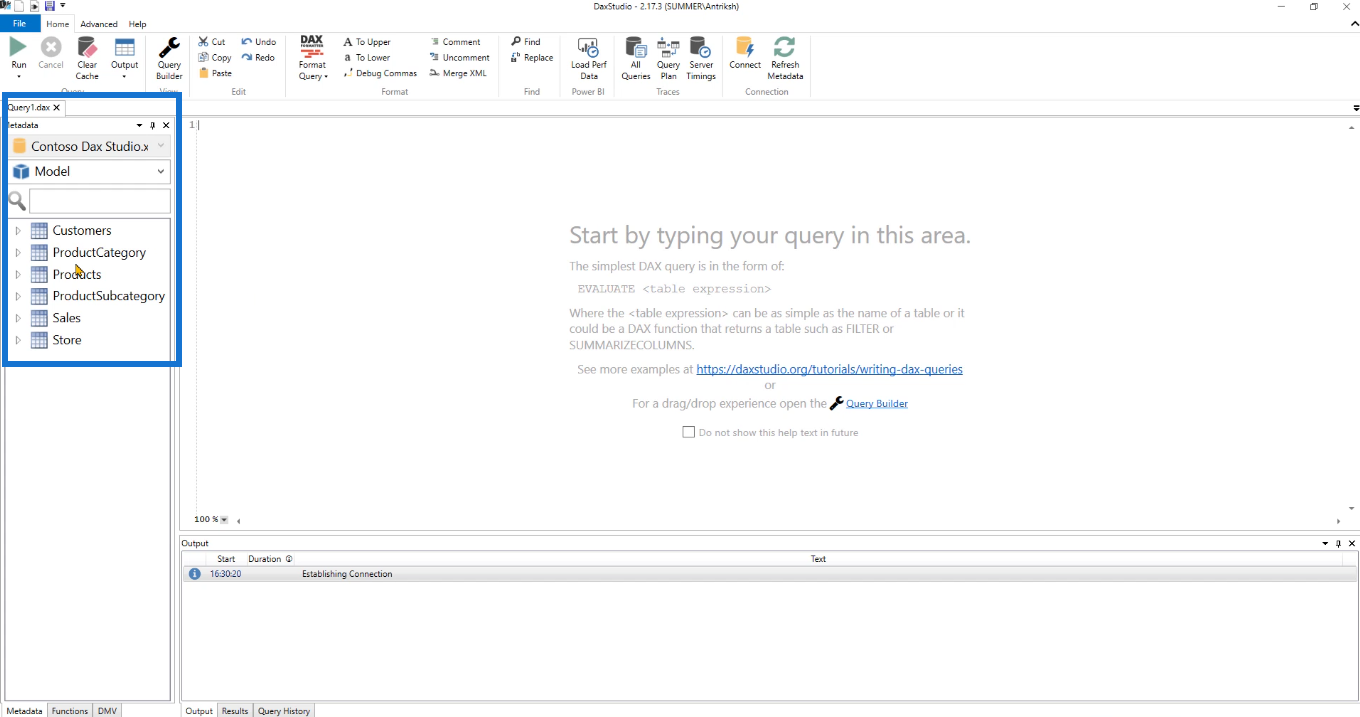
Återigen, för att kontrollera om anslutningen fungerar korrekt kan du köra en enkel fråga. Du kan fortsätta att använda EVALUATE Customers-koden som användes i den första processen. Om resultaten visar innehållet i kundens tabell betyder det att anslutningen fungerar.
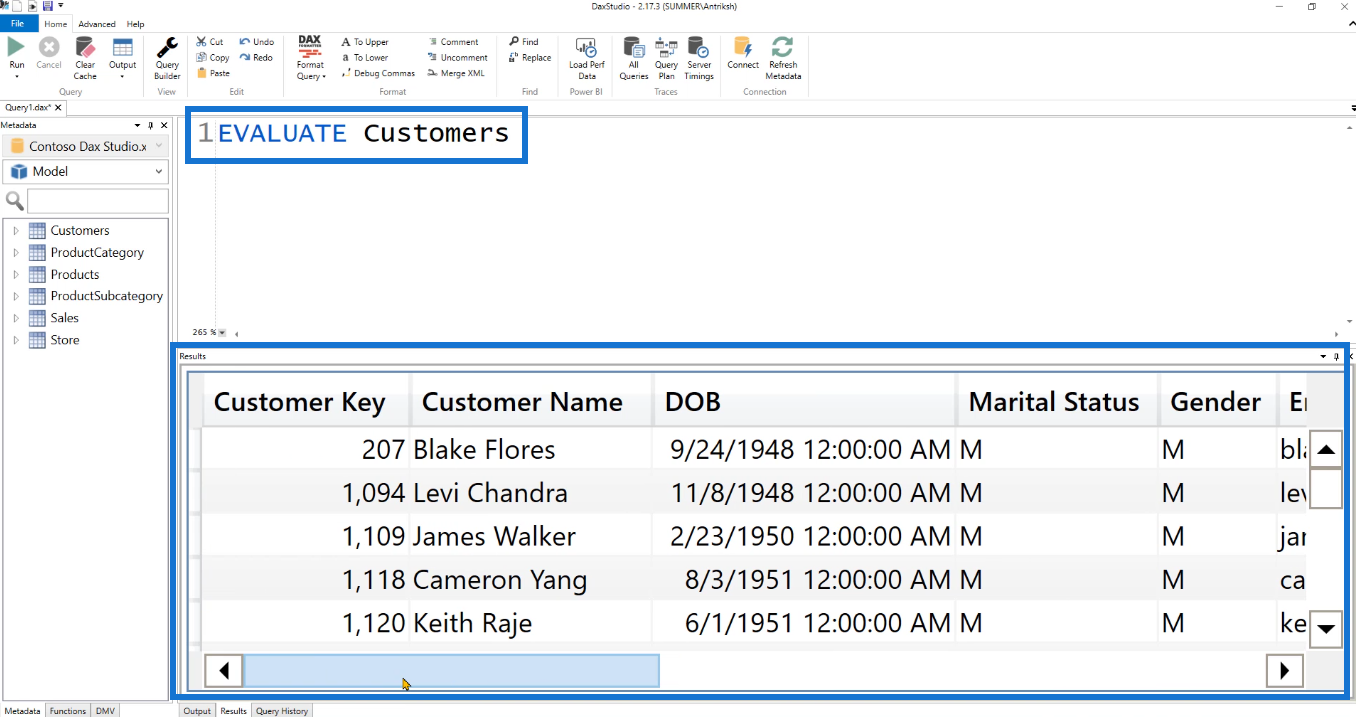
3. DAX Studio till SQL
Den tredje saken att göra är att ansluta DAX Studio till SQL Server Analysis Services (SSAS) och SQL Server Data Tools.
I det här exemplet har två modeller redan implementerats i SSAS.
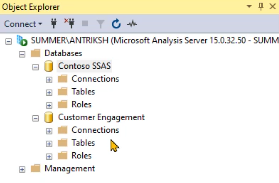
DAX Studio kan inte startas i SQL Server Management Studio. Så öppna DAX Studio och anslut den därifrån genom att välja det tredje alternativet, Tabular Server .
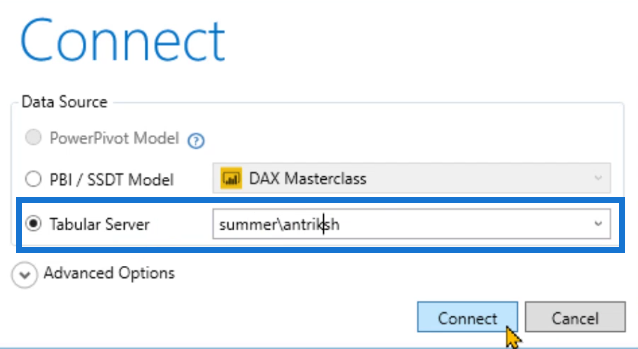
I fältet skriver du namnet på din maskin (eller dator) och namnet på servern åtskilda av ett snedstreck ( \ ). I det här fallet är det sommar/antriksh . Klicka sedan på Anslut.
DAX Studio kommer då att innehålla de två modellerna i SSAS-programmet.
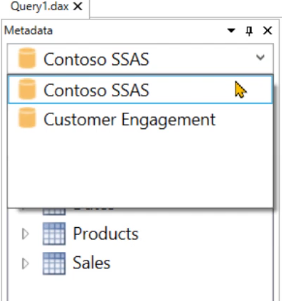
För att kontrollera om båda fungerar, kör en enkel fråga för varje modell.
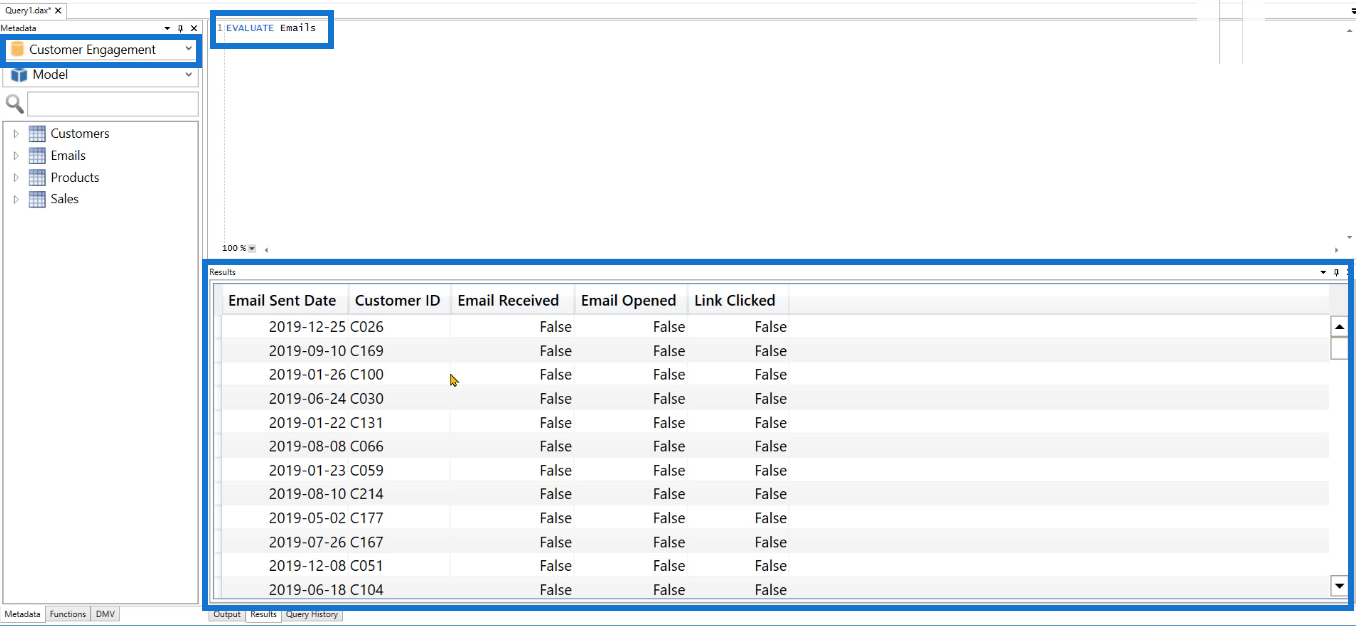
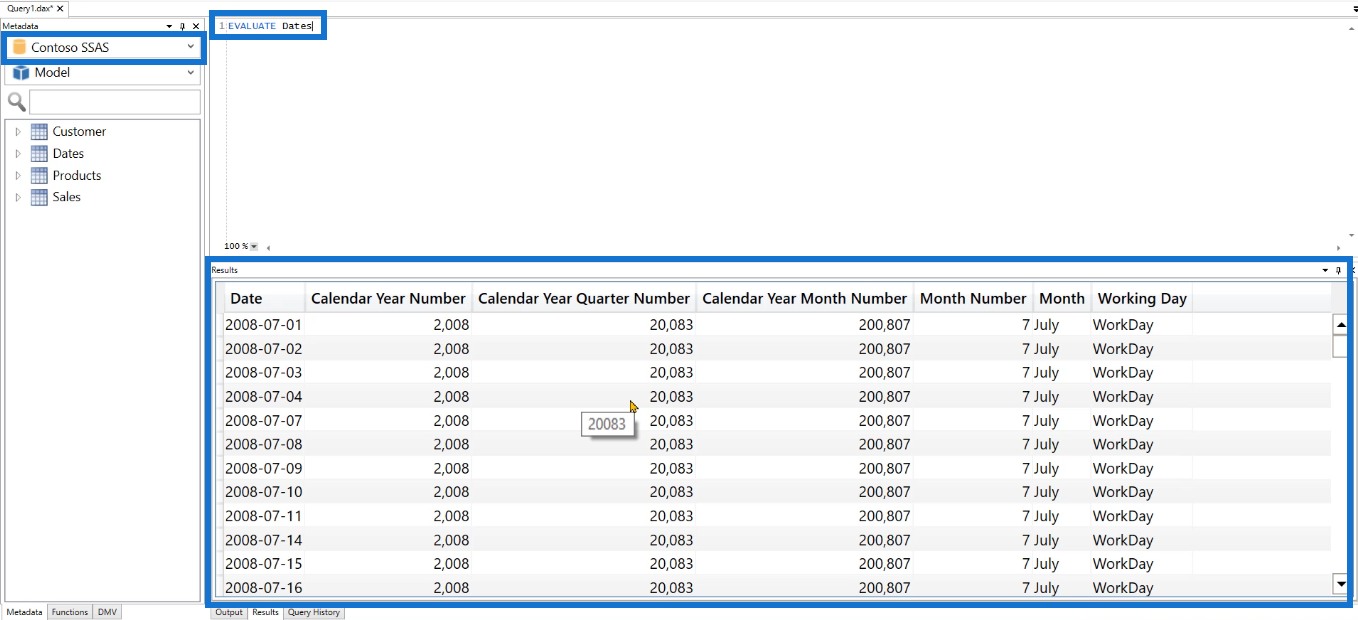
Med detta kan du enkelt växla mellan två olika modeller och komma åt data som finns i dem.
Det är för att ansluta till SSAS. Låt oss gå vidare till att ansluta DAX Studio till SQL Server Data Tools.
Starta först DAX Studio från din dator och välj sedan det andra alternativet PBI/SSDT Model . Om du klickar på rullgardinsmenyn ser du två alternativ.
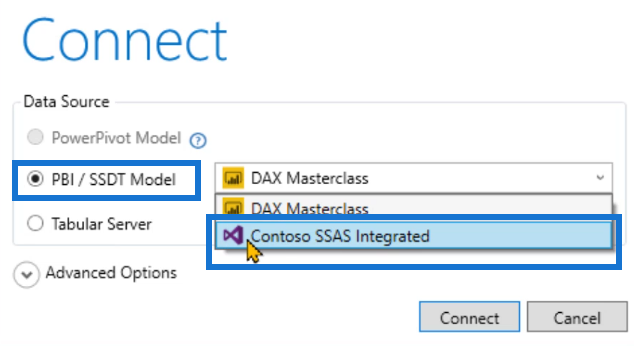
Du kan ansluta till antingen LuckyTemplates eller SQL Server Data Tools. Den senare definieras av den blå/lila visuella studioikonen. Så välj Contoso SSAS Integrated .
När du klickar på Anslut kan du se att du i Metadata-stiftet kan se alla tabeller i programmet SQL Server Data Tools.
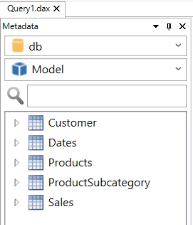
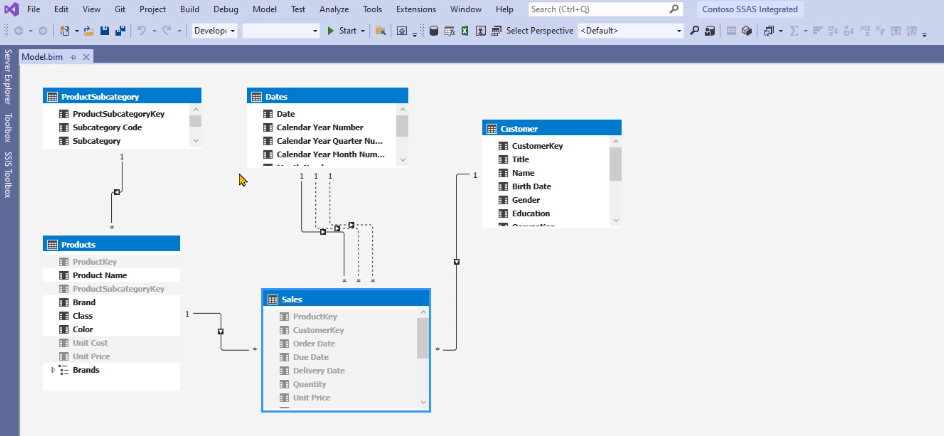
Återigen, för att kontrollera om anslutningen fungerar kan du köra en fråga.
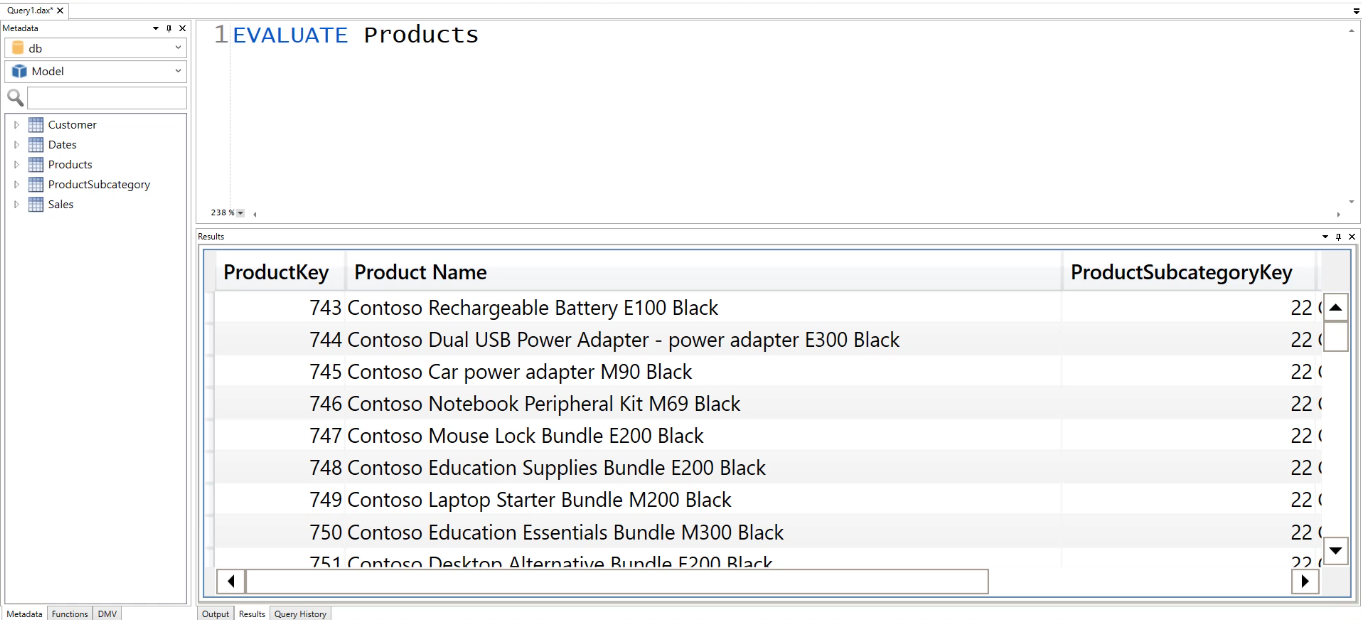
4. DAX Studio till LuckyTemplates Service
Den sista processen är att ansluta DAX Studio till LuckyTemplates-tjänsten.
Gå till LuckyTemplates och klicka sedan på den arbetsyta du vill att DAX Studio ska vara ansluten till. Klicka sedan på Inställningar .
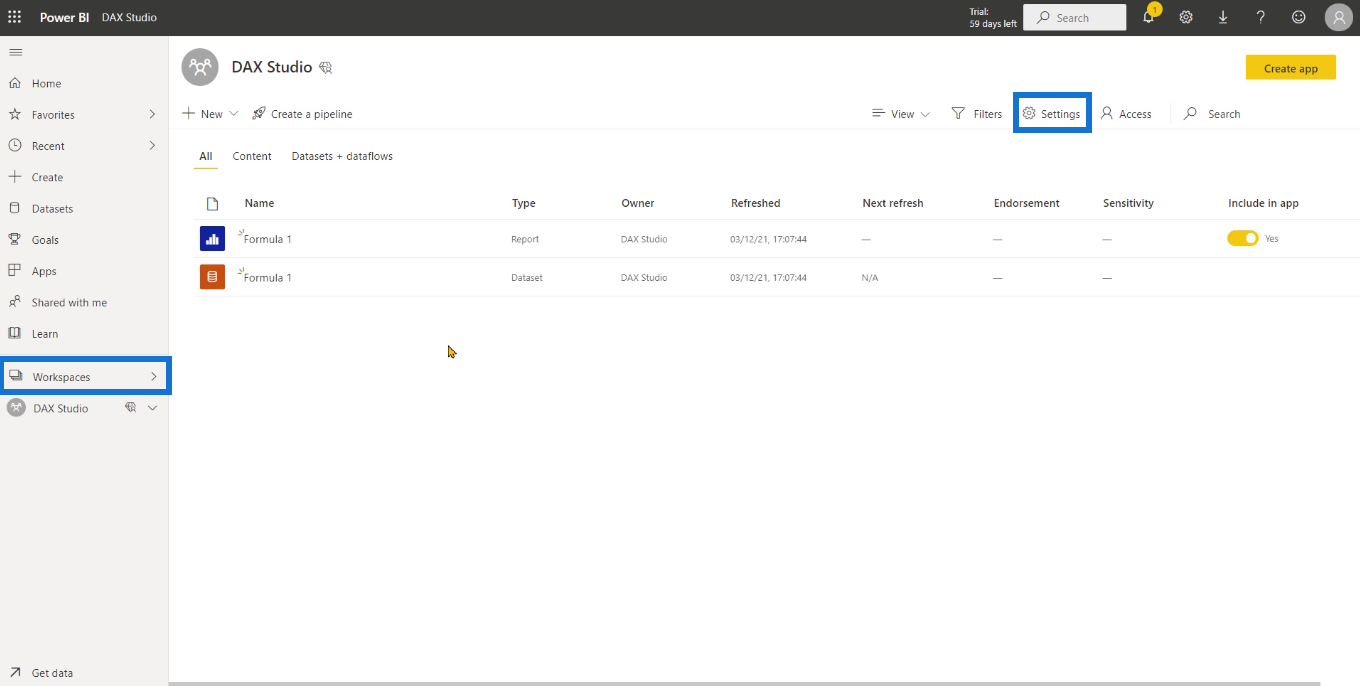
Under Premium-alternativet, välj Premium per användare och kopiera sedan Workspace Connection-strängen.
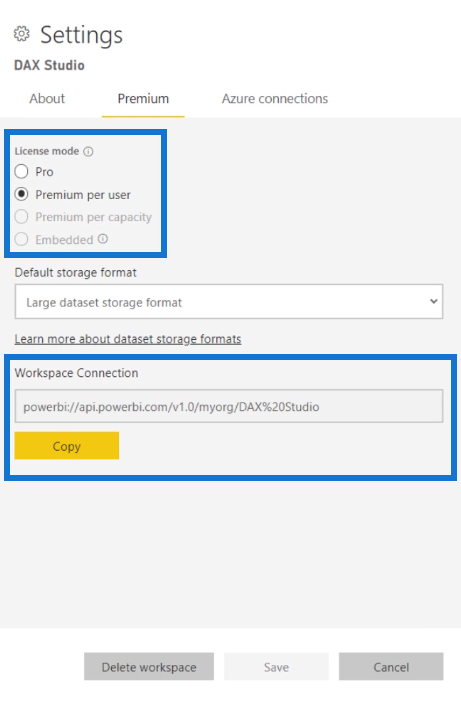
Starta DAX Studio från din dator och välj sedan alternativet Tabelltjänst . Klistra in strängen Workspace Connection i fältet. Klicka sedan på Anslut .
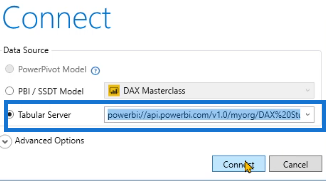
Ett nytt fönster kommer då att dyka upp som ber dig att logga in. Se till att logga in på det konto du vill använda när du arbetar med DAX studio och LuckyTemplates Service.
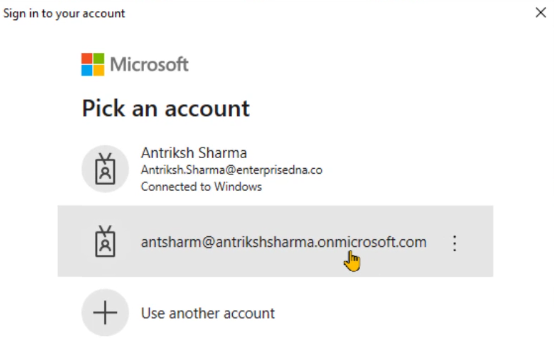
När du är klar kan du se att du framgångsrikt har anslutit till modellen i programmet LuckyTemplates Service.
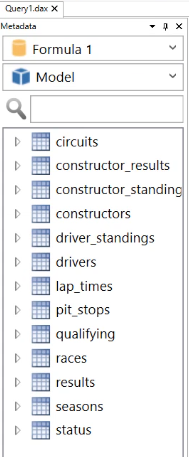
För att kontrollera om allt fungerar korrekt, kör en DAX-fråga. Om resultaten visar innehållet i tabellen som används i din kod, lyckades anslutningen.
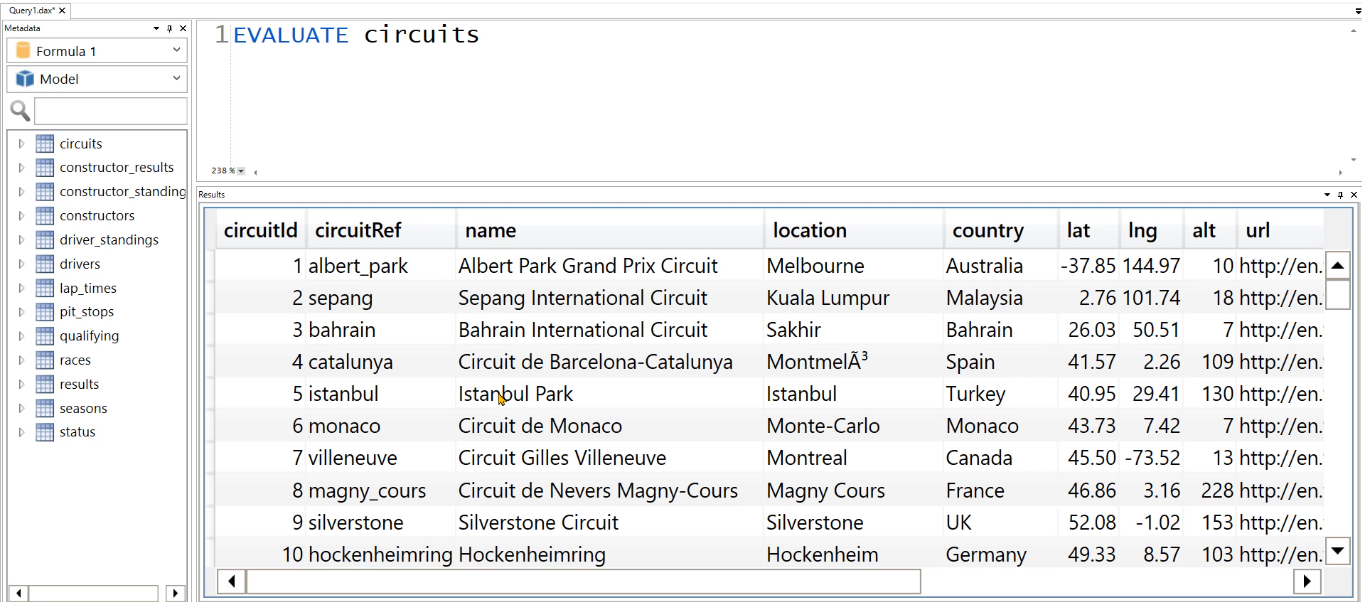
Slutsats
Denna handledning visade hur man ansluter DAX Studio till fyra andra program inklusive LuckyTemplates och SQL-serveranalystjänsterna.
DAX Studio är ett kraftfullt verktyg för rapportutveckling. Men när de används i kombination med andra verktyg blir fler funktioner som ökar arbetseffektiviteten tillgängliga.
Ta reda på varför det är viktigt att ha en dedikerad datumtabell i LuckyTemplates och lär dig det snabbaste och mest effektiva sättet att göra det.
Denna korta handledning belyser LuckyTemplates mobilrapporteringsfunktion. Jag ska visa dig hur du kan utveckla rapporter effektivt för mobila enheter.
I denna LuckyTemplates Showcase går vi igenom rapporter som visar professionell serviceanalys från ett företag som har flera kontrakt och kundengagemang.
Gå igenom de viktigaste uppdateringarna för Power Apps och Power Automate och deras fördelar och konsekvenser för Microsoft Power Platform.
Upptäck några vanliga SQL-funktioner som vi kan använda som sträng, datum och några avancerade funktioner för att bearbeta eller manipulera data.
I den här handledningen kommer du att lära dig hur du skapar din perfekta LuckyTemplates-mall som är konfigurerad efter dina behov och preferenser.
I den här bloggen kommer vi att visa hur man lager fältparametrar med små multiplar för att skapa otroligt användbara insikter och bilder.
I den här bloggen kommer du att lära dig hur du använder LuckyTemplates ranknings- och anpassade grupperingsfunktioner för att segmentera en exempeldata och rangordna den enligt kriterier.
I den här handledningen kommer jag att täcka en specifik teknik kring hur man visar Kumulativ total endast upp till ett specifikt datum i dina bilder i LuckyTemplates.
Lär dig hur du skapar och anpassar punktdiagram i LuckyTemplates, som huvudsakligen används för att mäta prestanda mot mål eller tidigare år.








