Skapa en datumtabell i LuckyTemplates

Ta reda på varför det är viktigt att ha en dedikerad datumtabell i LuckyTemplates och lär dig det snabbaste och mest effektiva sättet att göra det.
I den här bloggen kommer vi att diskutera hur man ändrar inställningarna för åtkomstbegäran, vilket ger TestSite-medlemmarna möjlighet att begära åtkomst till en webbplats som de inte kan se. Som administratör kan du antingen godkänna eller avslå deras begäran i efterhand.
Genom att anpassa inställningarna för åtkomstbegäran kan du kontrollera om medlemmarna kan dela webbplatsen, filer, mappar, skicka inbjudningar till andra TestSite-medlemmar och begära åtkomst till webbplatsen.
Innehållsförteckning
Anpassa SharePoint Site Access Request-inställningar
I de avancerade behörighetsinställningarna klickar du på inställningarna för åtkomstbegäran under menyfliksområdet TILLSTÅND för att börja ändra det.
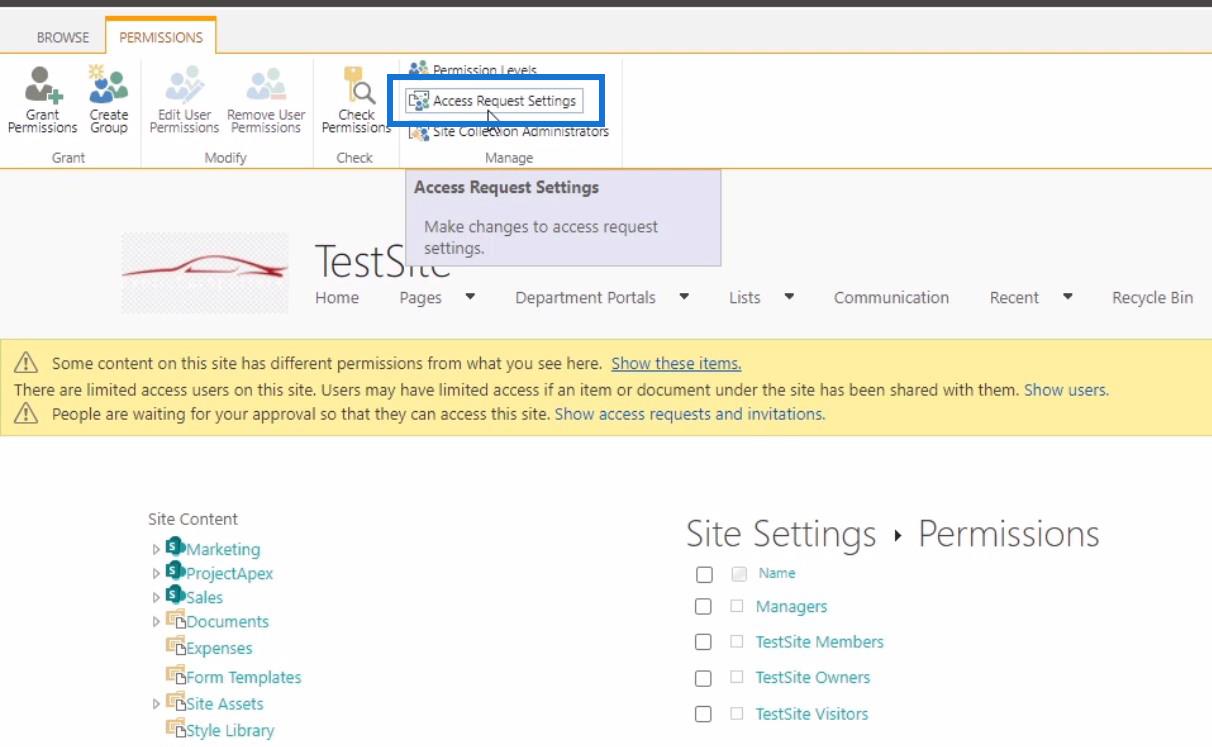
Därefter visas dialogrutan Inställningar för åtkomstbegäranden .
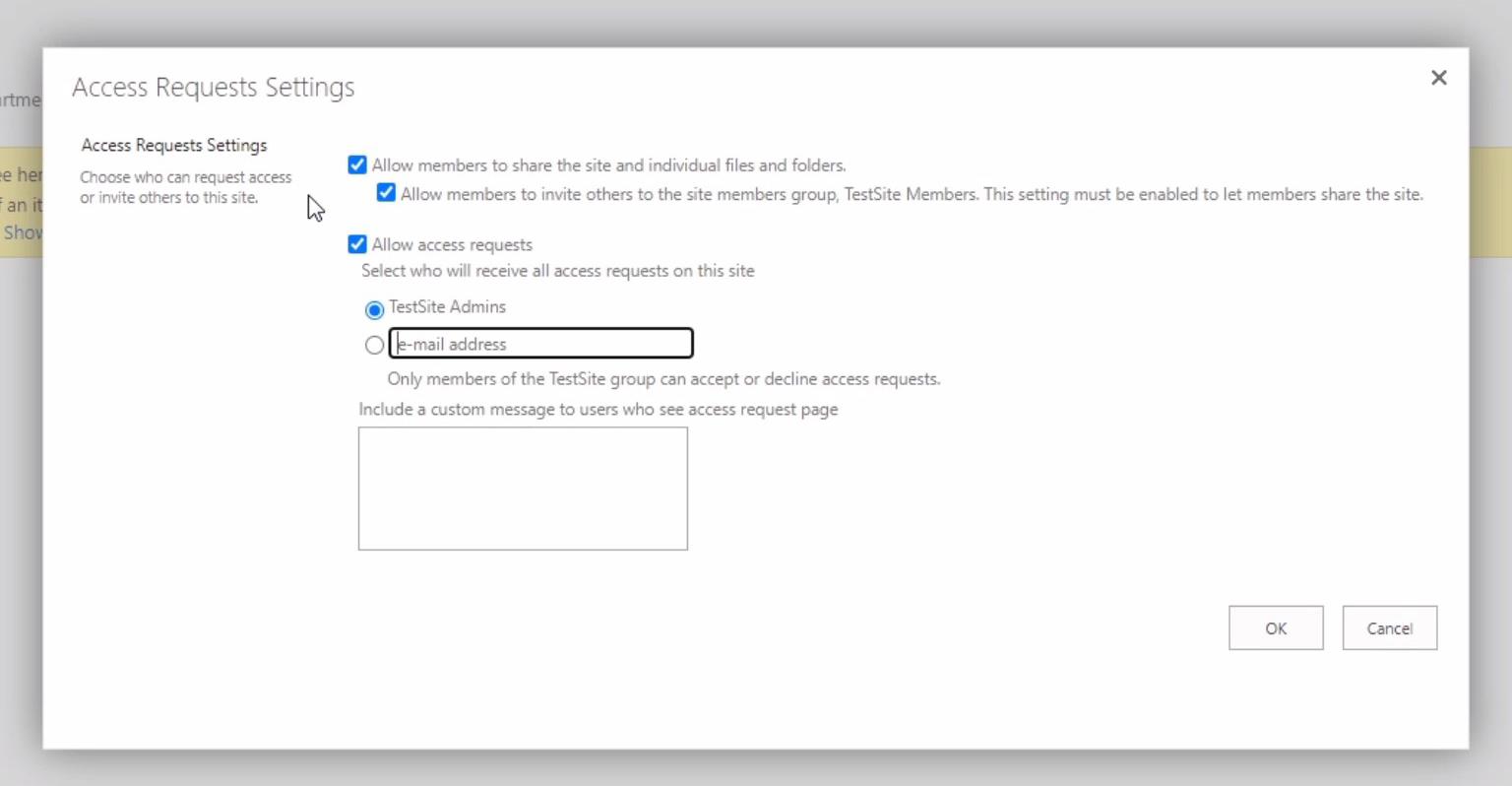
I det här fönstret ser du olika alternativ som du kan kontrollera genom att markera kryssrutorna. Observera att den första kryssrutan i dessa alternativ är markerad som standard. Detta gör att de kan dela webbplatsen, filerna och mappar.
I linje med detta måste det andra alternativet vara aktiverat för att de ska kunna bjuda in andra personer till webbplatsens medlemsgrupp och dela webbplatsen också. Om den här kryssrutan inte är markerad kommer medlemmar på webbplatsen inte att kunna dela webbplatsen.
Ett av alternativen här är att tillåta åtkomstförfrågningar .
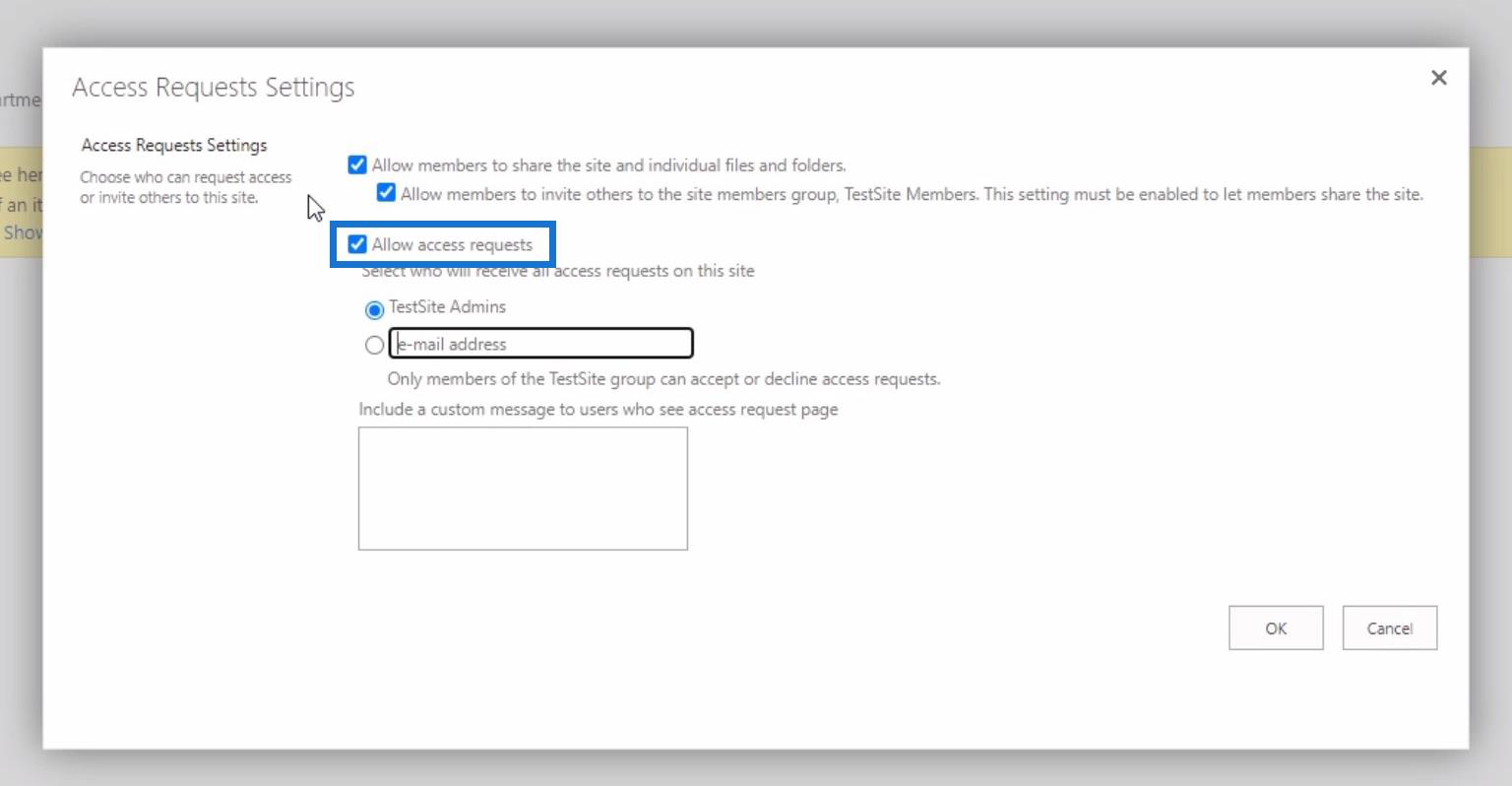
Om du väljer det här alternativet kan personer som inte har tillgång till webbplatsen se och klicka på en knapp som låter dem skicka en för att komma åt sidan.
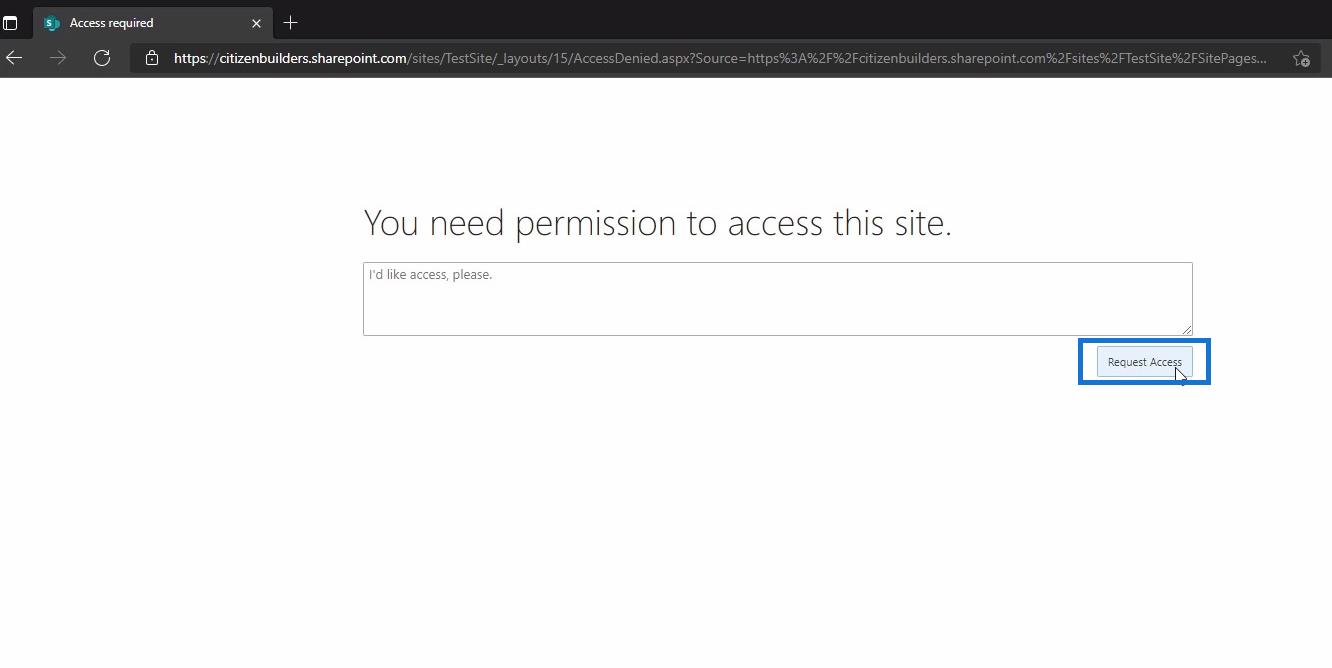
Men om det här alternativet inte är valt kommer de inte att kunna klicka på knappen Begär åtkomst eller så kommer den inte att vara synlig alls.
Du kan också styra vem som ska ta emot åtkomstbegäran. Du kan välja att välja mellan din webbplats administratörer eller bara ange en e-postadress och inkludera ett anpassat meddelande som kommer att vara synligt på sidan för åtkomstförfrågan på webbplatsen. Se till exempel skärmdumpen nedan.
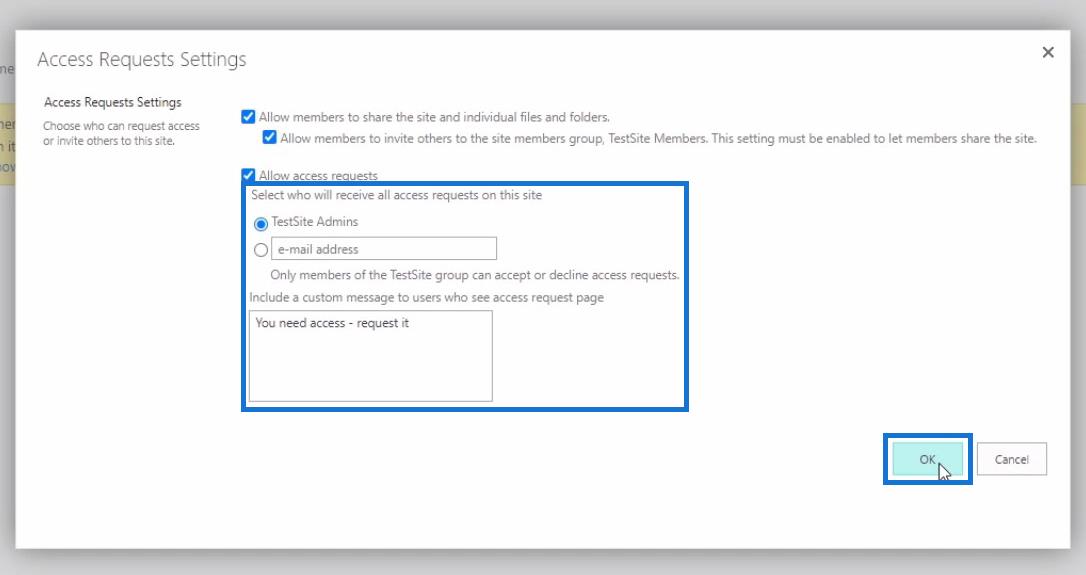
Klicka på OK när du är klar med att anpassa inställningarna för SharePoint-webbplatsåtkomstbegäran.
SharePoint Site Access: Ta bort en användare från en grupp
Därefter, för att vi ska kunna se sidan för åtkomstförfrågan på webbplatsen, kommer vi att ta bort en användare från gruppen Managers. Brad Pitt som ett exempel. För att göra detta klickar du bara på Managers från listan över grupper.
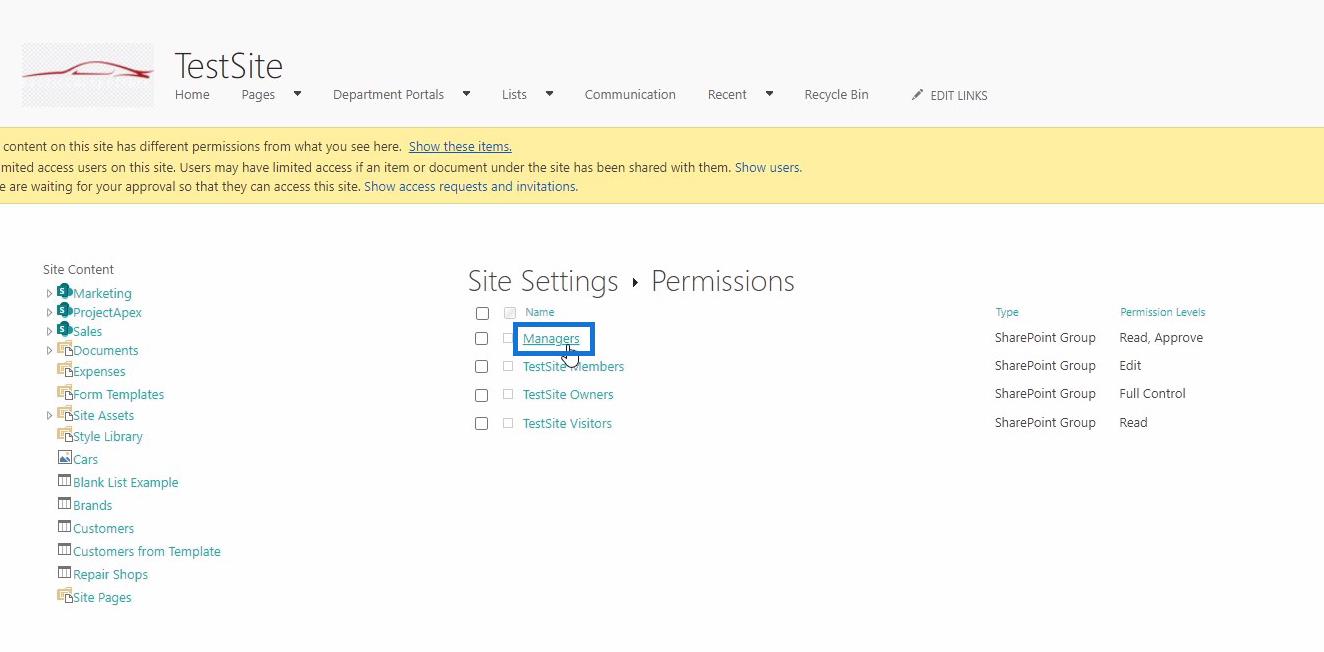
Detta tar oss till chefsgruppen . Därifrån markerar du kryssrutan bredvid Brad Pitts namn.
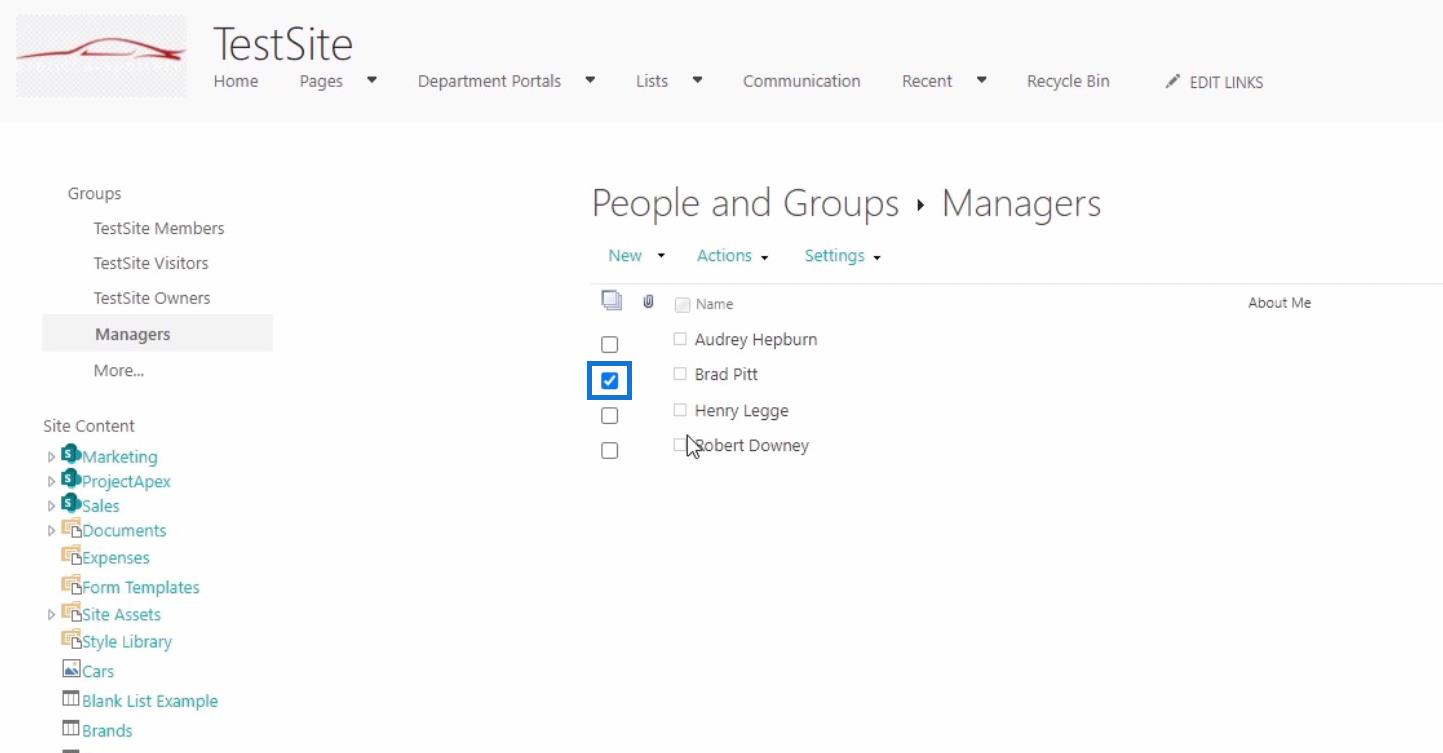
Därefter klickar du på Åtgärder och väljer Ta bort användare från grupp .
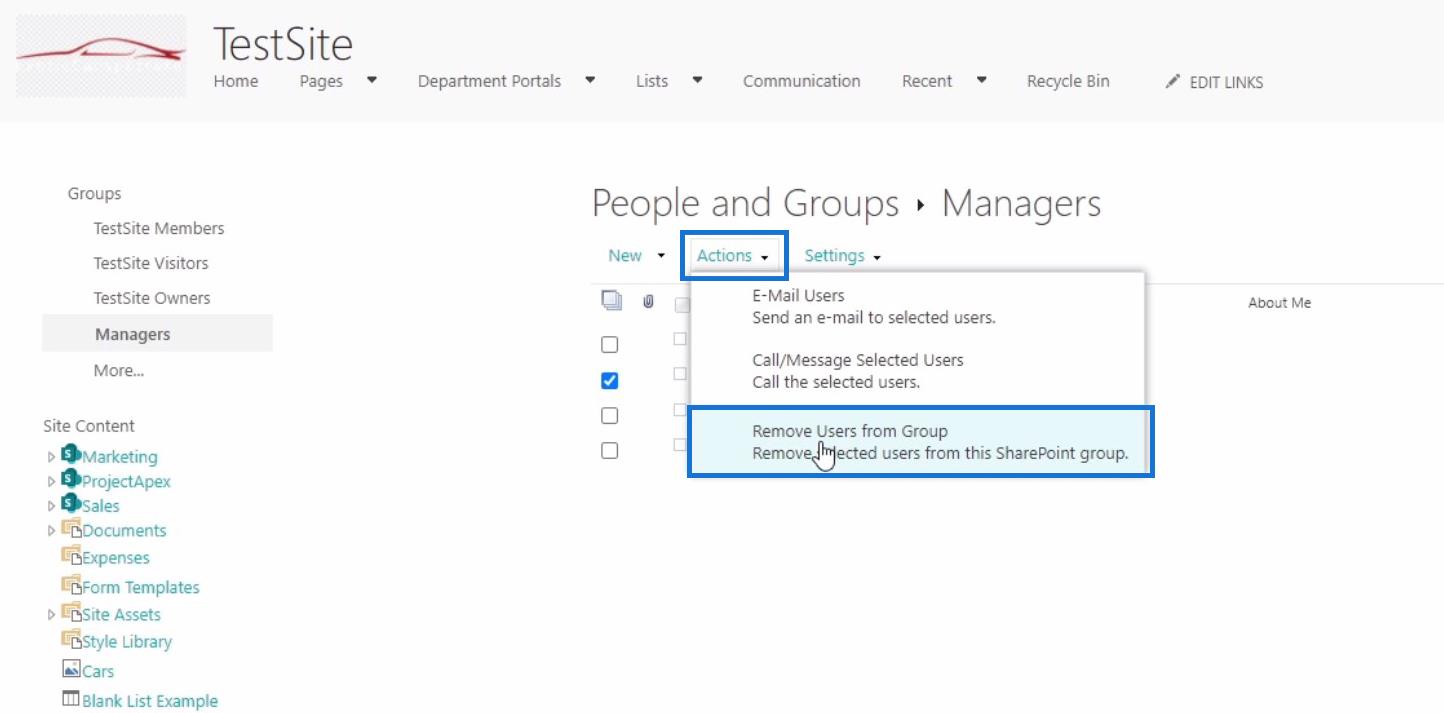
Klicka bara på OK när du ser ett popup-fönster, som exemplet nedan.
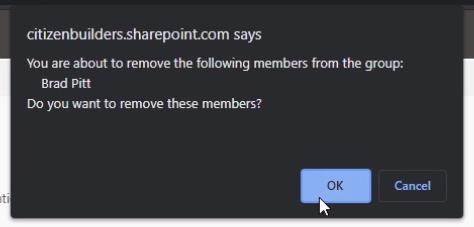
Kontrollera behörigheter
Eftersom vi tog bort Brad Pitt från gruppen Managers kommer vi nu att kontrollera den här användarens behörigheter genom att gå tillbaka till de avancerade behörighetsinställningarna och klicka på Kontrollera behörigheter .
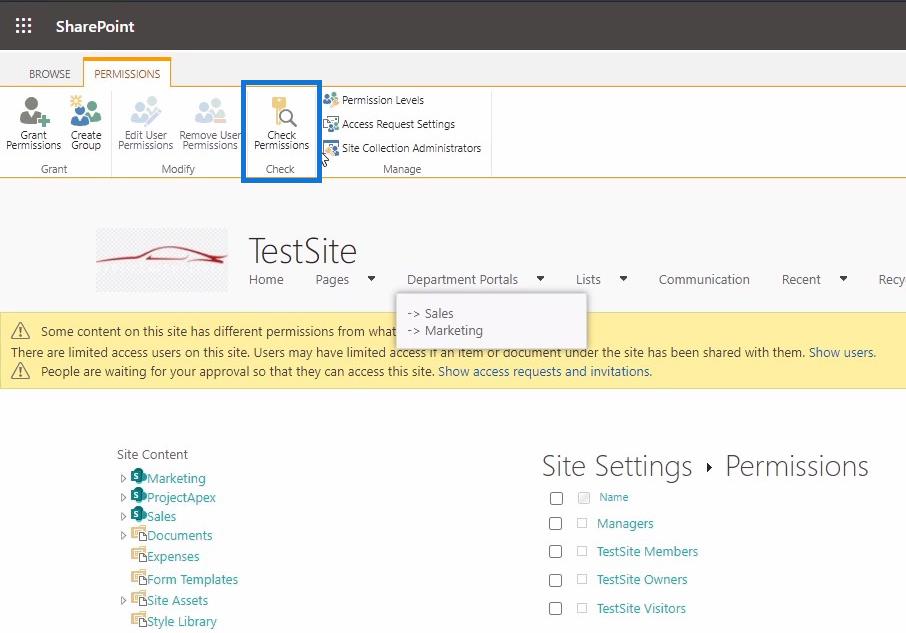
Sedan, i dialogrutan Kontrollera behörigheter, anger vi Brad Pitts namn för att säkerställa att han är begränsad från att komma åt SharePoint-webbplatsen. Efter det klickar du på Kontrollera nu .
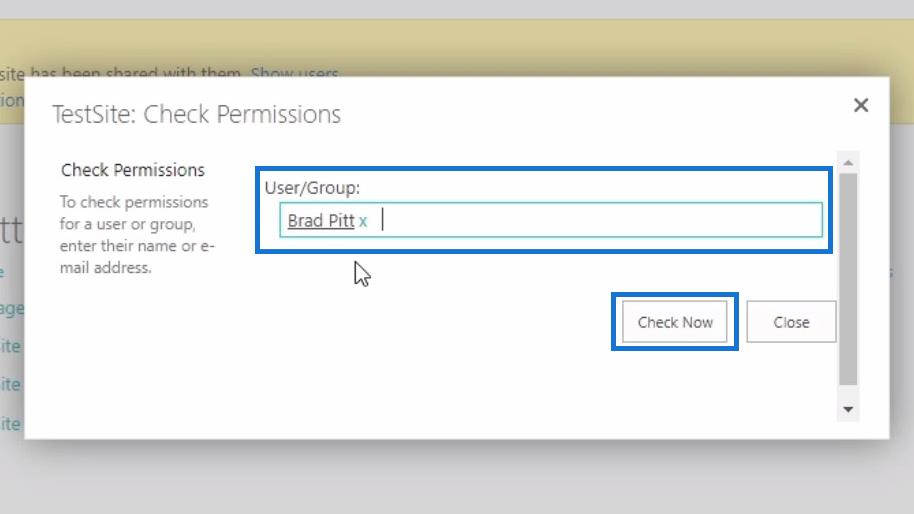
Vid kontroll kommer vi att se att behörighetsnivåerna som gavs till Brad Pitt nu har tagits bort.
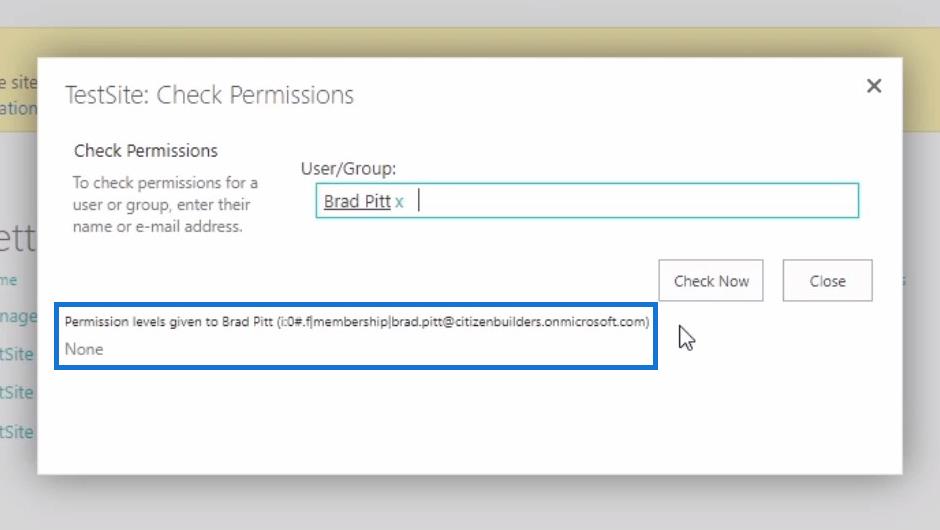
Därefter, om vi försöker komma åt sajten som Brad Pitt, är detta vad vi kommer att se.
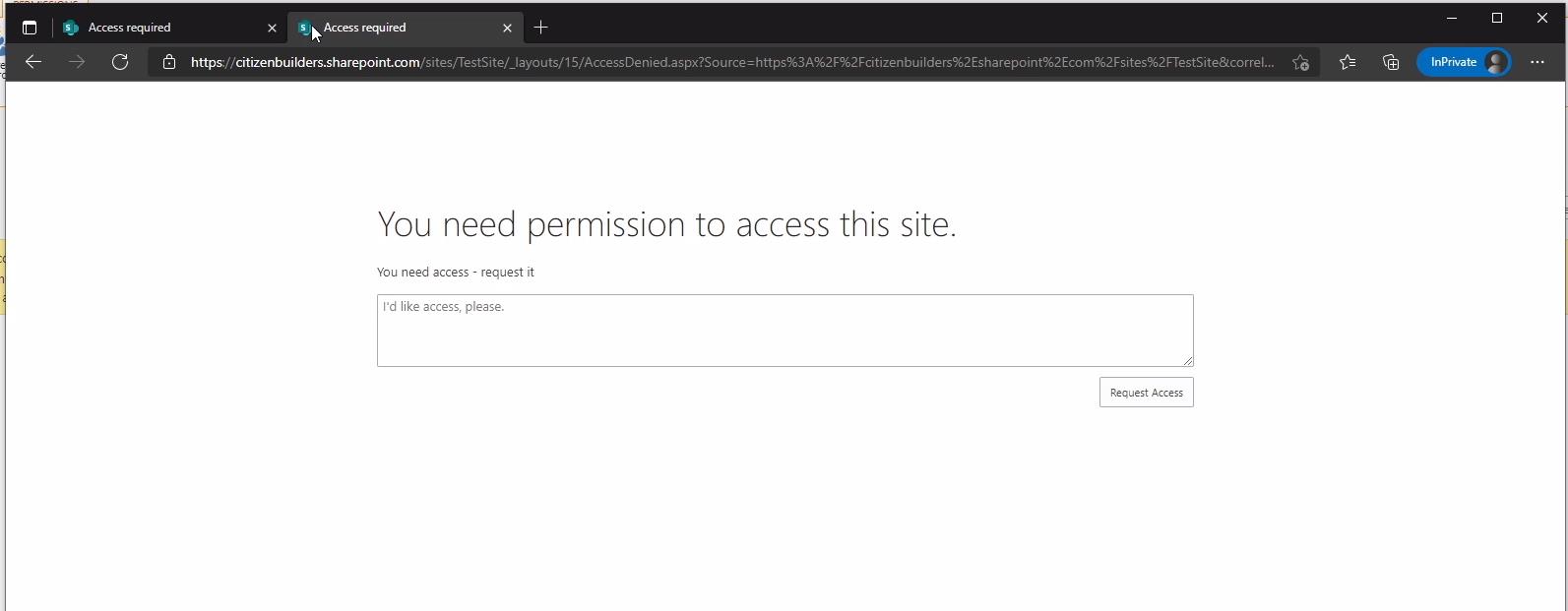
Härifrån kan vi skicka ett meddelande till administratören och be om tillåtelse att komma åt sidan. Klicka sedan på knappen Begär åtkomst .
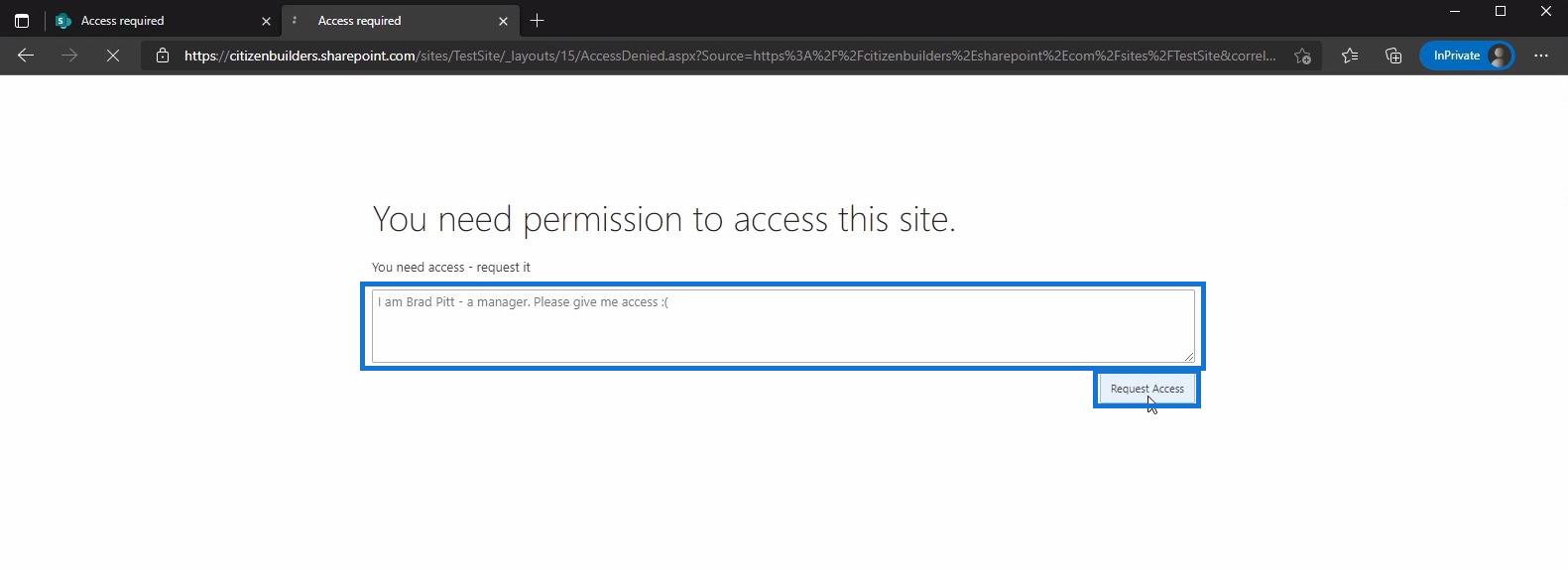
När vi har skickat begäran ser vi ett meddelande som säger att vår begäran väntar på godkännande från administratören.
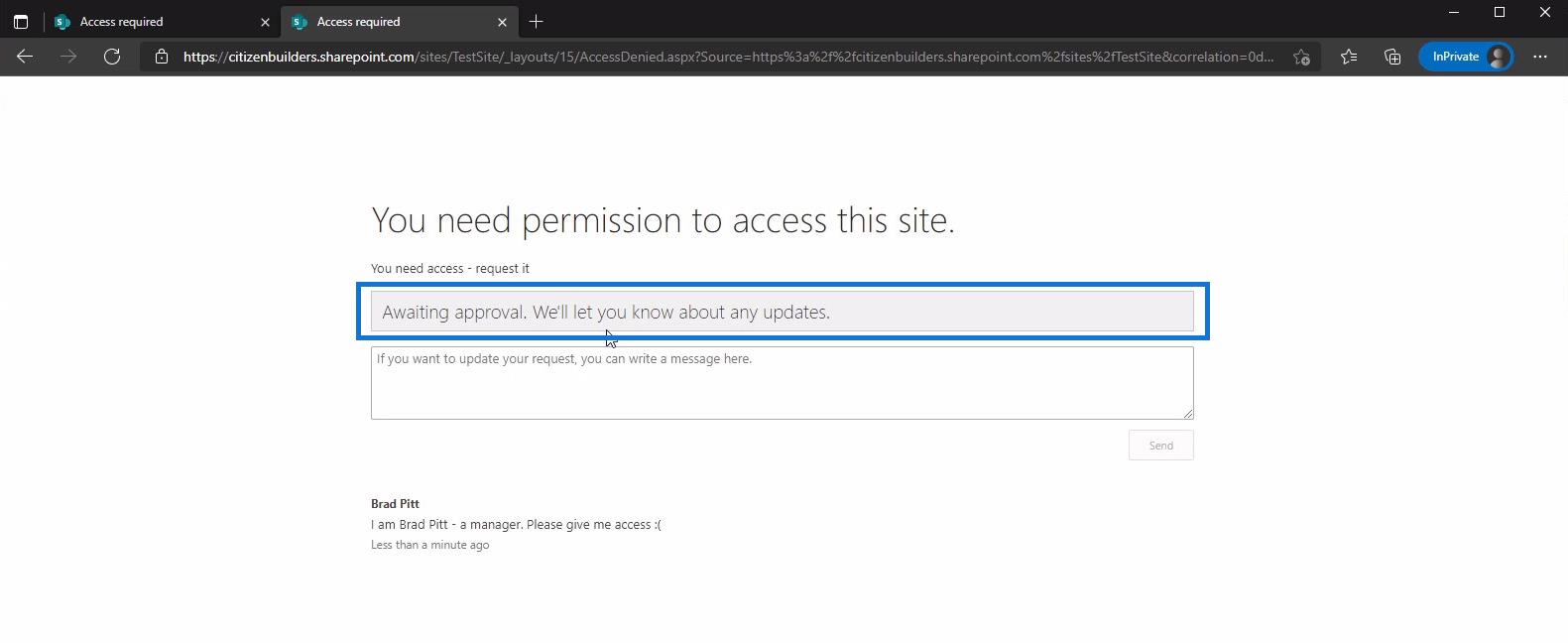
Bevilja tillstånd
Som webbplatsadministratör kommer jag att få ett e-postmeddelande från Brad Pitt till webbplatsen. Och från det här e-postmeddelandet kan jag välja vilken SharePoint-grupp jag vill att han ska vara en del av. Jag kan också godkänna eller avslå hans förfrågan härifrån utan att gå till SharePoint, vilket är bekvämt på administratörens sida.
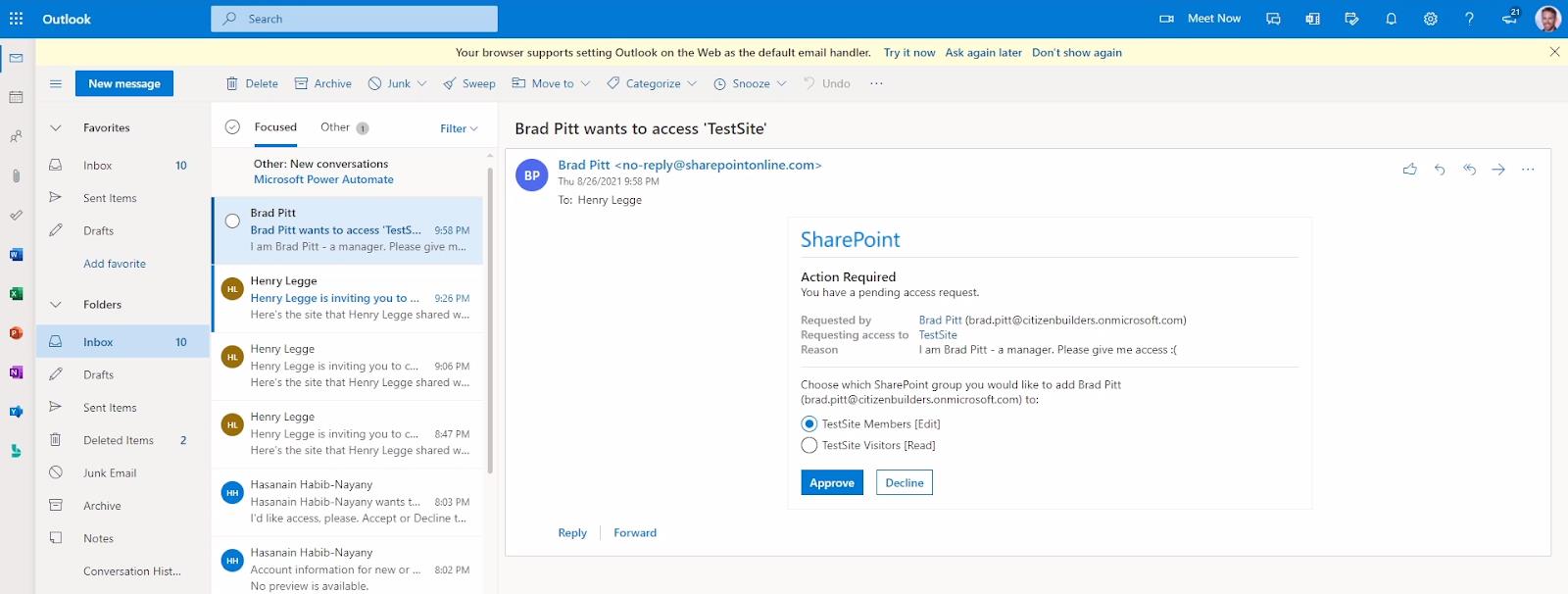
Alternativt, i SharePoint-webbplatsinställningarna, kommer du att se ett meddelande som detta.
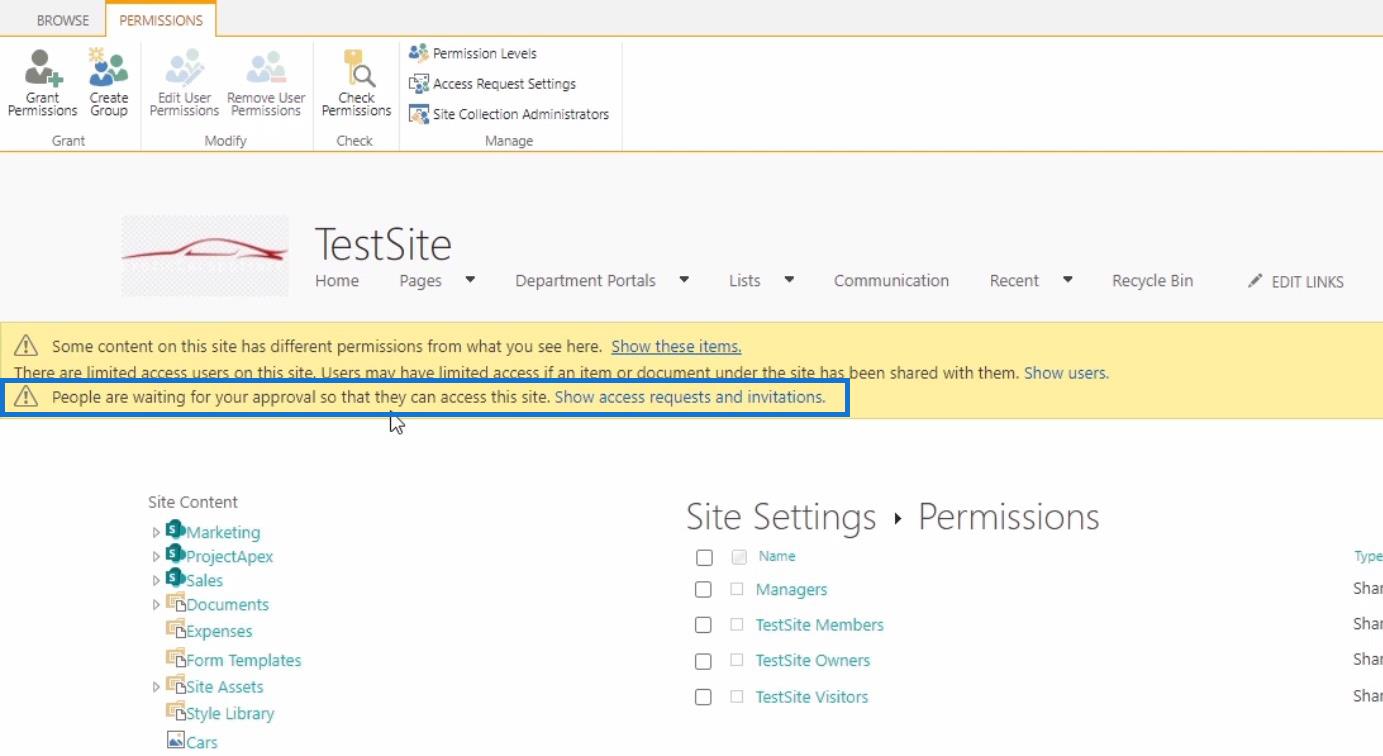
Klicka sedan på Visa åtkomstförfrågningar och inbjudningar . Detta tar oss till sidan för åtkomstförfrågningar där vi kan se de väntande förfrågningarna. På listan kommer vi att se Brad Pitts begäran. Vi kan också kontrollera hans profil genom att klicka på hans namn innan vi godkänner eller avslår hans begäran.
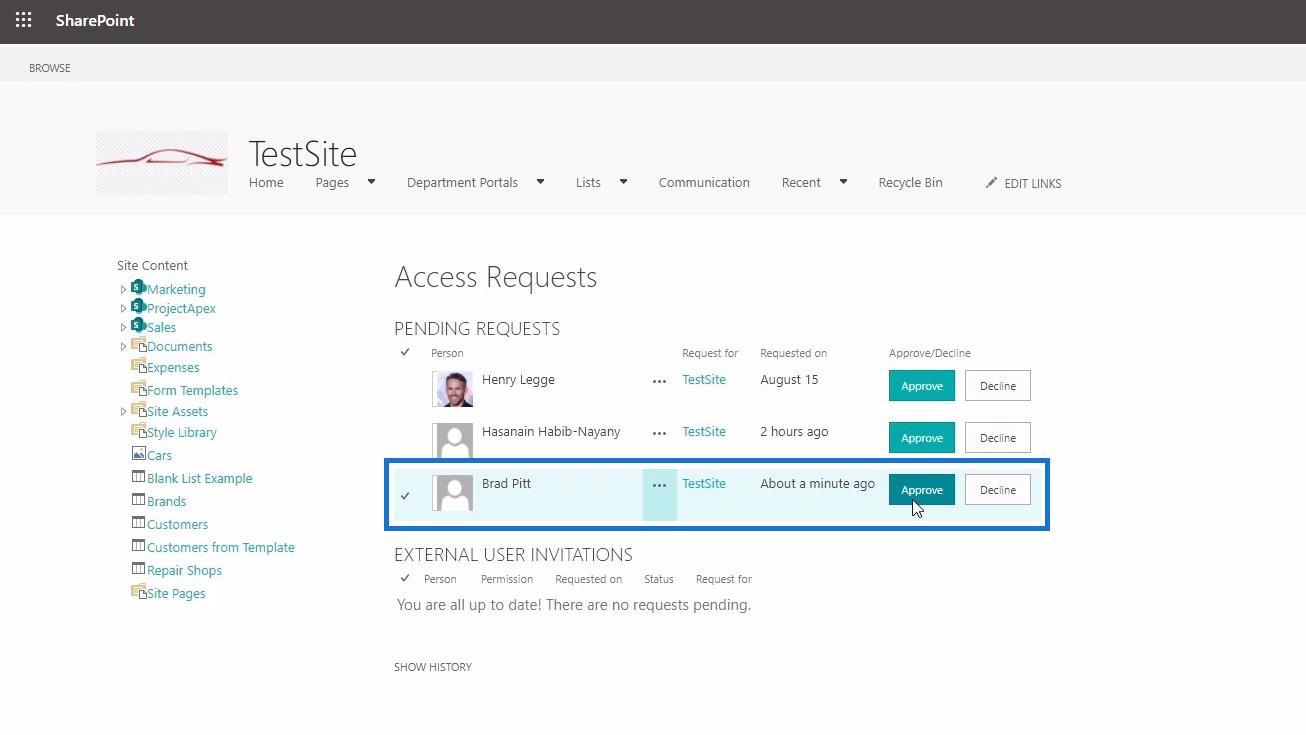
På den här sidan kan vi se vad hans begäran gäller. I det här fallet är det för TestSite, som kommer att lägga till honom i standardgruppen som vi har angett vid godkännande.
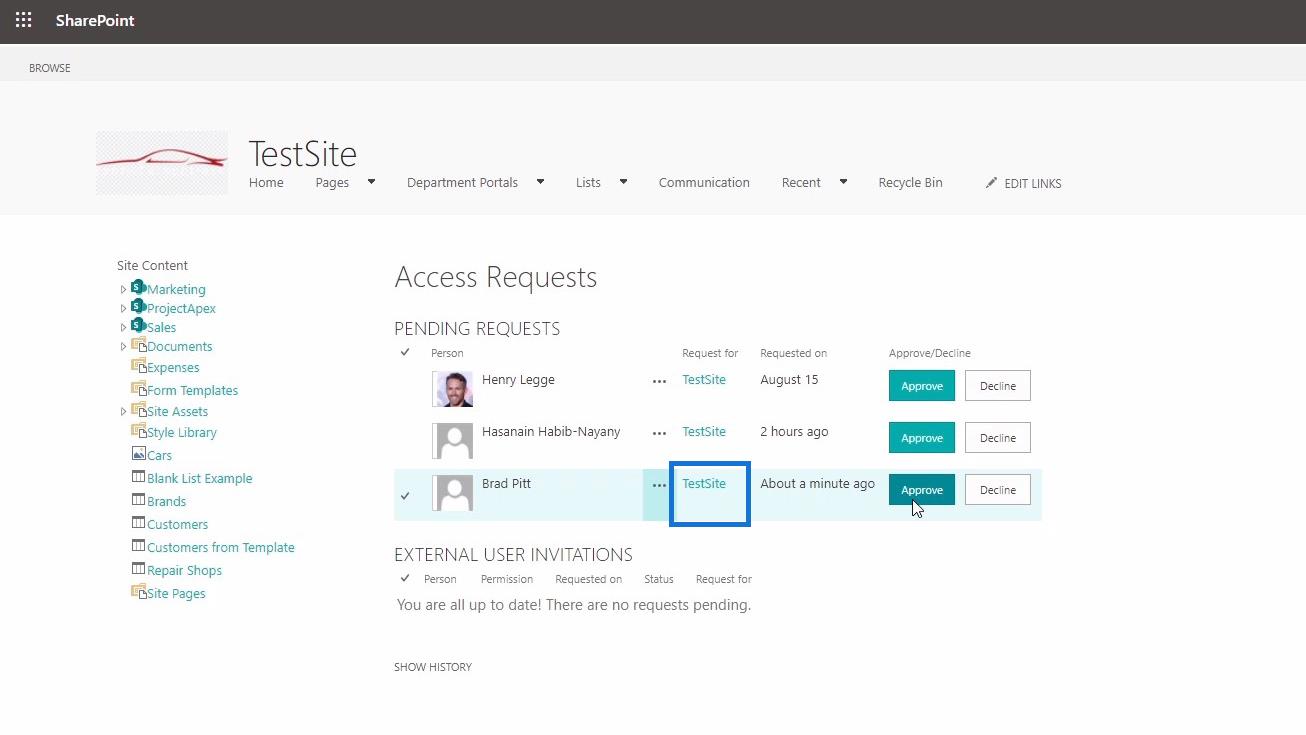
Gå tillbaka till SharePoint-webbplatsinställningarna, klicka på gruppen TestSite Members .
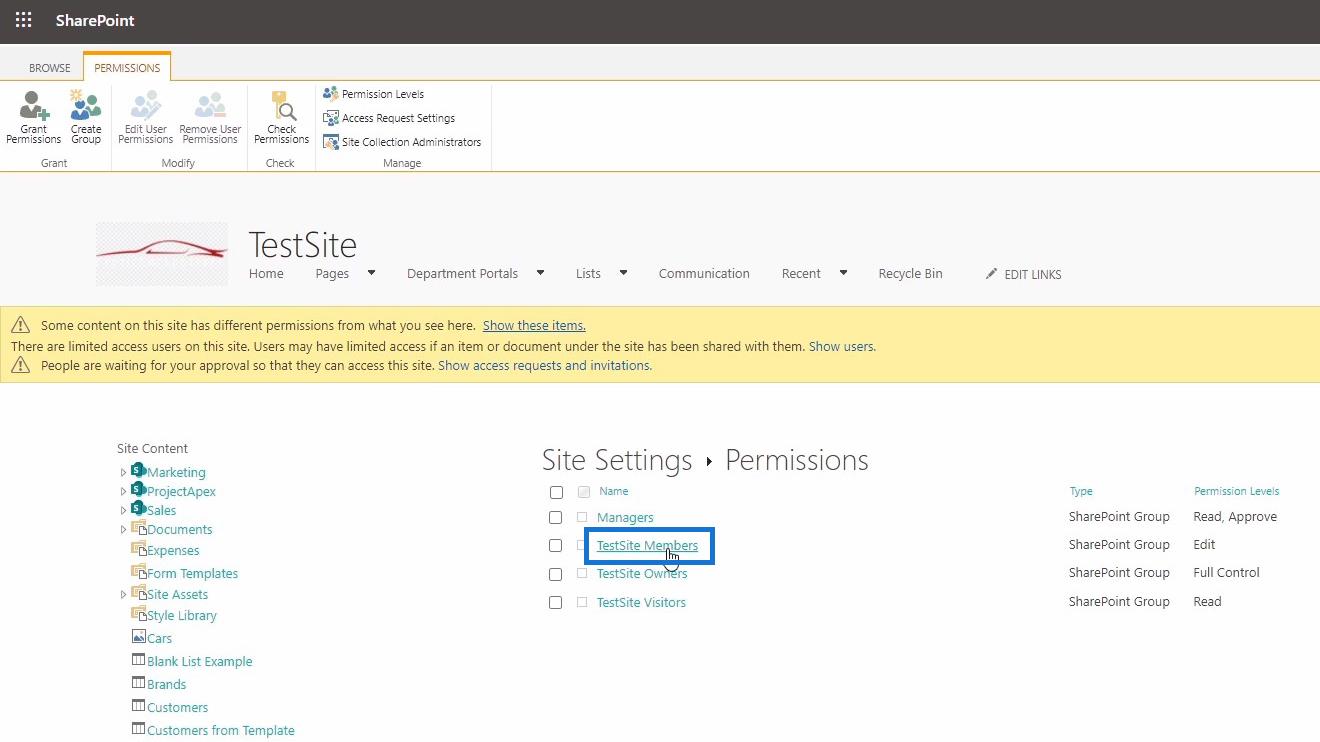
Och här kan vi se Brad Pitt läggas till som medlem på sajten. Observera att du också kan ändra standardgruppen i SharePoint beroende på dina önskemål.
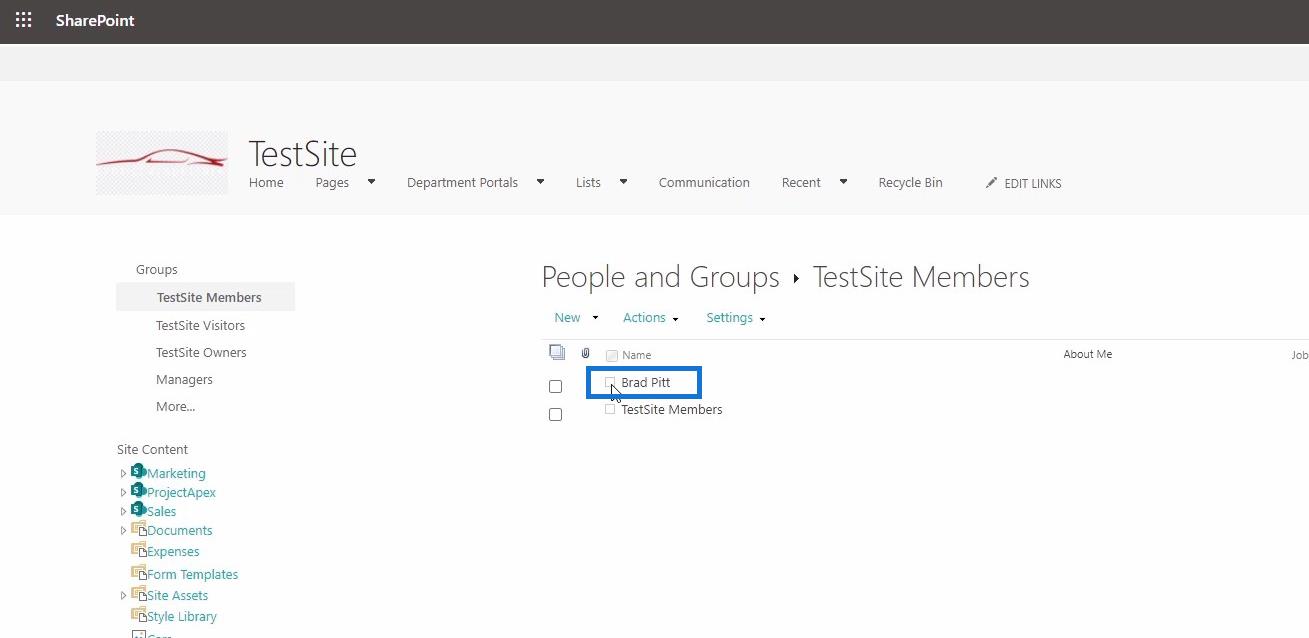
Efter det, låt oss gå tillbaka till det som Brad Pitt försöker komma åt och uppdatera det.
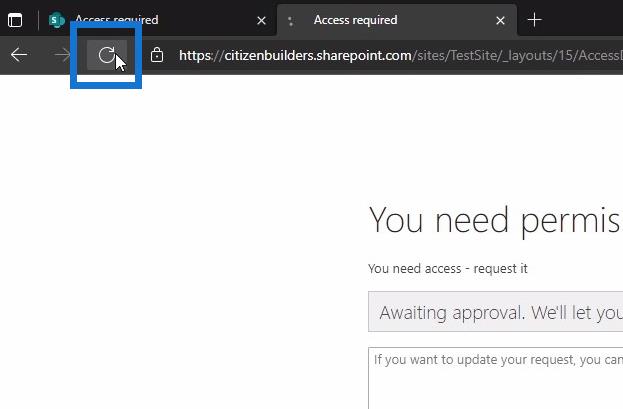
Efter att ha uppdaterat har Brad Pitt nu tillgång till sajten som medlem.
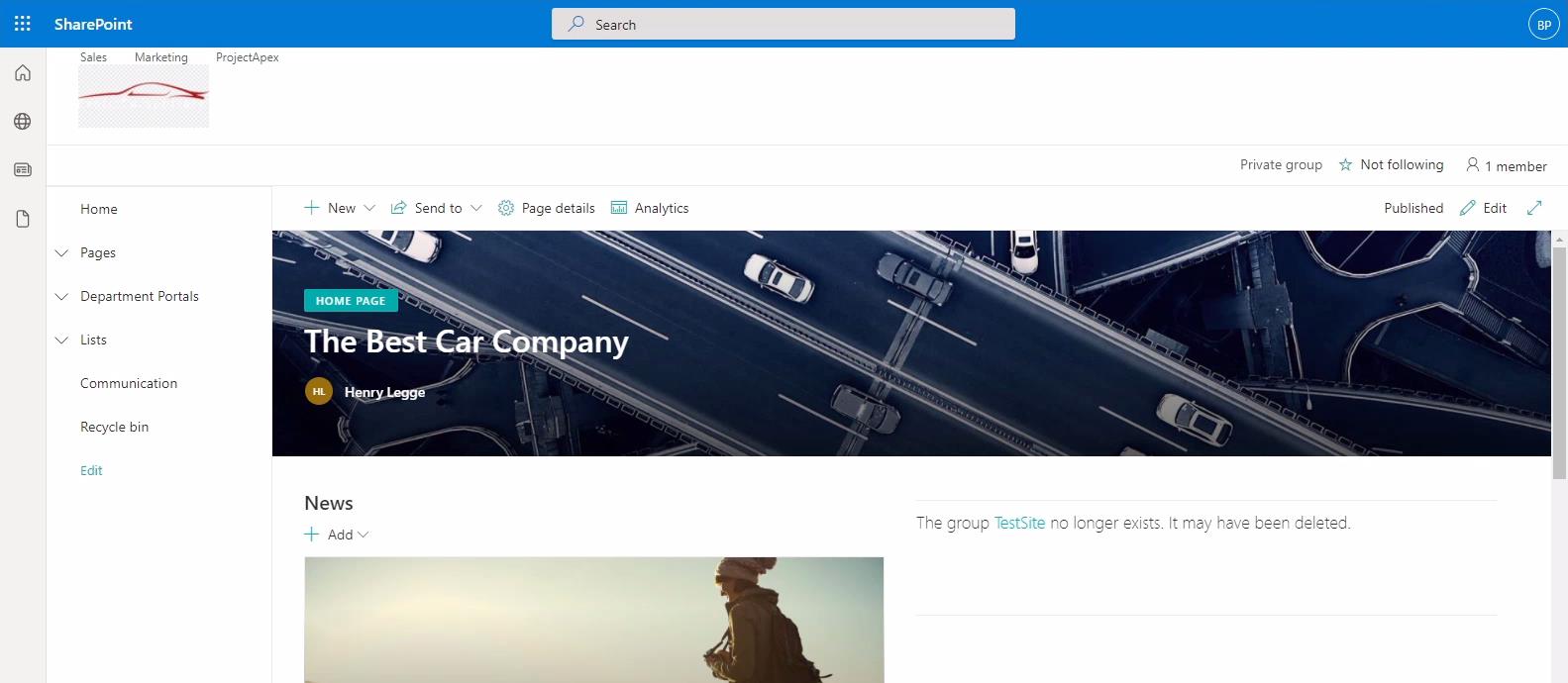
Slutsats
För att sammanfatta det har vi diskuterat hur man ändrar inställningarna för SharePoint- webbplatsåtkomstbegäran. Dessutom har du också lärt dig de alternativa sätten att godkänna eller avslå förfrågningar via e-post eller genom att gå till SharePoints sida för åtkomstförfrågan.
Observera att om du planerar att godkänna förfrågningar via e-post, kan du sedan välja att placera dem som TestSite-medlemmar eller TestSite-besökare.
Å andra sidan, om du godkänner förfrågningar med hjälp av SharePoints sida för åtkomstbegäran kommer de automatiskt att läggas till i standardgruppen som du har angett.
Med vänliga hälsningar,
Henry
Ta reda på varför det är viktigt att ha en dedikerad datumtabell i LuckyTemplates och lär dig det snabbaste och mest effektiva sättet att göra det.
Denna korta handledning belyser LuckyTemplates mobilrapporteringsfunktion. Jag ska visa dig hur du kan utveckla rapporter effektivt för mobila enheter.
I denna LuckyTemplates Showcase går vi igenom rapporter som visar professionell serviceanalys från ett företag som har flera kontrakt och kundengagemang.
Gå igenom de viktigaste uppdateringarna för Power Apps och Power Automate och deras fördelar och konsekvenser för Microsoft Power Platform.
Upptäck några vanliga SQL-funktioner som vi kan använda som sträng, datum och några avancerade funktioner för att bearbeta eller manipulera data.
I den här handledningen kommer du att lära dig hur du skapar din perfekta LuckyTemplates-mall som är konfigurerad efter dina behov och preferenser.
I den här bloggen kommer vi att visa hur man lager fältparametrar med små multiplar för att skapa otroligt användbara insikter och bilder.
I den här bloggen kommer du att lära dig hur du använder LuckyTemplates ranknings- och anpassade grupperingsfunktioner för att segmentera en exempeldata och rangordna den enligt kriterier.
I den här handledningen kommer jag att täcka en specifik teknik kring hur man visar Kumulativ total endast upp till ett specifikt datum i dina bilder i LuckyTemplates.
Lär dig hur du skapar och anpassar punktdiagram i LuckyTemplates, som huvudsakligen används för att mäta prestanda mot mål eller tidigare år.








