Skapa en datumtabell i LuckyTemplates

Ta reda på varför det är viktigt att ha en dedikerad datumtabell i LuckyTemplates och lär dig det snabbaste och mest effektiva sättet att göra det.
I det här blogginlägget vill jag ta en närmare titt på Ange data i LuckyTemplates och visa dig hur du använder den. Tidigare tog vi i de flesta fall in data genom att ansluta till en datakälla.
Det kommer naturligtvis inte att ändras, men LuckyTemplates erbjuder också sätt att manuellt skapa tabeller, varav ett är att använda alternativet Ange data som du kan hitta i avsnittet Data på fliken Hem.
Det finns tre vanliga användningsfall jag vill diskutera i det här inlägget. Du kan se hela videon av denna handledning längst ner på den här bloggen.
Innehållsförteckning
Skapa tabeller för mått
Det första sättet du kan använda Enter data i LuckyTemplates är att skapa tabeller för mått. Det finns många olika sätt att organisera en modell. En vanlig praxis är att skapa en eller flera separata tabeller för att lagra mått. Du kan använda alternativet Ange data för att skapa en tom tabell.
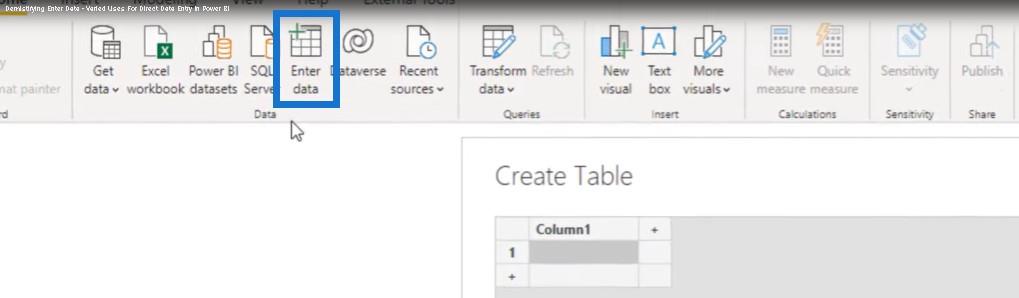
Allt vi behöver göra är att ge den ett namn. I det här fallet kallar jag vår tabell för nyckelåtgärder .
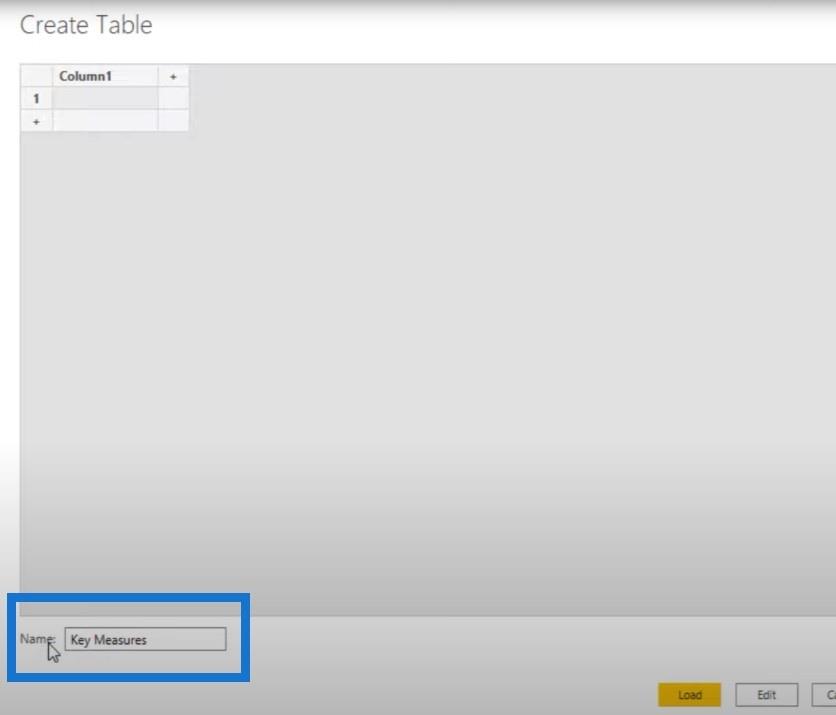
Vi kan skapa ett nytt mått genom att högerklicka på tabellen Nyckelmått från panelen Fält.
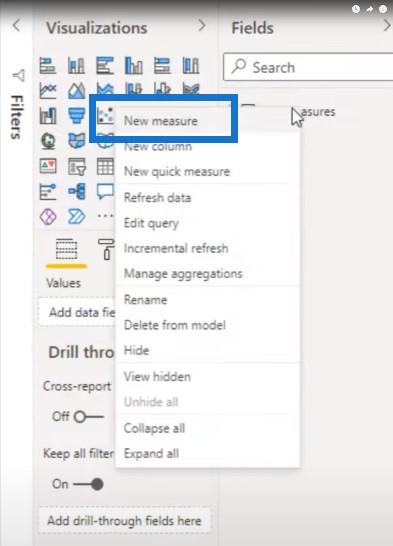
Välj ett nytt mått och dölj sedan kolumn1 .
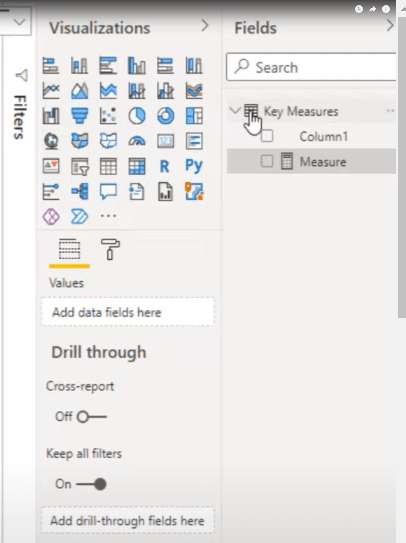
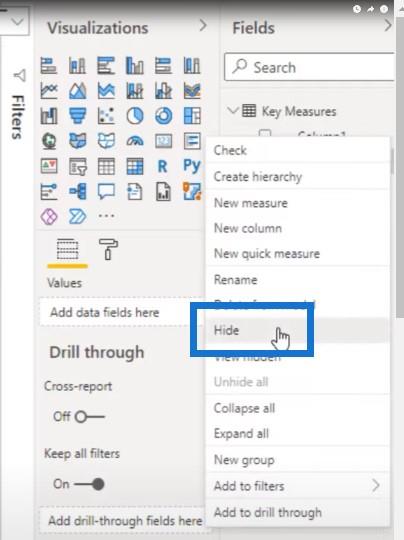
Du kommer att märka att ikonen framför tabellnamnet har ändrats, vilket indikerar att det nu är en dedikerad måtttabell.
Skapa stödtabeller
Det andra användningsfallet är för att skapa ett litet stödbord. Om du vill lägga till en tabell för dynamisk gruppering kan du använda Enter data för att skapa den stödjande tabellen direkt. Låt oss gå tillbaka till fliken Hem, klicka på Ange data , klistra in i vår tabell, ge den ett namn och tryck sedan på Retur.
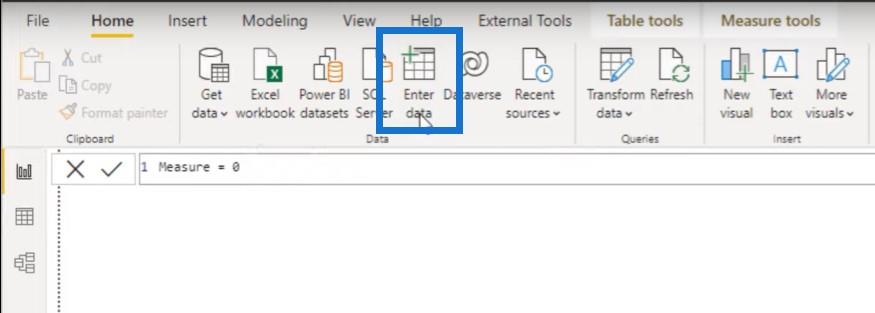
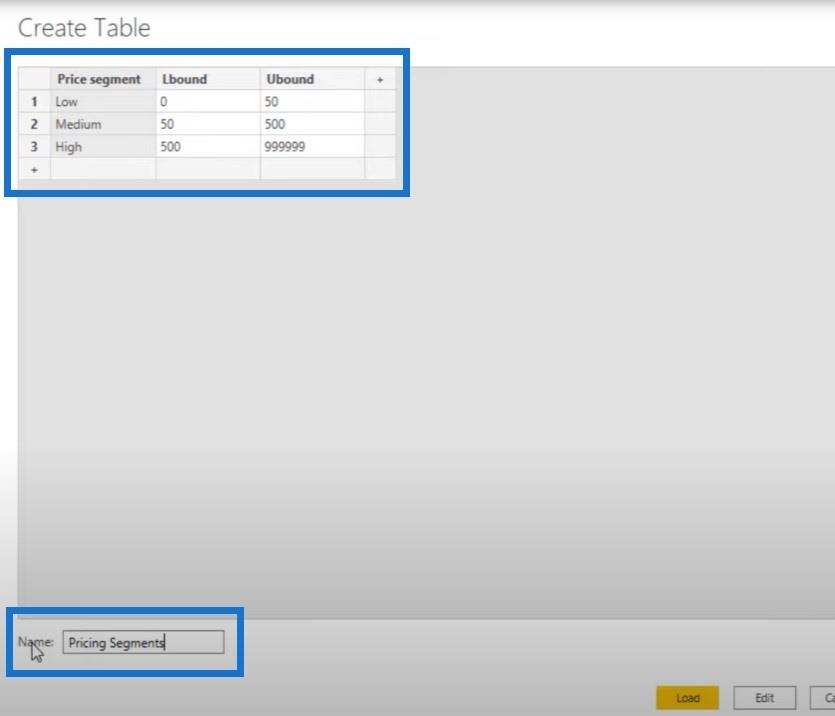
Naturligtvis finns det ett viktigt övervägande eller begränsning att tänka på när man lägger till manuellt skapade tabeller till en modell.
Om du någon gång behöver ändra eller uppdatera innehållet i den tabellen kan du bara göra det från den faktiska PBIX-filen. Så om det finns någon chans att ditt stödtabell kan komma att ändras, rekommenderar jag att du lagrar det i en separat fil och ansluter till det.
När en ändring krävs är allt du behöver göra att uppdatera den filen och med nästa uppdatering uppdateras din modell.
Skapa en modell
Det slutliga användningsfallet är att skapa en snabb och liten mock-up-modell för demoändamål eller supportfrågor eftersom du kan kopiera och klistra in data direkt i fönstret Ange data så länge som det inte överskrider en gräns på 3000 celler. Detta är bekvämt eftersom du då inte längre behöver behålla eller tillhandahålla en separat källfil tillsammans med din PBIX.
För att göra detta, välj Ange data . Vi kommer inte att välja rubriken, men vi kommer att lämna den i den första cellen och klistra in den i våra värden. Det föreslog automatiskt marknadsföring av rubriker. Om jag nu vill ångra det kan jag göra det genom att klicka på Ångra rubriker. I det här fallet behövs det naturligtvis inte.
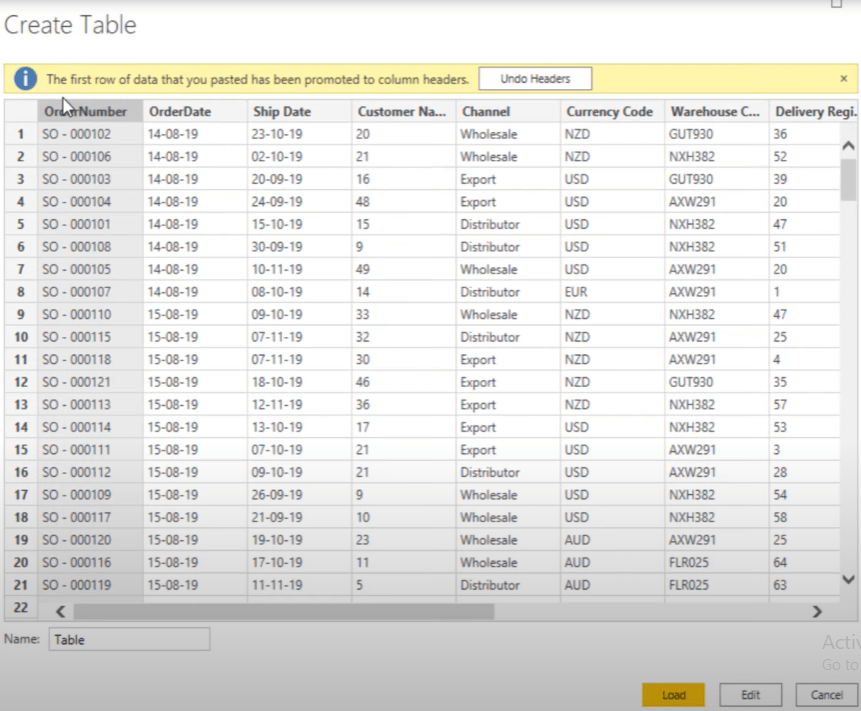
Jag ringer den här tabellen Försäljning och trycker på Ladda .
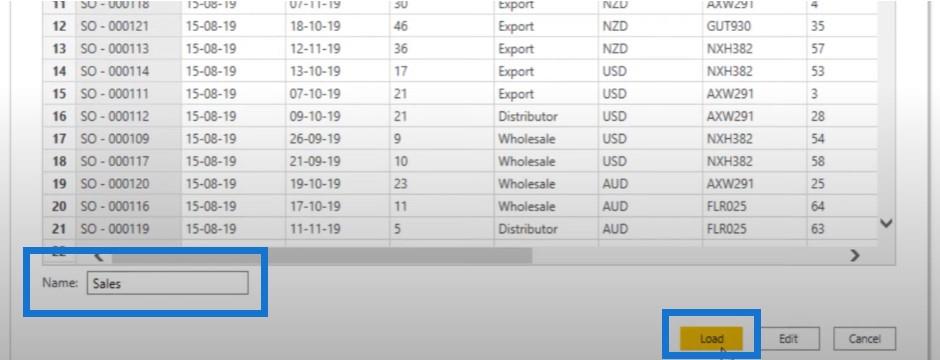
Till skillnad från tabeller skapade med DAX-uttryck, kommer dessa tabeller att dyka upp i frågeredigeraren. Så låt oss skapa en också. Vi går till menyfliksområdet Modellering och väljer ett nytt bord.
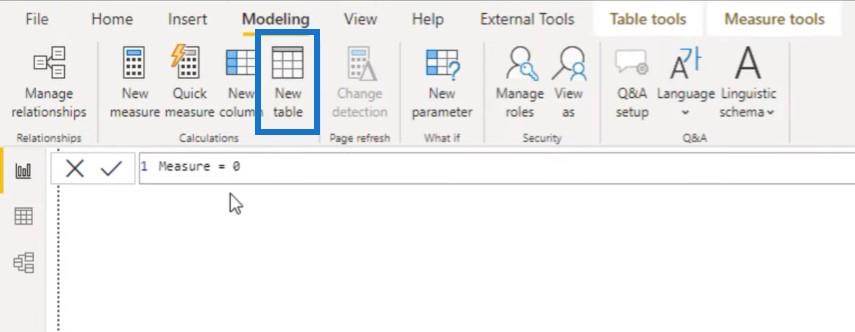
Jag kallar det här DAX-tabellen.
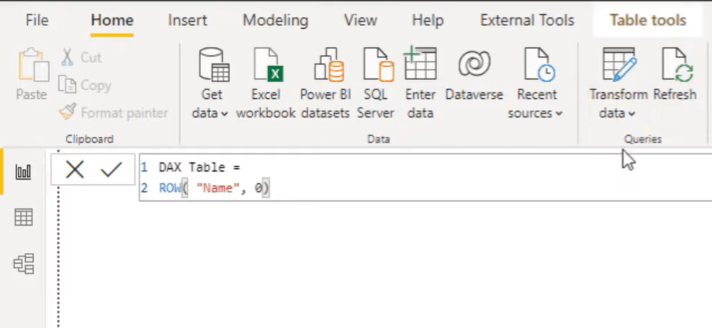
Låt oss gå till frågeredigeraren och välja Transformera data .
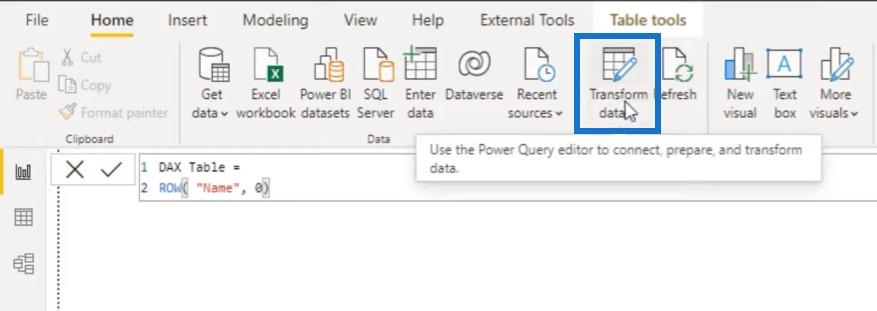
Du kan se att jag har tre tabeller här: vår nyckelmåttstabell, vår prissegmenttabell och vår försäljningstabell, men vi har inte vår DAX-tabell.
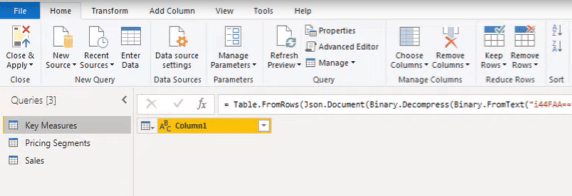
Om du nu behöver göra ändringar i någon av tabellerna kan du göra det inifrån frågeredigeraren. Låt oss säga att du ville lägga till en sorteringskolumn i vår prissegmenttabell som ett exempel.
Vi väljer den frågan.
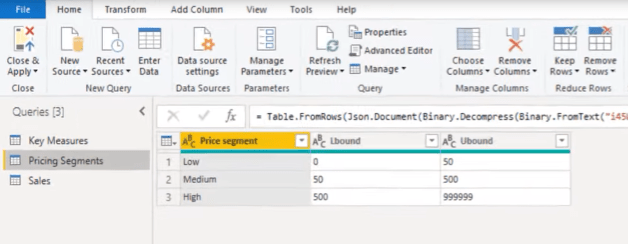
Tryck sedan på kugghjulsikonen i Tillämpade steg.
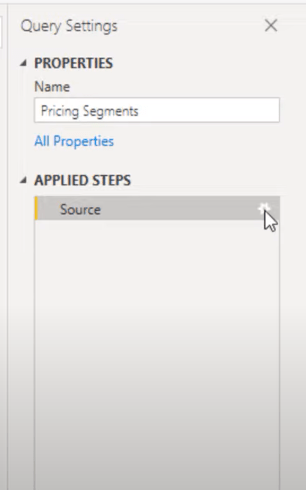
Detta öppnar fönstret Skapa tabell igen, där vi kan ändra tabellinnehållet, lägga till nya kolumner eller lägga till rader. I det här fallet lägger jag till en ny kolumn.
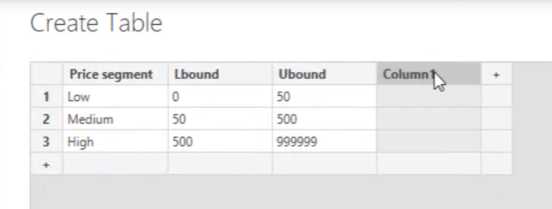
Jag kallar den här kolumnen Sortera, anger en sorteringsordning och trycker sedan på Klar.
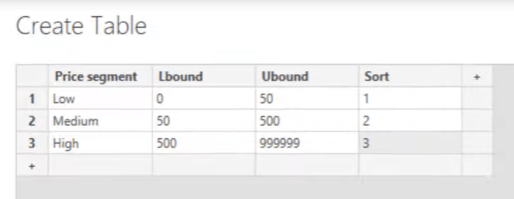
Sedan klickar vi på Stäng & Använd för att spara och få dessa inlästa i vår modell.
Slutsats
För att sammanfatta har jag täckt de tre vanligaste användningsfallen för alternativet Ange data i LuckyTemplates. Om du gillade innehållet i denna handledning, glöm inte att prenumerera på LuckyTemplates TV .
Vi har en enorm mängd innehåll som kommer ut hela tiden från mig själv och en rad innehållsskapare, som alla är dedikerade till att förbättra ditt sätt att använda LuckyTemplates och Power Platform.
Melissa
Ta reda på varför det är viktigt att ha en dedikerad datumtabell i LuckyTemplates och lär dig det snabbaste och mest effektiva sättet att göra det.
Denna korta handledning belyser LuckyTemplates mobilrapporteringsfunktion. Jag ska visa dig hur du kan utveckla rapporter effektivt för mobila enheter.
I denna LuckyTemplates Showcase går vi igenom rapporter som visar professionell serviceanalys från ett företag som har flera kontrakt och kundengagemang.
Gå igenom de viktigaste uppdateringarna för Power Apps och Power Automate och deras fördelar och konsekvenser för Microsoft Power Platform.
Upptäck några vanliga SQL-funktioner som vi kan använda som sträng, datum och några avancerade funktioner för att bearbeta eller manipulera data.
I den här handledningen kommer du att lära dig hur du skapar din perfekta LuckyTemplates-mall som är konfigurerad efter dina behov och preferenser.
I den här bloggen kommer vi att visa hur man lager fältparametrar med små multiplar för att skapa otroligt användbara insikter och bilder.
I den här bloggen kommer du att lära dig hur du använder LuckyTemplates ranknings- och anpassade grupperingsfunktioner för att segmentera en exempeldata och rangordna den enligt kriterier.
I den här handledningen kommer jag att täcka en specifik teknik kring hur man visar Kumulativ total endast upp till ett specifikt datum i dina bilder i LuckyTemplates.
Lär dig hur du skapar och anpassar punktdiagram i LuckyTemplates, som huvudsakligen används för att mäta prestanda mot mål eller tidigare år.








