Skapa en datumtabell i LuckyTemplates

Ta reda på varför det är viktigt att ha en dedikerad datumtabell i LuckyTemplates och lär dig det snabbaste och mest effektiva sättet att göra det.
I den här handledningen får vi en snabb översikt över vad affärsprocessflöden är och hur de fungerar. Det här är mer som en Power Apps-funktion snarare än en Power Automate-funktion. Affärsprocessflöden är ett sätt att göra den nuvarande traditionella affärsprocessen mycket enklare genom att lägga till en checklista eller ett flöde runt den.
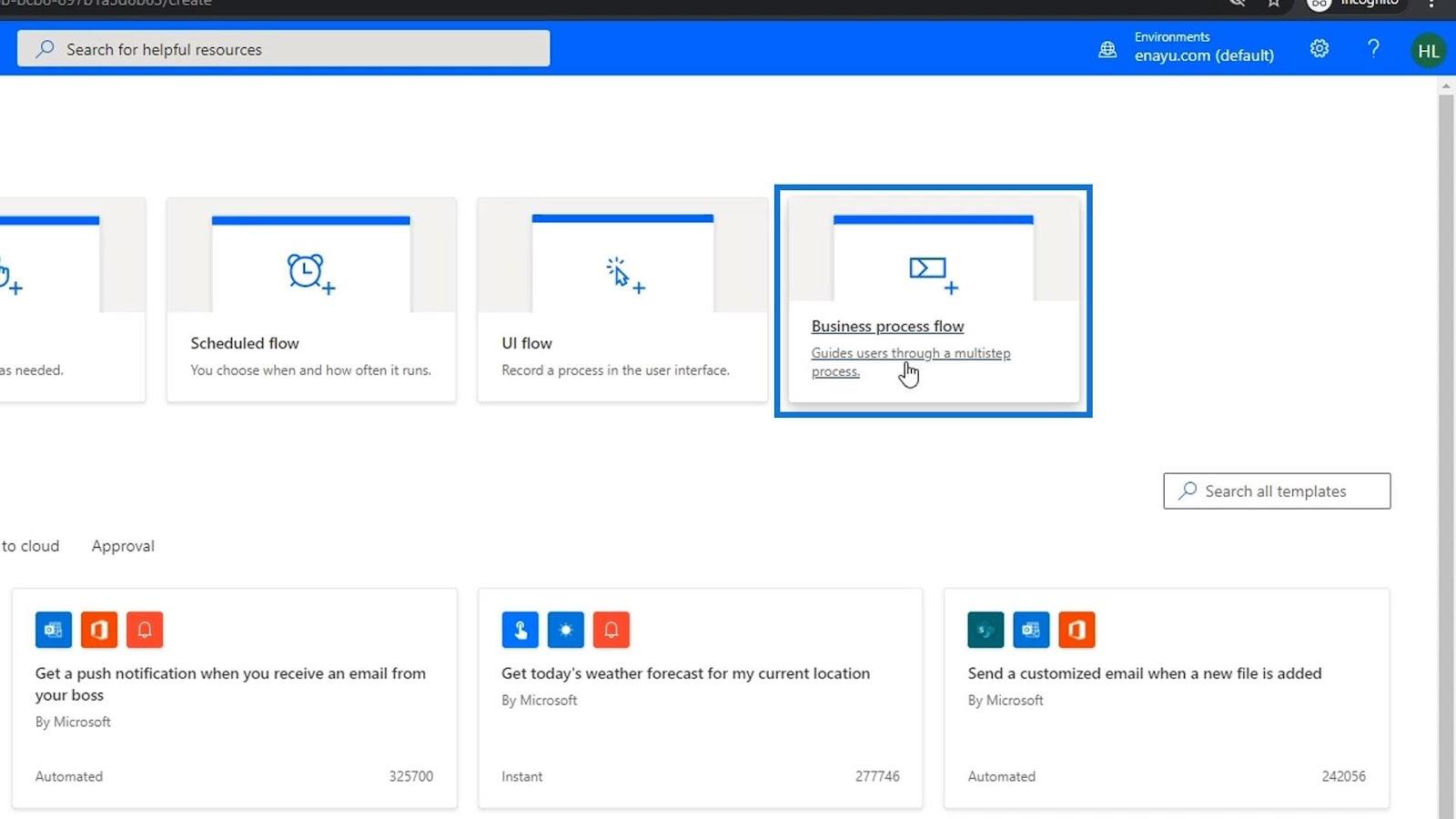
Innehållsförteckning
Förstå affärsprocessflöden
Låt oss säga att vi kanske har en affärsprocess där vi ombord och anställer. Det finns en process som HR-teamet vanligtvis följer. Efter att de blivit anställda ser vi till att de har en bärbar dator, de känner till nödvändig företagsinformation och vi får deras namn, telefonnummer, adress och liknande. HR har förmodligen en liten checklista och blanketter som de behöver fylla i för den personen.
Med affärsprocessflöden kan vi göra en digitaliserad process för alla dessa saker. Så istället för att HR tänker på den korrekta sekvensen av den vanliga manuella processen, eller om de verkligen har fått all information de behöver, kan vi skapa en process som HR-teamet kan följa sekventiellt.
Syftet med affärsprocessflöden är att sätta struktur kring en aktuell affärsprocess och att sätta en checklista runt den.
En affärsprocess är helt i händerna på den person som använder den. De gör bara det ena efter det andra och så vidare som en steg-för-steg-process. Med detta gör det en affärsprocess mycket enklare utan att göra den automatiserad i någon mening.
Skapa affärsprocessflöden
Låt oss nu skapa ett exempel på affärsprocessflöde. Först måste vi byta vår miljö till en som har en enhet. Så se till att du har skapat en miljö först. Klicka sedan på miljöerna och ändra den från vår standardmiljö till den nya miljön med entitet.
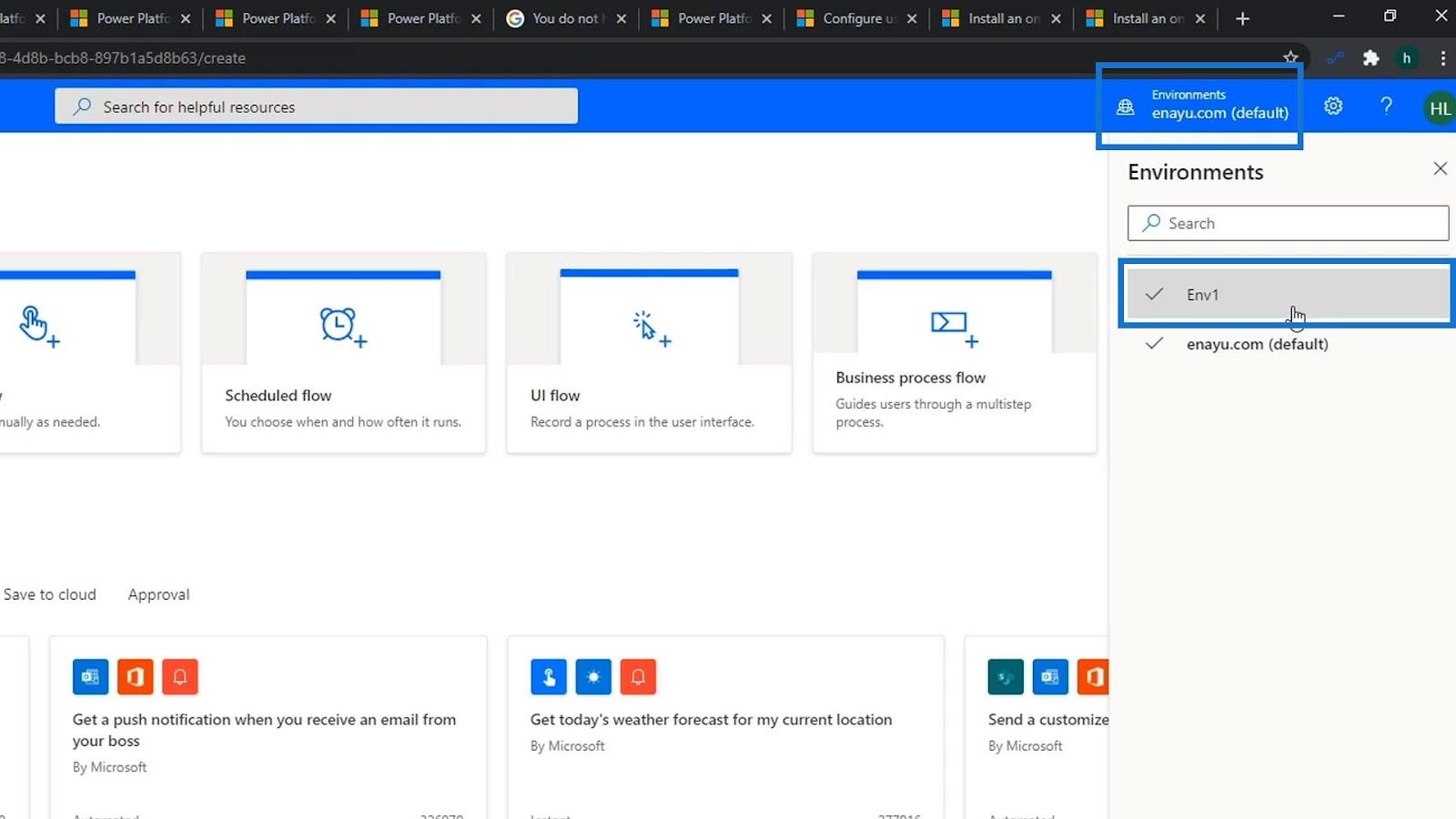
Låt oss nu klicka på affärsprocessflödet .
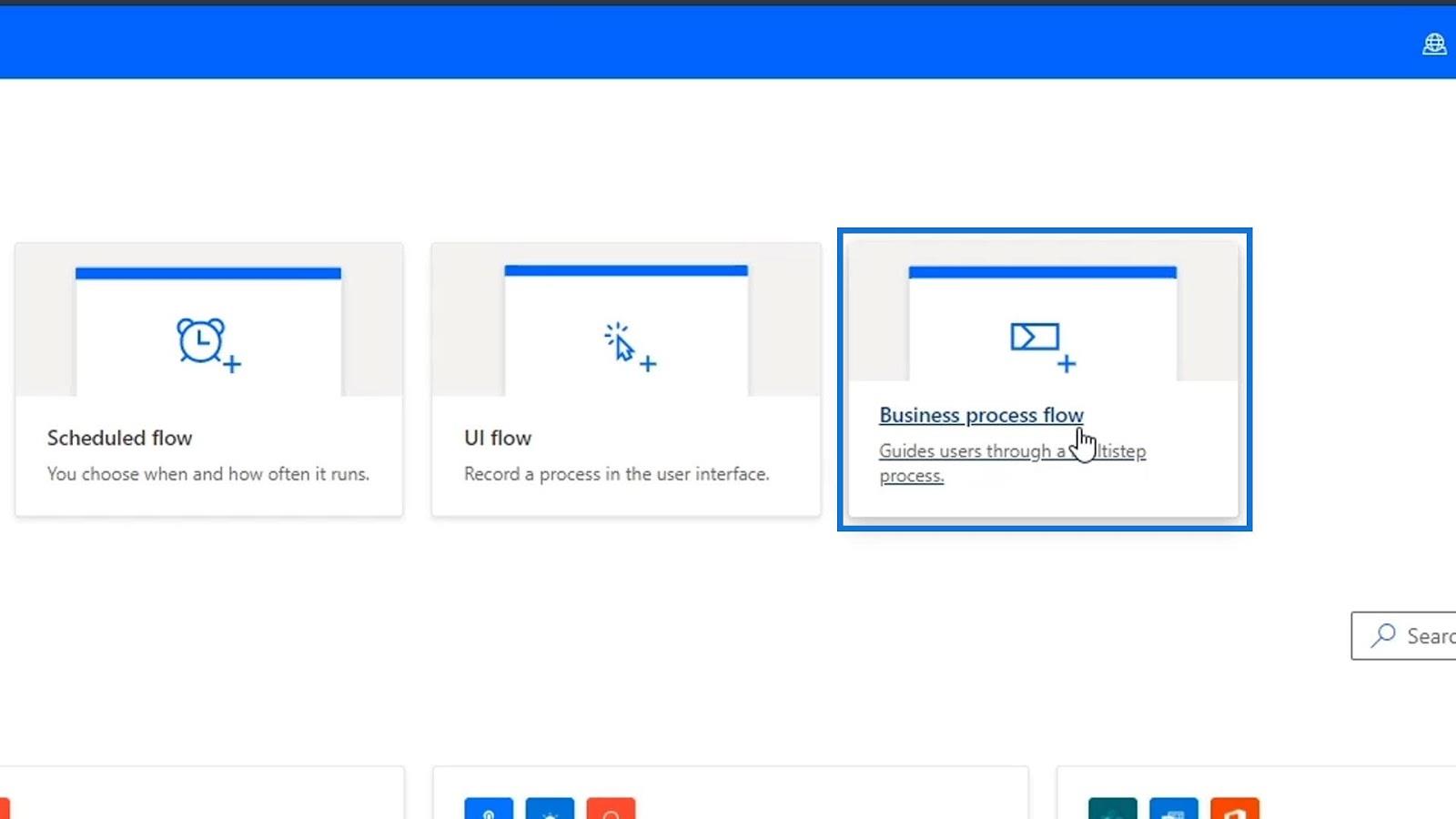
Låt oss döpa det till " OnboardingANewEmployee ".
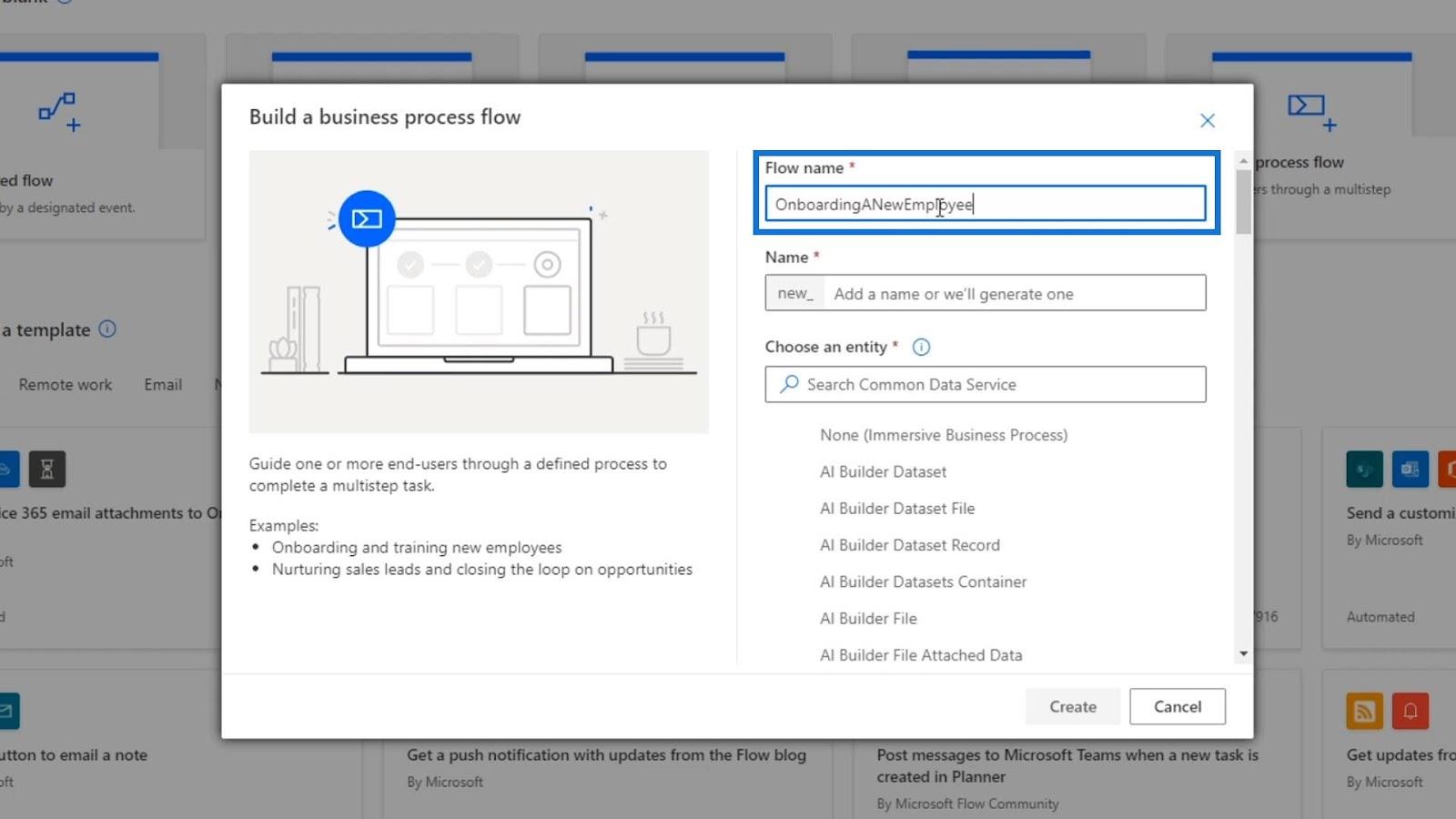
För textrutan Välj en enhet ...
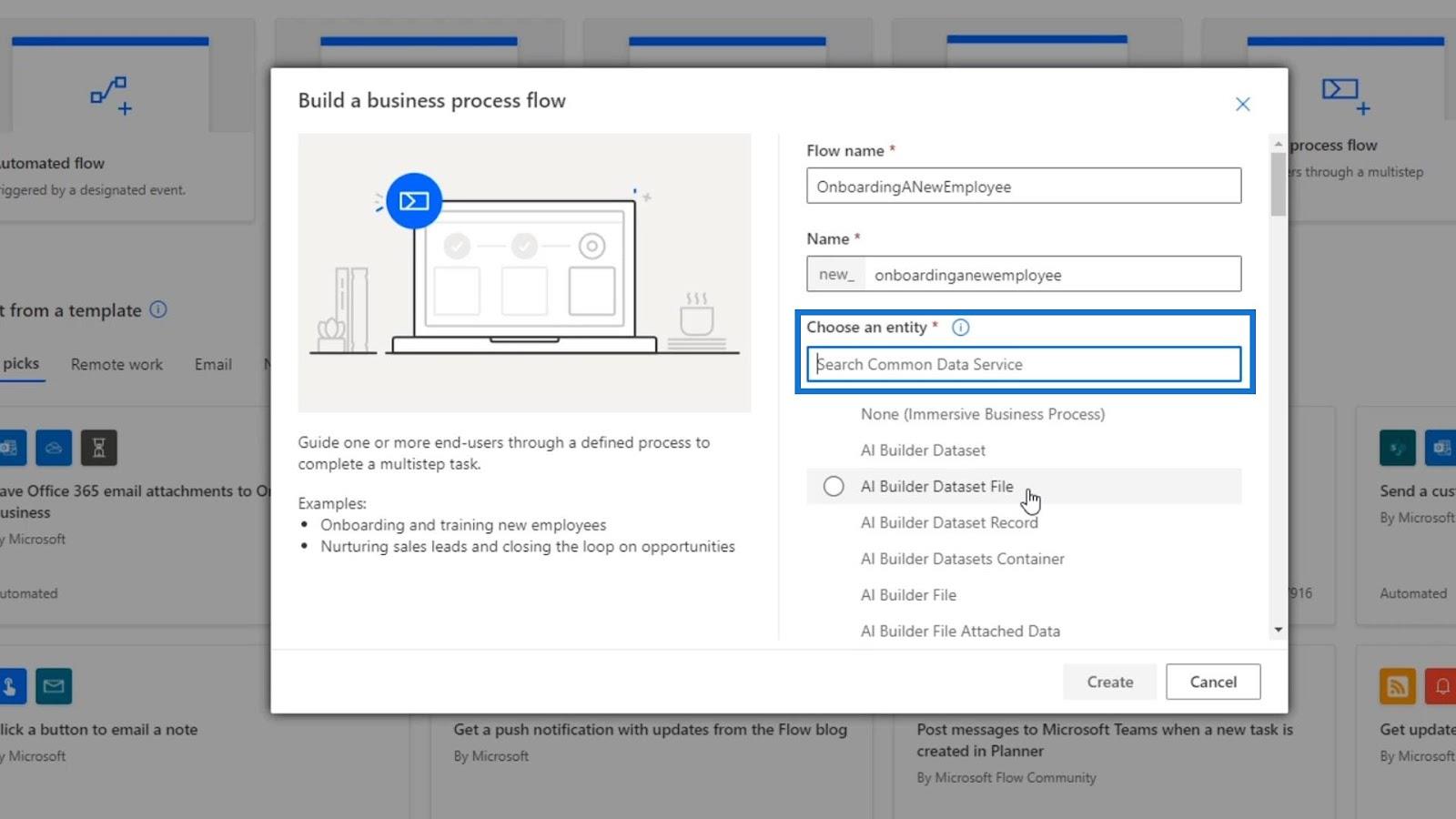
… scrolla ner och leta efter NewEmployee , klicka på dess kryssruta och klicka på knappen Skapa .
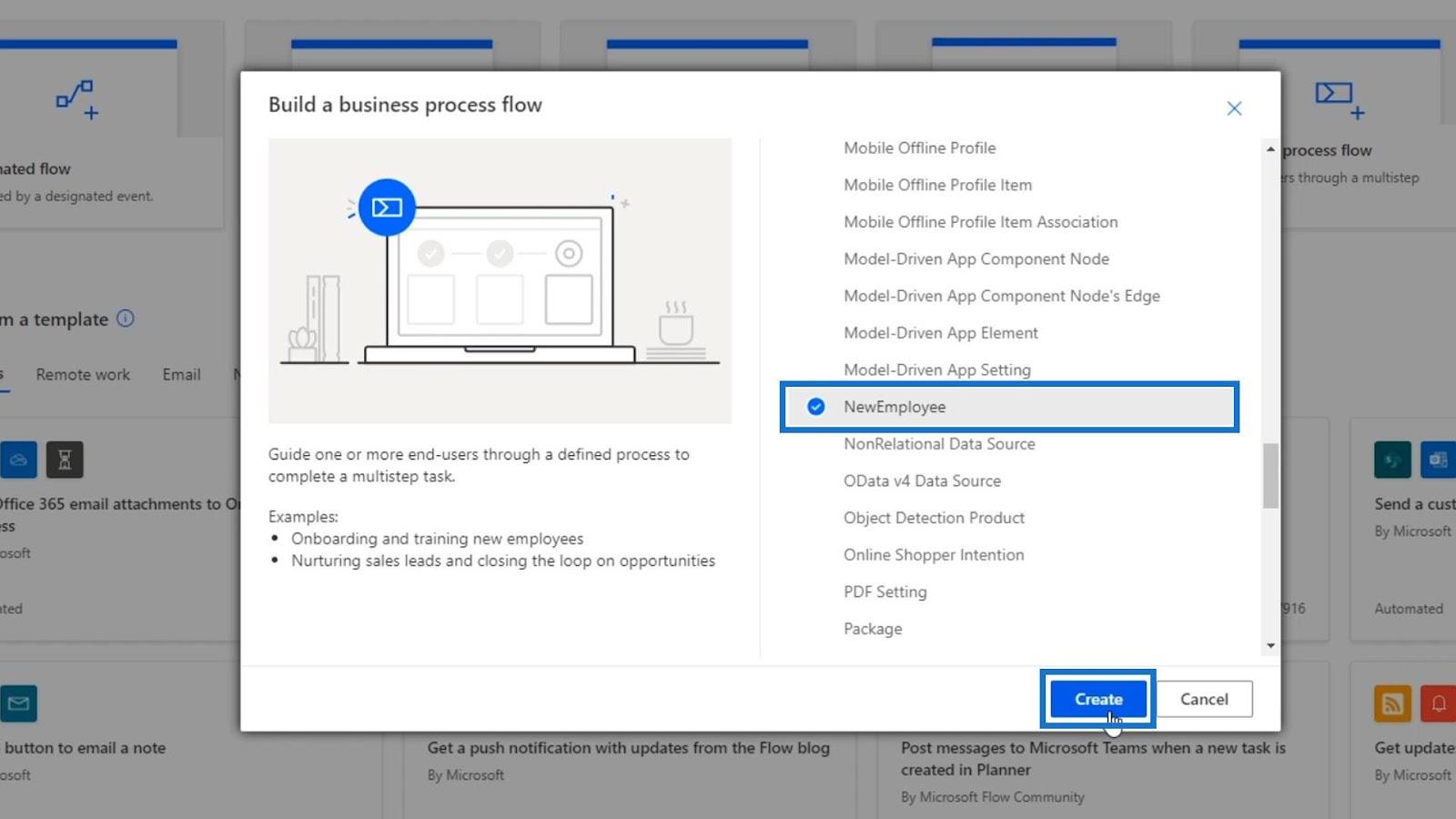
Det kan ta några minuter att ladda upp men det kommer sedan att omdirigera oss till den här sidan. Detta är inte vårt vanliga flödesdiagram. Detta är ett affärsprocessdiagram som är helt annorlunda än ett flödesdiagram.
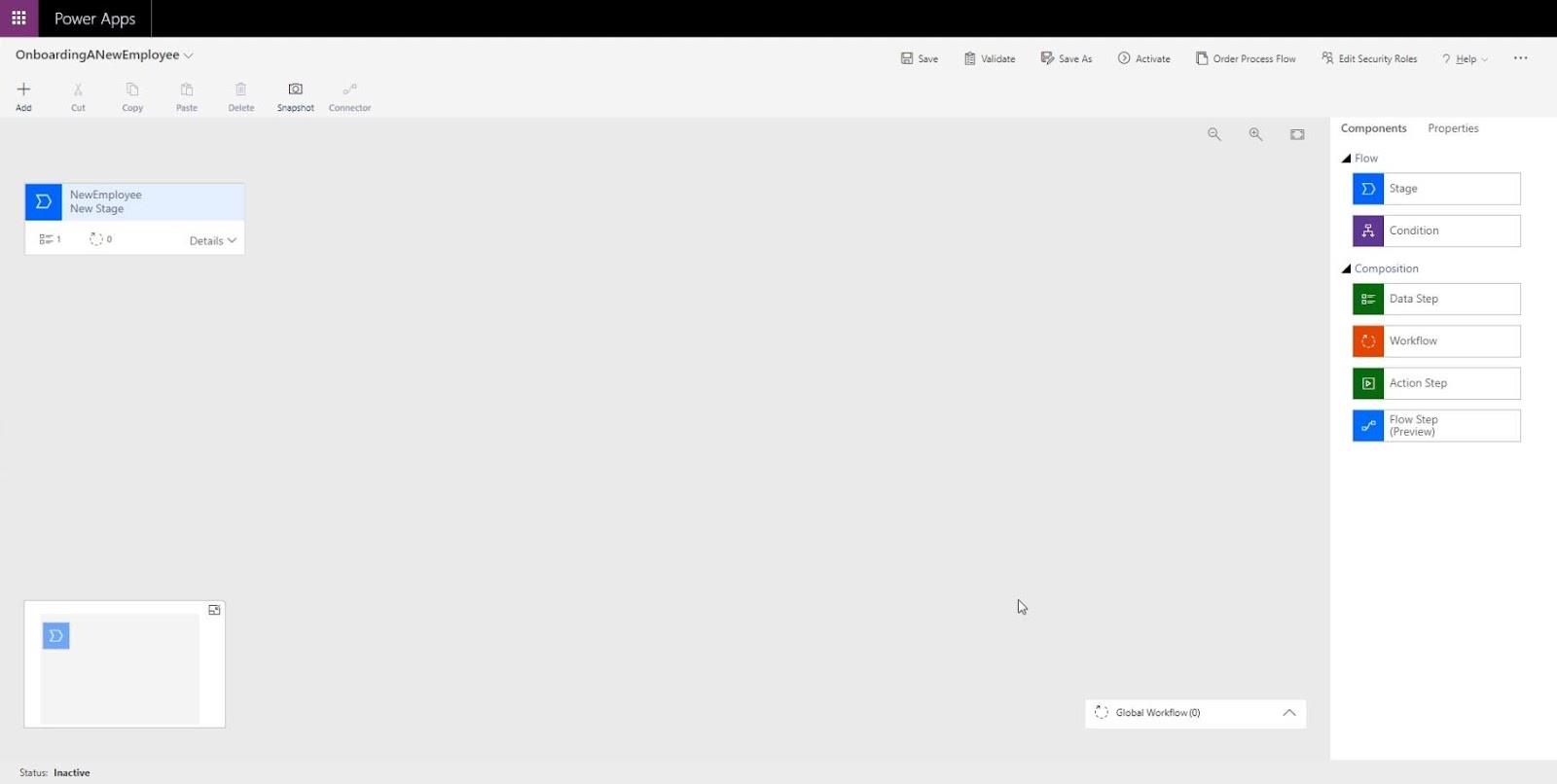
Affärsprocessflödesdiagram
Ett affärsprocessflödesdiagram innehåller ett antal liknande funktioner som vanligtvis finns i ett flödesdiagram .
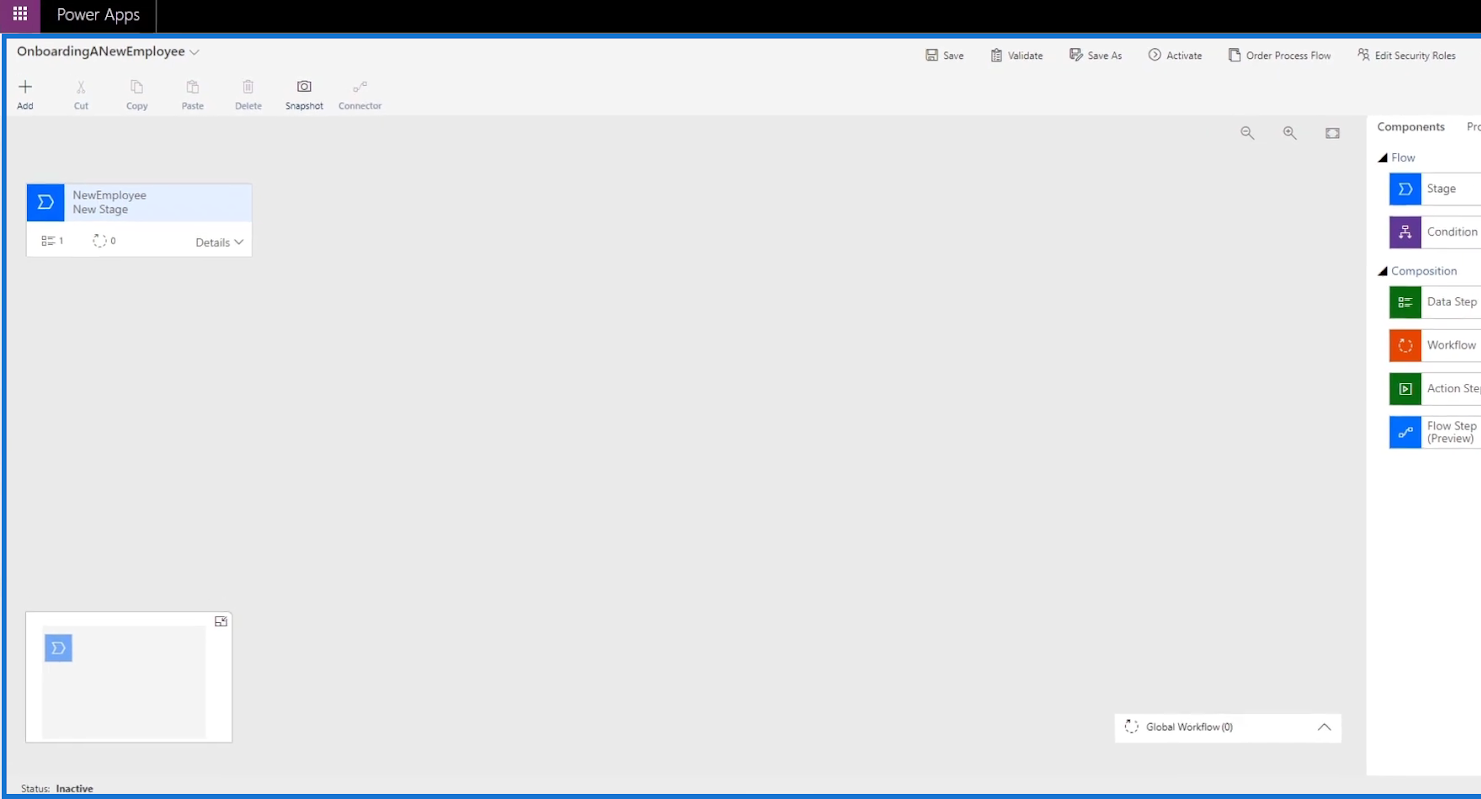
Nu ska vi försöka öppna ett formulär. För att göra det, gå tillhemsida. Klicka sedan på Data . Klicka sedan på Entiteter . Sedan kommer listan över tillgängliga formulär att visas.
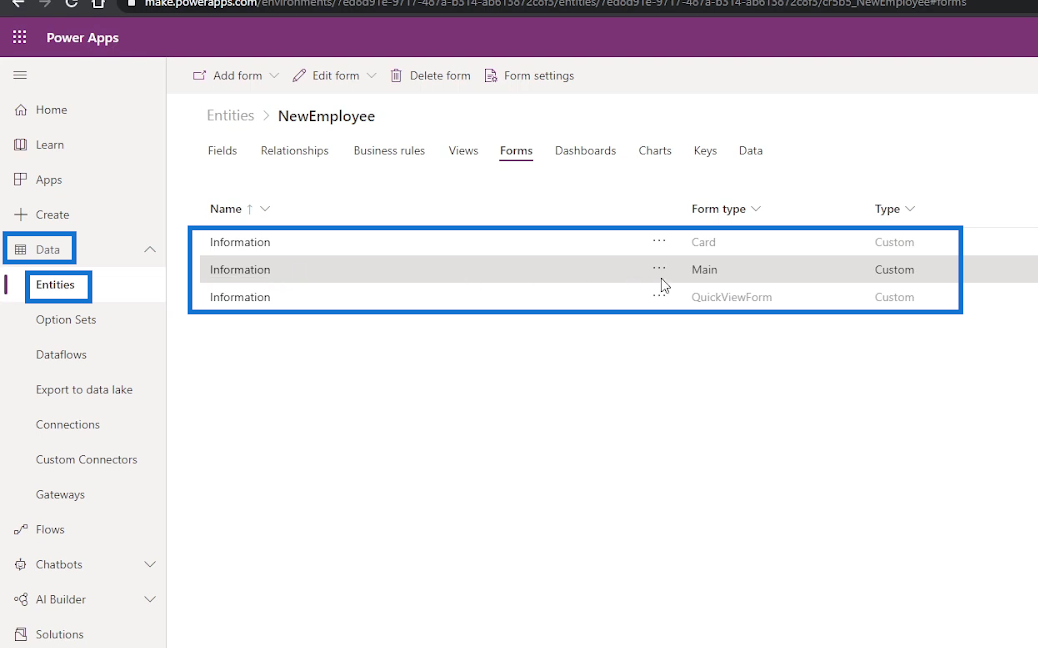
Klicka på ellipsen ( … ) från formuläret vi vill öppna. Klicka sedan på alternativet Redigera formulär . Klicka slutligen på alternativet Redigera formulär i ny flik .
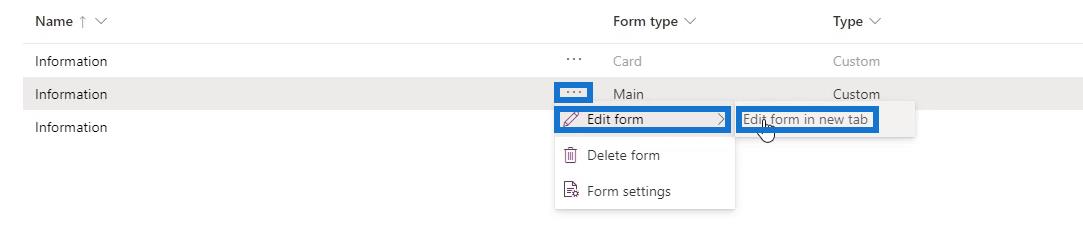
Vi ser då formuläret som är klart för oss att redigera.
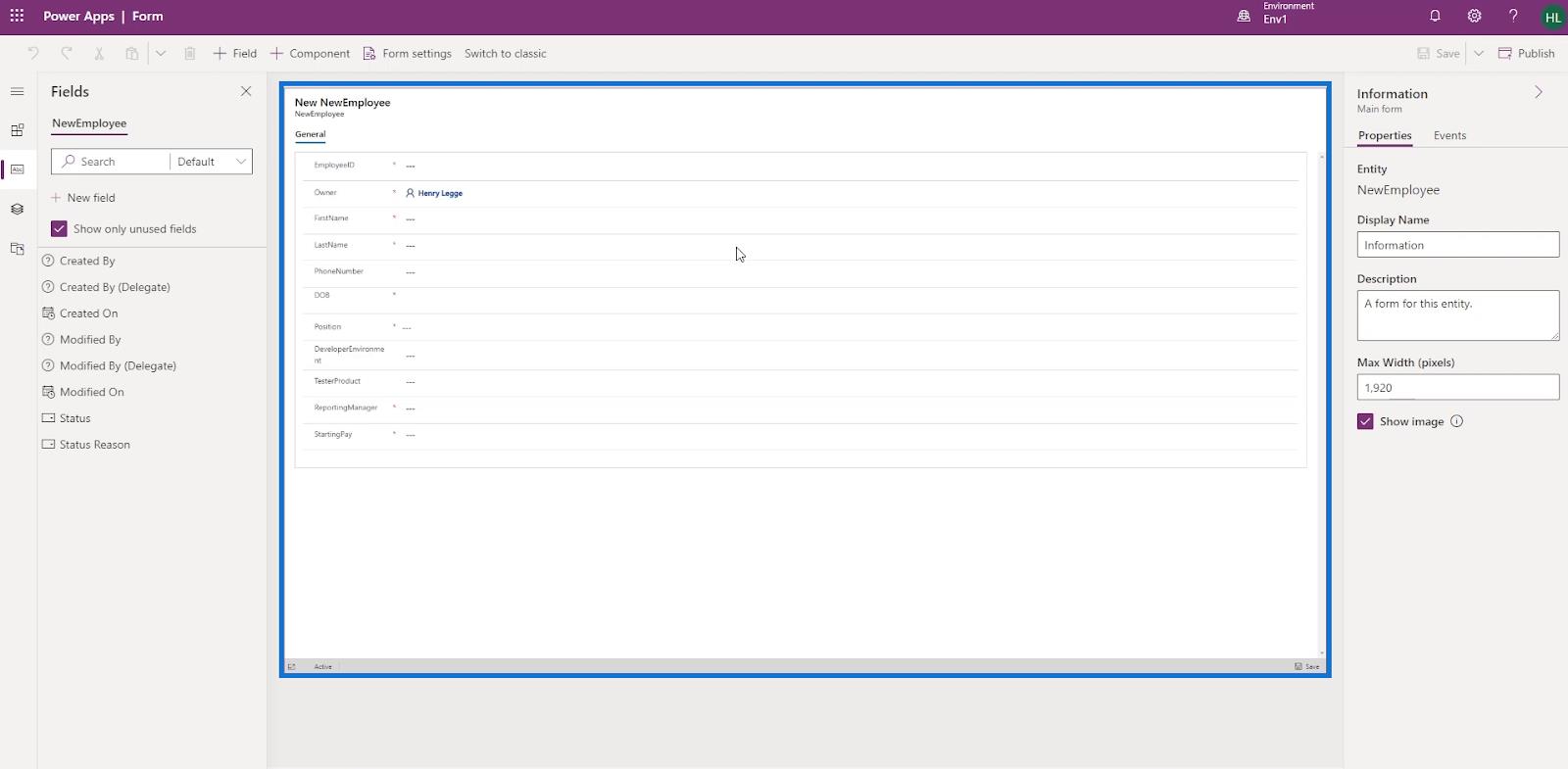
Så istället för att användaren går igenom hela processen att öppna formuläret och skriva in alla detaljer som krävs i formuläret, kan vi bara vägleda dem i vilka fält vi vill att användaren ska svara genom att skapa ett affärsprocessflöde. Till exempel kan vi låta dem svara på de tre första frågorna i en uppsättning frågor. På så sätt kan vi dirigera användaren genom ett formulär som de behöver fylla i som en del av affärsprocessen.
Affärsprocessflödeskomponenter: Stadium
När vi tittar på flödesdiagrammet för affärsprocesser ser vi knappen Stage . När du klickar på den visas scendiagrammet .
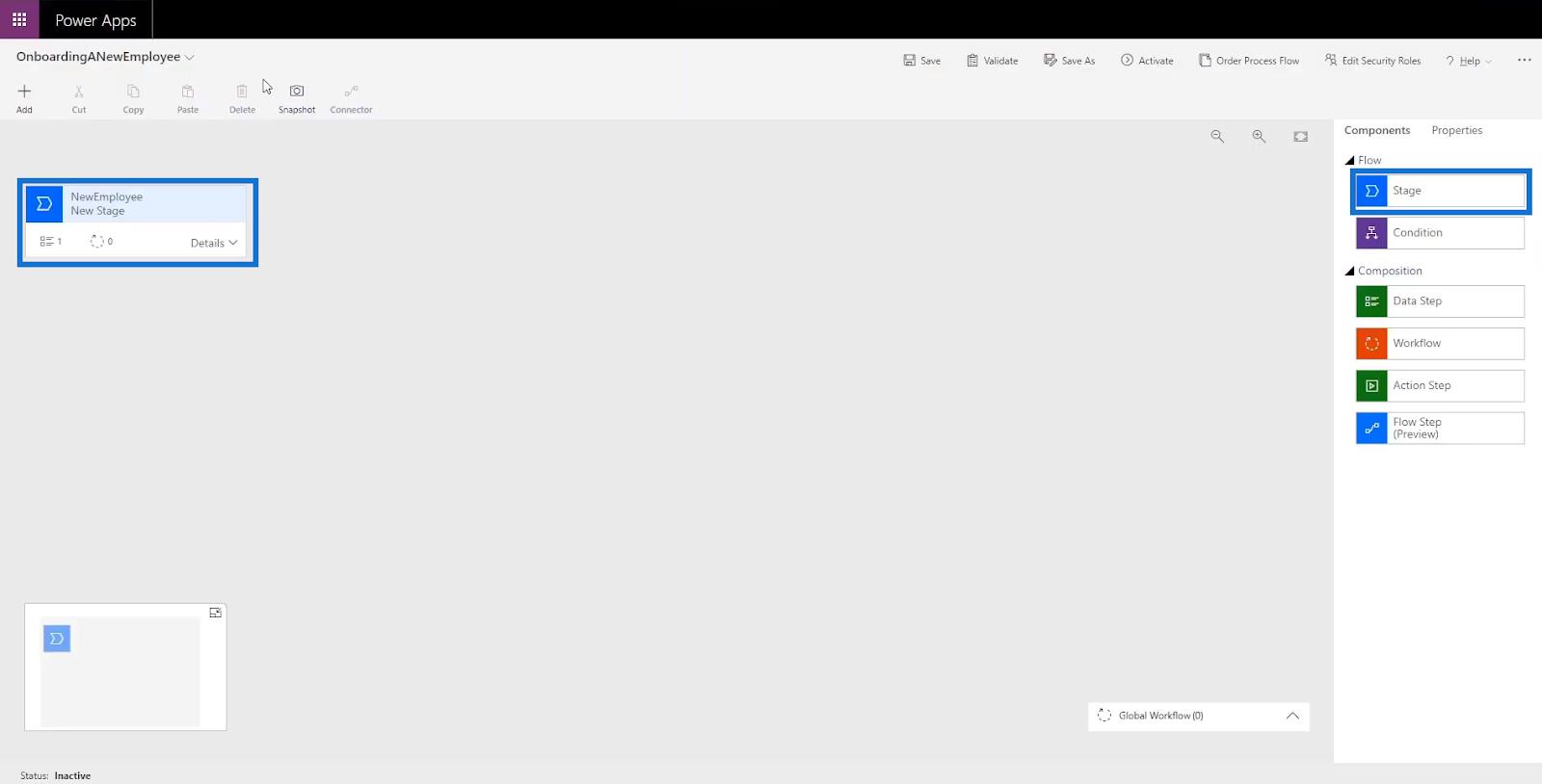
En Stage är en grupp av steg som du vill att användaren ska följa. Till exempel skulle steg 1 vara att få grundläggande information om anställda, steg 2 skulle vara att få deras löneinformation medan steg 3 skulle göra en bakgrundskontroll och steg 4 skulle ge dem sin bärbara dator.
Affärsprocessflödeskomponenter: Datasteg
Varje steg innehåller datasteg . När du klickar på den kommer dess diagram att visas.
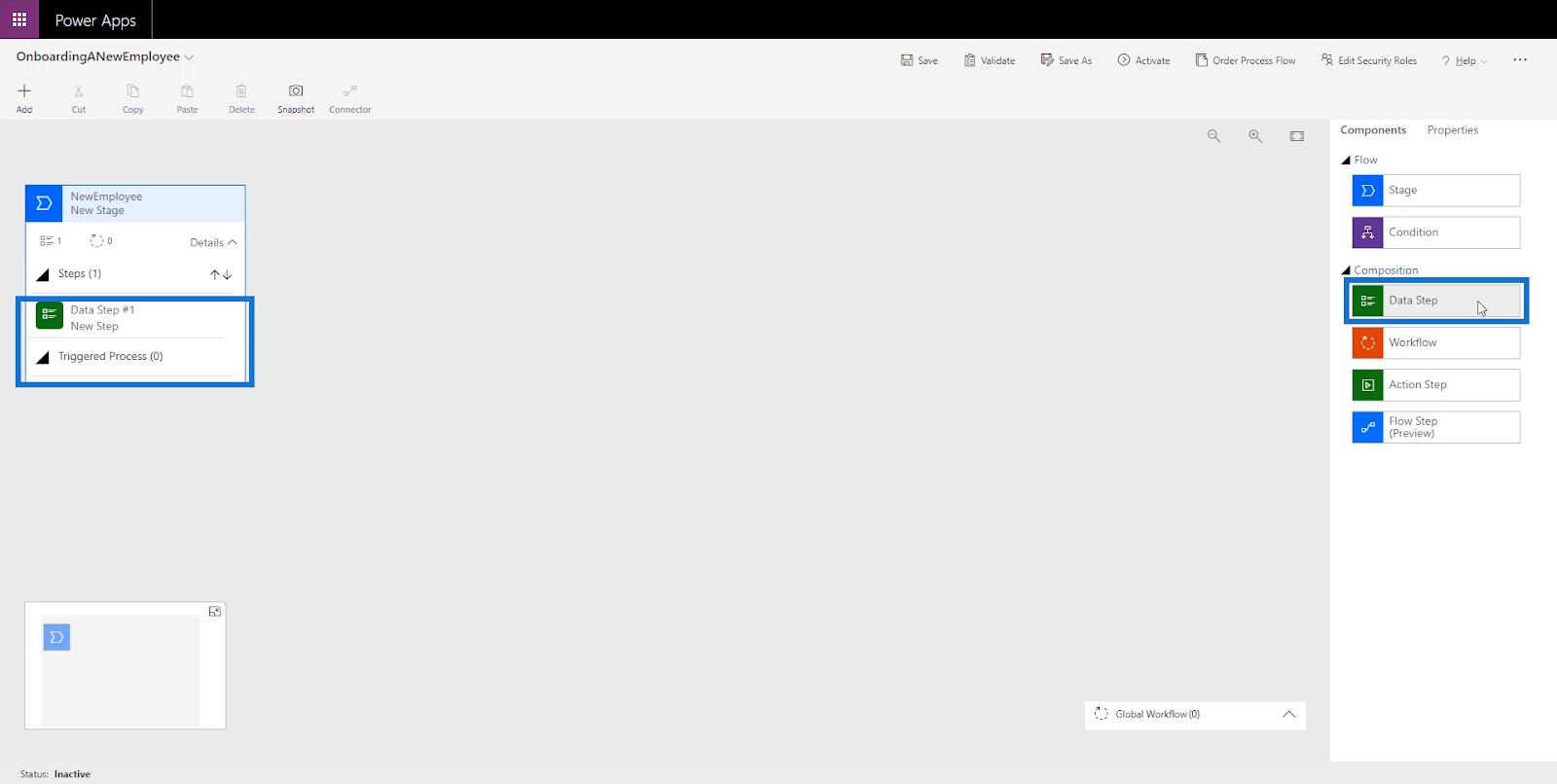
Ett datasteg är ett steg eller ett antal steg med nödvändig data som du vill att användaren ska samla in inom affärsprocessflödet . Till exempel, steg 1 tidigare, som är att få grundläggande personlig information om anställda kan inkludera datasteg som att hämta förnamnet i datasteg #1 , få efternamnet i datasteg #2 , få adressen i datasteg #3 , få telefonnumret i Data Steg #4 , och så vidare och så vidare.
Affärsprocessflödeskomponenter: Skick
Vi har även funktionen Condition som vi kan ställa in. Det är här användaren svarar på frågor med vissa resultat som skulle få ett annat steg eller ett annat datasteg att följa.
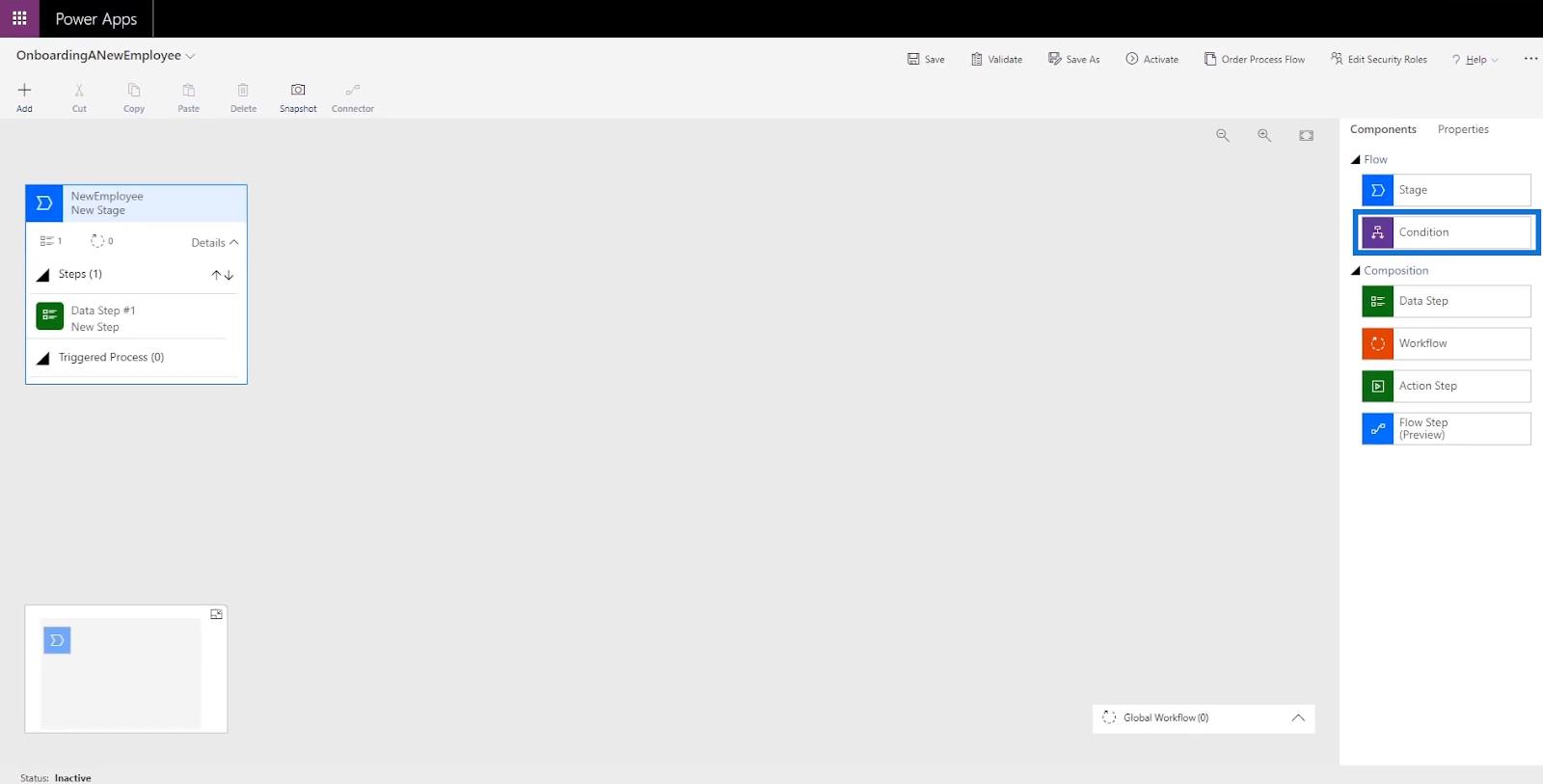
Till exempel, med användning av villkor kan vi ställa in användaren att svara på fältet DeveloperEnvironment i formuläret om de är en utvecklare . Om inte, lägger de i TesterProduct- fältet istället som en Tester .
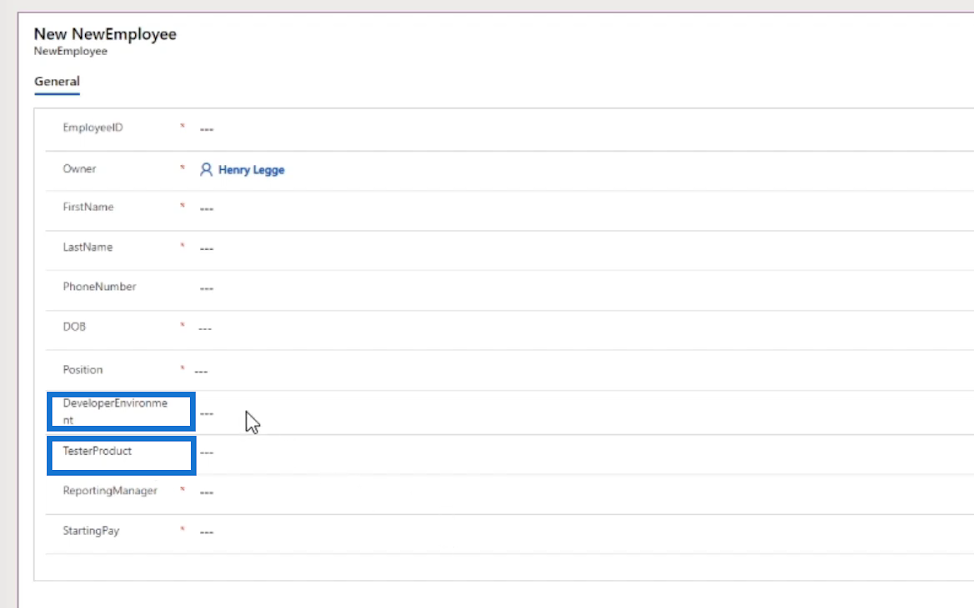
Affärsprocessflödeskomponenter: Åtgärdssteg
Ett åtgärdssteg används när vi vill att användaren ska göra en åtgärd som att skicka data via e-post. Till exempel uppmanar vi användaren att e-posta en uppsättning grundläggande personlig personalinformation till leverantörsreskontrateamet för att se till att de får betalt. Så istället för att ange bitar av data i Data Step ber vi användaren att utföra en åtgärd.
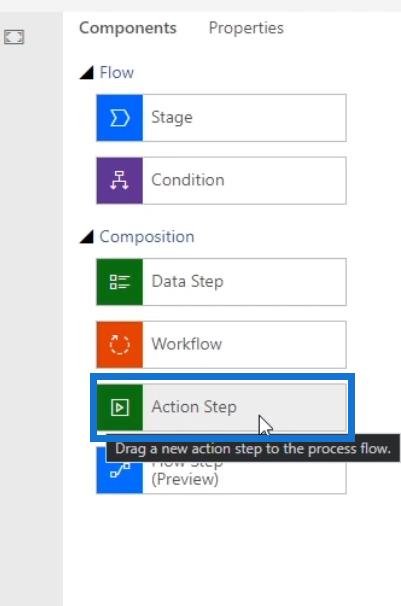
Det finns också två andra Business Process Flow-komponenter som Workflow och Flow Step, men vi kommer inte att fokusera för mycket på det i den här handledningen.
Ändra scenen
Nu när vi vet hur de olika komponenterna används kan vi sedan fortsätta med att modifiera stadiet för vårt första affärsprocessflöde . För att göra det, låt oss klicka på New Stage- diagrammet.
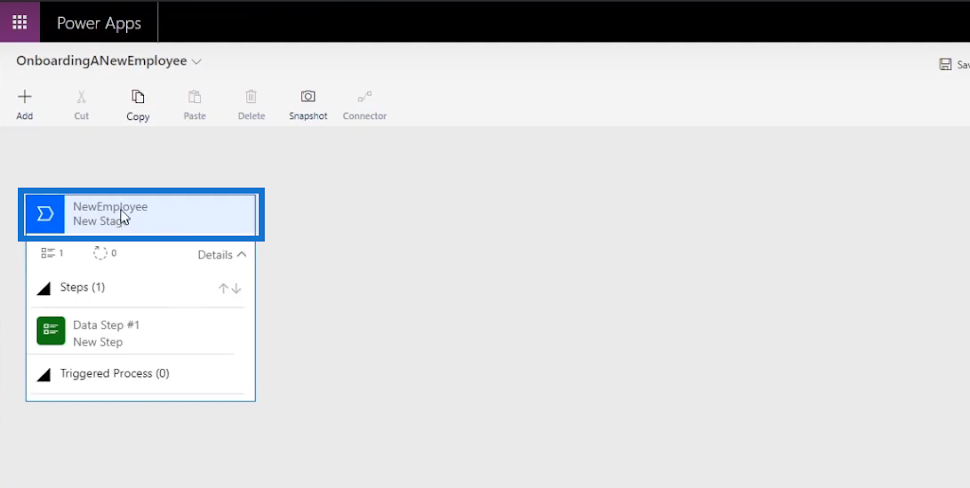
När du klickar på den visas scenens egenskaper .
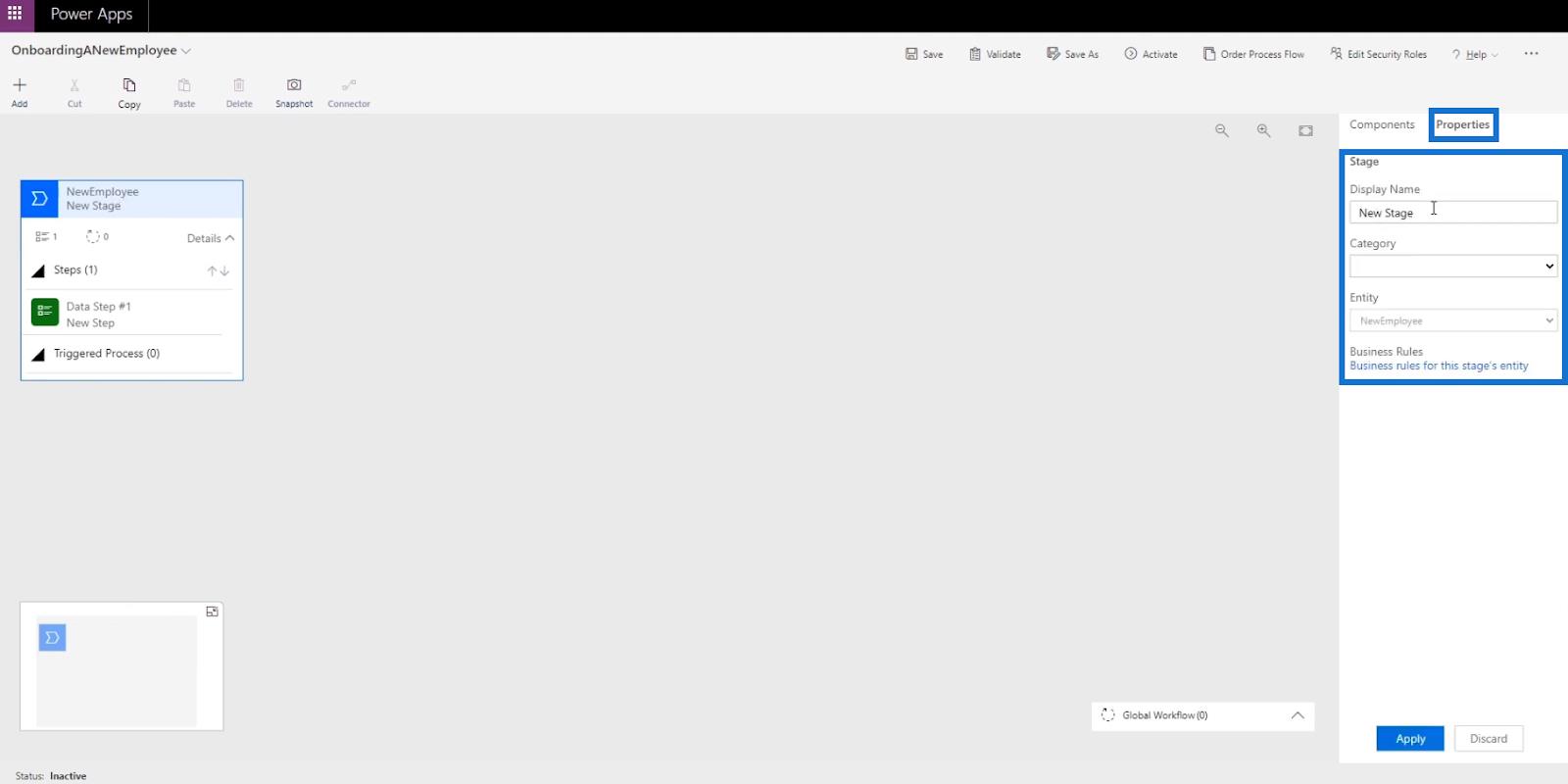
Låt oss sedan ändra standardvisningsnamnet till " Hämta grundläggande information om anställda " och klicka på Använd .
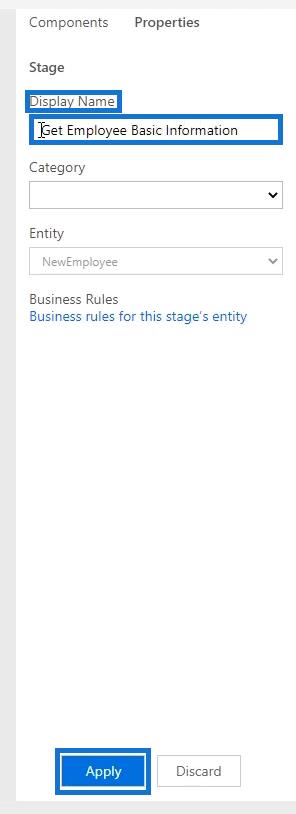
Vi ser sedan det redigerade namnet på scenen .
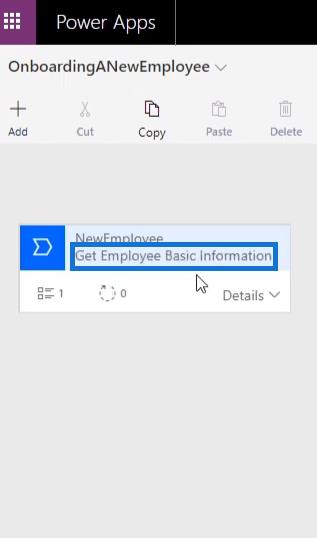
Klicka sedan på Detaljer för att visa datasteg #1 i diagrammet. Klicka sedan på den.
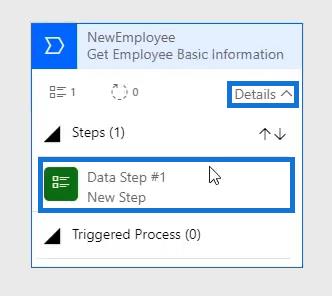
När du klickar på den kommer datastegets egenskaper att visas .

I stegnamnet låt oss skriva in den specifika information vi vill att användaren ska samla in. Så för datasteg #1 blir det " First Name " och välj FirstName i datafältet också.
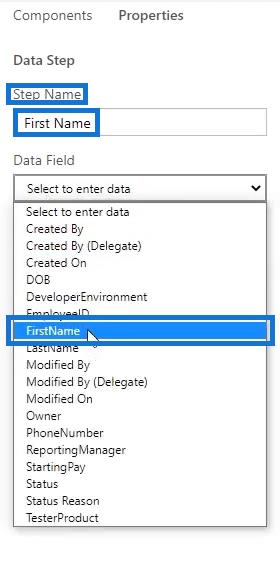
Låt oss markera Obligatoriskt och klicka på Verkställ . Sedan ser vi det redigerade namnet på vårt första datasteg .
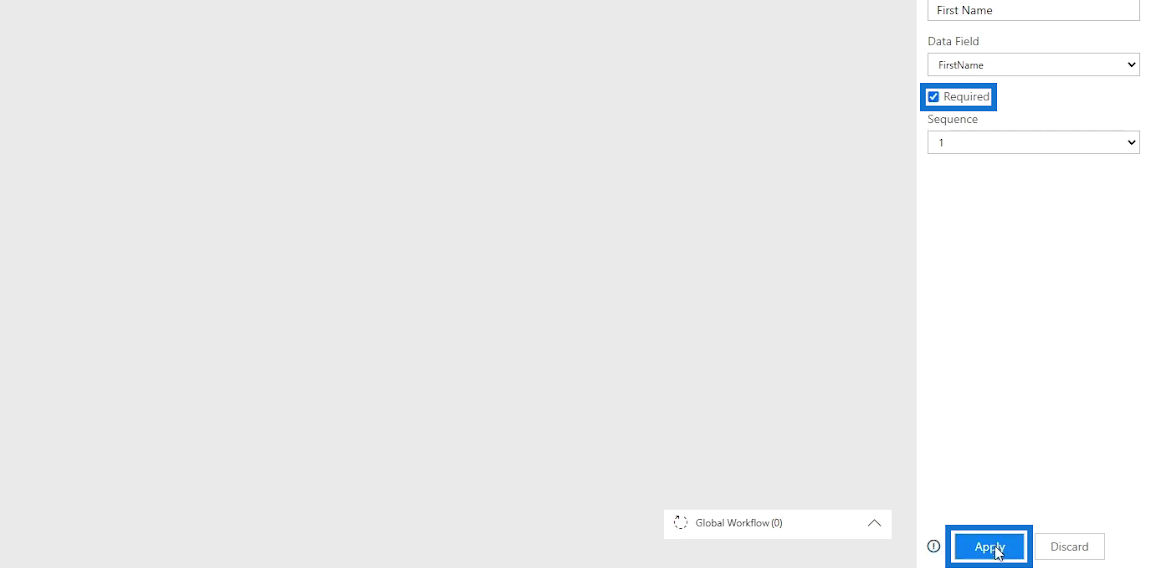
Sedan ser vi det redigerade namnet på vårt första datasteg .
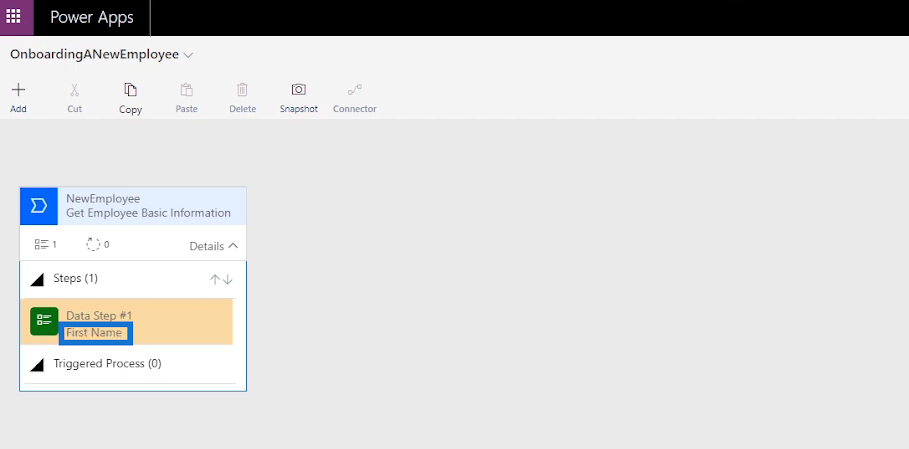
Lägga till komponent för datasteg
För att lägga till ett nytt datasteg i diagrammet, välj och dra bara knappen Datasteg under Komponenter .
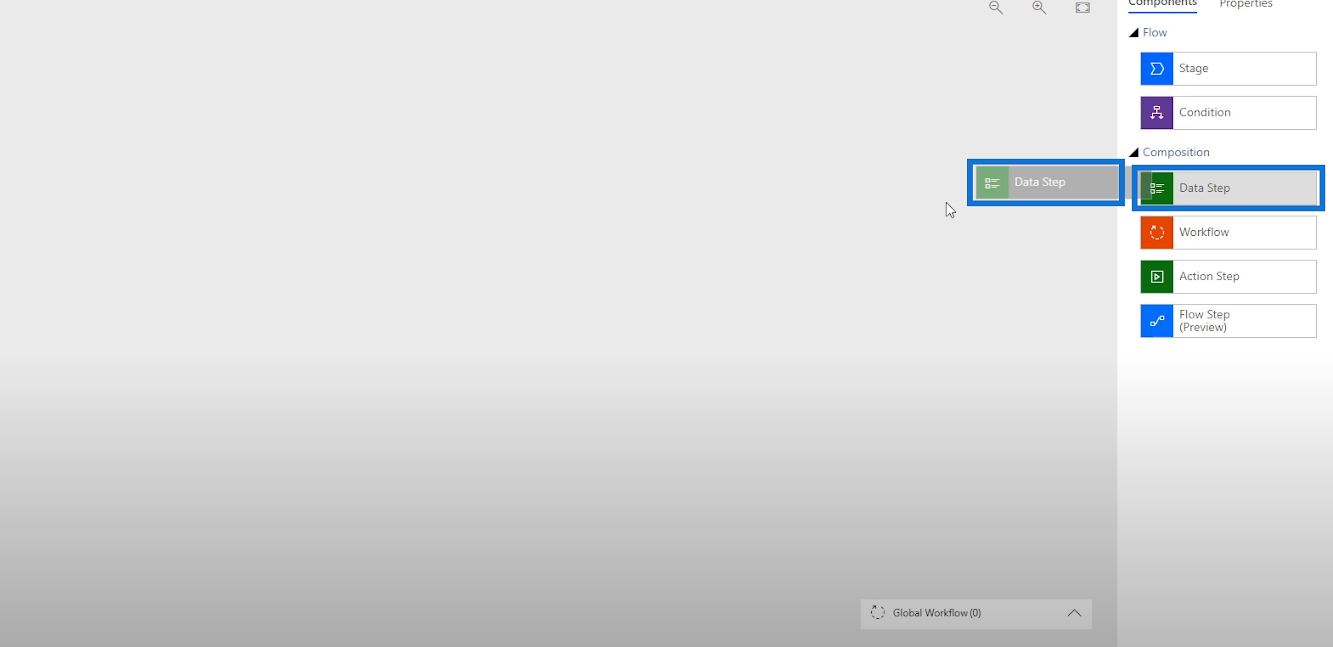
Placera den sedan i plustecknet ( + ) under Data Steg #1 .
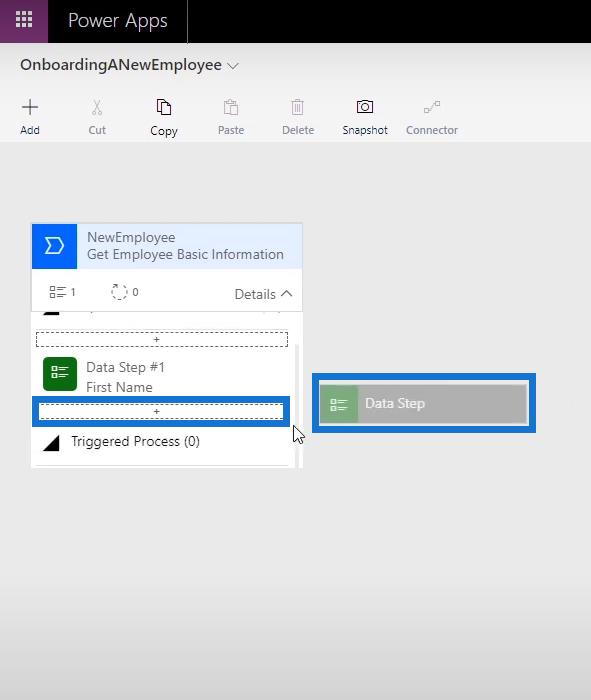
När du är klar kommer vi att se Data Steg #2 läggs till i diagrammet.
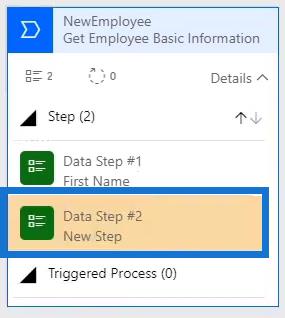
Låt oss också specificera den specifika information vi vill att användaren ska samla in för datasteg #2 . Skriv in " Efternamn " som stegnamn , välj Efternamn även i datafältet , markera Obligatoriskt och klicka sist på Apply .
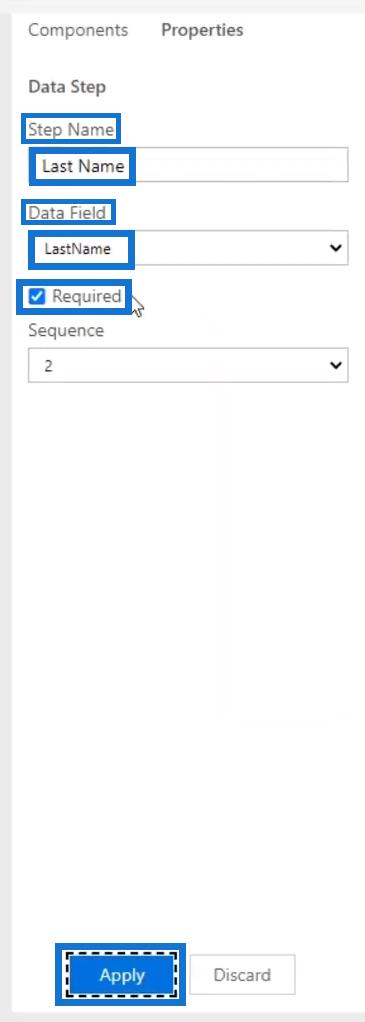
Låt oss lägga till ytterligare ett datasteg för detta diagram. För att göra det, dra och släpp Data Step -knappen i plustecknet ( + ) under det senaste Data Step , precis som ejat vi gjorde tidigare.
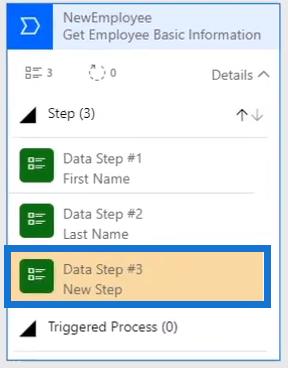
För datasteg #3 , skriv in " Phone Number " för stegnamnet , välj PhoneNumber i datafältet också, markera Obligatoriskt och klicka slutligen på Apply .
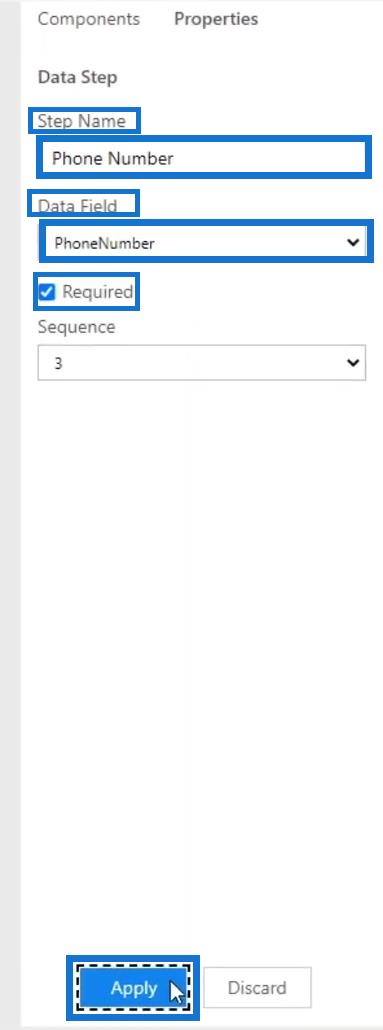
Låt oss lägga till ytterligare ett datasteg i diagrammet.
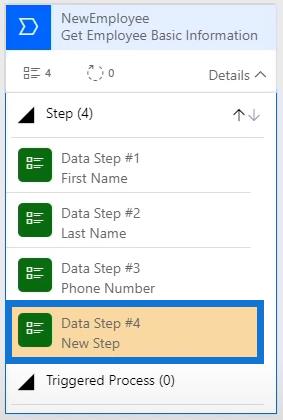
För datasteg #4 kommer användaren att samla in födelsedatum men skriver bara in " DOB " som stegnamnet . Välj DOB i datafältet , markera Required och klicka på Apply .
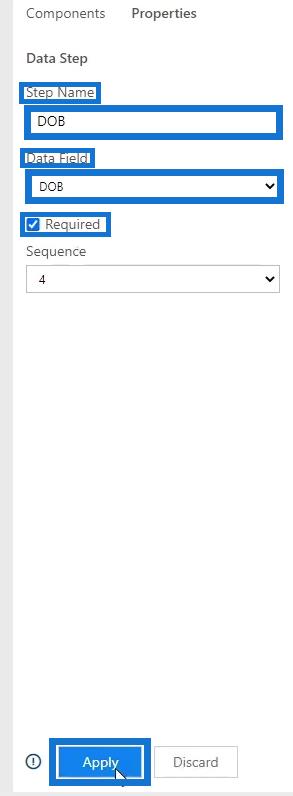
Nu har vi skapat vårt första affärsprocessflödesdiagram som består av 4 datasteg .
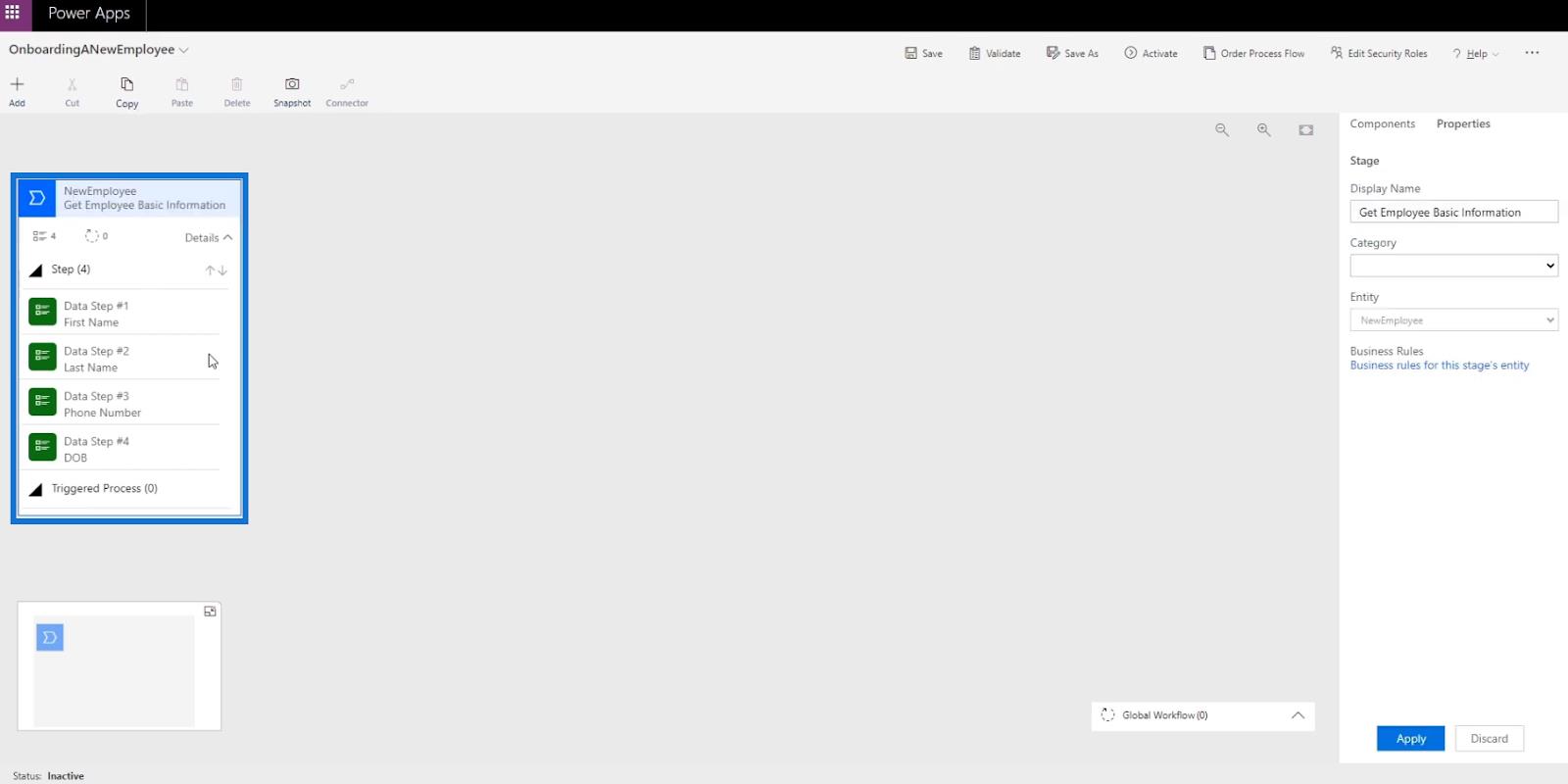
Lägga till en scen
För att lägga till ytterligare ett steg i affärsprocessflödesdiagrammet, välj och dra stegknappen som finns under Komponenter .
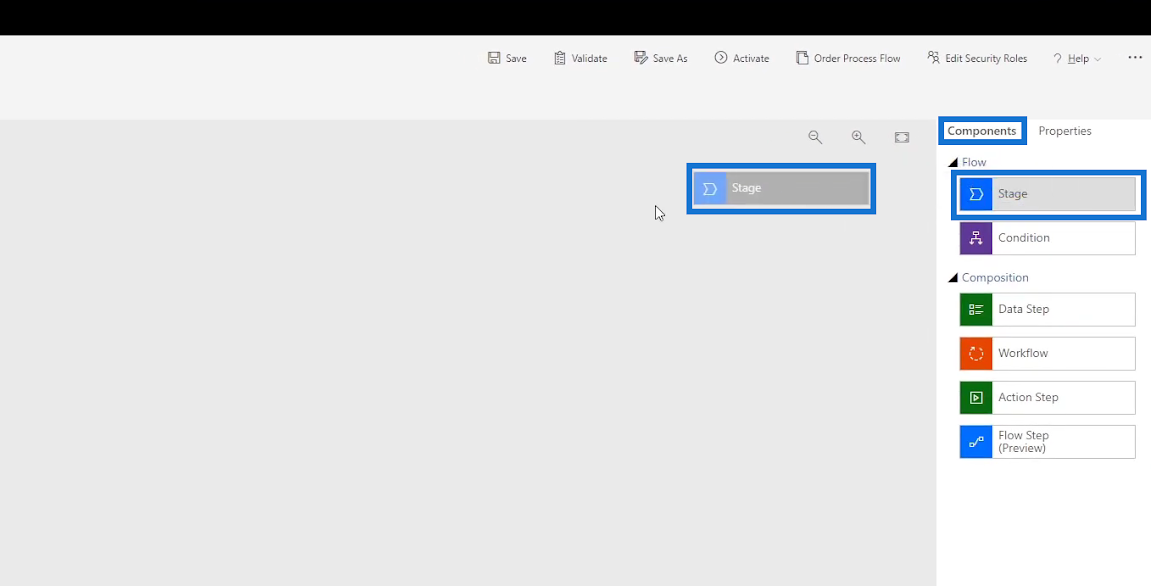
Placera den sedan i plustecknet ( + ) bredvid vår senaste Stage .
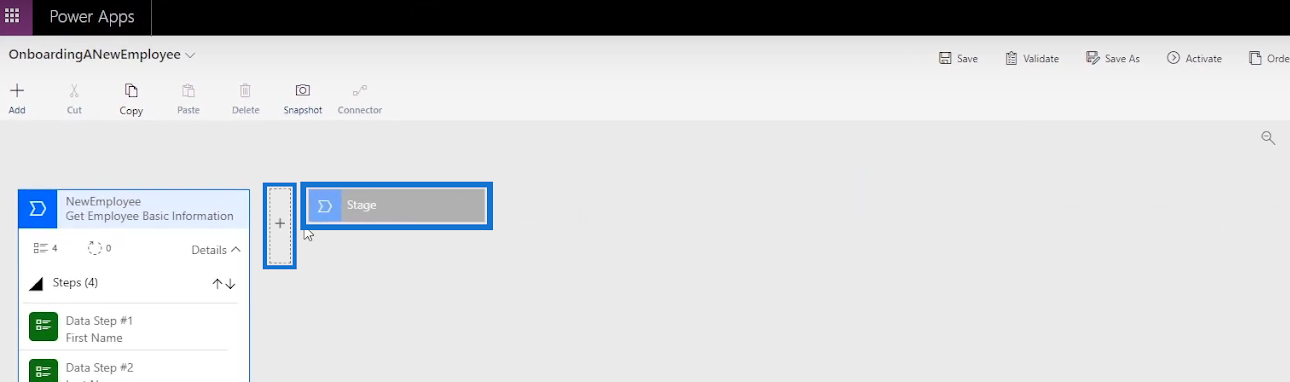
När det är klart ser vi diagrammet för den nya scenen .
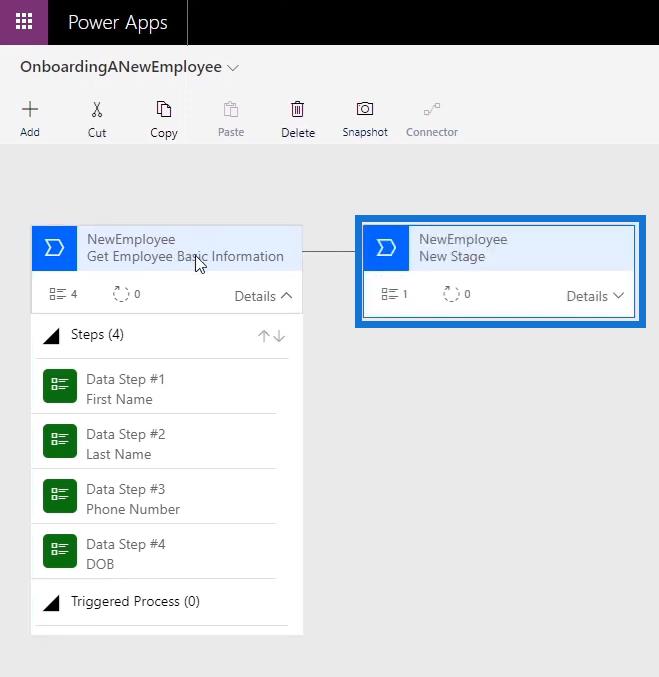
Efter att ha fått den anställdes grundläggande information måste vi bestämma den anställdes position. Så vi namnger det tillagda steget " Bestäm anställd position " och klickar på Använd .
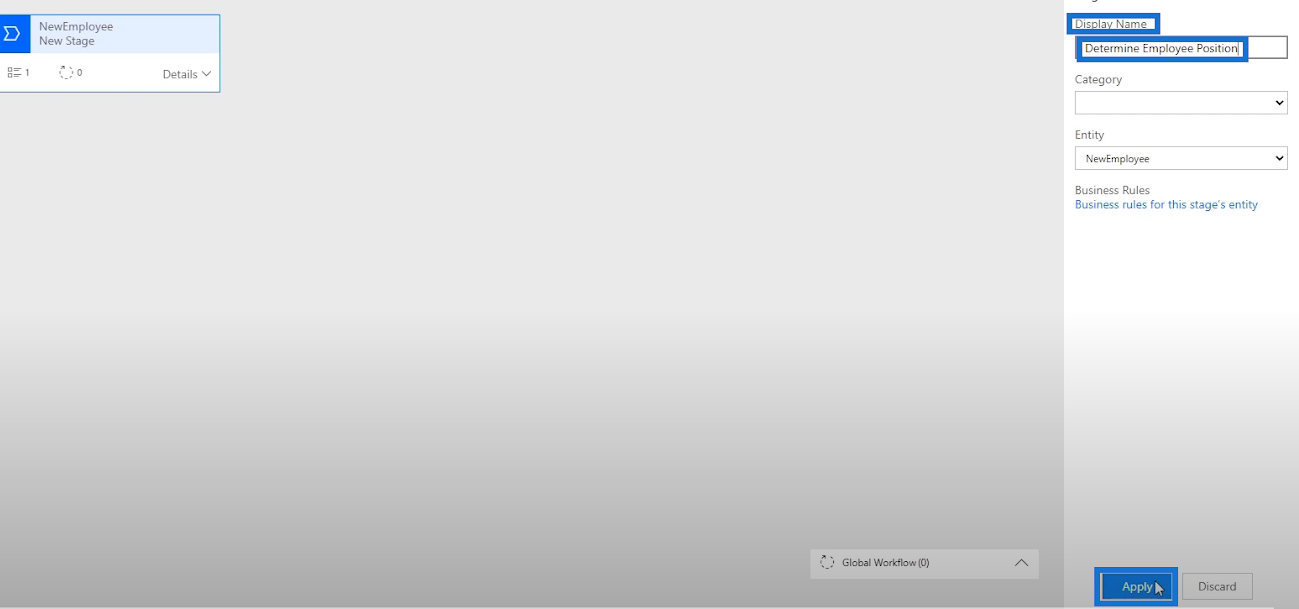
Efter att ha namngett scenen skapar vi ett datasteg . Klicka på Detaljer i diagrammet och klicka sedan på Data Steg #1 .
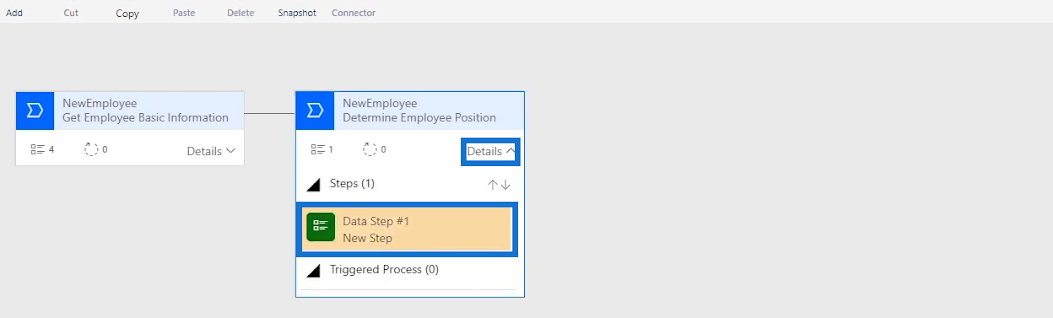
Låt oss döpa datasteget till " Huvudposition ", välj även MainPosition för datafältet och klicka slutligen på Använd .
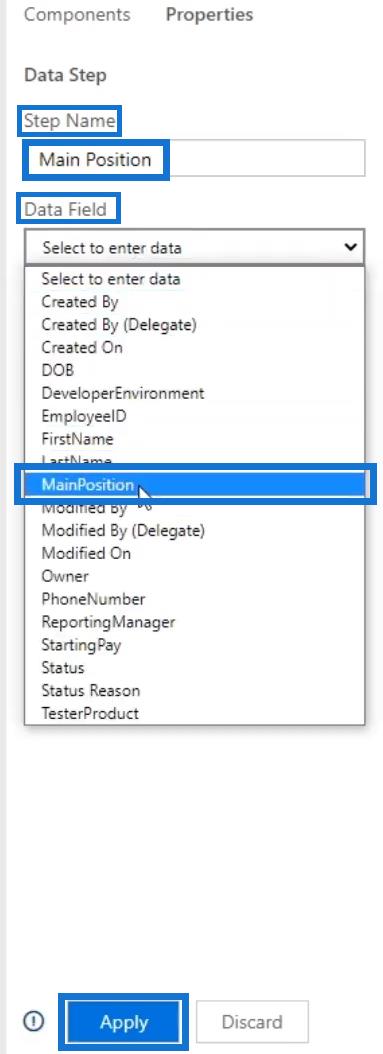
Lägger till villkor för affärsprocessflöden
Vi lägger nu till ett villkor eftersom vi vill att användaren endast ska fylla i fältet DeveloperEnvironment om deras huvudposition är en utvecklare . Annars skulle användaren fylla i fältet TesterProduct om huvudpositionen är en Tester . Detta är den främsta anledningen till att vi gör det här flödet i första hand. För att göra det, låt oss välja och dra knappen Villkor .
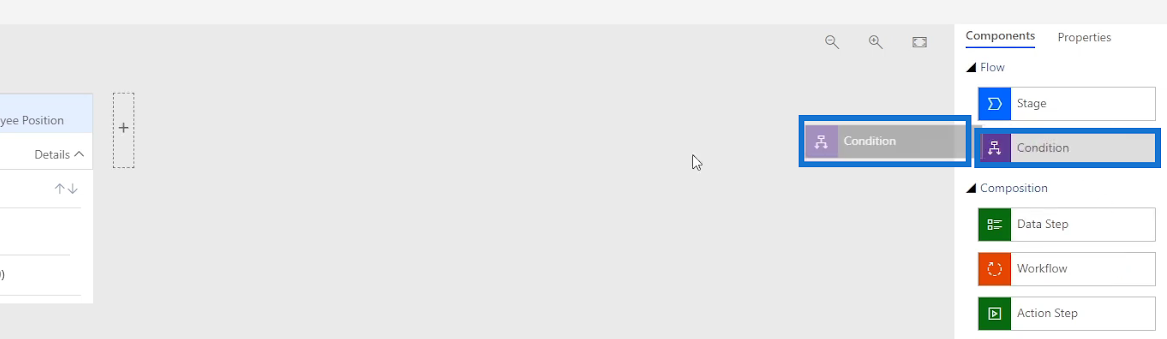
Placera den sedan i plustecknet ( + ) bredvid scenen där villkoret kommer att läggas till.
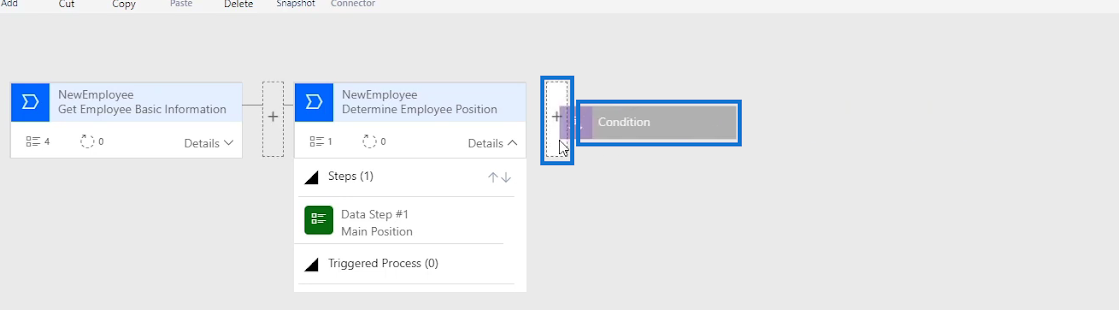
Vi kommer då att se det nya tillståndsdiagrammet . Villkorssatsen vi kommer att ha är att testa om huvudpositionen är densamma som värdet på en utvecklare eller en testare. Så vi ställer in Ja-sökvägen ( ? ) för utvecklaren och Nej-sökvägen ( X ) för testaren . Om användaren är en utvecklare kommer han att följa villkoret för Ja-sökväg. Om det är en testare kommer villkoret för vägen Nej att följas istället.
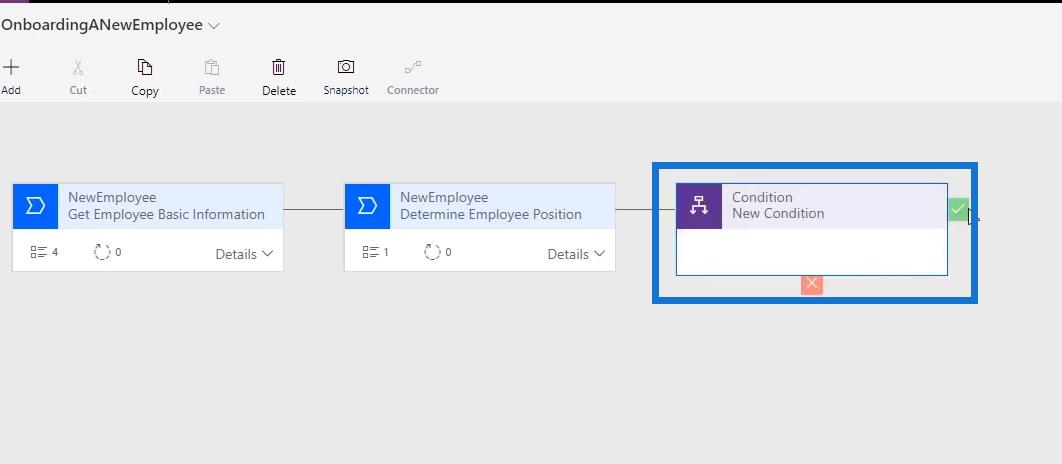
För att ställa in villkoret , redigera dess egenskaper . För att göra det, låt oss skriva påståendet " Är anställd en utvecklare? ” som visningsnamn för villkoret . Sedan kommer vi att sätta reglerna Huvudposition är lika med värdet av en utvecklare . Efter det klickar du på Använd .
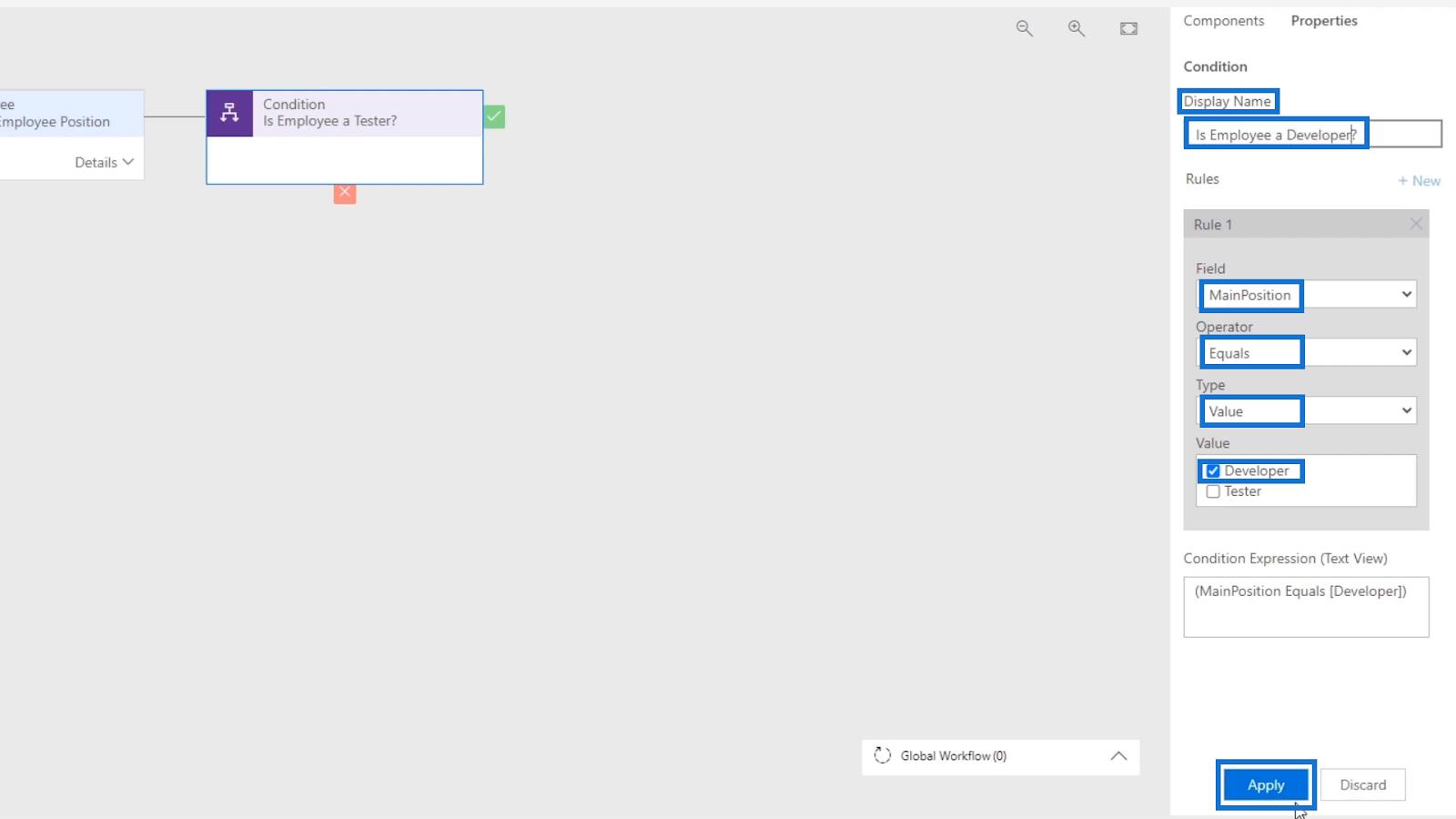
Lägger till scen till tillståndsdiagrammet
Låt oss nu lägga till ett steg med datasteg för sökvägen när användarens position matchar villkoret inom ja-sökvägen ( ? ) . Välj och dra Stage -knappen och placera den sedan i plustecknet ( + ) precis bredvid bockmarkeringen ( ? ).

Skriv in visningsnamnet " Fyll i utvecklingsinformation " för scenen .
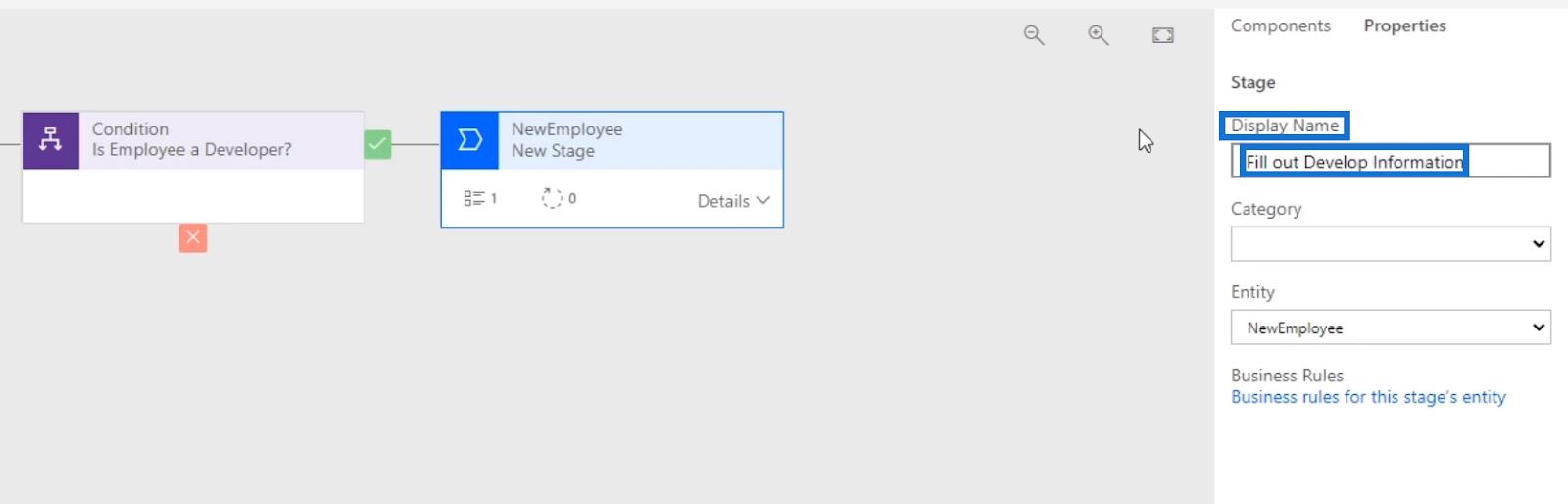
Efter det, låt oss ställa in datasteget . Klicka på Detaljer och sedan på Data Steg #1 . Välj DeveloperEnvironmen t som datafält under Egenskaper .
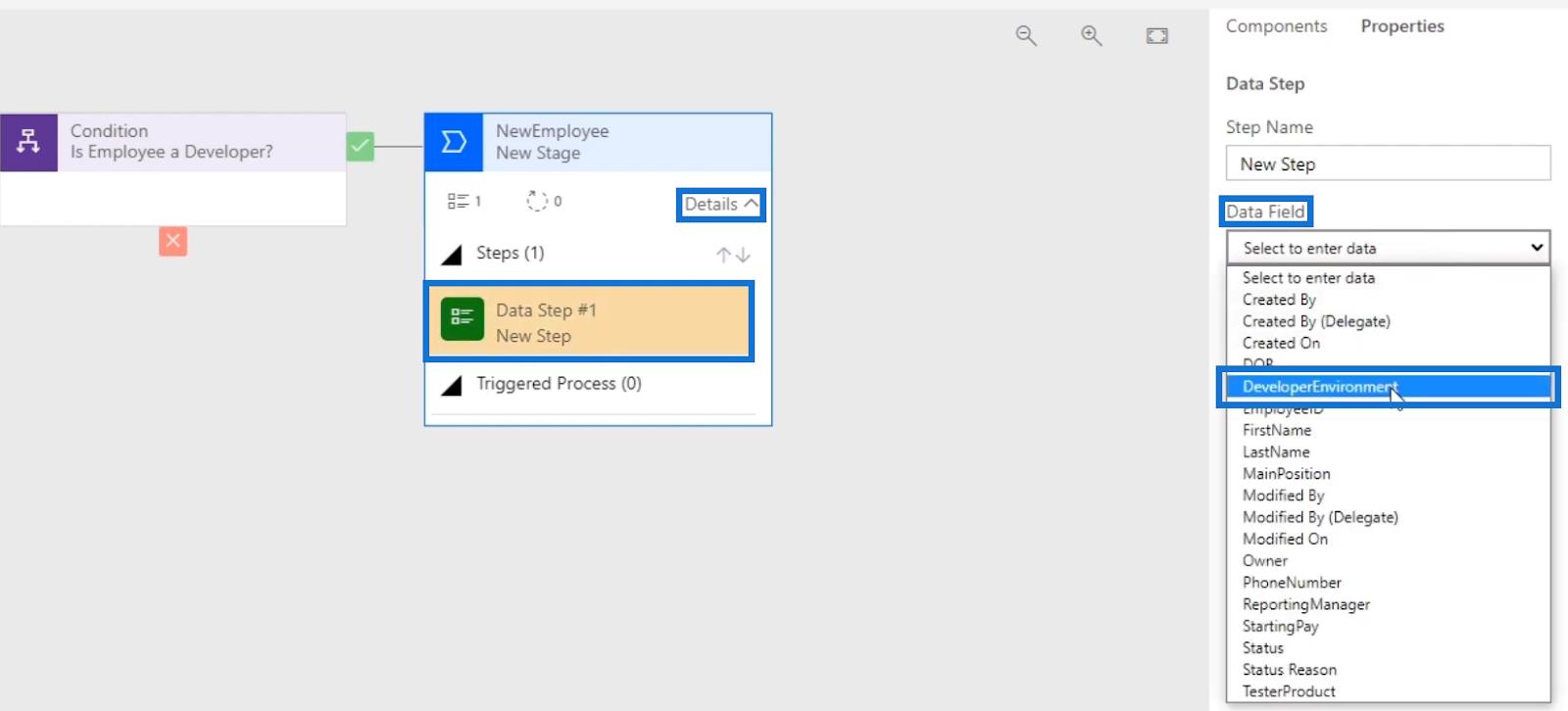
Markera sedan Obligatoriskt och klicka på Verkställ .
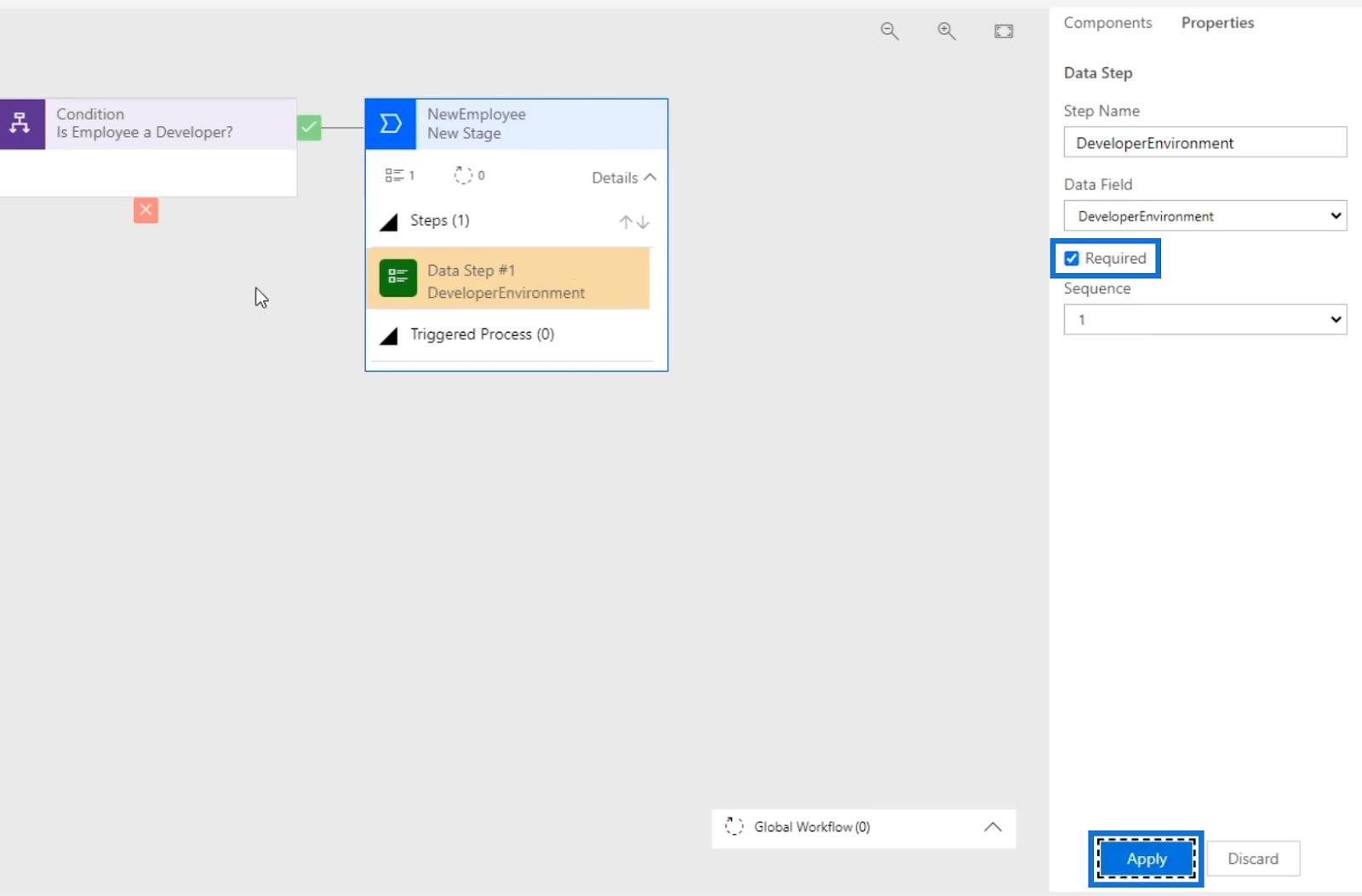
Låt oss också lägga till ett steg för nej-sökvägen ( X ) eller "nej"-svaret för villkoret . Precis som vad vi gjorde tidigare, väljer vi bara och drar Stage- knappen och placerar den sedan i det visade plustecknet ( + ) precis under no-banan ( X ).
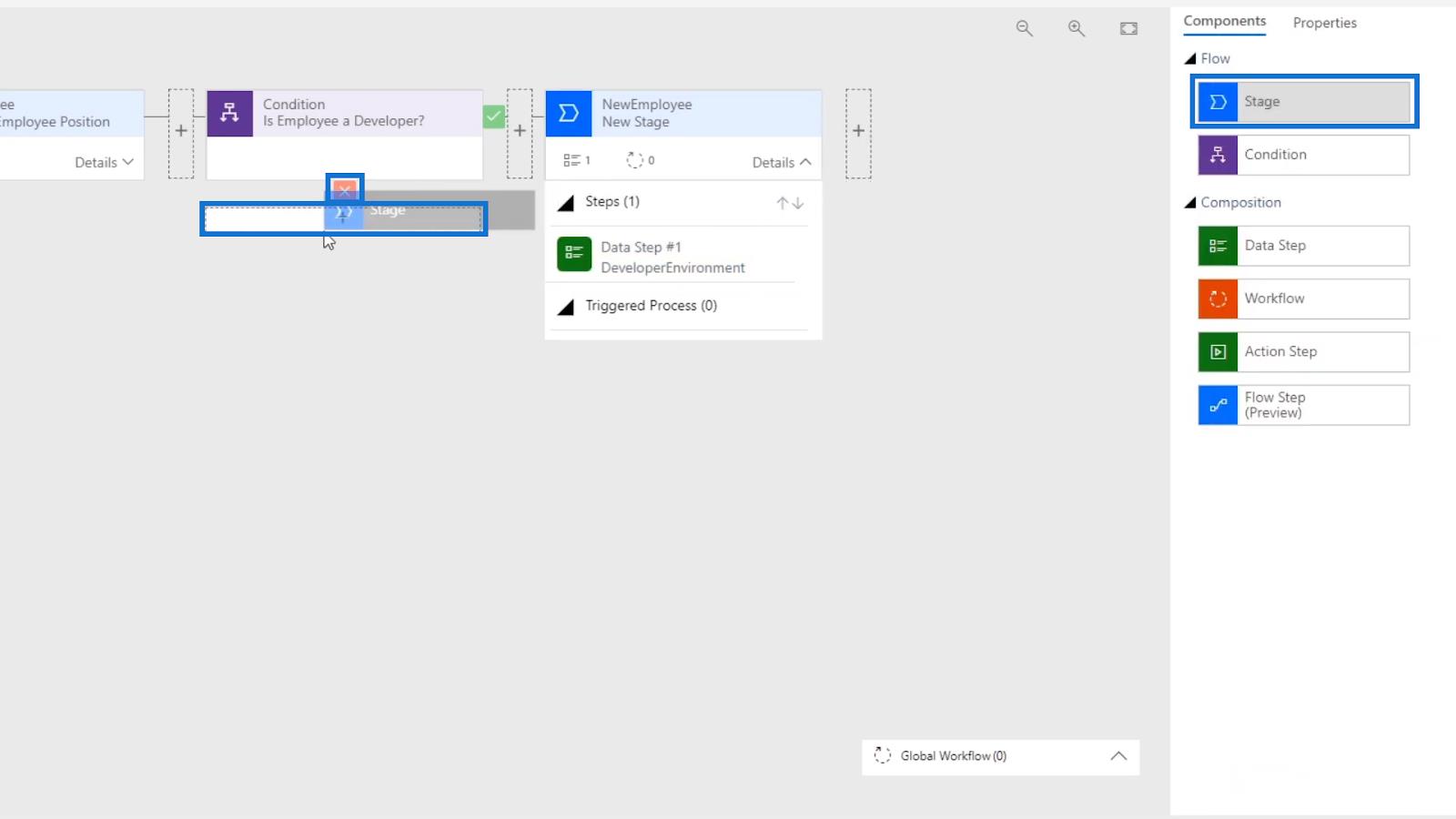
Sedan kommer vi att se den nya scenen som visas för vägen.
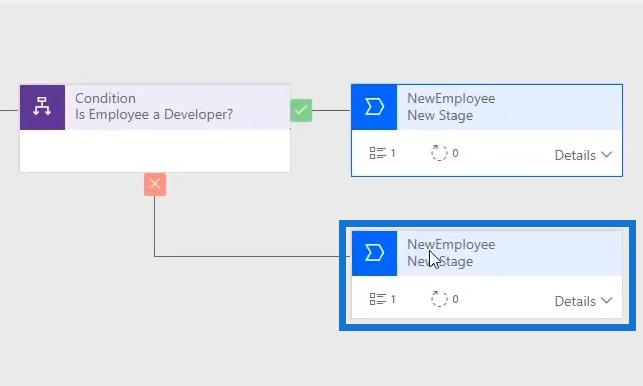
Om användaren INTE är en utvecklare bör detta datasteg vara testprodukten. Låt oss skriva in stegnamnet " Tester Product " och välj TesterProduct för datafältet . Klicka sedan på Använd .
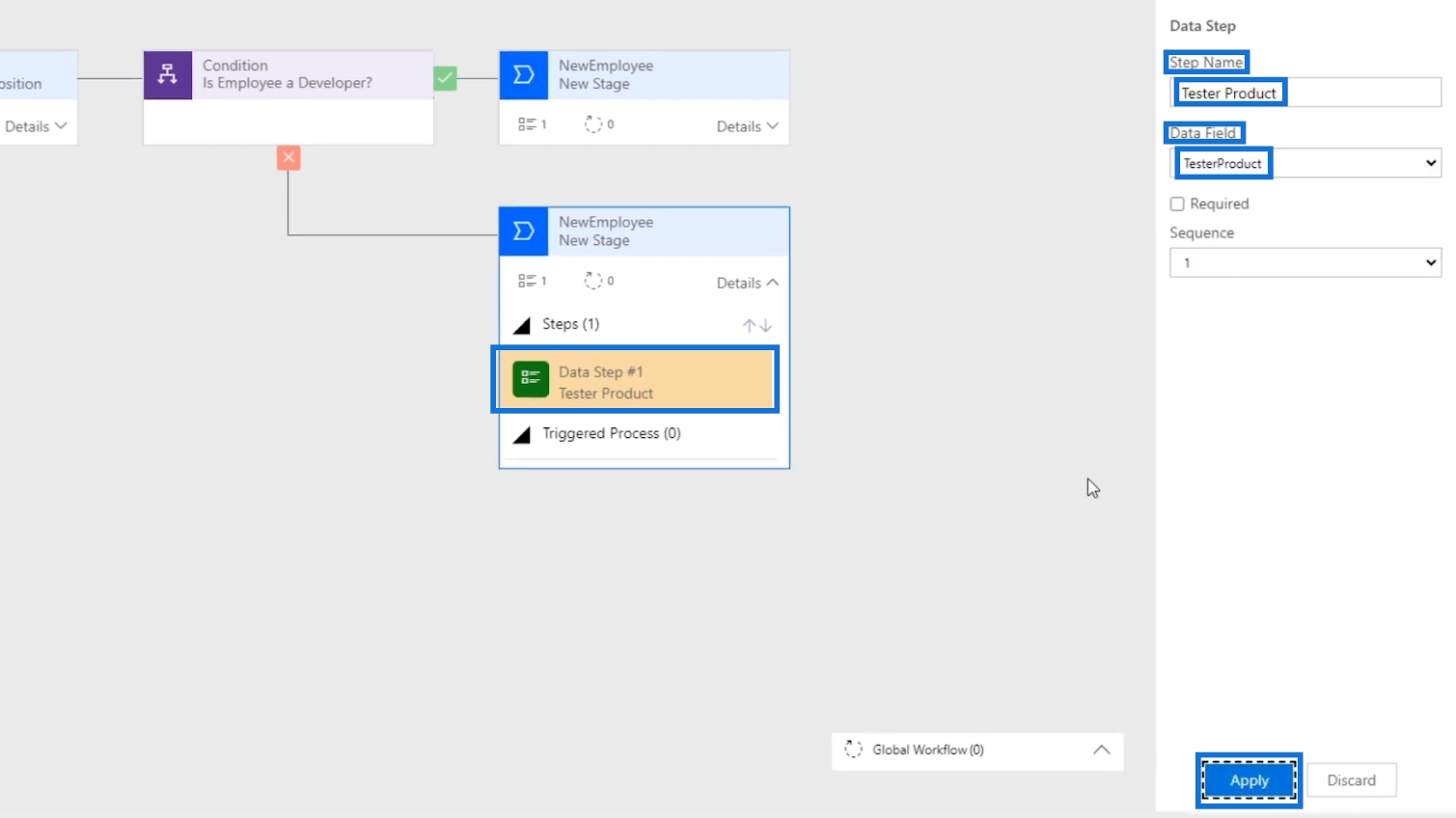
Nu är vi klara med att lägga till villkor i affärsprocessflödet . Detta gjorde bara att fylla i formuläret enklare eftersom användaren inte behöver oroa sig för fältet Testerprodukt när han är en utvecklare eller tvärtom om han är en testare .
Lägger till en ny scen för de andra fälten
Det sista vi kommer att göra är att lägga till ett New Stage -diagram för fältet Manager och Starting Pay -fältet för både användare – utvecklare och testare . För att göra det väljer vi och drar Stage -knappen från Komponenter och placerar den sedan i plustecknet ( + ) bredvid scenen vi skapade för ja-sökvägen ( ? ) eller för utvecklarna .
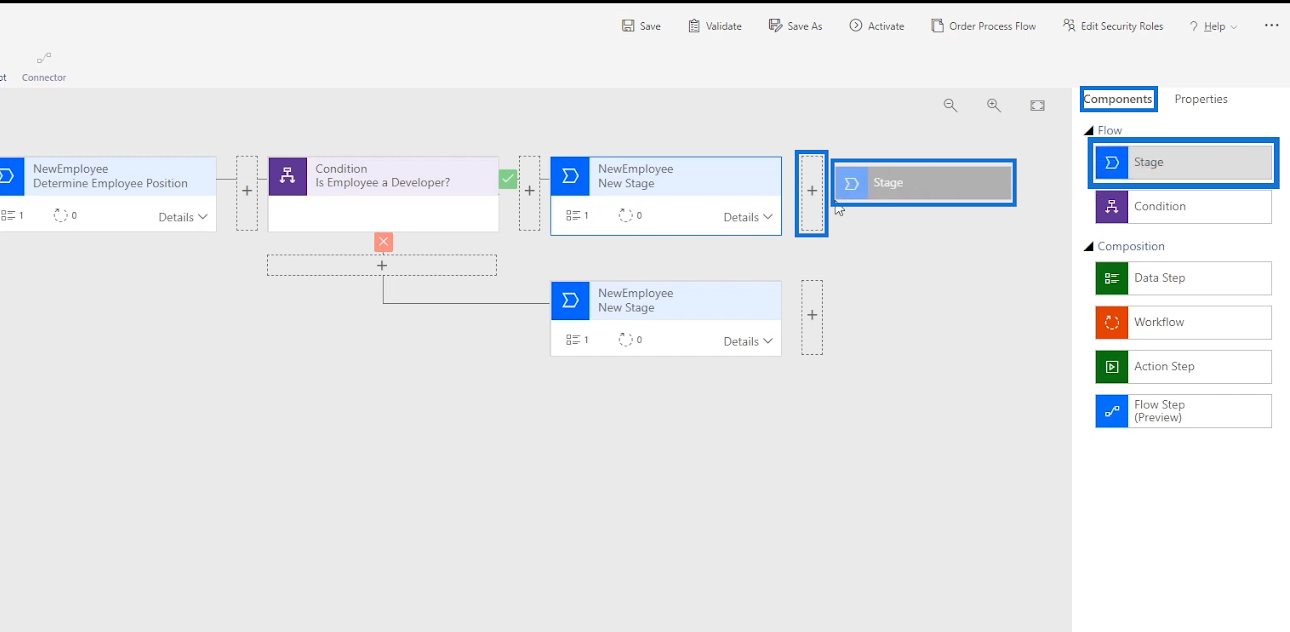
Låt oss kalla det nya stadiet som lagts till för " Chef och lön " genom att skriva det i visningsnamnet under Egenskaper och sedan klicka på Använd .
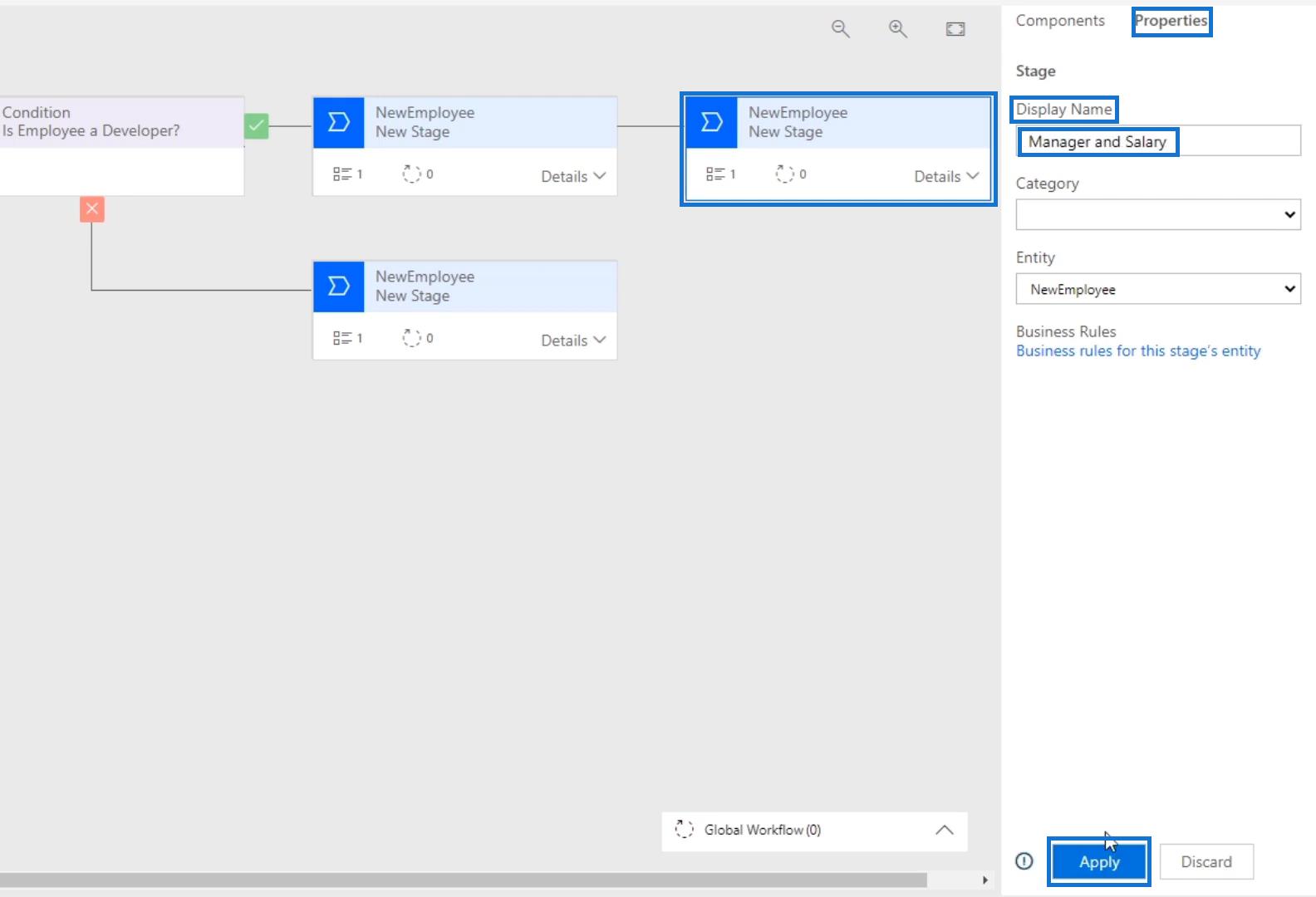
Vi måste också lägga till Data Steps till scenen. Klicka på Detaljer och sedan på Data Steg #1 . Välj ReportingManager som datafält i egenskaperna.
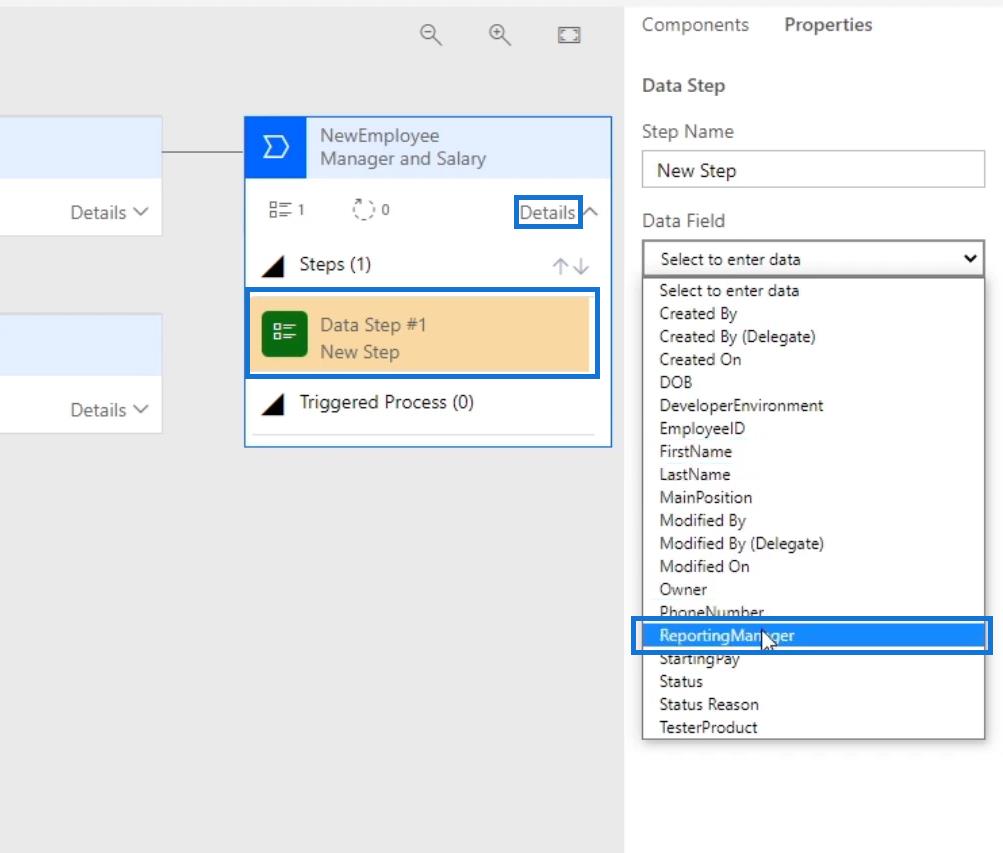
Efter det markerar du Required och klickar på Apply .
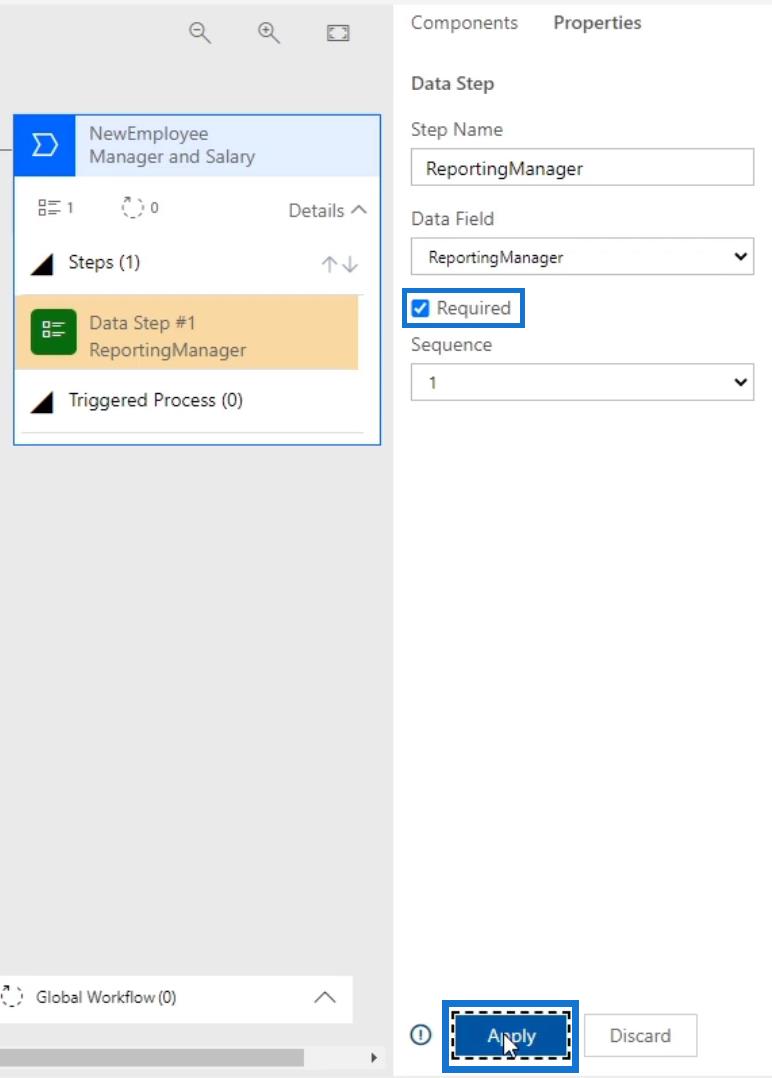
Eftersom vi behöver 2 fält i detta diagram, lägger vi till ytterligare ett datasteg för detta. Välj och dra helt enkelt knappen Datasteg under Komponenter och placera den sedan i plustecknet ( + ) under Datasteg #1 .
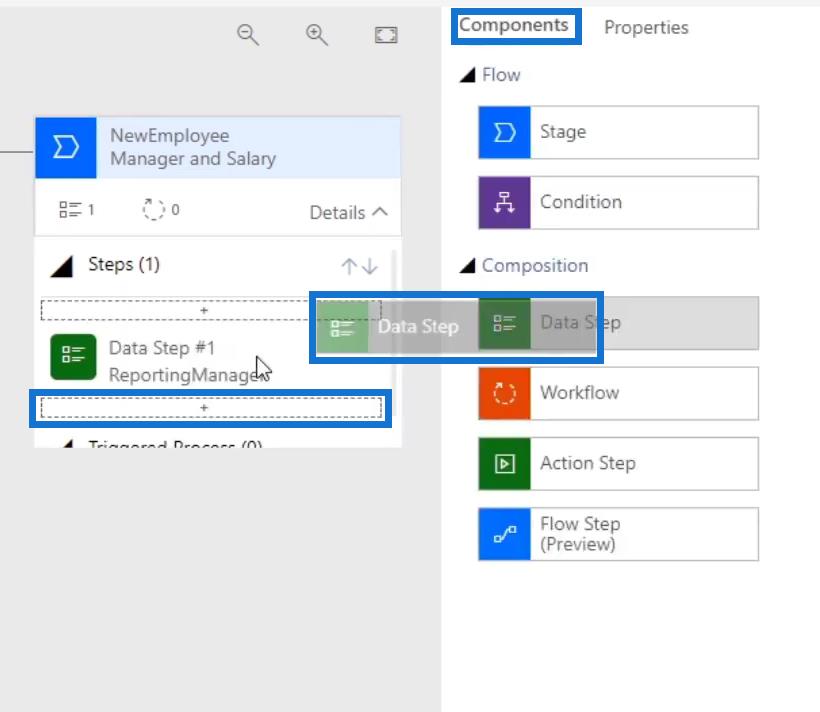
När vi är i egenskaperna väljer vi StartingPay för datafältet och klickar på Använd .
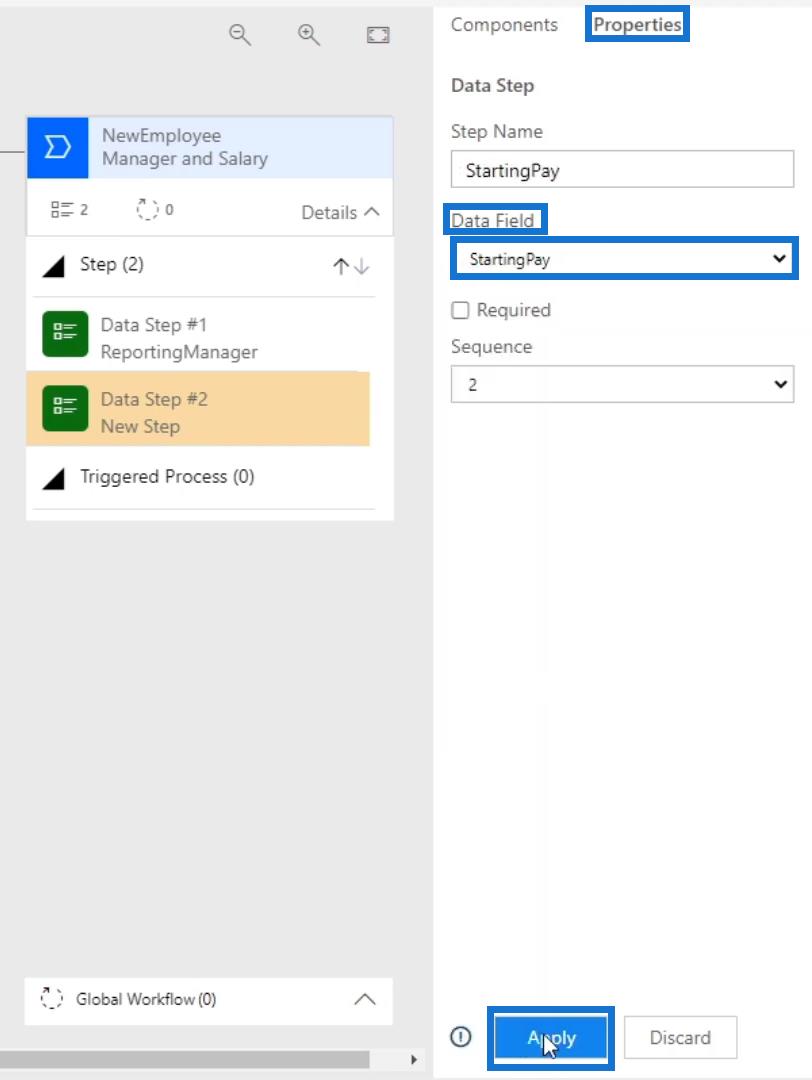
Vi kommer också att göra samma sak för ingen sökväg ( X ) eller för testarna . Välj och dra Stage -knappen under Komponenter och placera den i plustecknet ( + ) bredvid Stage av Tester -sökvägen.
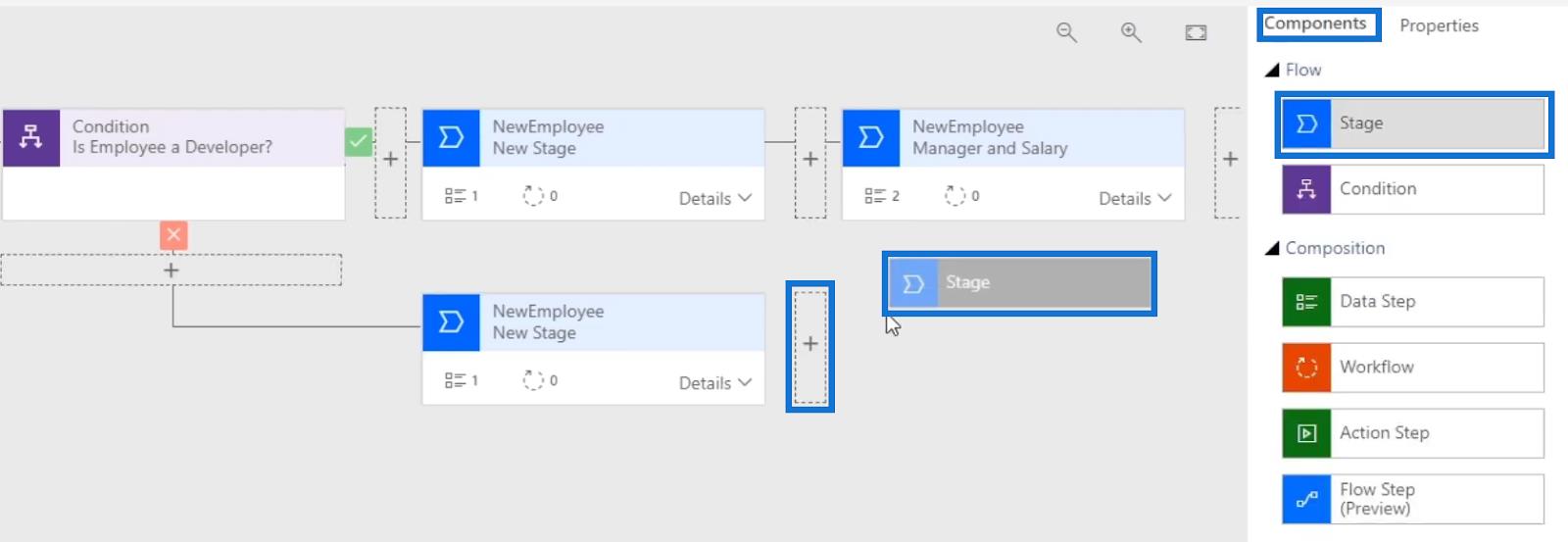
Efter det lägger vi också till två datasteg i detta steg . På samma sätt som vi gjorde i utvecklarsökvägen klickar du bara på Detaljer och sedan på Data Steg #1 . Välj ReportingManager i datafältet och klicka på Använd .
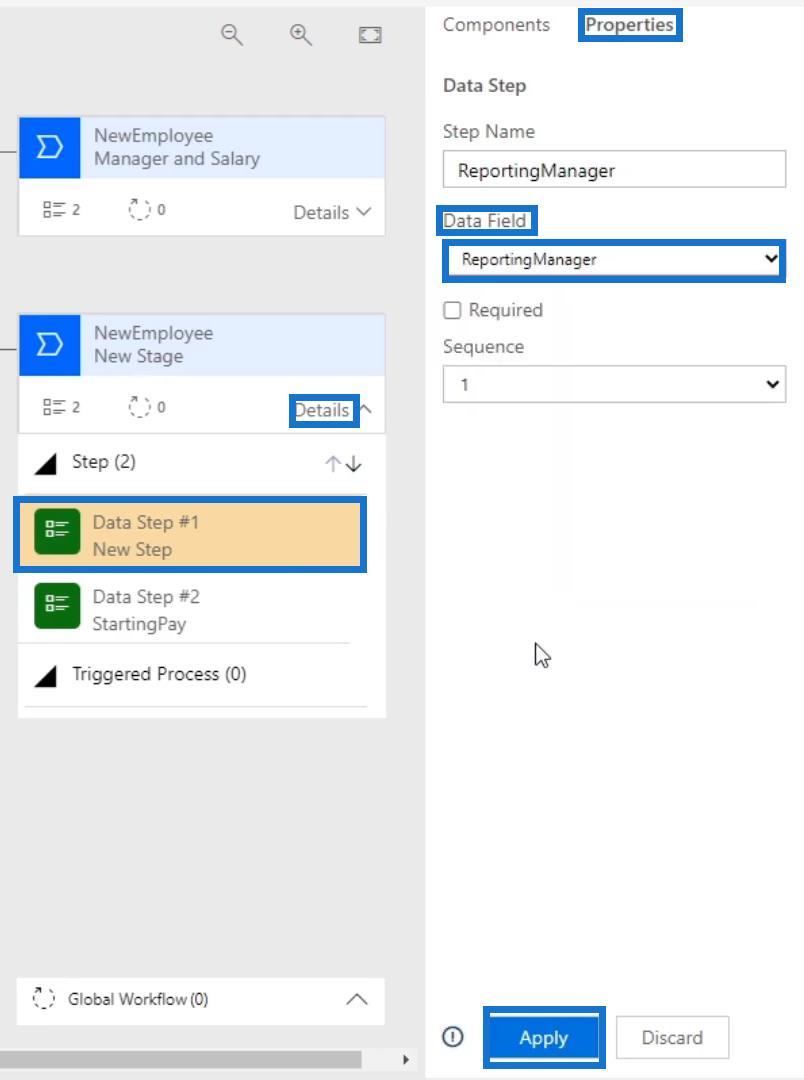
För att lägga till det andra datasteget , välj och dra bara knappen Datasteg under Komponenter och placera den sedan i plustecknet ( + ) under Datasteg #1 .
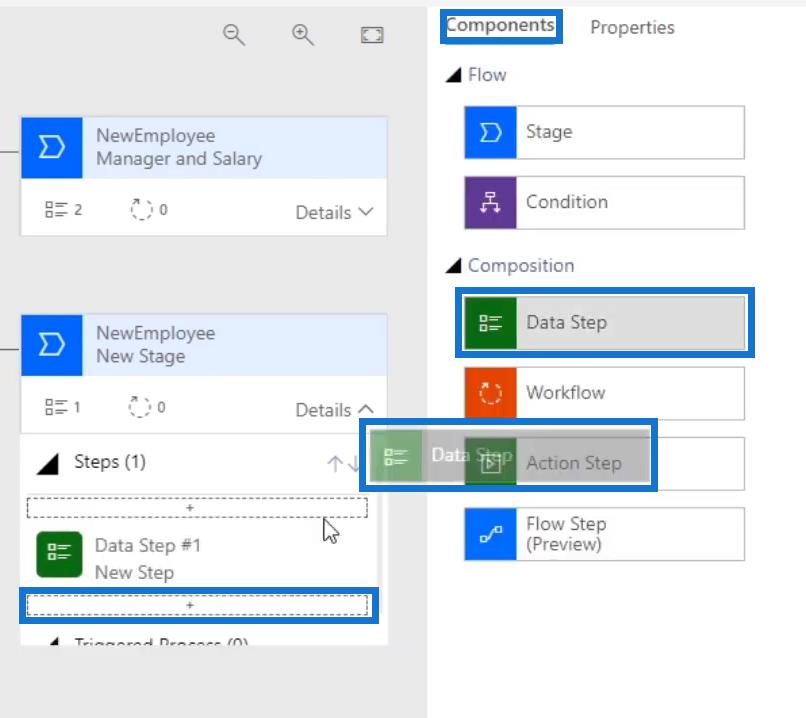
När du är i egenskaperna väljer du StartingPay i datafältet och klickar på Använd .
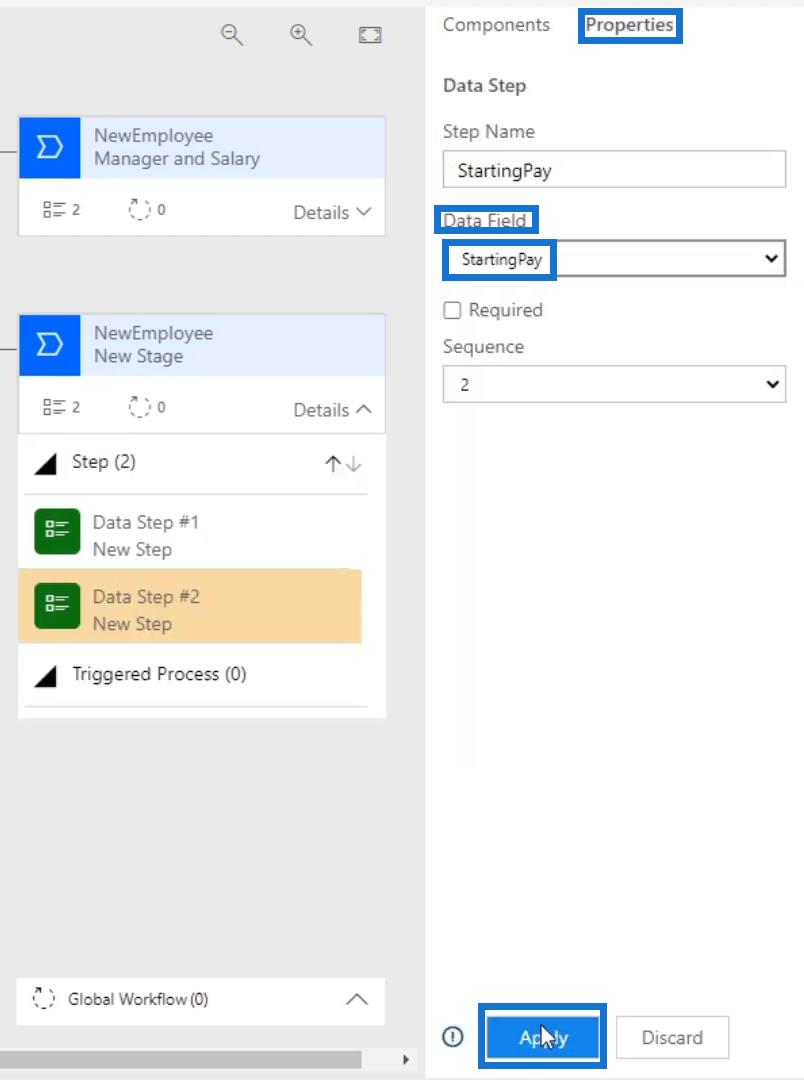
Så nu har vi ett fullständigt affärsprocessflödesdiagram inrättat för processen att ta in en ny anställd .
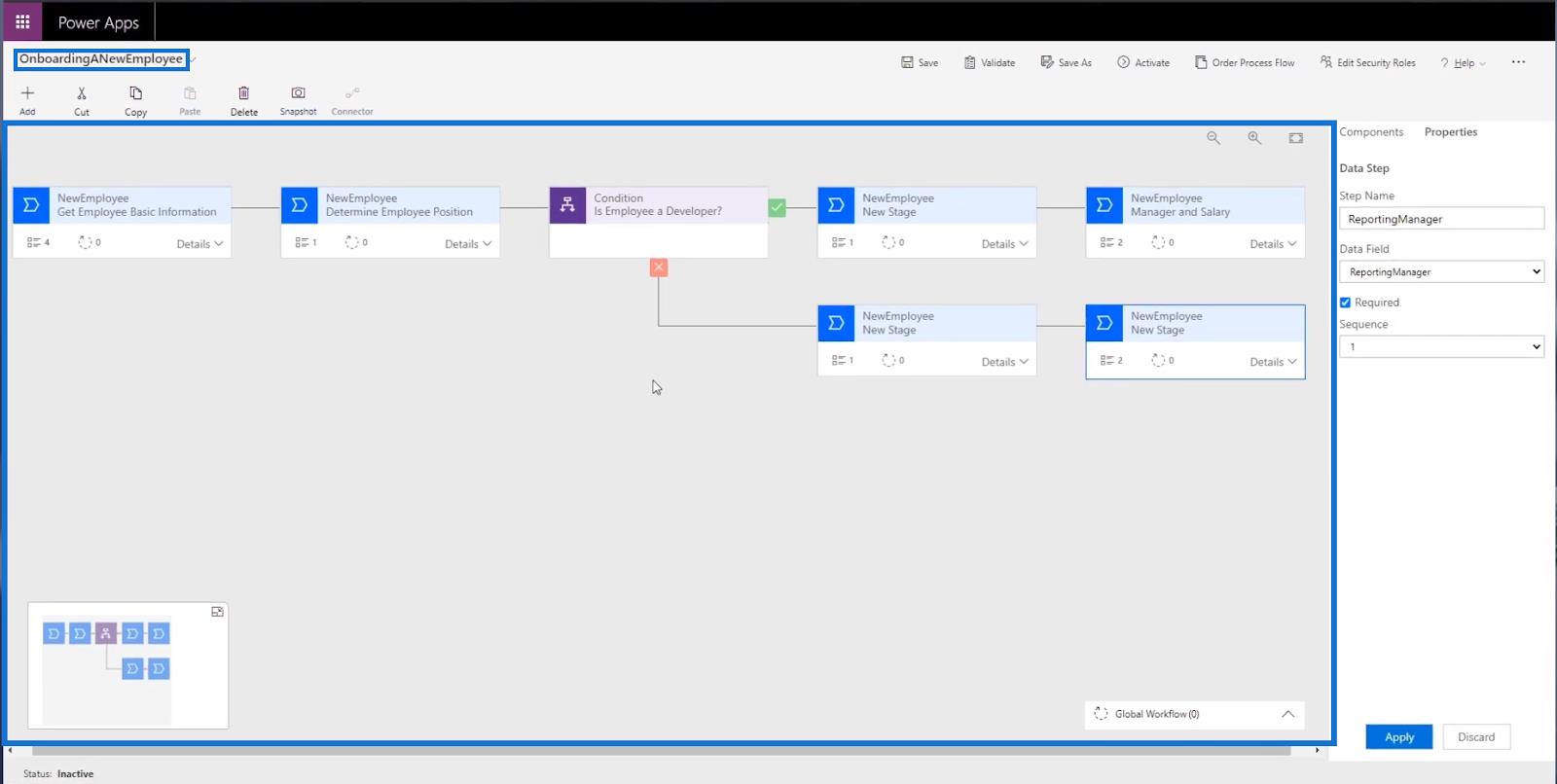
Spara, validera och aktivera affärsprocessflödet
Innan vi kan se vårt affärsprocessflöde i aktion måste vi spara, validera och aktivera det först. För att göra det, låt oss klicka på Spara .
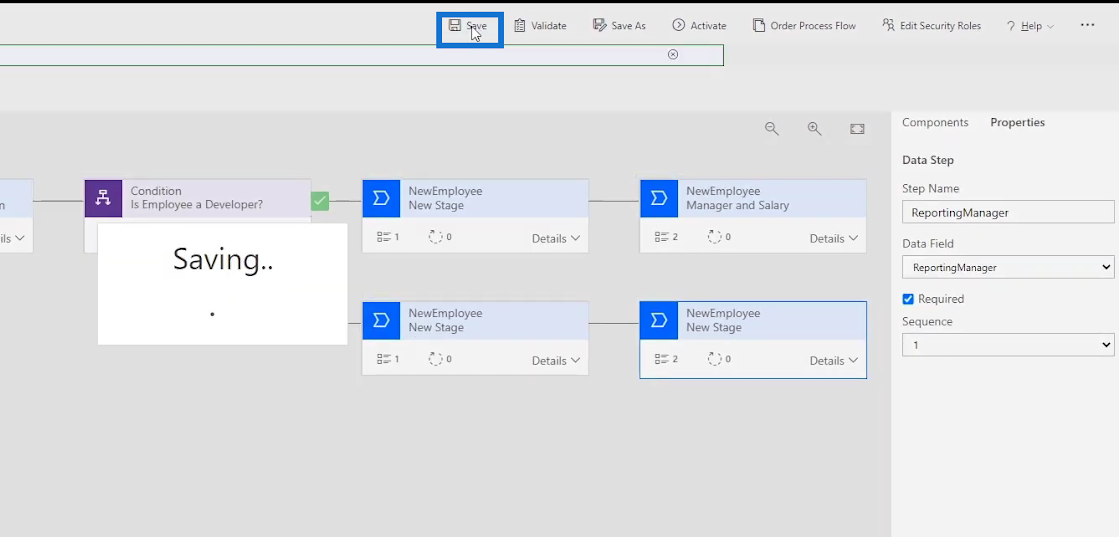
Klicka sedan på Validera .
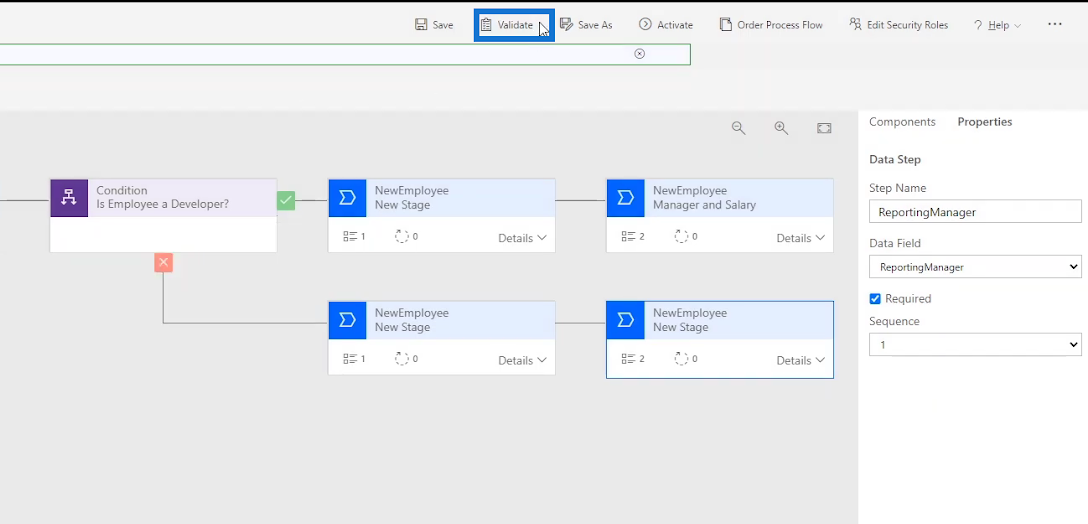
Efter det klickar du på Aktivera .
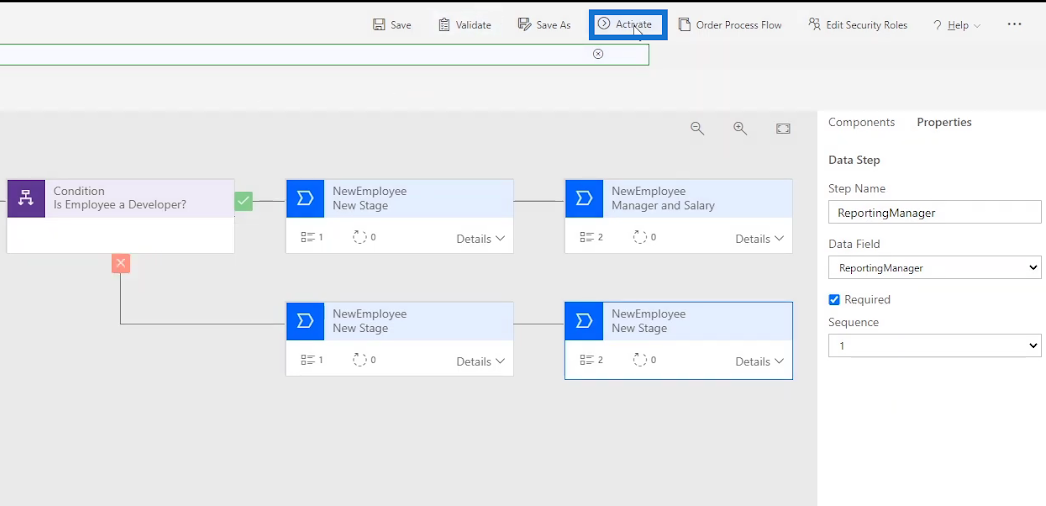
När du klickar på den visas en dialogruta. Klicka på knappen Aktivera för att bekräfta aktiveringsprocessen.
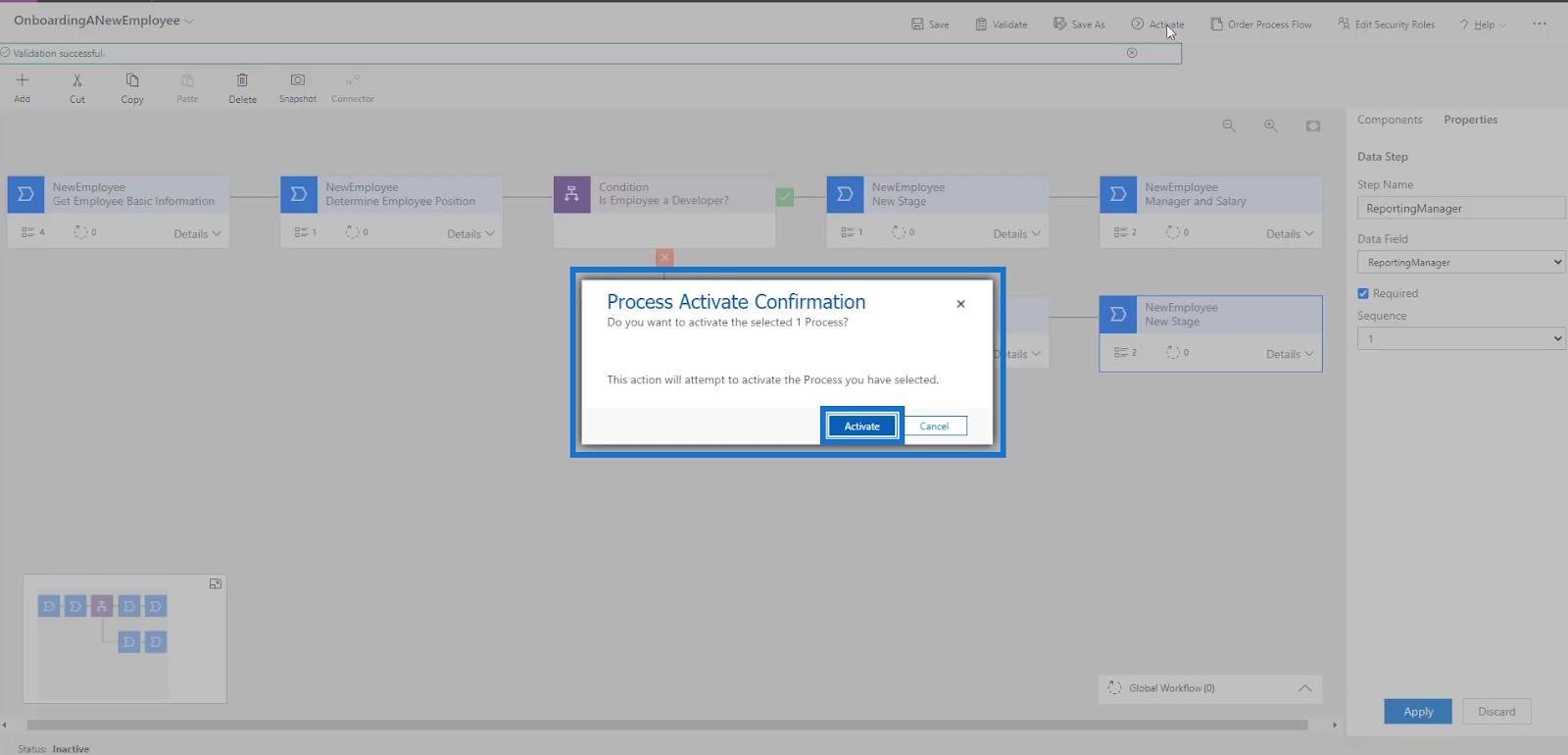
Aktiveringsprocessen kan ta ett tag sedan är vi bra att gå efter det.
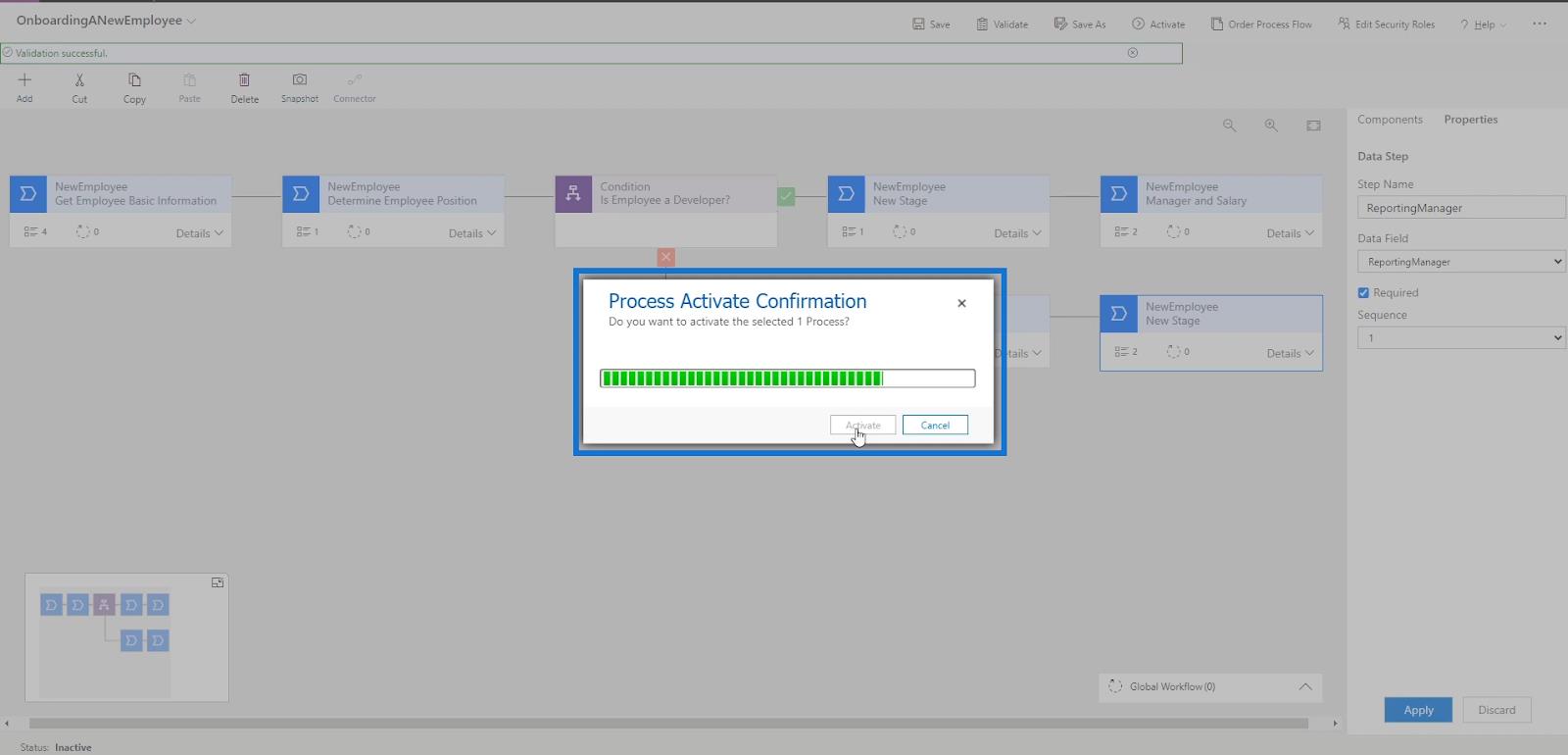
Köra affärsprocessflödet
Eftersom vi redan har aktiverat vårt affärsprocessflöde kan vi nu köra och testa det. För att göra det, låt oss gå tillbaka tilloch klicka på Mina flöden .
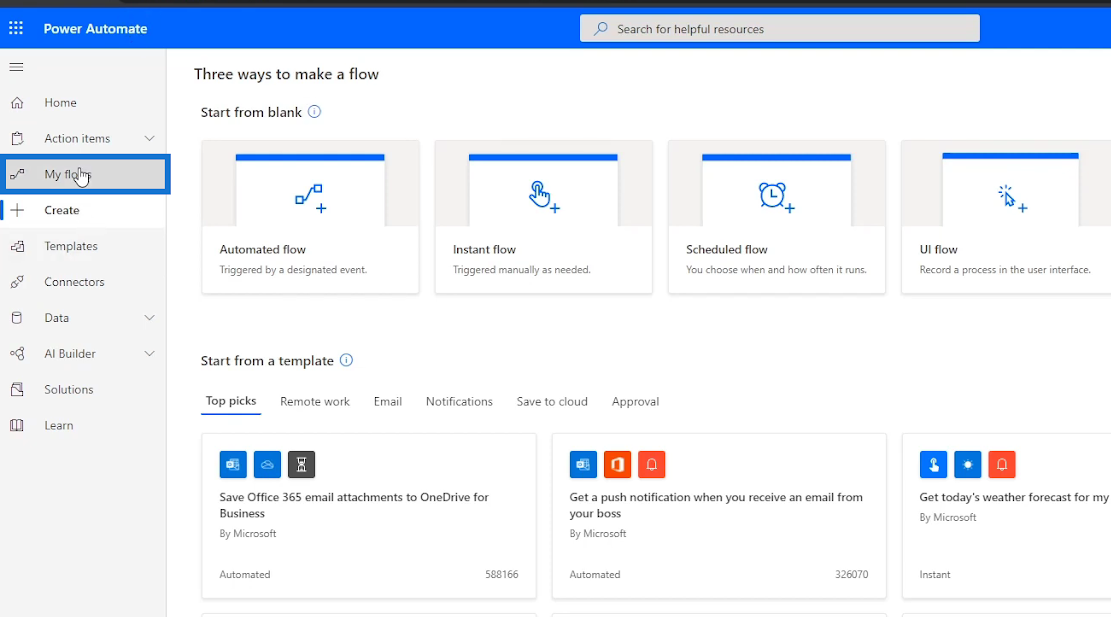
Gå till fliken Affärsprocessflöden och klicka på ikonen Kör över flödet OnboardingANewEmployee .
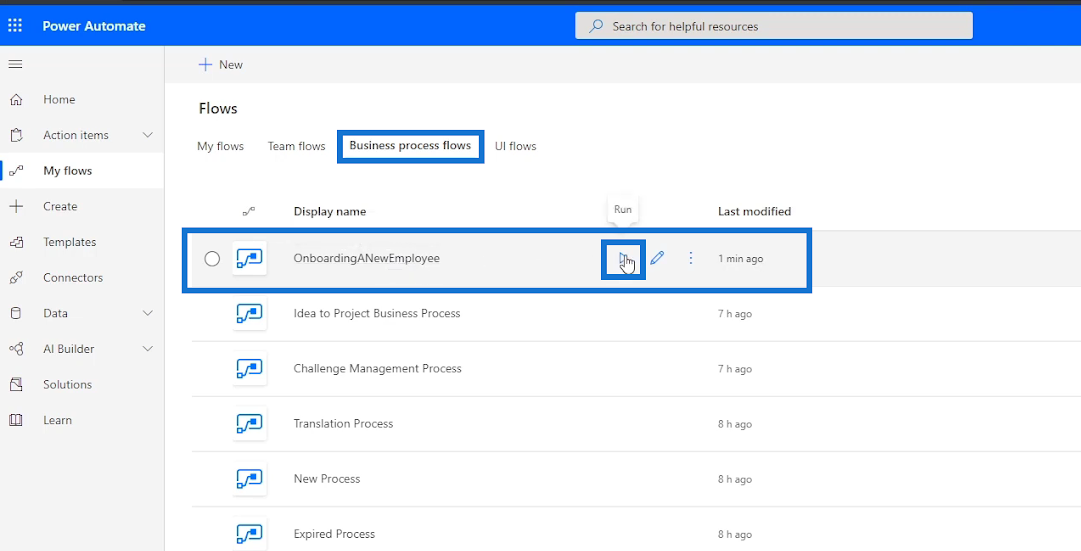
När du klickar på den omdirigeras vi till det liknande formuläret vi hade tidigare.
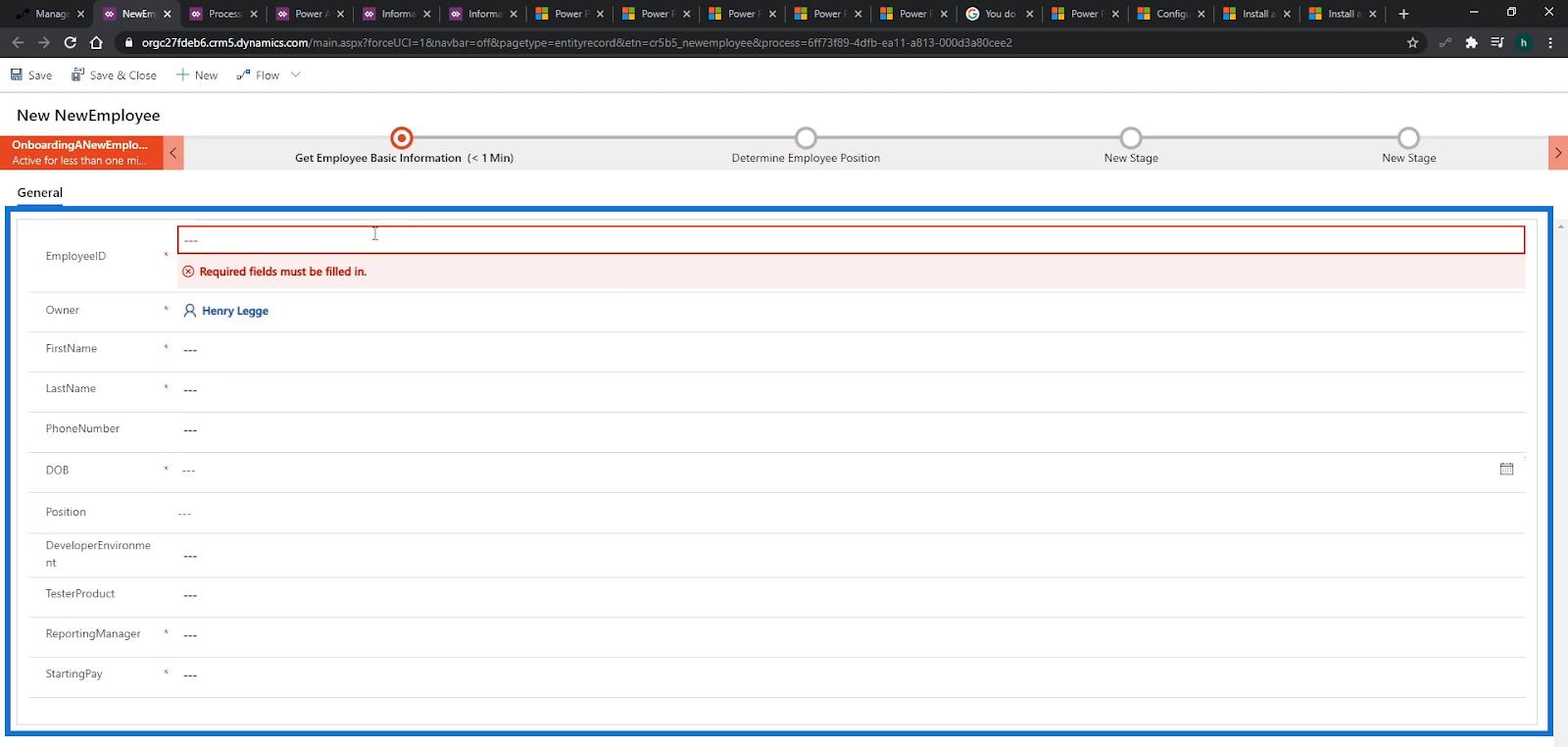
Användaren kan fortfarande fylla i formuläret manuellt efter önskemål, men vi har redan lagt till en process för dem att följa som visas överst.
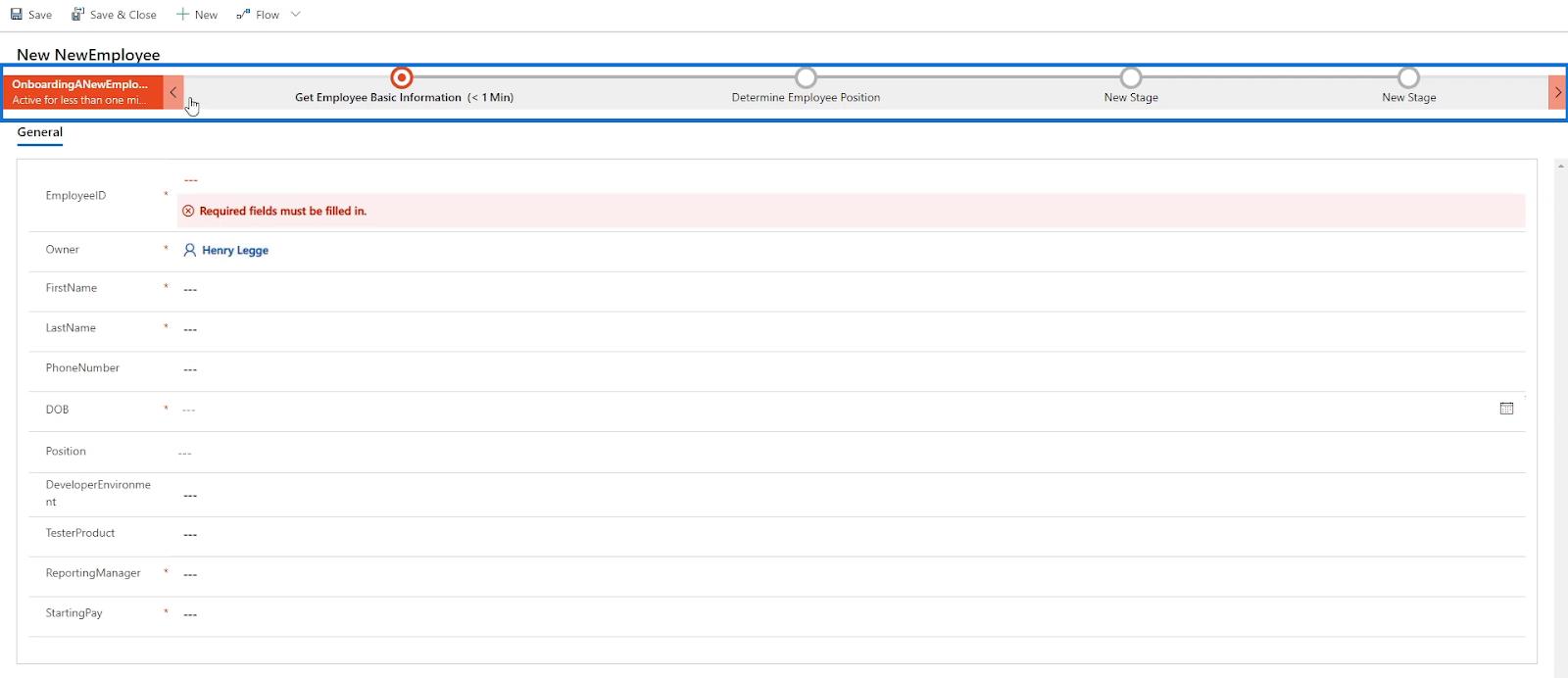
Det första målet vi kommer att se i processen är det steg som vi vill att användaren ska följa först, vilket är att få grundläggande information om anställda .

Låt oss klicka på det och den specifika delen av formuläret kommer att visas där den vill att användaren ska skriva in medarbetarens förnamn , efternamn , telefonnummer och födelsedatum ( DOB ). Det är samma saker som vi angav i det första steget av vårt affärsprocessflödesdiagram tidigare.
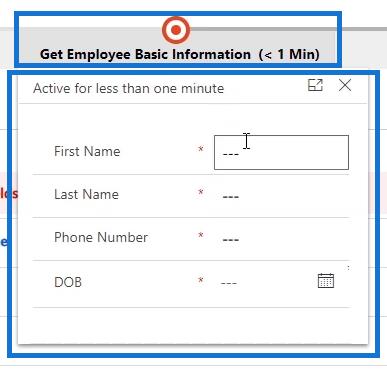
Låt oss försöka fylla i detaljerna. Låt oss till exempel skriva in " Henry " som förnamn , " Legge " som efternamn , ett slumpmässigt telefonnummer " 5023369985 " och födelsedatumet " 7 februari 1973 ".
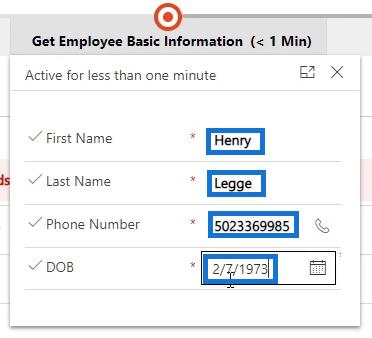
När vi fyller i uppgifterna om affärsprocessflödet fylls även formuläret i automatiskt.
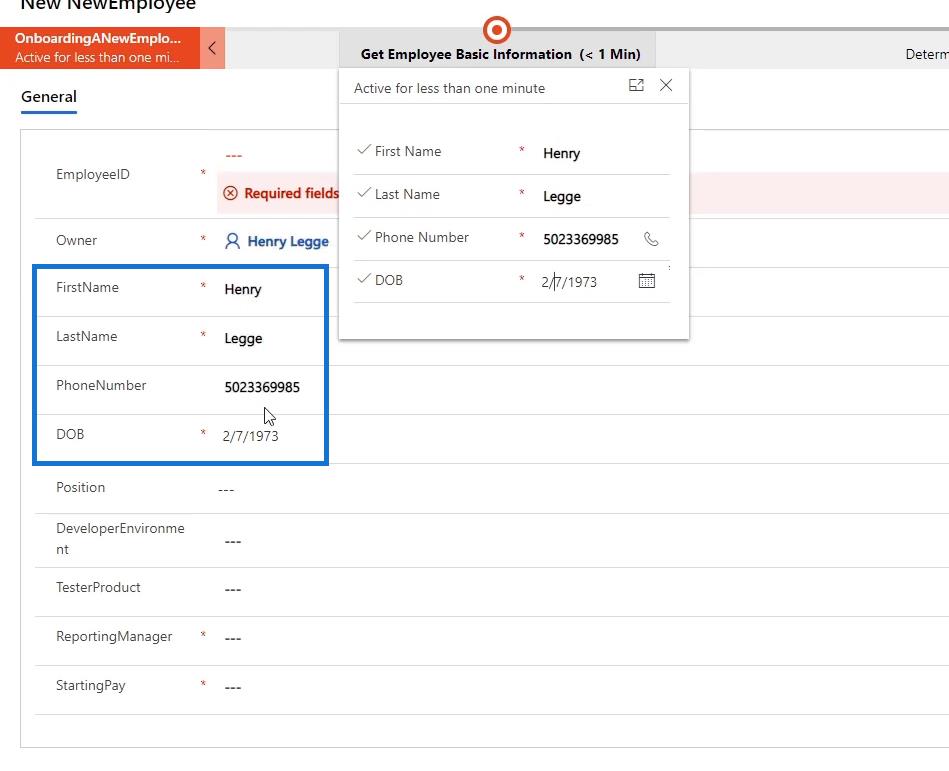
För att gå till nästa steg klickar vi på framåtpilen längst till höger på den sista etappen.

När du klickar på den kommer nästa steg Bestäm anställds position att fråga om användarens huvudposition .
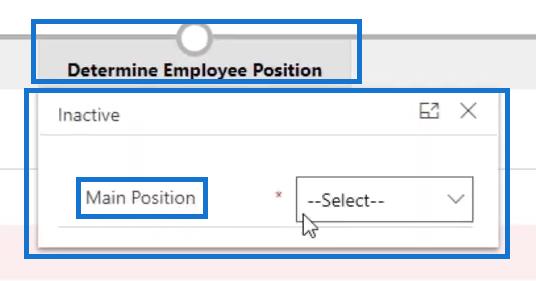
För den här, låt oss prova att välja Utvecklare från rullgardinsmenyn.
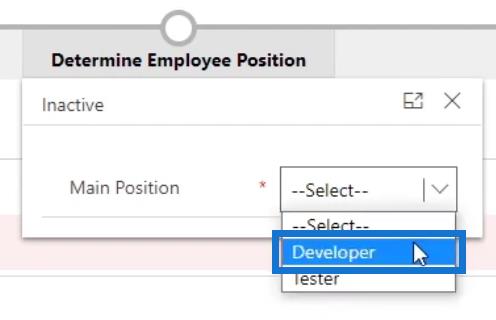
Testar tillståndet
Om vi har gjort flödet korrekt, bör nästa steg bara fråga efter DevelopmentEnvironment och inte TesterProduct när positionen är Developer . Det är vad vi har satt som villkorsförklaringen . Låt oss klicka på framåtpilen för att kontrollera det.

Som vi kan se vill nästa steg att användaren ska skriva in DevelopmentEnvironment vilket betyder att flödesinställningarna var korrekta.

Nu, låt oss gå tillbaka och ändra vårt val till Tester . För att göra det klickar vi bara på bakåtpilen .

Välj Tester som vår position den här gången.
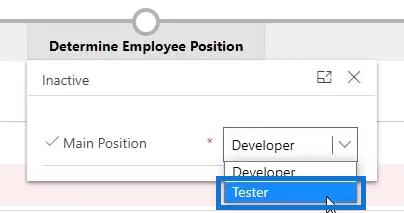
Klicka på framåtpilen och nästa steg kommer att berätta för oss att skriva in en testprodukt .

Låt oss nu gå tillbaka och fortsätta som utvecklare . Klicka på bakåtpilen för att göra det.

Välj Utvecklare .
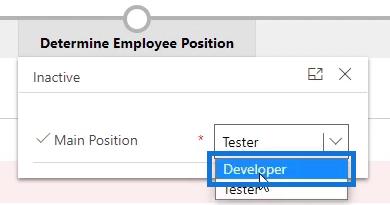
Klicka på framåtpilen för att gå till nästa steg.
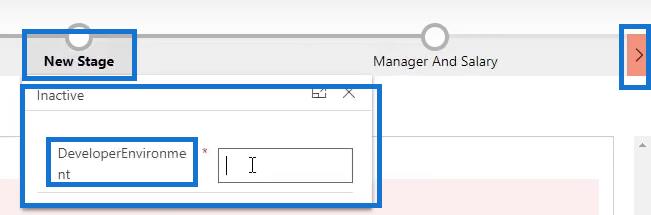
Vi skriver in "Linux " som DevelopmentEnvironment till exempel.
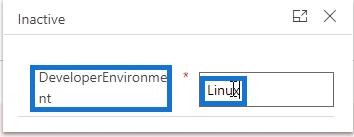
Klicka på framåtpilen .
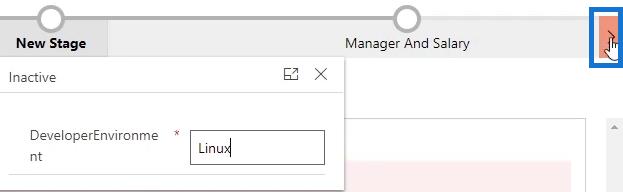
Sedan kommer chefs- och lönestadiet att visas och ber oss att skriva in detaljerna för ReportingManager och StartingPay .
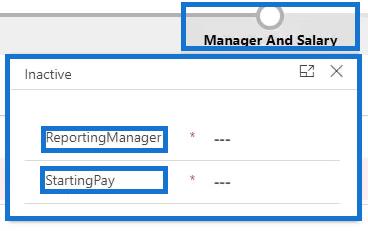
Låt oss skriva in " Steve Jobs " i ReportingManager -fältet med StartingPay på " 80000 ".
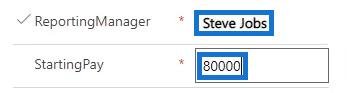
Klicka på framåtpilen .
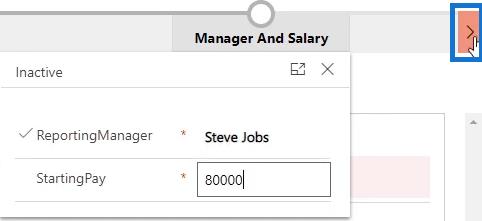
Klicka sedan på knappen Spara .
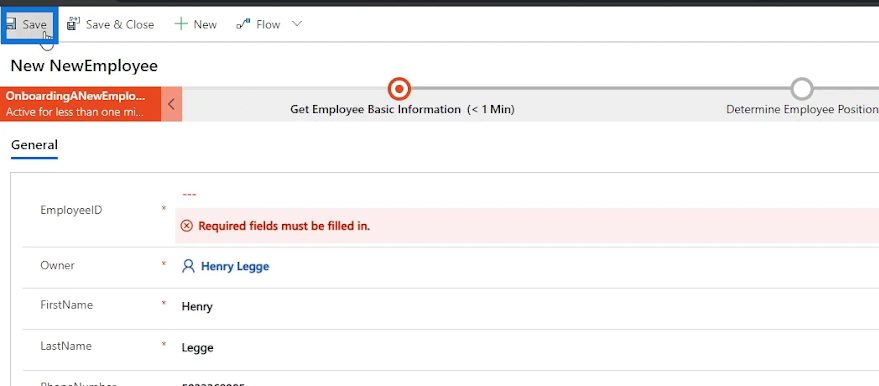
Efter att ha sparat formuläret kommer det att meddela oss att EmployeeID är ett obligatoriskt fält att fylla i. Därför är detta en sak som vi glömde att integrera i vårt affärsprocessflöde och vi fixar detta senare.
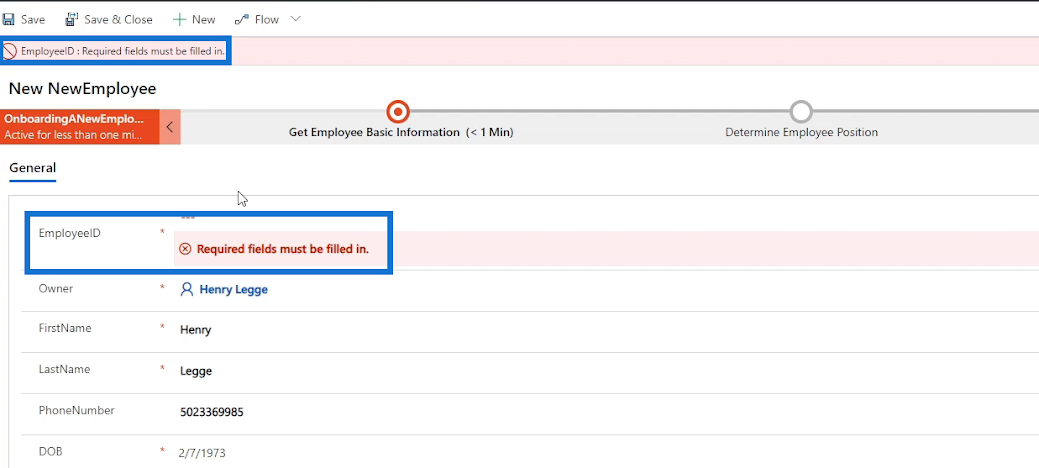
För det här exemplet, låt oss bara ange medarbetar-ID " 212 " manuellt i formuläret.

Klicka slutligen på Spara och stäng .
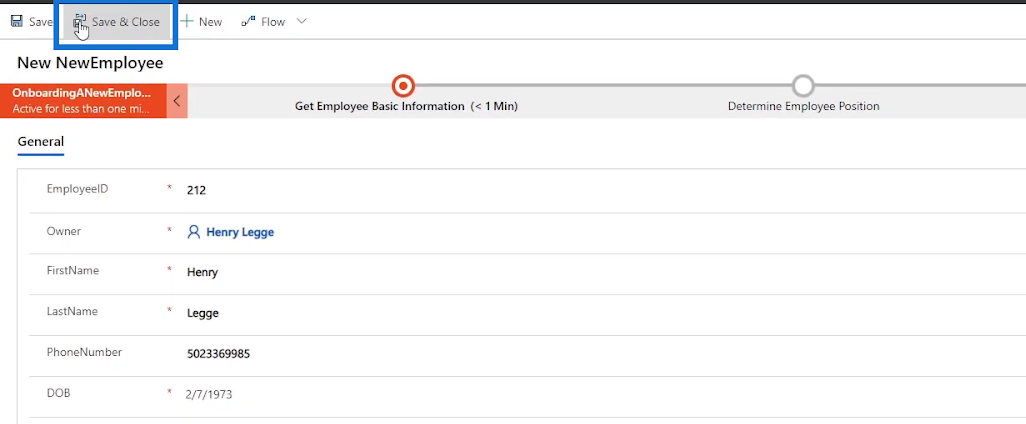
Sedan omdirigerar den oss till våra affärsprocessflöden på sidan Power Automate.
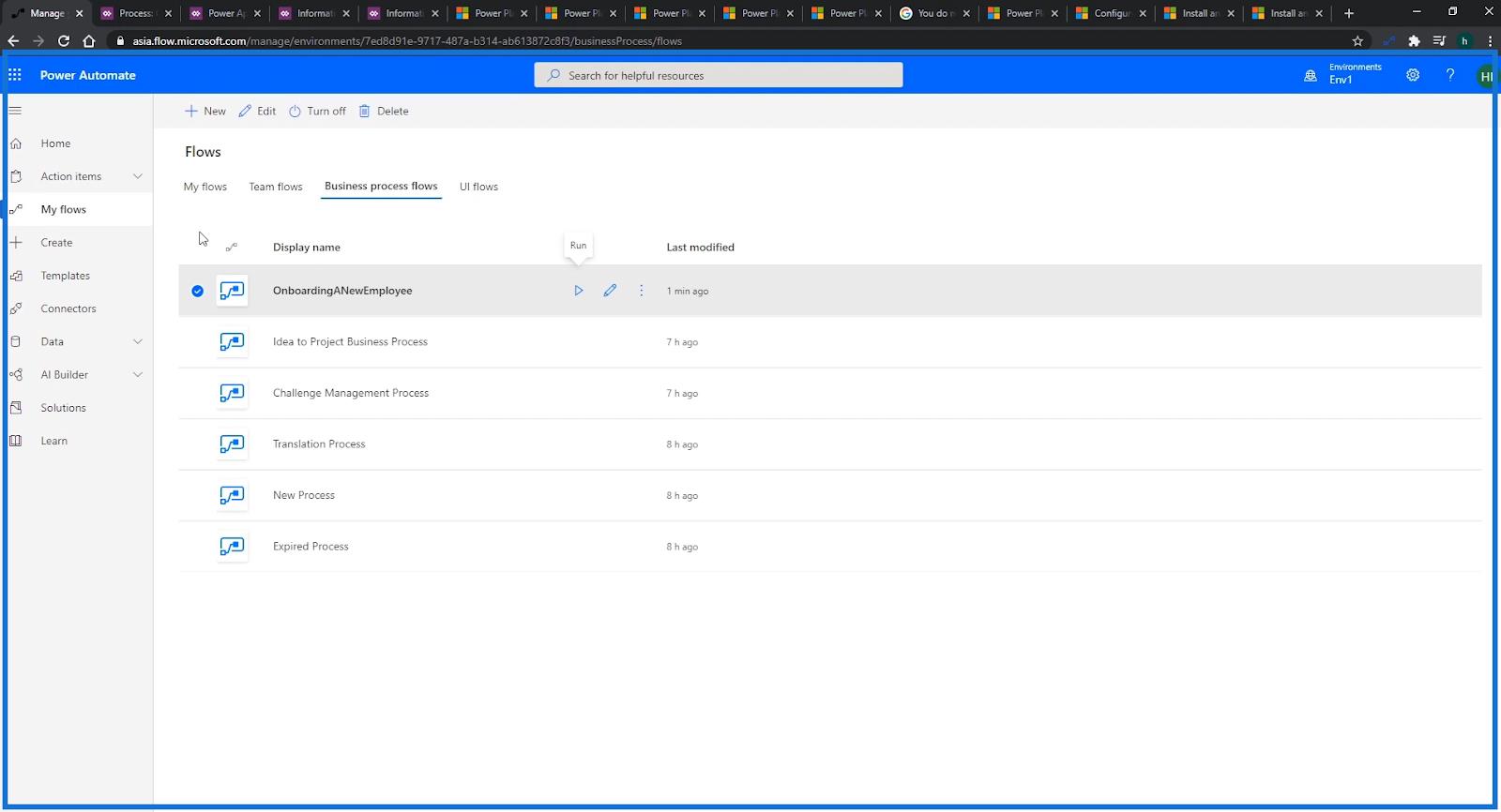
Åtgärda formulärfel
Vi kan också fixa de olika problem vi har med vårt flöde. Till exempel borde fältet Position i formuläret tidigare ha varit MainPosition istället.
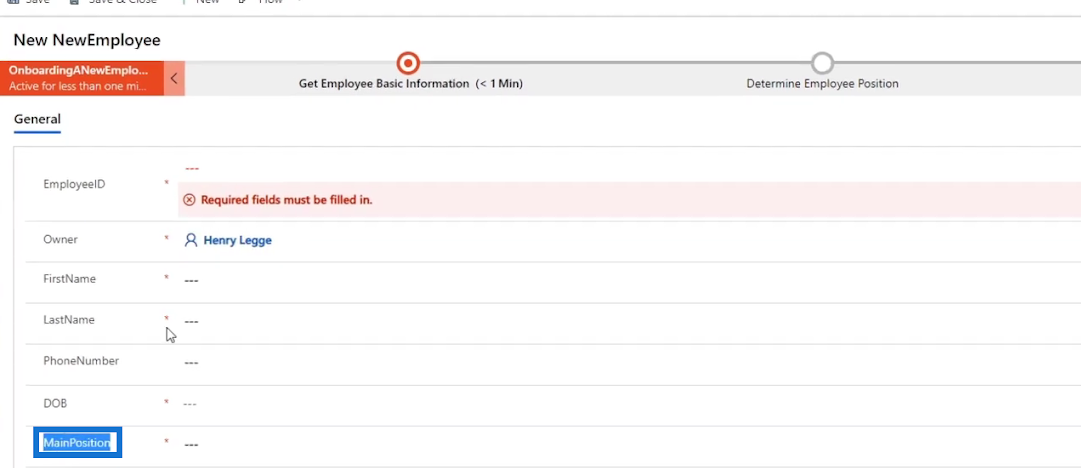
För att rätta till det måste vi gå tillbaka till Power Apps Form och redigera den visade fältetiketten.
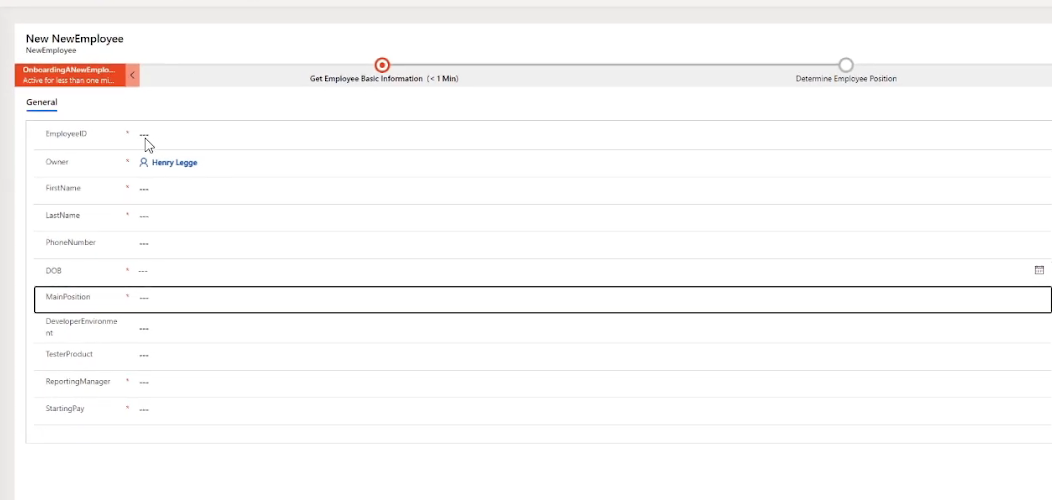
Eftersom jag redan har korrigerat det, visas MainPosition nu som etikett. Det jag gjorde var att klicka på etiketten i formuläret jag vill korrigera.
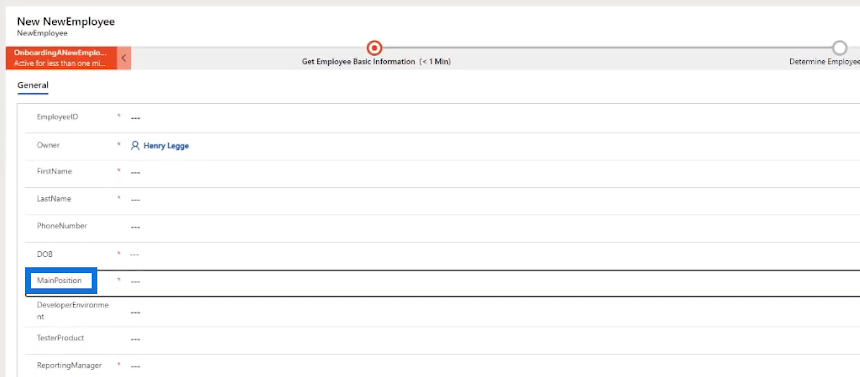
Skriv sedan rätt fältetikett i Egenskaper , klicka på Spara och klicka på Publicera .
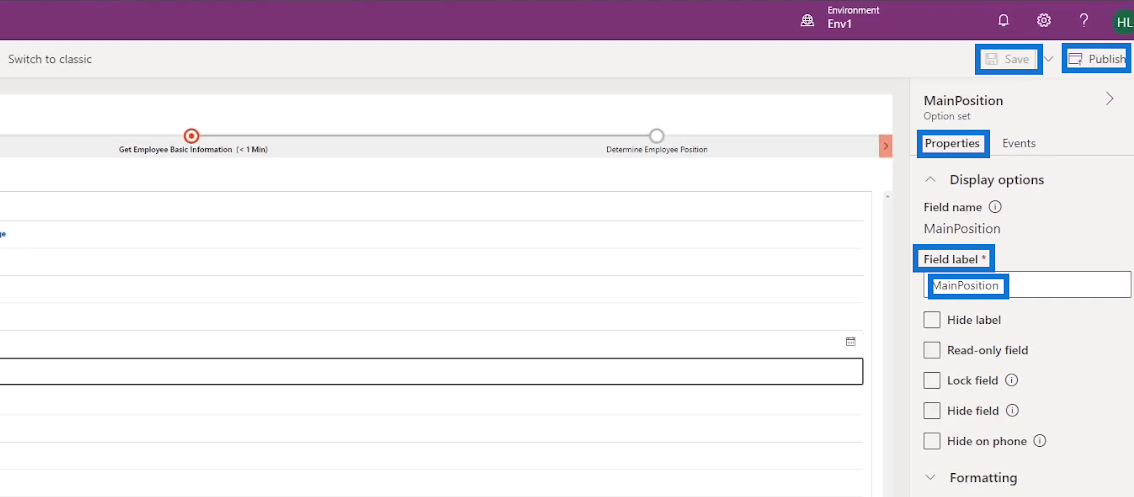
Fixa det aktuella flödet
Vi måste också fixa flödet eftersom vårt nuvarande flöde inte säger åt användaren att ange ett anställd-ID . För att göra det, låt oss gå tillbaka till vårt affärsprocessflödesdiagram . Lägg först till ett nytt datasteg i scenen. Få grundläggande information om anställda genom att välja och dra knappen Datasteg under Komponenter och sedan placera den i plustecknet ( + ) ovanför Datasteg #1 .
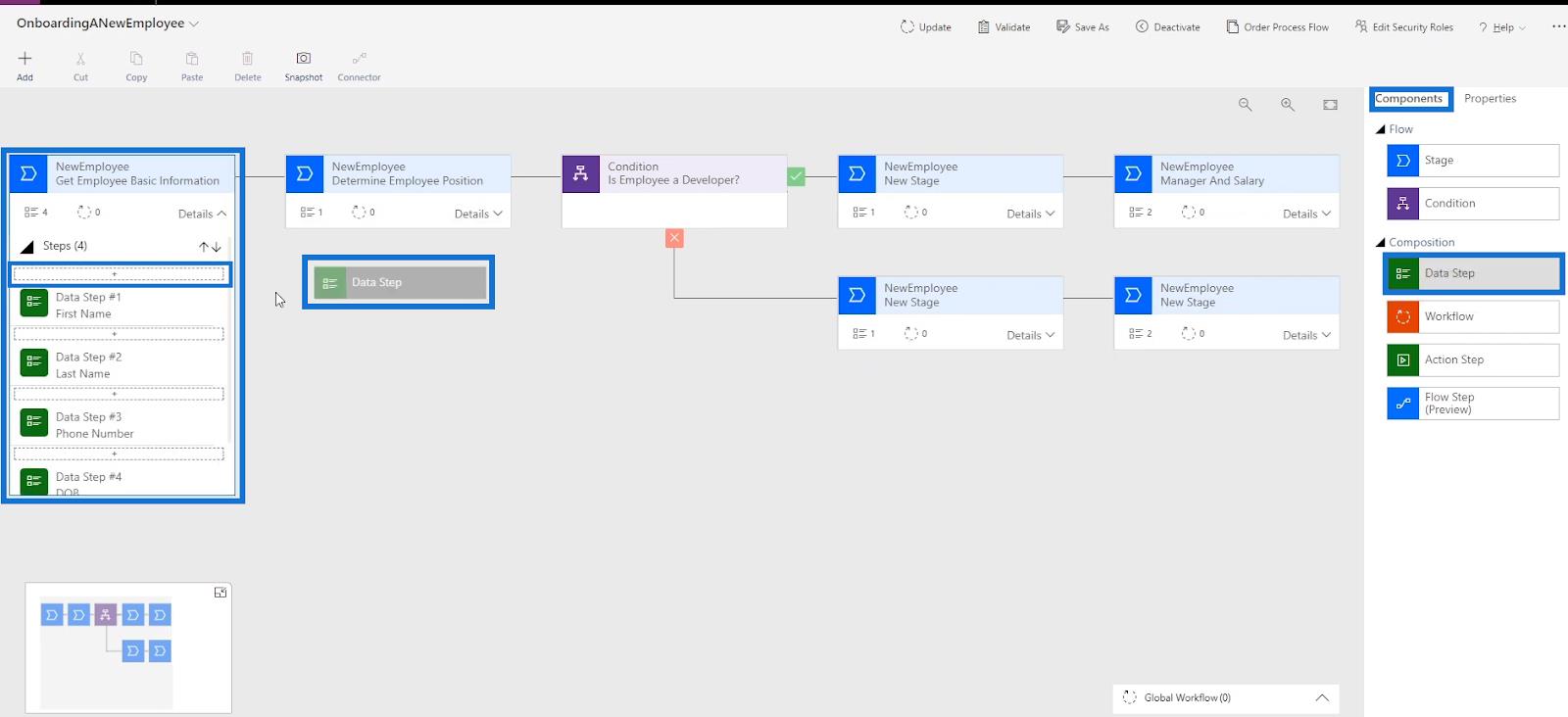
Under dess egenskaper , låt oss skriva in " EmployeeID " som stegnamnet . Välj EmployeeID i datafältet , markera Obligatoriskt och klicka sist på Apply .
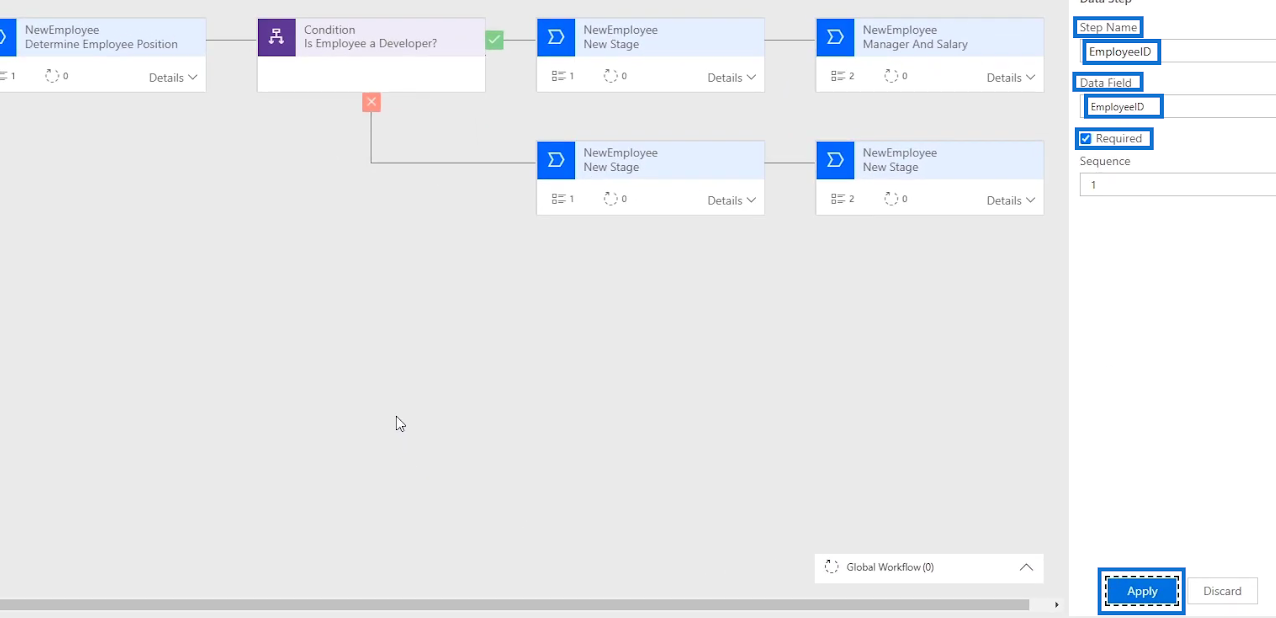
Efter det, låt oss klicka på Uppdatera för att spara formuläret.
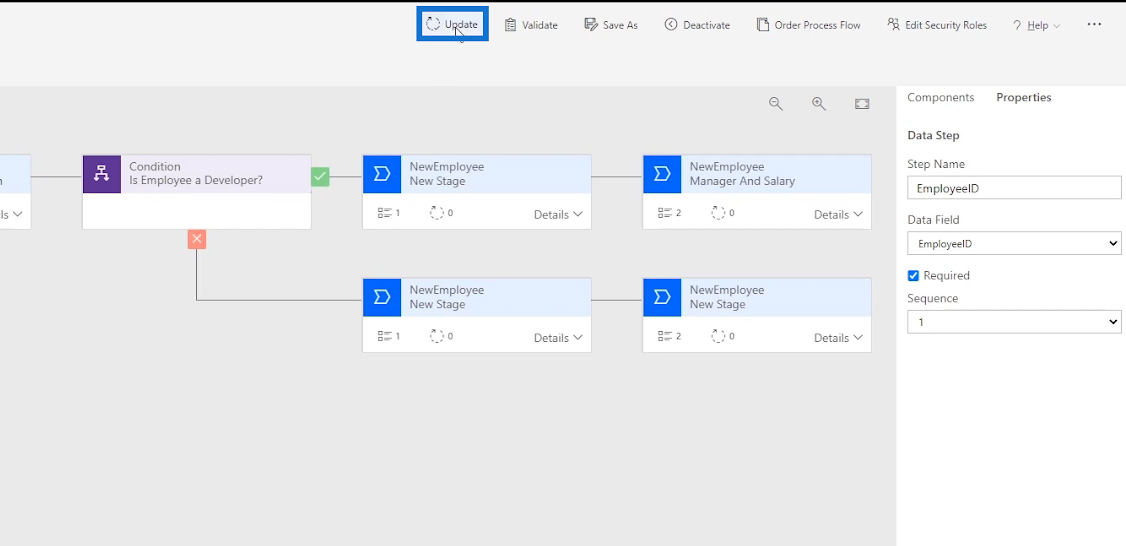
Klicka på Validera och se till att valideringen är framgångsrik som visas.
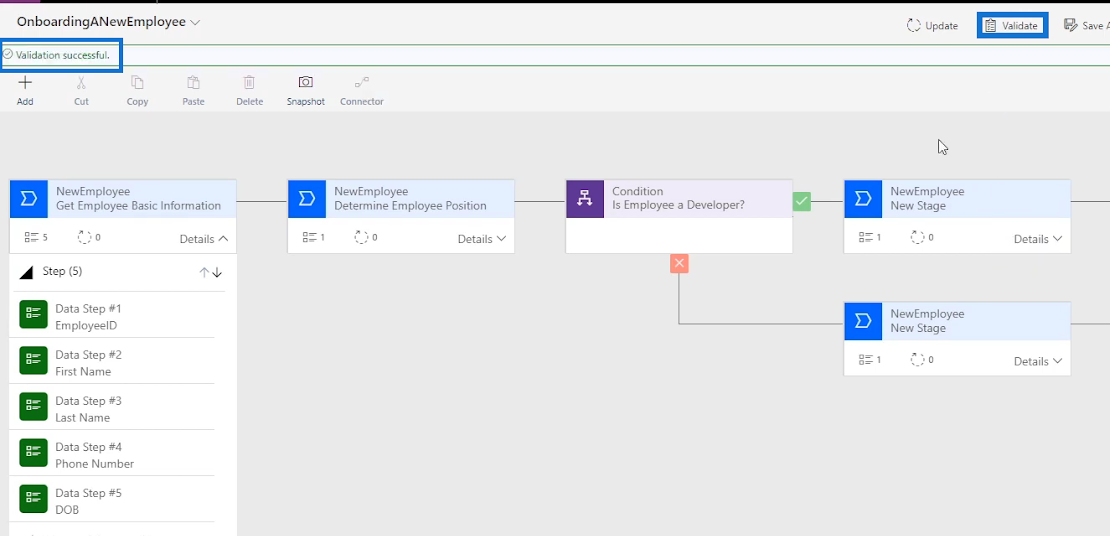
Omkontroll av affärsprocessflödet
Låt oss köra flödet för att kontrollera om korrigeringarna lyckades. För att göra det, gå tillbaka till Power Automate och klicka på Kör- ikonen för att visa formuläret.
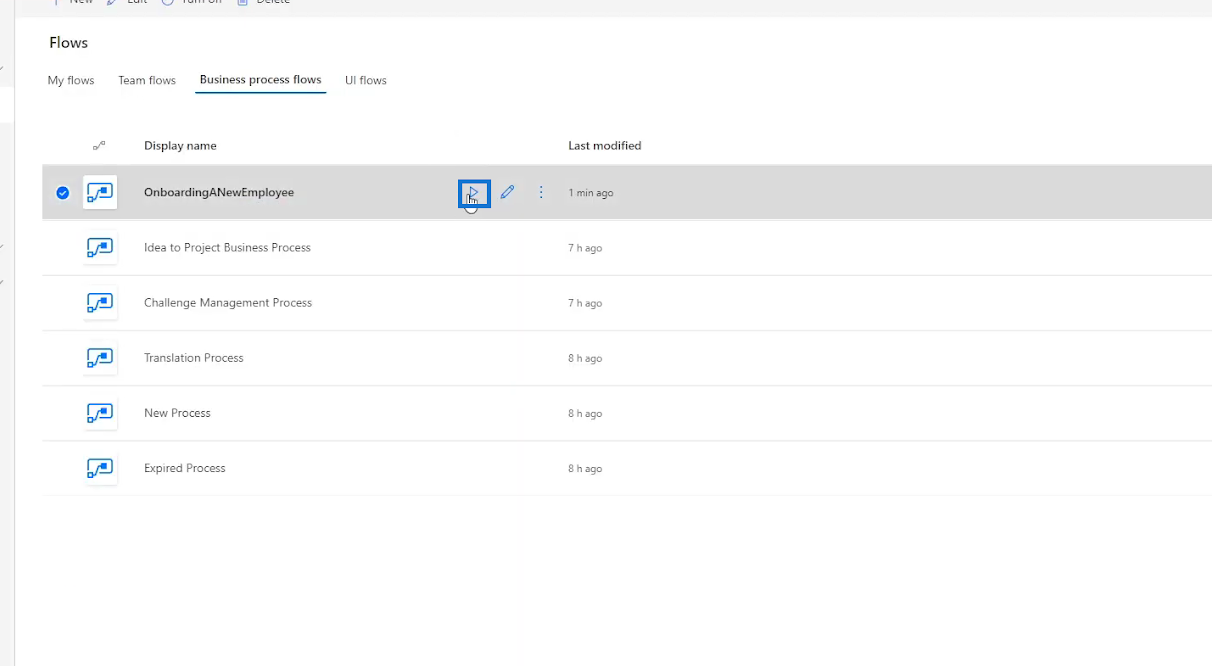
När steget Get Employee Basic Information klickas i formuläret, kräver det nu att vi fyller i fältet EmployeeID .
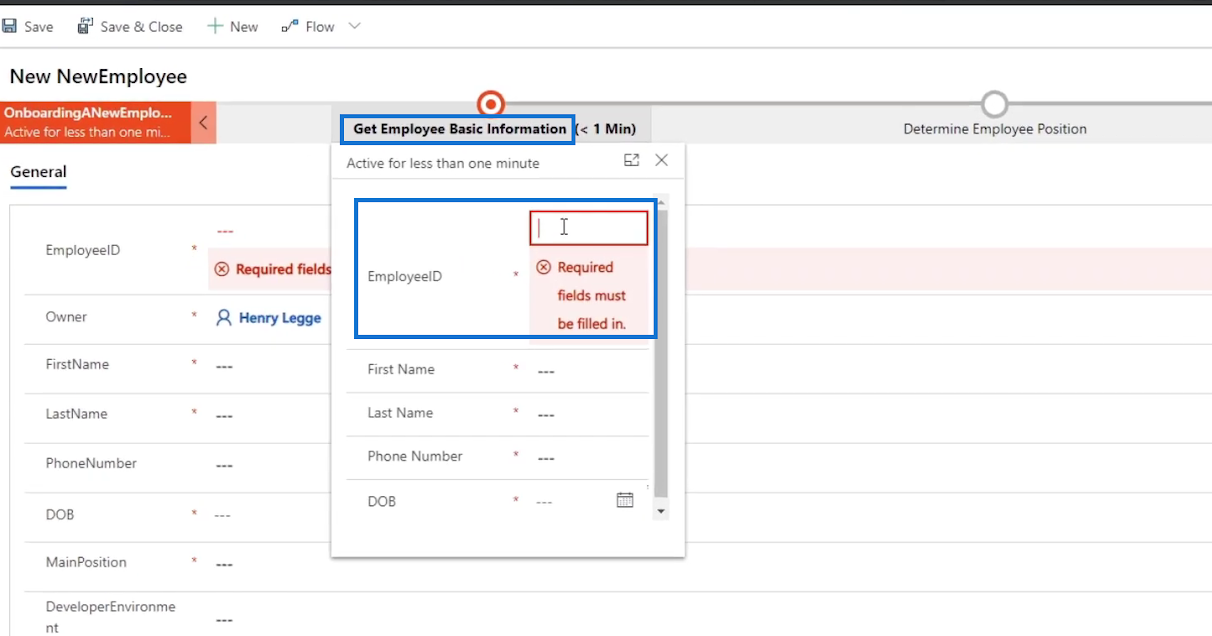
Låt oss testa det. Skriv in " 1234 " som vårt anställd - ID .
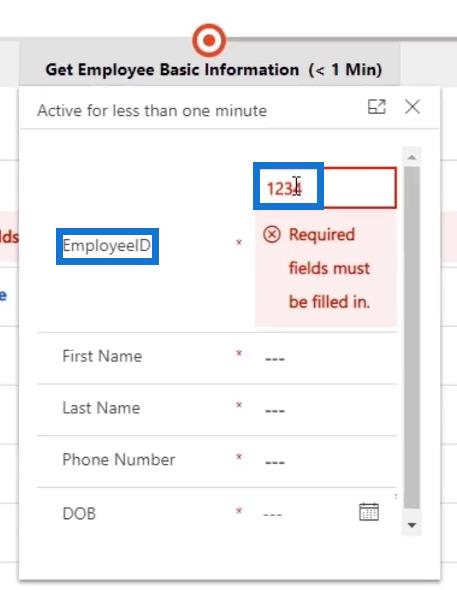
Fyll i de andra fälten också. För den här gången skriver vi in " Bob " som förnamn , " Chuck " som efternamn , " 1234567890 " för telefonnumret och " 1 september 2020 " som DOB .
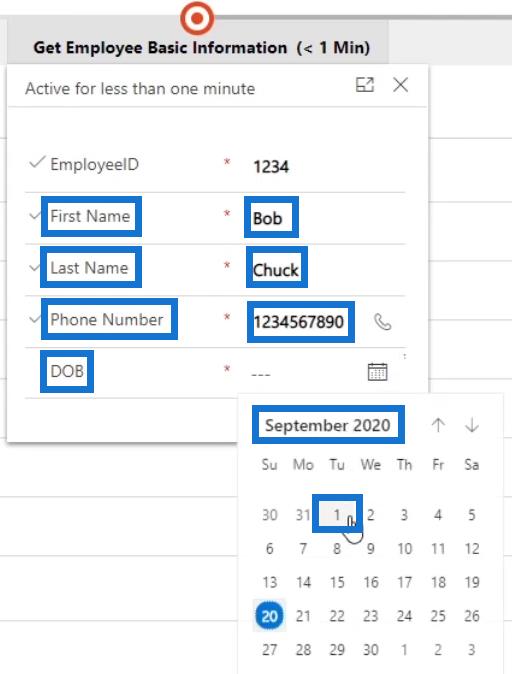
Klicka på framåtpilen .
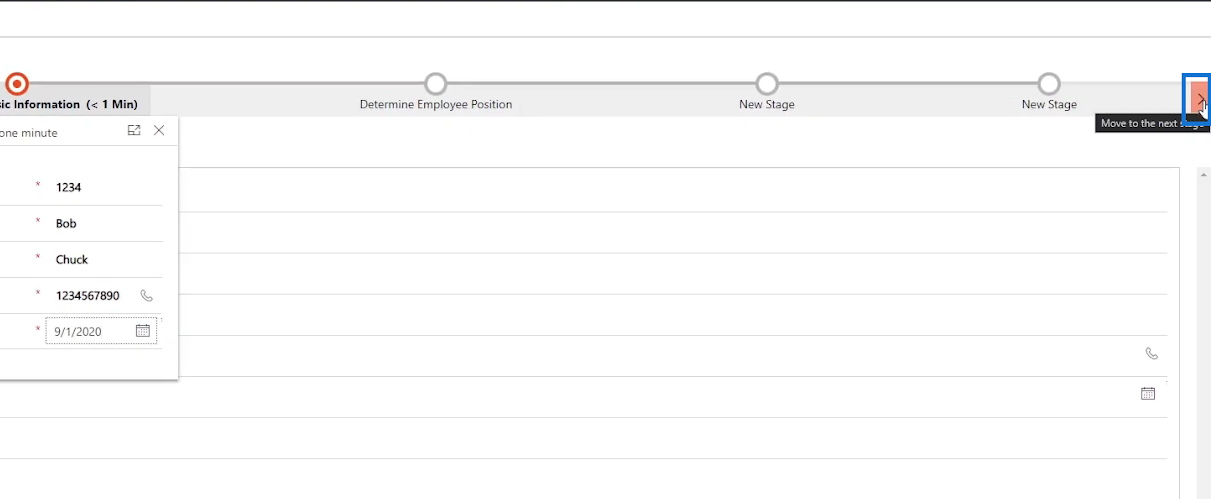
Låt oss välja huvudpositionen " Tester " för denna.

Klicka på framåtpilen .
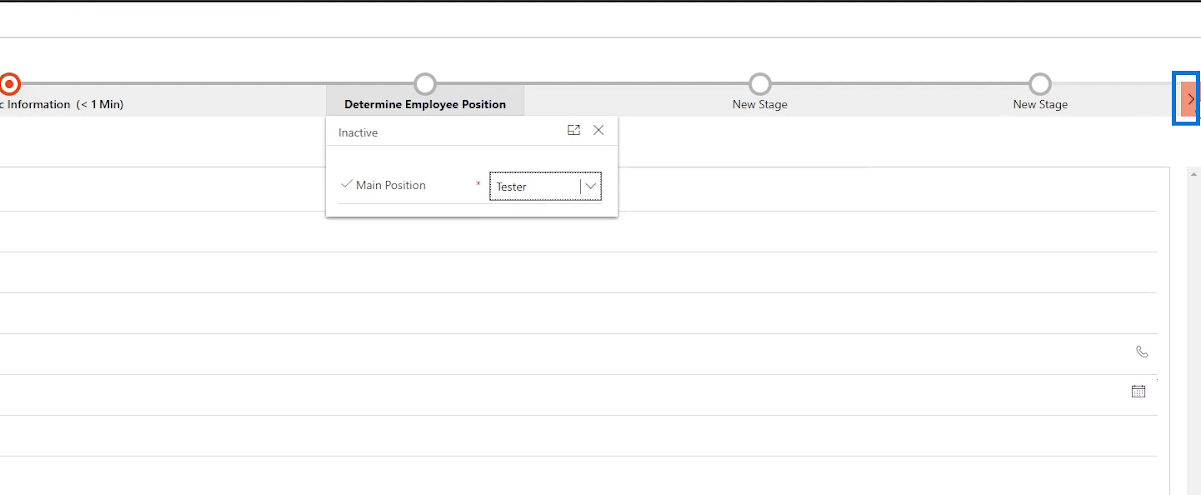
För fältet Testerprodukt , låt oss skriva in " Videospel ".
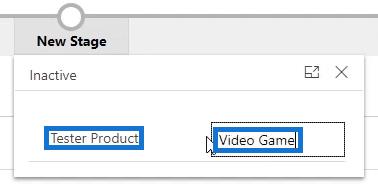
Klicka på framåtpilen .
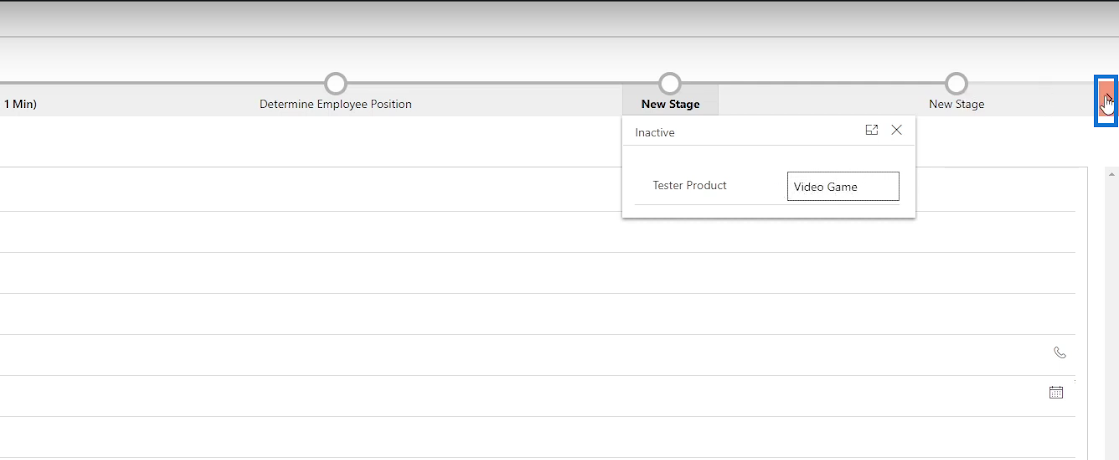
Låt oss sedan skriva " Bill Gates " och " 90000 " i StartingPay i fältet ReportingManager .
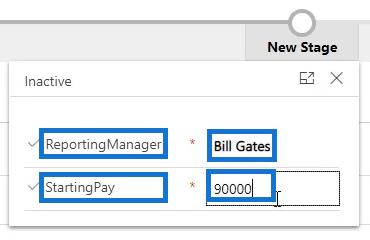
Klicka slutligen på knappen Spara och stäng .
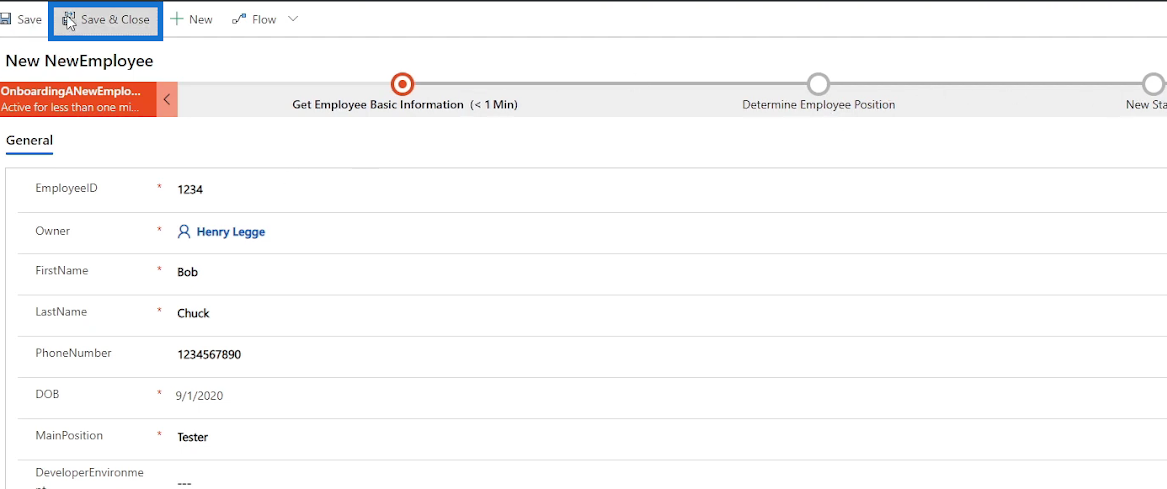
Slutsats
Det är så vi kan använda affärsprocessflöden för att skapa en flödesguide för HR-personalen som behöver skicka in ett formulär när de ska ombord på en ny medarbetare.
Ett affärsprocessflöde fungerar kraftfullt eftersom det visar en användare vilka specifika steg som ska följas genom stadier och villkor som består av datasteg och åtgärdssteg . Flödet guidar helt enkelt en användare genom en affärsprocess. Dessutom är ett affärsprocessflöde användbart när vi vill att användaren endast ska ange och fylla i specifika fält i ett affärsprocessformulär istället för att gå igenom formuläret uppifrån och ner, vilket är ganska förvirrande för det mesta. Förhoppningsvis kunde du tydligt förstå dess användning och koncept via denna handledning.
Med vänliga hälsningar,
Henry
Ta reda på varför det är viktigt att ha en dedikerad datumtabell i LuckyTemplates och lär dig det snabbaste och mest effektiva sättet att göra det.
Denna korta handledning belyser LuckyTemplates mobilrapporteringsfunktion. Jag ska visa dig hur du kan utveckla rapporter effektivt för mobila enheter.
I denna LuckyTemplates Showcase går vi igenom rapporter som visar professionell serviceanalys från ett företag som har flera kontrakt och kundengagemang.
Gå igenom de viktigaste uppdateringarna för Power Apps och Power Automate och deras fördelar och konsekvenser för Microsoft Power Platform.
Upptäck några vanliga SQL-funktioner som vi kan använda som sträng, datum och några avancerade funktioner för att bearbeta eller manipulera data.
I den här handledningen kommer du att lära dig hur du skapar din perfekta LuckyTemplates-mall som är konfigurerad efter dina behov och preferenser.
I den här bloggen kommer vi att visa hur man lager fältparametrar med små multiplar för att skapa otroligt användbara insikter och bilder.
I den här bloggen kommer du att lära dig hur du använder LuckyTemplates ranknings- och anpassade grupperingsfunktioner för att segmentera en exempeldata och rangordna den enligt kriterier.
I den här handledningen kommer jag att täcka en specifik teknik kring hur man visar Kumulativ total endast upp till ett specifikt datum i dina bilder i LuckyTemplates.
Lär dig hur du skapar och anpassar punktdiagram i LuckyTemplates, som huvudsakligen används för att mäta prestanda mot mål eller tidigare år.








