Skapa en datumtabell i LuckyTemplates

Ta reda på varför det är viktigt att ha en dedikerad datumtabell i LuckyTemplates och lär dig det snabbaste och mest effektiva sättet att göra det.
Adaptiva kort i Teams är ett bra sätt att skapa genvägar och be om mer input. De är vanligtvis bryggan mellan ett Teams-meddelande och ett underliggande Power Automate-arbetsflöde. I den här handledningen kommer jag att visa dig hur du använder adaptiva kort för att skapa "lägg till uppgift"-genvägar inom Teams. Du kan se hela videon av denna handledning längst ner på den här bloggen.
Ett adaptivt kort är ett sätt att interagera med ett teams budskap. Vi har till exempel den här chatten här, och jag har ett meddelande från Brad Pitt. Jag kan klicka på de tre prickarna och öppna sätt att interagera med det meddelandet så att jag kan svara på det, fästa det, etc. Jag kan också använda dessa saker här, vilket öppnar adaptiva kort för att interagera med det ytterligare.
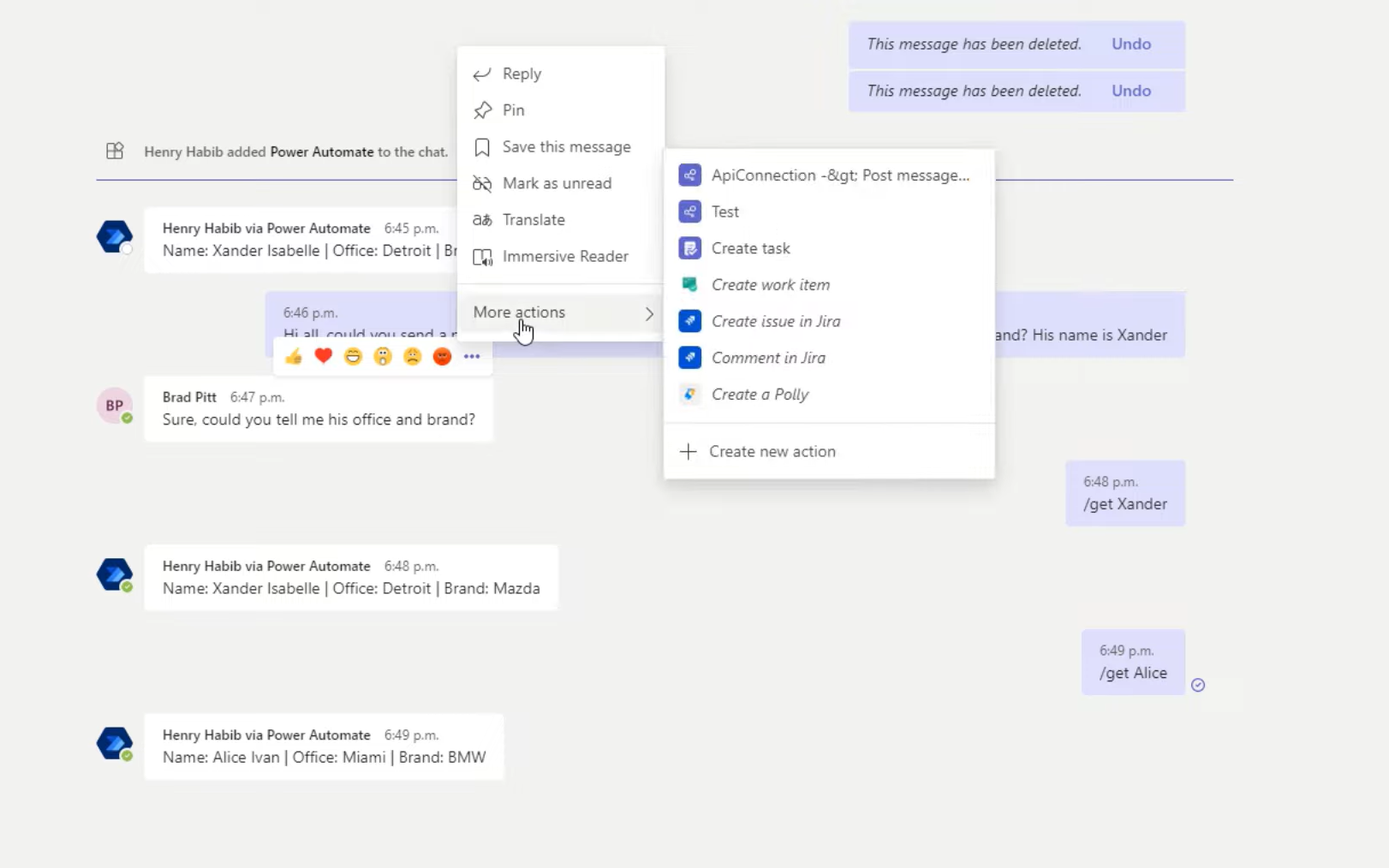
Jag har till exempel ett adaptivt kort här som heter Test, och när jag klickar på det producerar det en sådan här skärm, och det ber om ytterligare input.
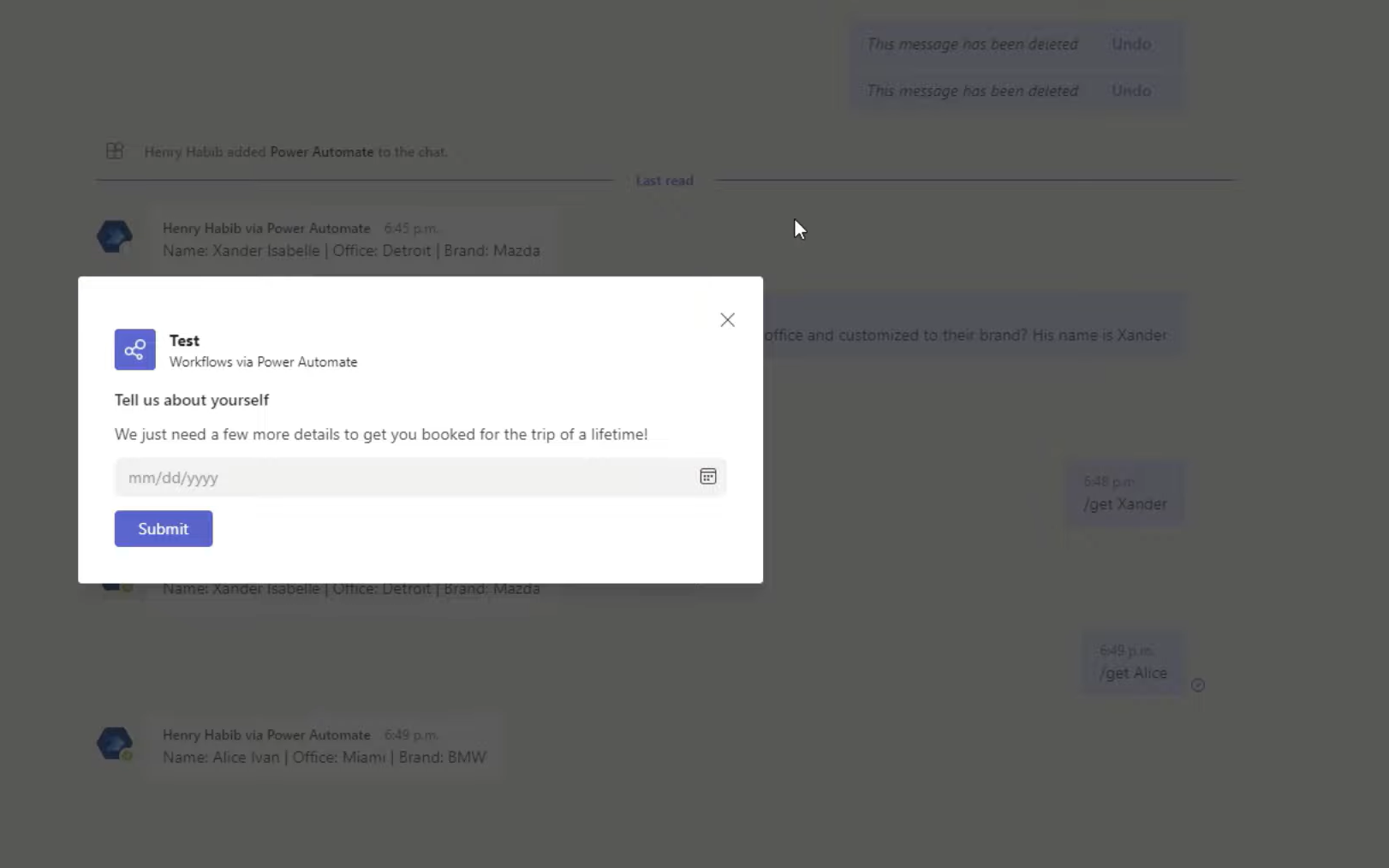
Jag kan sedan välja ett datum och sedan klicka på skicka. I bakgrunden tar det adaptiva kortet den ingången och startar ett Power Automate-arbetsflöde. I det här fallet lägger det till den uppgiften till min Microsoft-planerare.
Adaptiva kort kan bli väldigt komplexa, eller så kan de vara väldigt enkla. För det här exemplet går vi igenom den enkla vägen. Låt oss nu hoppa in i Power Automate och vi skapar ett nytt flöde. Det blir ett automatiserat molnflöde.
Innehållsförteckning
Hur man använder Power Automate för att skapa adaptiva kort i team
Vi kommer att gå till våra lag som en trigger. Utlösaren som vi väljer är För ett valt meddelande eftersom det här arbetsflödet bara aktiveras om någon klickar på de tre prickarna på meddelandet och sedan gör något med själva det adaptiva kortet.
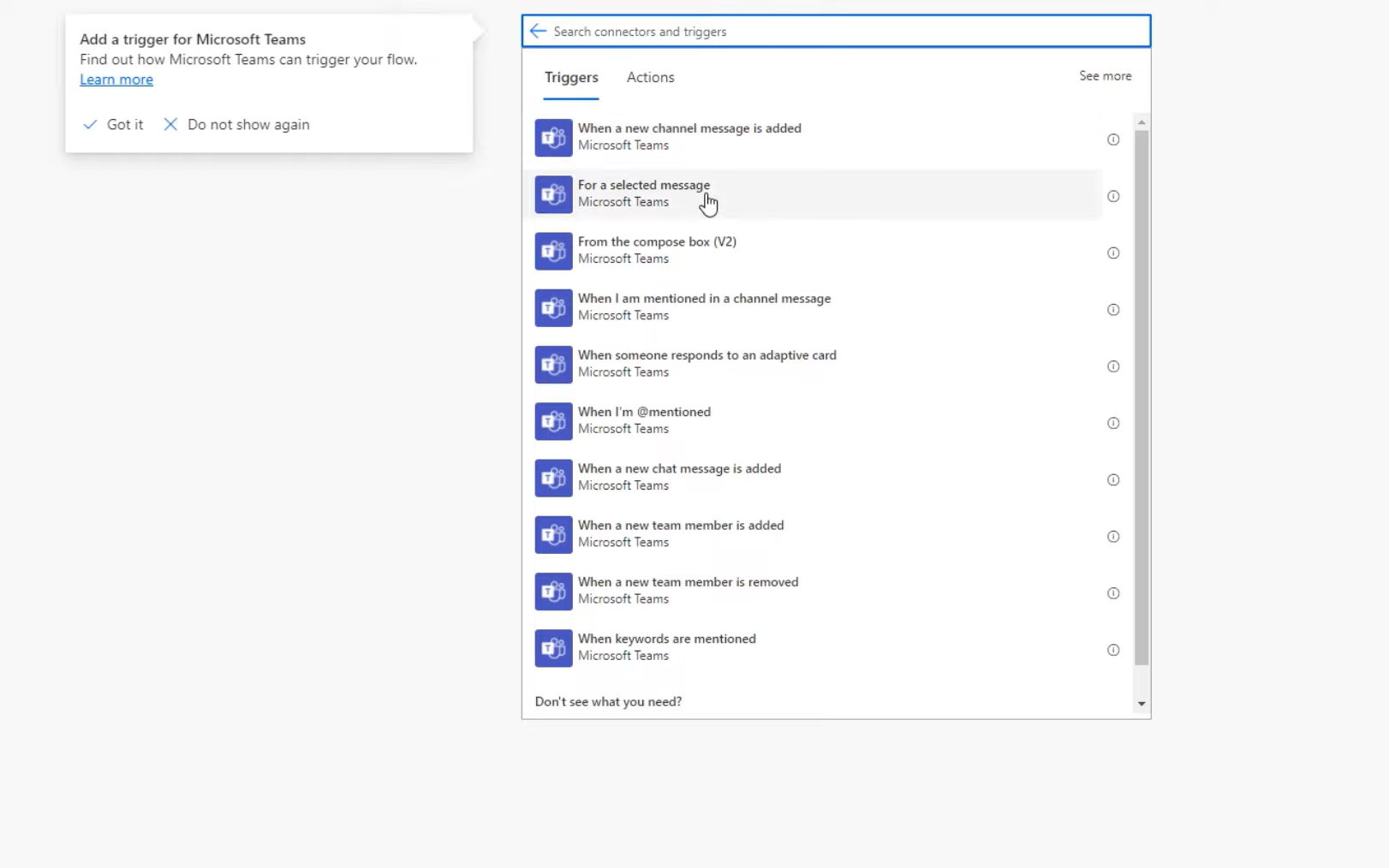
Vi behöver inte ens skapa ett adaptivt kort om vi inte vill konsumera någon annan input från själva meddelandet. Men vi vill skapa ett sätt där om någon skickar ett meddelande till dig en slumpmässig uppgift, kan du klicka på de tre knapparna och sedan lägga till den uppgiften i din Microsoft-planerare med lätthet.
Vi får ett visuellt användargränssnitt utan kod för att i princip flytta runt saker. Så vi har en textruta här, där vi kan skriva, Lägg till en uppgift . Och sedan kan vi säga, Genväg för att lägga till en uppgift till Planner . Vi behöver inte resten av dessa saker här, så vi kan bara X bort dem. Allt vi egentligen behöver är förfallodatumet.
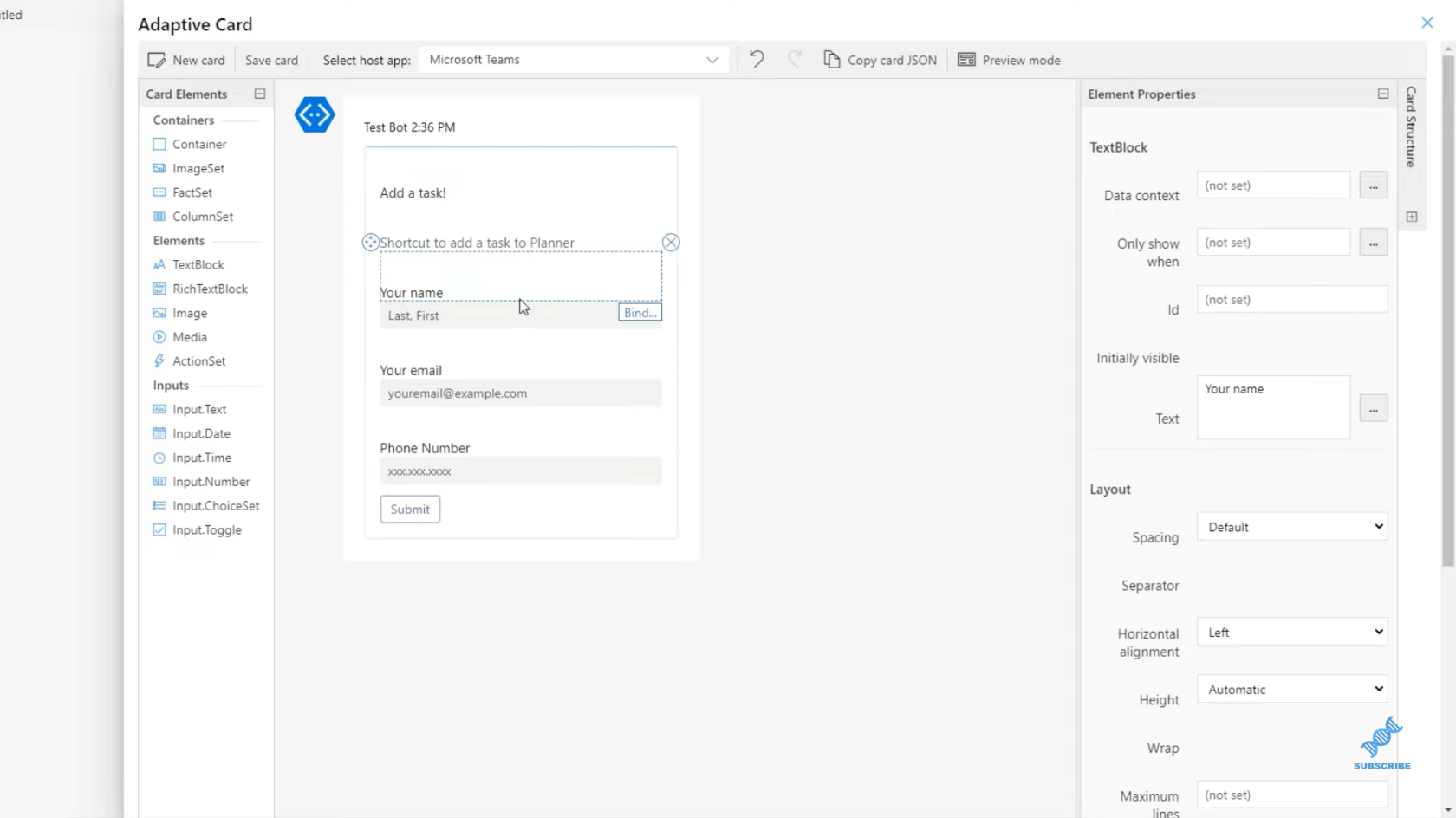
Vi använder kortelement till vänster för att ta in Input.Date eftersom vi vill ha ett datumfält. När det gäller datumet kommer vi att ställa in ID:t för denna Input.Date för att kallas date_due . Detta kommer att vara det dynamiska innehållet som vi använder i följande steg i.
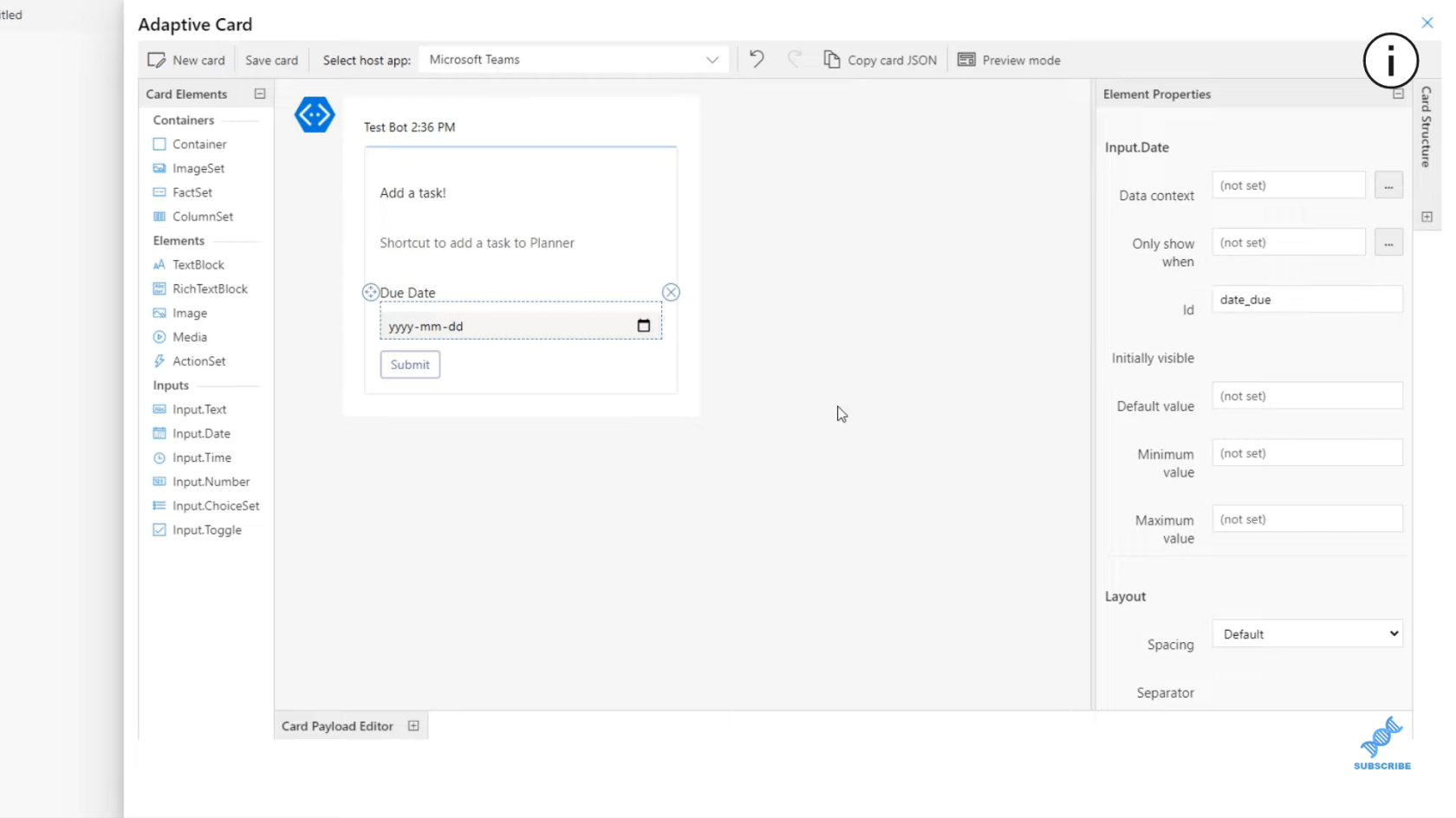
Vi sparar vårt kort och gör ett nytt steg. När någon har klickat på Skicka vill vi lägga till den uppgiften i Planner. Så låt oss öppna Planner-kontrollen och skapa en uppgift.
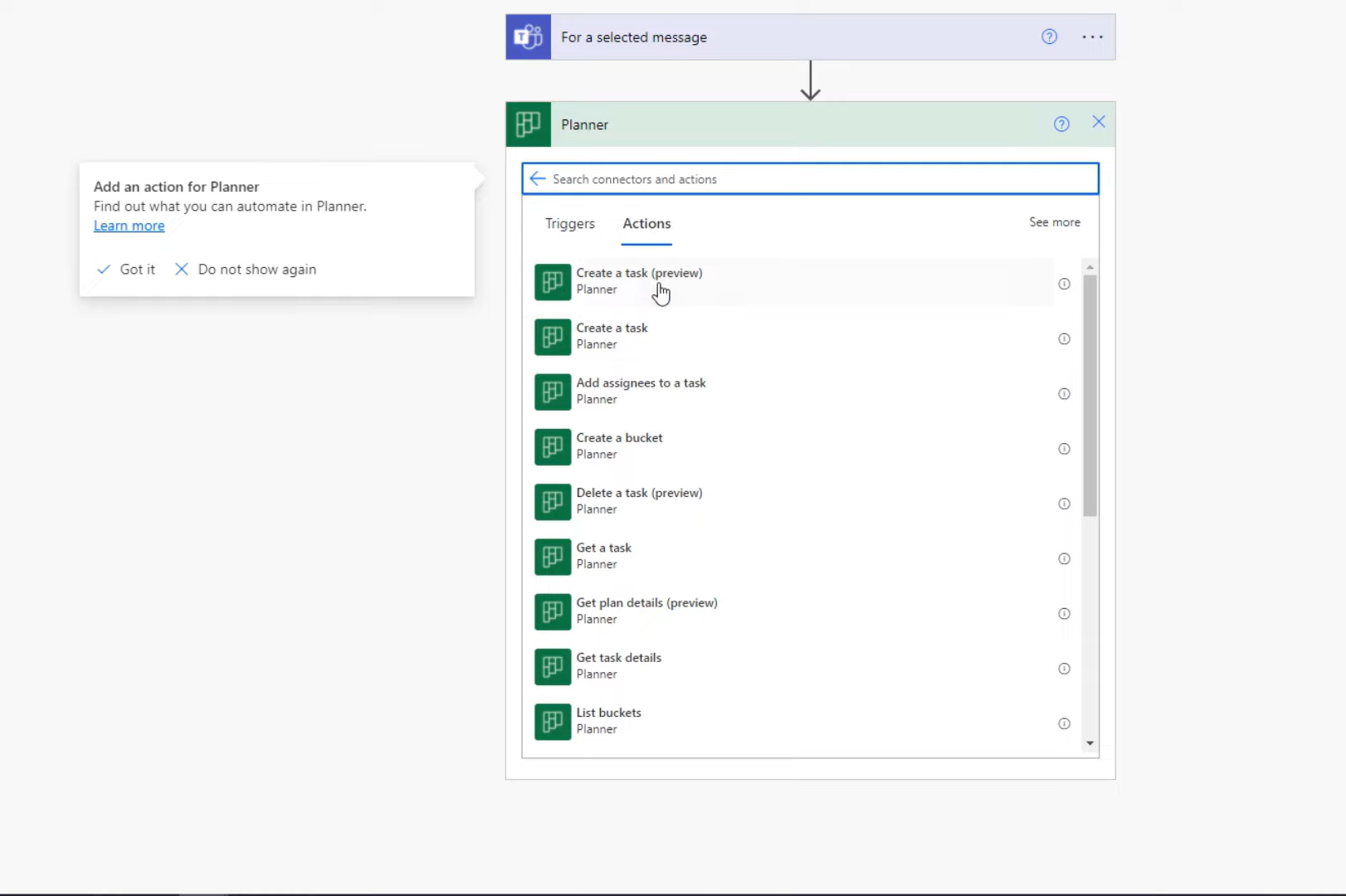
För uppgiftens titel, tekniskt sett, borde vi ha bett om titeln på uppgiften och gjort själva budskapet, beskrivningen istället. Men för tillfället kommer vi bara att göra uppgiftens titel lika med själva meddelandet. Vi kommer att göra det lika med. Sedan gör vi förfallodatumet, helt enkelt datumet _ förfallodatum , vilket är vad vi ber om när vi skapar det adaptiva kortet. Låt oss också lägga den i en Att göra- hink.
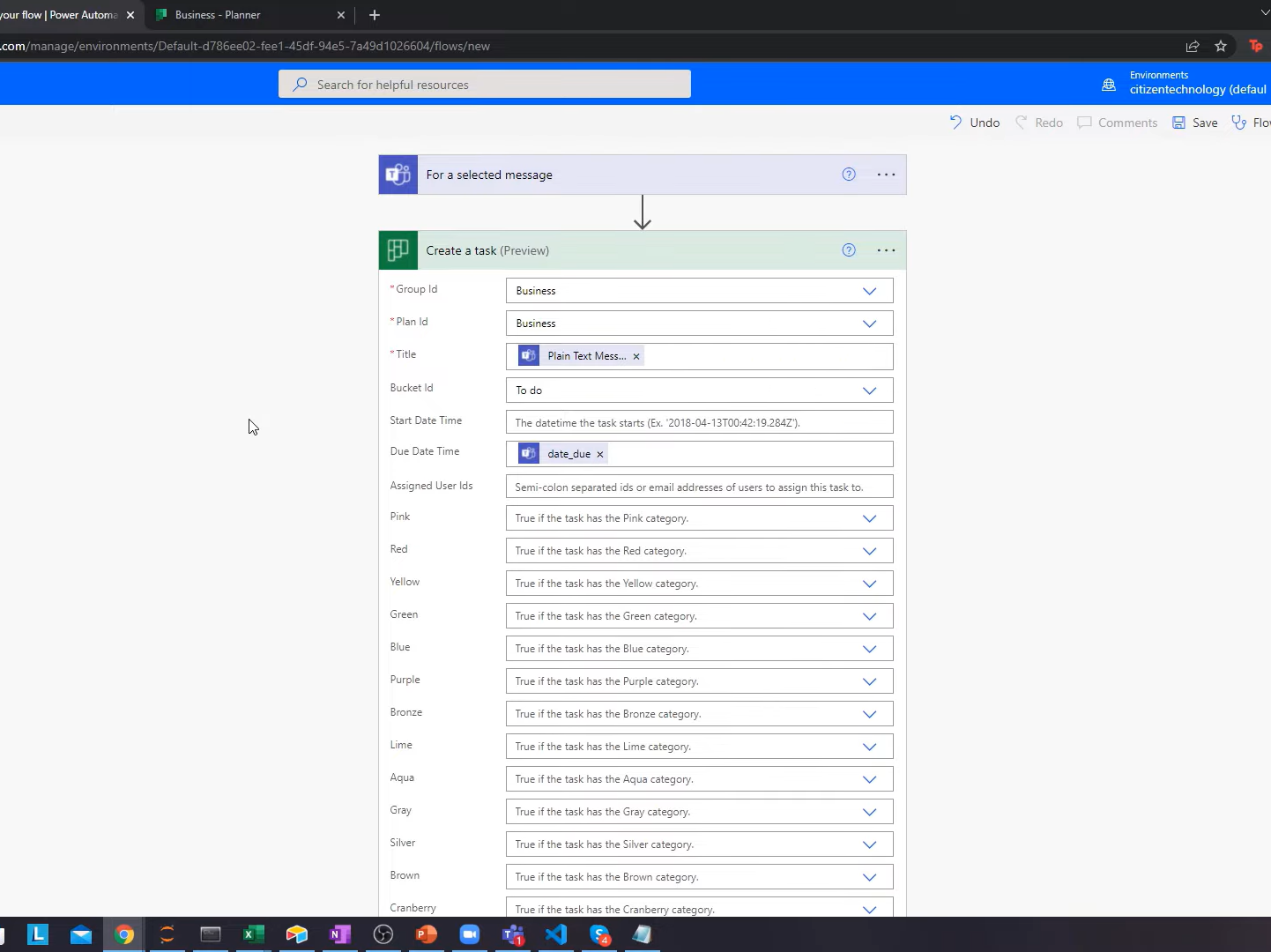
Nu är första gången du sparar en, det tar lite tid eftersom det är typ av att skapa en UI-aspekt av ett arbetsflöde. Vanligtvis, när du tänker på Power Automate-arbetsflöden, kräver de inte användargränssnitt, men det kan ta lite tid.
Låt oss nu gå till Teams och testa detta. Jag kommer till exempel att få ett meddelande från Brad Pitt. Istället för att jag kopierar det här meddelandet och går till Planeraren, öppnar det etc., behöver jag bara klicka på de tre prickarna, gå till åtgärder och sedan gå till den adaptiva uppgiften vi skapade.
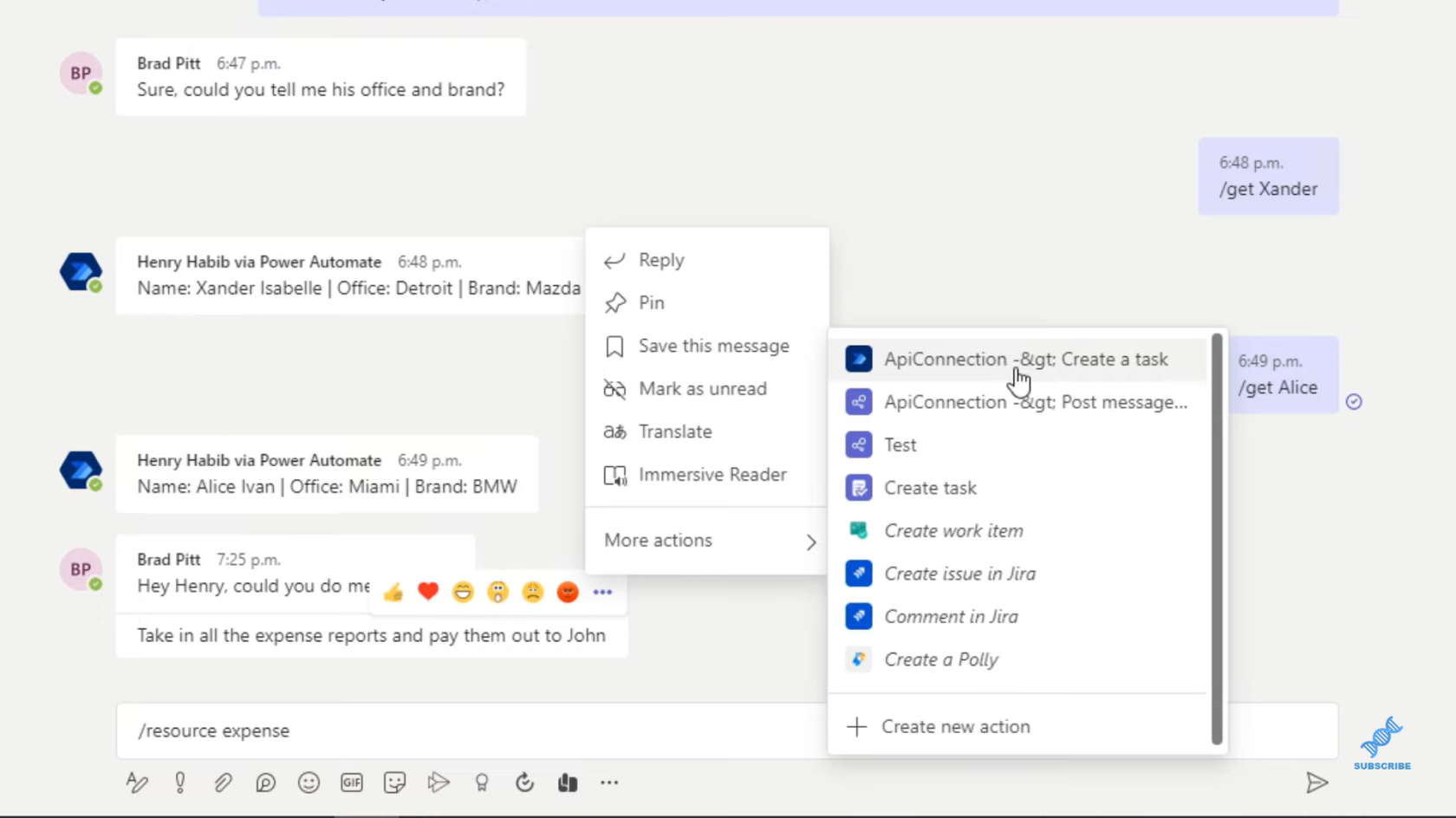
Vi får då detta popup-meddelande som vi skapade. Vi kan välja datum och klicka på Skicka.
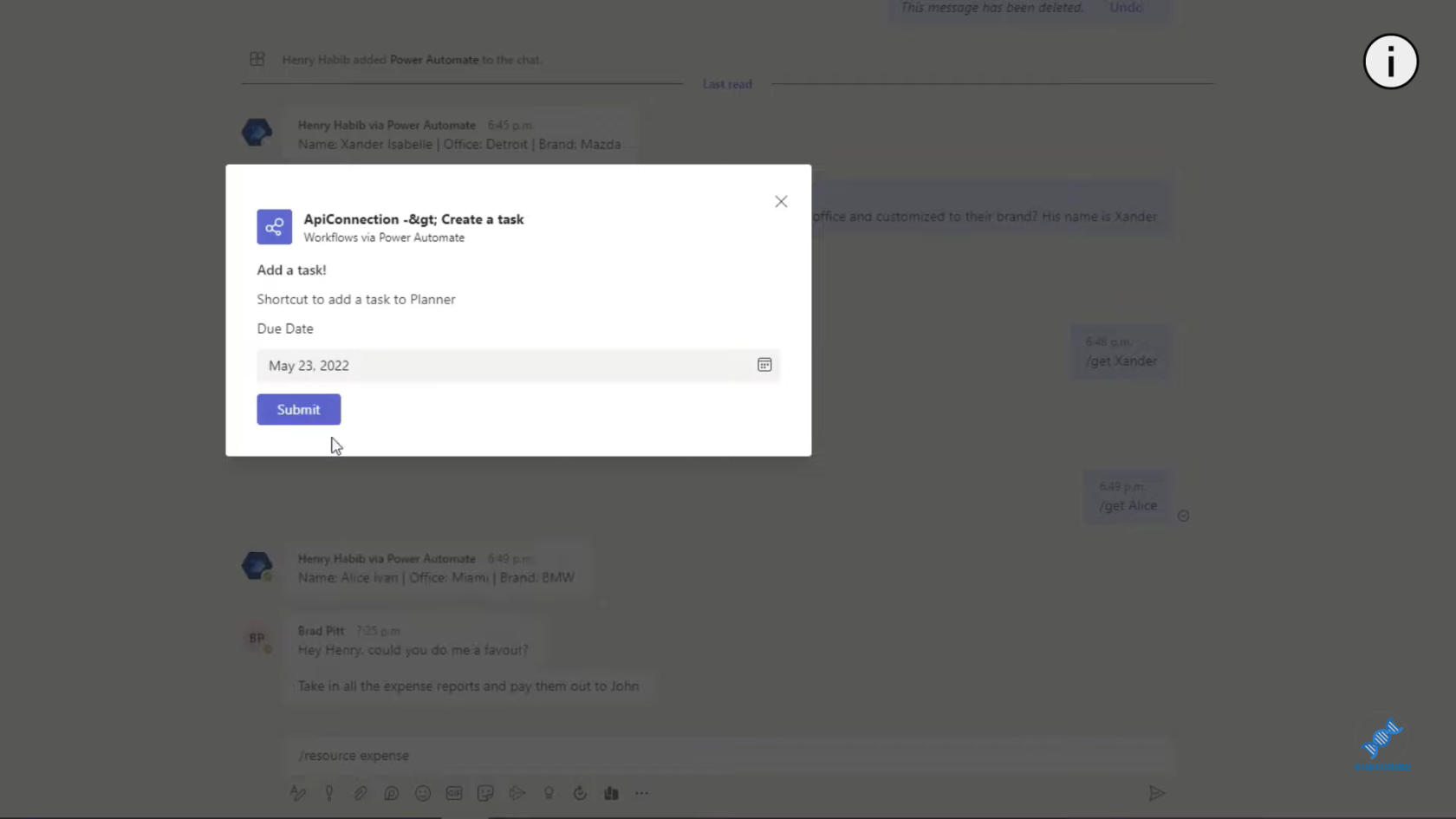
Om vi går till vår Planerare uppdaterar vi sidan och vi borde se den.
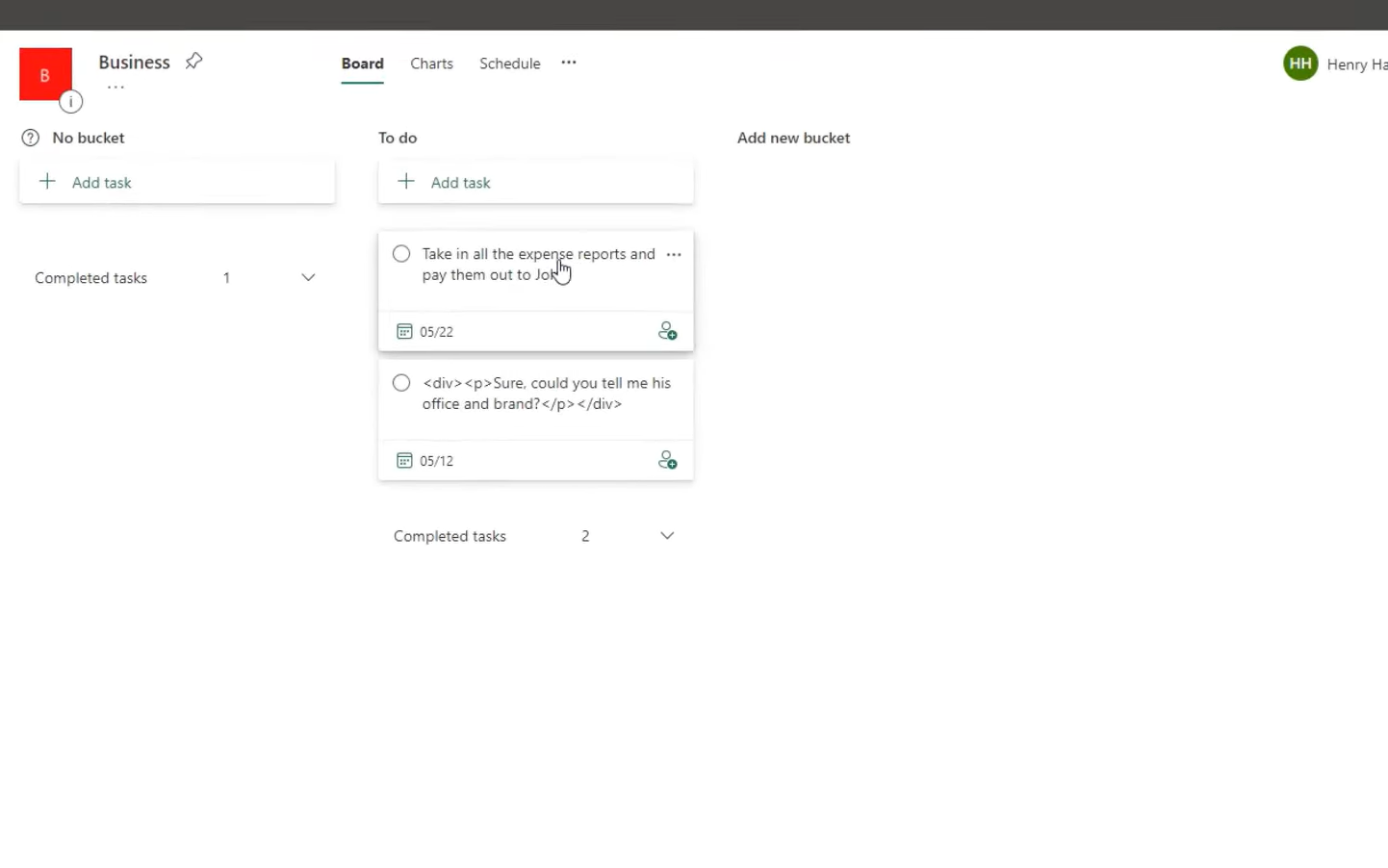
Slutsats
Detta är en snabb introduktion till adaptiva kort i team. Adaptiva kort är ett bra sätt för dig att interagera med ett meddelande. Efter att du klickat på skicka på ett adaptivt kort, som vanligtvis används för att konsumera mer input från användaren, kan du sedan göra det för vad du vill. I det här exemplet är det för att skapa en ny uppgift. Du kan använda den för att vidarebefordra ett meddelande till någon annan. Du kan använda den för att skicka ett e-postmeddelande och så vidare och så vidare.
Jag hoppas att du har njutit av att lära dig den här. Om du har frågor, låt mig veta i kommentarerna nedan. Du kan också titta på hela videon av denna handledning för mer information.
Med vänliga hälsningar!
Henry
Ta reda på varför det är viktigt att ha en dedikerad datumtabell i LuckyTemplates och lär dig det snabbaste och mest effektiva sättet att göra det.
Denna korta handledning belyser LuckyTemplates mobilrapporteringsfunktion. Jag ska visa dig hur du kan utveckla rapporter effektivt för mobila enheter.
I denna LuckyTemplates Showcase går vi igenom rapporter som visar professionell serviceanalys från ett företag som har flera kontrakt och kundengagemang.
Gå igenom de viktigaste uppdateringarna för Power Apps och Power Automate och deras fördelar och konsekvenser för Microsoft Power Platform.
Upptäck några vanliga SQL-funktioner som vi kan använda som sträng, datum och några avancerade funktioner för att bearbeta eller manipulera data.
I den här handledningen kommer du att lära dig hur du skapar din perfekta LuckyTemplates-mall som är konfigurerad efter dina behov och preferenser.
I den här bloggen kommer vi att visa hur man lager fältparametrar med små multiplar för att skapa otroligt användbara insikter och bilder.
I den här bloggen kommer du att lära dig hur du använder LuckyTemplates ranknings- och anpassade grupperingsfunktioner för att segmentera en exempeldata och rangordna den enligt kriterier.
I den här handledningen kommer jag att täcka en specifik teknik kring hur man visar Kumulativ total endast upp till ett specifikt datum i dina bilder i LuckyTemplates.
Lär dig hur du skapar och anpassar punktdiagram i LuckyTemplates, som huvudsakligen används för att mäta prestanda mot mål eller tidigare år.








