Skapa en datumtabell i LuckyTemplates

Ta reda på varför det är viktigt att ha en dedikerad datumtabell i LuckyTemplates och lär dig det snabbaste och mest effektiva sättet att göra det.
En av de vanligaste uppgifterna i Excel är att lägga till specifika celler tillsammans. Detta kan vara så enkelt som att lägga till två enskilda celler eller mer komplexa, som att summera celler som uppfyller vissa kriterier.
Lyckligtvis erbjuder Excel en mängd olika inbyggda funktioner och verktyg som hjälper dig att uppnå detta. I den här artikeln får du lära dig hur du lägger till specifika celler i Excel med åtta olika metoder.
Genom att förstå dessa tekniker kommer du snabbt att bli bättre på att hantera data.
Okej, låt oss gå in i det.
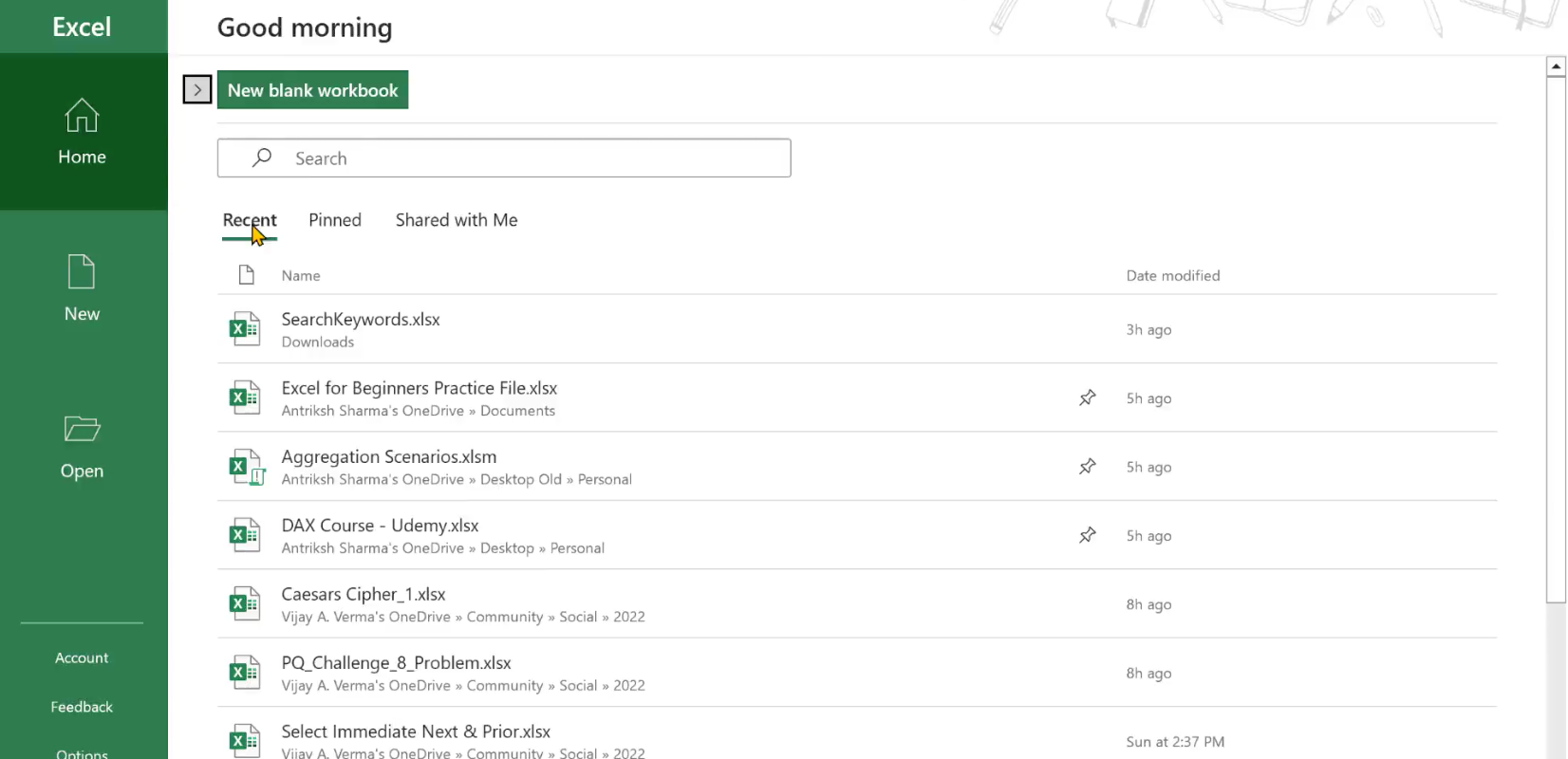
Innehållsförteckning
Hur man väljer specifika celler att lägga till tillsammans
Innan du kan lägga till specifika celler i måste du markera dem ordentligt. Detta kan göras på minst fyra sätt:
Använda tangentbordstangenter.
Använda namnrutan.
Använder namngivna intervall.
Använda datatabeller.
1. Tangentbordstangenter
Nycklarna som ska användas skiljer sig mellan Windows och Mac Excel. Om du använder Windows kan du klicka på varje cell individuellt samtidigt som du håller ned Ctrl- tangenten. På Mac Excel håller du ner kommandotangenten .
Detta är användbart för att välja icke-angränsande celler. Metoden kan vara tråkig om du har många celler, men det finns en genväg om du arbetar med ett kontinuerligt intervall.
Så här väljer du ett kontinuerligt cellområde:
klicka på den första cellen i intervallet
håll ned Skift -tangenten (Windows) eller Kommando- tangenten (Mac Excel)
klicka på den sista cellen i intervallet.
2. Använda namnrutan
Namnrutan finns i det övre vänstra hörnet av kalkylbladet. Du kan manuellt skriva in cellreferensintervallet (till exempel A1:A5).
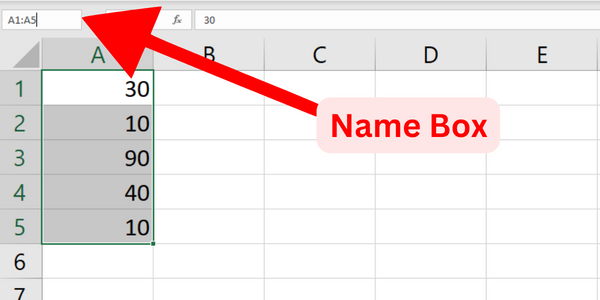
3. Använda namngivna intervall
Om du märker att du ofta skriver samma intervall kan du använda namngivna celler eller intervall för att göra dina formler lättare att läsa och hantera. Så här definierar du ett namngivet intervall:
välj cellerna först
gå till fliken Formler
klicka på Definiera namn
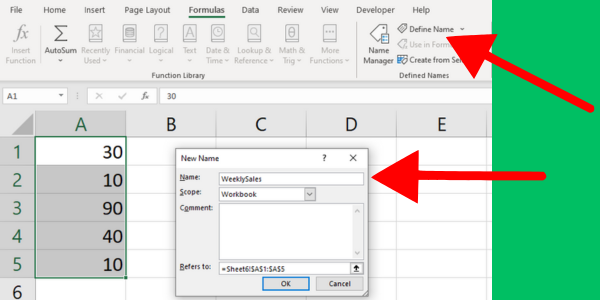
4. Använda datatabeller
Datatabeller i Excel kan hjälpa dig att lägga till stora mängder data. Så här skapar du en datatabell med de celler du vill lägga till:
Välj ett cellintervall som innehåller dina data, inklusive rubriker
Klicka på knappen "Tabell" på fliken "Infoga".
Se till att kryssrutan "Min tabell har rubriker" är markerad och klicka på "OK"
Nu när du känner till dessa sätt att välja specifika celler i Windows och Mac Excel, kommer följande metoder att låta dig lägga till värdena.
1. Använda Excels Autosum-funktion
Kommandot Autosumma är en inbyggd funktion i Excel som låter dig snabbt och enkelt beräkna summan av valda celler.
Knappen Autosumma finns på fliken Hem i Excel-bandet i redigeringsgruppen.
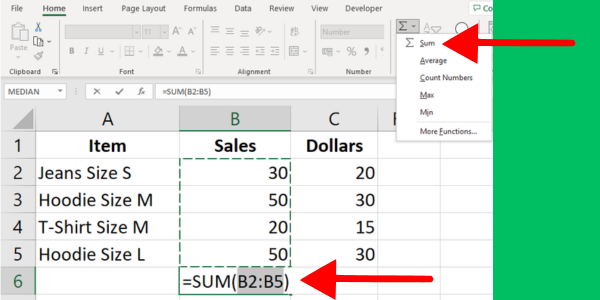
Följ dessa steg:
Markera cellen där du vill att summan ska visas.
Klicka på knappen Autosumma i redigeringsgruppen på fliken Hem.
kommer automatiskt att försöka fastställa början och slutet av summaintervallet. Om intervallet är korrekt, tryck på Enter för att tillämpa summan.
Om intervallet inte är korrekt kan du dra musen över det cellintervall du vill ha och sedan trycka på Retur för att tillämpa summan.
Det här första exemplet visar kommandot som summerar värdet av den totala försäljningen:
Du kan också använda kommandot Autosumma över en rad såväl som en kolumn. Markera cellerna i raden, välj var du vill beräkna resultatet och tryck på knappen.
2. Använda Excel SUM-funktionen
Du kan enkelt lägga till specifika celler i Excel genom att använda SUM-funktionen. Detta fungerar på alla celler du anger.
Så här lägger du till specifika celler i Excel med SUM():
Skriv =SUM( i en cell, följt av en öppningsparentes (.
Välj den första cellen eller intervallet som ska läggas till, till exempel: A1 eller A1:A5.
Om du vill lägga till fler celler eller intervall, skriv ett kommatecken för att skilja ett argument från nästa.
Välj nästa cell eller område, till exempel B1 eller B1:B5.
Fortsätt att lägga till celler eller intervall separerade med kommatecken tills alla celler har inkluderats i formeln.
Stäng parentesen med ) och tryck på Enter för att slutföra formeln och få summan.
Resultatet kommer att summera värden i alla angivna celler. Den här bilden visar summan av cellerna A1 till A5:
Kom ihåg att cellerna du inkluderar i formeln inte behöver ligga intill. Du kan lägga till alla celler i valfri ordning.
Om du till exempel vill lägga till cellerna A2, B4 och C6 är det här SUM-formeln:
=SUM(A2, B4, C6)3. Tillägg genom cellreferens
Du kan också summera celler baserat på deras cellreferenser. Den här metoden är särskilt användbar när du bara vill lägga till ett fåtal särskilda celler i Excel som passar specifika kriterier.
För att göra detta, följ stegen nedan:
Välj en cell för att visa resultatet och skriv ett likhetstecken (=).
Välj den första cellen du vill lägga till genom att klicka på den eller skriv in dess referens (t.ex. A2).
Ange additionsoperatorn eller plustecknet (+).
Välj den andra cellen du vill lägga till genom att klicka på den eller skriva in dess referens (t.ex. B2).
Tryck på Enter för att få resultatet.
Om du till exempel vill lägga till två celler A2 och B2, ser din formel ut så här:
=A2+B2Om du behöver lägga till fler celler fortsätter du helt enkelt att lägga till plustecken följt av cellreferenserna (t.ex. =A2+B2+C2). Den här bilden visar tillägget av fyra celler:
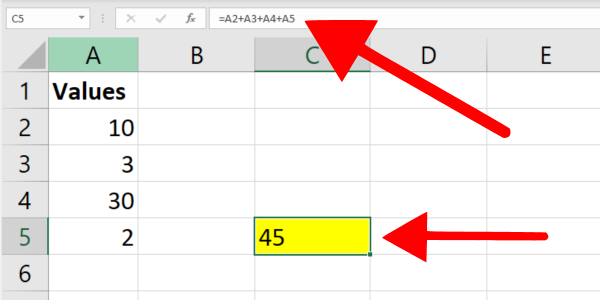
Om du har att göra med ett större antal celler i Excel, överväg att använda SUM()-funktionen som jag visade i föregående avsnitt.
4. Villkorlig summering med hjälp av SUMIF-funktionen
SUMIF-funktionen i Excel låter dig beräkna summor baserat på ett enda villkor. Den här funktionen är användbar när du vill lägga till celler inom ett refererat område som uppfyller ett specifikt kriterium.
Anta till exempel att du vill summera celler som innehåller ett värde som är större än 5. Följande formel visar syntaxen:
=SUMIF(A2:A5,">5")SUMIF-funktionen summerar alla celler i området A2:A5 med ett värde större än 5.
Här är steg-för-steg-guiden:
Välj cellen där du vill visa resultatet.
Skriv formeln som innehåller SUMIF-funktionen och ange intervallet och kriterierna.
Tryck på Enter för att slutföra processen.
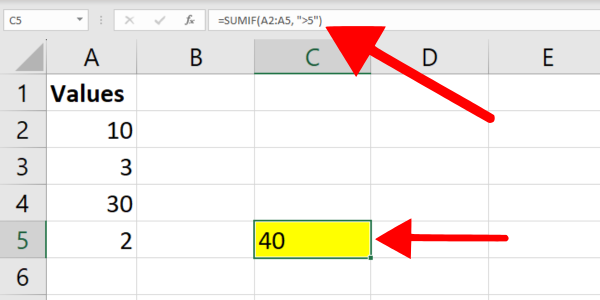
5. Villkorlig summering med SUMIFS-funktionen
Medan SUMIF-funktionen låter dig arbeta med ett enda villkor, låter SUMIFS-funktionen dig arbeta med flera kriterier. Denna funktion är användbar när du vill summera celler som uppfyller två eller flera villkor.
Anta till exempel att du vill summera celler i kolumn B där motsvarande celler i kolumn A innehåller texten "hoodie" och kolumn B har siffror större än 10.
Följande formel visar syntaxen med filtrering på textvärden:
=SUMIFS(B2:B7, A2:A7, "*hoodie*", B2:B7, ">10")Den här exempelformeln summerar värdena i intervallet B2:B7 där cellen omedelbart bredvid dem innehåller "hoodie" och cellerna i intervallet B2:B7 är större än 10.
Jag använde jokertecken (*) för att tillhandahålla textfiltrering.
Så här lägger du till specifika celler i Excel med flera kriterier:
Välj cellen där du vill att ditt resultat ska visas.
Skriv SUMIFS-formeln som nämns ovan, justera cellområdena och kriterierna efter behov.
Tryck på Enter för att slutföra processen.
Kom ihåg att både SUMIF-funktionen och SUMIFS-funktionen inte är skiftlägeskänsliga.
Du kan uppnå ännu mer kraftfull filtrering om du använder Power Query. Den här videon visar lite av den kraften:
6. Använda matrisformler
En matrisformel är ett kraftfullt verktyg i Microsoft Excel för att arbeta med ett varierande antal celler och datapunkter samtidigt.
Låt oss först förstå vad en matrisformel är. En matrisformel låter dig utföra komplexa beräkningar på flera värden eller intervall samtidigt, vilket innebär mindre manuellt arbete för dig.
För att skapa en matrisformel måste du ange formeln med Ctrl + Skift + Enter (CSE) istället för att bara trycka på Enter. Detta kommer att omge formeln med klammerparenteser {} och indikera att det är en matrisformel.
Så här lägger du till specifika celler i Excel med hjälp av matrisformler och SUM-funktionen:
Välj en enskild cell där du vill att resultatet ska visas.
Skriv formeln =SUMMA(B1:B5*C1:C5) i den markerade cellen. Denna formel multiplicerar varje värde i intervallet A1:A5 med dess motsvarande värde i intervallet C1:C5 och summerar resultaten.
Tryck på Ctrl + Shift + Enter för att förvandla denna formel till en matrisformel.
Du bör nu se resultatet av tillägget i din valda cell. Kom ihåg att alla ändringar du gör i de angivna cellintervallen automatiskt kommer att uppdatera resultatet som visas.
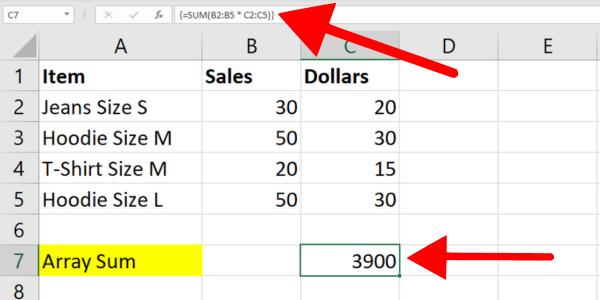
7. Använda namngivna intervall och SUM-funktionen
Jag visade dig hur du skapar ett namngivet intervall i ett tidigare avsnitt. Låt oss nu titta på hur man lägger till specifika celler i Microsoft Excel med hjälp av ett namngivet intervall.
Allt du behöver göra är att använda SUM-funktionen tillsammans med det namngivna intervallet du just skapade.
Låt oss säga att vi skapar ett namngivet intervall som kallas "Priser" på cellerna C2 till C5 i våra kläddata. För att lägga till cellerna i det namngivna området, omsluter du det i SUM-funktionen som i följande formel:
=SUM(Prices)Du kan också använda SUMIF-funktionen med ett namngivet intervall.
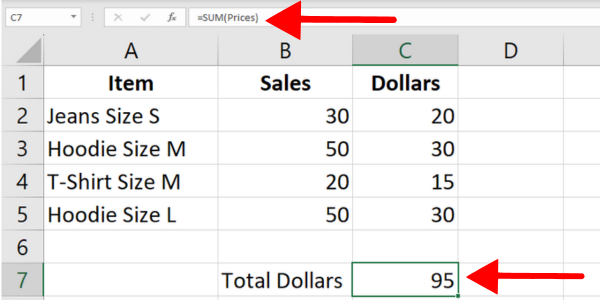
8. Använda datatabeller och funktionen SUBTOTAL
När du har en datatabell kan du använda funktionen SUBTOTAL för att lägga till specifika celler baserat på vissa kriterier.
För det här exemplet skapade jag en Excel-tabell från kläddata som jag har använt i tidigare avsnitt. Tabellen heter "Tabell1" och den första raden är rubriken. Den första kolumnen visar varorna och den andra kolumnen har antalet försäljningar.
Följande formel lägger till alla värden i försäljningskolumnen:
=SUBTOTAL(9, Table1[Sales])Syntaxen använder funktionen SUBTOTAL med två argument:
Det första argumentet är funktionsnumret för SUM, vilket är 9. Detta talar om för Excel att summera värdena i kolumnen Försäljning i Tabell1 som uppfyller de angivna kriterierna.
Det andra argumentet är intervallet av celler som ska inkluderas i beräkningen, vilket är Tabell1[Försäljning].
En annan fördel med SUBTOTAL-funktionen är att den bara inkluderar synliga celler i det angivna intervallet. Däremot inkluderar SUM-funktionen både dolda och synliga celler.
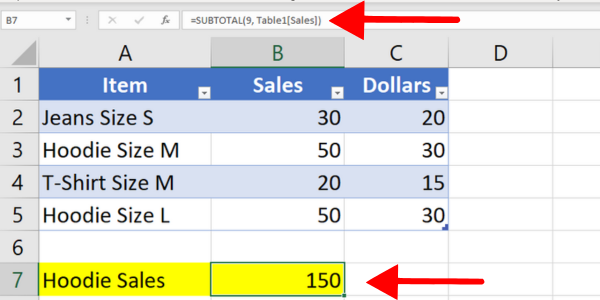
Kombinera summor med textbeskrivningar
Ibland vill du ha lite extra text som beskriver resultatet av dina summerade värden.
När du till exempel använder villkorlig summering är det en bra idé att ge siffrorna ett sammanhang. För att göra det kan du sammanfoga text till resultatet av beräkningen.
Här är ett exempel som använder SUMIF-funktionen som summerar tal som är högre än 5. Syntaxen använder &-symbolen för att sammanfoga den beskrivande texten.
=SUMIF(B2:B25,">5") & " (total of values over five)"Exemplet lägger till tecknen efter summan. Du kan också lägga till tecken i början av cellen.
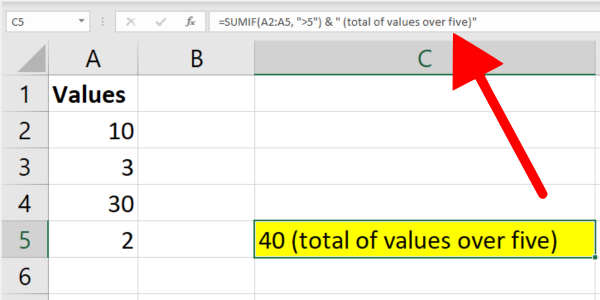
Bonusinnehåll: Lägga till nummer i VBA
Den här artikeln har fokuserat på Excel-formler och -funktioner. För att komplettera dina kunskaper kommer jag snabbt att täcka Excel VBA och makron.
I VBA lägger du till två eller fler tal med hjälp av plusoperatorn "+". Här är några exempelkoder:
Dim a as Integer,b as Integer, c as Integer
a = 3
b = 2
c = a + b
MsgBox "The sum of " & a & " and " & b & " is " & cI det här exemplet deklarerade vi tre variabler: a, b och c, som alla är av typen heltal. Vi tilldelade värdena 2 och 3 till a och b.
Sedan lade vi till a och b tillsammans med operatorn "+" och tilldelade resultatet till variabeln c. Den sista raden visar värdena för a och b tillsammans med den beräknade summan av c.
5 vanliga fel att undvika
När du arbetar med Microsoft Excel-formler är det viktigt att undvika vanliga fel som kan leda till felaktiga resultat eller störa ditt arbetsflöde. Här är fem fel att undvika.
1. Felaktig formatering
Du kanske ser ett #NUM! fel eller ett resultat av noll om cellerna du arbetar med inte är korrekt formaterade. Problemet kan vara med en enda cell.
När celler har textvärden hoppar vissa funktioner helt enkelt över dessa celler. Andra kommer att visa en Microsoft-felkod. Se till att formatera dina målceller som siffror.
Problemet kan uppstå när du har kopierat numerisk data som inte har stöd för formatering. Till exempel kan du ha kopierat ett penningbelopp formaterat som "1 000 $". Excel kan behandla detta som ett textvärde.
För att undvika problem anger du värdena som siffror utan att formatera. När du kopierar data kan du använda Klistra in special för att ta bort formateringen från målcellen.
2. Onödig sammanslagning av celler
Försök att undvika att slå samman och centrera celler över en rad eller kolumn. Detta kan störa val av cellområden och orsaka problem när du arbetar med formler som SUMIF-funktionen.
Överväg istället att använda alternativet "Center Across Selection" för formateringsändamål. Följ dessa steg:
Markera cellerna
som du vill tillämpa formateringen på
Högerklicka på de markerade cellerna och välj "Formatera celler" från snabbmenyn
I dialogrutan "Formatera celler" klickar du på fliken "Justering".
Under "Horisontell", välj "Centrera urval" från rullgardinsmenyn
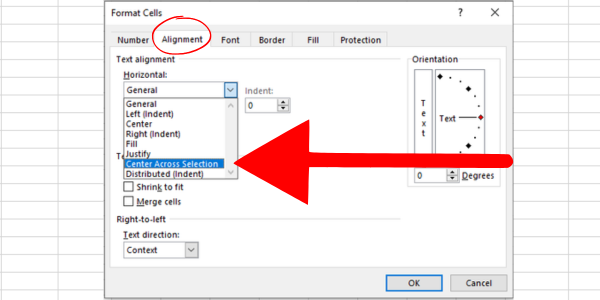
3. Felaktiga argumentavskiljare
Beroende på dina platsinställningar kan du behöva använda kommatecken eller semikolon för att separera argument i en formel.
Till exempel kan =SUMMA(A1:A10, C1:C10) behöva vara =SUMMA(A1:A10; C1:C10) i vissa regioner.
Att inte använda rätt avgränsare kan orsaka fel i dina beräkningar.
4. Hantering av fel i cellvärden
När man summerar specifika celler är det vanligt att vissa innehåller fel, som #N/A eller #DIV/0. Dessa fel kan störa dina övergripande resultat om de inte hanteras på rätt sätt.
En användbar lösning är att använda IFERROR-funktionen eller AGGREGATE-funktionen för att ignorera eller hantera felvärden.
Du kan till exempel summera ett intervall samtidigt som du ignorerar fel genom att använda formeln =AGGREGATE(9,6,data), där 'data' är det namngivna intervallet med möjliga fel.
5. Använda kriterier utan citattecken
När du summerar celler baserat på kriterier som större än eller lika med specifika värden, var noga med att omge kriterieuttrycket inom citattecken.
Till exempel, när du använder SUM.OM, är den korrekta formeln =SUMMA.OM(intervall, “>500”, summa_intervall), med citattecken runt kriterierna >500.
Genom att ha dessa vanliga fel i åtanke och tillämpa de föreslagna lösningarna kan du förbättra dina Microsoft Excel-kunskaper och säkerställa att dina beräkningar är korrekta och effektiva.
Vårt sista ord – det är dags för dig att utmärka dig!
Du vet nu hur du lägger till specifika celler i Excel med åtta olika metoder och formler. De många exemplen visar hur man summerar tal baserat på ett valt intervall.
Du vet också hur varje formel fungerar och när du ska använda dem. Varje Excel-formel är tillgänglig i de senaste utgåvorna av Excel, inklusive Excel för Microsoft 365.
Vissa ger samma resultat, medan andra tillåter olika sätt att filtrera data på valda celler.
Lycka till på din datafärdighetsresa.
Å andra sidan, om du vill bemästra Microsft-stacken och ta dina datakunskaper till nästa nivå, kolla in vår
Ta reda på varför det är viktigt att ha en dedikerad datumtabell i LuckyTemplates och lär dig det snabbaste och mest effektiva sättet att göra det.
Denna korta handledning belyser LuckyTemplates mobilrapporteringsfunktion. Jag ska visa dig hur du kan utveckla rapporter effektivt för mobila enheter.
I denna LuckyTemplates Showcase går vi igenom rapporter som visar professionell serviceanalys från ett företag som har flera kontrakt och kundengagemang.
Gå igenom de viktigaste uppdateringarna för Power Apps och Power Automate och deras fördelar och konsekvenser för Microsoft Power Platform.
Upptäck några vanliga SQL-funktioner som vi kan använda som sträng, datum och några avancerade funktioner för att bearbeta eller manipulera data.
I den här handledningen kommer du att lära dig hur du skapar din perfekta LuckyTemplates-mall som är konfigurerad efter dina behov och preferenser.
I den här bloggen kommer vi att visa hur man lager fältparametrar med små multiplar för att skapa otroligt användbara insikter och bilder.
I den här bloggen kommer du att lära dig hur du använder LuckyTemplates ranknings- och anpassade grupperingsfunktioner för att segmentera en exempeldata och rangordna den enligt kriterier.
I den här handledningen kommer jag att täcka en specifik teknik kring hur man visar Kumulativ total endast upp till ett specifikt datum i dina bilder i LuckyTemplates.
Lär dig hur du skapar och anpassar punktdiagram i LuckyTemplates, som huvudsakligen används för att mäta prestanda mot mål eller tidigare år.








