Skapa en datumtabell i LuckyTemplates

Ta reda på varför det är viktigt att ha en dedikerad datumtabell i LuckyTemplates och lär dig det snabbaste och mest effektiva sättet att göra det.
Det finns tillfällen då du vill räkna antalet icke-tomma celler i en lista i Excel och genom att utesluta tomma celler kan du få en mer korrekt bild av din data.
Den vanligaste metoden för att räkna icke-tomma celler i Excel är att använda COUNTA-funktionen med cellintervallet som ska utvärderas. Andra metoder inkluderar COUNTIF-funktionen och verktyget Hitta-och-ersätt.
Den här artikeln visar hur du räknar icke-tomma celler i Excel med fem metoder:
COUNTA-funktionen
kombinera SUM och COUNTA
COUNTBLANK
COUNTIF
Hitta och ersätta
Du kanske inte är bekant med några av dessa Excel-formler men våra exempel visar exakt hur man använder dem.
Innehållsförteckning
1. Använda COUNTA-funktionen
COUNTA-funktionen är en inbyggd Excel-funktion som räknar celler som inte är tomma. Det ger motsatta resultat till COUNTBLANK-funktionen.
Det fungerar på intervall som innehåller alla typer av data, inklusive text, siffror och formler. Funktionen accepterar en lista med upp till 255 värden. Listan kan vara ett cellintervall.
Detta är syntaxen: ANTAL(värde1, [värde2], …)
Låt oss säga att du har en lista över säljare och deras försäljningssiffror för månaden:
[Skapa tabell: Säljare Säljare John 10000 Jane Bob 5000 Sue 7500 Mike]
För att räkna antalet säljare som gjorde en försäljning, skriv in den här formeln i en tom cell och tryck på enter:
=COUNTA(B2:B6)
Denna formel räknar antalet celler i intervallet B2:B6 som inte är tomma. I det här fallet skulle resultatet bli 3, eftersom endast tre säljare gjorde en försäljning.
Bilden nedan visar ett kalkylblad med funktionen i formelfältet.
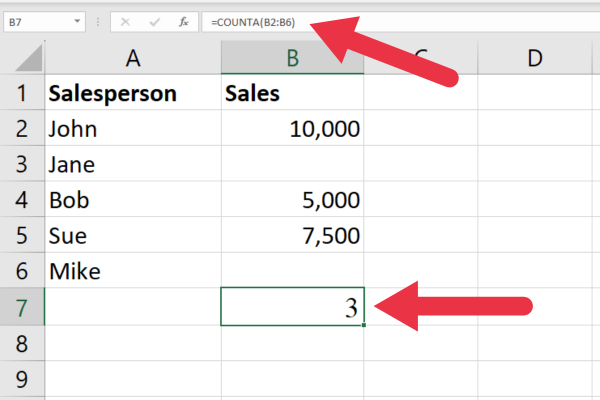
Varför inte använda COUNT-funktionen för att räkna icke-tomma celler?
Om du är bekant med den vanligare använda COUNT-funktionen vet du förmodligen att vi kan använda COUNT i exemplet ovan och få samma resultat (dvs. 3 fyllda celler).
Skillnaden är att den kommer att räkna celler som bara innehåller numeriska värden. Den ignorerar text eller logiska värden (TRUE eller FALSE).
Anta att vi ersatte försäljningsnumren med textvärden som 10K, 5K och 7,5K.
Funktionen COUNT returnerar en nolla, medan COUNTA-funktionen visar 3 icke-tomma celler.
Hur man räknar flera listor
Du kan också använda COUNTA-funktionen för att räkna varje icke-tom cell i mer än ett område.
Om du till exempel hade en annan lista över säljare och deras försäljningssiffror för en annan månad, kan du använda följande formel:
=COUNTA(B2:B6, D2:D6)
Den här formeln räknar antalet markerade celler i intervallet B2:B6 och D2:D6 som inte är tomma.
I fallet med illustrationen skulle resultatet bli 5. Det beror på att fem säljare gjorde en försäljning under någon av de två månaderna.
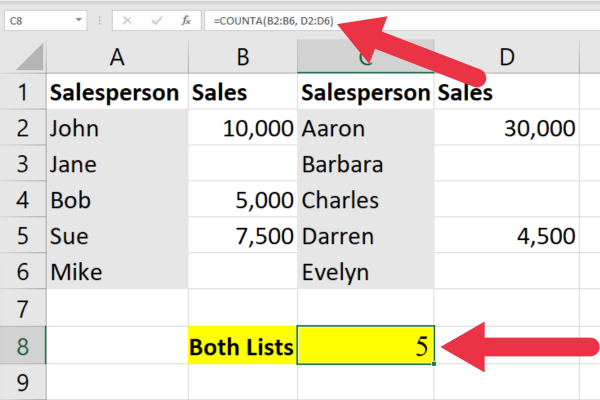
Hur man räknar distinkta värden
Efter dig . Den här videon visar dig hur:
2. Hur man använder SUM och COUNTA tillsammans
Du kan också uppnå samma resultat genom att kombinera SUM-funktionen med COUNTA-funktionen för att räkna antalet icke-tomma celler i flera intervall.
Med hjälp av data i föregående exempel ser formeln ut så här:
=SUMMA(ANTAL(B2:B6), ANTAL(D2:D6))
Funktionen COUNTA används för att räkna antalet celler som inte är tomma i vart och ett av de två områdena, B2:B6 och D2:D6.
Sedan används SUM-funktionen för att lägga ihop de två räkningarna för att få det totala antalet icke-tomma celler i båda intervallen.
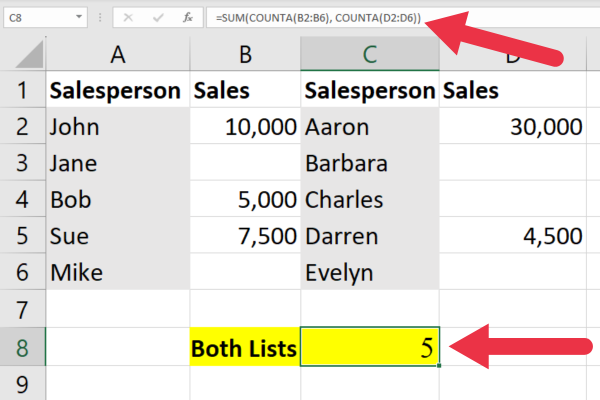
3. Hur man använder COUNTIF-funktionen
Funktionen COUNTIF räknar antalet datavärden i ett intervall som uppfyller ett specifikt villkor eller specifika kriterier. Det krävs två argument: intervallet för alla celler du vill räkna, och de kriterier du vill tillämpa.
Detta är syntaxen: =ANTALOM(intervall, villkor)
Kriterierna kan innefatta logiska operatorer. Med hjälp av våra exempeldata kan vi räkna antalet icke-tomma celler med denna COUNTIF-formel:
=ANTALOM(B2:B6,”<>”)
Det första argumentet är räckvidden. Det andra argumentet använder operatorn <> för att specificera villkoret "inte lika med". De två citattecken med inget emellan anger en tom sträng.
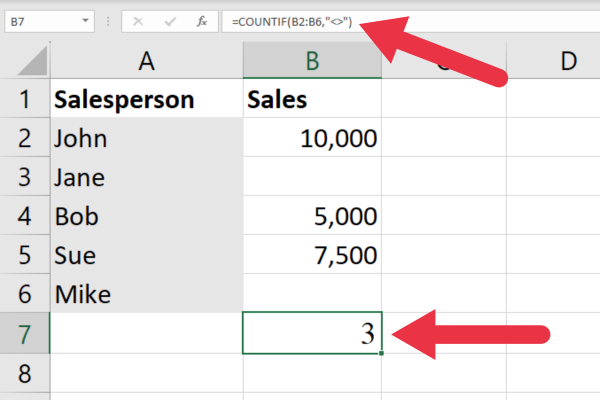
4. Hur man använder SUMPRODUCT-funktionen
SUMMAPRODUKT-funktionen är en matrisformel som används för att multiplicera två eller flera matriser med värden och returnera summan av deras produkter.
En matris hänvisar till en lista med värden. Cellintervallet som innehåller den första uppsättningen försäljningssiffror är en array. Arrayen som innehåller den andra uppsättningen är en andra array.
Det här är syntaxen: =SUMMAPRODUKT(matris1, [matris2], [matris3], …)
SUMMAPRODUKT-funktionen kan också användas för att räkna icke-tomma celler och tomma formler.
Exempel
Med vår lista över försäljningssiffror kan vi räkna de icke tomma cellerna med hjälp av denna formelutdata:
=SUMMAPRODUKT((B2:B6<>””)*1)
Formeln fungerar genom att använda icke lika-operatorn för att hoppa över en tom cell i intervalladressen.
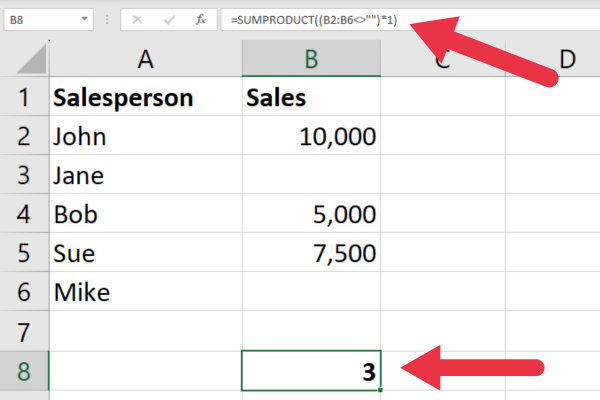
5. Hur man använder Hitta och ersätt
Denna metod använder inte . Istället använder du dialogrutan Sök och ersätt med dessa steg:
Välj kolumnen eller intervallet du vill kontrollera.
Öppna dialogrutan Sök och ersätt (tryck på ctrl + f ).
Ange asterisksymbolen i inmatningsrutan "Hitta vad".
Klicka på knappen "Alternativ" för att expandera dialogrutan och visa fler alternativ.
Se till att fältet "Titta in" är inställt på "Värden"
Markera alternativet "Matcha hela cellinnehållet".
Klicka på knappen "Sök alla".
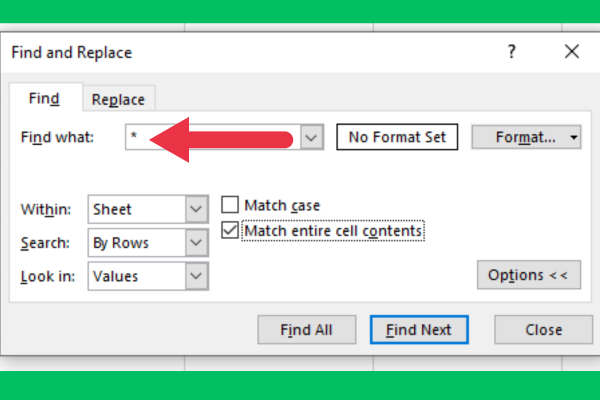
Excel kommer då att visa en lista över alla icke-tomma celler i det valda intervallet med deras celladresser. Du kan använda den här listan för att navigera till de icke-tomma cellerna eller för att markera dem alla på en gång.
En liten sammanfattning
I den här artikeln har vi gett dig 5 handlingsbara . Visst, det kan finnas fler, men vi har funnit att dessa metoder är de mest användbara och effektiva, och hoppas att du också gör det!
Ta reda på varför det är viktigt att ha en dedikerad datumtabell i LuckyTemplates och lär dig det snabbaste och mest effektiva sättet att göra det.
Denna korta handledning belyser LuckyTemplates mobilrapporteringsfunktion. Jag ska visa dig hur du kan utveckla rapporter effektivt för mobila enheter.
I denna LuckyTemplates Showcase går vi igenom rapporter som visar professionell serviceanalys från ett företag som har flera kontrakt och kundengagemang.
Gå igenom de viktigaste uppdateringarna för Power Apps och Power Automate och deras fördelar och konsekvenser för Microsoft Power Platform.
Upptäck några vanliga SQL-funktioner som vi kan använda som sträng, datum och några avancerade funktioner för att bearbeta eller manipulera data.
I den här handledningen kommer du att lära dig hur du skapar din perfekta LuckyTemplates-mall som är konfigurerad efter dina behov och preferenser.
I den här bloggen kommer vi att visa hur man lager fältparametrar med små multiplar för att skapa otroligt användbara insikter och bilder.
I den här bloggen kommer du att lära dig hur du använder LuckyTemplates ranknings- och anpassade grupperingsfunktioner för att segmentera en exempeldata och rangordna den enligt kriterier.
I den här handledningen kommer jag att täcka en specifik teknik kring hur man visar Kumulativ total endast upp till ett specifikt datum i dina bilder i LuckyTemplates.
Lär dig hur du skapar och anpassar punktdiagram i LuckyTemplates, som huvudsakligen används för att mäta prestanda mot mål eller tidigare år.








