Skapa en datumtabell i LuckyTemplates

Ta reda på varför det är viktigt att ha en dedikerad datumtabell i LuckyTemplates och lär dig det snabbaste och mest effektiva sättet att göra det.
När du arbetar med måste du ofta slå samman data från flera celler samtidigt som läsbarheten bibehålls genom att lägga till mellanslag mellan de kombinerade värdena.
Det finns flera metoder för att sammanfoga i Excel med mellanslag, inklusive att använda Ampersand-symbolen, CONCAT-funktionen och TEXTJOIN-funktionen.
Varje metod har sina unika fördelar. Att förstå hur du använder dem effektivt hjälper dig att bli en mer skicklig Excel-användare.
Innehållsförteckning
Vad är sammankoppling i Excel?
Sammanfogning i Excel är processen att sammanfoga två eller flera textsträngar eller värden till en enda textsträng.
Detta kan vara särskilt användbart när du behöver kombinera data från flera celler eller kolumner, till exempel för- och efternamn, adresser eller andra uppsättningar data som ska visas tillsammans.
Men hur är det med mellanrum? Om du hade två intilliggande celler med "John" i den ena och "Doe" i den andra, vill du förmodligen att ditt resultat ska vara "John Doe" istället för "JohnDoe".
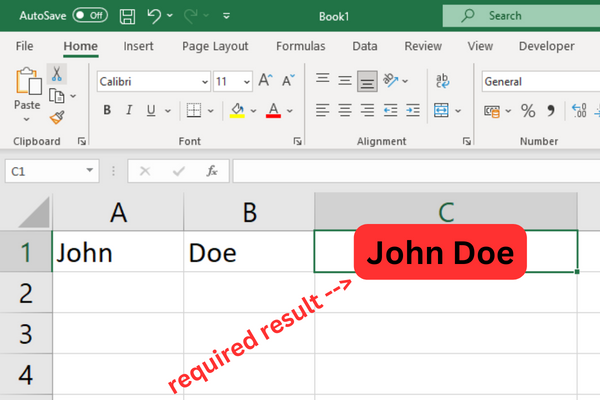
Med andra ord, du vill sammanfoga med ett mellanslag.
Den här artikeln visar hur du uppnår detta med fyra metoder:
Ampersand-operatören
CONCAT-funktionen
funktionen CONCATENATE
TEXTJOIN-funktionen
Öppna en övningsbok och följ formelexemplen!
Metod 1: Ampersand-operatören med mellanslag
Et-tecken-operatorn ( & ) låter dig sammanfoga text med mellanslag.
Fördelen med denna metod är att den är enkel och lätt att lära sig. För att använda det, följ dessa steg:
Markera cellen där du vill att den sammanlänkade texten ska visas.
Skriv ett likhetstecken (=) följt av encellsreferensen för den första texten du vill kombinera.
Skriv ett et-tecken (&) följt av dubbla citattecken med ett mellanslag (så här: "&" "").
Skriv ett nytt et-tecken (&) och cellreferensen för nästa text du vill kombinera.
Tryck på Enter för att slutföra formeln.
Här är ett exempel för att illustrera processen. Anta att du har texten "John" i cell A1 och "Doe" i cell B1.
För att sammanfoga dessa celler med ett mellanslag mellan dem kan du använda följande formel:
=A1 & ” ” & B1
Denna formel returnerar "John Doe" i cellen där den har skrivits in.
Den här bilden visar exemplet:
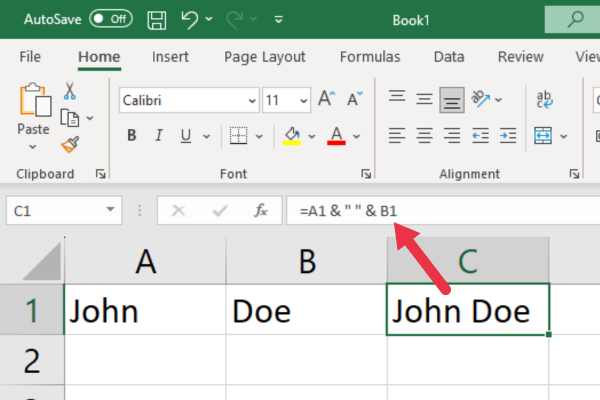
Hur man arbetar med flera celler
Kom ihåg att du kan sammanfoga fler än två celler genom att upprepa processen. Om du till exempel har text i cellerna A1, B1 och C1 kan du använda formeln:
=A1 & ” ” & B1 & ” ” & C1
Den här metoden låter dig enkelt kombinera två eller flera celler med mellanslag, vilket gör dina Excel-kalkylblad snyggare och mer organiserade.
Metod 2: Använda CONCAT-funktionen
Excel har två funktioner som är väldigt lika: CONCAT och CONCATENATE. De tar en serie textargument och kombinerar varje textvärde.
CONCAT har ersatt den äldre Excel CONCATENATE-funktionen. Om du har en äldre version av Microsoft Excel som inte har CONCAT, hoppa till nästa avsnitt.
Den grundläggande syntaxen är: = CONCATENATE(text1, [text2], …)
· Det första textargumentet kan vara en enskild cell eller ett cellintervall följt av ett kommatecken.
· Den valfria parametern text2 kan vara ett mellanslag inom dubbla citattecken.
Med hjälp av vårt John Doe-exempel med orden i cellerna A1 och B1 ser formeln ut så här:
=CONCAT(A1; " "; B1)
Den här bilden visar den resulterande strängen:
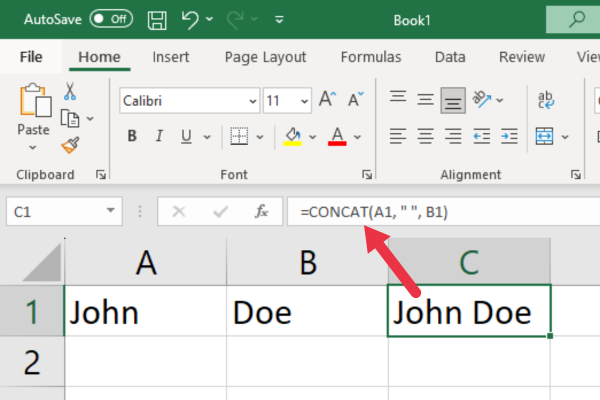
Arbeta med flera celler
Om du vill sammanfoga tre celler ser formeln ut så här:
=CONCAT(A1; ” “, B1; ” “, C1)
Fördelen med att använda en funktion istället för et-tecken-operatorn är att det kan vara lite knepigt att skriva &-tecknet i formelfältet.
Om du har flera celler att sammanfoga kan den här funktionen vara lättare att använda.
Metod 3: Använd funktionen CONCATENATE
Även om CONCATENATE-funktionen fortfarande är tillgänglig i Excel, har den ersatts med CONCAT-funktionen. Du bör överväga att använda CONCAT framöver.
Du kan dock ha en äldre version av Excel, så jag visar dig hur du använder funktionen här.
Grundsyntaxen är =CONCATENATE(text1, [text2], …)
· Parametern text1 kan vara en enskild cell eller ett cellområde.
· Den valfria parametern text2 kan vara ett mellanslag inom citattecken.
Med vårt John Doe-exempel ser formeln ut så här:
=KONKATERA(A1; “ “; B1)
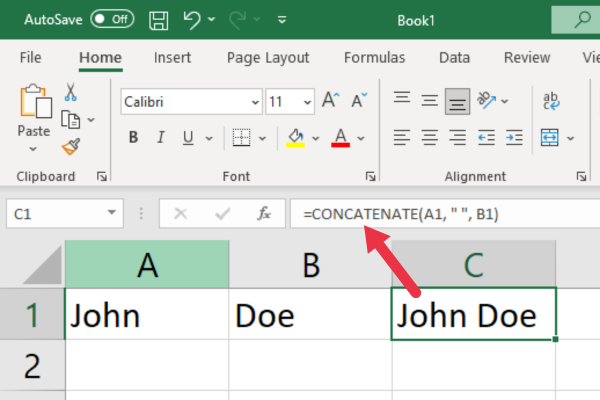
Arbeta med flera celler
Här är en exempelformel som sammanfogar tre textsträngar från cellerna B5, C5 och D5, med mellanslag mellan dem:
=KONKATERA(B5; ” “, C5; ” “, D5)
Den här formeln sammanfogar texten från de tre angivna cellerna och lägger till ett mellanslag mellan varje cells värde.
Metod 4: Använda funktionen TEXTJOIN
Funktionen TEXTJOIN låter dig sammanfoga flera strängar eller cellområden med en specificerad avgränsare. Den grundläggande syntaxen för funktionen är följande:
=TEXTJOIN(avgränsare, ignorera_tom, text1, [text2], …)
avgränsare är det eller de tecken som skiljer textobjekten åt när de kombineras. För mellanslag, använd " ".
ignore_empty är ett booleskt värde (TRUE eller FALSE) som avgör om tomma celler i intervallet ska ignoreras. Ställ in detta på TRUE för att förhindra att extra avgränsare visas när det finns tomma celler.
text1, [text2], … är de textobjekt eller intervall som ska kombineras. Du kan inkludera enskilda textsträngar, cellreferenser eller cellintervall.
Lägga till mellanslag som avgränsare
Här är ett exempel på hur du använder funktionen TEXTJOIN i Excel för att kombinera ett cellområde i kolumn A och B med mellanslag:
=TEXTJOIN(” “, TRUE, A1:A3, B1:B3)
I det här exemplet:
Ett blanksteg (" ") används som avgränsare för att lägga till mellanslag.
Tomma celler ignoreras med TRUE-värdet i den andra parametern.
Område A1:A3 och område B1:B3 kombineras med mellanslag som avgränsare.
Denna formel kommer att resultera i en enda sträng som kombinerar värdena från de angivna intervallen, med mellanslag som separerar alla celler. Du kan undvika att ha extra mellanslag genom att ignorera tomma celler.
Den här bilden visar ett exempel med data. Observera att en cell (B2) är tom men de kombinerade cellerna i intervallet producerar bara ett enda mellanslag mellan orden.
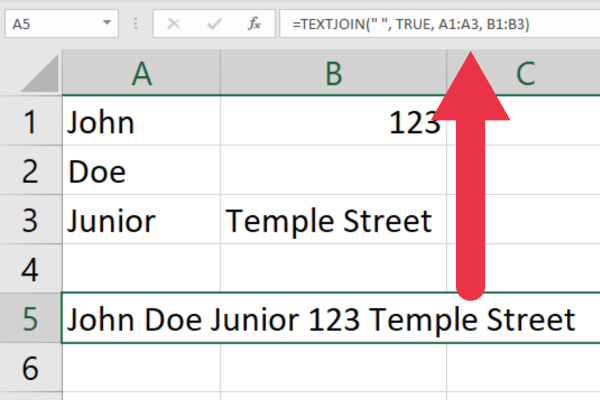
Att använda TEXTJOIN-funktionen med mellanslag som avgränsare är ett kraftfullt sätt att sammanfoga strängar i Excel, vilket gör det till ett viktigt verktyg för dina dataanalysuppgifter.
Om du vill sammanfoga textobjekt i ett stort antal celler, kanske du vill kontrollera antalet distinkta värden i resultaten. Den här videon leder dig genom denna uppgift:
5 tips för effektiv sammanfogning
Här är våra fem bästa tips för att hjälpa dig att sammanfoga mer effektivt med utrymme i Excel:
1. Sammanfoga en hel kolumn
Om du vill kombinera alla celler i kolumn B, använd denna formel:
=TEXTJOIN(” “, TRUE, B:B)
2. Använd CONCAT istället för CONCATENATE
Någon framtida version av Excel kommer inte längre att ha funktionen CONCATENATE. Du bör använda Excel CONCAT-funktionen för att undvika att behöva omarbeta dina formler.
Kompatibilitetsfunktionen hjälper dig att hitta föråldrade funktioner .
3. Arbeta med flera rader
Om du vill ha samma formel i flera rader kan du kopiera ner den till flera rader.
Använd fyllningshandtaget i formelcellen för att autofylla till markerade celler. Du kan också dubbelklicka på det nedre högra hörnet för att uppnå samma effekt.
4. Använd CHAR(10) för linjeavbrott
Om du vill infoga en radbrytning, använd CHAR(10) . Cellen måste formateras för att radbryta text:
=A1 & CHAR(10) & B1
5. Bevara dataformatering
Vid sammanlänkning av siffror och datum kan formateringen gå förlorad. För att bevara formateringen, använd TEXT-funktionen.
Till exempel, om A1 innehåller ett datum och B1 innehåller ett tal, kan du använda följande formel för att behålla formateringen:
=TEXT(A1, “mm/dd/åååå”)&” “&TEXT(B1, “#,##0,00”)
Tre vanliga fel (och felsökningstips)
När du arbetar med sammanlänkning kan du stöta på vissa problem. I det här avsnittet kommer vi att diskutera vanliga fel och deras lösningar, så att du snabbt kan komma tillbaka på rätt spår.
1. Sammankopplingen fungerar inte på grund av cellformatering
Se till att formatet för cellen med sammanlänkningsfunktionen är inställt på Allmänt. Att göra detta:
Välj cellen.
Gå till menyfliksområdet Hem.
Leta reda på avsnittet Nummer.
Klicka på rullgardinsmenyn.
Välj Allmänt.
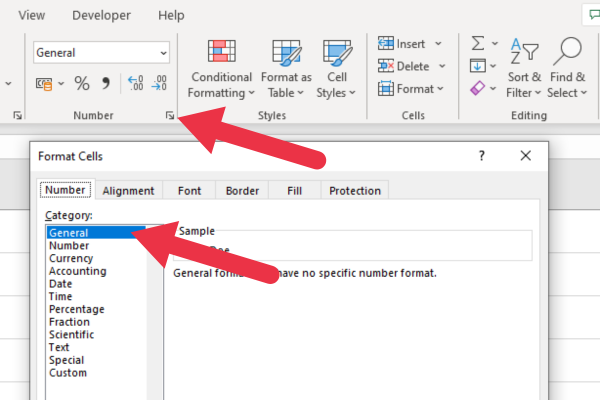
2. Alternativet "Visa formler" är aktivt
Om alternativet "Visa formler" är aktiverat, .
Så här fixar du detta:
Gå till fliken Formler.
Stäng av "Visa formler" om det är aktiverat.
Bilden nedan visar inställningen aktiverad (vilket nu är vad du vill ha):
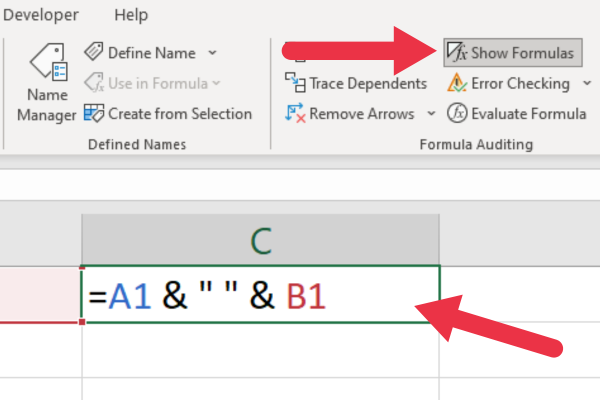
3. Ange ett intervall istället för individuella cellreferenser
När du använder funktionerna CONCAT eller CONCATENATE, se till att referera till enskilda celler snarare än ett cellintervall.
Använd till exempel "=CONCAT(A1, " ", B1)" istället för "=CONCAT(A1:B1)".
Vårt sista ord
I den här självstudien i Excel har du lärt dig olika metoder för att kombinera text och andra datavärden med ett mellanslag i samma cell.
Varje tillvägagångssätt erbjuder sina egna fördelar. Att välja rätt beror på dina specifika behov och förtrogenhet med . Prova dem och se vilket sätt som fungerar bäst för dig.
Ta reda på varför det är viktigt att ha en dedikerad datumtabell i LuckyTemplates och lär dig det snabbaste och mest effektiva sättet att göra det.
Denna korta handledning belyser LuckyTemplates mobilrapporteringsfunktion. Jag ska visa dig hur du kan utveckla rapporter effektivt för mobila enheter.
I denna LuckyTemplates Showcase går vi igenom rapporter som visar professionell serviceanalys från ett företag som har flera kontrakt och kundengagemang.
Gå igenom de viktigaste uppdateringarna för Power Apps och Power Automate och deras fördelar och konsekvenser för Microsoft Power Platform.
Upptäck några vanliga SQL-funktioner som vi kan använda som sträng, datum och några avancerade funktioner för att bearbeta eller manipulera data.
I den här handledningen kommer du att lära dig hur du skapar din perfekta LuckyTemplates-mall som är konfigurerad efter dina behov och preferenser.
I den här bloggen kommer vi att visa hur man lager fältparametrar med små multiplar för att skapa otroligt användbara insikter och bilder.
I den här bloggen kommer du att lära dig hur du använder LuckyTemplates ranknings- och anpassade grupperingsfunktioner för att segmentera en exempeldata och rangordna den enligt kriterier.
I den här handledningen kommer jag att täcka en specifik teknik kring hur man visar Kumulativ total endast upp till ett specifikt datum i dina bilder i LuckyTemplates.
Lär dig hur du skapar och anpassar punktdiagram i LuckyTemplates, som huvudsakligen används för att mäta prestanda mot mål eller tidigare år.








