Skapa en datumtabell i LuckyTemplates

Ta reda på varför det är viktigt att ha en dedikerad datumtabell i LuckyTemplates och lär dig det snabbaste och mest effektiva sättet att göra det.
Vid någon tidpunkt, när du arbetar i Excel, måste du hitta antalet dagar mellan två datum.
Lyckligtvis erbjuder Excel flera sätt att subtrahera datum för att få skillnaden i dagar mellan dem.
Det finns tre enkla sätt att subtrahera datum i Excel, de är:
Det finns ett äldre sätt, DATEDIF()-funktionen, som Microsoft inte längre stöder. De angivna tre metoderna är dock tillförlitliga och korrekta. Du hittar snabbt skillnaderna mellan datum för uppgifter som projekttidslinjer eller affärsanalyser.
I slutet av den här artikeln kommer du att kunna tillämpa varje metod i ditt eget arbete för att subtrahera datum för att enkelt få räkningen av dagar.
Låt oss gå in i det.
Innehållsförteckning
Förstå datum i Excel
Datum i Excel kan ibland vara förvirrande, eftersom de fungerar som både siffror och text. Det är mer vettigt när du förstår att datum lagras som serienummer.
Excels datumsystem börjar räknas från 1 januari 1900, som tilldelas löpnummer 1. Varje dag som följer tilldelas nästa nummer.
Till exempel har den 2 januari 1900 ett serienummer på 2.
Du kan förmodligen se att detta gör det enklare att subtrahera två datum och hitta dagarna mellan dem. Låt oss gå igenom de rekommenderade sätten att göra det.
Jag föreslår att du startar en ny arbetsbok. Varje exempel jag ger är en snabb handledning.
Mitt kalkylblad använder cell B2 och cell C2 för exempeldatum. Du kan använda exemplen som mallar för ditt arbete.
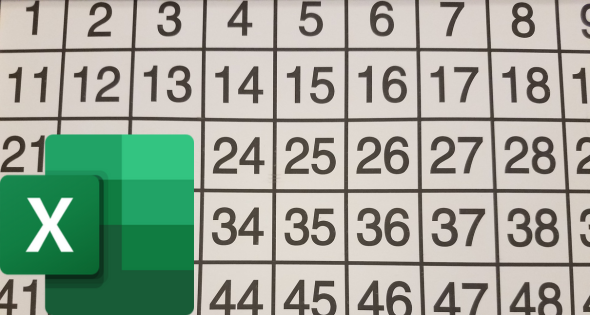
1. Använd enkel subtraktion för att få antalet dagar
Den första metoden för att hitta antalet dagar mellan två datum i är genom att använda enkel subtraktion (minustecknet). Detta är formatet:
=Slut-Start
Följ dessa steg:
=C2-B2Det resulterande värdet blir antalet hela dagar mellan de två datumen.
I vårt exempel skrev jag in "3 mars 2023" i B2 och "20 mars 2023" i cell C2. Resultatet av beräkningen blev 17.
Cell A2 i illustrationen nedan är helt enkelt en beskrivning av metoden som används.
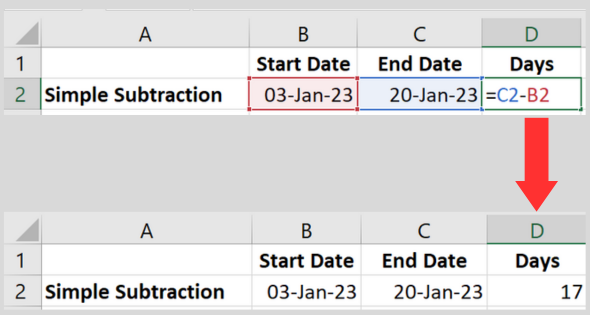
Lägga till en anpassad etikett
Om du vill visa ditt resultat med en anpassad etikett, använd följande formel:
=C2-B2 & " dagar"
Denna formel sammanfogar den beräknade datumskillnaden för cellreferenserna med texten "dagar". Detta ger ett mer beskrivande resultat.
Till exempel, om det är 17 dagar mellan de två datumen, kommer resultatet att visas som "17 dagar".
2. Använda DAGAR-funktionen för att beräkna antalet dagar
DAYS Excel-funktionen är en inbyggd datumfunktion som beräknar dagarna mellan datum. Detta är formatet:
=DAGAR(Slut, Start)
Följ dessa steg:
=DAYS(C2, B2)Det resulterande värdet kommer att vara antalet hela dagar mellan de två datumen.
Jag använde samma datum från föregående exempel för att testa funktionen. Det resulterande antalet var detsamma.
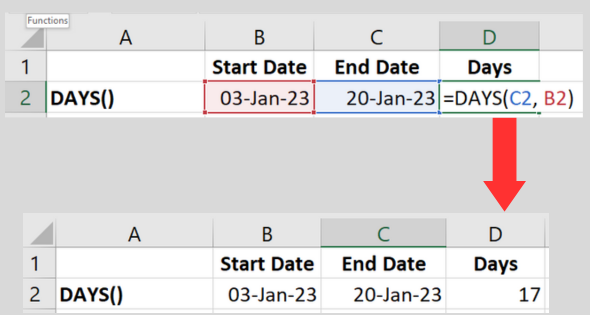
Resultatet blir alltid ett heltal. Om du föredrar att den ska visas som en decimal (med efterföljande nollor), använd formateringsfliken för att ändra talformatet.
3. Använda funktionen NETWORKDAYS
Datumfunktionen NÄTVERKDAGAR beräknar antalet arbetsdagar mellan två datum. Eftersom detta är arbetsdagar, exkluderar beräkningen helger och angivna helgdagar.
Detta är formatet:
= NÄTVERKDAGAR(Start, Slut, [helgdagar])
Den tredje parametern (Semester) är valfri. Om du inte använder den kommer formeln att utesluta helger.
Följ dessa steg för att använda den enklaste formeln utan att ange helgdagar:
=NETWORKDAYS(B2, C2)Med de datum som jag använde i föregående exempel (3:e januari och 20:e januari 2023), är resultatet från denna Excel-funktion 14.
Detta är tre dagar mindre än att använda enkel subtraktion. Det beror på att det är två helger under den tidsramen (jag dubbelkollade).
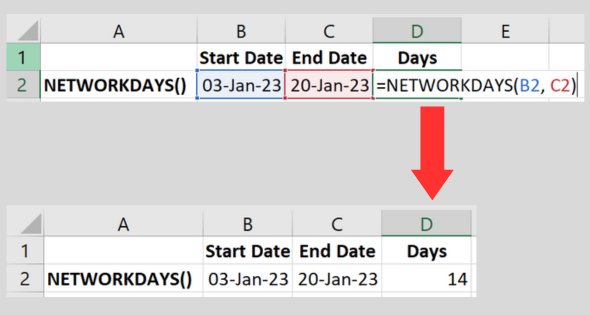
Ange helgdagar
Du kan ge formeln en lista över helgdagar att utesluta i beräkningen.
Du gör detta genom att mata in varje helgdag i ett cellintervall och lägga in området i semesterns parameter.
Det är lättare att förstå med ett fungerande exempel.
=NETWORKDAYS(B2, C2, D2:E2)I vårt exempel är resultatet 12. Detta är två dagar mindre än den tidigare beräkningen eftersom formeln hittade listan med datum i cellintervallet vi angav.
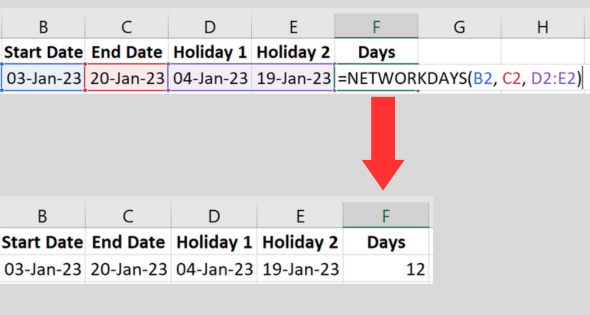
( Jag visar inte cell A1 och A2 i bilden. Cell A1 är tom och A2 innehåller beskrivningen. ) .
Förresten, om du har en lång lista med semesterdatum och du är osäker på om den innehåller dubbletter, visar videon nedan hur du kontrollerar uppgifterna.
Den visar dig också hur du tar bort dubbletterna!
Ange olika dagar för helger
Observera att NETWORKDAYS använder lördag och söndag som standard helgdagar för sin beräkning.
Om dina helger är annorlunda kan du använda funktionen NETWORKDAYS.INTL för att anpassa helgdagen.
Om du vill lära dig mer om formatet finns här Microsofts dokumentation .
Den äldre DATEDIF-funktionen (rekommenderas inte)
Du hittar inte DATEDIF-funktionen i listan över inbyggda funktioner i den aktuella versionen av Microsoft Excel.
Det är dock fortfarande möjligt att använda det. Microsoft listar det inte eftersom företaget inte längre stöder funktionen förutom i speciella fall.
Problemet är att det inte alltid är korrekt. Det är därför jag rekommenderar att du undviker att använda den här funktionen.
Jag kommer att beskriva det om du använder en äldre version av programvaran. Du kan också hitta det i äldre mallar du arbetar med. Syntaxen är:
= DATEDIF(Start, Slut, "d")
Att använda "d" i den tredje parametern talar om för funktionen att beräkna i dagar. Se till att sätta "d" inom dubbla citattecken.
Som en alternativ användning gör "m" beräkningen som antalet månader, medan "y" anger antalet år.
Här är stegen:
=DATEDIF(Start_Date, End_Date, "d").Detta kommer att returnera dagarna mellan de två datumen.
Med hjälp av cellerna i våra tidigare exempel är funktionen: DATEDIF(B2, C2, "d").
Till skillnad från de andra funktionerna visar den här #NUM! fel om det första datumet är efter det andra.
Använda det aktuella datumet i beräkningar
Om du vill att ett av datumen i beräkningen ska vara det aktuella datumet, ger dig den praktiska Idag-funktionen.
Du ersätter helt enkelt en av cellreferenserna med TODAY(). I mitt kalkylblad skulle jag bara behöva kolumn B för att hålla datum. Här är ett exempel:
=DAGAR(I DAG(), B2)
Något förvirrande har motsvarande funktion i VBA ett annat namn. Använd funktionen Date() om du kodar ett makro.
Hur man subtraherar månader eller år för att hitta en dag
Om du letar efter datumet för exakt en månad sedan kan du bli frestad att subtrahera 30 dagar från resultatet av TODAY()-funktionen.
Detta kommer dock bara att vara korrekt under en delmängd av månader så det är inte en bra metod.
EDATE-funktionen är till för just detta ändamål. Syntaxen är:
= EDATE(start, månader)
För mitt specifika exempel för exakt en månad sedan skulle jag använda:
=EDATERA(Idag(), -1)
Detta ger mig datumet en hel månad i det förflutna. Detta är det bästa sättet att subtrahera månader.
Om du behöver subtrahera år räknar funktionen ÅR år från ett givet datum.
Vad händer om startdatumet ligger efter slutdatumet?
Om det första datumet är större än det andra kommer de rekommenderade metoderna inte att se det som ett fel. De kommer att göra beräkningen och ge ett negativt tal.
Till exempel, om jag av misstag bytte datum i exemplen, blir resultatet -17.
Det är alltid en bra idé att förhindra oss själva från att göra misstag. Du kan använda IF-funktionen för att leta efter ett ogiltigt datumintervall och visa ett felmeddelande istället.
Här är ett exempel på hur man integrerar IF-funktionen med DAYS-funktionen:
=OM(B2 > C2, "Ogiltiga datum", DAGAR(B2, C2, "d"))
Den här formeln kontrollerar om det första datumet är större än det andra. Om så är fallet visas texten "Ogiltigförklara datum".
Annars kommer den att beräkna skillnaden i dagar som tidigare.
I exemplet nedan bytte jag om de två datumen. Funktionen visar texten som jag angav för IF()-funktionen.
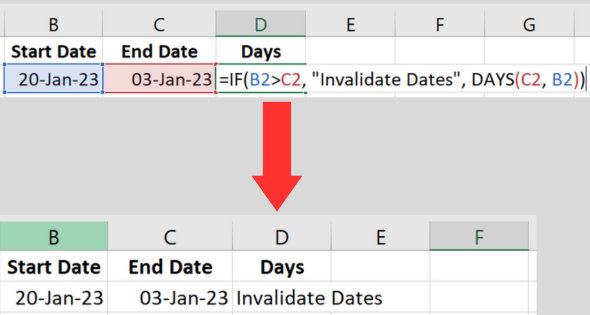
Tips för korrekt datumsubtraktion
När du arbetar med datum i , är det viktigt att säkerställa noggrannhet i dina beräkningar.
Här är mina bästa tips för att hjälpa dig använda datumberäkningar.
Tips 1. Använd rätt formel
Jag rekommenderar att du inte använder DATEDIF()-funktionen. Det är inte alltid pålitligt.
Välj istället någon av de tre andra metoderna som beskrivs i den här artikeln.
Tips 2. Formatera datum korrekt
Se till att både start- och slutdatumscellerna är formaterade som datum.
För att göra detta, följ dessa steg:
Detta hjälper till att undvika potentiella fel i dina beräkningar.
Tips 3. Redovisa för skottår
Var medveten om att skottår kan påverka hur många dagar som är mellan två datum.
Excel redovisar automatiskt skottår i sina datumberäkningar, så om du följer rätt formel och formatering bör du få korrekta resultat.
Du hittar en lista över skottår här .
Tips 4. Visa datum och resultat tydligt
För att förbättra läsbarheten för dina data och resultat, överväg att använda några av Excels formateringsfunktioner:
Vanliga fel och felsökning
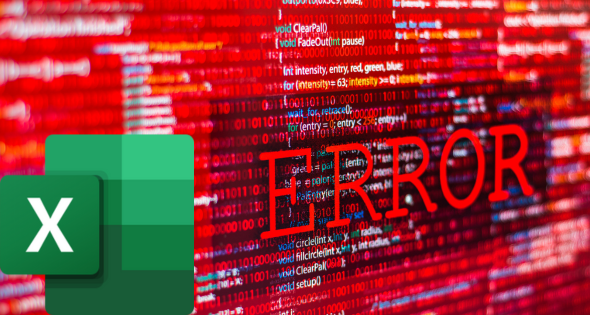
När du arbetar med datum i Excel kan du stöta på några vanliga fel. Här är några felsökningstips som hjälper dig att lösa dessa problem:
Fel 1: #VALUE!
Det här felet uppstår när cellvärdena inte känns igen som korrekta datum.
Så här åtgärdar du det här problemet:
Olika lokaler har olika datumlayouter (t.ex. dd/mm/åå eller mm/dd/åå).
Fel 2: Felaktiga resultat
Om du får felaktiga resultat, överväg följande
Slutsats
I den här artikeln har vi utforskat olika metoder för att subtrahera datum i Excel och beräkna skillnaden i dagar mellan två datum.
Vid det här laget bör du vara säker på att använda DAYS-funktionen, NETWORKDAYS-funktionen och enkel subtraktion för att uppnå korrekta resultat.
Kom ihåg att alltid dubbelkolla din data, eftersom felaktiga eller ogiltiga format kan leda till oväntade utfall.
När du använder någon av de diskuterade metoderna, se till att både startdatum och slutdatum är i rätt format så att Excel känner igen vad de är.
Nu när du är utrustad med denna kunskap kan du bland annat effektivt spåra projekttiden, analysera trender och hantera deadlines.
Fortsätt att öva och experimentera med olika datumformat och funktioner för att utnyttja den fulla potentialen i Excels datumfunktioner. Lycka till med beräkningen!
Är du redo att ta dina Excel-kunskaper till nästa nivå? Kolla in vår
Ta reda på varför det är viktigt att ha en dedikerad datumtabell i LuckyTemplates och lär dig det snabbaste och mest effektiva sättet att göra det.
Denna korta handledning belyser LuckyTemplates mobilrapporteringsfunktion. Jag ska visa dig hur du kan utveckla rapporter effektivt för mobila enheter.
I denna LuckyTemplates Showcase går vi igenom rapporter som visar professionell serviceanalys från ett företag som har flera kontrakt och kundengagemang.
Gå igenom de viktigaste uppdateringarna för Power Apps och Power Automate och deras fördelar och konsekvenser för Microsoft Power Platform.
Upptäck några vanliga SQL-funktioner som vi kan använda som sträng, datum och några avancerade funktioner för att bearbeta eller manipulera data.
I den här handledningen kommer du att lära dig hur du skapar din perfekta LuckyTemplates-mall som är konfigurerad efter dina behov och preferenser.
I den här bloggen kommer vi att visa hur man lager fältparametrar med små multiplar för att skapa otroligt användbara insikter och bilder.
I den här bloggen kommer du att lära dig hur du använder LuckyTemplates ranknings- och anpassade grupperingsfunktioner för att segmentera en exempeldata och rangordna den enligt kriterier.
I den här handledningen kommer jag att täcka en specifik teknik kring hur man visar Kumulativ total endast upp till ett specifikt datum i dina bilder i LuckyTemplates.
Lär dig hur du skapar och anpassar punktdiagram i LuckyTemplates, som huvudsakligen används för att mäta prestanda mot mål eller tidigare år.








