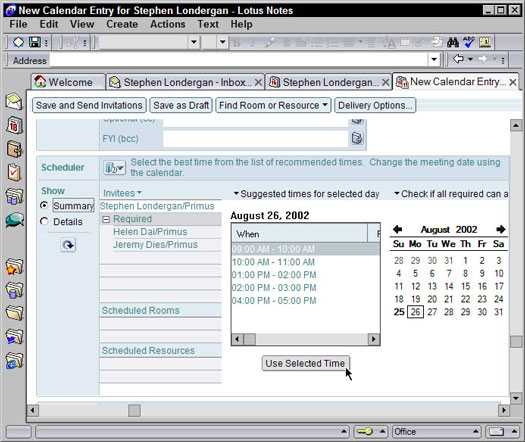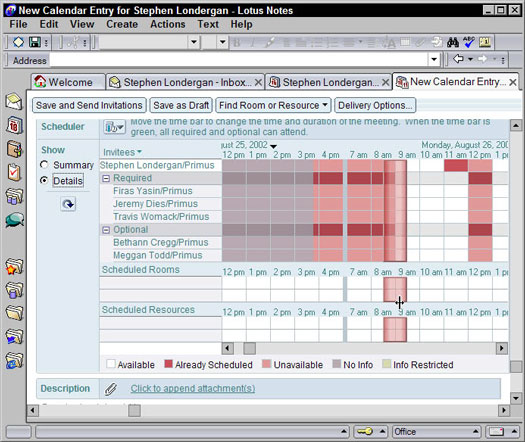Да бисте креирали нови састанак, прво отворите календар, а затим кликните на дугме Закажи састанак на траци са радњама. Појављује се празан образац за састанак. На слици 1 можете видети узорак обрасца за састанак.

Слика 1: Креирање новог састанка.
Већина поља на обрасцу за састанак су иста као она на обрасцу за састанак. Морате да попуните основе, као што су предмет, када, трајање и локација. Затим ћете прећи на разматрање кога ћете позвати.
Позивање позваних
У најједноставнијем случају, једноставно унесете имена људи које желите да дођу на ваш састанак. Само попуните поља одељка Позвани (доња лева страна), као и одељке за датум, време и локацију новог обрасца за састанак. Као што видите на слици 1, можете позвати три врсте људи: обавезне, необавезне и за вашу информацију.
- Обавезно: Свако чије име наведете у овом пољу Нотес сматра обавезним учесником вашег састанка. Ово је посебно важно када тражите од Белешке да пронађе најбоља времена за састанак користећи Планер.
- Опционо: Што се белешки тиче, ови људи су заиста као обавезни људи. Нотес консултује њихове распореде ако замолите Нотес да пронађе најбоље време за ваш састанак. Ако је особа наведена као факултативни позвани у позиву на састанак, њено присуство није обавезно обавезно.
- ФИИ: Користите ово поље ако желите некоме да пошаљете обавештење о састанку — другачије од позива . Претпоставимо да треба да закажете састанак са члановима вашег тима. Можете да унесете име сваког члана тима у поље Обавезно, али да унесете име свог шефа у поље ФИИ. На тај начин ваше колеге добијају позивницу за састанак, али ваш менаџер уместо тога добија обавештење о састанку. На тај начин ваш шеф зна да имате састанак и да сте послали позивнице, али и да се од ње не очекује да присуствује.
Људи у пољима Обавезно и Опционо неће видети имена било кога кога наведете у пољу ФИИ позивнице за састанак.
Кликните на дугмад која изгледају као мали телефонски именик десно од поља Обавезно, Опционо и ФИИ да бисте изабрали имена из јавног именика.
Најједноставнији начин да направите нову позивницу за састанак је следећи:
1. У поље Предмет унесите тему.
2. У пољима Када изаберите датум и време почетка и завршетка састанка.
3. У пољима Где подесите локацију.
4. У поља Позвани унесите имена особа које желите да позовете.
5. Кликните на дугме Сачувај и пошаљи позивнице на траци са радњама.
Сви ваши позвани добијају поруку у свом пријемном сандучету са молбом да дођу на ваш састанак.
Једини проблем са овим приступом — иако је свакако директан — је тај што обично покреће гомилу е-порука напред и назад између вас и ваших гостију. Знате, "Не могу стићи у 9:30, али шта кажете на 10?" разноликост. У зависности од броја људи које позовете на било који састанак, можда ћете потрошити доста времена након слања позивнице покушавајући да их координишете док вам се сви јаве са овим „Да, могу“ или „Не, Не могу” одговоре.
Лако можете заобићи ову дилему. Уместо да користите једноставан процес који је горе наведен, замолите Планер за белешке да прво прегледа календар сваког позваног да пронађе заједничко време када су сви доступни. Наоружани овим информацијама, можете подесити време састанка погодно (надамо се) свима. Ваша позивница стиже у пријемно сандуче ваших гостију са унапред учитаним датумом и временом које знате (хе, хе) када су слободни. Било који од ваших гостију и даље може да одбије, наравно, али ви значајно смањујете шансу да се то догоди јер избегавате већину сукоба у распореду унапред.
Коришћење Планера
Да би Белешке предложиле оптимално време за састанак на основу тога када су ваши обавезни и опциони учесници састанка доступни, престаните да кликнете на дугме Сачувај и пошаљи позивнице. Уместо тога, попуните образац за састанак као и обично, а затим кликните на дугме „Кликни да видиш позивницу, собу и доступност ресурса“, које можете пронаћи у одељку Планер (доле) обрасца за састанак. (Погледајте слику 1.)
Слика 2 приказује узорак позивнице за састанак са отвореним Планером.
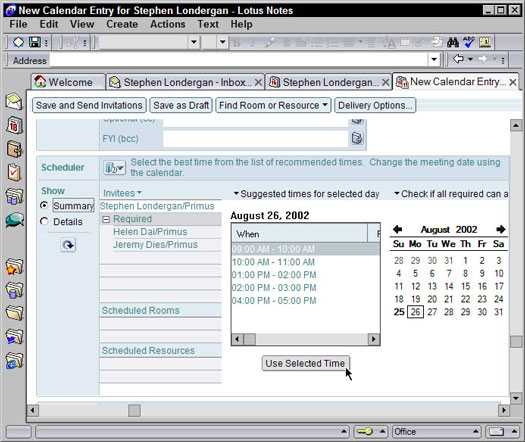
Слика 2: Користите Планер да бисте сазнали када су ваши гости доступни за састанак.
Када користите Планер да би Белешке пронашле време састанака за вас, имате два начина да погледате: према најбољим временима или према детаљима распореда. Прво изаберите радио дугме Сажетак (испод наслова Прикажи, лева страна) да бисте осигурали тај приказ. Овај приказ је вероватно најлакши за коришћење јер на први поглед можете да видите низ временских предлога за време током којих су сви људи које позивате доступни.
Да бисте користили једно од времена које Нотес предлаже, само изаберите време погодно за све са падајуће листе Предложена времена за изабрани дан, а затим кликните на дугме Користи изабрано време испод њега. Нотес ће затим прилагодити време вашег позива на састанак. Можете видети да се поља у одељку Када на врху обрасца за састанак мењају у складу са тим када кликнете на унос на овој листи.
Такође можете да кликнете на било који од датума у малом месечном календару (доле десно од обрасца) да бисте испитали други дан и видели када су ваши пријатељи доступни тог дана.
Погледајте малу стрелицу поред наслова листе Предложена времена за изабрани дан. Кликните на ову стрелицу да бисте приказали више могућности доступности распореда. Са падајуће листе која се појављује, можете изабрати да тражите компатибилно слободно време током одређеног дана, недеље или месеца. Ово је посебно корисно ако људи које позивате нису доступни на првобитни датум који сте одабрали.
Ако имате проблема да пронађете време које одговара свим вашим позванима, кликните на опцију Провери да ли сви потребни могу да присуствују, а затим користите падајућу листу која следи да бисте изабрали време за мању групу људи. Ово је корисно када покушавате да закажете састанак са већим бројем — већим од 20 — људи.
Још један визуелнији начин да пронађете време када су ваши позвани доступни је да их видите према детаљима распореда. Изаберите радио дугме Детаљи (испод наслова Прикажи) да бисте видели табелу која показује време када је сваки од ваших гостију доступан. Такав приказ можете видети на слици 3. Једна од предности ове табеле распореда је што можете видети, по особи, доступност слободног времена током две недеље.
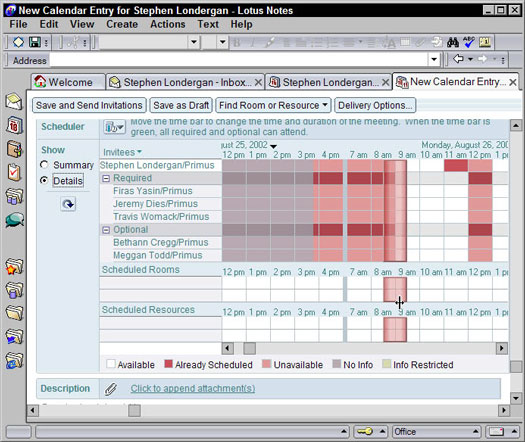
Слика 3: Погледајте појединачне детаље распореда да бисте пронашли слободно време.
Превуците велику, провидну вертикалну траку док не пронађете време када су сви доступни. (Постаје зелено када се то догоди.) Бели блокови у табели представљају времена која су отворена и доступна, а обојени блокови представљају времена када је дати учесник иначе заузет. Ако сви позвани нису доступни, вертикална трака постаје црвена да би вас обавестила да цела ваша група не може да присуствује. (Тастер на дну екрана вас подсећа на статус који свака боја означава.)
Без обзира који метод одаберете да пронађете време када се сви можете састати, морате кликнути на дугме Сачувај и пошаљи позивнице на траци са радњама када завршите.