Ako zmeniť pozadie v PowerPointe 2019

Naučte sa, ako jednoducho zmeniť pozadie v PowerPointe 2019, aby vaše prezentácie pôsobili pútavo a profesionálne. Získajte tipy na plnú farbu, prechod, obrázky a vzory.
Podmienené formátovanie môžete použiť na vylepšenie svojich zostáv a tabúľ v Exceli. Scenáre formátovania v kategórii Pravidlá zvýraznenia buniek zobrazené na tomto obrázku vám umožňujú zvýrazniť tie bunky, ktorých hodnoty spĺňajú špecifickú podmienku.
Pri týchto scenároch je potrebné pamätať na to, že fungujú veľmi podobne ako príkaz IF … THEN … ELSE. To znamená, že ak je podmienka splnená, bunka sa naformátuje a ak podmienka nie je splnená, bunka zostane nedotknutá.
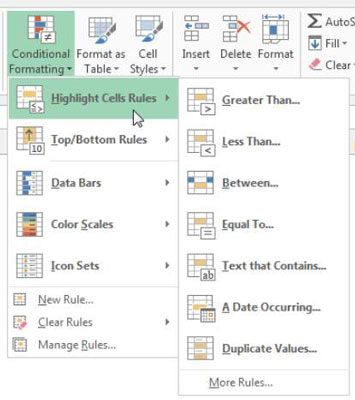
Scenáre v kategórii Pravidlá zvýraznenia buniek sú celkom samozrejmé. Tu je rozpis každého scenára:
Väčšie ako: Tento scenár vám umožňuje podmienene naformátovať bunku, ktorej hodnota je väčšia ako zadaná hodnota. Napríklad môžete Excelu povedať, aby naformátoval tie bunky, ktoré obsahujú hodnotu väčšiu ako 50.
Menej ako: Tento scenár vám umožňuje podmienene naformátovať bunku, ktorej hodnota je menšia ako zadaná hodnota. Napríklad môžete Excelu povedať, aby naformátoval tie bunky, ktoré obsahujú hodnotu menšiu ako 100.
Medzi: Tento scenár vám umožňuje podmienene naformátovať bunku, ktorej hodnota je medzi dvoma danými hodnotami. Excelu môžete napríklad povedať, aby naformátoval tie bunky, ktoré obsahujú hodnotu medzi 50 a 100.
Rovná sa: Tento scenár vám umožňuje podmienene naformátovať bunku, ktorej hodnota sa rovná danej hodnote. Excelu môžete napríklad povedať, aby naformátoval tie bunky, ktoré obsahujú hodnotu presne 50.
Text, ktorý obsahuje: Tento scenár vám umožňuje podmienene naformátovať bunku, ktorej obsah obsahuje akúkoľvek formu daného textu, ktorú zadáte ako kritérium. Napríklad môžete Excelu prikázať, aby naformátoval tie bunky, ktoré obsahujú text „Sever“.
Výskyt dátumu: Tento scenár vám umožňuje podmienene naformátovať bunku, ktorej obsah obsahuje dátum vyskytujúci sa v určitom období vzhľadom na dnešný dátum. Napríklad Včera, Minulý týždeň, Minulý mesiac, Budúci mesiac, Budúci týždeň atď.
Duplicitné hodnoty: Tento scenár vám umožňuje podmienene formátovať duplicitné hodnoty aj jedinečné hodnoty v danom rozsahu buniek. Toto pravidlo bolo navrhnuté skôr na čistenie údajov ako na dashboard, čo vám umožňuje rýchlo identifikovať duplikáty alebo jedinečné hodnoty vo vašej množine údajov.
Nájdite si chvíľu a prejdite si príklad, ako použiť jeden z týchto scenárov. V tomto jednoduchom príklade zvýrazníte všetky hodnoty väčšie ako určité množstvo.
Začnite výberom rozsahu buniek, na ktoré je potrebné použiť podmienené formátovanie.
Vyberte scenár Väčšie než, ktorý nájdete v kategórii Pravidlá zvýraznenia buniek zobrazenej na nasledujúcom obrázku.
Tým sa otvorí dialógové okno zobrazené na tomto obrázku. V tomto dialógovom okne je cieľom definovať hodnotu, ktorá spustí podmienené formátovanie.
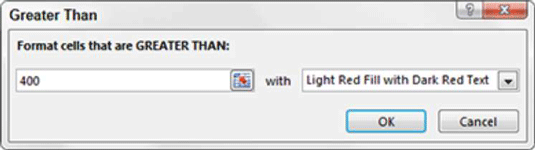
Zadajte hodnotu (v tomto príklade 400) alebo uveďte odkaz na bunku, ktorá obsahuje hodnotu spúšťača. Aj v tomto dialógovom okne použite rozbaľovacie pole na určenie formátu, ktorý chcete použiť.
Kliknite na tlačidlo OK.
Excel okamžite aplikuje pravidlo formátovania na vybraté bunky, ako je znázornené na tomto obrázku.
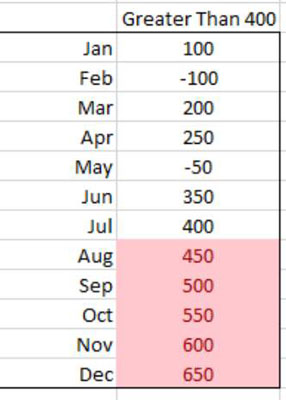
Výhodou pravidla podmieneného formátovania je, že Excel automaticky prehodnotí pravidlo pri každej zmene bunky (za predpokladu, že na bunku je aplikované pravidlo podmieneného formátovania). Ak by ste napríklad zmenili ktorúkoľvek z nízkych hodnôt na 450, formátovanie pre túto hodnotu by sa automaticky zmenilo, pretože všetky bunky v množine údajov majú použité formátovanie.
Naučte sa, ako jednoducho zmeniť pozadie v PowerPointe 2019, aby vaše prezentácie pôsobili pútavo a profesionálne. Získajte tipy na plnú farbu, prechod, obrázky a vzory.
Excel poskytuje štyri užitočné štatistické funkcie na počítanie buniek v hárku alebo zozname: COUNT, COUNTA, COUNTBLANK a COUNTIF. Pre viac informácií o Excel funkciách, pokračujte.
Objavte efektívne klávesové skratky v Exceli 2013 pre zobrazenie, ktoré vám pomôžu zlepšiť produktivitu. Všetky skratky sú začiatkom s Alt+W.
Naučte sa, ako nastaviť okraje v programe Word 2013 s naším jednoduchým sprievodcom. Tento článok obsahuje užitočné tipy a predvoľby okrajov pre váš projekt.
Excel vám poskytuje niekoľko štatistických funkcií na výpočet priemerov, režimov a mediánov. Pozrite si podrobnosti a príklady ich použitia.
Excel 2016 ponúka niekoľko efektívnych spôsobov, ako opraviť chyby vo vzorcoch. Opravy môžete vykonávať po jednom, spustiť kontrolu chýb a sledovať odkazy na bunky.
V niektorých prípadoch Outlook ukladá e-mailové správy, úlohy a plánované činnosti staršie ako šesť mesiacov do priečinka Archív – špeciálneho priečinka pre zastarané položky. Učte sa, ako efektívne archivovať vaše položky v Outlooku.
Word vám umožňuje robiť rôzne zábavné veci s tabuľkami. Učte sa o vytváraní a formátovaní tabuliek vo Worde 2019. Tabuľky sú skvelé na organizáciu informácií.
V článku sa dozviete, ako umožniť používateľovi vybrať rozsah v Excel VBA pomocou dialógového okna. Získajte praktické tipy a príklady na zlepšenie práce s rozsahom Excel VBA.
Vzorec na výpočet percentuálnej odchýlky v Exceli s funkciou ABS pre správne výsledky aj so zápornými hodnotami.






