Ako zmeniť pozadie v PowerPointe 2019

Naučte sa, ako jednoducho zmeniť pozadie v PowerPointe 2019, aby vaše prezentácie pôsobili pútavo a profesionálne. Získajte tipy na plnú farbu, prechod, obrázky a vzory.
Word vám umožňuje robiť rôzne zábavné veci s tabuľkami. Predveďte svoje organizačné a triediace schopnosti vytváraním a formátovaním tabuliek pomocou nástrojov dostupných vo Worde.
Tabuľky organizujú text do riadkov a stĺpcov, čo uľahčuje písanie, úpravu a formátovanie textu pri správnom rozmiestnení medzier v dokumente. Tabuľky skladujú text do buniek, pričom bunka je priesečníkom riadka a stĺpca.
Word ponúka štyri spôsoby vytvorenia tabuľky:
Tento spôsob je rýchly, ale obmedzuje veľkosť tabuľky maximálne na osem riadkov a desať stĺpcov. Postupujte takto:

Ak chcete vytvoriť tabuľku s presným počtom riadkov a stĺpcov (maximálne 63 stĺpcov), postupujte takto:
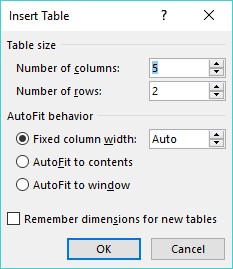
Dialógové okno vám umožní nastaviť presný počet riadkov a stĺpcov. Po zadávaní čísel môžete vybrať automatické prispôsobenie šírky stĺpcov na základe obsahu alebo okna.
Kreslenie tabuľky je užitočné, ak chcete vytvoriť nesúrodé tvary.
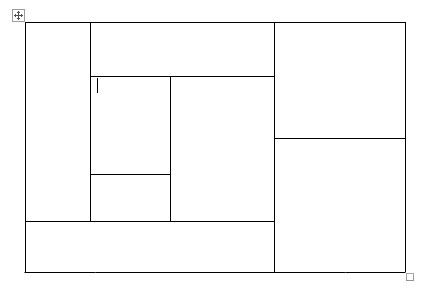
Aby ste nakreslili tabuľku do dokumentu:
Ak máte text, ktorý chcete previesť na tabuľku, musíte rozdelenie textu definovať pomocou špeciálneho znaku:
Postupujte takto:
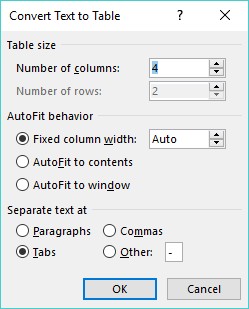
Po vytvorení tabuľky môžete formátovať jej bunky, zarovnávať text, meniť veľkosť a pridávať farby a orámovanie. Tu sú kroky k formátovaniu tabuľky:
Ak chcete naformátovať tabuľku, najprv ju vyberte. postupujte takto:

Text v bunke môžete zarovnať rôznymi spôsobmi:
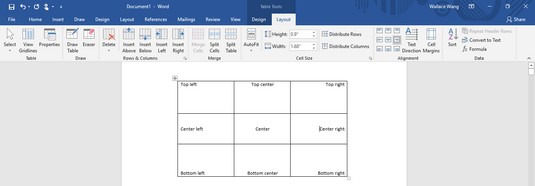
Zvoľte preddefinovaný štýl tabuľky a rýchlo naformátujte text. Postupujte takto:
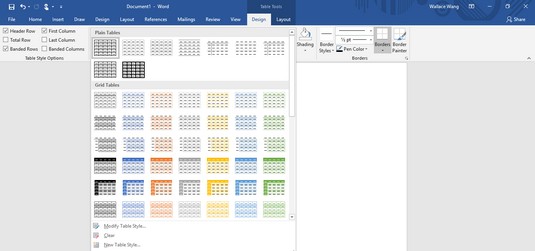
Postupujte takto na zmenu veľkosti stĺpcov a riadkov.

Naučte sa, ako jednoducho zmeniť pozadie v PowerPointe 2019, aby vaše prezentácie pôsobili pútavo a profesionálne. Získajte tipy na plnú farbu, prechod, obrázky a vzory.
Excel poskytuje štyri užitočné štatistické funkcie na počítanie buniek v hárku alebo zozname: COUNT, COUNTA, COUNTBLANK a COUNTIF. Pre viac informácií o Excel funkciách, pokračujte.
Objavte efektívne klávesové skratky v Exceli 2013 pre zobrazenie, ktoré vám pomôžu zlepšiť produktivitu. Všetky skratky sú začiatkom s Alt+W.
Naučte sa, ako nastaviť okraje v programe Word 2013 s naším jednoduchým sprievodcom. Tento článok obsahuje užitočné tipy a predvoľby okrajov pre váš projekt.
Excel vám poskytuje niekoľko štatistických funkcií na výpočet priemerov, režimov a mediánov. Pozrite si podrobnosti a príklady ich použitia.
Excel 2016 ponúka niekoľko efektívnych spôsobov, ako opraviť chyby vo vzorcoch. Opravy môžete vykonávať po jednom, spustiť kontrolu chýb a sledovať odkazy na bunky.
V niektorých prípadoch Outlook ukladá e-mailové správy, úlohy a plánované činnosti staršie ako šesť mesiacov do priečinka Archív – špeciálneho priečinka pre zastarané položky. Učte sa, ako efektívne archivovať vaše položky v Outlooku.
Word vám umožňuje robiť rôzne zábavné veci s tabuľkami. Učte sa o vytváraní a formátovaní tabuliek vo Worde 2019. Tabuľky sú skvelé na organizáciu informácií.
V článku sa dozviete, ako umožniť používateľovi vybrať rozsah v Excel VBA pomocou dialógového okna. Získajte praktické tipy a príklady na zlepšenie práce s rozsahom Excel VBA.
Vzorec na výpočet percentuálnej odchýlky v Exceli s funkciou ABS pre správne výsledky aj so zápornými hodnotami.






Martin Piskač -
Na článok som natrafil náhodou a veľmi ma zaujal. Tabuľky môžu byť skutočne zábavné! Už sa teším, ako to v praxi vyskúšam.
Andrej Baláž -
Článok je fajn, občas by som len uvítal viac obrázkov. Vidím, že tabuľky môžu robiť divy, ale aké najčastejšie chyby sa robia pri formátovaní
Veronika Králiková -
Úžasné vysvetlenia! Nikdy som poriadne nevedela, ako využiť tabuľky. Ďakujem za vašu prácu, určite to zdieľam so spolužiakmi
Lucia Reznáková -
Konečne niekto, kto rozumie tabuľkám! Mám pocity, ako keby som objavil zlato, keď som sa dozvedel o formátovaní buniek. Mám otázočku, aký je rozdiel medzi základným a pokročilým formátovaním
Alena Maťková -
Naozaj skvelé rady, veľmi to pomohlo. Vždy som sa obával tabuľkovania. S týmito tipmi to ide oveľa ľahšie, mne sa už podarilo spraviť krásnu tabuľku na prezentáciu!
Linda Murová -
Včera som robila úlohu a tvoja pomoc bola neoceniteľná! Vytvorila som tabuľku, s ktorou som spokojná a je to naozaj výhra. Ešte raz vďaka!
Hana Novotná -
Veľmi dobrý článok. Môžete prosím pridať aj odkazy na ďalšie zdroje? Chcela by som sa dozvedieť viac o pokročilých vlastnostiach tabuliek.
Ema Šuleková -
Kde ste boli doteraz? Tento článok je ako dar z nebies pre všetkých, čo sa snažia pracovať s tabuľkami. Mám pocit, že my všetci potrebujeme takéto návody
Pavol Krištof -
Na tento článok som čakal! Tabuľky sú pre mňa vždy záhadou. Vďaka za konkrétne príklady, veľmi mi to pomohlo. Mohli by ste uviesť aj niekoľko klávesových skratiek
Filip Jankovič -
Dobré info, ale chcel by som vedieť, ako vykonať zložitější úpravy napríklad s farbami a vzormi. Mohli by ste pridať nejaké tipy
Kristína Plesková -
Váš článok je úplne skvelý. Aké formátovanie buniek odporúčate pre prezentáciu? Chcela by som, aby to vyzeralo profesionálne
Tomáš Černý -
Skvelé a zrozumiteľné. Vďaka za vysvetlenie, aj ja som mal problémy s tabuľkami. Tento návod mi určite uľahčí prácu! Pošlem ho aj kolegom
Eva Bartošová -
Perfektný návod pre každého, kto pracuje s Wordom. Aké novinky prinesie podľa vás Word 2022? Zaujíma ma, ako sa tabuľky budú správať
Pavlína Virágová -
Ďakujem za užitočné informácie. Je vždy dobré mať na pamäti, že tabuľky vylepšujú celkovú prezentáciu dokumentov
Katarína Šimonová -
Ďakujem za zdieľanie! Určite to využijem pri svojich prácach. Formátovanie je niekedy ťažké, ale s vašimi radami to ide lepšie
Marek Dvorák -
Niektoré funkcie v Worde sú pre mňa naozaj neprehľadné. Tento článok je skvelým sprievodcom. Mohli by ste prosím pridať video, ako sa to robí?
Marek Sýkora -
Wow, aké užitočné rady! Myslím, že som našiel konečne spôsob, ako urobiť tabuľky lepšie. Čo tak pridať časť o tlači tabuliek
Jana Nováková -
Super článok! Vytváranie a formátovanie tabuliek v programe Word 2019 je naozaj užitočné, najmä pre školské projekty. Mám len jednu otázku, môžete prosím pridať aj tipy na importovanie tabuliek z Excelu?