Ako zmeniť pozadie v PowerPointe 2019

Naučte sa, ako jednoducho zmeniť pozadie v PowerPointe 2019, aby vaše prezentácie pôsobili pútavo a profesionálne. Získajte tipy na plnú farbu, prechod, obrázky a vzory.
PowerPoint 2019 často vytvára prezentácie s obyčajným bielym pozadím. Aj keď je to v niektorých prípadoch v poriadku, možno budete chcieť okoreniť pozadie snímok, aby vyzerali krajšie. PowerPoint ponúka štyri spôsoby, ako zmeniť pozadie:
| Tip | Popis |
|---|---|
| Plná výplň: | Vytvorí plnú farbu pozadia. |
| Prechodová výplň: | Vytvorí pozadie kombinujúce dve farby. |
| Výplň obrázka alebo textúry: | Umožňuje vybrať obrázok zo zariadenia ako pozadie. |
| Vzorová výplň: | Vytvorí opakujúce sa vzory z čiar alebo bodiek. |
Plné farby môžu poskytnúť kontrast k vašim snímkam, ale musíte sa uistiť, že akýkoľvek text alebo grafiku, ktoré sa na vašich snímkach objavia, bude stále vidieť. Ak napríklad zvolíte tmavočervené pozadie, akýkoľvek text alebo grafika na snímkach by sa mali zobraziť vo svetlých farbách.
Aby ste sa uistili, že plné farby pozadia nezakrývajú váš text a grafiku, môžete tiež upraviť priehľadnosť pozadia, aby sa farba javila ako tmavšia alebo svetlejšia.
Postupujte takto:

Sklon displeja jedna farba, ktorá sa postupne ustupuje do inej farby, ako zelené na oranžovú. Definovanie prechodu zahŕňa nastavenie zarážok a priehľadnosti.
Postupujte takto:
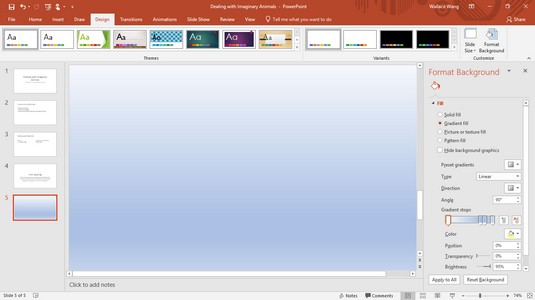
Na pozadí snímok môžete zobraziť obrázok. Po pridaní obrázka na pozadie môžete upraviť jeho priehľadnosť na zvýraznenie textu.
Postupujte takto:
Pozadie s opakujúcim sa vzorom môže pridať zaujímavý vizuálny efekt. Môžete si zvoliť z rôznych vzorov a farieb.
Postupujte takto:
Naučte sa, ako jednoducho zmeniť pozadie v PowerPointe 2019, aby vaše prezentácie pôsobili pútavo a profesionálne. Získajte tipy na plnú farbu, prechod, obrázky a vzory.
Excel poskytuje štyri užitočné štatistické funkcie na počítanie buniek v hárku alebo zozname: COUNT, COUNTA, COUNTBLANK a COUNTIF. Pre viac informácií o Excel funkciách, pokračujte.
Objavte efektívne klávesové skratky v Exceli 2013 pre zobrazenie, ktoré vám pomôžu zlepšiť produktivitu. Všetky skratky sú začiatkom s Alt+W.
Naučte sa, ako nastaviť okraje v programe Word 2013 s naším jednoduchým sprievodcom. Tento článok obsahuje užitočné tipy a predvoľby okrajov pre váš projekt.
Excel vám poskytuje niekoľko štatistických funkcií na výpočet priemerov, režimov a mediánov. Pozrite si podrobnosti a príklady ich použitia.
Excel 2016 ponúka niekoľko efektívnych spôsobov, ako opraviť chyby vo vzorcoch. Opravy môžete vykonávať po jednom, spustiť kontrolu chýb a sledovať odkazy na bunky.
V niektorých prípadoch Outlook ukladá e-mailové správy, úlohy a plánované činnosti staršie ako šesť mesiacov do priečinka Archív – špeciálneho priečinka pre zastarané položky. Učte sa, ako efektívne archivovať vaše položky v Outlooku.
Word vám umožňuje robiť rôzne zábavné veci s tabuľkami. Učte sa o vytváraní a formátovaní tabuliek vo Worde 2019. Tabuľky sú skvelé na organizáciu informácií.
V článku sa dozviete, ako umožniť používateľovi vybrať rozsah v Excel VBA pomocou dialógového okna. Získajte praktické tipy a príklady na zlepšenie práce s rozsahom Excel VBA.
Vzorec na výpočet percentuálnej odchýlky v Exceli s funkciou ABS pre správne výsledky aj so zápornými hodnotami.







Tomas -
Som nadšený, že si zdieľal tento článok. Práve sa chystám urobiť prezentáciu a toto mi určitý spôsob
Ivana -
Hodím sem takéto pozadie aj do mojej zmluvy. Kto by si to niekdy pomyslel
Zuzana 22 -
Skvele napísané! Zaujalo ma, ako si vysvetlil/á aj rôzne možnosti pozadia
Linda -
Skvostný návod, určite ho zdieľam so spolužiakmi na univerzite! Vďaka!
Luka 123 -
Prosim, neviete, ako zmeniť pozadie na všetkých slidoch naraz? To by veľmi pomohlo!
Olga -
Ahoj, v PowerPointe 2019 som si to vyskúšala a vyzerá to skvele! Vďaka, že si zdieľal/a tento návod
Ema R. -
Kto vie, či je možné získať nejaké šablóny pre PowerPoint? Chcel/a by som skúsiť niečo nové
Lukas -
Myslím, že je dobré chodiť na detail. Pozadia sú dôležitou súčasťou prezentácie a toto mi pomohlo to pochopiť
Jana -
Super, konečne som našla spôsob, ako zmeniť pozadie v PPT! Ďakujem za tento príspevok, veľmi mi to pomohlo
Pavol -
Myslel som si, že to bude zložité, ale je to tak jednoduché! Každý to zvládne
Miška -
Také jednoduché, ale efektívne! Aký je tvoj tip na efektné pozadie?Ako to robíš ty?
Juraj -
To je úžasné! Môj projekt bude určite vyzerať profesionálnejšie s novým pozadím
Jakub -
PowerPoint naozaj ponúka veľa možností. Čo myslíš, sú nejaké trendy v dizajne pozadia? Chcem to urobiť moderne
Simona -
To som potrebovala! Teraz môžem vylepšiť svoju prezentáciu na konferenciu
Dávid -
Čítal som niekoľko článkov, ale tento mal presne to, čo som hľadal. Veľké vďaka
Fero -
Skvelý artikel! Určite ho odporučím svojim študentom. Aj malé zmeny môžu mať veľký dopad.
Marika -
Toto je balzam na dušu! Nebolo mi jasné, ako na to, ale teraz sa cítim istejšie
Nina -
Takýto tip by som chcela mať pred rokom, keď som robila svoju prvú prezentáciu. Ako môžem získať ešte ďalšie tipy na PowerPoint
Peter -
Skvelé tipy! Pozeral som sa na niekoľko návodov, ale tento je najjednoduchší. Odporúčam každému, kto sa s PowerPointom hrá
Martin IT -
Vďaka za tipy! Určite to vyskúšam a ozvem sa s výsledkom
Marek -
Bola by skvelá udalosť, keby ste organizovali webinár. Rád by som sa dozvedel viac tipov.
Rudo -
Pokúsil som sa a funguje to, ale nie som si istý, prečo sa pozadie niekedy zmení len na niektorých snímkach. Máš nejaké rady
Simona 1990 -
Neuveriteľné! Práve som zmenil pozadie na záznam! Fenomenálne to vyzerá
Daniela M. -
Zaujímavé! Mám otázku, aké formáty obrázkov môžem použiť ako pozadie? Chcem to vyskúšať na svojej prezentácii!
Katie -
Nemôžem uveriť, aké je ľahké zmeniť pozadie. Ďakujem za inšpiráciu
Katarína -
Nie je to len o zmene pozadia, ale aj o tom, ako ho zladiť s obsahom. Maj si na pamäti, že menej je niekedy viac!