Ako zmeniť pozadie v PowerPointe 2019

Naučte sa, ako jednoducho zmeniť pozadie v PowerPointe 2019, aby vaše prezentácie pôsobili pútavo a profesionálne. Získajte tipy na plnú farbu, prechod, obrázky a vzory.
Word uľahčuje vytváranie zoznamov s odrážkami a číslovania v dokumentoch. Môžete vytvoriť zoznam z existujúcich odsekov alebo môžete zapnúť funkciu zoznamu a zadávať zoznam za pochodu. V oboch prípadoch pracujete s tlačidlom Odrážky alebo tlačidlom Číslovanie na karte Domov.
Použite zoznam s odrážkami pre zoznamy, kde poradie položiek nie je dôležité a pred každou položkou sa používa rovnaký znak „odrážka“ (napríklad alebo →). Zoznam s odrážkami môžete použiť napríklad ako zoznam balíkov na cestu alebo zoznam pokračovania.
Číslovaný zoznam použite pre zoznamy, kde je poradie položiek významné a kde sa na označenie poradia používa poradové číslo kroku. Číslovaný zoznam môže obsahovať kroky pre recept alebo program stretnutia.
Podľa pokynov v tomto zozname môžete previesť odseky na očíslovaný zoznam a potom ho zmeniť na zoznam s odrážkami.
Vo Worde pri otvorenom dokumente vytvorte zoznam alebo vyberte zoznam, ktorý sa už v dokumente nachádza.
Kliknite na tlačidlo Číslovanie na karte Domov na páse s nástrojmi.
Zoznam sa očísluje.
Kliknite na tlačidlo Odrážky.
Zoznam sa prepne na zoznam s odrážkami, ako je znázornené na tomto obrázku.
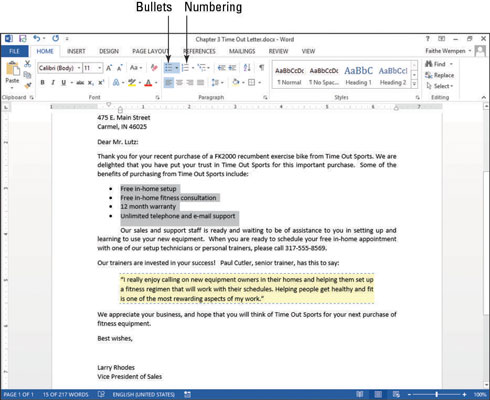
Pre odrážky v zozname s odrážkami môžete použiť ľubovoľný znak, ktorý sa vám páči; nie ste obmedzený na štandardný čierny kruh. Word ponúka výber niekoľkých bežných znakov na palete tlačidla Odrážky a tiež si môžete vybrať ľubovoľný obrázok alebo znak z ľubovoľného písma, ktorý chcete použiť.
Vo Worde, keď je dokument stále otvorený, vyberte odseky s odrážkami.
Kliknite na šípku nadol na tlačidle Bullets, čím otvoríte jeho paletu, ako je znázornené na tomto obrázku.
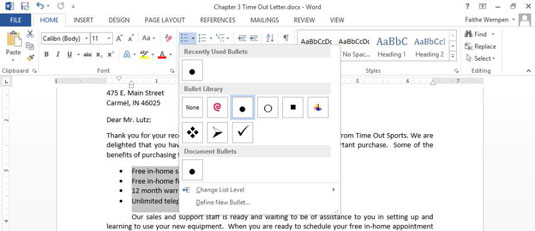
Kliknite na odrážku so začiarknutím.
Zoznam sa zmení na použitie daného znaku.
Znova kliknite na šípku nadol na tlačidle Bullets, čím znova otvoríte jeho paletu.
Vyberte možnosť Definovať novú odrážku.
Otvorí sa dialógové okno Definovať novú odrážku.
Kliknite na tlačidlo Symbol.
Otvorí sa dialógové okno Symbol.
Otvorte rozbaľovací zoznam Písmo a vyberte možnosť Wingdings, ak ešte nie je vybratá, ako je znázornené.
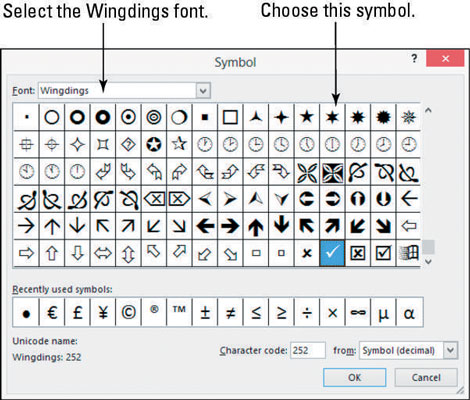
Nájdite a kliknite na symbol, ktorý sa vám páči.
Kliknutím na tlačidlo OK zatvorte dialógové okno Symbol.
Kliknutím na tlačidlo OK zatvorte dialógové okno Definovať novú odrážku.
Zobrazí sa zoznam s odrážkami s novými hviezdičkovými odrážkami.
Ak chcete použiť obrázok ako odrážku v zozname s odrážkami, postupujte podľa týchto krokov.
Znova kliknite na šípku nadol na tlačidle Bullets, čím znova otvoríte jeho paletu.
Vyberte možnosť Definovať novú odrážku.
Otvorí sa dialógové okno Definovať novú odrážku.
Kliknite na tlačidlo Obrázok.
Otvorí sa dialógové okno Vložiť obrázky, ako je znázornené.
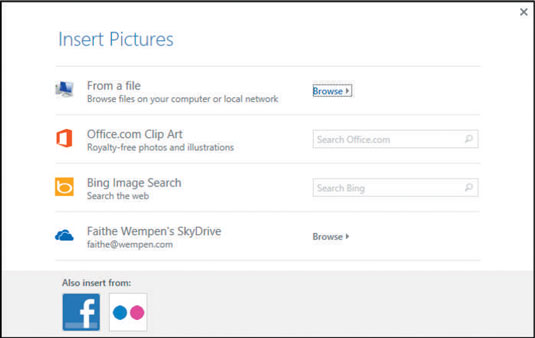
Kliknite do textového poľa Office.com Clip Art a zadajte odrážku a potom stlačte kláves Enter.
Kliknite na ľubovoľnú obrázkovú odrážku, ktorá sa vám páči, a potom kliknite na položku Vložiť.
Vyberte si jednu z jednoduchej grafiky, nie jednu z fotografií guliek.
Kliknutím na tlačidlo OK zatvorte dialógové okno Definovať novú odrážku.
V dokumente sa objavia odrážky obrázkov.
Uložte zmeny v dokumente.
Zmena štýlu číslovania je podobná zmene znaku odrážky, až na to, že máte niekoľko ďalších možností, napríklad výber štartovacieho čísla. Môžete si vybrať z rôznych štýlov číslovania, ktoré zahŕňajú veľké alebo malé písmená, rímske číslice alebo arabské (bežné) číslice.
Vo Worde pri otvorenom dokumente vyberte odseky s odrážkami, ak ešte nie sú vybraté.
Kliknite na šípku nadol na tlačidle Číslovanie na karte Domov na páse s nástrojmi, čím otvoríte jeho paletu.
V časti Knižnica číslovania na palete kliknite na štýl číslovania, ktorý používa veľké písmená (A, B, C).
Pozrite si tento obrázok.
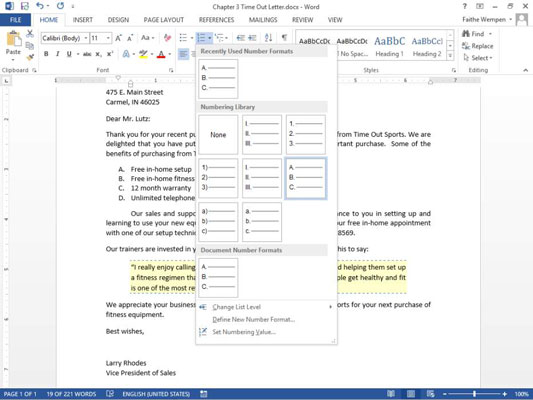
Kliknite na šípku nadol na tlačidle Číslovanie na karte Domov a potom kliknite na Definovať nový formát čísla.
V textovom poli Formát čísla odstráňte bodku za tieňovaným A a zadajte dvojbodku (:), ako je znázornené.
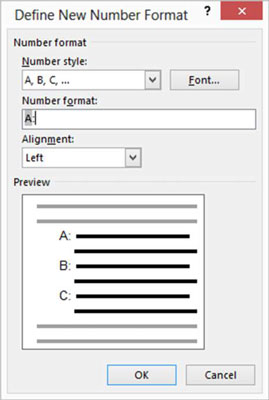
Kliknite na tlačidlo Písmo.
Otvorí sa dialógové okno Písmo.
Nastavte veľkosť písma, ako je znázornené na tomto obrázku.
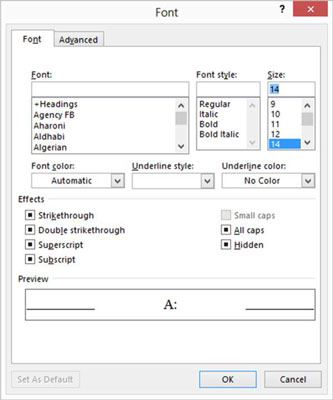
Kliknutím na tlačidlo OK sa vrátite do dialógového okna Definovať nový formát čísla a potom kliknutím na tlačidlo OK prijmete nový formát.
Zoznam sa teraz zobrazí s mimoriadne veľkými písmenami, za ktorými nasledujú dvojbodky, ako je znázornené.
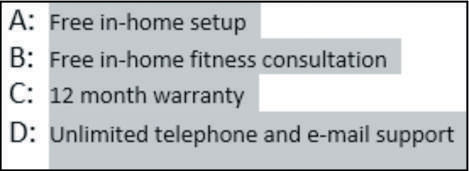
Uložte zmeny v dokumente a zatvorte ho.
Naučte sa, ako jednoducho zmeniť pozadie v PowerPointe 2019, aby vaše prezentácie pôsobili pútavo a profesionálne. Získajte tipy na plnú farbu, prechod, obrázky a vzory.
Excel poskytuje štyri užitočné štatistické funkcie na počítanie buniek v hárku alebo zozname: COUNT, COUNTA, COUNTBLANK a COUNTIF. Pre viac informácií o Excel funkciách, pokračujte.
Objavte efektívne klávesové skratky v Exceli 2013 pre zobrazenie, ktoré vám pomôžu zlepšiť produktivitu. Všetky skratky sú začiatkom s Alt+W.
Naučte sa, ako nastaviť okraje v programe Word 2013 s naším jednoduchým sprievodcom. Tento článok obsahuje užitočné tipy a predvoľby okrajov pre váš projekt.
Excel vám poskytuje niekoľko štatistických funkcií na výpočet priemerov, režimov a mediánov. Pozrite si podrobnosti a príklady ich použitia.
Excel 2016 ponúka niekoľko efektívnych spôsobov, ako opraviť chyby vo vzorcoch. Opravy môžete vykonávať po jednom, spustiť kontrolu chýb a sledovať odkazy na bunky.
V niektorých prípadoch Outlook ukladá e-mailové správy, úlohy a plánované činnosti staršie ako šesť mesiacov do priečinka Archív – špeciálneho priečinka pre zastarané položky. Učte sa, ako efektívne archivovať vaše položky v Outlooku.
Word vám umožňuje robiť rôzne zábavné veci s tabuľkami. Učte sa o vytváraní a formátovaní tabuliek vo Worde 2019. Tabuľky sú skvelé na organizáciu informácií.
V článku sa dozviete, ako umožniť používateľovi vybrať rozsah v Excel VBA pomocou dialógového okna. Získajte praktické tipy a príklady na zlepšenie práce s rozsahom Excel VBA.
Vzorec na výpočet percentuálnej odchýlky v Exceli s funkciou ABS pre správne výsledky aj so zápornými hodnotami.






