Ako zmeniť pozadie v PowerPointe 2019

Naučte sa, ako jednoducho zmeniť pozadie v PowerPointe 2019, aby vaše prezentácie pôsobili pútavo a profesionálne. Získajte tipy na plnú farbu, prechod, obrázky a vzory.
Po vytvorení zostavy programu Access môžete manipulovať s údajmi zobrazenými v tejto zostave, ako je triedenie údajov vo vzostupnom alebo zostupnom poradí, zmena z orientácie na výšku na šírku (alebo naopak) alebo použitie filtra, ktorý zobrazuje iba údaje, ktoré spĺňajú určité kritériá.
Pomocou prehľadu Accessu získate iný pohľad na svoje údaje. Manipuláciou s údajmi v zostave Accessu vytvoríte alternatívne zobrazenia tej istej zostavy. Niektoré bežné spôsoby extrahovania informácií zo zostavy Accessu zahŕňajú počítanie, triedenie a filtrovanie.
Ak chcete manipulovať s údajmi v zostave Accessu, musíte zostavu najskôr zobraziť v zobrazení rozloženia, čo môžete urobiť podľa týchto krokov:
Na table All Access Objects (ľavá tabla okna Access) dvakrát kliknite na názov zostavy.
Access zobrazí vami vybraný prehľad.
Kliknite na kartu Domov. V skupine Zobrazenia kliknite na šípku smerujúcu nadol pod ikonou Zobraziť.
Zobrazí sa rozbaľovacia ponuka.
Vyberte položku Zobrazenie rozloženia.
Access zobrazí váš prehľad v zobrazení rozloženia, ktoré zvýrazňuje celý stĺpec (pole) naraz.
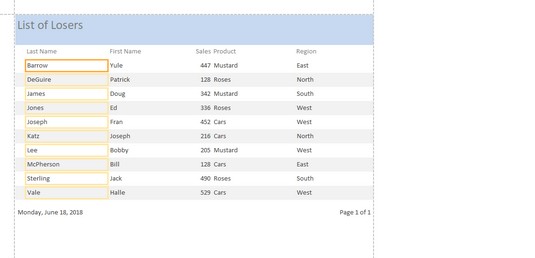
Zobrazenie rozloženia zvýrazňuje jeden stĺpec prehľadu, takže môžete manipulovať s údajmi vo zvýraznenom poli.
Ak chcete, aby boli prehľady užitočnejšie, môžete nastaviť počet prístupov a zobrazovať informácie. Môžete napríklad vedieť, ktoré produkty sa predávajú najlepšie, alebo celkovú sumu v dolároch z každého predaja, aby ste mohli presne povedať, koľko peňazí vaša spoločnosť zarobila počas marca. Počítaním záznamov alebo sčítaním hodnôt uložených v poliach vám Access môže pomôcť lepšie interpretovať údaje zobrazené v zostave.
Ak chcete spočítať počet záznamov alebo hodnôt v zostave programu Access, postupujte takto:
Podľa vyššie uvedených krokov prepnite na zobrazenie rozloženia prehľadu.
Kliknite pravým tlačidlom myši na stĺpec (nie na nadpis stĺpca), ktorý chcete spočítať.
Access zvýrazní vybraný stĺpec a zobrazí vyskakovacie menu.
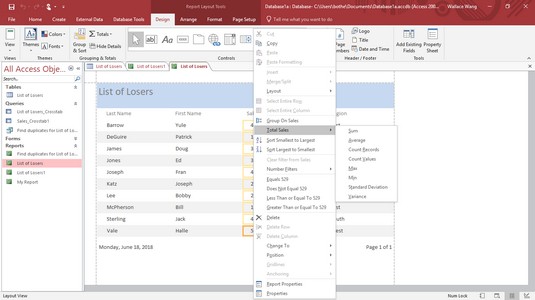
Kliknutím pravým tlačidlom myši na stĺpec zobrazíte vyskakovacie menu na manipuláciu s údajmi.
Kliknite na položku Celkom.
Príkaz ponuky zobrazí príkaz Celkom spolu s názvom poľa, na ktoré ste klikli pravým tlačidlom myši, ako napríklad Celkové priezvisko alebo Celkový predaj. Access zobrazí podponuku, ktorá zobrazuje počet záznamov alebo počet hodnôt.
Vyberte možnosť Počítať záznamy alebo Počítať hodnoty.
Access zobrazí celkový počet vo vašom prehľade.
Ak znova vyberiete príkaz Počítať záznamy alebo Počítať hodnoty, celkový počet môžete vo svojom prehľade skryť.
Access môže zoradiť každé pole vo vzostupnom alebo zostupnom poradí. Zoradenie poľa jednoducho zmení usporiadanie údajov vo vašom prehľade pre vaše pohodlie. Ak chcete zoradiť stĺpec (pole) v zostave programu Access, postupujte takto:
Podľa vyššie uvedených krokov prepnite na zobrazenie rozloženia prehľadu.
Kliknite pravým tlačidlom myši na stĺpec (nie na hlavičku stĺpca), ktorý chcete zoradiť.
Access zvýrazní vybraný stĺpec a zobrazí vyskakovacie menu.
Vyberte si jednu z nasledujúcich možností:
Access triedi vami zvolené údaje vo vašom prehľade.
Filtrovanie hovorí Accessu, aby zobrazil iba údaje, ktoré spĺňajú určité kritérium, ako je napríklad pevná suma. Ak máte napríklad prehľad, ktorý uvádza všetky predaje produktov, môžete svoj prehľad filtrovať tak, aby zobrazoval iba produkty, ktoré sa predali nad 1 000 USD.
Ak chcete filtrovať údaje v poli , postupujte takto:
Podľa krokov 1 až 3 uvedených vyššie prepnite na zobrazenie rozloženia prehľadu Access.
Kliknite pravým tlačidlom myši na stĺpec (nie na nadpis stĺpca), ktorý chcete filtrovať.
Access zvýrazní vybraný stĺpec a zobrazí vyskakovacie menu.
Vyberte filter, napríklad Filtre textu alebo Filtre čísel.
V závislosti od typu údajov, ktoré obsahuje váš stĺpec, sa príkaz Filter môže zobraziť ako textové filtre alebo číselné filtre. Zobrazí sa podponuka.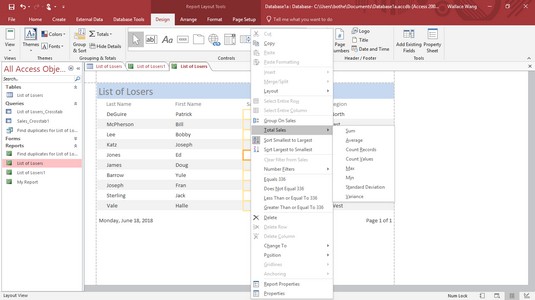
Príkaz Filtre zobrazí podponuku rôznych kritérií, z ktorých si môžete vybrať.
Vyberte kritériá filtra, ako napríklad Súčet alebo Priemer.
V závislosti od zvolených kritérií sa zobrazí dialógové okno Vlastný filter.
V dialógovom okne Vlastný filter zadajte kritériá a potom kliknite na tlačidlo OK.
Access použije váš filter na váš prehľad.
Filter môžete kedykoľvek vypnúť kliknutím na kartu Domov a následným kliknutím na ikonu Prepnúť filter v skupine Zoradiť a filtrovať.
Naučte sa, ako jednoducho zmeniť pozadie v PowerPointe 2019, aby vaše prezentácie pôsobili pútavo a profesionálne. Získajte tipy na plnú farbu, prechod, obrázky a vzory.
Excel poskytuje štyri užitočné štatistické funkcie na počítanie buniek v hárku alebo zozname: COUNT, COUNTA, COUNTBLANK a COUNTIF. Pre viac informácií o Excel funkciách, pokračujte.
Objavte efektívne klávesové skratky v Exceli 2013 pre zobrazenie, ktoré vám pomôžu zlepšiť produktivitu. Všetky skratky sú začiatkom s Alt+W.
Naučte sa, ako nastaviť okraje v programe Word 2013 s naším jednoduchým sprievodcom. Tento článok obsahuje užitočné tipy a predvoľby okrajov pre váš projekt.
Excel vám poskytuje niekoľko štatistických funkcií na výpočet priemerov, režimov a mediánov. Pozrite si podrobnosti a príklady ich použitia.
Excel 2016 ponúka niekoľko efektívnych spôsobov, ako opraviť chyby vo vzorcoch. Opravy môžete vykonávať po jednom, spustiť kontrolu chýb a sledovať odkazy na bunky.
V niektorých prípadoch Outlook ukladá e-mailové správy, úlohy a plánované činnosti staršie ako šesť mesiacov do priečinka Archív – špeciálneho priečinka pre zastarané položky. Učte sa, ako efektívne archivovať vaše položky v Outlooku.
Word vám umožňuje robiť rôzne zábavné veci s tabuľkami. Učte sa o vytváraní a formátovaní tabuliek vo Worde 2019. Tabuľky sú skvelé na organizáciu informácií.
V článku sa dozviete, ako umožniť používateľovi vybrať rozsah v Excel VBA pomocou dialógového okna. Získajte praktické tipy a príklady na zlepšenie práce s rozsahom Excel VBA.
Vzorec na výpočet percentuálnej odchýlky v Exceli s funkciou ABS pre správne výsledky aj so zápornými hodnotami.






